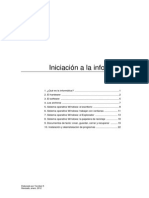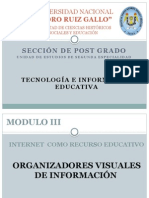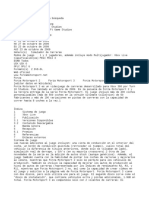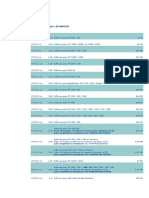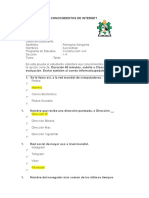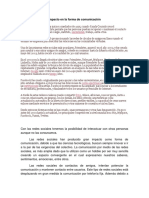Documentos de Académico
Documentos de Profesional
Documentos de Cultura
45 IniciacioInformatica Esp PDF
Cargado por
Xavier Valles Foix0 calificaciones0% encontró este documento útil (0 votos)
23 vistas23 páginasTítulo original
45_IniciacioInformatica_esp.pdf
Derechos de autor
© © All Rights Reserved
Formatos disponibles
PDF, TXT o lea en línea desde Scribd
Compartir este documento
Compartir o incrustar documentos
¿Le pareció útil este documento?
¿Este contenido es inapropiado?
Denunciar este documentoCopyright:
© All Rights Reserved
Formatos disponibles
Descargue como PDF, TXT o lea en línea desde Scribd
0 calificaciones0% encontró este documento útil (0 votos)
23 vistas23 páginas45 IniciacioInformatica Esp PDF
Cargado por
Xavier Valles FoixCopyright:
© All Rights Reserved
Formatos disponibles
Descargue como PDF, TXT o lea en línea desde Scribd
Está en la página 1de 23
Elaborado por Tecniber-5
Revisado, enero, 2012
Iniciacin a la informtica
1. Qu es la informtica? ................................................................ 1
2. El hardware ................................................................................... 2
3. El software .................................................................................... 5
4. Los archivos .................................................................................. 7
5. Sistema operativo Windows: el escritorio ..................................... 8
6. Sistema operativo Windows: trabajar con ventanas ................... 11
7. Sistema operativo Windows: el Explorador ................................ 13
8. Sistema operativo Windows: la papelera de reciclaje ................ 18
9. Documentos de texto: crear, guardar, cerrar y recuperar .......... 19
10. Instalacin y desinstalacin de programas ............................... 22
Iniciacin a la informtica
1
1. Qu es la informtica?
Qu es?
Disciplina que se ocupa de la concepcin y la utilizacin de
sistemas de transmisin y de procesamiento automticos de
la informacin.
ca informtica, f
es informtica
fr informatique
en computer science
El trmino naci en Francia, en 1962, como contraccin de dos palabras information
y automatique.
Los primeros equipos informticos son fruto de la necesidad de realizar clculos com-
plejos y de gestionar grandes volmenes de datos.
El ordenador sera la mquina capaz de llevar a cabo estas y otras operaciones sobre
conjuntos de datos; pero un ordenador, por s solo, no es capaz de hacer ninguna ope-
racin; necesita de unos programas que le indiquen como ha de actuar en cada caso.
Actualmente, entre los ordenadores ms habituales, encontramos los siguientes:
Ordenadores de escritorio. Estn diseados con el objetivo de estar lo-
calizados en un espacio permanente. Necessita una sria de perifricos
conectados a l para funcionar de manera ptima (tecaldo, ratn, moni-
tor...):
Ordenadores porttiles y ultrligeros. Estn diseados para ser trasla-
dados de una espacio a otro, llevan integrado todo lo necesario para fun-
cionar de manera ptima sin necesidad de conectar perifricos. Consta
de una batera que le da autonoma para trabajar sin necesidad de co-
nectarse a la corriente elctrica durante unas horas.
Tablets. Se trata de una modalidad de ordenador porttil dotado de una
pantalla tctil.
PDA o Assistente Digital Personal (de l'angls Personal Digital Assis-
tant). A pesar de que en sus orgenes, este pequeo ordenador cumplia
especficament las funciones de agenda electrnica, actualment permite
realizar numerosas funciones alternativas (escuchar msica, consultar el
correo electrnico...).
Iniciacin a la informtica
2
2. El hardware
Qu es?
Conjunto de elementos fsicos de un sistema informtico
ca maquinari, m
es equipo fsico
es hardware
fr matriel
en hardware
Entre los elementos del hardware citaremos:
El microprocesador
Es la unidad funcional de un ordenador que se encarga de la bsqueda, la interpreta-
cin y la ejecucin de instrucciones. Se identifica con las siglas CPU, del ingls, cen-
tral processing unit, unidad central de proceso. CPU tambin se utiliza para hacer refe-
rencia a toda la caja.
Es el elemento que lleva a cabo las funciones de la unidad central de un ordenador
personal. Podramos decir de l que es el cerebro del ordenador: el lugar donde es
procesada toda la informacin que llega y sale de nuestro ordenador.
La velocidad de un microprocesador se mide en megahertz (MHz) o gigahertz (GHz); 1
hertz es igual a 1 ciclo per segundo; 1 MHz equivale a 1.000 Hz; 1 GHz equivale a
1.000 MHz.
Unidades de almacenamiento
Las unidades de almacenamiento son los lugares fsicos donde guardaremos la infor-
macin de nuestro ordenador.
Cmo se mide la informacin
Bit
(b)
Unidad mnima de medida del contenido informativo de un mensaje transmitido por
un sistema informtico o un sistema de telecomunicaciones, equivalente a escoger
una posibilidad del sistema entre dos, 0 1.
Byte
(B)
Cada carcter (letra, nmero o signo de puntuacin) acostumbra a ocupar lo que se
llama un byte, que est compuesto generalmente de 8 bits.
Kilobyte
(Kb)
Unidad de medida que equivale a 1.024 B.
Megabyte
(MB)
Unidad equivalente a 1.024 Kb
Gigabyte
(GB)
Unidad equivalente a 1.024 MB
Terabyte
(TB)
Unidad equivalente a 1.024 GB
Iniciacin a la informtica
3
Dispositivos ms usuales para almacenar informacin
Disco duro Disco magntico que permite almacenar una gran cantidad de infor-
macin y que, generalmente, se encuentra instalado en el interior del
ordenador. Actualmente los discos duros tienen una capacidad de
almacenamiento muy elevada. Podemos ya encontrar en el mercado
discos duros de hasta 1 TB.
El disco duro se identifica normalmente como unidad C.
Disquete El disquete es el disco magntico que introducimos en la lecctora de
disquetes (se identifica con la letra A:); tiene una capacidad de 1,4 MB.
Hoy est prcticament en desuso.
CD-ROM Un CD-ROM (compact disc-read only memory) es un disco que puede
almacenar grandes cantidades de informacin, generalmente hasta
800 MB.
DVD Un DVD (digital versatil disc read only memory) es fsicamente igual a
los CD-ROM, pero hay una diferencia importante: su capacidad de
almacenamiento es muy superior, puede llegar de los 4 a los 17 GB.
Memoria USB Tambin llamada lpiz, pendrive, etc..., es un pequeo dispositivo que
se puede conectar directamente a un puerto USB. La capacidad de
almacenamiento ha ido creciendo con el tiempo; desde capacidades
alrededor de 32 MB de los principios a los diversos GB que podemos
encontrar hoy en da. Los reproductores porttiles MP3 son tambin
memorias USB, pero con capacidad para reproducir los ficheros sono-
ros.
Los perifricos
Entre los perifricos destacamos los siguientes:
Perifricos ms usuales
Pantalla Permite visualizar los datos de salida que nos suministra nuestro or-
denador, en forma de imgenes y textos. Segn cual sea la tecnologa
utilizada podemos hablar, por ejemplo, de monitores de tubo de rayos
catdicos, monitores TFT... Los parmetros que se suelen utilizar para
calificar una pantalla son la densidad de puntos (distancia entre un
punto de un monitor y el punto ms cercano del mismo color; cuanta
menor la distancia mayor la calidad de la imagen); resolucin (cantidad
de puntos representados en sentido vertical y horizontal); el refresco
(frecuencia con la que se barre la pantalla, cuanta mayor frecuencia
mejor calidad) y la dimensin (es la longitud de la diagonal de la parte
frontal del tubo de imagen, se suele medir en pulgadas; monitores
tpicos son de 15, 17, 19 o 22 pulgadas).
Teclado Es el perifrico que se utiliza para introducir rdenes o datos.
Ratn Es un perifrico que acta como dispositivo de dilogo que transmite
la informacin necesaria para el desplazamiento del cursor por la pan-
talla de un ordenador, y que suele incorporar unos botones para acti-
var determinadas funciones. Hay ratones de bola, pticos... y la ma-
yora provistos de una ruedecita que permite, al moverla, desplazarse
por el contenido de un documento.
Impresora La impresora es el perifrico del sistema que sirve para imprimir datos
en forma de caracteres grficos sobre papel. Segn el mtodo de im-
presin hablamos de impresoras de lser, de chorro de tinta...
Escner Es un aparato ptico que explora un objeto o una regin y transfiere la
informacin que obtiene a un soporte informtico.
Iniciacin a la informtica
4
Mdem Acrnimo de MOdulador-DEModulador. Transforma las seales digita-
les del ordenador en seales analgicas y viceversa. El ordenador
puede as transmitir y recibir informacin por la lnea telefnica.
Altavoces o auricula-
res
Los altavoces o auriculares sirven como perifricos de salida y permi-
ten escuchar el sonido que se reproduce. Pueden estar integrados en
el ordenador o conectarse como perifrico. Con la ayuda del software,
se puede configurar el volumen y tambin la procedencia del sonido
que queremos escuchar a travs de ellos. El micrfono, que tambin
puede estar integrado en el hardware, sirve para registrar y almacenar
sonido. Con el programa adecuado se pueden configurar los niveles
de grabacin.
Cmaras digitales Estos aparatos almacenar la informacin en cinta o tarjeta de memoria
extrable. En la actualidad, las cmaras de fotografa y de video digita-
les, son fcilmente acoplables a los ordenadores, a travs de cables
USB o de las propias trajetas de memoria. De esta manera, el conte-
nido de uno puede pasar al otro o viceversa. As resulta habitual utili-
zar las cmaras para registrar y/o fotografiar y volcar la informacin en
el ordenador para que sea tratada digitalment o compartida con otras
personas. Estos dispositivos an no se han estardarizado, pero parece
que su futuro pasa por serlo. En estos momentos, hay multitud de
maneras de conectarlos, cargarlos y utilizarlos y es precisamente esta
diversidad la que dificulta ms su uso por otro lado, cada vez ms
intuitivo.
Tarjetas controladoras
Los perifricos se conectan a la unidad central mediante las llamadas tarjetas contro-
ladoras. Por ejemplo, las de vdeo y sonido. La tarjeta de vdeo, tambin llamada tarje-
ta grfica, sirve para convertir seales de vdeo en seales electrnicas para que pue-
dan visualizarse en una pantalla. La tarjeta de sonido es la que permitir registrar, re-
producir y digitalizar seales de audio en nuestro ordenador.
Iniciacin a la informtica
5
3. El software
Qu es?
Conjunto sistemtico de los programas de explotacin y de los
programas que sirven para aplicaciones informticas determi-
nadas.
ca programari, m
es equipo lgico
es software
es soporte lgico
fr logiciel
en software
Sin el software un ordenador no tendra utilidad. Es gracias al software que el ordena-
dor puede almacenar, procesar y recuperar informacin.
Podemos hablar de dos tipos de software:
1. Software de sistema que controla las operaciones del ordenador en s.
2. Software de aplicacin que resuelve las necesidades de los usuarios del ordena-
dor.
Software de sistema: el sistema operativo
El sistema operativo pertenece al primer grupo y es el ms importante de todos los
programas de sistema ya que controla todos los recursos del ordenador.
Funciones del sistema operativo
Interpreta las rdenes que hacen que el usuario se comunique con el ordenador
Coordina la conexin y la desconexin de los perifricos
Organiza los archivos que se encuentran en los dispositivos de almacenamiento
Gestiona errores de hardware
...
Entre los sistemas operativos encontramos MS-DOS, Linux, UNIX, OS2, Macintosh y
el popular Windows sobre el cual hablaremos ms adelante.
Software de aplicacin
Entre el software de aplicacin, y nicamente a modo de ejemplo, podemos citar:
Procesadores de textos: ayudan al usuario a realizar funciones como la entrada y
edicin de texto, el formato, la revisin y el almacenamiento del documento en dis-
co y su impresin.
Gestores de hojas de clculo: permiten el procesamiento de datos numricos
Programas de tratamiento de imgenes: para el retoque de fotografas.
Gestores de sitios web: para la creacin y el mantenimiento de sitios web.
Navegadores: para acceder a las pginas de hipertexto
1
que hay en la web.
etc.
1
Sistema de organizacin y de consulta simultnea de la informacin por ordenador, que se basa en la
asociacin de fragmentos textuales o grficos.
Iniciacin a la informtica
6
Software de propiedad vs software libre (y de cdigo abier-
to)
El software de propiedad es aquel que pertenece a una empresa o individuo que
tiene los derechos sobre su distribucin. En este tipo de software slo el propietario
tiene acceso al cdigo fuente del programa (el cdigo fuente es el conjunto de instruc-
ciones escritas en un lenguaje de programacin que un sistema informtico debe pro-
cesar para poder ejecutarlas).
El software libre y el software de cdigo abierto son aquellos que permiten al usua-
rio ejecutarlo sin poner condiciones, distribuir copias, modificar el cdigo fuente para
perfeccionar el funcionamiento o adaptarlo a usos concretos, y difundir los resultados
de estas modificaciones. Sin embargo, hay una diferencia entre estos dos tipos de
software; mientras que el de cdigo abierto permite coger una aplicacin y modificarla
y no exige publicar el cdigo fuente de estas modificaciones, el movimiento de softwa-
re libre exige explcitamente que cualquier mejora que se haga y se publique debe ir
acompaada de su correspondiente cdigo fuente. Este tipo de software es normal-
mente descargable desde Internet o distribuido en formato CD, y es creado, probado y
mantenido por una comunidad virtual que se comunica utilizando la red Internet.
Segn esta definicin debe quedar bien claro que el software libre no tiene nada que
ver con otro tipo de software como, por ejemplo, el software gratuito (freeware) que
se distribuye de forma gratuita de manera parecida al software libre, pero su progra-
mador conserva los derechos de autor, si bien renuncia a cobrarlos. Y las diferencias
an son ms evidentes cuando se habla del software de propiedad que es un software
cuya distribucin o modificacin est prohibida o requiere de permisos de su propieta-
rio legal.
Iniciacin a la informtica
7
4. Los archivos
Un archivo, tambin llamado fichero, es un bloque lgico de informacin designado por
un nombre y configurado como una unidad.
Los archivos se ubican en los dispositivos de almacenamiento que hemos descrito
anteriormente y estn formados por un nombre, un punto y una extensin. El nombre
sirve para diferenciar unos archivos de otros y la extensin para identificar el programa
con el cual han sido creados. Las propiedades del archivo (tambin llamadas tipos de
archivo) son dadas por las letras que forman la extensin (normalmente el mximo son
tres letras, a pesar de que existen excepciones como por ejemplo, .jpeg .html...).
Por ejemplo, podemos tener un archivo con el nombre carta y con extensin .doc. El
nombre de este archivo es, pues, carta.doc. Esta extensin indica que ha sido creado
con el programa procesador de textos Microsoft Word. Si la extensin fuese .xls indi-
cara que ha sido creado con Microsoft Excel, etc.
Podemos dividir los archivos en dos grandes grupos: los ejecutables y los no ejecu-
tables o archivos de datos. La principal diferencia entre ellos es que los primeros
estn creados para que funcionen por ellos mismos y los segundos para que almace-
nen la informacin que deber ser utilizada con la ayuda de algn programa.
Entre los archivos de datos encontramos los de imagen, los de texto, de vdeo, com-
primidos, etc.
El tamao de los archivo se mide en bytes.
A menudo, para facilitar su utilizacin y administracin, los ficheros se guardan dentro
de carpetas (tambin llamadas directorios).
Iniciacin a la informtica
8
5. Sistema operativo Windows: el escritorio
Al encender un ordenador que utiliza como sistema operativo Windows, y despus de
unos segundos que utiliza el sistema para cargarse, lo que encontramos es el rea de
trabajo o escritorio de Windows.
El nombre escritorio es una metfora que utiliza el sistema operativo para familiarizar
al usuario con el uso de directorios, ficheros y aplicaciones. En el escritorio el usuario
encuentra herramientas y contenidos que se organizan en carpetas, papelera, reloj...
Elementos del escritorio
Icono Es el elemento de la interfaz que simboliza una aplicacin, un
programa informtico, un archivo... Sirve para activar el disposi-
tivo de dilogo que permitir acceder al programa o al archivo
haciendo doble clic con el botn izquierdo de ratn.
Fondo de escritorio Es el rea libre del escritorio a disposicin del usuario para mo-
ver iconos, crear nuevos...
Barra de tareas Es la zona rectangular situada en la parte inferior de la pantalla
que informa al usuario sobre los programas que estn funcio-
nando. Tambin es aqu donde encontramos el botn Inicio.
Barra de tareas
Fondo de escritorio
Iconos
Iniciacin a la informtica
9
Iconos
Encontramos diversos tipos de iconos:
Iconos de sistema Son los que representan acciones que afectan al orde-
nador, como por ejemplo el icono Papelera de reciclaje.
Iconos de programa
Es el dibujo que representa un programa al cual se
podr acceder haciendo doble clic con el ratn.
Iconos de carpeta Permite el acceso a una carpeta especfica donde po-
demos encontrar otras carpetas (subcarpetas) y los
archivos que en ella se almacenan.
Iconos de documen-
to
Permite el acceso directo a un documento concreto. Al
hacer doble clic sobre el icono, se abrir el programa
con el cual fue hecho. El icono representa este progra-
ma.
Para acceder a un fichero o a un programa determinado podemos crear un icono de
acceso directo para situarlo en el escritorio.
Para crear un acceso directo, podemos seguir cualquiera de estos dos procedimientos:
Procedimiento 1:
1. Situados en el escritorio, hacemos clic con el botn derecho del ratn para abrir el
men contextual
2
.
2. Seleccionamos Nuevo.
3. Despus clic en Acceso directo.
4. Aparecer un cuadro de dilogo
3
. Hacemos clic en el botn Examinar y, en el cua-
dro que se abre a continuacin, seleccionamos el programa, carpeta, archivo... del
cual queremos crear el acceso directo y hacemos clic en el botn Aceptar.
Procedimiento 2:
1. Hacemos clic en el botn Inicio.
2. Escogemos el programa u otro elemento al cual queremos crear un acceso directo.
3. Situados sobre l, hacemos clic con el botn derecho del ratn y escogemos la op-
cin del men contextual Enviar a y, a continuacin, Escritorio (crear acceso direc-
to).
2
Men contextual: tambin llamado men emergente, es el men que, generalmente despus de hacer
clic con el botn derecho del ratn, se muestra en el lugar de la pantalla donde se encuentra el cursor.
3 Cuadro de dilogo: zona delimitada en una pantalla de un ordenador que aparece cuando una aplica-
cin o un sistema informtico interroga a un usuario antes de llevar a cabo la instruccin.
Iniciacin a la informtica
10
La barra de tareas
En esta barra podemos encontrar los siguientes elementos:
Botn de inicio Haciendo clic en este botn, podremos acceder a los re-
cursos y programas de nuestro ordenador. Se despliega
un men con diversos submens que nos permiten se-
leccionar la opcin que queremos. Desde este botn po-
demos apagar (o reiniciar) nuestro ordenador.
Tareas activas Aqu podemos ver las aplicaciones que estn abiertas.
Podemos acceder a estas aplicaciones haciendo clic so-
bre el icono que representa cada una de las aplicaciones
que se abrir a pantalla completa.
Iconos de inicio rpido Estos iconos son accesos directos a los programas que
ms se utilizan. Tener estos accesos en la barra de esta-
do tiene la ventaja de que, como siempre estn presen-
tes, no es necesario acceder al escritorio o a la lista de
programas del botn inicio.
Bandeja Encontramos los iconos de los programas del sistema
que se encuentran activos. Un icono fijo que siempre en-
contramos aqu es el del reloj.
Iniciacin a la informtica
11
6. Sistema operativo Windows: trabajo con ventanas
Las ventanas son los elementos de la interfaz delimitadas por un rea rectangular de-
ntro de la pantalla del ordenador. Desde una ventana podemos visualizar datos, escri-
bir, ejecutar rdenes, etc.
Barra de ttulo Es la zona donde encontramos el contenido de la ventana.
En el extremo izquierdo de este espacio encontramos el
icono de control que representa el programa que se est
utilizando.
Barra de men En esta barra se encuentran las principales opciones que
ofrece el programa informticos. Si hacemos clic en cual-
quiera de las opciones, abriremos las diversas subopcio-
nes de cada uno de los elementos del men.
Barra de herramientas Contiene las opciones del programa que se utilizan a me-
nudo y que estn representados por un icono. Haciendo
clic, acedemos a la opcin correspondiente.
Barra de estado Este rectngulo informa sobre la actividad del programa.
Barra de titulo Botones de con-
trol
Barra de men Barra de herra-
mientas
Barra de estado
rea de trabajo
Iniciacin a la informtica
12
rea de trabajo El aspecto de esta rea variar segn estemos trabajando
con una ventana de carpetas o archivos, una aplicacin...
Botones de control Encontramos tres botones
Minimizar consiste en reducir al mnimo la magnitud de
una ventana. Para minimizar una ventana y conseguir que
quede como un botn en la barra de tareas del escritorio
hacemos clic en el botn minimizar.
Diremos que una ventana est restaurada, cuando no est
minimizada, pero no ocupa todo el rea de la pantalla.
Diremos que una ventana est maximizada cuando ocupa
toda la magnitud de la pantalla.
Si la pantalla est restaurada, el segundo botn tendr es-
te aspecto:
Haciendo clic sobre l, maximizaremos.
Si la pantalla est maximizada, el segundo botn tendr
este aspecto:
Haciendo clic sobre l, restauraremos.
Si lo que queremos es salir de la aplicacin, pulsamos el
botn cerrar.
Podemos cambiar la medida de la ventana situando el puntero
4
encima de los bordes
de la ventana. Cuando el puntero cambie de forma y se convierta en una flecha de
doble punta, hacemos clic y arrastramos el borde hasta que este tenga la medida que
nos interese. Si estamos situados en el borde superior o inferior de la ventana, podre-
mos cambiar la altura de la ventana; si estamos situados en los bordes izquierdo o
derecho, cambiaremos la anchura. Si queremos que la anchura y la altura cambien a
la vez, hemos de situar el puntero en cualquiera de las esquinas de la ventana y seguir
el mismo procedimiento descrito anteriormente.
4
El puntero es el smbolo que aparece en una pantalla de ordenador, generalmente en forma de flecha y
que indica los movimientos del ratn.
rea de trabajo del
Explorador de Win-
dows
rea de trabajo de
Microsoft Excel
rea de trabajo de
Microsoft Word
Minimizar
Maximizar / Restaurar
Cerrar
Iniciacin a la informtica
13
7. Sistema operativo Windows: el Explorador
La informacin de nuestro ordenador se almacena en archivos y estos se guardan
dentro de carpetas. Es la organizacin lgica de la informacin dentro de nuestro
ordenador.
La herramienta que nos permitir acceder a nuestras carpetas y a los archivos que se
guardan en ellas es el Explorador de Windows.
El Explorador de Windows se identifica con este icono:
Para acceder, lo hemos de localizar. Puede estar en el escritorio, si se ha creado el
acceso directo, o en la lista de programas del botn Inicio (a menudo lo encontramos
en el apartado Accesorios de este mismo botn).
La ventana que encontraremos ser parecida a la de cualquier ventana de programa
pero con sus particularidades.
La barra de direccin
Indica la carpeta en la cual estamos situados. Por ejemplo:
C:\Biblioteques\Apunts cursos\Alfabetitzaci informtica
Indica que estamos explorando el contenido de la carpeta Alfabetitzaci informtica
que se encuentra contenida dentro de la carpeta Apuntes cursos que, a su vez, se
encuentra dentro de la carpeta Biblioteques que est dentro del disco duro (C:).
rea de trabajo
Barra de direccin
Barra de herramientas
Iniciacin a la informtica
14
La barra de herramientas estndar
Las vistas
Cuando hacemos clic en el botn vistas, se abre un men desplegable que muestra
las diversas maneras de presentacin de carpetas y archivos en el rea de trabajo del
Explorador de Windows.
Vistas en miniatura Presenta las imgenes que contiene una carpeta en un icono
de carpeta para poder identificar rpidamente el contenido de
la carpeta. Si estamos situados sobre una carpeta, podremos
ver el contenido de los archivos de imagen.
Atrs y adelante: sirven para des-
plazarnos por los archivos de las
diferentes carpetas que habremos
visitado.
Sube de nivel: mos-
trar la carpeta de
nivel anterior.
Buscar: permite hacer la
bsqueda de cualquier
archivo archivo, carpeta, etc.
por su nombre.
Carpetas: si est pulado,
mostrar en forma de rbol,
las carpetas que tendremos
en este nivel. Si no, mostrar
a la izquierda diversos me-
ns, entre ellos el llamado de
tareas de archivo y carpeta.
Mover y copiar: nos
permitir copiar o
mover cualquier
carpeta o archivo a la
la ubicacin desada.
Eliminar: borra cual-
quier carpeta o archi-
vo que tengamos
seleccionado.
Deshacer: para
deshacer cual-
quier accin
Vistas: cambia la
manera como se
presentan las carpe-
tas
Iniciacin a la informtica
15
Mosaicos Presenta los archivos y carpetas como iconos. Al lado del icono
encontraremos informacin sobre los archivos y carpetas.
Iconos La vista Iconos muestra los archivos y las carpetas como ico-
nos. El nombre del archivo aparecer por debajo del icono; no
encontramos informacin sobre el tipo de archivo del cual se
trata.
Lista Muestra el contenido de una carpeta como una lista de archi-
vos o nombres de carpetas precedidos de pequeos iconos.
Esta vista es til en carpetas que contienen muchos archivos
cuando se quiere buscar un nombre de archivo en la lista.
Detalles Se presenta el contenido de la carpeta abierta y proporciona
informacin detallada sobre los archivos (nombre, tipo, tamao
y fecha de modificacin).
Iniciacin a la informtica
16
El rea de trabajo
El rea de trabajo se encuentra dividida en dos secciones principales. A la izquierda
encontramos el rbol de directorios: son las unidades y carpetas que se encuentran en
el ordenador. En esta zona no se ven los archivos
Cuando, haciendo clic, seleccionamos alguna carpeta o unidad de la zona izquierda, a
la derecha se muestran los archivos y carpetas que contiene.
Muchos de los elementos de la zona que muestra el rbol de directorios llevan el signo
+ a la izquierda. Esto quiere decir que el icono puede expandirse para ensear los
otros objetos que contiene. Para verlos, debemos hacer clic en el signo +; con esto
habremos conseguido que se expanda y muestre su contenido. Ahora el signo + se ha
convertido en un signo que est indicando que podemos contraer el elemento.
Cuando una carpeta se muestra expandida, ensea en la parte izquierda del rea de
trabajo las otras carpetas que contiene y, a la derecha, las carpetas y los archivos que
se guardan.
Operaciones con carpetas y archivos
Crear carpetas: seleccionamos la unidad o carpeta de la que queremos que cuelgue
la nueva carpeta y pulsamos la opcin Archivo de la barra de mens. Se abrir un
submen de donde seleccionaremos Nuevo y, a continuacin, Carpeta. En la parte
derecha del rea de trabajo aparecer el icono que representa la nueva carpeta con el
texto Nueva carpeta preparado para que escribamos el nombre que queremos que
tenga la carpeta.
Cambiar el nombre de carpetas o archivos: seleccionamos la carpeta o el archivo al
cual queremos cambiar el nombre. Seleccionamos la opcin Archivo de la barra de
mens y, cuando se abra el submen, escogemos Cambiar nombre. El nombre que
queremos cambiar queda seleccionado, y ya podemos escribir el que queremos que lo
substituya.
Otro procedimiento para cambiar el nombre, consiste en utilizar el botn derecho del
ratn. Como antes, seleccionamos la carpeta o el archivo al cual queremos cambiar el
nombre y hacemos clic con el botn derecho del ratn, seleccionamos la opcin Cam-
biar nombre del men emergente.
Seleccionar ms de un archivo: para mover, copiar o eliminar ms de un archivo,
primero tendremos que seleccionarlos. Para seleccionar ms de un archivo, y si estos
son contiguos, hacemos clic en el primero y, manteniendo pulsada la tecla de mays-
cula, clic en el ltimo de la lista. Si queremos seleccionar ms de un archivo y stos no
son contiguos, ser necesario seleccionar los archivos que necesitemos haciendo clic
mientras mantenemos pulsada la tecla de control.
rbol de directorios
Visualizador de datos
Iniciacin a la informtica
17
Mover carpetas o archivos: podemos mover carpetas o archivos de un lugar a otro
utilizando diversos procedimientos. Dos de ellos son los siguientes:
Mediante el men de tareas de archivo y carpeta: comprobamos
que el botn carpetas no est activado para que a la izquierda apa-
rezca el men de tareas de archivo y carpeta. Hacemos clic en el
archivo o carpeta que queremos mover y en el men de tareas de
archivo y carpeta, hacemos clic en Mover este archivo o Mover es-
ta carpeta. A continuacin aparecer el men emergente Mover
elementos:
Desde este cuadro, deberemos seleccionar la nueva ubicacin del
archivo o carpeta y, a continuacin, hacer clic en el botn Mover.
Mediante arrastrar: este mtodo consiste en seleccionar de la zona
de la derecha la carpeta o archivo que nos interesa mover y arras-
trar el elemento hasta la carpeta de destino del rea de la izquierda
Para realizar esta operacin, es necesario tener en cuenta que de-
bemos ver las dos carpetas: la que queremos trasladar y la carpeta
de destino.
Copiar carpetas o archivos: procederemos de manera parecida a como lo hemos
hecho cuando hemos querido mover un archivo o carpeta, pero ahora ser necesario
seleccionar la opcin Copiar este archivo o Copiar esta carpeta del men de tareas
de archivo y carpeta. El cuadro de dilogo emergente que obtendremos ahora ser el
de Copiar elementos, como hemos explicado antes, seleccionaremos la ubicacin en
la cual queremos que se haga la copia y hacemos clic en el botn Copiar.
Podemos copiar (y tambin mover) utilizando los botones correspondientes de a barra
de herramientas estndar o bien desde la opcin Edicin de la barra de mens. En
este ltimo caso, ser necesario, como siempre, seleccionar el elemento a mover o
copiar, y seleccionar del men de Edicin las opciones de Cortar (para mover) o Co-
piar. Nos moveremos por el rbol de carpetas para encontrar la ubicacin del elemen-
to y, una vez situados en la carpeta que interese, completaremos la operacin, me-
diante la opcin Pegar del men de Edicin.
Eliminar carpetas o archivos: para eliminar una carpeta o archivo es necesario se-
leccionarlo y, a continuacin, hacer clic en el botn Eliminar de la barra de herramien-
tas estndar, o pulsar a tecla Suprimir. Los elementos eliminados no se suprimen
definitivamente, sino que va a parar a la papelera de reciclaje, desde donde podre-
mos recuperarlos, si es necesario, o bien hacerlos desaparecer definitivamente.
Iniciacin a la informtica
18
8. Sistema operativo Windows: la papelera de reci-
claje
La papelera de reciclaje proporciona seguridad cuando borramos archivos o
carpetas ya que es aqu donde se guardan para que el usuario los pueda re-
cuperar si le interesa.
Para eliminar o restaurar archivos de la papelera de reciclaje, ser necesario hacer
doble clic en el icono del escritorio que representa esta herramienta:
A continuacin podemos hacer cualquiera de estas acciones:
Si queremos restaurar un elemento, hacemos clic con el botn derecho del ratn
sobre el elemento y, a continuacin, hacemos clic en la opcin Restaurar.
Para restaurar todos los elementos, en el men Edicin hacemos clic en Selec-
cionar todo y, a continuacin, en el men de Archivo, hacemos clic en Restau-
rar.
Para eliminar un elemento, hacemos clic con el botn derecho del ratn y, a con-
tinuacin, hacemos clic en Eliminar.
Para eliminar todos los elementos, en el men de Archivo, hacemos clic en Va-
ciar Papelera de reciclaje.
Iniciacin a la informtica
19
9. Documentos de texto: crear, guardar, cerrar y re-
cuperar
Para crear un documento de texto, nos har falta un procesador de textos, por ejemplo
Word del paquete Microsoft Office.
Cuando abrimos el procesador de textos Word, se muestra una pantalla de trabajo
vaca, en blanco, donde podemos escribir nuestro texto en la posicin que seala el
punto de insercin (raya vertical que parpadea en la pantalla). Si en el momento de
teclear el texto, se cometen errores, se pueden corregir con la tecla Supr si el error
est inmediatamente a la derecha del punto de insercin o con la tecla Retroceso si el
error est inmediatamente a la izquierda del punto de insercin. De esta forma se bo-
rra carcter a carcter.
Es recomendable:
1. Escribir el texto teniendo en cuenta que: al finalizar una lnea, no debemos pul-
sar la tecla Intro para ir a la lnea siguiente, ya que el procesador lo hacer au-
tomticamente. Slo se pulsa Intro para indicar fin de prrafo, es decir, pulsa-
mos Intro para hacer un punto y aparte.
2. Corregirlo con el corrector ortogrfico.
3. Dar formato (cambios de letras, alineaciones, sangras) utilizando el men de
formato.
4. Guardar el documento.
Guardar un documento
El documento que tenemos en pantalla est en la memoria RAM del ordenador. Si
salimos de Word y no lo guardamos en algn soporte informtico adecuado (disco
duro, disquete, CD...), lo perderemos. Para guardarlo, disponemos de tres posibilida-
des:
hacer clic en el botn Guardar de la barra de herramientas estndar.
Hacer Ctrl+G (Pulsamos la tecla Ctrl y, sin soltarla, la tecla g).
Seleccionamos en la barra de mens Archivo/Guardar.
Subir un nivel
Eliminar
Vistas
Abre la capeta que contiene accesos directos a
los ltimos documentos utilizados
Da acceso al escritorio
Muestra el contenido de la carpeta
Mis documentos
Permite acceder a los dispositivos de almace-
namiento de la informaci presentes en nuestro
ordenador
Crea una carpeta nueva
Espacio para escribir el nombre del archivo
Iniciacin a la informtica
20
La primera vez que guardamos un documento debemos:
1. Seleccionar el lugar donde lo queremos guardar.
2. Dar nombre al documento. El nombre puede ser cualquiera, con un mximo de
255 caracteres, puede tener espacios, pero no smbolos como / \ > < * . : ; ? |.
Por defecto, Word nos propone como nombre la primera lnea del documento si
est escrito o Doc1 si est vaci.
3. El documento se guarda por defecto con el formato estndar de Word. Si nos
interesa guardarlo con otro formato, como pueden ser Wordperfect, Text Ms-
Dos... es necesario cambiar la opcin por defecto por la deseada en el cuadro
Guardar como tipo.
Cuando el documento ya est guardado, las siguientes veces que lo guardemos,
ya no se abrir el cuadro de dilogo Guardar como, lo guardar directamente con
el nombre, lugar y formato dado la primera vez. Si quisiramos cambiar algunas de
estas opciones deberamos utilizar la opcin de la barra de mens Archivo/Guardar
como para que se abra el cuadro de dilogo Guardar como y poder cambiar la op-
cin u opciones deseadas
Cerrar un documento
Si queremos guardar un documento y seguir en el programa, disponemos de tres po-
sibilidades:
Hacer clic en el botn Cerrar
Seleccionamos en la barra de mens Archivo/Cerrar.
Si el documento no ha sido modificado desde la ltima vez que lo guardamos, se ce-
rrar automticamente. Se se ha hecho alguna modificacin (un nico espacio ya es
una modificacin) y no la hemos guardado, Word preguntar Desea guardar los
cambios efectuados en xxx?
Si contestamos S, el documento se guarda y se cierra.
Si contestamos No, les modificaciones no se guardan y el documento se cierra.
Si contestamos Cancelar, las modificaciones no se guardan y el documento
queda abierto.
Abrir un documento existente
Una vez hemos guardado y cerrado un documento se puede volver a abrir mediante
una de las tres posibilidades siguientes:
Hacer clic en el botn Abrir de la barra de herramientas estndar.
Hacer Ctrl+A (pulsamos la tecla Ctrl y, sin soltarla, la tecla A).
Seleccionamos en la barra de mens Archivo/Abrir.
Iniciacin a la informtica
21
En los tres casos se abre el cuadro de dilogo Abrir:
Tambin podemos abrir un documento guardado recientemente utilizando la lista de
documentos que se visualiza seleccionando en la barra de mens Archivo. En esta
lista, por defecto, se visualizan los 4 ltimos documentos guardados. Para hacer que
se visualicen ms o menos archivos:
1. Seleccionamos en la barra de mens Herramientas/Opciones y, a continuacin,
hacemos clic en la ficha General.
2. Desmarcamos la casilla de verificacin Archivos usados recientemente si no que-
remos la lista, o la marcamos y en el cuadro de dilogo Archivos escribimos el
nombre de los archivos deseados.
Subir un nivel
Eliminar
Vistas
Crear una carpeta nueva
Seleccionamos de la lista el archivo que queremos abrir
Abre la capeta que contiene accesos directos a
los ltimos documentos utilizados
Da acceso al escritorio
Muestra el contenido de la carpeta
Mis documentos
Permite acceder a los dispositivos de almace-
namiento de la informaci presentes en nuestro
ordenador
Iniciacin a la informtica
22
10. Instalacin o desinstalacin de programas
Cuando sea necesario instalar algn programa en nuestro ordenador, procederemos
de la siguiente manera:
1. Introducimos el disco (disquete o CD) que contiene el programa que queremos
instalar en la unidad de disco que corresponda.
2. En caso de que se trate de un CD muy probablemente el programa de instalacin
se iniciar automticamente y slo ser necesario seguir las instrucciones en pan-
talla para llevar a cabo la instalacin. Muchos programas permiten escoger entre
dos tipos de instalacin: tpica o personalizada. Slo escogeremos el tipo persona-
lizada cuando no nos interesen las opciones de instalacin por defecto.
3. Si la instalacin no se inicia automticamente, deberemos seleccionar la opcin
Incio / Panel de control / Agregar o quitar programas / Agregar nuevos pro-
gramas.
Haremos clic en el botn CD o disquete que abrir un asistente que nos guiar
durante el proceso de instalacin.
Para desinstalar un programa
1. Hacemos clic en Incio / Panel de control / Agregar o quitar programas / Cam-
biar o quitar programas.
Haremos clic en el botn Cambiar o quitar. Se abrir una pantalla para que con-
firmemos la desinstalacin y Windows proceder a borrarlo del sistema.
También podría gustarte
- WN3000RP IG SP 27apr11Documento12 páginasWN3000RP IG SP 27apr11Xavier Valles FoixAún no hay calificaciones
- Guia Eficiencia Energetica Iluminacion Hospitales IDAEDocumento88 páginasGuia Eficiencia Energetica Iluminacion Hospitales IDAEXavier Valles FoixAún no hay calificaciones
- Iluminacion HospitalesDocumento88 páginasIluminacion HospitalesHUgo Tovar100% (3)
- Roomba500 Manual EsDocumento36 páginasRoomba500 Manual Esraiman1898Aún no hay calificaciones
- Manual Tutorial SQLDocumento90 páginasManual Tutorial SQLcarloschazaAún no hay calificaciones
- Solid Works 2001 Manual EspañolDocumento277 páginasSolid Works 2001 Manual Españolabel_524572144Aún no hay calificaciones
- Manual Iniciacininformtica Marzo2009Documento135 páginasManual Iniciacininformtica Marzo2009Xavier Valles FoixAún no hay calificaciones
- 45 IniciacioInformatica Esp PDFDocumento23 páginas45 IniciacioInformatica Esp PDFXavier Valles FoixAún no hay calificaciones
- Manual Iniciacion Informatica Windows XPDocumento68 páginasManual Iniciacion Informatica Windows XPCarlos Cubo ClementeAún no hay calificaciones
- Introduccion InformaticaDocumento34 páginasIntroduccion InformaticaXavier Valles FoixAún no hay calificaciones
- SQL PlusDocumento34 páginasSQL PlusLuis Alejandro Curay ValdiviezoAún no hay calificaciones
- Base de Datos Avanzado IDocumento206 páginasBase de Datos Avanzado IMiguel Angel FernandezAún no hay calificaciones
- Conceptos Básicos de SolidWorks Piezas y EnsamblajesDocumento483 páginasConceptos Básicos de SolidWorks Piezas y EnsamblajesVictor Maturana Castillo83% (6)
- Conjuntos de Datos Y Enlace (Data Binding) La Clase DatasetDocumento4 páginasConjuntos de Datos Y Enlace (Data Binding) La Clase DatasetXavier Valles FoixAún no hay calificaciones
- Libro Visual Basic IIVersion Oro DCLCDocumento454 páginasLibro Visual Basic IIVersion Oro DCLC26_diazAún no hay calificaciones
- 6th Central Pay Commission Salary CalculatorDocumento15 páginas6th Central Pay Commission Salary Calculatorrakhonde100% (436)
- Sentencias SQL en Visual BasicDocumento10 páginasSentencias SQL en Visual BasicXavier Valles FoixAún no hay calificaciones
- Fondo ManiobraDocumento487 páginasFondo ManiobraXavier Valles FoixAún no hay calificaciones
- Gramatica Ingles Nivel ElementalDocumento43 páginasGramatica Ingles Nivel ElementalMarco Rodriguez100% (3)
- Intr. AprovisionamientoDocumento14 páginasIntr. AprovisionamientoFernando JavierAún no hay calificaciones
- Manual Del Iniciacion A La InformaticaDocumento49 páginasManual Del Iniciacion A La InformaticaStanislasky CGAún no hay calificaciones
- Costos Inventario - Planificacion Estocs y AprovisionamientoDocumento50 páginasCostos Inventario - Planificacion Estocs y AprovisionamientoXavier Valles FoixAún no hay calificaciones
- 6th Central Pay Commission Salary CalculatorDocumento15 páginas6th Central Pay Commission Salary Calculatorrakhonde100% (436)
- Basic English VocabularyDocumento58 páginasBasic English VocabularyViri SajiAún no hay calificaciones
- Roomba500 Manual EsDocumento36 páginasRoomba500 Manual Esraiman1898Aún no hay calificaciones
- Libro Oro Eib KNX Spanish Gold CompleteDocumento144 páginasLibro Oro Eib KNX Spanish Gold CompletePaulino Solera Maroto67% (3)
- Capitulo A Diseno General Normativa Potencia InstaladaDocumento28 páginasCapitulo A Diseno General Normativa Potencia InstaladaJulio CruzAún no hay calificaciones
- Lenguaje HTMLDocumento79 páginasLenguaje HTMLAgustín CerdaAún no hay calificaciones
- Checklist SeoDocumento4 páginasChecklist SeoRORI AGENCIA CREATIVAAún no hay calificaciones
- ALUMNODocumento8 páginasALUMNOVivian Panta GarciaAún no hay calificaciones
- Organizadores GraficosDocumento12 páginasOrganizadores GraficosLui GueserAún no hay calificaciones
- Horario Computacion e Informatica 2021 - I Diurno-1Documento1 páginaHorario Computacion e Informatica 2021 - I Diurno-1IsabêlTubeAún no hay calificaciones
- Caracteristicas, Ventajas y DesventajasDocumento8 páginasCaracteristicas, Ventajas y DesventajasLuis RamosAún no hay calificaciones
- Orígenes y características HTMLDocumento4 páginasOrígenes y características HTMLAlexander GuevaraAún no hay calificaciones
- La Deep WebDocumento27 páginasLa Deep WebGabino DiazAún no hay calificaciones
- Frecuencia y Tono Baofeng Frecuencia Red de ApoyoDocumento1 páginaFrecuencia y Tono Baofeng Frecuencia Red de ApoyoLuis JaramilloAún no hay calificaciones
- Generalidades XamarinDocumento7 páginasGeneralidades XamarinLAURA LILIANA MENDOZA TREJOAún no hay calificaciones
- Universal Adobe Patcher 1.1 PainteRDocumento6 páginasUniversal Adobe Patcher 1.1 PainteRolsoler50% (2)
- Forza Motorsport 3Documento5 páginasForza Motorsport 3Anabell QuirozAún no hay calificaciones
- Guia A La Galaxia AppDocumento269 páginasGuia A La Galaxia AppJulian CorreaAún no hay calificaciones
- Como Instalar y Configurar ZabbixDocumento10 páginasComo Instalar y Configurar Zabbixjhperez.itAún no hay calificaciones
- Descargar y FormatearDocumento3 páginasDescargar y FormatearLuis Sangay AnyaypomaAún no hay calificaciones
- Sistemas Operativos 2023Documento9 páginasSistemas Operativos 2023Jorge LuisAún no hay calificaciones
- Software para Equipos KENWOODDocumento3 páginasSoftware para Equipos KENWOODGeraldrum Zyzcom HdzAún no hay calificaciones
- Aprendizaje VirtualDocumento4 páginasAprendizaje VirtualwjohimarAún no hay calificaciones
- Practica FinalDocumento25 páginasPractica FinalfernandomichelleAún no hay calificaciones
- 3.DP900 Almacenamiento de DatosDocumento23 páginas3.DP900 Almacenamiento de DatosTTAún no hay calificaciones
- Axel OfirmaticaDocumento6 páginasAxel OfirmaticaAxel Romayna SangamaAún no hay calificaciones
- Normas para La PEC Tipo TestDocumento2 páginasNormas para La PEC Tipo Testjuratora80Aún no hay calificaciones
- La Gestión de Su Colección de Juegos - RetroBoxTVDocumento7 páginasLa Gestión de Su Colección de Juegos - RetroBoxTVAmloth LossëAún no hay calificaciones
- Unidad 1 - Herramientas Tecnológicas para La Educación en La UnemiDocumento115 páginasUnidad 1 - Herramientas Tecnológicas para La Educación en La UnemiJOSUE ARTURO MONTOYA BASTIDASAún no hay calificaciones
- IaaS Vs PaaS Vs SaaSDocumento9 páginasIaaS Vs PaaS Vs SaaSpatricia canoAún no hay calificaciones
- Cuestionario 4 - Video. - Revisión Del IntentoDocumento5 páginasCuestionario 4 - Video. - Revisión Del IntentoTutos y Algo más LibraryAún no hay calificaciones
- Envíos masivos WhatsAppDocumento13 páginasEnvíos masivos WhatsAppJorge Luis ArmijosAún no hay calificaciones
- Pts RSDocumento24 páginasPts RSAnonymous ExWiwdDsYAún no hay calificaciones
- Update ELSA 500 EsDocumento21 páginasUpdate ELSA 500 EsPepenauta InternautaAún no hay calificaciones
- Hardware y software: componentes clave de un sistema informáticoDocumento6 páginasHardware y software: componentes clave de un sistema informáticoSandra TaraAún no hay calificaciones