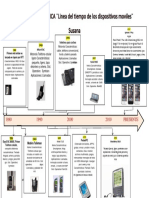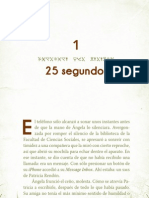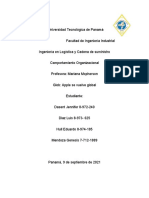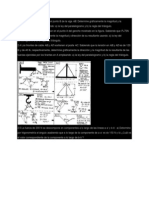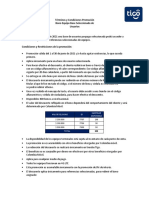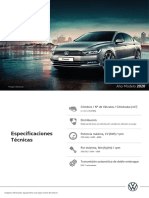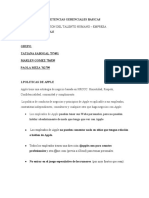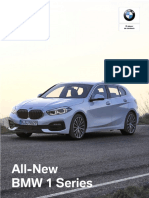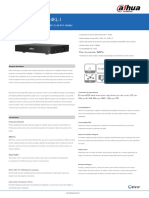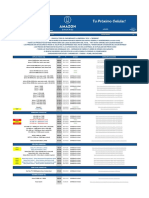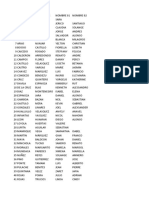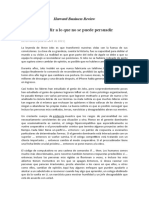Documentos de Académico
Documentos de Profesional
Documentos de Cultura
Af104116257 PDF
Cargado por
LeonelRosalesTítulo original
Derechos de autor
Formatos disponibles
Compartir este documento
Compartir o incrustar documentos
¿Le pareció útil este documento?
¿Este contenido es inapropiado?
Denunciar este documentoCopyright:
Formatos disponibles
Af104116257 PDF
Cargado por
LeonelRosalesCopyright:
Formatos disponibles
Usar Office 365 en un iPhone o iPad
Gua de inicio rpido
Consultar el correo
Configure su iPhone o iPad para enviar y recibir correo
desde su cuenta de Office 365.
Obtener acceso al bloc de notas de
OneNote de su grupo
Obtenga acceso fcilmente a
cualquier bloc de notas de OneNote
almacenado en el sitio de grupo de
SharePoint o en su sitio de OneDrive
para la Empresa con la aplicacin de
OneNote para iPhone o iPad.
Unirse a una reunin cara a cara
Use la aplicacin de Lync para unirse a
reuniones, enviar mensajes instantneos
o realizar videollamadas con otros
usuarios y estar conectado incluso
cuando no est en la oficina.
Consultar el calendario est donde est
Sincronice los elementos de su calendario en su
iPhone o iPad para saber en todo momento donde
tiene que estar.
Sincronizar los contactos
Almacene sus contactos en su iPhone o iPad para que sea ms fcil
compartir documentos, enviar correos electrnicos o programar
reuniones con otros usuarios.
Colaborar con su equipo
Obtenga acceso a los sitios de
grupo y comparta o edite archivos
almacenados en estos.
Trabajar con los documentos
Use la aplicacin de OneDrive
para la Empresa para trabajar o
compartir cualquier documento
de su sitio de OneDrive para la
Empresa.
Ver y editar documentos desde cualquier lugar
Use la aplicacin Office Mobile para ver y editar
documentos directamente desde su iPhone.
Usar el correo electrnico
Administrar el calendario
Despus de configurar su cuenta de correo electrnico de Office 365 en su iPhone o iPad, el
Su calendario le permite crear y realizar un
seguimiento de citas y reuniones.
correo electrnico funcionar como cualquier otra cuenta de correo electrnico en su
dispositivo. Esto es lo que puede hacer:
Para consultar correos electrnicos: en la pantalla principal, puntee en Correo.
Para enviar correos electrnicos: puntee en Editar
escriba su mensaje y puntee en Enviar.
Para responder a un correo electrnico: puntee en Responder
terminado, puntee en Enviar.
Para comprobar otras carpetas: puntee en Carpetas
quiera ver.
Para ver todas las cuentas de correo del
dispositivo: puntee en Correo. (Si se abre
su bandeja de entrada, puntee en el
nombre de la cuenta en la esquina superior
izquierda). Aqu podr ver todas las cuentas
del dispositivo. Tambin puede ver otras
carpetas en las diferentes cuentas. En la
seccin Cuenta, puntee en la cuenta de la
carpeta que quiera ver.
. Agregue los destinatarios,
. Cuando haya
. Seleccione la carpeta que
Para ver un elemento de calendario
Puntee en la aplicacin Calendario.
Para crear una nueva reunin o evento
1. Puntee en la aplicacin Calendario y seleccione
la hora y otros detalles de la cita.
2. En la pantalla Agregar evento, puntee en
Calendario y seleccione su calendario de Office
365. Cuando haya terminado, puntee en Listo.
Administrar los contactos
Agregue, edite o elimine contactos de su cuenta de Office 365.
Para agregar un contacto
1. En la pantalla principal, puntee en Telfono > Contactos.
2. Puntee en Nuevo
y escriba la informacin del
contacto. Cuando haya terminado, puntee en Listo.
Para editar o eliminar un contacto
1. Puntee en el nombre del contacto y seleccione Editar.
Puntee en la cuenta de
Office 365 para ver las otras
carpetas de la cuenta.
2. Modifique la informacin y puntee en Listo. Si va a
eliminar el contacto, deslice rpidamente hacia abajo y
puntee en Eliminar contacto.
Colaborar y trabajar en documentos de OneDrive
para la Empresa o de sitios de grupos de SharePoint
Un sitio de grupo de SharePoint es el sitio donde su equipo se comunica, comparte
documentos y colabora en proyectos. OneDrive para la Empresa es un sitio personal donde
almacena archivos que solo usted puede ver, pero que puede compartir fcilmente con
otros usuarios. Puede obtener acceso a documentos en cualquiera de estos sitios en Office
Mobile; sin embargo, si lo que quiere es visitar el sitio, use el explorador Safari de su iPhone
o iPad.
Para abrir OneDrive para la Empresa o un sitio de grupo de SharePoint:
1. Abra Safari.
2. Escriba la direccin URL del sitio en la barra de direcciones del explorador. Por ejemplo,
https://contoso-my.sharepoint.com/personal/<SuNombreDeUsuario>_contoso_
onmicrosoft_com es el formato que tendra la direccin URL de un sitio personal como
OneDrive para la Empresa. Para un sitio de grupo, la direccin URL puede tener un
formato como el siguiente: https://contoso.sharepoint.com/sites/contoso.
Vista de equipo
(Reemplace contoso en la direccin URL por el nombre de dominio de su
organizacin).
Nota: Si no est seguro de cul es la direccin URL del sitio, abra el sitio en el
explorador del equipo y anote la direccin URL que aparece en la barra de direcciones, o
bien envesela por correo electrnico a su direccin para que pueda copiarla y pegarla.
3. Cuando aparezca la pantalla de inicio de sesin de Microsoft Office 365, escriba su
nombre de usuario y contrasea y, a continuacin, puntee en Iniciar sesin. Si el sitio se
abre con la vista mvil y quiere verlo con la vista de equipo, puntee en Configuracin
> Cambiar a vista de equipo. Para volver a la vista mvil, puntee en Configuracin >
Vista mvil.
4. Si est en la vista mvil, puntee en
Configuracin
> Contenidos del
sitio para ver una lista de todos los
contenidos, como bibliotecas de listas o
documentos de un sitio.
Vista mvil
Sugerencia: para ir fcilmente de su sitio de OneDrive para la Empresa a
cualquier sitio de grupo que siga, puntee en OneDrive o en Sitios en el
encabezado de navegacin de la vista de equipo.
Uso de las aplicaciones para iPhone e iPad
Instale las aplicaciones para iPhone o iPad compatibles con Office 365 para poder
colaborar con otros usuarios y trabajar desde cualquier lugar. Para obtener ms
informacin sobre cmo iniciar sesin por primera vez en estas aplicaciones, consulte la
Gua de inicio rpido: configuracin de Office 365 en un iPhone o iPad:
Lync 2013 para iPhone o Lync 2013 para iPad
OneDrive para la Empresa para suscriptores de Office 365
OneNote para iPhone o bien OneNote para iPad
Office Mobile para suscriptores de Office 365 (para usuarios de iPhone)
Uso de la aplicacin Lync 2013
Si en su organizacin se usa Lync, puede usar la
aplicacin de Microsoft Lync 2013 en el iPhone o iPad
para seguir conectado durante sus desplazamientos.
Establecer el estado o cerrar sesin
Para cambiar su estado, en la pantalla Mi
informacin, puntee en su estado y seleccione el
que desee, o bien puntee en Cerrar sesin.
Buscar un contacto
En la pantalla Contactos, puntee en
Buscar. Comience a escribir el
nombre de la persona en el cuadro
de bsqueda. Los resultados
aparecern debajo del cuadro.
Enviar un mensaje instantneo
Cuando encuentre a la persona que estaba
buscando, puntee en su nombre y, a
continuacin, en el icono MI. Escriba su
mensaje y puntee en el icono Enviar.
Nota Para enviar un mensaje instantneo
mientras est en una videollamada, puntee en
el icono de MI, escriba su mensaje y puntee en
el icono Enviar.
Agregar audio a un mensaje
instantneo
Cuando est en un mensaje instantneo y
desee llamar al contacto, puntee en el icono
Telfono y seleccione el nmero al que
quiera llamar.
Unirse a una reunin de Lync
Para unirse a una reunin de Lync, en la
pestaa Reuniones, seleccione la reunin a la
que desea unirse y puntee en Unirse a la
reunin.
Uso de la aplicacin OneDrive para la Empresa para
suscriptores de Office 365
Compartir un archivo
Despus de iniciar sesin, la aplicacin de OneDrive para la Empresa le llevar directamente
2. Cuando se abra el archivo, puntee en el botn Compartir de OneDrive para la Empresa
Si ya est compartiendo el archivo, ver una lista de las personas que comparten el archivo.
Si no es as, ver una nota con el texto Este elemento no se est compartiendo.
a sus archivos y carpetas, donde podr ver y trabajar con los archivos de inmediato.
Ver archivos de OneDrive para la Empresa
Puntee en cualquier elemento para abrirlo. Ver un
botn
para descargar si el archivo puede verse
sin conexin.
Hay tres opciones para ver sus archivos. En la parte
inferior de la pantalla OneDrive para la Empresa,
realice una de las acciones siguientes:
Puntee en Archivos para mostrar todos los
archivos de OneDrive para la Empresa.
Puntee en Reciente para mostrar los archivos de
OneDrive para la Empresa que ha abierto ms
recientemente.
Puntee en Sin conexin para mostrar los
archivos que ha permitido que puedan
visualizarse cuando no est conectado.
Ver archivos cuando est sin conexin
Puede descargar archivos de OneDrive para la Empresa en su iPhone o iPad y visualizarlos
cuando no est conectado.
1. Puntee en el archivo que desee descargar para abrirlo.
2. Puntee en el botn Descargar
3. A partir de ahora, el archivo aparecer cuando puntee en Sin conexin. Tenga en
cuenta que la versin sin conexin del archivo no es ms que una copia descargada. Si
edita ese archivo, las actualizaciones no se sincronizarn con la versin que se encuentra
en OneDrive para la Empresa.
1. Puntee en el archivo que desea compartir.
3. Puntee en Agregar
en la parte superior
de la pantalla Compartir.
4. En la pantalla Agregar personas, puntee en el
cuadro Compartir con y escriba la direccin
de correo electrnico de la persona con quiera
compartirlo. Tambin puede puntear en
Agregar
y seleccionar un nombre de su
lista de contactos. Repita este procedimiento
para cada persona con la que desee compartir
el archivo.
5. Establezca los permisos de uso compartido de
la persona a la que va a invitar a compartir el
archivo. El valor predeterminado es Los
destinatarios pueden editar. Si lo desea,
puede cambiar los permisos de uso
compartido posteriormente.
6. Puntee en Agregar.
Cambiar los permisos de uso compartido
1. Puntee en el archivo cuyos permisos de uso compartido desee cambiar.
2. Cuando se abra el archivo, puntee en el botn Compartir de OneDrive para la Empresa
3. Puntee en el nombre de la persona cuyos permisos desee cambiar.
4. Puntee en la configuracin de permisos que desee.
Uso de la aplicacin OneNote
Sincronizacin de blocs de notas de Office 365
Si tiene blocs de notas que utiliza habitualmente en sitios de SharePoint de Office 365,
puede sincronizarlos con su iPhone o iPad; para ello, agregue su cuenta de Office 365
despus de iniciar sesin con una cuenta de Microsoft. Asegrese de que los blocs de
notas que desea abrir son los que ha visto recientemente desde el equipo u otro
dispositivo. Los blocs de notas a los que no haya tenido acceso durante mucho tiempo
no se sincronizarn al iniciar sesin.
Trabajar sin conexin
Primero sincronice su bloc de notas con OneDrive para la Empresa y, a continuacin,
OneNote sincronizar automticamente los cambios que realice. Si en algn momento
pierde la conexin a internet o la desactiva, los cambios pendientes se sincronizarn
cuando vuelva a estar en lnea.
Compartir notas
Puede enviar por correo electrnico pginas individuales o compartir un bloc de notas.
1. Si tiene un bloc de notas abierto, puntee en Blocs de notas.
Para enviar una pgina por correo electrnico
2. Puntee en Configuracin
1. Abra la pgina que quiera enviar y puntee en la flecha de la esquina superior
3. Puntee en Cuentas > Agregar un servicio > Office 365 SharePoint.
derecha
2. Puntee Pgina por correo electrnico.
4. Escriba su direccin de correo electrnico y contrasea, y puntee en Iniciar sesin
para agregar su cuenta de Office 365.
Para enviar un vnculo a un bloc de notas
5. Cierre Configuracin de OneNote.
1. Puntee en Blocs de notas.
6. En la pantalla Blocs de notas, puntee en
Ms blocs de notas. Sus blocs de notas
aparecern en Recientes.
2. Puntee en la flecha de la parte superior
3. En el bloc de notas que quiera compartir,
puntee en la flecha derecha
4. Elija si el destinatario puede verlo o editarlo. Se
abrir un mensaje de correo electrnico con
un vnculo al bloc de notas.
5. Escriba la direccin de correo electrnico y
enve el mensaje.
Uso de la aplicacin Office Mobile
Obtener documentos en su iPhone
La mejor forma de descargar sus documentos de Office 365 en su iPhone es guardarlos en
lnea desde OneDrive para la Empresa o desde sitios de grupos de SharePoint. Podr verlos
posteriormente desde su iPhone.
1. Si an no se ha conectado a sus documentos de
Office 365 y desea conectarse a OneDrive para la
Empresa o SharePoint, puntee en la carpeta Abrir.
2. En la pantalla Sitios, puntee en Agregar un sitio e
inicie sesin con su nombre de usuario y
contrasea de Office 365. Nota: Si est en una
subcarpeta, puntee en el botn Atrs y vaya a la
pantalla Agregar un sitio.
3. Puntee en el servicio donde guard el documento
y, a continuacin, en el documento para abrirlo.
Compartir documentos
Puede compartir documentos si los enva como
datos adjuntos por correo electrnico.
1. Abra el documento que quiera compartir.
2. Puntee en Archivo
3. Puntee en Compartir.
4. Escriba su mensaje y puntee en Enviar.
Trabajar sin conexin
Puede seguir trabajando en su documento de Office cuando est sin conexin. Cuando est
listo para guardar los cambios en el servidor, asegrese de que est conectado a internet y,
a continuacin, puntee en Archivo > Guardar.
Lo que puede hacer en Word
Abrir estos tipos de archivo: .doc, .docx,
.dot, .dotx, .dotm, .docm
Compartir archivos mediante correo
electrnico
Editar estos tipos de archivo: .docx y .dotx
Buscar texto
Agregar, eliminar y mostrar comentarios
Dar formato al texto
Lo que puede hacer en Excel
Abrir estos tipos de archivo: .xls, .xlsx, .xlt,
.xltx, .xlsm, .xltm
Buscar texto dentro de un libro
Editar estos tipos de archivo: .xlsx y .xltx
Ordenar datos seleccionados
Navegar por las distintas hojas en la vista
Esquema
Dar formato a celdas
Aplicar un filtro
Borrar celdas
Ver la suma, la media, etc. de un rango con
Autosuma
Deshacer/rehacer
Agregar, eliminar y mostrar comentarios
Compartir archivos mediante correo
electrnico
Lo que puede hacer en PowerPoint
Abrir estos tipos de archivo: .ppt, .pptx, .pps,
.ppsx, .pptm, .ppsm
Editar estos tipos de archivo: .pptx y .pptm
Agregar y editar notas de diapositivas
Navegar por las diapositivas en la vista
Miniaturas
Compartir la presentacin por correo
electrnico
También podría gustarte
- Linea Del TiempoDocumento1 páginaLinea Del TiempoSusiCastañeda100% (3)
- Pre Cum Ti On 01Documento14 páginasPre Cum Ti On 01Fco Javier de Furstenberg52% (29)
- Entregable 7 IshopDocumento47 páginasEntregable 7 Ishop02-AS-HU-KEVIN EDUARDO SALVATIERRA AGUADOAún no hay calificaciones
- Malamor 1Documento15 páginasMalamor 1Eveletta67% (3)
- PHONE #12 Hackea Tu Smartphone PDFDocumento84 páginasPHONE #12 Hackea Tu Smartphone PDFAlberto Angoa SantamariaAún no hay calificaciones
- Manual de Microsoft Project Tutorial de Microsoft Project Curso de ProyectDocumento5 páginasManual de Microsoft Project Tutorial de Microsoft Project Curso de ProyectNairo Flechas BecerraAún no hay calificaciones
- Apple Se Vuelve GlobalDocumento3 páginasApple Se Vuelve Globalgraciela hullAún no hay calificaciones
- Rta Preguntas ReflexiónDocumento3 páginasRta Preguntas ReflexiónJuan VelezAún no hay calificaciones
- Nconnect PDFDocumento199 páginasNconnect PDFgerson enrique franco royeroAún no hay calificaciones
- Catalogo TOP VF 071222Documento71 páginasCatalogo TOP VF 071222Nickerom76Aún no hay calificaciones
- Suzuki Ficha Tecnica IgnisDocumento2 páginasSuzuki Ficha Tecnica IgnismanuelgeAún no hay calificaciones
- Abigail Miranda Juàrez Actividad 1. Reporte Integrar para Masificar Unidad 1. Tecnologìas Exponenciales Profesora: Carmen Calva Estrada 16/09/2023Documento32 páginasAbigail Miranda Juàrez Actividad 1. Reporte Integrar para Masificar Unidad 1. Tecnologìas Exponenciales Profesora: Carmen Calva Estrada 16/09/2023Abigail MirandaAún no hay calificaciones
- Estatica Ejercicios BlogsDocumento17 páginasEstatica Ejercicios BlogsUvaldo RamirezAún no hay calificaciones
- Owners Manual HK Onyx (Spanish)Documento10 páginasOwners Manual HK Onyx (Spanish)AlbertoPerezIllanesAún no hay calificaciones
- Desarme Huawei Mate 10 ProDocumento10 páginasDesarme Huawei Mate 10 ProJose Lopez100% (1)
- Manual 828LMDocumento8 páginasManual 828LMGo DaveAún no hay calificaciones
- Tyc Bono Equipo Base TiendasDocumento2 páginasTyc Bono Equipo Base TiendasCecilia Herrera PachecoAún no hay calificaciones
- Funda para Móvil Con Patrón de Corazón Moda de Mujer SHEIN MéxicoDocumento1 páginaFunda para Móvil Con Patrón de Corazón Moda de Mujer SHEIN MéxicoKarla Garcia chanAún no hay calificaciones
- VW Passat MY2020 - Ficha TécnicaDocumento4 páginasVW Passat MY2020 - Ficha TécnicaHeli AlvarezAún no hay calificaciones
- Actividad 5 Matriz Dofa CGBDocumento35 páginasActividad 5 Matriz Dofa CGBTati JacomeAún no hay calificaciones
- Los Avances Tecnológicos Más Importantes Del Siglo XXI NanaDocumento5 páginasLos Avances Tecnológicos Más Importantes Del Siglo XXI NanaLuz Adriana Gallo PerezAún no hay calificaciones
- Ficha Técnica All-New BMW 118i MillennialDocumento2 páginasFicha Técnica All-New BMW 118i MillennialClaudio RetamalAún no hay calificaciones
- Ficha Tecnica XVR7108 16HE 4KL I EspañolDocumento3 páginasFicha Tecnica XVR7108 16HE 4KL I EspañolRobertt CastilloAún no hay calificaciones
- Guía Sobre Las Distintas Formas de Apagar Ipad, Iphone.Documento3 páginasGuía Sobre Las Distintas Formas de Apagar Ipad, Iphone.siulylenAún no hay calificaciones
- LISTA DE PRECIOS (Amazon3dgames)Documento2 páginasLISTA DE PRECIOS (Amazon3dgames)Agustín BarriosAún no hay calificaciones
- Sistemas Operativos MóvilesDocumento25 páginasSistemas Operativos MóvilesGabrielAlonsoAún no hay calificaciones
- Es1022 PDF Spa PDFDocumento6 páginasEs1022 PDF Spa PDFJesicaPaolaAún no hay calificaciones
- Funciones 01Documento13 páginasFunciones 01Diego Alonso Martín León HuamánAún no hay calificaciones
- Persuadir A Lo Que No Se Puede PersuadirDocumento6 páginasPersuadir A Lo Que No Se Puede PersuadirMariana SantamariaAún no hay calificaciones
- Avrs750h Na EsDocumento263 páginasAvrs750h Na Espedrobr63Aún no hay calificaciones