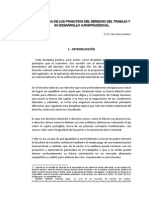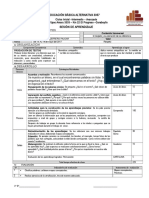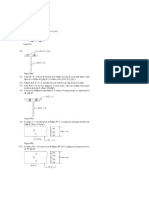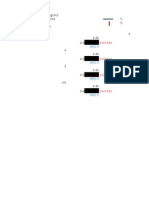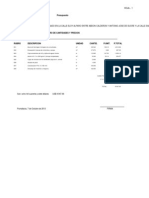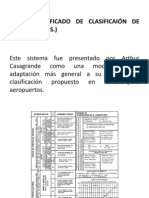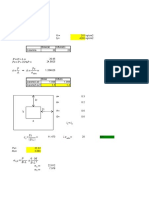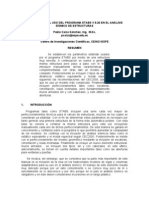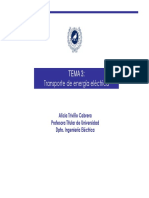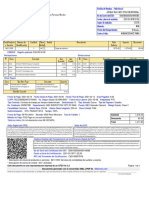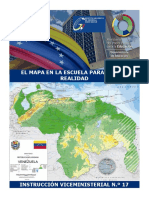Documentos de Académico
Documentos de Profesional
Documentos de Cultura
Google Earth
Cargado por
Alexis OmarTítulo original
Derechos de autor
Formatos disponibles
Compartir este documento
Compartir o incrustar documentos
¿Le pareció útil este documento?
¿Este contenido es inapropiado?
Denunciar este documentoCopyright:
Formatos disponibles
Google Earth
Cargado por
Alexis OmarCopyright:
Formatos disponibles
Tras completar la descarga e iniciar Google Earth, lo primero que te vas a encontrar es esta imagen:
Hemos dividido esta primera pantalla en 6 zonas diferentes para explicar cada uno de los pasos que
querrs saber para convertirte en un experto viajero:
Iniciamos el camino:
En la ZONA 1 es interesante tener en cuenta la variacin de la imagen que vas a encontrar en cuanto
pases con el ratn por encima. En la imagen de la izquierda, vemos una brjula; esto sucede cuando el
puntero del ratn est fuera del rea. A la derecha, tenis el panel de navegacin, que aparece cuando
lo activamos usando el ratn sobre l:
Es este instrumento de navegacin el que nos interesa. Juega con l, actvalo usando el ratn con el
botn izquierdo apretado:
La zona central te proporciona movimientos suaves hacia donde decidas.
La barra que ves a la derecha te permite acercar y alejar la imagen; la barra superior del panel de
navegacin hace posible inclinarla.
Otra opcin, tanto para el zoom como para la inclinacin y la navegacin en general, es utilizar, si
dispones de l, el botn central de tu ratn encima de la imagen de La Tierra en Google Earth.
Mantenindolo pulsado conseguirs combinar todos los movimientos de forma fluida.
La ZONA 2 contiene interesante informacin que te ser til a la hora de localizar y conseguir la mxima
definicin posible de las imgenes que quieras ver. En ella encontramos, a la izquierda, las coordenadas
que indican la posicin del puntero del ratn y, ms importante an, en la zona central, encontramos un
indicador de descarga. Cuando ste se encuentra al 100%, esto indica que la imagen ha terminado de
cargar y en ese momento lo que observas es la mayor resolucin disponible para esa imagen:
Vers que a la derecha se encuentra un indicador de la altura a la que ests observando las imgenes.
Por supuesto, esta altura la puedes modificar acercando y alejando la imagen como ya vimos en la
explicacin de la ZONA 1.
En la ZONA 3 encontramos parte de lo que hace a Google Earth una herramienta especial: las capas con
informacin contenidas en la aplicacin por defecto. Si te mueves por ellas encontrars diferentes datos
que podrs activar y desactivar a tu antojo, mediante su seleccin en el recuadro de la izquierda:
fronteras de pases, capitales, carreteras, accidentes geogrficos y un largo etctera harn de la
navegacin un lugar ideal para la consulta y el aprendizaje.
Justo encima, en la ZONA 4, tenis otro de los elementos fundamentales de Google Earth: la carpeta de
lugares. Es aqu donde se irn depositando cada una de las nuevas marcas de posicin que vayis
guardando, ya veremos cmo.
Por lo pronto se puede ver que est dividida en dos partes: Mis lugares, donde quedarn guardados los
contenidos entre diferentes sesiones de Google Earth cuando as lo especifiquis, y Lugares temporales,
carpeta a la que irn a parar las nuevas descargas y cuyo contenido desaparecer si cerris Google Earth
sin moverlas a la carpeta principal Mis lugares.
No hay que estresarse con la prdida de datos: cuando cerris la aplicacin aparecer la pregunta de si
queris guardar permanentemente lo que hayis acumulado en Lugares temporales.
Pasamos a la ZONA 5, donde encontramos interesantes herramientas para la navegacin. Entre ellas la
ms destacada es Volar a. Probad a escribir en el recuadro el nombre de vuestra ciudad. Aparece?
Entonces haced doble click en el nombre, y Google Earth volar directamente al punto. Queris
encontrar la Gran Va en Madrid de golpe? Entonces teclead Gran Va y seguid el mismo procedimiento.
Lo cierto es que no estn todos los que son, pero s son todos los que estn. En ocasiones aparecer un
listado con opciones y sugerencias, tiles en caso de cualquier error ortogrfico o de nombres que
aparecen en ms de una localizacin.
Para terminar por este post, la ZONA 6, la ms importante para compartir los lugares que encontramos a
nuestro paso.
Vis la chincheta? Bien, pues no la perdis de vista. Si estis en un lugar que queris marcar y aadir a
vuestros lugares o compartir en algn foro, como la Comunidad de Google Earth, empezad por
seleccionar la chincheta. Se abrir una ventana y aparecer una chincheta mayor dentro del mapa; esta
chincheta la podis mover a vuestro gusto, y en la ventana, donde estar escrito Marca de posicin sin
ttulo, podris escribir el nombre del lugar.
Veamos un ejemplo en la imagen que sigue a este prrafo. Hemos llamado al localizador Mi casa, y
veris que hay un recuadro con la descripcin en el que podemos aadir la informacin que queramos,
incluso fotografas, links, etc.
Aceptamos, y debera aparecer en la carpeta Mis lugares. Si ha aparecido en otro lugar es porque estaba
seleccionado. Slo necesitaris arrastrarlo, como los archivos del entorno Windows, para llevarlo a
vuestra carpeta personal.
Los seres humanos somos exhibicionistas y comunicativos por naturaleza, es por eso que la aplicacin
incluye diferentes maneras para compartir nuestras localizaciones. En esta ZONA 6, el penltimo signo,
con una M, es una de las vas, permitindote enviar por correo electrnico la localizacin que decidas.
Otra forma, un poco ms artesanal, pero que es muy til conocer, consiste en grabar la localizacin en
nuestro ordenador. Lo haremos de la siguiente manera:
Seleccionamos el archivo en Mis lugares con el botn derecho del ratn, obteniendo as una nueva
ventana. En ella estar la opcinGuardar como, ser igual a cuando grabis cualquier archivo de otros
programas, tras elegir la localizacin y aceptar, el archivo tendr ms o menos este aspecto,
dependiendo de la configuracin de vuestras carpetas en el ordenador:
Este archivo podris subirlo a foros o cargarlo en vuestro correo, pgina web, como harais con cualquier
otro tipo de formato.
También podría gustarte
- IMPORTANCIA DE LOS PRINCIPIOS DEL DERECHO DEL TRABAJO y SU DESARROLLO JURISPRUD PDFDocumento29 páginasIMPORTANCIA DE LOS PRINCIPIOS DEL DERECHO DEL TRABAJO y SU DESARROLLO JURISPRUD PDFLenni Solano Campos75% (8)
- Universidad Nacional de Ingeniería Facultad de Ingeniería MecánicaDocumento71 páginasUniversidad Nacional de Ingeniería Facultad de Ingeniería Mecánicacarlos auvin rojas leonAún no hay calificaciones
- Resumen de libro sobre cinco principios de la antigüedadDocumento13 páginasResumen de libro sobre cinco principios de la antigüedadAnais Velasquez Muñoz83% (12)
- Servicios Preventivos 2021 EditadosDocumento4 páginasServicios Preventivos 2021 EditadosMontac PartesAún no hay calificaciones
- Proyecto Informatica Forense PNPDocumento18 páginasProyecto Informatica Forense PNPPedro Cruz0% (2)
- Sesion de Aprendizaje 2do Sec. Tilde Diacritica en Monosilabos 2017Documento2 páginasSesion de Aprendizaje 2do Sec. Tilde Diacritica en Monosilabos 2017Diosa Hermoza Amor100% (4)
- Precios Unitarios ModificadoDocumento4 páginasPrecios Unitarios ModificadoAlexis OmarAún no hay calificaciones
- Diapositivas de Metodologia - Informe Final de TesisDocumento143 páginasDiapositivas de Metodologia - Informe Final de TesisMarcos ReateguiAún no hay calificaciones
- Actividad Evaluada Formación Ciudadana y Valórica 2Documento2 páginasActividad Evaluada Formación Ciudadana y Valórica 2Patricia Daniela Damian Zuñiga0% (2)
- Informe de Espirometría - CDES IBDocumento5 páginasInforme de Espirometría - CDES IBDaniel Jesus Huaman MasccoAún no hay calificaciones
- Ensayo de Pensamiento PedagogicoDocumento4 páginasEnsayo de Pensamiento Pedagogicomilagro rincon50% (2)
- Ejercicios Aceros y CimentacionesDocumento2 páginasEjercicios Aceros y CimentacionesAlexis OmarAún no hay calificaciones
- Resistencia Al Esfuerzo CortanteDocumento23 páginasResistencia Al Esfuerzo CortanteAlexis OmarAún no hay calificaciones
- Centro de RigidecesDocumento16 páginasCentro de RigidecesAlexis OmarAún no hay calificaciones
- Lectura 2Documento10 páginasLectura 2Alexis OmarAún no hay calificaciones
- Curso RápidoDocumento7 páginasCurso RápidoAlexis OmarAún no hay calificaciones
- Informe GranulometriaDocumento4 páginasInforme GranulometriaAlexis OmarAún no hay calificaciones
- Solución ExamenDocumento5 páginasSolución ExamenAlexis OmarAún no hay calificaciones
- Diseño A FlexionDocumento7 páginasDiseño A FlexionAlexis OmarAún no hay calificaciones
- Clasificación SucsDocumento5 páginasClasificación SucsAlexis OmarAún no hay calificaciones
- Presupuesto Paul FinalDocumento12 páginasPresupuesto Paul FinalAlexis OmarAún no hay calificaciones
- Clasificación SucsDocumento6 páginasClasificación SucsAlexis OmarAún no hay calificaciones
- Informe GranulometriaDocumento4 páginasInforme GranulometriaAlexis OmarAún no hay calificaciones
- Presentación PlintosDocumento16 páginasPresentación PlintosAnita MeléndezAún no hay calificaciones
- Bases_combinadas_fundacionesDocumento16 páginasBases_combinadas_fundacionesAlexis OmarAún no hay calificaciones
- CimentacionDocumento4 páginasCimentacionAlexis OmarAún no hay calificaciones
- Manual de Etabs v8.26Documento42 páginasManual de Etabs v8.26Alexis OmarAún no hay calificaciones
- Prediseño de Elementos en Hormigón ArmadoDocumento15 páginasPrediseño de Elementos en Hormigón ArmadoAlexis OmarAún no hay calificaciones
- Auto Cad 2000 ResumenDocumento33 páginasAuto Cad 2000 Resumenapi-3707222Aún no hay calificaciones
- CimentacionDocumento4 páginasCimentacionAlexis OmarAún no hay calificaciones
- Qdoc - Tips - Como Curar Un Corazon Roto Libro PDF GratisDocumento3 páginasQdoc - Tips - Como Curar Un Corazon Roto Libro PDF GratisIvette Zamudio100% (1)
- Tema 2 Primera ParteDocumento52 páginasTema 2 Primera Parteluismlg7Aún no hay calificaciones
- Técnicas de Impresión en OdontologíaDocumento8 páginasTécnicas de Impresión en OdontologíaDiana García EscorciaAún no hay calificaciones
- Mediciones y errores en la determinación de la densidadDocumento8 páginasMediciones y errores en la determinación de la densidadjosecueva1618Aún no hay calificaciones
- Concepciones Del Sistema Jurídico PDFDocumento9 páginasConcepciones Del Sistema Jurídico PDFEdgardo GallardoAún no hay calificaciones
- Examen de Costeo VariableDocumento5 páginasExamen de Costeo VariableJohn LugoAún no hay calificaciones
- Nomina ParkerDocumento1 páginaNomina ParkerISAAC ANTONIO REYES CONTRERASAún no hay calificaciones
- El yo: Explorando la identidad a través del arteDocumento14 páginasEl yo: Explorando la identidad a través del arteangelica75% (4)
- El Microscopio Electrónico de Barrido SEMDocumento5 páginasEl Microscopio Electrónico de Barrido SEMVanessa JimenezAún no hay calificaciones
- Extraccion de Dientes PermanentesDocumento111 páginasExtraccion de Dientes PermanentesRaúl Aguilar Rocha100% (1)
- Costo LaborDocumento17 páginasCosto LaborWilfredo GarciaAún no hay calificaciones
- Liquidacion Tecnica - Infiernillo, Cultmanbo - FinallDocumento64 páginasLiquidacion Tecnica - Infiernillo, Cultmanbo - FinallHENRI MEJIA VILCHEZAún no hay calificaciones
- Control y AutomatizaciónDocumento15 páginasControl y AutomatizaciónKatita ChascaAún no hay calificaciones
- 07 Ficha de Trabajo de Segundo RPDocumento2 páginas07 Ficha de Trabajo de Segundo RPSamuel Reyes GastañaduiAún no hay calificaciones
- Los desafíos de enseñar números racionales y la Didáctica de la MatemáticaDocumento30 páginasLos desafíos de enseñar números racionales y la Didáctica de la MatemáticaMer BagatiniAún no hay calificaciones
- Cronograma de Trabajos Prácticos en GruposDocumento5 páginasCronograma de Trabajos Prácticos en GruposJohanna PapaAún no hay calificaciones
- Instrucción #17 El Mapa en La EscuelaDocumento3 páginasInstrucción #17 El Mapa en La EscuelaDisneiber Gonzalez50% (2)
- CV Técnico Electromecánico actualizado 08/07Documento3 páginasCV Técnico Electromecánico actualizado 08/07lauAún no hay calificaciones
- Otros Grupos Sanguíneos V2Documento36 páginasOtros Grupos Sanguíneos V2Tec Lab BoliviaAún no hay calificaciones