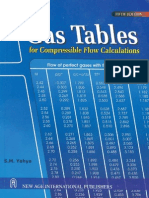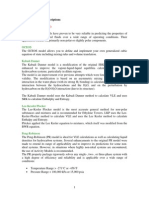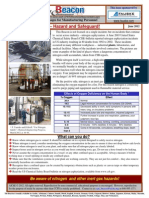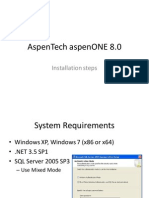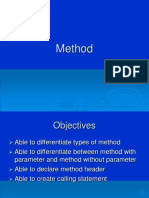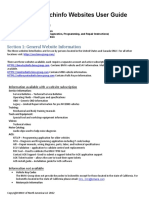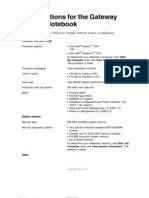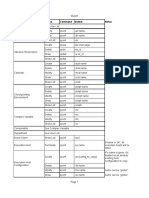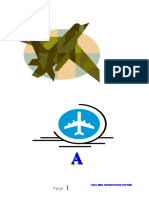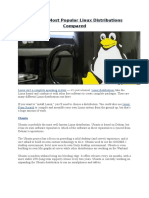Documentos de Académico
Documentos de Profesional
Documentos de Cultura
NACE Installation Instructions PDF
Cargado por
nestorsoftTítulo original
Derechos de autor
Formatos disponibles
Compartir este documento
Compartir o incrustar documentos
¿Le pareció útil este documento?
¿Este contenido es inapropiado?
Denunciar este documentoCopyright:
Formatos disponibles
NACE Installation Instructions PDF
Cargado por
nestorsoftCopyright:
Formatos disponibles
NACE Installation
Subject
How to install and set-up NACE Edition CAS
Issued by Department Date
J anice Fain CIT Application Management 2014-03-02
Background:
This instuction covers the installation and initial set-up of the NACE Channel Edition of CAS.
See the following Steps below for Instructions
1. Download the installation package from the extranet
2. Run the installation Package
3. Installing the drawing viewer.
4. Creating Data Folders for customers and fluids
5. Internet Explorer settings for drawing requirements.
6. Updating the Program
7. Starting the Program
8. Installation of the Crypkey
9. Entering email address and other personal settings
10. Settings units for calculations
11. Creating a customer
12. Creating a project
13. Creating an item
14. Creating a technical specification
15. Checking in an item
1. Download the package from the extranet.
a. Log into ebiz.alfalaval.com, enter your email address and your password. Note: Passwords are case sensitive. If you
do not remember your password, call your Alfa Laval Contact.
b. Go to Tools or Sales Tools depending on your site.
page 2/23
NACE Channel Installation Page 2
c. Click on CAS North America ->Go to Applicaiton.
d. Click on Rep NACE xxxx Download[.msi]. Where xxxx is the year.
page 3/23
NACE Channel Installation Page 3
e. In Windows 7(See below for XP instructions), right click NACE Download and select Save Target as:
In Windows XP, you can select the option to Save the program.
page 4/23
NACE Channel Installation Page 4
f. You will then be offered the option to save the program to a location of your choice, we recommend that you save the
program on your desktop or Downloads for Windows 7 and on desktop for Windows XP. The file name will be
NACExxxx.msi (where xxxx is a year)
page 5/23
NACE Channel Installation Page 5
2. Run the installation Package
a. Locate the file on your desktop and double click to start the installation. The name of the file will be
NACE_xxxx.msi. (where xxxx is a year).
b. You will the be prompted to install the program using a wizard. After it calculates the available space on your
computer, you can click next to begin the installation.
c. Accept the default folder location and click next.
page 6/23
NACE Channel Installation Page 6
d. Press Install to proceed with the installation.
3. Installing the AutoCad Drawing Viewer
The drawing viewer is a plug in from Autodesk, which allows you to view drawings in a browser window. There
are several steps that should be taken to ensure correct operation of drawing viewer. Sometimes we find that
some 64 bit installations do not work. If you follow the instructions below and you do not have drawings go to
Appendix A for installation of Autodesk Design Review.
a. Open Windows Explorer or My Computer and double click on the file dwfviewersetup.exe which can be found at the
following locations. (Note: the files are normally located after the folders)
Windows 7 (64 bit)
C:\Program Files(x86)\Alfa Laval\NACE\DwfViewerSetup.exe
XP and Windows(32 bit)
C:\Program Files\Alfa Laval\NACE\DwfViewerSetup.exe
page 7/23
NACE Channel Installation Page 7
b. You will be prompted to install the program using a viewer. Select Next.
c. Then click I agree
d. Accept the default Installation folder. You can decide if you want shortcuts on your desktop and in your start menu.
Then click install.
page 8/23
NACE Channel Installation Page 8
e. Click Finish.
.
4. Creating folders for customers and custom fluids.
You are able to save your fluids and customers anywhere you wish. On local computer or on a network drive.
If you do not have a network drive or a specifed location that already gets backed up, then we suggest that you
create two folders in the location below and add them to your back-up routines. These folders will contain
your data if you use the check-in and check-out functionality explained later in the document.
a. Open My Computer or Windows Explorer, browse to the locations below and right click and create new folder. Give
the folder the name Customers.
Windows 7 (64 bit)
C:\Program Files(x86)\Alfa Laval\NACE\CCM\Data
XP and Windows(32 bit)
C:\Program Files\Alfa Laval\ NACE\CCM\Data
b. Right click again and create new folder. Give the folder the name Fluids.
page 9/23
NACE Channel Installation Page 9
5. Settings in Internet Explorer for drawings to work correctly
a. Open Internet Explorer.
1. Go to Tools, Internet options.
2. Go to the Security Tab
3. On the Security tab, click Custom Level.
4. In the ActiveX controls and plug-ins section of the list, enable Automatic prompting for ActiveX controls..
5. Enable Allow previously unused Active X Controls and plug-ins to run without prompting. (Valid for IE7 and greater)
6. Click Apply
7. Go to the Advanced Tab
8. In the Security section, enable "Allow active content to run in files on My Computer"
6. Updating the Program
1. Select Start, Programs, CAS 5 NACE, Update NACE.
7. Opening the Program
1. Start CAS by selecting Start, Programs, NACE, CAS
page 10/23
NACE Channel Installation Page 10
************If you are using Windows 7, you will need to right click the first time you start CAS and select Run
as Admin. If you fail to run as admin the drop down boxes will not be populated with options and you will be
unable to save your personal settings.
If you are a first time user, you will be presented with the following dialogue. Follow step 8 to install the crypkey.
8. Installation of Crypkey
NOTE!! You need to be connected to Internet to complete the registration and also have a user ID
and password for the Alfa Laval extranet (e-business site)
1. Copy the site code by marking it and then right click and select copy. Do not use the site code in the example below,
your site code will be different.
page 11/23
NACE Channel Installation Page 11
2. Click on the Click here in step 2.
.
3. This link points to the Alfa Laval Extranet login page (https://ebiz.alfalaval.com)
4. You will need to enter your User ID and Password for the AL extranet and then click on the
button to login. Remember that your Password is Case specific. Press the >>button to login
4. When logged on to the extranet click on Tools or Sales Tools in the menu. Scroll down to Crykey, and click Go To
Application.
page 12/23
NACE Channel Installation Page 12
7. Paste the site code that you copied in step1 into the field that says Site Code and your email and then press Get Key
9. Right click the Key and select Copy.
10. Return to the CAS application and enter the site key into the Site Key field like the example below and press OK to
continue.
page 13/23
NACE Channel Installation Page 13
below.
1. Entering Personal Settings
1. Enter Surname =Last Name
2. Enter Given Name(s) =First Name
3. Enter E-mail =Email Address
4. Start Product Range =Default for most common product design
5. Start Product =Default for most common product
6. Start Application =Default for most common application.
7. Beside CCM Customer Path, Browse to the folder named Customer created in step 4, this data should be added to
your back-up process.
8. Beside Personal and Shared Fluids, browse to the folder named Fluid created in step 4, this data should be added
to your back-up process.
9. Set Currency
10. Set Language
page 14/23
NACE Channel Installation Page 14
2. Setting Units and Flow
1. Select Settings, Units, and select the desired units of measure.
2. Select Settings, Flow and selected the desired units, please note for 2 phase applications, you cannot select
volumetric flow.
page 15/23
NACE Channel Installation Page 15
3. Create a Customer
1. Click on Customer Icon.
2. Right Click on the path created earlier for Customer and select new customer. Enter the customers name and click
ok.
3. Enter as much information as you desire for you customer, only the Company is required, but you may find the Site
field useful for a customer in two different locations.
4. Scroll to bottom of page and click ok.
4. Create a Project
1. Right click on New Customer, and select New Project
page 16/23
NACE Channel Installation Page 16
5. Create an Item, Duty Design, Mech Config, Pricing, Drawing
1. Click on Duty Design
2. Go to Mechanical Configuration
3. View Pricing and Enter discount as needed
4. Generate Drawing Be sure to use the print functionality within the drawing viewer, do not select File, print or the
darwing will be skewed. In addition, you may find it useful to install a pdf viewer such as cutepdf to create a pdf file
to send to the customer.
5. For further details and instruction for creating a design contact your Alfa Laval Sales Company for assistance.
page 17/23
NACE Channel Installation Page 17
6. Create a Technical Specification
1. Setting Output Path
Finally, when you create your first 1 phase and first 2 phase design, you will need to set the template path.
Create your item and the print outputs by selecting File - >Print
page 18/23
NACE Channel Installation Page 18
You will then need to select the browse button beside Layout and select the correct layout.
***If you have a Windows 7 machine (64 bit) machine, you need to substitute Program Files (x86) in place of Program
Files below.
Equipment
C:\Program Files\Alfa Laval\NACE\PHE\LAYOUT\US\Equipment
Personal Output Specification Radial Button
C:\Program Files\Alfa Laval\NACE\PHE\LAYOUT\US\Equipment\US Internal Spec.lay
Customer Technical Specification Radial Button
C:\Program Files\Alfa Laval\NACE\PHE\LAYOUT\US\Equipment\US Customer Spec.lay
If ARI Unit
C:\Program Files\Alfa Laval\NACE\PHE\LAYOUT\US\Equipment\ARI Customer Spec.lay
If you are printing multiple units, you should print from the 'spreadsheet' view and use one of the layouts below.
C:\Program Files\Alfa Laval\NACE\PHE\LAYOUT\US\Equipment\ARI Quote with Spec.lay
C:\Program Files\Alfa Laval\NACE\PHE\LAYOUT\US\Equipment\HVAC & IR Quote.lay
C:\Program Files\Alfa Laval\NACE\PHE\LAYOUT\US\Equipment\HVAC Quote with Spec.lay
CAS showing Spreadsheet view
page 19/23
NACE Channel Installation Page 19
Process
C:\Program Files\Alfa Laval\NACE\PHE\LAYOUT\US\Process
Personal Output Specification Radial Button
C:\Program Files\Alfa Laval\NACE\PHE\LAYOUT\US\Process\US Internal Spec.lay
Customer Technical Specification Radial Button
1-phase
C:\Program Files\Alfa Laval\NACE\PHE\LAYOUT\US\Process\US PHE 1-phase Technical Specification.lay
2-phase
C:\Program Files\Alfa Laval\NACE\PHE\LAYOUT\US\Process\US PHE 2-phase Technical Specification.lay
Finally uncheck the selection 'Include drawing in printout'
If you are printing multiple units, you should print from the 'spreadsheet' view.
Process division has not created specifications for this view, but you can use the equipment quotes or a
general quotation file.
C:\Program Files\Alfa Laval\NACE\PHE\LAYOUT\US\Equipment\ARI Quote with Spec.lay
C:\Program Files\Alfa Laval\NACE\PHE\LAYOUT\US\Equipment\HVAC & IR Quote.lay
C:\Program Files\Alfa Laval\NACE\PHE\LAYOUT\US\Equipment\HVAC Quote with Spec.lay
or
C:\Program Files\Alfa Laval\NACE\PHE\LAYOUT\Quotation PHE 1 & 2-phase Technical Specification.lay
page 20/23
NACE Channel Installation Page 20
7. Checking in a Project
1. Save and close all drawings and Technical Specifications.
2. Save the Item and return to the spreadsheet view.
3. Note that within CCM there is an open lock beside your project. This means the design is checked out.
4. From the spreadsheet view, click on the Check-In button to return all of the files to CCM (This saves the files in the
Customer folder you created earlier and set as the customer path in the settings folder)
Appendix A If drawings do not work with Autodesk 6.5, the you should install
Autodesk Design Review
Windows 7 and 8:
You need to download and install Autodesk Design Review 2013 since DWF viewer 6.5 is not supported on
Windows 7 or Windows 8.
If you have installed 6.5 please uninstall and reboot.
Then download Design Review from the Autodesk site using the link below:
http://download.autodesk.com/esd/dlm/designreview/2013/enu/SetupDesignReview2013_bundle.exe
Be sure to select the browser add on - this is not part of the default installation.
Extract and install.
Select download Now and save to your desktop or other location, but remember where you saved it.
page 21/23
NACE Channel Installation Page 21
You can track the download speed
When download is finished, launch
Select Setup
page 22/23
NACE Channel Installation Page 22
It extracts the program.
Click the install button
Accept the agreement and click next.
page 23/23
NACE Channel Installation Page 23
This is the important change from the default installation, you must select
Autodesk Design Review Browser Add-on and then click install.!!!
También podría gustarte
- Basic System Configuration: Wellhead and ManifoldDocumento1 páginaBasic System Configuration: Wellhead and ManifoldnestorsoftAún no hay calificaciones
- Petroleomics and Structure–Function Relations of Crude Oils and AsphaltenesDocumento1 páginaPetroleomics and Structure–Function Relations of Crude Oils and AsphaltenesnestorsoftAún no hay calificaciones
- A Brief History of LNG: The 1990'S and The Entry of QatarDocumento1 páginaA Brief History of LNG: The 1990'S and The Entry of QatarnestorsoftAún no hay calificaciones
- ISA 750101 SPBD PDFDocumento8 páginasISA 750101 SPBD PDFnestorsoft0% (1)
- Gap 2.5.2 PDFDocumento13 páginasGap 2.5.2 PDFRoberto MendozaAún no hay calificaciones
- Membrane Technology and Applications PDFDocumento4 páginasMembrane Technology and Applications PDFnestorsoft100% (1)
- Tables For Compressible Flow Calculations PDFDocumento11 páginasTables For Compressible Flow Calculations PDFnestorsoftAún no hay calificaciones
- Fire Water System and Fire Fighting Equipment PDFDocumento3 páginasFire Water System and Fire Fighting Equipment PDFnestorsoftAún no hay calificaciones
- Membrane Technology and Applications PDFDocumento4 páginasMembrane Technology and Applications PDFnestorsoft100% (1)
- Páginas DesdeProperty Description of Thermodynamic PackageDocumento1 páginaPáginas DesdeProperty Description of Thermodynamic PackagenestorsoftAún no hay calificaciones
- 2012 06 Beacon SDocumento1 página2012 06 Beacon SnestorsoftAún no hay calificaciones
- 1054263701Documento14 páginas1054263701nestorsoftAún no hay calificaciones
- 2012 06 Beacon SDocumento1 página2012 06 Beacon SnestorsoftAún no hay calificaciones
- Nitrogen Asphyxiation Bulletin Training PresentationDocumento24 páginasNitrogen Asphyxiation Bulletin Training PresentationnestorsoftAún no hay calificaciones
- Oil Refinery Feasibility Study PDFDocumento55 páginasOil Refinery Feasibility Study PDFPatrice Adjei96% (23)
- AspenTech AspenONE 8.0 InstallDocumento6 páginasAspenTech AspenONE 8.0 InstallimoomexAún no hay calificaciones
- Feed DefinitionsDocumento3 páginasFeed DefinitionsnestorsoftAún no hay calificaciones
- Shoe Dog: A Memoir by the Creator of NikeDe EverandShoe Dog: A Memoir by the Creator of NikeCalificación: 4.5 de 5 estrellas4.5/5 (537)
- Never Split the Difference: Negotiating As If Your Life Depended On ItDe EverandNever Split the Difference: Negotiating As If Your Life Depended On ItCalificación: 4.5 de 5 estrellas4.5/5 (838)
- Elon Musk: Tesla, SpaceX, and the Quest for a Fantastic FutureDe EverandElon Musk: Tesla, SpaceX, and the Quest for a Fantastic FutureCalificación: 4.5 de 5 estrellas4.5/5 (474)
- The Subtle Art of Not Giving a F*ck: A Counterintuitive Approach to Living a Good LifeDe EverandThe Subtle Art of Not Giving a F*ck: A Counterintuitive Approach to Living a Good LifeCalificación: 4 de 5 estrellas4/5 (5783)
- Grit: The Power of Passion and PerseveranceDe EverandGrit: The Power of Passion and PerseveranceCalificación: 4 de 5 estrellas4/5 (587)
- Hidden Figures: The American Dream and the Untold Story of the Black Women Mathematicians Who Helped Win the Space RaceDe EverandHidden Figures: The American Dream and the Untold Story of the Black Women Mathematicians Who Helped Win the Space RaceCalificación: 4 de 5 estrellas4/5 (890)
- The Yellow House: A Memoir (2019 National Book Award Winner)De EverandThe Yellow House: A Memoir (2019 National Book Award Winner)Calificación: 4 de 5 estrellas4/5 (98)
- On Fire: The (Burning) Case for a Green New DealDe EverandOn Fire: The (Burning) Case for a Green New DealCalificación: 4 de 5 estrellas4/5 (72)
- The Little Book of Hygge: Danish Secrets to Happy LivingDe EverandThe Little Book of Hygge: Danish Secrets to Happy LivingCalificación: 3.5 de 5 estrellas3.5/5 (399)
- A Heartbreaking Work Of Staggering Genius: A Memoir Based on a True StoryDe EverandA Heartbreaking Work Of Staggering Genius: A Memoir Based on a True StoryCalificación: 3.5 de 5 estrellas3.5/5 (231)
- Team of Rivals: The Political Genius of Abraham LincolnDe EverandTeam of Rivals: The Political Genius of Abraham LincolnCalificación: 4.5 de 5 estrellas4.5/5 (234)
- Devil in the Grove: Thurgood Marshall, the Groveland Boys, and the Dawn of a New AmericaDe EverandDevil in the Grove: Thurgood Marshall, the Groveland Boys, and the Dawn of a New AmericaCalificación: 4.5 de 5 estrellas4.5/5 (265)
- The Hard Thing About Hard Things: Building a Business When There Are No Easy AnswersDe EverandThe Hard Thing About Hard Things: Building a Business When There Are No Easy AnswersCalificación: 4.5 de 5 estrellas4.5/5 (344)
- The Emperor of All Maladies: A Biography of CancerDe EverandThe Emperor of All Maladies: A Biography of CancerCalificación: 4.5 de 5 estrellas4.5/5 (271)
- The World Is Flat 3.0: A Brief History of the Twenty-first CenturyDe EverandThe World Is Flat 3.0: A Brief History of the Twenty-first CenturyCalificación: 3.5 de 5 estrellas3.5/5 (2219)
- The Unwinding: An Inner History of the New AmericaDe EverandThe Unwinding: An Inner History of the New AmericaCalificación: 4 de 5 estrellas4/5 (45)
- The Gifts of Imperfection: Let Go of Who You Think You're Supposed to Be and Embrace Who You AreDe EverandThe Gifts of Imperfection: Let Go of Who You Think You're Supposed to Be and Embrace Who You AreCalificación: 4 de 5 estrellas4/5 (1090)
- Rise of ISIS: A Threat We Can't IgnoreDe EverandRise of ISIS: A Threat We Can't IgnoreCalificación: 3.5 de 5 estrellas3.5/5 (137)
- The Sympathizer: A Novel (Pulitzer Prize for Fiction)De EverandThe Sympathizer: A Novel (Pulitzer Prize for Fiction)Calificación: 4.5 de 5 estrellas4.5/5 (119)
- The Perks of Being a WallflowerDe EverandThe Perks of Being a WallflowerCalificación: 4.5 de 5 estrellas4.5/5 (2099)
- Her Body and Other Parties: StoriesDe EverandHer Body and Other Parties: StoriesCalificación: 4 de 5 estrellas4/5 (821)
- The Developer's Guide To Microsoft Azure: Second EditionDocumento62 páginasThe Developer's Guide To Microsoft Azure: Second EditionTest User AgainAún no hay calificaciones
- PCP Chapter 6 - MethodDocumento21 páginasPCP Chapter 6 - MethodMuhd IrfanAún no hay calificaciones
- Site InformationDocumento12 páginasSite InformationПетър СтояновAún no hay calificaciones
- Ss Lab 1Documento6 páginasSs Lab 1AaqibRAún no hay calificaciones
- Iseries Ile C Compiler ReferenceDocumento182 páginasIseries Ile C Compiler ReferenceAyhan YılmaAún no hay calificaciones
- Fundamentals of Information Systems (FIS) Final Examination: (Formerly City College of Lucena)Documento3 páginasFundamentals of Information Systems (FIS) Final Examination: (Formerly City College of Lucena)Shonnel LagustanAún no hay calificaciones
- Kaseya Patch ManagementDocumento10 páginasKaseya Patch ManagementmarkdavidboydAún no hay calificaciones
- Lecture 02 (Introduction To MS Word)Documento30 páginasLecture 02 (Introduction To MS Word)JavaidAún no hay calificaciones
- Bizhub 423 363 283 223 Spec Install Guide 2Documento22 páginasBizhub 423 363 283 223 Spec Install Guide 2bongAún no hay calificaciones
- Gateway 400SD4Documento7 páginasGateway 400SD4Niceman KimAún no hay calificaciones
- Azure Virtual Desktop On ThinPro OSDocumento3 páginasAzure Virtual Desktop On ThinPro OSMihir LakdawalaAún no hay calificaciones
- VMware Technical Journal - Summer 2013Documento64 páginasVMware Technical Journal - Summer 2013cheese70Aún no hay calificaciones
- NSMADMGDocumento734 páginasNSMADMGsvinoth1981Aún no hay calificaciones
- Oracle Adapter R3 Implementation GuideDocumento80 páginasOracle Adapter R3 Implementation GuideFJAutosysuserAún no hay calificaciones
- Data Structure Using C and C++ BasicDocumento8 páginasData Structure Using C and C++ Basicaman deeptiwariAún no hay calificaciones
- KX C4K8232SN2Documento2 páginasKX C4K8232SN2Brian MinhAún no hay calificaciones
- Set 1 SQPDocumento8 páginasSet 1 SQPShubhAún no hay calificaciones
- Why Clean Code Improves Readability and MaintainabilityDocumento4 páginasWhy Clean Code Improves Readability and MaintainabilitynospoonAún no hay calificaciones
- Manage Torque resources and jobsDocumento5 páginasManage Torque resources and jobsKeerati ManeesaiAún no hay calificaciones
- Zebra GX Series Brochure enDocumento2 páginasZebra GX Series Brochure enJederVieiraAún no hay calificaciones
- BCA ProjectDocumento109 páginasBCA ProjectTushar KumarAún no hay calificaciones
- Laboratory Exercise No 6Documento1 páginaLaboratory Exercise No 6Mika PelagioAún no hay calificaciones
- 10.4.3.3 Lab - Working With The Linux Command LineDocumento9 páginas10.4.3.3 Lab - Working With The Linux Command LineNETWORKING PRACTICAAún no hay calificaciones
- Useful Word Shortcuts For Working On IEC Documents : General Key(s) General Key(s) Styles From The IEC Template Key(s)Documento1 páginaUseful Word Shortcuts For Working On IEC Documents : General Key(s) General Key(s) Styles From The IEC Template Key(s)Weber HahnAún no hay calificaciones
- The WFS System at La Casa Del Suono, ParmaDocumento25 páginasThe WFS System at La Casa Del Suono, ParmagencinozaAún no hay calificaciones
- CAO Mod2 PeripheralsDocumento3 páginasCAO Mod2 PeripheralsManu KrishnanAún no hay calificaciones
- MCAScheme Syllabus I IV 22 08 2017Documento88 páginasMCAScheme Syllabus I IV 22 08 2017poornasandur18Aún no hay calificaciones
- 10 Most Popular Linux Distributions ComparedDocumento10 páginas10 Most Popular Linux Distributions ComparedKristian ShytiAún no hay calificaciones
- FEC For Ethernet - WhitepaperDocumento4 páginasFEC For Ethernet - Whitepapersanjay angadiAún no hay calificaciones
- 2014-08 Delphi Test EquipmentDocumento41 páginas2014-08 Delphi Test EquipmentDerek Jewett100% (2)