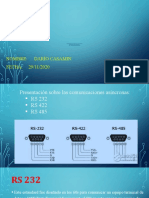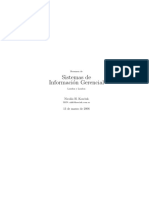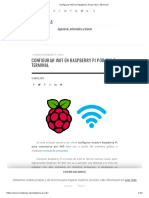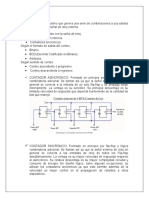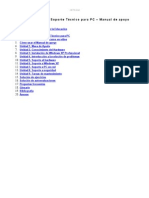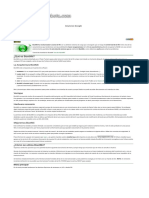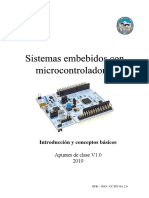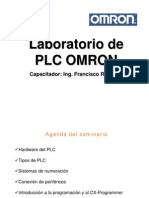Documentos de Académico
Documentos de Profesional
Documentos de Cultura
Ofimatica 2012 PDF
Cargado por
marchandrrhh0 calificaciones0% encontró este documento útil (0 votos)
57 vistas68 páginasTítulo original
OFIMATICA 2012.pdf
Derechos de autor
© © All Rights Reserved
Formatos disponibles
PDF, TXT o lea en línea desde Scribd
Compartir este documento
Compartir o incrustar documentos
¿Le pareció útil este documento?
¿Este contenido es inapropiado?
Denunciar este documentoCopyright:
© All Rights Reserved
Formatos disponibles
Descargue como PDF, TXT o lea en línea desde Scribd
0 calificaciones0% encontró este documento útil (0 votos)
57 vistas68 páginasOfimatica 2012 PDF
Cargado por
marchandrrhhCopyright:
© All Rights Reserved
Formatos disponibles
Descargue como PDF, TXT o lea en línea desde Scribd
Está en la página 1de 68
1
Especialidad de Aplicaciones Informaticas. Mdulo: Ofimtica. Manual del Estudiante
Especialidad de Aplicaciones informticas
Mdulo:
OFIMTICA
Manual del Estudiante
TERCER MILENIO
INEFOP REGISTRO 096
MANUAL OFIMATICA - ESTUDIANTE
9
Especialidad de Aplicaciones Informaticas. Mdulo: Ofimtica. Manual del Estudiante
Competencias
Maneja el sistema operativo Windows XP. 5 hs.
Procesa textos en programa Ms Word 2003. 20 hs.
Elabora tablas y hojas de clculo en Ms Excel 2003. 25 hs.
Elabora presentaciones en Ms Power Point 2003. 5hs.
Recopila e intercambia informacin por Internet. 5 hs.
TERCER MILENIO
INEFOP REGISTRO 096
MANUAL OFIMATICA - ESTUDIANTE
11
Especialidad de Aplicaciones Informaticas. Mdulo: Ofimtica. Manual del Estudiante
UNIDAD DIDCTICA 1:
EL SISTEMA OPERATIVO WINDOWS XP
Capacidades:
Pone en marcha un equipo de cmputo y sus perifricos.
Maneja los procesos bsicos del sistema operativo Windows XP.
TERCER MILENIO
INEFOP REGISTRO 096
MANUAL OFIMATICA - ESTUDIANTE
13
Especialidad de Aplicaciones Informaticas. Mdulo: Ofimtica. Manual del Estudiante
ACTIVIDAD DE APRENDIZAJE 1.1:
ENCENDIDO, INGRESO Y SALIDA DE UNA COMPUTADORA
Capacidad:
Pone en marcha un equipo de cmputo y sus perifricos.
Duracin:
2.5 hs.
Criterios de Evaluacin:
El equipo de cmputo y sus principales perifricos han sido encendidos.
Contenidos:
1. LA COMPUTADORA
Al transcurrir los aos, la tecnologa ha avanzado con una rapidez muy significativa, permitiendo que la
computadora se convierta en una herramienta de apoyo que permite facilitar el trabajo en las oficinas,
en el hogar y en los centros de estudio.
1.1 DEFINICIN
Es un dispositivo electrnico que recibe, almacena, recupera, procesa y produce informacin a travs
de una combinacin de mquina (Hardware) e instrucciones o programas (Software) instalados en la
misma.
La computadora personal, tambin conocida como PC (por sus siglas en ingls Personal Computer) es
una mquina que puede hacer todo tipo de operaciones matemticas y lgicas a muy alta velocidad.
Las operaciones lgicas son aquellas en las que se espera elegir entre varias alternativas (segn
condiciones dadas) en vez de un resultado numrico. Esto hace que la podamos utilizar para calcular,
procesar texto, disfrutar de juegos de vdeo, llevar una contabilidad, disear grficos, navegar por
Internet, etc.
1.2 COMPONENTES DE UNA COMPUTADORA
Las computadoras son mquinas y como tal no son capaces de realizar ms funciones que las que se
le programen.
Para determinar las partes de una computadora partamos de las funciones bsicas que sta puede
realizar:
Operaciones aritmticas entre dos datos.
Comparacin entre dos datos y su respectiva eleccin.
Transferencia y memorizacin de datos.
TERCER MILENIO
INEFOP REGISTRO 096
MANUAL OFIMATICA - ESTUDIANTE
14
De las mismas funciones se puede deducir el esquema de una computadora, que deber contener
dispositivos que hagan los siguientes procesos:
1. Aceptar datos del exterior.
2. Efectuar las operaciones aritmticas, de comparacin y su respectivo control.
3. Memorizar los datos.
4. Comunicar los resultados al usuario.
Esta figura nos muestra las partes bsicas de que se compone una computadora. Como vemos, una
computadora es un sistema de cuatro componentes:
La unidad de entrada.
Las unidades de control y aritmtica y lgica (CPU UNIDAD CENTRAL DEL PROCESO).
La unidad de memoria.
La unidad de salida.
Estas unidades del sistema mencionado necesitan tres elementos:
La mquina.
Un sistema operativo.
Programa de aplicacin.
TERCER MILENIO
INEFOP REGISTRO 096
MANUAL OFIMATICA - ESTUDIANTE
15
Especialidad de Aplicaciones Informaticas. Mdulo: Ofimtica. Manual del Estudiante
2. HARDWARE
En el idioma ingls hard significa duro. Por eso, hardware es el conjunto de dispositivos y circuitos
electrnicos que componen una computadora, o sea la mquina en s, es decir, todo lo que se puede
palpar o tocar.
El hardware bsico consiste en los siguientes equipos:
Unidades de entrada
Teclado.
Mouse.
Disquetera.
Lectoras de disco (CD-R, CD-RW, DVD).
Memoria USB Flash.
Unidades de proceso
Caja o gabinete o case conteniendo: CPU (Procesador).
Unidades de memoria
RAM.
ROM.
Memoria Cach.
Unidades de salida
Monitor.
Disquetera.
Lectora de disco (CD-R, CD-RW, DVD).
Memoria USB Flash.
Impresora.
Unidad de disco flexible
Monitor
Disco Flexible
Impresin lser
CD-ROM
Lector de CD-ROM Teclado
Memoria
Altavoz
Moden
Ratn o mouse
TERCER MILENIO
INEFOP REGISTRO 096
MANUAL OFIMATICA - ESTUDIANTE
16
3. SOFTWARE
El complemento del hardware es el software que son todos los programas que hacen que el hardware
funcione (sistema operativo y programas de aplicacin). En ingls soft significa suave, impalpable.
Es la parte de la computadora que no se puede tocar, - la parte lgica - y est constituida por todos los
PROGRAMAS. Estos programas le permiten a la computadora hacer las cosas que nosotros le indicamos:
escribir, dibujar, escuchar sonidos, hacer clculos, comunicarnos, etc.
El programa ms importante y que le da vida a la computadora es el denominado Sistema Operativo
(S.O.), que maneja y administra toda la computadora. Es conocido tambin como Software Base. El
sistema operativo ms usado es el Windows
1
.
Existen tambin otros programas que la computadora ejecuta. Estos se corren en el Sistema Operativo
para que nosotros podamos obtener resultados y son conocidos como Software Aplicativo. Por ejemplo:
Escuchar msica con el WINAMP.
Ver pelculas con el MEDIA PLAYER.
Hacer grficos con el PAINT.
Crear documentos con el MS-WORD.
Realizar clculos con el MS-EXCEL.
Visualizar pginas web con INTERNET EXPLORER o NETSCAPE.
4. PROCEDIMIENTO DE ENCENDIDO
1. Sacar los equipos de sus cajas.
2. Verificar que se encuentre lo siguiente:
Mouse.
Teclado.
Monitor.
Case.
Cables de alimentacin de energa del case y del monitor.
Cable de conexin del monitor al case.
3. Voltear el case y verificar los conectores del case.
4. Conectar mouse, teclado y monitor al case.
5. Conectar el cable de alimentacin del case al estabilizador. En caso no se tuviera estabilizador, se
deber conectar al tomacorriente.
6. Conectar el cable de alimentacin del monitor al estabilizador. En caso no se tuviera estabilizador,
se deber conectar al tomacorriente.
1
Windows en espaol significa ventanas y es una marca registrada por Microsoft Corporation.
TERCER MILENIO
INEFOP REGISTRO 096
MANUAL OFIMATICA - ESTUDIANTE
17
Especialidad de Aplicaciones Informaticas. Mdulo: Ofimtica. Manual del Estudiante
7. Presionar el botn encendido / apagado del case.
8. Encender el monitor con el botn encendido / apagado (power).
9. Observar el mensaje de la pantalla del monitor.
La computadora es un equipo elctrico. Se deben tomar las precauciones del caso para
evitar el shock elctrico; conectando la computadora a un estabilizador antes del
tomacorriente.
TERCER MILENIO
INEFOP REGISTRO 096
MANUAL OFIMATICA - ESTUDIANTE
18
ACTIVIDAD DE APRENDIZAJE 1.2:
PROCESOS BSICOS EN EL SISTEMA OPERATIVO WINDOWS XP
Capacidad:
Maneja los procesos bsicos del sistema operativo Windows XP.
Duracin:
2.5 hs.
Criterios de Evaluacin:
Se han creado accesos directos a los programas principales, en el Escritorio .
Se han eliminado archivos de inters nulo.
Los archivos se abren usando el Explorador de Windows.
Los archivos y carpetas han sido organizados.
Se ha accedido a archivos de diferentes discos.
Contenidos:
1. SISTEMA OPERATIVO WINDOWS XP
Windows XP es un sistema operativo, es decir, el encargado de controlar y dirigir la computadora,
traduciendo las instrucciones a un lenguaje que el hardware partes fsicas de la computadora
puede comprender. La diferencia con el sistema operativo tradicional est en la manera intuitiva de
comunicarse con la computadora, mediante dibujos o conos, en vez de teclear comandos.
En Windows XP los nombres de archivos y directorios pueden contener hasta 255 caracteres, blancos
incluidos, por ejemplo un archivo se puede llamar Curso jvenes TICs sin ningn problema.
Como se ver en las pginas que siguen, Windows XP permite realizar una misma accin copiar un
archivo, arrancar una aplicacin, etc. de varias formas. El usuario puede decidir cul de ellas le
resulta ms cmoda.
Respecto a la capacidad de disco, la experiencia dice que al menos son necesarios 41 Mb de espacio
en disco. Pero probablemente se necesite disponer de hasta 60 Mb para hacer una instalacin ms o
menos completa, debido a que Windows XP es un sistema operativo muy grande, que utiliza archivos
temporales que requieren mucho espacio desde el mismo momento de la instalacin. Una instalacin
completa de todos los componentes requiere 75 Mb de espacio en disco.
2. OPERACIONES BSICAS
2.1 USO DEL MOUSE
Windows XP ha sido diseado para ser utilizado con el mouse o ratn. Al arrancar aparece en la pantalla
un pequeo objeto mvil llamado puntero o cursor, cuya posicin est relacionada con el movimiento
del ratn. Aunque la mayora de las operaciones se pueden realizar desde el teclado, el ratn proporciona
el modo ms directo, cmodo e intuitivo de seleccionar y mover elementos en la pantalla.
TERCER MILENIO
INEFOP REGISTRO 096
MANUAL OFIMATICA - ESTUDIANTE
19
Especialidad de Aplicaciones Informaticas. Mdulo: Ofimtica. Manual del Estudiante
El ratn de Windows utiliza los dos botones (tambin es posible encontrar en el mercado ratones con
tres botones). Mientras no se especifique lo contrario, cualquier referencia a un botn del ratn significar
el botn izquierdo.
El botn derecho del ratn se utiliza principalmente para activar el men contextual. El men contextual
es un men cuyo contenido depende del objeto sobre el que se haya cliqueado con el botn derecho.
Las operaciones que se pueden realizar con el ratn implican una o varias de las combinaciones
siguientes:
Apuntar: llevar el puntero (flecha u otro smbolo) a un lugar concreto de la pantalla desplazando el
ratn sobre la mesa o la alfombrilla (tambin conocido como mouse pad, en ingls).
Hacer clic: pulsar y soltar un botn del ratn.
Arrastrar: manteniendo pulsado un botn del ratn, mover ste a un lugar diferente y luego soltar
el botn. Normalmente, se arrastra un objeto para moverlo de un lugar a otro de la pantalla.
Hacer doble clic: pulsar y soltar el botn dos veces seguidas rpidamente.
Dependiendo de dnde est situado el puntero, ste puede adoptar diferentes formas. Las ms comunes
son: una flecha orientada hacia la izquierda, y ligeramente hacia arriba, una barra vertical y un reloj
de arena indicando que la computadora est realizando una determinada tarea.
2.2 USO DEL TECLADO
La mayora de los teclados tiene similar disposicin de teclas que el grfico que se muestra a
continuacin:
TERCER MILENIO
INEFOP REGISTRO 096
MANUAL OFIMATICA - ESTUDIANTE
20
Muchas de las teclas del teclado alfanumrico contienen 2 3 caracteres los
cuales aparecen rotulados sobre la tecla. Para obtener el caracter que aparece
en la esquina superior izquierda de las teclas, se presiona primero la tecla
Shift y sin soltarla, se presiona inmediatamente la tecla en cuestin. Para
obtener el caracter que aparece en la esquina inferior derecha, se presiona
primero la tecla Alt GR (Alternativa Grfica) y sin soltarla, se presiona
inmediatamente la tecla en cuestin.
2.3 USO DEL ESCRITORIO DE WINDOWS
Al arrancar Windows XP, aparece un espacio amplio y de color. Esta pantalla recibe el nombre de
Escritorio o Desktop y una banda estrecha en la parte inferior llamada Barra de Tareas.
Desde el Escritorio se pueden hacer con la computadora todas las operaciones que el usuario desee,
como entrar a los archivos y programas que estn almacenados en su computadora.
conos: En el Escritorio aparecen tambin unas figuras llamadas conos que sirven para ingresar a los
archivos y programas.
Mi PC (My Computer): Un doble clic en este icono hace aparecer una ventana con dispositivos de
almacenamiento (disco duro, una o ms unidades de disquete y una unidad de CD-ROM en caso que
existiera) y/o de impresin a los que se tiene acceso. A travs de ellos se puede acceder a toda la
estructura de directorios y archivos.
TERCER MILENIO
INEFOP REGISTRO 096
MANUAL OFIMATICA - ESTUDIANTE
21
Especialidad de Aplicaciones Informaticas. Mdulo: Ofimtica. Manual del Estudiante
Botn de Inicio (Start Button): Cliqueando en este botn se pueden abrir documentos y programas,
ejecutarlos, cambiar las selecciones del sistema, acceder a la ayuda, etc. Es una de las principales
novedades de Windows XP.
2.4 USO DE LA BARRA DE TAREAS
Cada vez que se arranca una nueva aplicacin o se abre una ventana aparece un nuevo botn
representando a la aplicacin en una barra situada en la parte inferior de la pantalla, llamada Barra de
Tareas (Taskbar). As, si se tienen varias aplicaciones abiertas, existir un botn por cada una de ellas.
Aquella que est activa en ese momento se reconocer porque el botn correspondiente a la aplicacin
estar presionado y la ventana se mostrar abierta en el Escritorio. Si se desea activar una nueva
aplicacin, basta con cliquear en el botn correspondiente para que inmediatamente se active sta en
una nueva ventana y la ventana anterior pase a dejar de estar activa en la Barra de tareas.
2.5 USO DEL MEN INICIO
El men inicio es la estructura ms importante de Windows XP, segn el tipo de instalacin seleccionada,
se incorporarn en el mismo los programas suministrados con Windows XP y, eventualmente, los
programas ya instalados en versiones anteriores.
Tambin pueden incorporarse al men Inicio los programas que se instalan posteriormente.
Al cliquear con el botn izquierdo del ratn sobre el botn Inicio se despliega un men en forma de
persiana que posee una serie de contenidos o elementos. Algunos de estos tems o elementos tienen
un pequeo tringulo en la parte derecha para indicar que al posicionar el cursor sobre ste, se
desplegar un nuevo men. Estos mens se denominan men en cascada.
TERCER MILENIO
INEFOP REGISTRO 096
MANUAL OFIMATICA - ESTUDIANTE
22
2.6 EJECUCIN Y SALIDA DE UN PROGRAMA
Para ejecutar un programa a travs del men de inicio:
1. Presionar con el botn izquierdo del ratn sobre el botn Inicio.
2. Seleccionar Todos los programas. Se abrir otro men sobre el que se puede elegir una nueva
opcin.
3. Del grupo de programas elegir por ejemplo, Accesorios.
4. Cliquear sobre el programa que se desea ejecutar, por ejemplo Explorador de Windows.
5. Para salir, hacer clic en el botn Cerrar de la barra de Men.
2.7 USO DEL EXPLORADOR DE WINDOWS
El programa Explorador (Explorer) es una herramienta muy potente para visualizar y moverse a travs
del rbol de directorios.
1. Este programa se puede cargar desde Inicio / Programas / Explorador de Windows.
2. Otra forma de hacerlo es a travs del men contextual que se abre cliqueando con el botn derecho
del ratn sobre el cono Mi PC. A continuacin mostramos el aspecto tpico que presenta la ventana
del Explorer.
sta ventana est dividida en dos partes. La parte situada a la izquierda, contiene a modo de estructura
un rbol, las unidades y carpetas (folders) que se encuentran en la computadora.
La computadora y las unidades de disco son, metafricamente, las races y el tronco de un rbol, las
carpetas son las ramas, las subcarpetas son las ramas ms pequeas y los archivos son las hojas.
El Explorer ofrece muchas posibilidades de manejo de archivos y directorios, tales como mover, copiar,
dar nombre o eliminar.
TERCER MILENIO
INEFOP REGISTRO 096
MANUAL OFIMATICA - ESTUDIANTE
23
Especialidad de Aplicaciones Informaticas. Mdulo: Ofimtica. Manual del Estudiante
2.8 USO DE LA PAPELERA DE RECICLAJE
Cuando se arrastra un documento sobre el cono Papelera de Reciclaje (Recycle Bin) ste ser borrado
temporalmente. Para borrar un elemento definitivamente es necesario vaciar la Papelera de Reciclaje.
Sin embargo, es posible utilizar y borrar directamente un elemento manteniendo pulsada la tecla Shift
a la vez que se pulsa Supr.
Cuando se enva un archivo a la papelera podr reciclarse o recuperarse a travs de las opciones de la
papelera. Sin embargo, si se enva un acceso directo de un archivo que se encuentra en el Escritorio,
se reciclar el acceso directo, pero el archivo original continuar intacto.
3. MANEJO DE VENTANAS
Una ventana es una parte de la pantalla sobre la que se ejecutar un programa o se realizar una serie
de tareas. Todas ellas poseen una serie de elementos comunes tales como:
Barra de ttulos: Muestra el nombre de la ventana. Con mucha frecuencia el nombre de la ventana
contiene el nombre de la aplicacin abierta en ella, seguido del nombre del documento activo.
Barra de mens: Inmediatamente debajo de la barra de ttulos de la mayora de las ventanas, hay
una banda horizontal llamada Barra de Mens que contiene nombres tales como Archivo, Edicin
o Ayuda. Haciendo clic en cualquiera de estos nombres se despliega un men en forma de persiana,
es decir, se despliega una lista de comandos. Para escoger uno, basta con desplazar el puntero del
ratn sobre el comando correspondiente y hacer clic.
Botn de minimizar (Minimize): Haciendo clic sobre este botn la ventana se reduce y su nombre
se coloca en una barra que est en la parte inferior de la pantalla denominada Taskbar (Barra de
Tareas).
Botn de maximizar (Maximize): En este caso, al presionar el botn la ventana aumenta de tamao
hasta ocupar la totalidad de la pantalla.
Botn de restaurar (Restore): Una vez maximizada la ventana, el botn de maximizar cambia al de
restaurar. Presionando ste, la ventana vuelve al tamao que tena antes de ser maximizada.
Botn de cerrar (Close): Cierra una ventana y la aplicacin que est abierta. Suele estar en la
esquina superior derecha en forma de una pequea X.
Botn de ayuda (Help): Este botn, que aparece en la esquina superior derecha de muchas de las
cajas de dilogo, sirve para que Windows XP muestre informacin acerca de un elemento de la
pantalla. Para ello, hacer clic sobre el botn y arrastrar el cursor transformado en un signo de
interrogacin sobre el objeto de la pantalla que se desconoce o del que se desea obtener una
breve explicacin.
TERCER MILENIO
INEFOP REGISTRO 096
MANUAL OFIMATICA - ESTUDIANTE
24
4. BSQUEDA DE ARHIVOS Y CARPETAS
El comando Buscar (Search) que aparece tras presionar el botn Inicio, permite localizar de una
manera rpida y cmoda cualquier archivo o carpeta en algn lugar del rbol de directorios, en lugar de
ir mirando de forma manual, una por una, todas las carpetas.
La bsqueda ms sencilla de todas, es la bsqueda por Nombre de Archivo. Windows XP puede encontrar
archivos aunque no se conozca el nombre completo. Para ello, tras arrancar se selecciona la opcin
Todos los archivos y carpetas, se presenta un cuadro de dilogo en el que existen tres separadores,
por los cuales se pueden establecer los criterios de bsqueda.
Muchos equipos vienen con el sistema operativo en ingls. Debemos conocer la terminologa
de Informtica en ingls.
TERCER MILENIO
INEFOP REGISTRO 096
MANUAL OFIMATICA - ESTUDIANTE
25
Especialidad de Aplicaciones Informaticas. Mdulo: Ofimtica. Manual del Estudiante
UNIDAD DIDCTICA 2:
EL PROGRAMA MS WORD 2003
Capacidades:
Crea un documento en Word (carta, oficio, solicitud).
Abre y cierra un documento de Word, cambindole de nombre.
Edita documentos en Word.
Formatea un documento de Word.
Imprime documentos elaborados en Word.
TERCER MILENIO
INEFOP REGISTRO 096
MANUAL OFIMATICA - ESTUDIANTE
27
Especialidad de Aplicaciones Informaticas. Mdulo: Ofimtica. Manual del Estudiante
ACTIVIDAD DE APRENDIZAJE 2.1:
CREACIN DE UN DOCUMENTO DE WORD
Capacidad:
Crea un documento en Word (carta, oficio, solicitud).
Duracin:
5 hs.
Criterios de Evaluacin:
Las principales caractersticas de Word han sido identificadas.
Un documento en Word ha sido creado.
El nombre de un documento de Word ha sido cambiado.
Contenidos:
1. PROCESADOR DE TEXTOS. DEFINICIN
Un procesador de textos es un programa informtico destinado a la creacin y edicin de documentos
de texto. Los procesadores de texto brindan distintas posibilidades segn la aplicacin de que se
disponga. Como regla general, todos los procesadores de texto pueden trabajar con distintos formatos
de prrafo, tamao y orientacin de las fuentes, efectos de formato; adems de contar con las
propiedades de poder cortar y copiar texto, fijar espacio entre lneas y entre prrafos, alinear prrafos,
establecer sangras y tabulados, crear y modificar estilos, activar presentaciones preliminares antes
de la impresin o visualizar las pginas editadas.
Sistemas de Procesamiento de texto:
WordPerfect Satellite Software Intl.
Word Star MicroPro Internacional
Microsoft Word - Microsoft Corporation
Word for Windows de Microsoft es el procesador de textos ms difundido en el mundo de las
computadoras.
2. DESCRIPCIN DEL ENTORNO DE WORD
Para abrir un documento de Word:
1. Al hacer clic en el botn Inicio se despliega un men.
2. Al colocar el cursor sobre la opcin Todos los programas se despliega una lista con los programas
que estn instalados en la computadora.
3. Se busca el acceso a Microsoft Word.
4. Dar clic sobre el cono para que el programa se inicie.
TERCER MILENIO
INEFOP REGISTRO 096
MANUAL OFIMATICA - ESTUDIANTE
28
De esta forma, aparece una pantalla en la que se pueden distinguir cinco elementos horizontales o
barras. En las barras se disponen algunos conos (botones).
Barra de ttulos.
Barra de mens.
Barra de herramientas (toolbars).
Barra de formato.
Regla.
2.1 BARRA DE TTULO
Nos permite identificar el archivo con el cual estamos trabajando, pues cuando se graba el archivo
automticamente aparece el nombre all. Si estamos trabajando y an no hemos grabado el archivo, el
nombre que veremos en la barra ser Documento 1, el nmero depende de la cantidad de documentos
que tengamos abiertos sin grabar.
2.2 BARRA DE MENS
En esta barra se encuentran las opciones para ejecutar todos los comandos de Word. Cuando damos
clic en alguna opcin se despliega un nuevo men con las opciones del caso.
2.3 BARRA DE HERRAMIENTAS ESTNDAR
Cada icono (dibujo) permite ejecutar de forma inmediata algn comando especfico.
TERCER MILENIO
INEFOP REGISTRO 096
MANUAL OFIMATICA - ESTUDIANTE
29
Especialidad de Aplicaciones Informaticas. Mdulo: Ofimtica. Manual del Estudiante
2.4 BARRA DE FORMATO
Contiene las opciones ms comunes para aplicarlas sobre el texto, como son: negrita, cursiva, tipo de
fuente, tamao de fuente, etc.
2.5 REGLA
Esta regla nos permite fijar tabulaciones y sangras en los prrafos seleccionados, colocar los mrgenes,
etc.
En la parte inferior de la pantalla aparecen otras barras:
Barras de desplazamiento.
Barra de dibujo.
Barra de estado.
2.6 BARRAS DE DESPLAZAMIENTO
Permiten desplazarse a lo largo y ancho del documento de forma rpida; simplemente damos clic en
los tringulos o desplazamos la barra arrastrndola con el ratn.
2.7 BARRA DE DIBUJO
Esta barra posee diferentes opciones que son de gran utilidad al realizar dibujos o insertar imgenes.
2.8 BARRA DE ESTADO
Despliega varias caractersticas del documento que estamos trabajando, como la pgina en la que nos
encontramos, el idioma, la lnea y columna; entre otras.
2.9 BOTONES DE PRESENTACIN
Nos permiten seleccionar el modo de presentacin para nuestro documento. Generalmente se trabaja
en modo Vista diseo de impresin.
TERCER MILENIO
INEFOP REGISTRO 096
MANUAL OFIMATICA - ESTUDIANTE
30
Colocando la flecha del cursor sobre los botones de las barras, el nombre de cada botn lo que es -
aparece en un recuadro sobre fondo amarillo, sin necesidad de pulsar ningn botn del ratn. Estos
mensajes de Windows se llaman pistas (ToolTips). La utilidad o capacidad de cada botn aparece
igualmente en la barra de estado, en la parte inferior de la pantalla.
Ahora que conocemos el entorno de trabajo, podemos decir: Manos a la obra, crearemos un documento!
3. FUNCIONAMIENTO DE LOS MENS
Cuando se activa un men se muestran las opciones ms utilizadas o aquellas ms recientemente
utilizadas. Si deseamos visualizar todas las opciones que contiene ese men se debe cliquear en el
smbolo que aparece al final del mismo, representado en la Figura A. El resultado obtenido se muestra
en la figura B.
4. CREACIN DE UN DOCUMENTO NUEVO EN WORD
Para crear un documento nuevo en Word, si es que no tenemos activado el programa, hay que ejecutarlo.
En el men Inicio, cliquear en Todos los programas y luego elegir Word. Aparecer en pantalla un
documento nuevo en blanco que por defecto se llama Documento 1.
TERCER MILENIO
INEFOP REGISTRO 096
MANUAL OFIMATICA - ESTUDIANTE
31
Especialidad de Aplicaciones Informaticas. Mdulo: Ofimtica. Manual del Estudiante
Para crear un documento nuevo con el programa activado:
1. Hacer clic en la barra de herramientas Estndar (botn Nuevo).
2. Tambin se puede mediante la opcin Nuevo del men Archivo. Los nombres por defecto con los
que se muestran conforme se abren nuevos documentos (Documento 2, Documento 3, etc.).
3. Escribir un texto, con ciertas caractersticas de acuerdo al usuario o tipo de mensaje que queremos
transmitir.
El cursor es la lnea parpadeante que aparece en la pantalla, ste indica que a partir de all podrn
empezar a escribir lo que deseen.
No pierda tiempo modificando los textos mientras escribe, los atributos del texto pueden ser
modificados despus.
4. Es conveniente activar el botn Mostrar u ocultar que permite ver en pantalla los caracteres
invisibles del documento, como por ejemplo los espacios en blanco, los tabuladores y las marcas
de fin de prrafo.
El ver los caracteres invisibles ayuda a introducir los formatos ms adecuados en cada
circunstancia.
Para activarlo, elegir la opcin Herramientas / Opciones / Ver. En la seccin Marcas de Formato
activar la opcin Todas.
TERCER MILENIO
INEFOP REGISTRO 096
MANUAL OFIMATICA - ESTUDIANTE
32
5. Para cerrar el documento, vaya al men Archivo y seleccione Cerrar. Si ha hecho cambios a su
documento despus de guardar en el paso 4. Elija SI, pero si quiere perder los cambios, elija NO.
La pantalla quedar vaca.
Existen diferentes velocidades de tecleado. Escribir 60 palabras por minuto es una buena medida
de control de tiempo de velocidad.
5. ADMINISTRACIN DE DOCUMENTOS EN WORD
5.1 FUNCIN: ABRIR
Para abrir un documento existente:
1. Hacer clic en el cono Abrir de la barra de herramientas Estndar.
2. Tambin se puede elegir la opcin Abrir del men Archivo. Se abre un cuadro de dilogo tal como
el mostrado en la figura que sigue a continuacin, en el que hay que elegir el archivo que se quiere
abrir, situado en la unidad de disco y directorio seleccionados.
Considerar que Word 2003 busca archivos propios, es decir, archivos con la extensin .doc y
solo se mostrarn los archivos de Word y no otros.
3. Hacer un clic, en el nombre del archivo y se abrir.
5.2 FUNCIN GUARDAR
Una vez que hemos trabajado un documento de Word debemos guardarlo.
Hay cuatro posibilidades:
Guardarlo sin haberlo modificado y con el mismo nombre.
Guardarlo despus de modificado y con el mismo nombre.
Guardarlo sin haberlo modificado y con nombre nuevo.
Guardarlo despus de modificado y con nombre nuevo.
Para guardar documentos se utiliza el cono Guardar de la barra de herramientas Estndar, o los
comandos Guardar o Guardar como del men Archivo, segn se trate de actualizar un archivo que ya
exista o de crear uno nuevo que an no tiene un nombre asignado.
TERCER MILENIO
INEFOP REGISTRO 096
MANUAL OFIMATICA - ESTUDIANTE
33
Especialidad de Aplicaciones Informaticas. Mdulo: Ofimtica. Manual del Estudiante
Es muy importante entender bien la diferencia que existe entre los comandos Guardar y Guardar
como. El primero de ellos sirve para actualizar un documento que se ha abierto previamente y en el
que se han introducido modificaciones. As pues, Guardar no crea un nuevo archivo, excepto si se
utiliza con un documento nuevo que nunca ha sido guardado en el disco. El segundo permite guardar
un archivo existente, pero con otro nombre.
1. Hacer clic en el botn Guardar (o seleccionando Guardar en el Men Archivo). El cuadro Guardar
como se abrir.
2. Observar un men desplegable llamado Guardar en que le indicar en qu directorio se guardar
el nuevo archivo (generalmente en la carpeta Mis Documentos).
3. Observar el cuadro inferior, en nombre del archivo se mostrar un nombre sugerido por Word para
su nuevo archivo, que es generalmente las primeras palabras del texto.
4. Cambie el nombre a Mi primer documento y presione Guardar para guardar su documento.
5.3 PROTEGER UN DOCUMENTO
Con objeto de no destruir accidentalmente un archivo importante escribiendo sobre l, es posible abrir
un archivo en modo Solo lectura. Esto permite ver el contenido del archivo pero no modificarlo ni
guardarlo sobre el original.
1. Cliquear sobre la flecha que hay en el botn Abrir. Aparecer una lista con todas las opciones
disponibles.
2. De sta lista se elige Abrir solo lectura.
TERCER MILENIO
INEFOP REGISTRO 096
MANUAL OFIMATICA - ESTUDIANTE
34
ACTIVIDAD DE APRENDIZAJE 2.2:
EDICIN DE DOCUMENTOS DE WORD
Capacidad:
Edita documentos de Word segn las necesidades.
Duracin:
5 hs.
Criterios de Evaluacin:
Un texto de Word ha sido editado.
Contenidos:
1. EDICIN DE DOCUMENTOS
1.1 SELECCIN DE TEXTOS
Para seleccionar una seccin basta cliquear en un punto cualquiera de la misma, introduciendo el
cursor en ella. Todo lo que se haga en ese momento y que sea propio de una seccin, afectar a la
seccin en la que est insertado el cursor.
Para los prrafos se selecciona de forma anloga a una seccin. Basta cliquear en un punto cualquiera
del prrafo, seleccionar una o ms de sus palabras y/o lneas, etc.
Seleccionando texto de varios prrafos, los formatos de prrafo que se apliquen afectarn a todos los
prrafos que tengan algo seleccionado. Word no permite seleccionar prrafos que no sean contiguos.
La forma ms tpica de seleccionar texto es:
1. Cliquear con el ratn en el comienzo (o final) del texto a seleccionar.
2. Arrastrar el ratn con el botn izquierdo pulsado hasta el final (o principio) del texto que se quiere
seleccionar.
3. El texto se puede seleccionar hacia delante y hacia atrs. La seleccin queda resaltada con los
colores de texto y fondo de pantalla invertidos.
Otra forma de hacer lo mismo es cliquear en el comienzo (o final) de la seleccin para insertar all el
cursor, soltar el botn, moverse al sitio donde est el final (o principio) de la seleccin y luego volver a
cliquear all manteniendo pulsada la tecla de maysculas (Shift).
Este sistema es ms cmodo cuando se quiere seleccionar una gran cantidad de texto, porque el ratn
est libre para poder cambiar de pgina con la barra de desplazamiento. En general, la tecla maysculas
(Shift) siempre sirve para extender la seleccin previamente realizada: si se mantiene pulsada y se
cliquea en otro lugar, se aade el texto correspondiente hasta la posicin en la que se ha hecho el
nuevo clic.
TERCER MILENIO
INEFOP REGISTRO 096
MANUAL OFIMATICA - ESTUDIANTE
35
Especialidad de Aplicaciones Informaticas. Mdulo: Ofimtica. Manual del Estudiante
1.2 CORTAR, COPIAR Y PEGAR TEXTO
Estrechamente relacionado con la seleccin de texto est copiar y/o trasladar texto de una parte a
otra del documento. Quizs stas sean unas de las operaciones ms frecuentes cuando se redacta,
corrige o modifica un documento sobre la pantalla.
Cuando un texto est seleccionado, se activan los comandos Cortar o Copiar (bien desde el men
Editar, bien con los botones de la barra Estndar), luego al activar el comando Pegar (desde el men
Editar o con el botn de la barra Estndar), el texto seleccionado y almacenado en el Portapapeles se
introduce en la posicin donde est el cursor.
Esta introduccin o pegado del texto puede hacerse tantas veces como se quiera, pues el texto no
desaparece del Portapapeles hasta que no se borre explcitamente o hasta que sea sustituido por otro
texto.
Copiar: Copia un texto o imagen previamente seleccionado a otra parte del mismo
documento o a otro documento, manteniendo el original en su lugar.
Cortar: Copia un texto o imagen previamente seleccionado para quitarlo del lugar
actual y ubicarlo en otra parte del mismo documento o a otro documento.
Pegar: Agrega al documento en el lugar elegido, el texto o imagen que fue copiado o
cortado previamente.
Si se deseara eliminar texto, solo se debe seleccionar el texto a eliminar y pulsar la tecla Supr.
2. PRESENTACIN DE DOCUMENTOS
Word 2003 tiene herramientas para presentar documentos. Para esto se pueden utilizar plantillas de
presentacin. Las plantillas contienen la estructura bsica del documento: los mrgenes, el tamao y
la orientacin del papel, el tipo de fuente, el texto estndar y las imgenes, y ciertas opciones ms
avanzadas, como mens y teclas de acceso rpido personalizadas.
Todos los documentos que se crean en Word 2003, estn basados en una plantilla. Cuando se selecciona
el botn Nuevo, Word utilizar la plantilla normal, por defecto. Existen muchas otras plantillas disponibles,
que lo ayudarn a crear tipos de documentos especficos.
TERCER MILENIO
INEFOP REGISTRO 096
MANUAL OFIMATICA - ESTUDIANTE
36
En este ejemplo, crearemos un modelo de Carta Elegante utilizando la plantilla de Word:
1. Abra el men Archivo y seleccione Nuevo, una ventana con opciones aparecer. sta ventana
contiene las plantillas pre definidas, distribuidas en diferentes solapas. Cliquee la solapa Cartas y
Faxes y el cono de Carta Elegante, y presione Aceptar.
2. Un nuevo documento aparecer en la pantalla; note que ciertas partes ya estarn escritas y que
en breve comentario le indicar dnde debe comenzar a escribir. Escriba unas palabras para
continuar el ejemplo.
3. En el cuerpo de la carta, ver un pequeo cono con forma de sobre. Si desea cambiar ciertos
aspectos de la carta, para que en el futuro la plantilla se vea ms personal, haga doble clic en el
sobre y podr personalizar la plantilla.
4. Ms abajo, podr completar su nombre, y cualquier otro dato que considere pertinente. Una vez
impresa la carta, ste ser el lugar en el que estampar su firma.
5. En el pie de la pgina podr ingresar otros datos personales o de la organizacin en la que trabaja,
como direccin, telfono, fax, etc.
6. Guarde su carta.
Respete los requerimientos del cliente o usuario del documento que est preparando.
TERCER MILENIO
INEFOP REGISTRO 096
MANUAL OFIMATICA - ESTUDIANTE
37
Especialidad de Aplicaciones Informaticas. Mdulo: Ofimtica. Manual del Estudiante
ACTIVIDAD DE APRENDIZAJE 2.3:
FORMATEADO DE DOCUMENTOS DE WORD
Capacidad:
Formatea un documento de Word segn los requerimientos.
Duracin:
7.5 hs.
Criterios de Evaluacin:
Un documento de Word ha sido formateado.
Contenidos:
1. FORMATEADO
El formateado del texto consiste en darle forma. Los resultados de cualquier accin o comando son
inmediatamente visibles en la pantalla. En caso de error puede utilizarse el comando Deshacer del
men Editar, que elimina el efecto de la ltima operacin realizada. Tambin pueden utilizarse los
botones de Deshacer.
Una de las caractersticas ms resaltantes de un procesador de textos es su capacidad de formatear
texto, cambiando cualquiera de sus atributos, tales como mrgenes, tipos de letra, espaciado entre
lneas, etc.
2. TIPOS DE FORMATEADO
En un documento de Word 2003 se pueden realizar operaciones de formato a cuatro niveles: documento,
seccin, prrafo, y caracter.
Un documento es todo aquello que constituye una unidad, por ejemplo una carta, un artculo, unos
apuntes o incluso todo un libro.
Un documento puede estar dividido en secciones. Una seccin es una parte de un documento con
sus propias caractersticas de formato global. Los distintos apartados de un artculo o los distintos
captulos de un libro son ejemplos tpicos de secciones.
Un prrafo es un conjunto de frases que terminan con un punto y aparte, o si se prefiere - con el
caracter nueva lnea. Este caracter es el smbolo que aparece al pulsar la tecla Intro o Enter
cuando est activa la opcin de ver los caracteres invisibles. Algunas caractersticas de formato
son propias de los prrafos, como por ejemplo el espaciado entre lneas; espacio antes de la
primera lnea y despus de la ltima del prrafo; centrado, alineacin por la derecha, por la izquierda
o por ambos lados.
Queda finalmente el concepto de caracteres. Cada conjunto de caracteres que forma parte de un
prrafo puede tener su propio formato. Los formatos tpicos de los caracteres son el tipo y tamao
de letra (Fuente o Font), el estilo (negrita o bold, cursiva o italic, subrayado, etc.), la altura sobre la
lnea (subndices o superndices), etc.
TERCER MILENIO
INEFOP REGISTRO 096
MANUAL OFIMATICA - ESTUDIANTE
38
Ahora bien, ya que escribiste un texto podemos cambiarle el formato o atributos, lo primero que debemos
hacer es seleccionar el texto.
Seleccin de textos
Para sombrear ubicamos primero el puntero del Mouse al inicio del texto que vamos a seleccionar. El
puntero se convierte en una flecha blanca, sostenemos el clic izquierdo, presionado y el texto empezar
a sombrearse de color negro. Para finalizar soltamos el clic y queda sombreado de la siguiente forma:
Escribe el texto deseado.
Si deseas cambiarle la presentacin al texto debes utilizar la barra de formato. A continuacin te
explicamos cada una de las opciones de la barra.
3. FORMATO DE DOCUMENTO
3.1 ESTILO
Nos permite aplicar el estilo (predefinido) a los prrafos o texto seleccionado.
3.2 FUENTE
Nos permite cambiar el tipo de letra del texto seleccionado. Podemos modificar el estilo cuando hemos
escrito un texto sombrendolo y luego escogiendo la fuente, o tambin se puede escoger la fuente
antes de escribir. Es de mucha importancia escoger un adecuado tipo de fuente pues de ste depende
en gran parte la buena presentacin de un documento.
3.3 TAMAO DE FUENTE
Permite cambiar el tamao de la fuente seleccionada, el tamao del texto se puede modificar igual que
el tipo de fuente. Para seleccionar el tamao damos clic en el tringulo y escogemos el nmero deseado.
3.4 NEGRITA
Esta opcin permite que el texto sombreado se escriba ms resaltado que el resto, de tal forma que a
la hora de imprimirlos sobresale del resto.
Texto sin negrita. Texto con negrita.
3.5 CURSIVA
Esta opcin permite que el texto sombreado se escriba en forma cursiva.
Texto sin cursiva. Texto con cursiva.
3.6 SUBRAYADO
Texto sin subrayar. Texto subrayado.
TERCER MILENIO
INEFOP REGISTRO 096
MANUAL OFIMATICA - ESTUDIANTE
39
Especialidad de Aplicaciones Informaticas. Mdulo: Ofimtica. Manual del Estudiante
4. FORMATO DE PRRAFO
4.1 ALINEAR A LA IZQUIERDA
Cuado empezamos a escribir el texto se escribe de izquierda a derecha, dejando de forma irregular el
borde derecho.
Este prrafo est alineado a la izquierda,
y podemos observar como queda de
irregular el borde de la derecha.
4.2 CENTRAR
Nos permite escribir el texto empezando desde el centro de la pgina.
Este prrafo est centrado, y podemos
observar como queda el texto con la
opcin centrar.
4.3 ALINEAR A LA DERECHA
Es el caso contrario a alinear a la izquierda, el texto aparece de derecha a izquierda.
Este prrafo est alineado a la derecha,
y nos permite observar la diferencia
entre alinear a la izquierda y a la
derecha.
4.4 JUSTIFICAR
Esta opcin alinea los textos seleccionados a izquierda y derecha. Si queremos que nuestros documentos
queden bien presentados debemos seleccionarla siempre.
En este ejemplo mostramos las ventajas
de seleccionar justificado, pues vemos
como los mrgenes quedan bien definidos.
3. ENCABEZADOS Y PIE DE PGINA
El uso de encabezados y pie de pgina le da a los documentos una apariencia ms formal. Son fciles
de realizar y harn que sus trabajos parezcan los de un profesional. Adems cada encabezado y pie de
pgina puede agregarse a todas las pginas de su documento, sin la necesidad de reescribirlos cada
vez que lo haga.
TERCER MILENIO
INEFOP REGISTRO 096
MANUAL OFIMATICA - ESTUDIANTE
40
1. Con un documento abierto (puede utilizar el del ejemplo anterior). Seleccione la opcin Encabezado
y pie de pgina, del men Ver. Esto lo llevar al rea de encabezado de la pgina y la barra de
herramientas de Encabezado y pie de pgina aparecer en la mitad de la pantalla. Seguramente
notar que el resto de documento se ve ms claro. Todo lo que agregue al encabezado de esta
pgina se ver en el encabezado de cada pgina del documento.
2. Escriba un pequeo texto, el ttulo del documento, por ejemplo, en el rea del encabezado. Si
coloca el cursor al principio del texto y luego presiona la tecla TAB, el texto se centrar, o presione
la tecla dos veces para alinear el texto a la derecha.
3. Los botones en la barra de encabezado y pie de pgina insertan el nmero de pgina, la fecha o la
hora. Cuando utilice estos botones, Word 2003 actualizar automticamente la informacin si
sta cambia. Por ejemplo, si hace clic en Insertar fecha (el pequeo cono con un calendario),
mostrar la fecha actual.
4. Cliquee Insertar nmero de pgina (#) y Word 2003 mostrar el nmero de pgina correspondiente.
Si se mueve a la pgina siguiente, el nmero cambiar automticamente. Si el encabezado muestra
el cdigo del campo en vez del nmero de pgina (algo como {PAGE}) presione ALT-F9 para normalizar
la vista.
TERCER MILENIO
INEFOP REGISTRO 096
MANUAL OFIMATICA - ESTUDIANTE
41
Especialidad de Aplicaciones Informaticas. Mdulo: Ofimtica. Manual del Estudiante
5. Para crear el pie de pgina cliquee el botn cambiar entre encabezado y pie y ver el rea de pie
de pgina. El pie de pgina funciona igual que el encabezado: cualquier cosa que pueda escribir en
el encabezado, tambin podr escribirla en el pie.
6. Muchas veces querr que el encabezado o el pie de pgina de la primera pgina del documento no
se vea; podr dejarlos en blanco o agregar texto de acuerdo a sus necesidades.
7. Si su documento tiene dos o ms pginas, elija los botones mostrar siguiente y mostrar anterior
para ver la apariencia de los distintos encabezados o pie de pgina. Podr dejarlos en blanco o
agregar texto de acuerdo a sus necesidades.
8. La lista que se despliega presionando Insertar Autotexto contiene informacin adicional que puede
agregar al encabezado o al pie. Por ejemplo, la opcin Nombre archivo, ruta acceso, le permite
agregar el nombre del documento (el nombre del archivo en realidad) y la ruta de acceso
(C:\MisDocumentos)
9. Cuando termine de crear el encabezado y pie de pgina, cliquee el botn Cerrar para volver al
documento o haga doble clic en el rea del documento.
10. Para editar un encabezado o pie de pgina existentes, vuelva a elegir Encabezado y pie de pagina,
o haga doble clic en el rea de encabezado o pie de pgina del documento.
TERCER MILENIO
INEFOP REGISTRO 096
MANUAL OFIMATICA - ESTUDIANTE
42
ACTIVIDAD DE APRENDIZAJE 2.4:
IMPRESIN DE DOCUMENTOS DE WORD
Capacidad:
Imprime documentos elaborados en Word segn las expectativas del cliente.
Duracin:
2.5 hs.
Criterios de Evaluacin:
Los documentos de Word han sido impresos.
Contenidos:
1. PROCESO DE IMPRESIN
Antes de imprimir un documento conviene activar la opcin Archivo / Vista preliminar (se puede tambin
cliquear sobre el botn del mismo nombre). Mediante esta opcin se consigue obtener una visin
global de cada pgina del documento. Cuando se est seguro de que el documento ya tiene la forma
que se le ha querido dar, tan slo queda activar la opcin Imprimir (o cliquear el botn correspondiente)
para obtener la impresin del documento.
Si se accede al comando Imprimir mediante el men Archivo/Imprimir aparecer un cuadro de dilogo.
1. Elegir la impresora que va a utilizar.
2. Seleccionar la parte del documento que desea imprimir, todo (Todo), la pgina actual (Pgina actual),
varias pginas (Pginas, las indicadas en la casilla) o la seleccin que haya hecho el usuario
(Seleccin).
3. En la opcin copias se puede indicar para imprimir varias copias del mismo documento o imprimir
varias pginas por hoja.
Recuerde que en Word 2003, es posible insertar un nmero de pgina rpidamente ya sea en el
encabezado o pie de pgina. Tambin, es posible aplicar formatos a los nmeros de pgina, tal como
se trabaj en apartados anteriores.
Numere las pginas, esto facilitar al usuario la lectura del documento que usted prepar.
TERCER MILENIO
INEFOP REGISTRO 096
MANUAL OFIMATICA - ESTUDIANTE
43
Especialidad de Aplicaciones Informaticas. Mdulo: Ofimtica. Manual del Estudiante
UNIDAD DIDCTICA 3:
EL PROGRAMA MS EXCEL 2003
Capacidades:
Crea tablas y documentos en Excel.
Abre y cierra un documento de Excel, cambindole de nombre.
Edita tablas en Excel.
Formatea una tabla de Excel.
Maneja frmulas y funciones bsicas.
TERCER MILENIO
INEFOP REGISTRO 096
MANUAL OFIMATICA - ESTUDIANTE
44
TERCER MILENIO
INEFOP REGISTRO 096
MANUAL OFIMATICA - ESTUDIANTE
45
Especialidad de Aplicaciones Informaticas. Mdulo: Ofimtica. Manual del Estudiante
ACTIVIDAD DE APRENDIZAJE 3.1:
ELABORACIN DE LIBROS DE EXCEL
Capacidad:
Crea libros de Excel segn necesidades del cliente.
Duracin:
5 hs.
Criterios de Evaluacin:
Las principales caractersticas de Excel han sido identificadas.
Un documento (libro) en Excel ha sido creado.
Conservacin de documentos en Excel. Funcin: Abrir / Cerrar. Funcin: Guardar.
Contenidos:
1. HOJAS DE CLCULO
Las hojas de clculo electrnicas son aplicaciones integradas que permiten manejar en la computadora
la informacin que usualmente se maneja en tablas. Su finalidad es hacer clculos con los datos que
se introducen en la misma, as como representar estos valores de forma grfica. A estas capacidades
se le suma la posibilidad de usarlas como Bases de Datos. Excel es una tabla electrnica.
Por ejemplo, una lista, como la que se muestra a continuacin:
2. DESCRIPCIN DEL ENTORNO EXCEL
Excel trabaja con Hojas de Clculo que estn integradas en Libros de Trabajo. Un libro de trabajo
contiene 16 hojas de clculo, que se pueden eliminar, insertar, mover, copiar, cambiar de nombre, etc.
La informacin en una hoja de clculo se organiza sobre una matriz de filas y columnas (65.536 filas
y 256 columnas). Las filas se designan con nmeros y las columnas con letras de izquierda a derecha
desde la A hasta la Z, y con combinaciones de letras, a continuacin. La ventana muestra solo una
parte de la hoja de clculo.
TERCER MILENIO
INEFOP REGISTRO 096
MANUAL OFIMATICA - ESTUDIANTE
46
sta divisin en filas y columnas define casilleros llamados Celdas que se designan por la letra de la
columna y el nmero de la fila a la cual pertenecen. Por ejemplo la celda A1.
Armar una tabla consiste en viajar por la matriz escribiendo los datos que correspondan. Es decir,
mover el cursor de celda en celda.
3. CREACIN DE LIBROS, HOJAS Y TABLAS
Una vez abierto el programa, podemos crear un nuevo libro de trabajo:
1. Elegir dentro del men Archivo / Nuevo. Tambin se puede crear un nuevo libro pulsando el botn
Nuevo (se muestra como una pgina en blanco) que est en la barra Estndar.
2. Con cualquiera de estas dos opciones aparecer un documento con una hoja en blanco. Con el
men Insertar pueden agregar nuevas o ms hojas de clculo, segn sean sus requerimientos.
4. GUARDAR UN LIBRO EXCEL
Es aconsejable guardar el libro por primera vez antes de empezar. Este paso se debe hacer una vez por
libro, cuando haya logrado guardar el libro en el lugar deseado (disco).
5. ADMINISTRACIN DE LIBROS DE EXCEL
5.1 CREAR UN LIBRO NUEVO
Para crear un libro de trabajo nuevo:
1. Hacer clic en el comando Nuevo del men Archivo. Puede crear un libro por defecto en blanco
(seleccionando Libro en la etiqueta General) o bien crear un libro basado en una plantilla incorporada
haciendo clic en la lengeta Soluciones hoja de clculo.
Verifiquen que todos los nmeros decimales que ingresen en las tablas tengan la misma
cantidad de decimales.
TERCER MILENIO
INEFOP REGISTRO 096
MANUAL OFIMATICA - ESTUDIANTE
47
Especialidad de Aplicaciones Informaticas. Mdulo: Ofimtica. Manual del Estudiante
2. Excel incorpora plantillas para hoja de clculo. La plantilla por defecto es la normal. Pero tambin
incorpora plantillas para contabilidad, finanzas, etc. Si selecciona cualquiera de ellas y hace clic en
Aceptar puede crear un libro basado en esa plantilla, es decir, puede rellenarla con sus propios
datos y guardarla como si se tratase de un libro nuevo, sin que la plantilla original se modifique.
5.2 CERRAR UN NUEVO LIBRO
Para cerrar un libro, seleccione el comando Cerrar del men Archivo. Si el libro no se ha guardado
todava o se han realizado ltimas modificaciones an no guardadas, Excel le pedir que confirme si
desea o no guardar el libro.
Si pulsa la tecla <Mays> mientras selecciona el men Archivo, aparecer el comando Cerrar todo:
cierra todos los libros abiertos del rea de trabajo. En caso de que haya alguno sin guardar, Excel
preguntar si se quiere o no guardar ese libro en concreto. Puede optar tambin por elegir la opcin S
a todo que guarda y cierra todos los libros abiertos.
5.3 GUARDAR UN LIBRO NUEVO
Una vez creado un libro de trabajo, debemos guardarlo para poder recuperarlo en futuras sesiones de
trabajo.
1. Seleccionar el comando Guardar como del men Archivo. Podemos dar un nombre al archivo que
tenga como mximo 255 caracteres. El nombre hay que introducirlo en el cuadro Nombre de archivo.
Excel coloca automticamente la extensin xls, que es la correspondiente al libro de trabajo.
2. Excel propone por defecto la carpeta Mis documentos para guardar los ficheros. sta configuracin
por defecto la puede cambiar en el comando Herramientas / Opciones en la ficha General. Si
quisiera guardar en otra ubicacin, despliegue la lista Guardar en y localice la carpeta donde desea
guardar en el rbol de carpetas.
3. Tambin puede crear una nueva carpeta por debajo de la actual para guardar el archivo, para ello,
haga clic en el botn Crear nueva carpeta.
4. Tambin puede utilizar el comando Guardar como una vez guardado el libro por primera vez para
crear una copia del mismo con otro nombre. Asimismo, puede guardarlo en otra ubicacin, etc.
5.4 GUARDADO AUTOMTICO
Excel puede ir haciendo el guardado automtico, para ello, seleccione el comando Herramientas /
Complementos, active el complemento Autoguardar. Una vez activado, en el men Herramientas
aparece el comando Autoguardar en donde puede configurar el intervalo para guardar, adems de
otras opciones.
TERCER MILENIO
INEFOP REGISTRO 096
MANUAL OFIMATICA - ESTUDIANTE
48
ACTIVIDAD DE APRENDIZAJE 3.2:
EDICIN DE LIBROS DE EXCEL
Capacidad:
Edita libros de Excel segn necesidades del cliente.
Duracin:
5 hs.
Criterios de Evaluacin:
Una tabla de Excel ha sido editada.
Contenidos
1. SELECCIONES
1.1 SELECCIN DE RANGOS
Todo proceso que realicemos en la hoja de clculo va implicar una seleccin, esto es, indicar a Excel
dnde queremos introducir la informacin, a qu damos formato, qu queremos borrar, etc.
Todas estas operaciones se llevarn a cabo en celdas. La celda es la unidad fundamental de Excel.
Un rango es un grupo de celdas. Los rangos se designan por el nombre de la primera celda (en la
esquina superior izquierda) seguida de dos puntos y el nombre de la ltima (esquina inferior derecha).
Por ejemplo A1:B10.
No hablaremos de nombres de celdas y rangos sino de referencias: A3 es una referencia a una celda,
A1:B10 es una referencia a un rango.
1.2 SELECCIN DE UNA CELDA
Para seleccionar una celda:
1. Hacer clic sobre ella.
2. A cada celda que est seleccionada se le denomina celda activa. Aparece con un borde ms
grueso y su referencia se indica en la barra de frmulas en el cuadro de nombres.
3. Tambin se pueden utilizar las teclas de direccin para seleccionar celdas.
4. Presione <Control+Inicio>, para seleccionar rpidamente la primera celda de la hoja.
5. Presione <Control+Fin> para seleccionar la ltima.
1.3 SELECCIN DE UN RANGO
Para seleccionar un rango:
Activar la primera celda que contiene el rango y sin soltar el ratn, arrastrar hasta la ltima celda; si se
ha equivocado no suelte el ratn y rectifique el rango. La primera celda quedar en blanco indicando
que es la celda activa.
TERCER MILENIO
INEFOP REGISTRO 096
MANUAL OFIMATICA - ESTUDIANTE
49
Especialidad de Aplicaciones Informaticas. Mdulo: Ofimtica. Manual del Estudiante
1.4 SELECCIN DE RANGOS MLTIPLES
Se pueden seleccionar rangos separados de la hoja, por ejemplo para aplicar un formato determinado.
Para ello, hay que seleccionar la primera celda que se quiera incluir en el rango, arrastrar el ratn hasta
seleccionar la ltima celda contigua. Pulsar y mantener pulsada la tecla <Control> y arrastrar el ratn
sobre el siguiente grupo de celdas que se quieran incluir en el rango. Repetir los pasos anteriores hasta
haber seleccionado todos los rangos.
1.5 SELECCIN DE COLUMNAS Y FILAS ENTERAS
Para seleccionar una fila o una columna entera haga clic en el nmero o letra de la fila o columna. Para
seleccionar filas y columnas disjuntas, mantenga pulsada la tecla <Control> entre una y otra seleccin.
1.6 SELECCIN DE TODA LA HOJA DE CLCULO
Para seleccionar todas las celdas de la hoja haga clic en el botn situado a la izquierda de los
encabezados de columnas y encima de los encabezados de filas.
1.7 SELECCIN EXTENDIDA
Si debemos seleccionar rangos muy grandes, es difcil hacerlo con el ratn. En este caso es recomendable
utilizar el teclado.
1. Al pulsar la tecla <F8> entramos a lo que se denomina el modo extendido de seleccin.
2. Pulsar a continuacin las teclas de direccin, vamos seleccionando rangos adyacentes a la celda
activa.
3. Para hacer selecciones ms grandes podemos pulsar las teclas <AvPg> o <RePg>.
4. Una vez que hayamos terminado de seleccionar el rango, hay que pulsar la tecla <Esc> para
finalizar el modo de seleccin extendido.
1.8 EL COMANDO IR A...
Si necesita seleccionar celdas o rangos no visibles en la hoja y conoce la referencia, puede moverse a
esa zona de la hoja mediante las barras de desplazamiento o puede utilizar el comando Ir a.
1. Seleccionar el comando Ir a del men Edicin.
2. Aparece el cuadro de dilogo, en el cuadro Referencia introduzca la referencia de la celda o rango
que quiera seleccionar y, a continuacin, haga clic en el botn Aceptar.
2. INTRODUCCIN DE DATOS
Hay datos que se introducen directamente en celdas y otros que se introducen sin necesidad de ir
celda por celda.
Para introducir datos en una celda basta seleccionarla, introducir el dato y pulsar la tecla <Intro>.
Cuando se comienza a escribir, automticamente se activa la barra de frmulas. Aparecen tres botones:
para cancelar los datos introducidos (botn en forma de x), para validar dichos datos (botn en forma
de v) y el smbolo de = para iniciar el asistente de introduccin de frmulas. La mayora de las veces es
ms rpido pulsar <Intro> que hacer clic en el botn para validar los datos. De igual forma, es ms
rpido pulsar la tecla <Esc> que hacer clic en el botn para cancelar los cambios.
TERCER MILENIO
INEFOP REGISTRO 096
MANUAL OFIMATICA - ESTUDIANTE
50
2.1 INTRODUCCIN DE NMEROS
Un nmero es cualquier combinacin de dgitos. Estos dgitos pueden ir acompaados de smbolos,
pero la mayora de las veces no son necesarios ya que son formatos que se pueden establecer
posteriormente. Son necesarios cuando queremos poner un nmero negativo que debe ir acompaado
del signo menos (-) o cuando queremos poner un nmero decimal. El smbolo de separador decimal se
establece en el Panel de control de Windows, en el cono Configuracin regional. Por defecto el
separador es la coma.
Cuando se quiera poner un tanto por ciento, bien se puede poner el valor decimal, por ejemplo 0,35 y
luego darle formato de tanto por ciento, o bien directamente poner 35%.
2.2 NMERO FIJO DE DECIMALES
Cuando se vayan a introducir muchos nmeros decimales, se puede ahorrar la introduccin de la coma
activando una opcin. Si vamos a introducir valores con dos decimales podemos activar la opcin
Nmero fijo de decimales del comando Herramientas / Opciones, en la etiqueta Modificar. A partir
de ese momento, si introducimos 1256 automticamente Excel pondr 12,56.
2.3 INTRODUCCIN DE FECHAS Y HORAS
Una fecha para Excel es un nmero comprendido entre el 1, que corresponde al 1 de enero de 1900
y el 2958465 que corresponde al 31 de diciembre del 9999. Por tanto podremos operar para calcular
el tiempo transcurrido entre dos fechas. Se deben introducir siguiendo el esquema da mes ao a no
ser que se haya cambiado sta configuracin en el men Configuracin regional en el Panel de
control. Entre el da, el mes y el ao debe aparecer el separador / o bien el guin -. Por ejemplo 23/
12/98.
Las horas son para Excel nmeros comprendidos entre el 0, que corresponde a las cero horas, y el
uno, que corresponde a las 24 horas. Igual que con las fechas se puede operar con las horas. Para
introducir una hora se ingresa la hora seguida de dos puntos y los minutos. Se pueden introducir
tambin seguidas de PM o AM segn corresponda. Es equivalente poner 20:44 que 8:44 PM.
2.4 INTRODUCCIN DE TEXTO
Texto es para Excel todas aquellas cadenas que no pueda interpretar como datos numricos, ni como
fechas ni como valores de error ni como valores lgicos. Si introducimos12.56 en una celda, Excel lo
considerar texto puesto que no sabr reconocer el punto como separador decimal.
TERCER MILENIO
INEFOP REGISTRO 096
MANUAL OFIMATICA - ESTUDIANTE
51
Especialidad de Aplicaciones Informaticas. Mdulo: Ofimtica. Manual del Estudiante
ACTIVIDAD DE APRENDIZAJE 3.3:
FORMATEADO DE LIBROS DE EXCEL
Capacidad:
Formatea una tabla de Excel segn requerimientos.
Duracin:
10 hs.
Criterios de Evaluacin:
Una tabla de Excel ha sido formateada.
Contenidos:
1. FORMATEADO
El formateado es uno de los aspectos ms importantes para desarrollar un trabajo. Consiste en darle
un formato para que la presentacin acompae a los datos que se quieran mostrar.
2. APLICAR UN FORMATO
Un formato siempre ir aplicado a una celda o rango de celdas. Por lo tanto, un formato se podr aplicar
antes de introducir informacin en celdas o, posteriormente, cuando existan datos en ellas. Esto ltimo
es lo que normalmente se hace para ajustar el tamao de la fuente, el ancho de las columnas, etc.
Siempre habr que seleccionar previamente el rango al que aplicar el formato. Este rango puede ser
un rango disjunto.
Como regla general, se utilizarn los comandos del men Formato, los comandos del men contextual
(aparece al hacer clic con el botn derecho del ratn) o bien con los botones de las barras de
herramientas para formato. Tanto en el men Formato como en el men contextual encontramos el
comando Formato de celdas, que es el que utilizaremos ms a menudo.
3. FORMATEADO DE TEXTOS
La mayora de los botones de la barra Formato se pueden utilizar para cambiar el formato de las
celdas. Si activamos el comando Formato de celdas y activamos la ficha Fuente, podemos ver todos
los formatos aplicables a las fuentes.
Podremos cambiar el tipo de fuente, el tamao, el color, el subrayado, si se trata de tachado, superndice
o subndice.
Generalmente es mucho ms rpido utilizar la barra de formato para aplicar un formato disponible en
dicha barra. Cuando se aplica un formato a una celda, en la barra de herramientas Formato aparecer
el botn correspondiente a dicho formato activado.
TERCER MILENIO
INEFOP REGISTRO 096
MANUAL OFIMATICA - ESTUDIANTE
52
El cuadro de fuentes indica qu fuente estamos utilizando as como su tamao. La fuente por defecto
que utiliza un libro de trabajo nuevo se puede cambiar en el comando Herramientas / Opciones, en la
ficha General, en el cuadro Fuente estndar.
3.1 VARIOS FORMATOS EN UNA SOLA CELDA
Si una celda contiene texto, podemos aplicar varios formatos en ella. Esto es muy til cuando, por
ejemplo, queremos poner subndices o superndices o bien resaltar un ttulo, etc. Para aplicar un formato
de este tipo:
1. Ir aplicando el formato a medida que escribe o bien,
2. Una vez escrita la celda completamente, seleccionar el texto al cual se quiere dar formato,
arrastrando el ratn.
3.2 ALTO DE FILAS Y ANCHO DE COLUMNAS
Cuando un texto no cabe en una celda, ste invadir las celdas adyacentes siempre que no exista
texto en ellas. No ocurre as con los nmeros. Si un nmero es demasiado grande para el ancho de la
celda, aparecern los smbolos ####.
3.3 MODIFICAR EL ANCHO DE LAS COLUMNAS
Para ello:
1. Situar el ratn en la lnea que separa los encabezados de las columnas.
2. Hacer clic, y sin soltar el ratn, arrastrar hasta obtener el tamao deseado.
3. Al mover el ratn aparecer una indicacin del ancho que alcanzar la columna si se suelta en ese
determinado momento.
4. Si en lugar de arrastrar el ratn hacemos doble clic, el ancho de la columna se ajusta al texto ms
largo que hayamos introducido en ella.
5. Tambin se puede utilizar los comandos Fila y Columna del men Formato.
TERCER MILENIO
INEFOP REGISTRO 096
MANUAL OFIMATICA - ESTUDIANTE
53
Especialidad de Aplicaciones Informaticas. Mdulo: Ofimtica. Manual del Estudiante
4. FORMATO DE NMERO
Cuando introduzcamos un dato en una celda, Excel intentar interpretarlo como nmero e incluso le
aplicar un formato directamente. Si el nmero es demasiado grande para el tamao de la celda, Excel
le aplicar el formato cientfico. Lo ms comn es no aadir ningn formato hasta que no hayamos
terminado de introducir datos. Para modificar un formato de nmero:
1. Seleccione la ficha Nmero del cuadro de dilogo para dar formato a celdas.
2. En la ficha Nmero encontramos las diferentes categoras de formato de nmero. Todas ellas
presentan una muestra de cmo quedar el nmero.
4.1 FORMATO DE NMERO / TEXTO
Hay veces en que debemos trabajar con valores, a priori numricos, pero que no son tales; como por
ejemplo cdigos postales. Si introducimos en una celda 08080, Excel cambiar el valor a 8080 ya que
ignora los ceros a la izquierda. Podemos cambiar este efecto aplicando a las celdas el formato de
texto. En la ficha Nmero seleccionando la categora texto.
En el caso de los cdigos postales, si ya tiene la columna escrita, tambin puede seleccionar el formato
Cdigo postal de la categora Especial.
5. FORMATOS DE FECHA Y HORA
Los formatos de fecha y hora se pueden cambiar en el cuadro de dilogo Formato de celdas en la ficha
de Nmero, eligiendo las categoras Fecha y la categora Hora.
Como ocurre con los formatos de nmero, las fechas y las horas se rigen por sus propios cdigos. Para
crear un formato de fecha personalizado, utilizaremos la letra d para el da, la letra m para el mes y a
para el ao. Para crear un formato de hora, usaremos h para hora, m para minuto y s para segundos.
5.1 FORMATO PARA SUMAR HORAS
Muchos clculos en la hoja implican la suma de horas cuyo resultado sobrepasa las 24 horas. Tenemos
un formato incorporado para acumular horas en la categora Hora. El formato como 37:30:55 y
corresponde al cdigo hh:mm:ss. Por defecto, cuando Microsoft Excel 2003 suma horas, aplica el
formato para acumular horas.
TERCER MILENIO
INEFOP REGISTRO 096
MANUAL OFIMATICA - ESTUDIANTE
54
6. FORMATO DE BORDES
Uno de los aspectos mejorados de formato en Excel 2003 es la aplicacin de bordes: podemos
seleccionar el formato y observar el resultado en una muestra. Para aplicar el formato de bordes:
1. Seleccionar la ficha Bordes dentro del cuadro de dilogo al que conduce el comando Formato /
Celdas.
2. En la seccin Preestablecidos puede aplicar directamente un borde.
3. Puede tambin hacer clic en los botones de borde, para aplicar un borde izquierdo, derecho, interior,
etc.
4. Tambin se puede hacer clic directamente con el ratn en las reas de la muestra para aplicar el
borde directamente.
5. En cualquier momento puede cambiar el estilo de la lnea escogindolo de la lista Estilo. Tambin
podemos utilizar la paleta porttil de bordes para aplicar rpidamente un formato de bordes a las
celdas
6. Al hacer clic en la flecha de bordes de la barra Formato obtenemos varias muestras de bordes
aplicables directamente a las celdas seleccionadas.
Los bordes que figuran en esta opcin son de uso comn.
6.1 TRAMAS
Podemos tambin cambiar el color de fondo de un rango de celdas. Para ello, seleccione la ficha
Tramas del cuadro de dilogo de Formato / Celdas.
TERCER MILENIO
INEFOP REGISTRO 096
MANUAL OFIMATICA - ESTUDIANTE
55
Especialidad de Aplicaciones Informaticas. Mdulo: Ofimtica. Manual del Estudiante
6.2 ALINEACIN DE CELDAS
Hasta ahora nos tenamos que limitar al formato en horizontal y en vertical nada ms. Con los nuevos
formatos podemos obtener texto en diagonal, unin de celdas, etc.
Cuando se introduce un valor, Excel le aplica una alineacin por defecto segn sea nmero o texto. As
los nmeros se alinean a la derecha y el texto a la izquierda. A esto se le conoce como la Alineacin
General. Adems y por defecto, Excel alinea siempre en la posicin Inferior con respecto a la vertical.
En la ficha Alineacin del formato de celdas, aparecen una serie de opciones que vamos a describir.
La alineacin Horizontal incluye la posibilidad de alinear texto al centro, izquierda y derecha.
Ya es posible manipular en ngulo el texto dentro de las celdas utilizando la opcin Orientacin. Cuando
se aplica este formato, Excel modifica automticamente el alto de la fila para dar cabida al texto.
La opcin Ajustar texto hace que el texto introducido (o que se vaya a introducir) en una celda no
invada las celdas adyacentes sino que, sin necesidad de modificar el ancho de la columna, la celda se
ample en vertical y el texto aparezca en varias lneas.
Se puede reducir el texto en una celda para (sin modificar el alto de la fila) poder ver todo su contenido.
Esto se consigue con la opcin Reducir hasta ajustar.
La opcin Combinar celdas, permite unir celdas tanto en horizontal como en vertical. Hay que tener en
cuenta algunos comportamientos de las celdas combinadas:
Cuando se copian y pegan celdas combinadas, los resultados son tambin celdas combinadas. Si
la seleccin inicial contiene celdas combinadas y celdas normales, el resultado ser una combinacin
de celdas combinadas y celdas normales.
Si se pegan datos sobre celdas combinadas pueden ocurrir dos cosas: cuando se pega un valor
nico (una sola celda) en una celda combinada solamente se pega el valor y se mantiene el formato
de celda combinada. Si copiamos y pegamos un rango de celdas sobre una celda combinada, el
resultado divide la celda en sus celdas originales.
TERCER MILENIO
INEFOP REGISTRO 096
MANUAL OFIMATICA - ESTUDIANTE
56
6.3 QUITAR LNEAS DE DIVISIN
Una vez que hayamos puesto bordes personalizados a la hoja, no tiene sentido seguir mostrando las
lneas de divisin, y ms cuando stas sirven la mayora de las veces como referencia necesaria para
la introduccin de datos. Para quitarlas:
1. Seleccione el comando Herramientas / Opciones.
2. En la ficha Ver desactive la opcin Lneas de divisin.
6.4 FORMATO CONDICIONAL
Se puede dar formato a las celdas dependiendo de determinadas condiciones. Podemos resaltar los
resultados de una frmula que deseemos supervisar y podremos identificar con facilidad celdas concretas
mediante la utilizacin de este tipo de formato.
Para seleccionar Formato condicional:
1. Activar la celda que le interesa y seleccionar el comando Formato Condicional del men Formato.
2. Las condiciones se pueden aplicar tanto a las frmulas como a los valores en las celdas y el
formato que se puede definir es tanto para el tipo de letra como para los bordes y las tramas.
3. Cuando se necesita ms de una condicin para conseguir los formatos adecuados, debe hacer clic
en el botn Agregar.
7. FORMATOS AUTOMTICOS
Excel 2003 incorpora una serie de formatos predefinidos. Estos formatos automticos se conocen
como autoformatos e incorporan formatos de fuentes, nmeros, bordes, alineacin, tramas, altos de
fila y anchos de columna, etc.
Para aplicar un autoformato:
1. Seleccione un rango de celdas y, a continuacin, el comando Autoformato del men Formato. Nos
muestra un cuadro de dilogo, en la parte izquierda del mismo vemos los nombres de los
autoformatos y en la derecha una muestra de los mismos.
2. Puede aplicar solo determinados formatos seleccionndolos de entre los que aparecen en la parte
inferior del cuadro de dilogo. Si no aparecen estos formatos, haga clic en el botn Opciones.
Excel 2003 determina los niveles de detalle, revisa dnde aparecen textos, frmulas, subtotales, etc.
y aplica los formatos segn convenga.
TERCER MILENIO
INEFOP REGISTRO 096
MANUAL OFIMATICA - ESTUDIANTE
57
Especialidad de Aplicaciones Informaticas. Mdulo: Ofimtica. Manual del Estudiante
8. COPIAR Y ELIMINAR FORMATOS
Excel 2003 incluye un botn Copiar formato (representado por una brocha), que le permite aplicar
formatos a una celda o rango de celdas iguales a los que tienen otras de un modo muy rpido. Para
hacerlo:
1. Seleccione primero la celda cuyo formato quiere copiar a otra.
2. Seguidamente, haga clic en el botn antes mencionado y vuelva a hacerlo en la celda o celdas que
desee aplicar el formato.
3. Si lo que desea es aplicar el mismo formato en varias zonas de la hoja, haga doble clic sobre el
botn Copiar formato.
4. Repetir la operacin tantas veces como desee. Pulse la tecla <Esc> para desactivarlo.
8.1 INSERTAR Y ELIMINAR FILAS Y COLUMNAS
Para insertar una fila o una columna, seleccione una celda de la fila o columna delante de la que desea
insertarla. Una vez hecho esto, seleccione el comando Filas o Columnas del men Insertar. Para eliminar
una fila o columna completa, seleccione la fila o columna que desea eliminar y, despus, el comando
Eliminar del men Edicin.
8.2 INSERTAR Y ELIMINAR RANGOS DE FILAS Y COLUMNAS
Es muy probable que nos veamos obligados a insertar o eliminar un determinado nmero de filas y/o
columnas de nuestra hoja de clculo.
Para insertar un rango de filas y/o columnas debe comenzar por seleccionar la celda a partir de la cual
desea realizar la insercin. Despus seleccione el comando Celdas del men Insertar. Le aparece un
cuadro de dilogo, seleccione la opcin ms adecuada en cada caso y haga clic en el botn Aceptar.
Para borrar un rango de celdas, el proceso es muy similar. Seleccione las filas y columnas que desea
eliminar y, despus, el comando Eliminar del men Edicin.
El cuadro de dilogo que aparece es muy similar al anterior y tambin le preguntar si desea eliminar
todas las filas o columnas del rango seleccionado en la hoja.
TERCER MILENIO
INEFOP REGISTRO 096
MANUAL OFIMATICA - ESTUDIANTE
58
ACTIVIDAD DE APRENDIZAJE 3.4:
TRABAJO CON FRMULAS Y FUNCIONES
Capacidad:
Elabora frmulas y aplica funciones en un libro de Excel.
Duracin:
5 hs.
Criterios de Evaluacin:
Las frmulas han sido elaboradas segn requerimientos de clculo.
Las funciones son aplicadas de acuerdo a las caractersticas del libro.
Contenidos:
Una vez que se hayan introducido datos, se pueden introducir frmulas para realizar clculos. Los
resultados de las frmulas cambiarn en el momento en que se modifiquen los valores originales. Para
clculos complejos, Excel incluye frmulas incorporadas que se denominan funciones.
1. FRMULAS
Toda frmula debe comenzar por el signo igual seguido de los operadores y operandos. Los operandos
pueden ser valores constantes, por ejemplo =13+3, o bien pueden ser referencias a celdas. En este
punto es donde radica la importancia de una hoja de clculo: modificando cualquiera de las celdas a
las que se hace referencia en una frmula, automticamente la frmula se recalcula.
Los operadores son smbolos. Los ms usados son: + (suma), - (resta), * (producto o multiplicacin) y / (divisin).
Una frmula puede ser tan sencilla como la referencia a una celda. Por ejemplo, si tenemos en la celda
A1 el valor 10, podemos poner en la celda B1=A1 y aparecer 10. Si modificamos el valor de la celda
A1 automticamente cambiar en B1.
1.1 SUMAS
Para realizar sumas:
Por ejemplo, la funcin SUMA que realiza la suma de una serie de valores. Si quisiramos calcular el
total que hemos gastado en compra de autos (suponemos que el importe de los autos est en el rango
de B8 a B12, pondramos = SUMA(B8:B12), que es mucho ms rpido que escribir
=B8+B9+B10+B11+B12.
Cuando alguno de los argumentos sea un rango de celdas, ste ir limitado por la primera celda del
rango seguida de dos puntos (:) y la ltima celda del mismo.
Veamos el siguiente ejemplo:
=SUMA(A1:A4;A8) nos devuelve el resultado A1+A2+A3+A4+A8
=SUMA(A1;A4;A8) nos devuelve el resultado A1+A4+A8
TERCER MILENIO
INEFOP REGISTRO 096
MANUAL OFIMATICA - ESTUDIANTE
59
Especialidad de Aplicaciones Informaticas. Mdulo: Ofimtica. Manual del Estudiante
2. FUNCIONES
Existen ms de 400 funciones que se pueden incorporar a la hoja de clculo. Se reconocen por su
nombre y suelen necesitar valores para llevar a cabo los clculos; estos valores se denominan
argumentos.
Si quisiramos calcular la raz cuadrada de un valor, utilizaramos la funcin RAIZ, si introducimos en
una celda por ejemplo =RAIZ(64), obtenemos 8. En este caso RAIZ slo necesita un argumento.
2.1 LLENADO AUTOMTICO
Cuando estemos creando una hoja que contenga operaciones similares, podremos utilizar el llenado
automtico para introducir en las celdas la misma operacin en vez de repetirla en cada una de ellas.
2.2 BOTN DE LLENADO
En la esquina inferior derecha de la celda activa aparece el botn de llenado para introducir datos
automticamente en celdas contiguas. Al situar el puntero del ratn en el cuadro de llenado cambia de
forma y se convierte en una cruz. Arrastrar, sin soltar; al ir arrastrando el ratn aparece un borde
alrededor de las celdas que se van a llenar. Al soltar el ratn aparecen los valores resultantes.
2.3 COMANDO RELLENAR
Podemos realizar el proceso anterior utilizando el comando Rellenar del men Edicin. El proceso
sera el siguiente:
1. Seleccionar el rango que se va a llenar teniendo siempre como primera celda de rango aquella que
contiene la frmula.
2. Seleccionar el comando Edicin Rellenar, Hacia abajo.
2.4 LLENAR EN OTRAS DIRECCIONES
Se pueden rellenar celdas en cualquier direccin bien arrastrando el botn de llenado o bien mediante
las opciones del comando Rellenar.
2.5 LLENAR UN RANGO CON EL TECLADO
Existe otra forma muy rpida de rellenar un rango de celdas y es mediante una combinacin de teclas.
Podemos seguir los siguientes pasos para rellenar la frmula en todas las celdas: seleccionar el rango,
a continuacin introducir la frmula y en vez de pulsar <Intro>, pulsar la combinacin de teclas
<Control+Intro>; esto se puede aplicar a cualquier introduccin de datos en Excel.
2.6 LLENAR SERIES
Otro proceso comn en la hoja es llenar series de datos, como meses, aos, etc. Estos procesos se
pueden realizar automticamente utilizando los procesos de autollenado de Excel 2003.
Si escribimos en una celda 1991 y en la celda siguiente 1992, seleccionamos ambas celdas y arrastramos
el botn de llenado, Excel llenar las celdas con 1993, 1994... . Lo que hace Excel es intuir qu datos
debe llenar. Si ponemos 1/1/97 en una celda y 1/2/97 en la siguiente y arrastramos el botn de
llenado, obtendremos en las restantes 1/3/97, 1/4/97, etc.
TERCER MILENIO
INEFOP REGISTRO 096
MANUAL OFIMATICA - ESTUDIANTE
60
2.7 EL BOTN AUTOSUMA
La suma es una de las operaciones ms utilizadas en una hoja de clculo. Cuando deban de sumarse
los resultados de varias columnas y resultados de varias filas, la operacin puede realizarse de una
sola vez, con la ayuda del smbolo de Autosuma.
Cuando el botn Autosuma sugiera o introduzca un rango que no sea el correcto, lo puede rectificar
automticamente.
1. Hacer clic en la celda que continua horizontal o verticalmente a los nmeros que se quieren sumar.
2. Hacer un clic en el botn Autosuma y aparecer un rango de celdas a ser sumadas en la celda que
eligi.
3. Verificar el rango.
4. Introducir y observar el valor obtenido como se muestra en las figuras a continuacin.
2.8 PROMEDIOS, CUENTAS, MXIMOS y MNIMOS
En el botn de Autosuma se pueden obtener el promedio de un conjunto de nmeros. Del mismo modo
se puede identificar rpidamente el nmero mayor y el nmero menor y realizar el conteo de nmeros.
En la figura a continuacin se muestra el procedimiento.
1. Seleccionar la celda donde quiere obtener el resultado de alguna de las operaciones mencionadas.
2. Hacer clic en la flecha del botn Autosuma.
3. Observar el men conteniendo cualquiera de las operaciones antes mencionadas.
4. Elegir la operacin deseada y hacer clic en ella.
5. Observar que el Excel marca las celdas seleccionadas.
TERCER MILENIO
INEFOP REGISTRO 096
MANUAL OFIMATICA - ESTUDIANTE
61
Especialidad de Aplicaciones Informaticas. Mdulo: Ofimtica. Manual del Estudiante
2.9 FUNCIONES LGICAS
Excel 2003 tambin permite ejecutar procesos de seleccin lgica como las opciones:
S No.
Verdadero Falso.
O - Y.
Para este fin:
1. Seleccionar las celdas de inters.
2. Hacer clic en el botn Funcin.
3. Seleccionar la categora Lgicas.
4. Seleccionar el tipo de relacin lgica.
TERCER MILENIO
INEFOP REGISTRO 096
MANUAL OFIMATICA - ESTUDIANTE
63
Especialidad de Aplicaciones Informaticas. Mdulo: Ofimtica. Manual del Estudiante
UNIDAD DIDCTICA 4:
EL PROGRAMA MS POWER POINT 2003
Capacidades:
Crea una diapositiva segn necesidades de la presentacin.
Abre y cierra un documento de Power Point, cambindole de nombre.
Edita documentos de Power Point.
Configura presentaciones de Power Point.
TERCER MILENIO
INEFOP REGISTRO 096
MANUAL OFIMATICA - ESTUDIANTE
65
Especialidad de Aplicaciones Informaticas. Mdulo: Ofimtica. Manual del Estudiante
ACTIVIDAD DE APRENDIZAJE 4.1:
ELABORACIN DE UNA DIAPOSITIVA EN POWER POINT
Capacidad:
Crear una diapositiva segn necesidades del cliente.
Duracin:
2.5 hs.
Criterios de Evaluacin:
Una diapositiva ha sido creada segn las necesidades del cliente.
El nombre de un documento de Power Point ha sido cambiado.
Contenidos:
1. PRESENTACIONES DE POWER POINT
Power Point es un programa que contiene un conjunto completo de herramientas para preparar presentaciones
grficas (diapositivas, transparencias, presentaciones en la pantalla de una computadora o con proyector de
pantalla gigante, etc.), del tipo de las que son utilizadas normalmente en exposiciones orales.
La funcin principal de trabajo con Power Point es la creacin de presentaciones. Las presentaciones
se crean redactando texto y diseando las diapositivas o transparencias.
En Power Point toda la presentacin se encuentra en un solo archivo, es decir, todo est bajo el mismo
techo. Esto incluye todas las diapositivas, el esquema, las notas para el presentador y los apuntes o
copias para repartir a los asistentes, as como toda la informacin acerca del formato que se haya
incluido en la presentacin.
Para ejecutar el programa seguir los siguientes pasos:
1. Al hacer clic en el botn Inicio se despliega un men.
2. Al colocar el cursor sobre la opcin Todos los programas; se despliega una lista con los programas
que estn instalados en la computadora.
3. Se busca el acceso a Power Point.
4. Dar clic sobre el cono para que el programa inicie.
TERCER MILENIO
INEFOP REGISTRO 096
MANUAL OFIMATICA - ESTUDIANTE
66
2. AMBIENTE DE POWER POINT
Como en otros programas, el Power Point 2003 tiene una barra de ttulos, una barra de mens, una
barra de herramientas, una barra de formato y una barra de estado, las cuales pueden ser reconocidas
en la ventana del programa.
3. CREACIN DE PRESENTACIONES
Para crear un documento nuevo en Power Point se debe cliquear en la opcin Nuevo. Este comando es
para crear una nueva presentacin. Al darle clic se abre la ventana de Power Point. Esta ventana tiene
las opciones:
General: abre una presentacin en blanco.
Diseo de presentaciones: da al operador una serie de opciones para abrir un documento nuevo
con un diseo preestablecido.
Presentaciones: contiene una serie de documentos de presentaciones como ejemplos.
Pginas web: sirve para crear banners para insertarlos en una plantilla html o pgina web.
1. Hacer clic en general y seleccionar presentacin en blanco.
2. Seleccionar el estilo de la presentacin.
3. Al abrirse la primera diapositiva: escribir textos y pegar imgenes de la barra de herramientas.
4. Manipular los textos e imgenes en el rea de la diapositiva.
5. Para salir del archivo se cliquea el comando Cerrar. Este comando cierra la presentacin sealada
o activa. En caso se hubieran realizado cambios en la presentacin, el programa pregunta si desea
guardar el archivo.
Debes respetar los requerimientos del usuario de la presentacin, sobre todo
preferencias en formas y colores, siempre y cuando no se alejen de la formalidad.
4. ADMINISTRACIN DE PRESENTACIONES DE POWER POINT
4.1 FUNCIN: ABRIR
Para abrir un documento ya existente en Power Point se debe hacer un clic en Abrir, este comando
abre las presentaciones. Al darle clic se abre la siguiente ventana:
TERCER MILENIO
INEFOP REGISTRO 096
MANUAL OFIMATICA - ESTUDIANTE
67
Especialidad de Aplicaciones Informaticas. Mdulo: Ofimtica. Manual del Estudiante
En esta ventana aparecen todas las opciones que se tiene para abrir un archivo existente como:
nombre de archivo, tipo de archivo, texto o propiedad, ltima modificacin, esto para clasificar los
archivos que aparecen en el recuadro blanco. En la parte superior aparece un segmento que sirve para
ubicar en qu parte del (los) disco(s) duro(s) se encuentran los archivos, tal como se muestra en la
figura siguiente:
Si deseo modificar este documento, incorporando una nueva diapositiva, tenemos que crear una nueva
diapositiva, elegimos la opcin Crea una nueva diapositiva. Al hacer clic se abre una.
4.2 FUNCIN: GUARDAR
El comando Guardar almacena la informacin. Se abre la siguiente ventana:
1. Coloca la ubicacin del cursor hacia donde se desea guardar el archivo, con qu nombre y de qu
tipo (formato).
2. Podemos usar la opcin Guardar como. La diferencia con Guardar, es que en la anterior solo se
abre la ventana cuando a la computadora no se le ha dado una ubicacin de guardado, a partir de
ah cada vez que se le haga clic se guardar la ltima actualizacin de la presentacin en el lugar
que se le haba ordenado. En cambio en este comando siempre aparecer la ventana anterior con
la finalidad de cambiar el destino, tipo o nombre del documento.
No te olvides, un buen diseo de diapositiva es bueno siempre y cuando lo termines a
tiempo. Controla tu tiempo.
TERCER MILENIO
INEFOP REGISTRO 096
MANUAL OFIMATICA - ESTUDIANTE
68
5. EDICIN DE DOCUMENTOS DE POWER POINT
5.1 EL MEN EDICIN
En l se encuentran varios comandos para editar el documento de Power Point:
Deshacer:
Borra lo que se ha hecho en orden de lo ltimo a lo primero, por cada vez que se le da clic.
Rehacer:
Vuelve a ejecutar la operacin que anteriormente se haba indicado deshacer. Este proceso lo hace en
orden de lo ltimo a lo primero.
Cortar:
Al tener algo seleccionado y al hacer clic en el comando cortar, lo seleccionado se elimina y queda
almacenado en un archivo temporal hasta cuando se le da la orden de Pegar.
Copiar:
Al tener algo seleccionado y al hacer clic en el comando copiar, lo seleccionado solo se almacena en un
archivo.
Pegar:
Al darle al comando pegar, lo que se haba guardado en al archivo temporal aparece en la diapositiva.
Borrar:
Elimina la seleccin sin guardarla en ningn archivo temporal.
Seleccionar todo:
Selecciona todos los objetos de la diapositiva.
Duplicar:
Crea otra copia del (los) objeto(s) seleccionado(s).
Eliminar diapositiva:
Elimina la diapositiva actual o activa.
Una vez creadas las propiedades personalizadas en el documento, todas stas aparecen en el recuadro
nombre de propiedad donde podrs ubicar todas las propiedades realizadas en la presentacin.
TERCER MILENIO
INEFOP REGISTRO 096
MANUAL OFIMATICA - ESTUDIANTE
69
Especialidad de Aplicaciones Informaticas. Mdulo: Ofimtica. Manual del Estudiante
ACTIVIDAD DE APRENDIZAJE 4.2:
PERSONALIZADO DE PRESENTACIONES DE POWER POINT
Capacidad:
Personaliza presentaciones de Power Point.
Duracin:
2.5 hs.
Criterios de Evaluacin:
Las presentaciones de Power Point han sido configuradas.
Una diapositiva de Power Point ha sido personalizada con animaciones.
Contenidos:
1. LA BARRA DE HERRAMIENTAS
En sta se muestra un sub men que contiene todas las opciones y configuraciones que se le pueden
hacer a las barras de herramientas. En ese sub men aparecen opciones prediseadas tales como:
Estndar:
Muestra las herramientas bsicas a utilizar en el programa, como por ejemplo: Guardar, Imprimir, Abrir
nuevo, Zoom, etc.
Formato:
Muestra las herramientas a utilizar en el texto seleccionado tales como: tipos de fuentes, tamao de
las fuentes, opciones de fuentes (negrita, subrayado, cursiva), opciones de los prrafos (justificado,
centrado, alineado a la derecha, alineado a la izquierda), etc.
Cuadro de controles:
Muestra las herramientas a utilizar con respecto a casillas de verificacin, botones de comando, botones
de opciones, botones de alternado; entre otros. Inclusive se tiene las opciones de ver las propiedades,
el cdigo e insertar otros subprogramas.
Efectos de animacin:
Presenta los tipos de herramientas que se tienen para crear y configurar animaciones.
Imagen:
Nos facilita todas las opciones que se pueden utilizar en una imagen de la presentacin.
Revisin:
Muestra las opciones: insertar comentarios, ocultar o aparecer comentarios, crear una tarea de Outlook,
destinatario de correo.
TERCER MILENIO
INEFOP REGISTRO 096
MANUAL OFIMATICA - ESTUDIANTE
70
Tareas comunes:
Nos da opciones para poder crear nuevamente otra diapositiva o aplicar un diseo a la diapositiva.
Web:
Aparece todo lo referente que tenga que ver con pginas de Internet.
2. EL MEN VER
En este men se puede ver las diapositivas de diferentes formas:
Diapositiva:
Es un tipo de vista en que aparecen las diapositivas de manera individual.
Esquema:
Es un tipo de vista en la que se puede examinar la estructura esquemtica de cada diapositiva de
manera organizada.
Clasificador de diapositivas:
Muestra las diapositivas de forma reducida de manera tal que se puedan observar varias en una
misma pantalla.
Pgina de notas:
Muestra las notas correspondientes a la diapositiva que se est trabajando.
Presentacin con diapositiva:
Muestra la presentacin en pantalla completa de manera secuencial, con todos los efectos y
animaciones. Es decir, todas las diapositivas realizadas.
Blanco y negro:
Convierte todas las diapositivas de su color original a blanco y negro.
Diapositiva en miniatura:
Muestra cmo va a ser la presentacin en pantalla completa, en una ventana de manera reducida.
TERCER MILENIO
INEFOP REGISTRO 096
MANUAL OFIMATICA - ESTUDIANTE
71
Especialidad de Aplicaciones Informaticas. Mdulo: Ofimtica. Manual del Estudiante
3. CONFIGURAR DIAPOSITIVA
En este comando aparecen las opciones para la configuracin de la pgina de la diapositiva.
4. ENCABEZADO Y PIE DE PGINA
Al darle clic aparece la siguiente ventana.
Esta ventana contiene todas las opciones relacionadas con la creacin y modificacin de encabezados
y pie de pgina.
5. MEN INSERTAR
Nueva diapositiva:
Crea una nueva diapositiva.
Duplicar diapositiva:
Crea una copia de la diapositiva con la que se est trabajando.
Nmero de diapositiva:
Sirve para colocar el nmero de la diapositiva que desee, de forma individual.
Tabulacin:
Crea una sangra en el espacio seleccionado.
TERCER MILENIO
INEFOP REGISTRO 096
MANUAL OFIMATICA - ESTUDIANTE
72
6. USO DE IMGENES Y OBJETOS
Imagen:
Contiene todas las opciones para colocar una imagen, ya sea prediseada, desde un archivo,
autoformas, organigrama, Word Art, desde un escner o una tabla de Excel.
Cuadro de texto:
Abre un cuadro en la cual se puede agregar cualquier escritura.
Pelculas y sonidos:
Se muestran las opciones para colocar archivos de vdeo o sonido ya sean prediseadas o desde
cualquier ubicacin en el disco duro. Tambin contiene la opcin de grabar algn sonido.
Grfico:
Al darle clic aparece un grfico y una sub ventana en la que se colocarn los datos de dicho grfico.
7. NOTAS DEL ORADOR
Al darle clic se abre la siguiente ventana pequea en blanco.
En esta ventana se pueden colocar todas las notas y observaciones con respecto a la diapositiva que
se est trabajando.
8. FORMATEADO
8.1 FUENTE
Muestra las distintas alternativas para cambiar o alterar el texto: como el tipo de letra, estilo, tamao,
color. Al darle clic se abre una ventana para seleccionar las caractersticas del texto.
8.2. OTRAS CARACTERISTICAS DE FORMATEADO
Power Point 2003 permite variadas posibilidades de seleccionar vietas de texto, color y tamao en
proporcin del texto. Estos adornos o enumeraciones ayudan a resaltar los textos de las diapositivas
en una presentacin.
As mismo permite alinear los textos en distintas ubicaciones: justificando, o alineando a la derecha o
izquierda, o si se prefiere centrado. Al mismo tiempo, permite el interlineado de los prrafos.
TERCER MILENIO
INEFOP REGISTRO 096
MANUAL OFIMATICA - ESTUDIANTE
73
Especialidad de Aplicaciones Informaticas. Mdulo: Ofimtica. Manual del Estudiante
En Power Point es posible cambiar de maysculas a minsculas tal como se trabaja en Word 2003.
Tambin puedes aplicar al texto diferentes tipos de fuentes o letras.
9. DISEOS DE DIAPOSITIVAS
Se puede seleccionar diseos de diapositivas ya establecidos:
Cliquear en diseo de diapositivas y se abrir una ventana la cual nos dar las distintas opciones del
tipo de diseo a escoger para cambiarlo por el existente.
10. DISEO DE COLORES DE LA DIAPOSITIVA
Muestra las alternativas que se tienen para la aplicacin del color de fondo, ttulo, sombra; entre otras
caractersticas, ya sea predeterminado (estndar) o cualquier color que se escoja para cada una
(personalizada).
11. FONDO
Muestra las alternativas que se tienen para cambiar el fondo, ya sea un color, un efecto de relleno o
una imagen.
TERCER MILENIO
INEFOP REGISTRO 096
MANUAL OFIMATICA - ESTUDIANTE
74
12. APLICAR DISEO
1. Al hacer clic en el comando Aplicar diseo y se abre la siguiente ventana.
2. En ella se muestran los tipos de plantillas de diseo que se le puede aplicar a cada diapositiva.
13. COLORES Y LNEAS
Muestra las modificaciones que se le pueden hacer a los objetos en cuanto a lneas, grosor, fondo, etc.
14. AUTOFORMAS
Contiene todas las modificaciones que se le puede hacer a un objeto: como tamao, posicin, imagen,
etc.
TERCER MILENIO
INEFOP REGISTRO 096
MANUAL OFIMATICA - ESTUDIANTE
75
Especialidad de Aplicaciones Informaticas. Mdulo: Ofimtica. Manual del Estudiante
UNIDAD DIDCTICA 5:
INTERNET
Capacidades:
Utiliza adecuadamente las principales herramientas de Internet para buscar informacin.
Utiliza adecuadamente el Correo Electrnico para enviar y recibir informacin.
TERCER MILENIO
INEFOP REGISTRO 096
MANUAL OFIMATICA - ESTUDIANTE
77
Especialidad de Aplicaciones Informaticas. Mdulo: Ofimtica. Manual del Estudiante
ACTIVIDAD DE APRENDIZAJE 5.1.
OBTENCIN DE INFORMACIN DE INTERNET
Capacidad:
Utiliza adecuadamente las principales herramientas de Internet para buscar informacin.
Duracin:
2.5 hs.
Criterios de Evaluacin:
Una bsqueda en Internet ha sido realizada a solicitud del cliente.
Contenidos
1. INTERNET.
Internet es la gran red de redes, tambin llamada Supercarretera de la informacin. Una gigantesca
red que interconecta miles de computadoras las 24 horas del da en todo el planeta. Todas ellas
comparten los protocolos de comunicacin, es decir que todas hablan el mismo lenguaje para ponerse
en contacto unas con otras.
Los servicios bsicos ofrecidos actualmente por Internet son: correo electrnico, noticias en red, chat,
buscadores de informacin; entre otros.
2. LA WEB.
World Wide Web = Gran Telaraa Mundial. Tambin se le conoce como WWW o W3.
Es la herramienta ms usada que permite
presentar y ver pginas que contienen
informacin de instituciones, empresas u
organizaciones. A estas pginas se les
conoce como Pginas Web y pueden
contener textos, grficos, sonidos,
pelculas, etc.
Un web site o sitio web est compuesto
por varias pginas web, todas enlazadas
entre s. Para movernos a travs de ellas
hacemos un clic sobre un enlace o link (que
es la zona en la que el puntero o flecha del ratn se convierte en una mano).
Todo sitio web en Internet tiene una direccin que lo identifica. A esta direccin se le conoce como
URL=Uniform Resource Locator (Localizador de Recursos Uniformes) o tambin como dominio.
Ejemplo:
http://www.jovenestic.org.pe
TERCER MILENIO
INEFOP REGISTRO 096
MANUAL OFIMATICA - ESTUDIANTE
78
Todas las direcciones de sitios web que utilicemos para acceder a cualquiera de sus pginas empezarn
con http, sigla en ingls que significa Protocolo de Transferencia de Hipertexto.
Algunas cuestiones importantes para conocer acerca de las pginas web:
Una direccin electrnica nunca lleva espacios entre caracteres (letras, nmeros, signos: /#@-_, etc.).
Si escribimos una direccin incorrecta, el navegador no abrir el sitio deseado.
3. NAVEGADORES DE INTERNET
Un navegador de Internet es un programa que nos permite visualizar las pginas web. Los ms conocidos
son: Internet Explorer, Mosaic, Netscape. Tienen capacidades diferentes, respecto a la manera cmo
muestran la informacin de la pgina web. Esto es importante cuando se crean pginas Web a fin de
que sean compatibles con el navegador.
En la Web no existe un directorio centralizado, por lo que cuando se desea obtener informacin sobre
un determinado tema, se deber:
a. Seleccionar la direccin exacta de la Web, o
b. Si no se tiene la direccin exacta del sitio web, se pueden hacer uso de los buscadores (Yahoo,
Google, Altavista, etc.)
4. BSQUEDA DE INFORMACIN
En la web, la bsqueda de informacin se hace a travs de Motores de Bsqueda, o simplemente
Buscadores.
Algunos de ellos son:
Google http://www.google.com.pe
Yahoo! http://www.yahoo.com
Alta Vista http://www.altavista.com
Excite http://www.excite.com
InfoSeek http://www.infoseek.com
WebCrawler http://www.webcrawler.com
Lycos http://www.lycos.com
Para buscar informacin en Internet se siguen los siguientes pasos:
Cargamos el Internet Explorer u otro navegador que est instalado en la computadora.
En la barra de direcciones, escribimos la direccin de un buscador. Por ejemplo: www.google.com.pe
TERCER MILENIO
INEFOP REGISTRO 096
MANUAL OFIMATICA - ESTUDIANTE
79
Especialidad de Aplicaciones Informaticas. Mdulo: Ofimtica. Manual del Estudiante
Despus que cargue el buscador, escribimos una o varias palabras que se relacionen con el tema
que queremos buscar, y luego damos clic en BSQUEDA EN GOOGLE.
Aparecer un listado que nos muestra una serie de ttulos relacionados al tema que estamos
buscando.
Al hacer clic en el ttulo elegido, obtendremos la informacin de ese sitio web.
Esta informacin podemos guardarla en el disco duro de la computadora, haciendo clic en el men
Archivo / Guardar como Al abrirse la ventana debemos indicar en dnde deseamos guardar nuestro
documento, ingresamos el nombre y damos clic en el botn Guardar.
Maximice el tiempo en Internet para obtener informacin til. Una hora ida no vuelve jams.
TERCER MILENIO
INEFOP REGISTRO 096
MANUAL OFIMATICA - ESTUDIANTE
80
ACTIVIDAD DE APRENDIZAJE 5.2:
COMUNICACIN VA CORREO ELECTRONICO
Capacidades:
Utiliza adecuadamente el Correo Electrnico para enviar y recibir informacin.
Duracin:
2.5 hs.
Criterios de Evaluacin:
Un mensaje electrnico ha sido enviado y/o recepcionado a solicitud del cliente.
Contenidos:
1. CORREO ELECTRNICO
Permite enviar mensajes usando medios electrnicos, es decir de una computadora a otra.
El remitente y destinatario deben tener una direccin electrnica o Email (Electronic Mail).
Ejemplo:
jperez@yahoo.com
2. VENTAJAS
El mensaje llega en menor tiempo y con mayor seguridad que usando el correo tradicional.
Permite enviar archivos y programas.
Puedes enviar el mismo mensaje a N destinatarios al mismo tiempo.
Tiene un menor costo que el correo tradicional.
3. CREAR UNA CUENTA DE CORREO EN HOTMAIL
En Internet existen variados servicios de correo, en su gran mayora gratuitos, tales como:
Hotmail: www.hotmail.com
Yahoo: www.yahoo.es
Hispavista: correo.hispavista.com; entre otros.
usuario direccin de servidor
TERCER MILENIO
INEFOP REGISTRO 096
MANUAL OFIMATICA - ESTUDIANTE
81
Especialidad de Aplicaciones Informaticas. Mdulo: Ofimtica. Manual del Estudiante
A continuacin, explicaremos de manera general, el proceso a seguir para crear nuestro correo electrnico
en Hotmail (que es uno de los servicios ms utilizados). El proceso es similar para cualquier otro servicio
de correo.
Ingresamos al sitio web de Hotmail en www.hotmail.com
Elegimos la opcin Crear una cuenta MSN Hotmail.
Llenamos los datos que nos solicitan.
4. REDACTAR UN MENSAJE.
Luego de crear el correo electrnico y una vez que hemos ingresado
a nuestra cuenta, damos clic en NUEVO, para escribir un mensaje.
En el recuadro que dice PARA escribimos la direccin del
destinatario. Por ejemplo: jperez@yahoo.com
Si se desea enviar una copia del mensaje a otros correos se
pueden usar las opciones CC (Con Copia) y CCO (Con Copia Oculta).
En cada una de las opciones podemos escribir las otras
direcciones electrnicas a las que queremos enviar el mismo
mensaje.
En el recuadro ASUNTO se escribe una frase que resuma el motivo
del mensaje. Por ejemplo: Envo de informe.
En el recuadro ms grande se escribe el TEXTO DEL MENSAJE.
Cuando el mensaje est terminado presionamos el botn ENVIAR.
TERCER MILENIO
INEFOP REGISTRO 096
MANUAL OFIMATICA - ESTUDIANTE
También podría gustarte
- API de ComunicacionesDocumento36 páginasAPI de ComunicacionesJunior FigueroaAún no hay calificaciones
- Vilca Zela JorgeDocumento1 páginaVilca Zela JorgeAbedAún no hay calificaciones
- P13 SISTEMAS (Instalacion de Drivers de Dispositivos)Documento9 páginasP13 SISTEMAS (Instalacion de Drivers de Dispositivos)Damian Marín MarínAún no hay calificaciones
- Tesis de Instalaciones AutomatizasDocumento122 páginasTesis de Instalaciones AutomatizasAnonymous qTFYrcqE7Aún no hay calificaciones
- Solucion de 16f84.Documento35 páginasSolucion de 16f84.Hernan CharcaAún no hay calificaciones
- Comunicacion Asincrona PlcsDocumento12 páginasComunicacion Asincrona PlcsDario CasaminAún no hay calificaciones
- Ejemplo de Diseño de Formatos de Auditoría 2020 IIDocumento12 páginasEjemplo de Diseño de Formatos de Auditoría 2020 IIJunior BoveaAún no hay calificaciones
- Sistema de Información5555Documento99 páginasSistema de Información5555zusetAún no hay calificaciones
- Elektor 291 PDFDocumento53 páginasElektor 291 PDFLeandroRFCostaAún no hay calificaciones
- Ficha de Trabajo 2Documento5 páginasFicha de Trabajo 2gelitochessAún no hay calificaciones
- Configurar Wifi en Raspberry Pi Por GUI o TerminalDocumento16 páginasConfigurar Wifi en Raspberry Pi Por GUI o TerminalfabianAún no hay calificaciones
- Mi Placa Base PDFDocumento184 páginasMi Placa Base PDFClaudia Glorieux AlarcónAún no hay calificaciones
- Comandos Varios PDFDocumento3 páginasComandos Varios PDFAnonymous OYB6VfUOpAún no hay calificaciones
- Contador DigitalDocumento4 páginasContador DigitalDiana RHAún no hay calificaciones
- PDF Lab 14 Proyecto Pastillero Con Arduino CompressDocumento12 páginasPDF Lab 14 Proyecto Pastillero Con Arduino CompressLuca PebuAún no hay calificaciones
- TEXTO AssemblerDocumento106 páginasTEXTO AssemblerHarold Carlos Ureña HerreraAún no hay calificaciones
- INSTRUMENTOS EVALUACION Curso Basico Soporte Tecnico PCDocumento99 páginasINSTRUMENTOS EVALUACION Curso Basico Soporte Tecnico PCkarlamadelyAún no hay calificaciones
- Memoria Interna. Tipos. Direccionamiento. Características y FuncionesDocumento10 páginasMemoria Interna. Tipos. Direccionamiento. Características y FuncionessirdegAún no hay calificaciones
- Leccion 5A y 5BDocumento9 páginasLeccion 5A y 5Bnicomedes100% (1)
- Android HackDocumento20 páginasAndroid HackDouglas100% (3)
- Que Es Bootmii y Como Se UsaDocumento11 páginasQue Es Bootmii y Como Se Usajaume1000Aún no hay calificaciones
- Practica SRAM Sd2 p02Documento6 páginasPractica SRAM Sd2 p02Isaias RiveraAún no hay calificaciones
- PC1 PCDocumento4 páginasPC1 PCChristopher SandersAún no hay calificaciones
- Practica 4444Documento10 páginasPractica 4444Alejandro Cruz100% (2)
- Software y Hardware PDFDocumento3 páginasSoftware y Hardware PDFJana Candace Estrada ItzaAún no hay calificaciones
- 1 - Introduccion A Los SE Con UcDocumento38 páginas1 - Introduccion A Los SE Con UcEdda Andrade RosalesAún no hay calificaciones
- PLC Basico OmronDocumento70 páginasPLC Basico OmronSaid Ortiz100% (3)
- Smartphone Móvil Xiaomi Redmi 8 Sapphire BlueDocumento4 páginasSmartphone Móvil Xiaomi Redmi 8 Sapphire BlueRuben BasicAún no hay calificaciones
- Asistencia A La DirecciónDocumento12 páginasAsistencia A La DirecciónElizabeth HernándezAún no hay calificaciones
- Presentacion en Power Point Sobre Los Fundamentos de Informatica y Sistemas OperativosDocumento40 páginasPresentacion en Power Point Sobre Los Fundamentos de Informatica y Sistemas OperativosJenery DiazAún no hay calificaciones