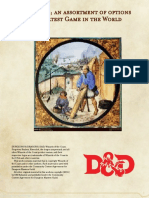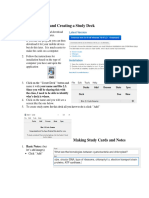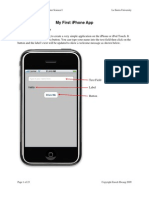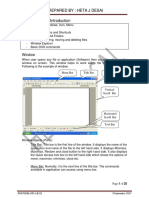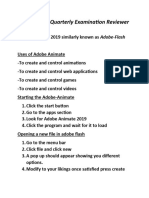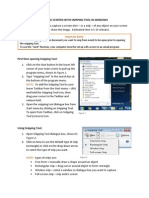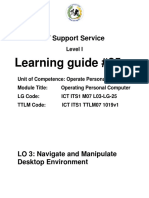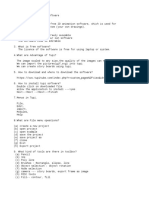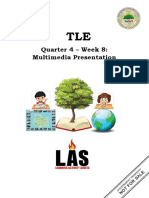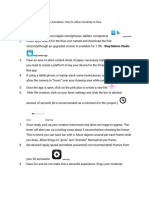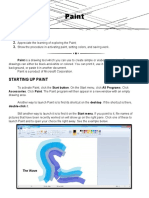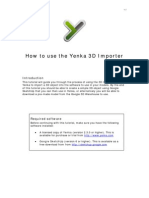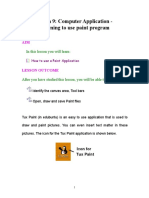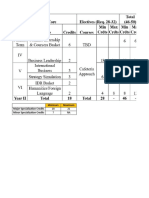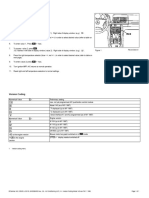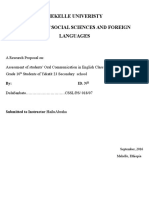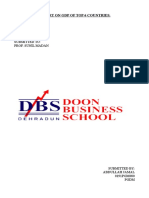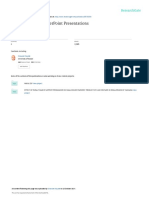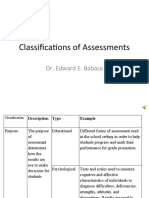Documentos de Académico
Documentos de Profesional
Documentos de Cultura
Explain Everything Instructions
Cargado por
blantoleDerechos de autor
Formatos disponibles
Compartir este documento
Compartir o incrustar documentos
¿Le pareció útil este documento?
¿Este contenido es inapropiado?
Denunciar este documentoCopyright:
Formatos disponibles
Explain Everything Instructions
Cargado por
blantoleCopyright:
Formatos disponibles
Explain Everything Instructions
**All images accompanying text will be below the text they belong to**
1. Download the app in your devices app store for $2.99
2. Open the Application on your device
3. Hit the + button in the top, left hand corner on the home screen to begin a new project
4. Select your color template
5. When you get to this screen, select what you would like to do, below are the different options:
1. Write using the pen tool
i. Double tap to get the pen options
ii. Change your font color by double tapping the colored square
2. Insert a shape
i. Double tap the icon to get the shape options
3. Insert a text box
i. Double tap to show your font options
ii. Tap on the font name box to have a list of available fonts appear- tap the one that you
want to use
iii. Select your font size
iv. Select if you want a Border, or not. If not, leave that button grey and on O. Blue and
I means the border is on.
4. Insert different items (Double tap on the icon to see your different options)
i. Existing Photo/Video: Takes you to your devices camera roll
ii. File: Allows you to upload files from various locations, including Dropbox (if you have a
connect to wifi)
iii. Website: Pulls up a browser within the whiteboard and you simply type in the URL
iv. New Photo and New Sound take you though your device to create a new one
v. Existing Sound: Opens the list of songs on your device
5. Erase/Delete
i. While on the pen tool, you have an eraser to erase what you wish
ii. Everything else is the x. To delete an object, simply hit the red x and tap on the
object you would like to delete, then hit the red x that pops up in the top right hand
corner of the object.
(Step 1: Tap the red x)
(Step 2: Tap the item you want to delete)
(Step 3: Hit the red x in the top red corner and the item will be deleted)
6. Select an icon image to be the cursor
i. Double tap the bullseye icon to see the different cursor options and tap on the one you
want to use.
7. Edit the options you have for the objects on your board (Tapping the icon once will bring
up the options to: arrange, edit, and lock.)
8. Undo your most recent edit
9. Zoom in and out and shift your screen around using your fingers
10. Close your tool bar options (shrink the toolbar down)
11. Insert a new, blank slide
12. Record yourself talking and your screen
i. Press the red dot to start recording, pause if you need to, then record to start recording
where you left off. If you hit the red dot to stop recording, when you begin again it will
delete your first recording
ii. You can also see the length and timing of each recording by pressing the icon that shows
the time length
iii. You can insert a new recording or mix recordings by the icon to the right of the record
and play buttons
13. You can export as image, video, or PDF.
14. You can save the project to your home screen for Explain Everything.
Summary of icons:
**You do not have to follow these in order, but they will direct you with what to do for each option in whatever
order you decide.**
También podría gustarte
- 2009 2011 DS Manual - Club Car (001-061)Documento61 páginas2009 2011 DS Manual - Club Car (001-061)misaAún no hay calificaciones
- Space Hulk - WDDocumento262 páginasSpace Hulk - WDIgor Baranenko100% (1)
- An Idiots Guide To PhotoshopDocumento32 páginasAn Idiots Guide To Photoshopislamudin zain50% (2)
- Skills Redux (10929123)Documento23 páginasSkills Redux (10929123)AndrewCollas100% (1)
- Figma 101Documento45 páginasFigma 101Efrain Maestre80% (5)
- Tips Tricks and Techniques For CorelDRAWDocumento23 páginasTips Tricks and Techniques For CorelDRAWvalentin bajinaru100% (1)
- Maya TutorialDocumento28 páginasMaya TutorialJorgeAún no hay calificaciones
- A Guide To Osirix: by Timothy AlbergDocumento31 páginasA Guide To Osirix: by Timothy Albergmaha rAún no hay calificaciones
- E Flight Journal Aero Special 2018 Small PDFDocumento44 páginasE Flight Journal Aero Special 2018 Small PDFMalburg100% (1)
- 03 Tutorial For Photo Printing With Rush IdDocumento9 páginas03 Tutorial For Photo Printing With Rush IdRiza Gaquit100% (1)
- Log Building News - Issue No. 76Documento32 páginasLog Building News - Issue No. 76ursindAún no hay calificaciones
- From Philo To Plotinus AftermanDocumento21 páginasFrom Philo To Plotinus AftermanRaphael888Aún no hay calificaciones
- Manual Mimio StudioDocumento12 páginasManual Mimio Studioprofesor.evillagomezAún no hay calificaciones
- 2animation Tool Synfig CompressDocumento5 páginas2animation Tool Synfig CompresssamuelAún no hay calificaciones
- Downloading Anki and Creating A Study DeckDocumento8 páginasDownloading Anki and Creating A Study DeckKaren Joy OscaresAún no hay calificaciones
- My First Iphone App: 1. Tutorial OverviewDocumento23 páginasMy First Iphone App: 1. Tutorial OverviewTapan ChaddarwalaAún no hay calificaciones
- Unit 3 Introduction To WindowsDocumento25 páginasUnit 3 Introduction To WindowsRahul DodiyaAún no hay calificaciones
- 003 Himanshu Sharma MALab FileDocumento11 páginas003 Himanshu Sharma MALab FileAnonymous 1Aún no hay calificaciones
- Cinelerra-GG Quick Start Guide: 1 - Install The SoftwareDocumento8 páginasCinelerra-GG Quick Start Guide: 1 - Install The SoftwareJehova Villa MartinezAún no hay calificaciones
- 2 DDocumento126 páginas2 Ddaiana paivaAún no hay calificaciones
- Getting Started With Kid Pix: Many Thanks To Marybeth Kampman For This Valuable ContributionDocumento5 páginasGetting Started With Kid Pix: Many Thanks To Marybeth Kampman For This Valuable ContributionMariam AtefAún no hay calificaciones
- Practical Lab Sheet 10: Fakulti Pendidikan Teknikal Dan VokasionalDocumento39 páginasPractical Lab Sheet 10: Fakulti Pendidikan Teknikal Dan Vokasionalikhwan dwiAún no hay calificaciones
- Lab Manual MadDocumento26 páginasLab Manual Madharikrishna2009Aún no hay calificaciones
- Module Number: 2 TOPIC: Getting Started With Windows 7 Alloted Time: 9 Hours Course DescriptionDocumento33 páginasModule Number: 2 TOPIC: Getting Started With Windows 7 Alloted Time: 9 Hours Course DescriptionMac CayabanAún no hay calificaciones
- Drawing in Writer: Holding Down The Left Button On The Mouse, Then Move The Mouse Down and ToDocumento5 páginasDrawing in Writer: Holding Down The Left Button On The Mouse, Then Move The Mouse Down and ToKOUSHIK MAJUMDERAún no hay calificaciones
- Computer 3rd Quarterly Examination ReviewerDocumento8 páginasComputer 3rd Quarterly Examination ReviewerKristee AnnAún no hay calificaciones
- Corel DrawDocumento20 páginasCorel DrawvenkatsrmvAún no hay calificaciones
- Computer Class 5 Chapter 2 PDFDocumento3 páginasComputer Class 5 Chapter 2 PDFrashi baksh67% (3)
- Instructions Colettefellom Eng312Documento3 páginasInstructions Colettefellom Eng312api-295122354Aún no hay calificaciones
- Windows 7 TutorialDocumento23 páginasWindows 7 TutorialRev DezviAún no hay calificaciones
- Operate Personal Computer Lo3Documento21 páginasOperate Personal Computer Lo3Mebratu Goa ThyAún no hay calificaciones
- SPELL Activity InstructionsDocumento3 páginasSPELL Activity Instructionsmbucy21Aún no hay calificaciones
- Macromedia Freehand 10Documento22 páginasMacromedia Freehand 10Anonymous sFWCpxuOeAún no hay calificaciones
- Computer Application Handbook 2016-Citycollege - 221011 - 063449Documento77 páginasComputer Application Handbook 2016-Citycollege - 221011 - 063449Naasireet ManigaAún no hay calificaciones
- Operate PersonaleDocumento51 páginasOperate PersonaleDestu Happy DestaAún no hay calificaciones
- It Skills Lab 1 Practical FileDocumento29 páginasIt Skills Lab 1 Practical FileTiana WinkleAún no hay calificaciones
- How To Use Photoshop ElementsDocumento11 páginasHow To Use Photoshop Elementssukri yieAún no hay calificaciones
- Diploma in Information Science and Engineering: Using Flash and Photoshop'sDocumento23 páginasDiploma in Information Science and Engineering: Using Flash and Photoshop'sAdil SiddiquiAún no hay calificaciones
- TupiDocumento3 páginasTupiHrAún no hay calificaciones
- TLE 6 Q4 WK8 MultimediaPresentation v0.1Documento7 páginasTLE 6 Q4 WK8 MultimediaPresentation v0.1Christian Vincent Tampus AliñoAún no hay calificaciones
- Touch Panel Designer - Manual v1.0.6.0Documento14 páginasTouch Panel Designer - Manual v1.0.6.0Hoang HaAún no hay calificaciones
- Stop Motion Step by StepDocumento1 páginaStop Motion Step by Stepapi-481946624Aún no hay calificaciones
- Quixel Suite DDO Quick GuideDocumento27 páginasQuixel Suite DDO Quick GuideBen DennyAún no hay calificaciones
- Write On The Board: Design Mode Presentation ModeDocumento17 páginasWrite On The Board: Design Mode Presentation ModeKathe Santillo100% (1)
- Lab Rish MishraDocumento31 páginasLab Rish MishraRishbah TyagiAún no hay calificaciones
- App InventorDocumento13 páginasApp InventorUYeMin HtikeAún no hay calificaciones
- Flash Tutorial MX 2004 - Simple Links 01: Only The Timeline and Tools Are OpenDocumento24 páginasFlash Tutorial MX 2004 - Simple Links 01: Only The Timeline and Tools Are OpenMarty DanielAún no hay calificaciones
- Computer Book 6Documento7 páginasComputer Book 6marsimash89Aún no hay calificaciones
- Cad Level1.Docx3.3Documento51 páginasCad Level1.Docx3.3Fabrice Haoulassa HamanAún no hay calificaciones
- Hello Codi!Documento6 páginasHello Codi!CAPINPIN SerelynAún no hay calificaciones
- Aplication Computer Basic English Literature A Class: Arranged by Dewa Rizki PratamaDocumento6 páginasAplication Computer Basic English Literature A Class: Arranged by Dewa Rizki PratamaDewa R. PratamaAún no hay calificaciones
- Win7 QuickReferenceGuideDocumento2 páginasWin7 QuickReferenceGuideAdelineLeeMewKuanAún no hay calificaciones
- كتاب مهارات الحاسوب1 المادة العملية (المختبر)Documento61 páginasكتاب مهارات الحاسوب1 المادة العملية (المختبر)فوزية حمدانAún no hay calificaciones
- III Computer 2 L10Documento4 páginasIII Computer 2 L10jayzell villadolidAún no hay calificaciones
- How To Use The Yenka 3D ImporterDocumento11 páginasHow To Use The Yenka 3D Importerjorgeblotta3489Aún no hay calificaciones
- 2D Animation-2nd Q-W6Documento6 páginas2D Animation-2nd Q-W6RUFINO MEDICOAún no hay calificaciones
- MS Office Complete Material 11-11-2018 FinalDocumento70 páginasMS Office Complete Material 11-11-2018 Finalgangadhararao mokkaralaAún no hay calificaciones
- Computer Fundamental LabDocumento35 páginasComputer Fundamental LabNayan MridhaAún no hay calificaciones
- Adobe XD TutorialDocumento15 páginasAdobe XD Tutorialnicole camayaAún no hay calificaciones
- GimptutDocumento17 páginasGimptutapi-293009751Aún no hay calificaciones
- Lesson 9: Computer Application - Learning To Use Paint ProgramDocumento11 páginasLesson 9: Computer Application - Learning To Use Paint ProgramFrank QueeAún no hay calificaciones
- Building Your First AppDocumento23 páginasBuilding Your First AppJohn LagmanAún no hay calificaciones
- Developing Paragraphs: Test Section - Writing Task 2Documento11 páginasDeveloping Paragraphs: Test Section - Writing Task 2Cengizhan AkdağAún no hay calificaciones
- Chapter 1 To 5 For Printing.2Documento86 páginasChapter 1 To 5 For Printing.2Senku ishigamiAún no hay calificaciones
- 2SB817 - 2SD1047 PDFDocumento4 páginas2SB817 - 2SD1047 PDFisaiasvaAún no hay calificaciones
- Biological Beneficiation of Kaolin: A Review On Iron RemovalDocumento8 páginasBiological Beneficiation of Kaolin: A Review On Iron RemovalValentin GnoumouAún no hay calificaciones
- Powerpoint Speaker NotesDocumento4 páginasPowerpoint Speaker Notesapi-273554555Aún no hay calificaciones
- Recommendations For Students With High Functioning AutismDocumento7 páginasRecommendations For Students With High Functioning AutismLucia SaizAún no hay calificaciones
- Android Developer PDFDocumento2 páginasAndroid Developer PDFDarshan ChakrasaliAún no hay calificaciones
- Residual Power Series Method For Obstacle Boundary Value ProblemsDocumento5 páginasResidual Power Series Method For Obstacle Boundary Value ProblemsSayiqa JabeenAún no hay calificaciones
- PSG College of Technology, Coimbatore - 641 004 Semester Examinations, SemesterDocumento3 páginasPSG College of Technology, Coimbatore - 641 004 Semester Examinations, SemesterBabitha DhanaAún no hay calificaciones
- Electives - ArchitDocumento36 páginasElectives - Architkshitiz singhAún no hay calificaciones
- Emea 119948060Documento31 páginasEmea 119948060ASHUTOSH MISHRAAún no hay calificaciones
- Blue Prism Data Sheet - Provisioning A Blue Prism Database ServerDocumento5 páginasBlue Prism Data Sheet - Provisioning A Blue Prism Database Serverreddy_vemula_praveenAún no hay calificaciones
- Dynamics of Machinery PDFDocumento18 páginasDynamics of Machinery PDFThomas VictorAún no hay calificaciones
- Evaluation TemplateDocumento3 páginasEvaluation Templateapi-308795752Aún no hay calificaciones
- (500eboard) Version Coding Model 140 As of MY 1995Documento1 página(500eboard) Version Coding Model 140 As of MY 1995Saimir SaliajAún no hay calificaciones
- Quantitative Methods For Economics and Business Lecture N. 5Documento20 páginasQuantitative Methods For Economics and Business Lecture N. 5ghassen msakenAún no hay calificaciones
- Assessment of Students' Oral Communication in English ClassDocumento10 páginasAssessment of Students' Oral Communication in English ClassKeebeek S ArbasAún no hay calificaciones
- Borang Ambulans CallDocumento2 páginasBorang Ambulans Callleo89azman100% (1)
- SSGC-RSGLEG Draft Study On The Applicability of IAL To Cyber Threats Against Civil AviationDocumento41 páginasSSGC-RSGLEG Draft Study On The Applicability of IAL To Cyber Threats Against Civil AviationPrachita AgrawalAún no hay calificaciones
- Report On GDP of Top 6 Countries.: Submitted To: Prof. Sunil MadanDocumento5 páginasReport On GDP of Top 6 Countries.: Submitted To: Prof. Sunil MadanAbdullah JamalAún no hay calificaciones
- 74HC00D 74HC00D 74HC00D 74HC00D: CMOS Digital Integrated Circuits Silicon MonolithicDocumento8 páginas74HC00D 74HC00D 74HC00D 74HC00D: CMOS Digital Integrated Circuits Silicon MonolithicAssistec TecAún no hay calificaciones
- Making Effective Powerpoint Presentations: October 2014Documento18 páginasMaking Effective Powerpoint Presentations: October 2014Mariam TchkoidzeAún no hay calificaciones
- Classifications of AssessmentsDocumento11 páginasClassifications of AssessmentsClaire CatapangAún no hay calificaciones
- C C C C: "P P P P PDocumento25 páginasC C C C: "P P P P PShalu Dua KatyalAún no hay calificaciones