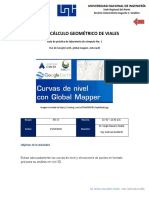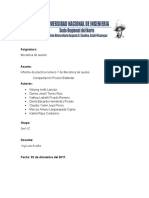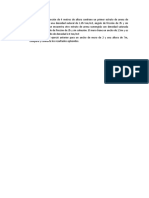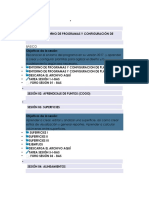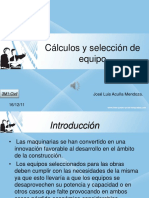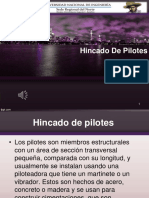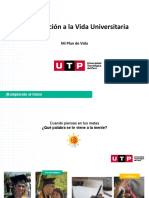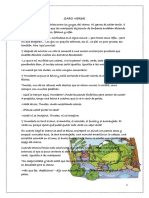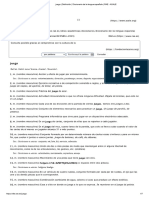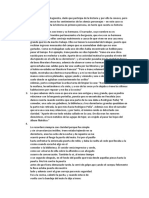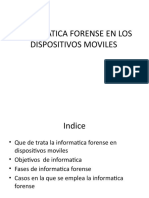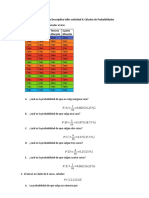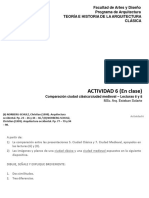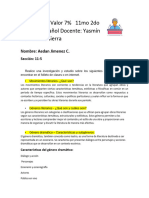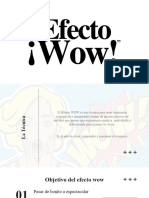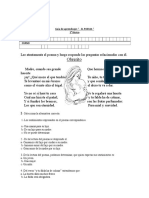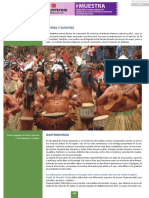Documentos de Académico
Documentos de Profesional
Documentos de Cultura
Curso de Autocad
Cargado por
Luis AcuñaTítulo original
Derechos de autor
Formatos disponibles
Compartir este documento
Compartir o incrustar documentos
¿Le pareció útil este documento?
¿Este contenido es inapropiado?
Denunciar este documentoCopyright:
Formatos disponibles
Curso de Autocad
Cargado por
Luis AcuñaCopyright:
Formatos disponibles
Curso AutoCAD
Elaborado por
Jose Luis Acua Mendoza & Odel Toruo
2 | P g i n a
Contenido
Mdulo 1. ....................................................................................................................................................................... 3
Interface del AutoCAD Civil 3D ........................................................................................................................... 3
Definiciones: .......................................................................................................................................................... 3
Men de opciones .................................................................................................................................................. 7
3 | P g i n a
Mdulo 1.
Interface del AutoCAD Civil 3D
Definiciones:
Barra de mens
Barra de men podemos encontrar la mayora de herramientas que dispone de AutoCAD, esta
barra esta desde sus inicios sin embargo las versiones muy recientes ya no se encuentra
aunque es posible agregarla.
Cinta de opciones
Es la principal interface del usuario para accesar a comandos y caractersticas. Este cinta de
opciones est dividido en pestanas, comandos y paneles.
Aqu podemos encontrar sintetizadamente de forma grfica todas las herramientas
disponibles en la barra de men.
Men conceptual del botn derecho
Este parecer cada que presionemos el botn derecho del mouse, muchos de las rdenes que
aparecen en este men son atajas que encontramos en el resto del interfaz de AutoCAD.
4 | P g i n a
Ventana interior
Es la ventana donde dibujaremos la mayor parte de nuestros dibujos y creaciones tiene una
forma cuadriculada como si fuera un papel milimetrado.
Espacio papel
Es donde realizaremos nuestras presentaciones son muy tiles para el acabado de los
proyectos.
Paletas (propiedades, capas, etc.)
Podremos hacer usos de diversas herramientas o bloques predimencionados por autodesk para
facilitar el trabajo de nuestros proyectos y a su vez de configura.
Barra de herramientas de acceso rpido
Esta barra nos permitir acceder de forma gil y fluida a herramientas predeterminadas por
el usuario.
Lista de comando
Esla barra ubicada en la parte inferior de AutoCAD la cual nos permite visualizar el comando
que estamos utilizando e ingresar diversos parmetros que la herramienta nos exija.
Men A de inicio
Es un pequeo icono ubicado en la parte superior izquierda del interfaz de AutoCAD, que al
hacer clickse despliegan una serie de opciones.
Men inferior de ventana grafica
Tiene una serie de opciones que nos ayudan a poder dibujar en AutoCAD.
Antiguas barras de herramientas
Es un resumen de la cinta opciones pero ms extenso, en este men desplegable podemos
agregar a la cinta de opciones ms herramientas.
Espacio de trabajo
Es la configuracin de la interfaz del usuario. Son grupos de mens, herramientas, cinta de
opciones entre otros, que estn agrupados y organizados para que se pueda trabajar en un
ambiente de trabajo organizado para realizar con mayor eficiencia un dibujo.
El programa ya viene con alguna cinta de opciones definidos, pero se pueden copiar, crear y
modificar estos ya existentes. Estos espacios de trabajos, se pueden cambiar a cualquier
5 | P g i n a
hora, de acuerdo a las necesidades del usuario. Los espacios de trabajo que vienen por
defecto son los siguientes:
Dibujo y anotacin Muestra todos los mens relacionados para poder dibujar en 2d.
Este interfaz corresponde a AutoCAD 2015
Elementos 3D bsicos Con este se puede crear modelos 3D bsicos.
6 | P g i n a
Elementos 3D bsicos Con este se puede crear modelos 3D y animaciones del diseo.
Para crear nuevos espacios de trabajos o modificar los ya existentes, se puede realizar desde
la ventana de personalizar interfaz de usuario. Para eso, tenemos que darle click en el
cambiador de espacios de trabajo, el cual se encuentra en la parte inferior derecha de
nuestra aplicacin, de ah darle click en personalizar
7 | P g i n a
Men de opciones
Para acceder al men de opciones tenemos dos formas de hacerlo por ejemplo
De men A de inicio
De men conceptual del botn derecho
8 | P g i n a
Pestaa del men visual
Esta pestaa contiene todo lo que es referente a la visualizacin en AutoCAD
Es muy fcil personalizar nuestro a interfaz de trabajo en lo que a visualizacin corresponde
a continuacin observaremos como cambiamos de color oscuro a uno ms claro nuestra
interfaz.
9 | P g i n a
Primero en el men de visualizacin desplegamos la barra de esquema de colores y
seleccionamos claro luego presionamos aplicar y veremos como el interfaz se vuelve ms
claro.
Si desearemos revertir el proceso es tan fcil como seguir los pasos anteriores y escoger la
opcin oscuro
Es de suma importancia configurar el color del espacio de dibujo ya que con colores oscuros
hay un mejor contrate con los colores de las capas anteriormente AutoCAD tenia por defecto
un color blanco en las versiones actualizadas por defecto es un color oscuro.
Para cambiar el color haremos click en botn colores
A continuacin se desplegara una serie de opciones
Debemos estar en espacio modelado 2d y fondo uniforme y luego procedemos a cambiar el
color de nuestro espacio de dibujo por el ms conveniente (colores oscuros).
10 | P g i n a
Adems de esto hay mucho ms cosas que es posible experimentar para encontrar el color
que ms nos agrade (se recomienda dejar todo estandarizado ya que se ve muy bien).
Tamao del puntero en cruz es importante configurar el tamao ideal para trabajar ms
cmodo nuestros diseos.
Para cambiar el puntero nos situaremos en la opcin tamao del puntero en cruz y podemos
digitar un valor apropiado o simplemente desplazar la barra as la derecha o izquierda.
11 | P g i n a
Por ejemplo daremos un valor de 50 el puntero se vera de la siguiente forma
Lo recomendable es dejar el puntero como mas cmodo se sientan para trabajar con l.
El siguiente tema es men A de inicio
12 | P g i n a
Men A de inicio
Est ubicada a la derecha superior del interfaz de AutoCAD, la primer opcin es nuevo
si la seleccionamos creara un nuevo dibujo a partir de una plantilla por lo general
utilizamos la cadiso que es la que AutoCAD abre por defecto al iniciarse.
Conjuto de planos sirve para administar un conjunto de planos y visulizar los ya previamen
hechos.
Ya explicado como crear un proyecto nuevo aprenderemos a abrir uno previamente guardado.
Lo primero es Dibujo abre los dibujos previamente guardados en nuestra pc, memorias USB
o cualquier otro almacenador externo.
Lo segundo es Dibujo en la nube para esto debemos tener una cuenta e instalado en la pc
Autodesk 360 esto solo es posible con acceso a internet.
Lo tercero es Conjunto de planos al igual que dibujo simplemente abre un conjunto de planos
para su visualizacin en AutoCAD.
Lo cuarto es DGN importa los datos de archivos DGN en un nuevo archivo de DWG.
La siguiente opcin es guardar
Podremos guardar nuestros proyectos en el momento que consideremos adecuado y cuantas
veces sea necesario a su vez este icono est ubicado en la barra de acceso rpido.
13 | P g i n a
Lo primero es guardar el Dibujo en esta opcin podemos guardar en el formato de
preferencia y cuantas veces sea necesario.
Lo segundo es guardar el Dibujo en la nube esto nos permite almacenar dibujen en lnea que
podremos utilizar de cualquier lugar en donde tengamos una conexin a internet (para poder
hacer uso de este servicio debemos tener una cuenta en AUTODESK 360 e instalarlo en
nuestra PC).
Lo tercero podremos guardar plantillas que luego podremos cargar cuando hagamos un nuevo
dibujo.
14 | P g i n a
Paletas
Como podemos ver las paletas en pantalla las podemos organizar en nuestro espacio de
trabajo como nos sea ms cmodo. Una opcin es hacer iconos pequeos a la izquierda del
programa anclndolos de forma que se desplieguen al pasar el curso.
Haremos click derecho sobre el borde izquierdo de la paleta luego elegiremos anclar a la
izquierda se vera de este modo.
15 | P g i n a
16 | P g i n a
Mdulo 2
Ejercicio 1
Una vez ya configurado las unidades y el espacio de trabajo podremos proceder un el dibujo
Lo primero que haremos es hacer una capa la nombraremos como Eje esta contendr todos
los ejes que dibujemos en el proyecto
No olvidemos dejar esta capa activa y definirla como actual.
17 | P g i n a
As como vemos la imagen de arriba le dares un color rojo a la capa que estamos haciendo
(pueden escoger el color que prefieran pero este color es el encomendado y estndar a usar
en la capa de eje.)
Algo muy importante es configurar el tipo de lnea
Cargaremos la lnea trazo y punto
18 | P g i n a
Una vez que cargamos la lnea que utilizaremos le daremos el grosor de lnea adecuado
(recomendamos 0.00 para capas que contengan ejes)
Trazaremos una lnea vertical arbitrariamente de cualquier lugar es muy importante que el
comando ortho este activado para que la lnea sea no
tenga ningn Angulo otra cosa muy importante que la lnea sea ms grande que la cota en el
dibujo que haremos.
19 | P g i n a
Una vez hecho esto definimos cuantos ejes necesitaremos en el sentido vertical en este caso
sern 7 y haciendo uso de el comando desfase () los haremos.
Lo siguiente es hacer los ejes horizontales para esto repetiremos los mismos pasos.
De esta forma se veran los ejes ahora trabajaremos con ellos
20 | P g i n a
En esta ocasin comenzaremos con las columnas lo primero que haremos es la capa, con un
color magenta, y usaremos lnea continua, y un grosor de lnea de 0.30 (usaremos estos
parmetros para el ejemplo)
Luego aremos un rectngulo dando un punto en pantalla ingresaremos C para ingresar
las dimensiones por cotas, como las columnas son de 20 X 20 cm, ingresaremos 0.2 x 0.2
damos enter, y damos el ultimo click para la direccin y colocamos la primera columna en la
interseccin de los ejes (algo muy importante tener rastreador de objetos activado)
Haciendo uso del comando matriz seleccionamos las columnas y le damos las distancias
correspondientes.
Insertaremos el nmero de columnas que desplazaremos 7, como en este caso es de derecha
a izquierda el valor es positivo 5, a diferencia que las filas en esta caso las queremos de
arriba hacia abajo ingresamos un numero negativo (-18.43) estos valores estn en el plano
original.
21 | P g i n a
Una vez que tenemos las columnas haremos los lmites de la cancha
Haremos una capa para los limites de la cancha se llamara Cancha, el color ser cian, tendr
lnea continua y un grosor de lnea de 0.25.
Daremos un desfase de 0.5 a los ejes de la izquierda y la derecha
22 | P g i n a
Daremos un desfase de 1.63 del eje superior y 0.8 del eje inferior
Una vez terminado cambiaremos las lneas de la chancha que estn en la capa eje a la capa de
chancha
23 | P g i n a
Ahora haremos uso del comando recortar seleccionamos las lneas que recortaremos
damos un click y recortamos lo que nos sobe de las lineas.
Una vez terminado se nos vera de este modo
24 | P g i n a
Ahora dibujaremos las gradas
La capa que contendr la grada tendr un color 102, tipo de lnea continua y un espesor de
lnea de 0.25.
Daremos un desfase de la lnea superior de la cancha de 0.71, y dos ms de 0.41 luego de eso
las pasaremos a la capa de cancha y haciendo uso del comando lnea completaremos los
extremos de la grada.
Una vez que tenemos el dibujo procederemos acotarlo
Lo primero que haremos es hacer una capa para las cotas se llamara Cota tendr un color
Azul, su grosor de lnea ser de 0.00 y tendr lnea continua.
Lo siguiente es configurar la cota, nos desplazamos en la cinta de opciones hasta donde est
la opcin de Anotar, , luego veremos donde dice cotas
es donde trabajaremos por ahora le daremos click a la
flechita que apunta hacia abajo, y veremos la siguiente ventana.
25 | P g i n a
Ahora le daremos al botn Nuevo donde aparecer la siguiente pestaa
Ahora escribiremos el nombre de nuestra cota como este dibujo ser en 1:200 escribiremos
el siguiente nombre Cota 1_200 y la dejan que comience en la ISO- 25 o en estndar segn
a como les aparezca esto es para tener una base en la cual comenzar. Dan click en el botn
continuar y aparecer la siguiente ventana.
26 | P g i n a
También podría gustarte
- Anuario de Tráfico 2014Documento384 páginasAnuario de Tráfico 2014Arlen MontielAún no hay calificaciones
- Anuario de Trafico 2010Documento358 páginasAnuario de Trafico 2010Luis AcuñaAún no hay calificaciones
- Anuario de Tráfico 2004Documento276 páginasAnuario de Tráfico 2004Luis AcuñaAún no hay calificaciones
- Guia de La BoratorioDocumento59 páginasGuia de La BoratorioLuis AcuñaAún no hay calificaciones
- Antecedentes y Modos TransporteDocumento36 páginasAntecedentes y Modos TransporteLuis AcuñaAún no hay calificaciones
- 1 - Acusi Quispe-Daniel - Cutimbo Ticona-Omar PDFDocumento100 páginas1 - Acusi Quispe-Daniel - Cutimbo Ticona-Omar PDFWilfredo Condori MamanyAún no hay calificaciones
- ProctorDocumento18 páginasProctorLuis AcuñaAún no hay calificaciones
- Antecedentes y Modos TransporteDocumento36 páginasAntecedentes y Modos TransporteLuis AcuñaAún no hay calificaciones
- VialesDocumento20 páginasVialesLuis AcuñaAún no hay calificaciones
- Anuario de Aforos 2008 MTI NicaraguaDocumento302 páginasAnuario de Aforos 2008 MTI NicaraguaEligio VargasAún no hay calificaciones
- Estructura Interna de La TierraDocumento57 páginasEstructura Interna de La Tierrakuarcita4924100% (1)
- Un Muro de Contención de 4 Metros de Altura Contiene Un Primer Estrato de Arena de Espesor de 1Documento1 páginaUn Muro de Contención de 4 Metros de Altura Contiene Un Primer Estrato de Arena de Espesor de 1Luis AcuñaAún no hay calificaciones
- MabeDocumento24 páginasMabeLuis AcuñaAún no hay calificaciones
- José LuisDocumento9 páginasJosé LuisLuis AcuñaAún no hay calificaciones
- Ingeniería de TransitoDocumento9 páginasIngeniería de TransitoLuis AcuñaAún no hay calificaciones
- Nueva Biblia de Estudio Scofield - Génesis - Notas de Estudio PDFDocumento40 páginasNueva Biblia de Estudio Scofield - Génesis - Notas de Estudio PDFDavid Valdez Savari75% (61)
- Costo y Seleccion de EquipoDocumento24 páginasCosto y Seleccion de EquipoLuis AcuñaAún no hay calificaciones
- SismoDocumento12 páginasSismoLuis AcuñaAún no hay calificaciones
- Tabla Clasificacion SuelosDocumento1 páginaTabla Clasificacion SuelosLuis AcuñaAún no hay calificaciones
- Mecanica de Suelos I ESLAGE (28!29!30)Documento56 páginasMecanica de Suelos I ESLAGE (28!29!30)mmmaaarrrAún no hay calificaciones
- Mecanica de Suelos I ESLAGE (28!29!30)Documento56 páginasMecanica de Suelos I ESLAGE (28!29!30)mmmaaarrrAún no hay calificaciones
- Herramientas de Google para Profesores y EstudiantesDocumento14 páginasHerramientas de Google para Profesores y EstudiantesLuis AcuñaAún no hay calificaciones
- CiclotaxisDocumento8 páginasCiclotaxisLuis AcuñaAún no hay calificaciones
- Clasificacion de Suelos PDFDocumento39 páginasClasificacion de Suelos PDFjaimeAún no hay calificaciones
- Hincado de PilotesDocumento15 páginasHincado de PilotesLuis AcuñaAún no hay calificaciones
- Diseño de Un Sistema de Alcantarillado SanitarioDocumento33 páginasDiseño de Un Sistema de Alcantarillado SanitarioLuis AcuñaAún no hay calificaciones
- El Perfecto Plan de SalvaciónDocumento12 páginasEl Perfecto Plan de SalvaciónLuis AcuñaAún no hay calificaciones
- Car Gas Vehic UlosDocumento1 páginaCar Gas Vehic UlosGregory Ary Carranza SolanoAún no hay calificaciones
- AuditoriDocumento1 páginaAuditoriLuis AcuñaAún no hay calificaciones
- Ceramic AsDocumento8 páginasCeramic AsLuis AcuñaAún no hay calificaciones
- S06.s2 - Mi Plan de VidaDocumento34 páginasS06.s2 - Mi Plan de Vidamaximo cortezAún no hay calificaciones
- Rutina Sala Multid.Documento2 páginasRutina Sala Multid.Javier JorrinAún no hay calificaciones
- Antología CarolinaDocumento43 páginasAntología CarolinaRoxana AlbertiAún no hay calificaciones
- Organización de Un Evento CulturalDocumento14 páginasOrganización de Un Evento CulturalDavid EscalonaAún no hay calificaciones
- La Mujer Singular y La Ciudad de Vivian GornickDocumento6 páginasLa Mujer Singular y La Ciudad de Vivian GornickAdriana Ventura PérezAún no hay calificaciones
- Marketing Gran TareaDocumento39 páginasMarketing Gran TareaCarlos EduardoAún no hay calificaciones
- Juego - Definición - Diccionario de La Lengua Española - RAE - ASALEDocumento7 páginasJuego - Definición - Diccionario de La Lengua Española - RAE - ASALEZariel94Aún no hay calificaciones
- Programa de LealtadDocumento12 páginasPrograma de LealtadJulio CesarAún no hay calificaciones
- UAM 4 Ciclo 2 - Taller Musical IVDocumento3 páginasUAM 4 Ciclo 2 - Taller Musical IVDavid SanzeteneaAún no hay calificaciones
- Natacion Estilo Espalda MonografiaDocumento6 páginasNatacion Estilo Espalda MonografiaRebeh cc80% (5)
- Carpas y bolsas de dormir para camping y trekkingDocumento2 páginasCarpas y bolsas de dormir para camping y trekkingDavid GoñiAún no hay calificaciones
- Presentación de Universidad Proyecto Final de Grado Geométrico Minimalista Verde y BeigeDocumento21 páginasPresentación de Universidad Proyecto Final de Grado Geométrico Minimalista Verde y BeigeGiovanny ChavarinAún no hay calificaciones
- Presentacion Performance TelematicoDocumento27 páginasPresentacion Performance TelematicoMario valenciaAún no hay calificaciones
- A Dios Sea La GloriaDocumento7 páginasA Dios Sea La GloriaDaniel Gajardo ContrerasAún no hay calificaciones
- Formulario de Ficha TécnicaDocumento3 páginasFormulario de Ficha TécnicaSusana Mileydi Alfaro LópezAún no hay calificaciones
- Prueba La Bruja MonDocumento4 páginasPrueba La Bruja MonAna Victoria Fonseca SotoAún no hay calificaciones
- SALSAS BÁSICAS: Sabayón de pimiento rojo, salsa tártara y curryDocumento5 páginasSALSAS BÁSICAS: Sabayón de pimiento rojo, salsa tártara y curryCharlyx001Aún no hay calificaciones
- Trabajo Practico Casa TomadaDocumento2 páginasTrabajo Practico Casa TomadaSebastianStolkiner0% (1)
- Informatica Forense en Los Dispositivos Moviles2Documento26 páginasInformatica Forense en Los Dispositivos Moviles2dayAún no hay calificaciones
- Conserv. de AlimentosDocumento6 páginasConserv. de AlimentosJose Adán Pérez NarvaezAún no hay calificaciones
- PROBABILIDADESDocumento5 páginasPROBABILIDADESLina Fernanda Borja MosqueraAún no hay calificaciones
- Arquitectura Clásica Actividad 6Documento4 páginasArquitectura Clásica Actividad 6Felipe GuzmánAún no hay calificaciones
- Tarea #1 2Documento6 páginasTarea #1 2Aedan Donovan Jimenez CespedesAún no hay calificaciones
- Efecto WowDocumento19 páginasEfecto WowKeylinAún no hay calificaciones
- Catalogo Onda BlancaDocumento116 páginasCatalogo Onda BlancaEly Panelo NavarroAún no hay calificaciones
- Guia para Tallerdeproduccionde TxtoDocumento4 páginasGuia para Tallerdeproduccionde TxtoSando JoviAún no hay calificaciones
- Acción PoéticaDocumento4 páginasAcción PoéticaJavyAún no hay calificaciones
- Adolescentes CibernautasDocumento2 páginasAdolescentes Cibernautasapi-313990013Aún no hay calificaciones
- Kids Corp Company DeckDocumento56 páginasKids Corp Company DeckPablo DurañonaAún no hay calificaciones
- Amazonas MusicaDocumento2 páginasAmazonas Musicaorangel trujilloAún no hay calificaciones