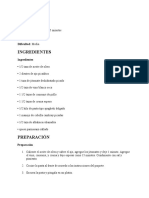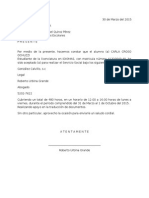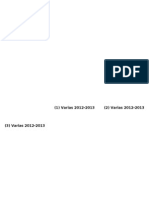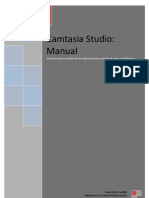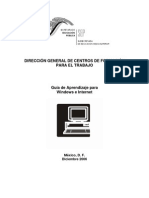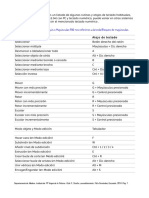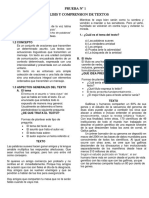Documentos de Académico
Documentos de Profesional
Documentos de Cultura
Curso de Word
Cargado por
mideb_mx_562726956Derechos de autor
Formatos disponibles
Compartir este documento
Compartir o incrustar documentos
¿Le pareció útil este documento?
¿Este contenido es inapropiado?
Denunciar este documentoCopyright:
Formatos disponibles
Curso de Word
Cargado por
mideb_mx_562726956Copyright:
Formatos disponibles
CURSO DE WORD
Interfaz de Word, en la barra superior a la derecha al lado del signo de interrogacin, esta una flecha
hacia arriba, esa sirve para habilitar o deshabilitar esta barra.
De lado derecho hasta arriba de la barra de desplazamiento esta un botn que sirve para habilitar y
deshabilitar la regla.
Para abrir un documento, men archivo abrir y buscar uno especfico ir a la barra inferior derecha
que se llama todos los archivos y seleccionar el que estamos buscando.
Para trabajar con distintos formatos de diseo podemos usar las plantillas predeterminadas de Word,
abrir nuevo, plantillas.
Men Vista, Diseo de impresin o en la barra inferior del lado derecho hay un icono de hoja para
vista predeterminada y le sigue un icono de libro abierto ( lectura de pantalla completa ) es para ver
todo el documento al mismo tiempo como dos hojas seguidas. Borrador sistema sencillo de trabajo.
En pantalla completa no podemos escribir nada pero si aadir un resaltador, que sirve para cuando
estamos revisando un documento.
Para alternar documentos vamos al men vista, y abrimos cambiar ventanas ah nos aparece los
documentos que estn abiertos y con una paloma en el que est activo.
Para ver en paralelo dos documentos a la vez , dejamos abiertos los dos documentos y nos vamos al
men vista y seleccionamos la accin ver en paralelo que es un icono de un libro abierto, al hacerlo
ambos documentos se colocan uno de cada lado, abajo est el botn desplazamiento sincrnico para
que los documentos se desplacen al mismo tiempo.
En caso que maximicemos alguna de las ventanas luego podremos restituir la posicin de ambas
con el botn Restablecer posicin de la ventana que esta al final de la misma columna.
Men Vista Dividir sirve para dividir una hoja en distintas secciones y as poder trabajar con ellas
simultneamente. Pulsamos all y veremos que nos aparece una lnea demarcatoria que podemos
arrastrar hacia cualquier punto de la hoja. Una vez decidida la parte a dividir, pulsamos el botn
izquierdo del ratn. Podremos remover esta divisin en cualquier momento desde el botn Quitar
divisin.
Otra forma igual para realizar este tipo de trabajo consiste en pulsar en Nueva ventana y luego
pulsar en Organizar todo. De esta forma conseguimos trabajar sobre dos instancias del mismo
documento y el cambio en una se reflejar en la otra.
Para revisin de Ortografa depender el idioma que este activado en la barra inferior izquierda ah
se puede cambiar el pas y el idioma a corregir.
Para revisar al final la ortografa se va a men revisar ABC.
Formato de texto, para cambiar el formato de las letras a maysculas o minsculas tenemos la
opcin que est al lado de la barra de formato de letra ( Aa ), en la seccin fuente de la ventana
inicio.
Para copiar un formato de texto de una palabra a otra por ejemplo seleccionamos una palabra que
este en maysculas y queremos poner otras palabras en maysculas tambin, recurrimos a la
herramienta Copiar formato, dentro de la Seccin Portapapeles.
Seleccionamos una frase pulsamos ese botn que es como una brochita y est en el primer recuadro
de la ventana inicio, el cursor se transforma en brocha y se empieza a seleccionar la palabra a
cambiar y se hace click.
Funciones subndice y superndice en la seccin fuente de la ventana inicio x
2 y
x
2
En la parte de estilos de la ventana Inicio hay un rectngulo con letras predeterminadas para escoger
y al lado del lado derecho del recuadro hay un icono que dice cambiar estilos con dos letras AA
dndole click sale una ventana con opciones donde se pueden cambiar los estilos y el espaciado de
prrafos
Para cambiar el espacio del interlineado se usa el icono que est en la seccin prrafo de la ventana
inicio a la derecha del icono justificar y ah se despliegan las opciones de tamao del espacio entre
rengln y rengln.
Para insertar tablas se va a la ventana insertar y se despliega el icono de tabla, ah nos aparece una
serie de cuadros donde podemos seleccionarlos y aparece automticamente la tabla o ir a la opcin
insertar tabla donde podremos elegir en los campos correspondientes la cantidad de filas y columnas
deseadas.
Otra opcin es dibujar tabla, donde nos permite dibujar est pero solo nos aparecer un recuadro
vaco.
Para cambiar el tamao manualmente de las celdas nos vamos a la lnea divisorio y ah el cursor
cambiara de forma y lo arrastramos hasta tener el tamao deseado.
Para insertar filas o columnas tenemos que seleccionar la tabla y solo asi nos van a aparecer dos
nuevas ventanas una se llama diseo y la otra presentacin nos vamos a la ventana presentacin y
en el rea filas y columnas all podremos insertar la cantidad de filas y columnas que deseemos.
Ya en la pestaa Presentacin encontraremos seis Secciones para aplicar cambios a una Tabla
realizada.
Una de ellas ser la Seccin de Filas y Columnas. All podremos insertar en cualquier posicin las
Filas y Columnas que deseemos. Si nos posicionamos en una celda determinada, tendremos la
opcin de agregar hacia arriba o abajo una fila.
En el caso de la Seccin Combinar tendremos tres opciones: Combinar celdas, Dividir Celdas,
Dividir tabla.
En el primer caso deberemos seleccionar dos o ms Celdas para luego pulsar el botn
correspondiente.
En el segundo caso, podremos dividir una Celda en columnas o filas segn la eleccin que hagamos
en los campos del cuadro emergente. En este ejemplo despus de combinar celdas al dividirla
nuevamente nos mostrar nuevamente como estaba antes de combinarla ya que elegimos 2
columnas y una fila.
El tercer caso simplemente nos dividir la Tabla desde aquella Fila que hayamos elegido
Otra variante importante la encontraremos en la Seccin Alineacin del texto. Cada botn de la
serie nos mostrarn como los datos de la Tabla se ubicarn en el espacio respectivo. Veamos cmo
se ven en cada caso.
Finalmente desde la Seccin Eliminar y desplegando el submen, encontraremos que podremos
eliminar Celdas, Filas y Columnas, e inclusive la Tabla.
Cuando insertamos una imagen nos va a aadir una pestaa que se llama Herramientas de imagen
Esta pestaa contendr varias Secciones desde las cuales podremos cambiar el aspecto a la imagen.
En lo que respecta a una fotografa, en la Seccin Ajustar tendremos algunos botones que nos
permitirn realizar ajustes comunes como ser:
Correcciones: para ajustar Nitidez, Brillo y Contraste. // color // efectos artsticos.
Tambin se puede quitar el fondo con el botn quitar fondo y ah definimos que seccin mantener y
al final se aprieta el botn mantener cambios
Tambin se puede restablecer la imagen para quitar todos los cambios realizados.
Cuando agregamos imgenes prediseadas no podemos quitar fondo ni botn de efectos artsticos.
Otro de los botones comunes a Imagen e Imgenes prediseadas lo veremos en la Seccin Estilo de
imagen, un botn llamado Contorno de imagen. Desde aqu podremos seleccionar un color y darle
un Grosor al contorno.
Insertar formas sirve para hacer diagramas.
Ante cada insercin, o la seleccin de algunos de los elementos de Ilustraciones, veremos que nos
aparecer la pestaa de Formato en Herramientas de Dibujo. Veremos las distintas opciones para
cambiar su aspecto de la imagen. Distintas son las opciones si elegimos una Imagen prediseada, o,
una Fotografa.
Con la Seccin Estilos de forma y si desplegamos el submen, veremos opciones para cambiar su
aspecto.
Seleccionamos la Foto y al aparecer la pestaa emergente de Herramientas de dibujo, pulsamos en
Formato
Nos dirigimos a la Seccin Tamao y pulsamos el botn Recortar.
Veremos que nos crear unas lneas de ajustes negras en los bordes desde los cuales podremos
manipular al posar el cursor all y observar que el mismo cambia su forma. Haciendo click y
arrastrando conseguiremos que quede iluminada solo una parte, Si ahora nos dirigimos luego al
botn Recortar y lo pulsamos realizar el recorte sobre aquella zona elegida.
Otra Herramienta novedosa son los cambios que se realizarn al elegir de la Seccin Estilos de
imagen, Efectos de imagen.
Smart Arts sirve para insertar figuras para hacer graficos , se encuantra en la ventana insertar.se
despliega hacia abajo y ah nos muestra distintas opciones a elegir. Damos aceptar y nos aparece el
diagrama a elegir, se puede escribir en las figuras directamente sobre ellas o desplegando unas
flechitas que van a aparecer de lado izquierdo de la figura.
Cuando abrimos un grafico de Smart arts nos aparecen dos nuevas ventanas : herramientas y
formato y diseo donde se pueden cambiar los graficos .
Insertar graficos, elegimos en el men el tipo de grafico y nos aparece una ventana de Excel para
meter los valores. Volviendo a Word Nos aparece adems, una pestaa emergente llamada
Herramientas de Grficos, donde a su vez contendr otras pestaas: Diseo, Presentacin y
Formato.
Tal como vimos en otra oportunidad, veremos en Diseo una Seccin de Estilos de grficos desde
la cual podremos desplegar y cambiar el Estilo por defecto. En la misma ventana En otra de las
Secciones, Datos tendremos la posibilidad de cambiar los datos.
Pulsando en el botn Editar datos nos mostrar nuevamente Excel y all podremos cambiar los datos
de la columna de valores que luego se vern reflejados en el grfico creado.
Dado que en el grfico no vemos los valores correspondientes, podremos dirigirnos a la pestaa
Presentacin y en la Seccin Etiquetas, desplegamos el submen Etiquetas de datos y elegir entre
cualquier opcin que no sea Ninguna para que estos aparezcan luego en su posicin respectiva.
Como ya vimos en oportunidad de tratar Formas e Imgenes, desde la pestaa Formato podremos
aplicar Estilos de forma al cuadro y a los textos segn el gusto particular.
Insertar Capturas, se abre la pestaa que esta en ventana insertar debajo de graficos, y ah nos
aparecern las ventanas que tenemos abiertas con solo hacer click obtendremos la imagen en la hoja
y luego poder darle formato desde las opciones que nos brinda Herramientas de imagen, Formato.
Otra opcin que nos facilitar la insercin de una imagen es la que nos permite trabajar con la
herramienta Recortes. Primero seleccionaremos la ventana donde ejecutaremos el recorte, luego
volvemos a Word, desplegamos Captura y elegimos Recorte de pantalla. Nos aparecer la ventana
seleccionada anteriormente de manera atenuada y el cursor en forma de cruz.
Elegiremos la zona a recortar haciendo click y arrastrando. Al soltar obtendremos la imagen
colocada en la hoja de trabajo.
Tabulaciones es cuando se quiere escribir diferentes espaciados en un rengln, se cambia con el
icono que est debajo de guardar. Y se aplica en el nmero de la regla que se quiere poner el
prrafo, ah nos aparece un recuadro de opciones en cada lugar donde pongamos la sealizacin,
podemos agregar puntuacin y numero de posicin, se avanza a cada tabulacin con la tecla de tabs
que es la que est arriba de bloq mayus.
Aplicaciones de bordes a prrafos se hacen en la ventana inicio en la seccin prrafo, se da click en
el icono de pintura y se pinta todo el fondo y para los bordes se abre el icono que est al lado de
bordes y nos vamos a la ltima opcin, que es bordes y sombreados. Ah seleccionamos el tipo
color y forma del borde a elegir.
Cuando queramos dividir y colorear dos prrafos, primero seleccionamos la tecla de prrafo en la
misma seccin y nos van a aparecer marcados todos los prrafos del textos, seleccionamos dos
prrafos y nos vamos a la misma opcin de borde y sombreado, pero aqu nos va a aparecer un
nuevo icono en el lado de vista previa que es para dividir el prrafo.
Tambin se puede aplicar bordes a la pgina, es en la misma seccin solo que al abrir el recuadro de
bordes y sombreados nos vamos a la segunda pestaa que se llama bordes de pagina y podemos
jugar con las distintas formas y diseos.
El sombreado es otra herramienta que nos sirve para marcar y darle realce al texto, o a una idea
dentro del mismo. Esta nos ofrece la ventaja de que puede aplicarse a prrafos completos y
combinarse con los marcos para lograr entre ambos una mejor presentacin.
Hacemos el mismo procedimiento que los anteriores solo que ahora nos vamos a la pestaa
sombreado, y aqu seleccionamos el color, el estilo y el tema y nos da la opcin de somobrear todo
el prrafo o solo el texto.
Para poner relleno a imgenes prediseadas nos vamos a la pestaa herramientas de imagen /
formato / y en la seccin estilos de imagen abrimos el cuadro de opciones dndole click al la flecha
que se despliega de lado inferior derecho del recuadro estilo de imagen. Ah nos va abrir un
recuadro donde podemos seleccionar las opciones relleno y darle cambio al formato de relleno.
autoformas ,al aplicarlas se puede modificar su tamao , rotarlas o modificar el tamao de la figura
central por ejemplo si es un sol.
Tambin podemos darle color y si le picamos con el botn derecho del mouse podemos agregar
texto dentro de ella.
Cuando insertamos dos o ms figuras por ejemplo para hacer un cuadro sinptico podemos
agrupar todas las figuras para que las podamos mover como una sola imaginen y no tener que
mover cada una, esto lo hacemos en la ventana que aparece al seleccionar una imagen :
herramientas de imagen / formato / seccin organizar, seleccionamos la opcin panel de seleccin
y se nos va a abrir una ventana del lado derecho de nuestro documento ah seleccionamos las
figuras que queremos unir y damos click derecho en alguna de ellas y seleccionamos la opcin
agrupar.
WordArt sirve para crear ttulos o texto con diferentes efectos, si queremos activar el Word art de
ediciones pasadas. Guardamos el archivo y en tipo de documento lo guardamos con una versin
anterior y de este modo al volverlo a abrir te aparece el Word art pasado.
Combinar Correspondencia nos sirve cuando queremos mandar varias cartas con la misma
informacin a diferentes personas, podemos importar la informacin de Outlook o de un archivo,
para esto por ejemplo hacemos una lista en el archivo Excel pero tenemos que ponerle ttulo a
cada columna, en Word nos vamos a la pestaa correspondencia y seleccionamos la opcin
seleccionar destinatarios , se va a desplegar las opciones en este caso seleccionamos usar una lista
existente y buscamos el documento de Excel, cuando se abra seleccionas en que numero de hoja
esta la lista agregamos las columnas y damos aceptar. Despus colocamos el cursor en el lugar
donde queremos ingresar los datos y nos vamos a la opcin insertar campo combinado y ah nos
despliega las opciones a elegir damos click y cuando hayamos hecho lo mismo en todo el
documento con todos los campos que queremos ingresar , nos vamos a la ltima opcin que es
finalizar y combinar ah nos despliega varias opciones nos vamos a la de editar documentos
individuales me va desplegar ya todas las cartas con los datos agregados.
Otra forma es ir al icono iniciar correspondencia / paso a paso por el asistente , nos va abrir un
panel del lado derecho de la hoja y nos vamos paso a paso : en qu documento : carta, // como
desea configurar las cartas : utilizar el documento actual, // seleccione los destinatarios :
examinar y se abre el archivo y seleccionamos los que queramos agregar // Escriba la carta : ms
elementos y elegimos cual queremos agregar damos doble click y cerrar y as se irn agregando //
complete la combinacin : editar cartas individuales.
También podría gustarte
- Manual de Uso Profit PlusDocumento19 páginasManual de Uso Profit PlusvictorAún no hay calificaciones
- Ejemplo de Como Crear Una Base de Datos Con Visual BasicDocumento86 páginasEjemplo de Como Crear Una Base de Datos Con Visual BasicKarol Garbanzo Carballo90% (20)
- Manual de Pc-Dmis CMM - 2020 r2Documento520 páginasManual de Pc-Dmis CMM - 2020 r2NaveSeis MessAún no hay calificaciones
- Guía Chemoffice 4.5 en EspañolDocumento40 páginasGuía Chemoffice 4.5 en EspañolRafael Fonseca Martinez100% (1)
- Receta SpaguettiDocumento2 páginasReceta Spaguettimideb_mx_562726956Aún no hay calificaciones
- DesayunosDocumento3 páginasDesayunosmideb_mx_562726956Aún no hay calificaciones
- Curso de WordDocumento9 páginasCurso de Wordmideb_mx_562726956Aún no hay calificaciones
- Dieta AsiaticaDocumento5 páginasDieta Asiaticamideb_mx_562726956Aún no hay calificaciones
- Serv SocialDocumento2 páginasServ Socialmideb_mx_562726956Aún no hay calificaciones
- Curso de WordDocumento9 páginasCurso de Wordmideb_mx_562726956Aún no hay calificaciones
- Guía Didactica Unidad 2Documento5 páginasGuía Didactica Unidad 2mideb_mx_562726956Aún no hay calificaciones
- EtiquetasDocumento1 páginaEtiquetasmideb_mx_562726956Aún no hay calificaciones
- Planeacion - PROB Y ESTAD para CEA - 3Documento10 páginasPlaneacion - PROB Y ESTAD para CEA - 3mideb_mx_562726956Aún no hay calificaciones
- Manual CRYSIS Español)Documento29 páginasManual CRYSIS Español)WeghingVenusAún no hay calificaciones
- MANUAL de CAMTASIA para BibliotecariosDocumento55 páginasMANUAL de CAMTASIA para BibliotecariosBrian MirandaAún no hay calificaciones
- ExamenDocumento2 páginasExamenStrong NetAún no hay calificaciones
- Manual Valentina Traduccion Parcial Del RusoDocumento23 páginasManual Valentina Traduccion Parcial Del RusoSetroc Zed100% (1)
- Guía de Aprendizaje Windows e InternetDocumento253 páginasGuía de Aprendizaje Windows e InternetMoises Gamboa67% (3)
- Ejercicios Unidad5Documento45 páginasEjercicios Unidad5griliadAún no hay calificaciones
- PRIMER Grado COMPUTACION Material Complementario PDFDocumento3 páginasPRIMER Grado COMPUTACION Material Complementario PDFCarlosAún no hay calificaciones
- POA TecnologiaDocumento2 páginasPOA TecnologiaJohn BenitezAún no hay calificaciones
- Iroka Martinez Actividad 3Documento15 páginasIroka Martinez Actividad 3Iroka María Martìnez VenceAún no hay calificaciones
- Ciber Café El BuenoDocumento18 páginasCiber Café El BuenoArlen Janai100% (1)
- Tutorial de Blender 2Documento160 páginasTutorial de Blender 2Tomoki Chan100% (1)
- Ejemplo de Inspeccion de Puesto 1Documento2 páginasEjemplo de Inspeccion de Puesto 1Paula FernandaAún no hay calificaciones
- Presentación Clase A Mouse y TecladoDocumento44 páginasPresentación Clase A Mouse y TecladoKennedyDickensonPachecoAún no hay calificaciones
- 508fd1d22484e - WOXTER ANDROID TV 500 UM EspañolDocumento7 páginas508fd1d22484e - WOXTER ANDROID TV 500 UM EspañoleirtelAún no hay calificaciones
- Manual R Commander PDFDocumento33 páginasManual R Commander PDFVictor MoyaaAún no hay calificaciones
- Ensayo Anglicismo MoniDocumento6 páginasEnsayo Anglicismo Monirezeile86Aún no hay calificaciones
- Unitec Catálogo de Tecnología Marzo 2021 v.9Documento77 páginasUnitec Catálogo de Tecnología Marzo 2021 v.9EDGAR JEREZAún no hay calificaciones
- Clasificacion de Los Dispositivos en Base A Su UsoDocumento8 páginasClasificacion de Los Dispositivos en Base A Su UsoOscar MendozaAún no hay calificaciones
- Talpac Tutorial - SpanishDocumento60 páginasTalpac Tutorial - SpanishCristian Toledo100% (1)
- Guia 01 Introduccion TinkercadDocumento4 páginasGuia 01 Introduccion TinkercadAntonio Andres Duffoo MarroquinAún no hay calificaciones
- Herramientas AutoCAD 2DDocumento8 páginasHerramientas AutoCAD 2DRichardAún no hay calificaciones
- Practica 10 GIMPDocumento3 páginasPractica 10 GIMPSabela RiveraAún no hay calificaciones
- Blender 2.69 Keyboard ShortcutsDocumento3 páginasBlender 2.69 Keyboard ShortcutsOmar Alex Apaza MarcaAún no hay calificaciones
- Modulos R.V 2015Documento19 páginasModulos R.V 2015Andre More BurgosAún no hay calificaciones
- Guia 2Documento21 páginasGuia 2David AguilarAún no hay calificaciones
- Innsist Front Office. Ama de Llaves Versión 8.2. Manual de OperaciónDocumento77 páginasInnsist Front Office. Ama de Llaves Versión 8.2. Manual de OperaciónEdwin UchAún no hay calificaciones