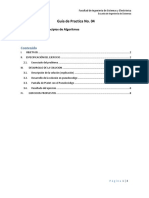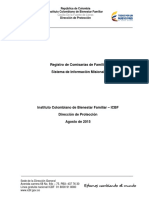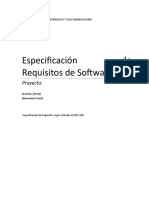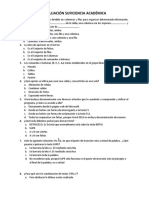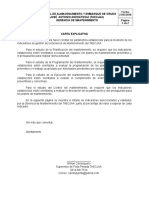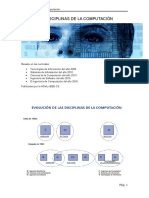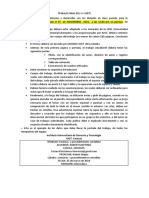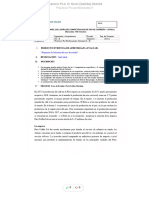Documentos de Académico
Documentos de Profesional
Documentos de Cultura
MyBusiness Inventario v2012
Cargado por
melesiorolon0 calificaciones0% encontró este documento útil (0 votos)
20 vistas18 páginasDerechos de autor
© © All Rights Reserved
Formatos disponibles
PDF, TXT o lea en línea desde Scribd
Compartir este documento
Compartir o incrustar documentos
¿Le pareció útil este documento?
¿Este contenido es inapropiado?
Denunciar este documentoCopyright:
© All Rights Reserved
Formatos disponibles
Descargue como PDF, TXT o lea en línea desde Scribd
0 calificaciones0% encontró este documento útil (0 votos)
20 vistas18 páginasMyBusiness Inventario v2012
Cargado por
melesiorolonCopyright:
© All Rights Reserved
Formatos disponibles
Descargue como PDF, TXT o lea en línea desde Scribd
Está en la página 1de 18
1
Manual de configuracin y uso de
MyBusiness Inventario
2
ndice
Datos del fabri cante............................................................................................................................................................. 2
Confi guraci n previa............................................................................................................................................................ 3
Instalar apli caci n ................................................................................................................................................................ 4
Exportar catal ogo de productos ........................................................................................................................................ 5
Capturar datos ...................................................................................................................................................................... 8
Apl icar como i nventari o fsico.......................................................................................................................................... 10
Importar li stado desde Excel ........................................................................................................................................ 11
Al ta o modi ficaci n de un cdi go .................................................................................................................................... 12
Apl icar i nformaci n como pedi do ................................................................................................................................... 14
Apl icar i nformaci n como compra.................................................................................................................................. 15
Impri mi r l a i nformaci n col ectada .................................................................................................................................. 16
Apl icar como entrada al i nventari o................................................................................................................................. 16
Apl icar como sali da al i nventari o .................................................................................................................................... 18
Datos del fabricante
MYBUSINESS POS DESARROLLOS, S. A. DE C. V.
Progreso 207-A. Delegacin San Buenaventura.
Toluca, Mxico. C.P. 50110.
Conmutador: 01(722) 274-0404
Fax: 01(722) 274-0404 ext. 201
Web: www.mybusinesspos.com
Soporte: https://mybusinesspos.jitbit.com/helpdesk/Login.aspx
3
Configuracin previa
Para sincronizar en Windows Vista y en Windows 7 es necesario que descargue Windows Mobile
Device Center SOLO SI no se inicia inmediatamente que conecta el dispositivo, Si su sistema
Operativo es Windows XP requiere instalar Active Sync.
La versin de Compact NetFramework que debe tener el dispositivo es la 3.5.
Al conectar la PocketPC al puerto USB de la computadora tendr en pantalla lo siguiente:
Seleccione Conectar sin configurar el dispositivo
Posteriormente dirjase al explorador de Windows donde lo ver como unidad lgica.
4
Instalar aplicacin
Para instalar MyBusiness Inventario inserte el CD de Instalacin de MyBusiness POS 2012 y d
un clic sobre la liga MyBusiness Inventario que contiene el ejecutable del programa.
Seleccione y copie el archivo Inventario.CAB a la PocketPC.
Ya en el dispositivo instalamos MyBusiness Inventario con un doble clic aceptando las rutas de
instalacin predeterminadas.
5
Una vez instalado localcelo y de un doble clic o de un toque sobre la pantalla de su dispositivo
La pantalla de inicio de MyBusiness Inventario le solicita un usuario y contrasea; sin embargo an
no la teclee hasta sincronizar con MyBusiness POS
Exportar catalogo de productos
Entre en MyBusiness POS y localice el men <Utileras> y el icono <MyBusiness Inventario> de un
clic sobre el icono.
6
Tendr en pantalla la ventana que le permitir interactuar con la aplicacin recin instalada en el
dispositivo.
De un clic sobre el botn <Actualiza catalogo de productos> y se sincronizara con la PocketPC
7
Un mensaje en pantalla le informar que esta a finalizado
Regresando a la terminal tecleamos sup espacio sup para entrar a la aplicacin; esta es la ventana
de inicio.
8
Capturar datos
Una vez que ha entrado al sistema, se despliega una ventana en la cual deben introducirse los
datos requeridos.
A continuacin se describe la pantalla de captura:
**Identificador de la Terminal.
Por ejemplo puede usar un
nmero si es que usa ms de una
Terminal
Cdigo del artculo. Puede
digitarlo o capturarlo mediante el
lector de cdigo de barras
La cantidad que se esta
contando. Esta cantidad se suma
a otra que ya exista para el
articulo que se esta indicando en
el campo anterior.
El total del artculo contado hasta
el momento
La clave
adicional en
caso de usarse
presentaciones
Cantidad de
equivalencia de la
presentacin
Descripcin del producto. Se
puede usar para capturar la
descripcin de los productos que
no se encontraron en el catlogo
9
Nota: Es muy importante destacar que el estado de la terminal no debe ser bloqueado, si la
terminal esta bloqueada, introduzca en el campo artculo: 21 y presione la tecla Enter.
** Este campo indica tambin el nmero de almacn si la captura va a ser confirmado en
algn movimiento al inventario.
Si se va a confirmar como compra indica el no. Del proveedor.
Si se va a confirmar como pedido debe de indicar el no. De cliente.
A continuacin se muestra la descripcin de las teclas de funcin de la terminal y las
acciones que realiza cada una en la aplicacin MyBusiness Inventario.
TECLAS ESPECIALES Y FUNCIONES
TECLA
FUNCIN
F1
Muestra pantalla de ayuda
F2
Busca un cdigo por su descripcin
F3
Coloca el signo negativo en el campo suma
F4
Coloca el foco en el campo del artculo
F5
Coloca el foco en el campo de Nombre
F6
Datos del cliente
10
F7
Bsqueda de clientes
F8
Lista de datos capturados
F9
Cambia de modo acumulativo a normal o viceversa. Esto significa que si esta en modo
acumulativo, incrementa en uno cada vez que se lee un cdigo. En modo normal, el
usuario tiene que indicar la cantidad a capturar
Aplicar como inventario fsico
Recuerde que el primer campo dentro de la aplicacin MyBusiness Inventario debe ser el indicado
de acuerdo al movimiento a realizar.
Para el caso del inventario fsico quedara como lo muestra la ilustracin si el inventario fsico es el
almacn 1.
Una vez que se han terminado de capturar los datos en la Terminal, se debe colocar de nuevo en
su base o conectarla a la PC, y dentro de la pantalla de MyBusiness Inventario en MyBusiness
POS, d un clic sobre el botn Recuperar datos de Terminal.
11
Cuando los datos han sido ledos, vera el siguiente mensaje: "Proceso de recuperacin terminado"
D un clic en Aplicar informacin como inventario fsico, esto le crear un inventario fsico
pendiente. Puede verlo dentro de la carpeta Inventarios fsicos en MyBusiness POS.
Recuerde que no puede tener inventarios fsicos abiertos o pendientes antes de este paso.
Importar listado desde Excel
Para importar un listado de cdigos de Excel, d clic en el botn Importar Listado de Cdigos de
Excel en la ventana de MyBusiness Inventario.
Se despliega una ventana en la cual la ruta por omisin es: C:\Archivos de
programa\MyBusinessPOS\articulos.xls
Puede dar clic en el botn Abrir Archivo para ver el contenido del archivo.
Este archivo de artculos.xls se crea cuando se instala MyBusiness POS y es una plantilla que
debe respetar en encabezados.
Slo llnelo y despus imprtelo; d clic en el botn Aceptar.
12
Alta o modificacin de un cdigo
En MyBusiness Inventario d clic en el botn Alta o Modificacin de un Cdigo. Esto llamar al
Modulo de Alta Rpida de artculos.
Introduzca los datos solicitados en los campos de la nueva ventana. Si el artculo no tiene IVA, d
clic en la casilla en gris a la derecha de la ventana.
Si se trata de una modificacin, puede colocarse en el campo artculo y buscar el indicado; al
presionar la tecla flecha hacia abajo se desplegar una ventana con los artculos en existencia.
Cuando lo encuentre simplemente presione la tecla Enter.
13
Nota: Los artculos son recuperados de la Terminal mediante el botn Recuperar de
Terminal.
Los artculos que tienen un color de fondo rojo son artculos nuevos y para poder aplicar los
cambios al inventario fsico, la entrada, salida, compra o pedido o hacer alguna otra accin,
primero es necesario darlos de alta como se explic anteriormente. Los que tienen un color
de fondo verde son artculos que ya estn en el sistema.
14
Aplicar informacin como pedido
El pedido debe tener como encabezado la clave de un cliente que exista en la base de datos
Para aplicar la informacin recolectada como pedido, d clic en el botn Aplicar Informacin como
Pedido en la ventana de MyBusiness Inventario. Para realizar esta accin es necesario que todos
los cdigos estn dados de alta, es decir en color verde.
Se despliega una ventana de pedidos procesados, d clic en el botn Aceptar y los pedidos
habrn sido generados exitosamente.
Continue el proceso operativo de surtir el pedido mediante una remisin o factura en MyBusiness
POS.
15
Aplicar informacin como compra
Si desea aplicar la informacin recolectada por la terminal como una compra, el proceso es muy
similar al anterior.
En el dispositivo debe capturar en el primer campo la clave del proveedor y este debe existir en la
base de datos de MyBusiness POS.
Despus de capturar la informacin, conecte el dispositivo a su base o al puerto de comunicacin y
d clic en el botn Aplicar Informacin como Compra en la ventana de la aplicacin MyBusiness
Inventario para realizar esta accin es necesario que todos los cdigos estn dados de alta, es
decir en color verde.
Se despliega una ventana de compras procesadas, d clic en el botn Aceptar, y las compras
habrn sido generadas exitosamente.
Busquelas en MyBusiness POS en <Business Manager> <Operacin> <Compras> <Compras
pendientes> siga el proceso operativo para confirmarlas. Al confirmarlas se afectan las existencia
en positivo y las cuentas por pagar del proveedor seleccionado.
16
Imprimir la informacin colectada
1. De clic en el botn Imprimir Informacin Colectada y se desplegar una ventana con la
vista preliminar de la informacin.
2. En la nueva ventana de la vista preliminar, busque el icono Imprimir y d un clic sobre l.
Aplicar como entrada al inventario
Para aplicar la informacin recolectada como una entrada al inventario, d clic en el botn Aplicar
como entrada al inventario en la ventana de MyBusiness Inventario. Para realizar esta accin es
necesario que todos los cdigos estn dados de alta, es decir en color verde.
Es requisito que la entrada sea asociada a un almacn desde la terminal al iniciar la captura de
productos.
17
Se despliega un mensaje con el numero de entradas que se han llevado a cabo, d clic en el botn
Aceptar y las entradas habrn sido generados exitosamente.
A continuacin se despliega una venta de confirmacin del movimiento, si este es correcto, d clic
en el botn Finalizar, si no, puede dar clic en Cancelar para regresar a la ventana de
MyBusiness Inventario.
La entrada al inventario queda como pendiente localicela en <Business Manager> <Operacin>
<Entradas y salidas al inventario> <entradas pendientes> y continue el proceso operativo en
MyBusiness POS.
18
Aplicar como salida al inventario
Para aplicar la informacin recolectada como una salida al inventario, d clic en el botn Aplicar
como salida al inventario en la ventana de MyBusiness Inventario. Para realizar esta accin es
necesario que todos los cdigos estn dados de alta, es decir en color verde.
Es requisito que la salida sea asociada a un almacn desde la terminal al iniciar la captura de
productos.
Se despliega un mensaje con el numero de la salida que se ha llevado a cabo, d clic en el botn
Aceptar y los pedidos habrn sido generados exitosamente.
A continuacin se despliega una venta de confirmacin del movimiento, si ste es correcto, d clic
en el botn Finalizar, si no, puede dar clic en Cancelar para regresar a la ventana de
MyBusiness Inventario.
La salida al inventario queda como pendiente localicela en <Business Manager> <Operacin>
<entradas y salidas al inventario> <salidas pendientes> y continue el proceso operativo en
MyBusiness POS.
También podría gustarte
- Optimizar el en 8 pasosDocumento4 páginasOptimizar el en 8 pasosAngel Anibal Suarez LatoucheAún no hay calificaciones
- Matemática DiscretaDocumento10 páginasMatemática DiscretaEsteban Alexander Montero JavierAún no hay calificaciones
- UTP Guia de Practica PA Estructura Repetitiva Mientras 04Documento8 páginasUTP Guia de Practica PA Estructura Repetitiva Mientras 04Nicolle BarzolaAún no hay calificaciones
- Actividad 4 Electronica de PotenciaDocumento4 páginasActividad 4 Electronica de PotenciaAngell JuradoAún no hay calificaciones
- TB6600 Arduino motor paso tutorialDocumento14 páginasTB6600 Arduino motor paso tutorialEduardoAún no hay calificaciones
- Registro ComisaríasDocumento25 páginasRegistro ComisaríasEduard CardenasAún no hay calificaciones
- GUIA 12 EXCEL Validacion de Datos y Tablas DinamicasDocumento11 páginasGUIA 12 EXCEL Validacion de Datos y Tablas Dinamicasjagude100% (2)
- Problemario PDFDocumento28 páginasProblemario PDFjorge domínguez chávezAún no hay calificaciones
- ERS-Especificacion de Requisitos Del SoftwareDocumento10 páginasERS-Especificacion de Requisitos Del SoftwareNicolas Cortes GallardoAún no hay calificaciones
- Evaluación académicaDocumento10 páginasEvaluación académicaRonald Cordova TorrejonAún no hay calificaciones
- Exe LearningDocumento26 páginasExe LearningVeronica Guevara CallireAún no hay calificaciones
- Carta ExplicativaDocumento3 páginasCarta ExplicativadiegoAún no hay calificaciones
- Disciplinas Computación GuíaDocumento10 páginasDisciplinas Computación GuíaTony FigueroaAún no hay calificaciones
- Conexión 701Server 701Client 40Documento5 páginasConexión 701Server 701Client 40jvgonzalezramonAún no hay calificaciones
- Registro-Plataforma MelDocumento10 páginasRegistro-Plataforma MelAngel MacedaAún no hay calificaciones
- Instructivo Definitivo de Microsoft WordDocumento46 páginasInstructivo Definitivo de Microsoft WordRichard Bosstyck Olmedo QuispeAún no hay calificaciones
- Aca 2 Inteligencia de NegociosDocumento14 páginasAca 2 Inteligencia de Negociossebastian.monroyaAún no hay calificaciones
- Monografía de Sistemas y Procedimientos Contables Nov 191.Documento4 páginasMonografía de Sistemas y Procedimientos Contables Nov 191.Wiloow AlvarezAún no hay calificaciones
- Examen PLC IV Nivel Salida 202201 - CompressDocumento19 páginasExamen PLC IV Nivel Salida 202201 - CompressVanesa MayonesaAún no hay calificaciones
- Design, Implementation and Evaluation of Data Carrousel Extractor Algorithm On MPEG-2 TS For Digital Terrestrial TelevisionDocumento8 páginasDesign, Implementation and Evaluation of Data Carrousel Extractor Algorithm On MPEG-2 TS For Digital Terrestrial TelevisionDiego VillamarinAún no hay calificaciones
- JSON en Yii FrameworkDocumento4 páginasJSON en Yii FrameworkPedroManuelCubaAún no hay calificaciones
- Desde para For Desde Desde paraDocumento7 páginasDesde para For Desde Desde parabidbifbAún no hay calificaciones
- Instalación y uso básico de MininetDocumento29 páginasInstalación y uso básico de MininetjavierAún no hay calificaciones
- Como Migrar de Una Base de Datos SQL Server 2000 A SQL 2014Documento3 páginasComo Migrar de Una Base de Datos SQL Server 2000 A SQL 2014Jimmy CaraguayAún no hay calificaciones
- La CriptografíaDocumento4 páginasLa CriptografíaFabiola GumucioAún no hay calificaciones
- Instructivo Búsqueda y Descarga de Certificados SimuladorDocumento7 páginasInstructivo Búsqueda y Descarga de Certificados Simuladorkim AyalaAún no hay calificaciones
- Configuración SAP V2pacasmayoDocumento74 páginasConfiguración SAP V2pacasmayoYaneth Cristina Morales BlasAún no hay calificaciones
- ClasesDocumento169 páginasClasesanon-981108Aún no hay calificaciones
- 658.11 G144Documento79 páginas658.11 G144antonio_ruaAún no hay calificaciones
- Examen Unidad I Metodos NumericosDocumento3 páginasExamen Unidad I Metodos NumericosLino ZanchezAún no hay calificaciones