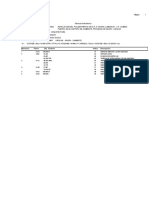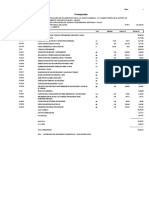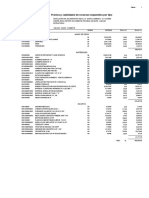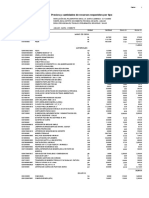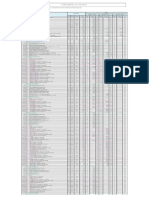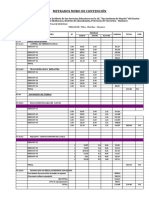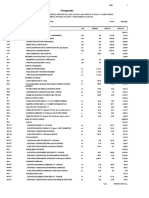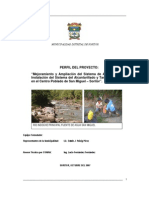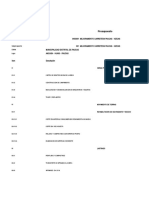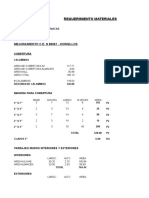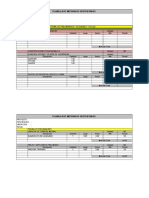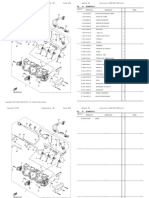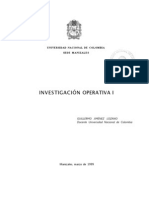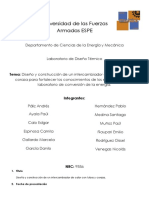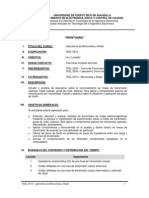Documentos de Académico
Documentos de Profesional
Documentos de Cultura
El Uso de PowerPoint en La Exposición
Cargado por
Gonzalo Leon de los Rios0 calificaciones0% encontró este documento útil (0 votos)
29 vistas19 páginasDerechos de autor
© © All Rights Reserved
Formatos disponibles
PDF, TXT o lea en línea desde Scribd
Compartir este documento
Compartir o incrustar documentos
¿Le pareció útil este documento?
¿Este contenido es inapropiado?
Denunciar este documentoCopyright:
© All Rights Reserved
Formatos disponibles
Descargue como PDF, TXT o lea en línea desde Scribd
0 calificaciones0% encontró este documento útil (0 votos)
29 vistas19 páginasEl Uso de PowerPoint en La Exposición
Cargado por
Gonzalo Leon de los RiosCopyright:
© All Rights Reserved
Formatos disponibles
Descargue como PDF, TXT o lea en línea desde Scribd
Está en la página 1de 19
El uso de PowerPoint en la exposicin de un resultado
cientfico, una magnfica herramienta cuando se utiliza con
eficacia.
Por Lic. Elas Crespo Toledo y Lic. Matilde Borbn Hernndez.
Cada vez es mas frecuente el uso de la computadora como herramienta de trabajo al exponer los
resultados cientficos de una investigacin o al comunicar una informacin sobre determinado tema ante
un auditorio o tribunal especializado, sin embargo no siempre hacemos el mejor uso de este poderoso y
atractivo medio, de forma que permita ilustrar todo el esfuerzo y dedicacin que el ponente ha puesto en
este empeo, por lo que hacemos valoraciones y recomendaciones sobre el uso de la aplicacin
PowerPoint del paquete Microsoft Office, en esta tarea de comunicacin de informacin, usando la
computadora personal (PC).
Para Cherie Kerr, asesor de relaciones pblicas de Santa Ana, California "Puede ser su mejor amigo,
pero debe utilizarse correctamente", segn cita Jeff Wuorio.
Ms adelante plantea Kerr acerca del conocido programa de presentaciones y grficos de Microsoft que
refleja un debate que se produce tanto en el mundo empresarial como en el acadmico. Mientras que
muchos usuarios aceptan incondicionalmente las ventajas de PowerPoint como herramienta de negocios
eficaz, hay quien sostiene que constituye una traba para la interaccin efectiva, que confunde, distorsiona
e incluso coarta la comunicacin.
Pero, tal como destaca Kerr, cualquier discusin acerca de los mritos y demritos de PowerPoint no
hace ms que destacar la importancia que tiene usar el programa del modo ms ventajoso posible y para
ello establece 10 formas de utilizar PowerPoint para mejorar la exposicin de un tema que se quiera
comunicar, las que mostramos seguidamente.
Primero: Apyese en material convincente. En cierto modo, la facilidad de uso de PowerPoint puede
ser su peor enemigo. Por muy fcil y atractivo que resulte crear diapositivas y grficos llamativos, tenga
en cuenta que PowerPoint no es una herramienta autnoma. Los asistentes desean escuchar lo que
usted dice, no slo quieren ver una sucesin de imgenes en una pantalla. Cree un programa slido con
PowerPoint, pero asegrese de que sus comentarios verbales resulten igualmente convincentes.
"PowerPoint no prepara presentaciones, sino que permite crear diapositivas", afirma Matt Thornhill,
presidente de Audience First, empresa de Midlothian, Virginia (EE.UU.) que ofrece formacin para la
elaboracin de presentaciones. "Recuerde que est creando diapositivas que servirn de apoyo a una
presentacin oral".
Segundo: Simplifique. Todos hemos visto presentaciones con PowerPoint o con otras herramientas en
las que el orador pareca a punto de ofrecerle matrimonio al programa. Al fin y al cabo, era evidente su
enamoramiento con cada enfoque, efecto especial o artilugio. Pero las presentaciones ms eficaces de
PowerPoint son sencillas: grficos fciles de comprender e ilustraciones que reflejan lo que el orador
dice en cada momento. Algunos entendidos sugieren que no se utilicen ms de cinco palabras por lnea
ni ms de cinco lneas por diapositiva. Otros autores consultados plantean que estas pueden ser un poco
ms de 5 y menos de 8, pero siempre que su densidad no exceda de informacin innecesaria al
auditorio, "No lo estropee con una saturacin de texto y grficos", seala Kerr. "Realmente es necesario
que todo aparezca en la pantalla?"
Tercero: Reduzca al mnimo las cifras en las diapositivas. El atractivo de PowerPoint es su capacidad
para comunicar ideas y apoyar las observaciones del orador de un modo conciso. Resulta difcil conciliar
eso con un laberinto de nmeros y estadsticas. En la mayora de los casos, las presentaciones ms
eficaces realizadas con PowerPoint no abruman a los asistentes con cifras y nmeros. Djelos para ms
tarde; se pueden distribuir en forma de notas al final de la presentacin, para un estudio ms detenido. Si
desea destacar una estadstica en PowerPoint, considere la posibilidad de usar un grfico o una imagen
para transmitir la idea. "Por ejemplo, para hablar del aumento del nmero de pacientes con Alzheimer,
una vez utilic una fotografa de una anciana en lugar de mostrar un fro nmero en la pantalla", explica
Kerr.
Cuarto: No lea literalmente la presentacin de PowerPoint. Uno de los hbitos ms generalizados y
perjudiciales de los usuarios de PowerPoint consiste en limitarse a leer la presentacin visual a la
audiencia. No slo es redundante (si no es para controlar el mando a distancia, es difcil justificar as la
presencia del orador), sino que, adems, la presentacin ms atractiva se hace aburrida. PowerPoint
resulta ms eficaz con comentarios verbales que amplan e interpretan lo que hay en la pantalla en lugar
de repetirlo. "Incluso con PowerPoint es necesario el contacto visual con la audiencia", explica Roberta
Prescott, de la empresa de consultora especializada en comunicaciones The Prescott Group, que tiene
su sede en Connecticut (EE.UU.). "Lo que quieren los asistentes no es verle la nuca".
Quinto: Utilice las observaciones oportunamente. Algo que tambin le puede hacer perder puntos son
los comentarios que coinciden precisamente con la aparicin de una nueva diapositiva en una
presentacin de PowerPoint. Distraen la atencin de los asistentes. En un programa bien orquestado con
PowerPoint se presenta una diapositiva nueva, se deja a los asistentes tiempo para leer el texto y
digerirlo y, a continuacin, siguen las observaciones que amplan lo que aparece en la pantalla. "Es una
cuestin de sincronizacin", seala Kerr. "No hable si va a interferir en la presentacin de una
diapositiva".
Sexto: Deje un tiempo de reposo. PowerPoint tambin resulta en este caso ms eficaz como
acompaamiento visual de la palabra. Los usuarios de PowerPoint ms experimentados no temen dejar
la pantalla en blanco de vez en cuando. Eso no slo puede suponer un descanso visual para los
asistentes, sino que tambin puede constituir una tctica eficaz para concentrar la atencin en un
intercambio ms verbal, como una discusin en grupo o una sesin de preguntas y respuestas.
Sptimo: Utilice colores vibrantes. Un contraste marcado entre el texto, los grficos y el fondo puede
resultar muy efectivo para transmitir mensajes y emociones, evite poner colores muy tenues que no
permita la visibilidad y lectura por el auditorio.
Octavo: Importe otras imgenes y grficos. No limite la presentacin a lo que ofrece PowerPoint.
Utilice imgenes y grficos externos, incluso vdeo, para mayor variedad y atractivo visual. "A menudo
incluyo una o dos secuencias de vdeo muy breves en mis presentaciones", comenta Ramon Ray, asesor
de tecnologa de Nueva York. "Ameniza, transmite un mensaje y relaja el ambiente".
Noveno:. Distribuya notas al final, no durante la presentacin. Habr quien no est de acuerdo
conmigo en este punto. Pero ningn orador quiere dirigirse a un grupo de personas que est entretenido
leyendo un resumen de sus comentarios. A menos que sea imperativo que los asistentes sigan un guin
de notas durante la presentacin, espere a terminar para distribuirlo.
Dcimo: Realice modificaciones sin reparos antes de la presentacin. No pierda nunca la
perspectiva de la audiencia. Despus de confeccionar el borrador de las diapositivas de PowerPoint,
imagnese que es una de las personas que escuchan sus comentarios mientras las repasa. Si algo es
poco interesante, distrae o confunde, corrjalo sin pensarlo dos veces. Es inadmisible y de muy mal gusto
que en su presentacin electrnica existan errores ortogrficos, omisiones de letras en algunas palabras
o sobre una letra y que este error es asumir por el autor dicho error. Siguiendo estas reglas se puede
mejorar considerablemente su presentacin.
Seguidamente ilustramos cmo trabajar con la aplicacin PowerPoint para hacer una presentacin, esta
cuenta con 12 elementos, los cuales pasamos a explicar, siempre se debe partir de qu versin del
programa Microsoft Office se cuenta en su ordenador para realizar la misma
1. Introduccin
2. Cmo empezar a trabajar con PowerPoint?
3. Apariencia y herramientas
4. Modos de ver (opciones de visualizacin)
5. Edicin de nuevas diapositivas
6. Introducir textos en una diapositiva
7. Diapositivas patrn
8. Plantillas
9. Insertar imgenes
10. Cmo trabajar con nuestros propios dibujos?
11. Presentaciones en pantalla
12. Otras funciones interesantes
INTRODUCCIN
Para qu sirve un programa como PowerPoint? Se puede decir que PowerPoint es una aplicacin que
est dirigida fundamentalmente a servir de apoyo en presentaciones o exposiciones de los ms diversos
temas, proyectando una serie de diapositivas a travs de la computadora. Una vez diseada una pantalla
se puede convertir sta en una diapositiva o transparencia fsica para reproducirla en un proyector
tradicional, o visionarla en el ordenador.
1. Cmo empezar a trabajar con PowerPoint?
Si es la primera vez que se trabaja con PowerPoint se debe localizar el icono del programa y hacer doble
clic sobre el mismo.
Una vez abierto el programa, aparecer esta ventana que ofrece dos opciones fundamentales: Crear una
nueva presentacin o Abrir una presentacin existente. Si se elige esta ltima opcin aparecer entonces
el cuadro de dilogo Abrir, donde se deber especificar la localizacin y el nombre del archivo con el que
se desea trabajar.
Tambin se puede llegar al mismo cuadro de dilogo, una vez abierto el programa, acudiendo al men -
Archivo y la opcin Abrir.
Si lo que se quiere es crear un documento nuevo, entonces se presentan tres posibilidades diferentes:
El asistente para autocontenido: es una ayuda para realizar las presentaciones, ofrece sugerencias
sobre el contenido que se puede dar a una presentacin; que contenga texto, una imagen...
La plantilla: sirve para establecer el diseo general de la presentacin. - La presentacin en blanco:
sirve para utilizar la presentacin que tiene el programa por defecto.
Se elige la opcin presentacin en blanco y se pulsa el botn Aceptar. Aparecer el cuadro de dilogo
Diapositiva nueva con los diferentes diseos que se pueden utilizar, segn se vaya a crear una
diapositiva con texto, imgenes, tablas, etc...
Se selecciona el diseo que ms convenga y se pulsa Aceptar. Automticamente se crear un nuevo
documento con una diapositiva, donde se podr empezar a trabajar.
3. Apariencia y herramientas
Para utilizar cualquier programa es fundamental conocer y dominar la pantalla y los elementos que la
componen. El aspecto de PowerPoint es el siguiente:
3.1. La barra de mens
Presenta el ttulo de cada men que se puede desplegar para elegir las distintas opciones que ofrece
cada uno. Utilizando el men se puede acceder a todas las herramientas del programa.
3.2. La barra de herramientas estndar
Esta barra permite acceder de forma cmoda a las herramientas que se utilizan con ms frecuencia.
Colocando el ratn sobre cada uno de los botones, aparece un pequeo texto que indica su funcin.
3.3. La barra de herramientas de formato
Incluye las herramientas ms comunes para dar formato al texto de las presentaciones.
3.4. La barra de efectos de animacin
Esta barra de efectos se consigue visualizar al pulsar el botn de Efectos de Animacin
3.5. La barra de herramientas de dibujo
Contiene las herramientas ms habituales para elaborar dibujos en las presentaciones
3.6 La barra de estado
Es la que aparece en la parte inferior de la pantalla e indica qu diapositiva est seleccionada en cada
momento y permite acceder a su diseo.
3.7. La barra de tareas comunes
Esta barra aparece tras pulsar Ver, y luego, eligiendo la Barra de Herramientas, se selecciona las Tareas
comunes. Una vez que aparece este cuadro, se puede arrastrar con el ratn pulsado hasta que se integre
en las barras de herramientas superiores.
La utilidad de esta barra es la accesibilidad a las funciones que contiene y que son:
3.8. La barra de desplazamiento
3.9. El rea de trabajo de la diapositiva
Es el espacio del que dispone la diapositiva o transparencia para disear el trabajo que se quiere
presentar.
4. Modos de ver (Opciones de visualizacin)
Existen cinco modos diferentes de visualizacin para crear una presentacin. Adems de proporcionar
perspectivas de trabajo diferentes, ofrecen tambin distintas posibilidades. Estas son:
-Ver diapositivas: Se ve una sola transparencia a la vez. Es la presentacin que aparece por defecto al
comenzar la aplicacin. De esta forma se puede: escribir texto, cambiar el diseo de la diapositiva, aadir
imgenes, formas geomtricas y dems elementos grficos creados en otras aplicaciones.
-Ver esquema: Sirve para ver nicamente el ttulo y el texto principal de las diapositivas con el formato de
un esquema. Es la mejor configuracin para redactar el texto, prescindiendo de las imgenes y grficas.
- Ver pgina de notas: Sirve para crear en ella las anotaciones que el orador utilizar en su presentacin,
sirvindole de referencia mientras se proyectan las transparencias o diapositivas. Es una informacin que
el pblico no ver. En la zona de notas se puede dibujar y escribir.
- Presentacin con diapositivas: Permite la visualizacin del carrusel en pantalla completa, apreciando los
efectos de las animaciones asignadas. La presentacin ser automtica o manual, segn se configure
previamente. Se sale de ste modo pulsando la tecla esc. Pulsando enter, con la flecha derecha, o
haciendo clic con el ratn en cualquier punto, es como se pasa a la siguiente diapositiva, mientras que
con la tecla de la flecha izquierda, se vuelve a la anterior.
Guardar el documento:
La forma de guardar un documento en PowerPoint es similar a la de otras aplicaciones. Habr que ir al
men Archivo | Guardar como para asignar un nombre y una localizacin al archivo y, hecho esto, hacer
un clic sobre el botn Guardar. Si el documento ya estaba creado y se quiere guardar los cambios
bastar con ir al men Archivo | Guardar. A la hora de guardar el documento, la opcin Guardar como,
permite hacerlo en distintos formatos.
6. Edicin de nuevas diapositivas
6.1. Cmo crear una diapositiva nueva?
Para crear una diapositiva nueva hay que ir al men Insertar y seleccionar la opcin Diapositiva Nueva, o
hacerlo a travs del botn que a tal efecto aparece en la barra de estado. Al hacerlo se muestra una
ventana en la que se debe elegir, como ya se ha hecho al principio, el diseo que ms se ajuste al tipo de
diapositiva con la que se va a trabajar.
6.2. Cmo duplicar una diapositiva?
Para duplicar una diapositiva hay que situarse en el Clasificador de diapositivas (Ver | clasificador de
diapositivas), que es una de las formas en que se pueden ver las diapositivas. Una vez all, se selecciona
haciendo un clic, la diapositiva que se quiera duplicar y se va al men edicin | Duplicar. Un duplicado de
la diapositiva aparecer a continuacin de la original. Esa misma funcin se obtiene seleccionando
directamente el objeto y luego ejecutando los comandos de edicin | copiar y edicin | pegar. Para
colocarla donde se quiera insertar, se selecciona con el ratn y se arrastra hasta el lugar ideado.
6.3. Cmo borrar una diapositiva? Para borrar una diapositiva se utilizar la opcin Eliminar
Diapositiva que est en el men Edicin, o directamente se elimina el cuadro correspondiente en el editor
de diapositivas. Otra opcin es seleccionarla y darle a la tecla de Supr.
6.4. Formato de la diapositiva
Antes de comenzar a trabajar, hay que tener en cuenta cul va a ser el destino que se va a dar a las
diapositivas que se creen: si se van a filmar convirtindolas en diapositivas fsicas, se les ha de dar unas
dimensiones, mientras que si el objetivo es una presentacin en pantalla, stas sern otras. Para definir
las dimensiones de las diapositivas se ir al men Archivo | configurar pgina.
Tamao de diapositivas para: determina el tamao. Si se van a filmar las diapositivas seleccionar un
tamao de 35 mm. Si van a crear transparencias elegir un tamao A4 o carta. Por ltimo, si se va a
hacer una presentacin en pantalla habr que elegir la opcin Presentacin en pantalla. Numerar las
diapositivas desde: Indica desde qu nmero se quiere numerar las presentaciones. - Orientacin:
Indica la orientacin, horizontal o vertical, de las diapositivas.
6.5. El esquema de colores
El esquema de colores, como la palabra indica, es un esquema en el cual se puede predeterminar el
color de cada uno de los elementos de la presentacin (fondo, lneas y texto, sombra, ttulo, rellenos y
accesorios), de manera que al crearlos, automticamente adquieran ese color predeterminado.
Para acceder a l hay que dirigirse al men Formato | Combinacin de colores de la diapositiva, donde
aparecer el siguiente cuadro de dilogo.
En la parte superior, se da a elegir entre una combinacin estndar, la que tiene el programa por defecto
y una combinacin personalizada. Haciendo un clic sobre Personalizada se podr cambiar los colores:
con un clic sobre cada uno de ellos se seleccionan y con otro clic sobre Cambiar color aparece una
roseta de colores. Se elige el que se prefiera y se acepta.
6.6. Cmo imprimir las diapositivas?
El modo de imprimir las diapositivas es muy parecido al de cualquier otro programa. Se acude, en el
men Archivo, a la opcin Imprimir.
- Impresora: pregunta cul va a ser la impresora que se va a utilizar para imprimir. Adems, a travs del
botn Propiedades se controla el tamao del papel de la impresora, la orientacin, etc...
- Intervalo de impresin: permite determinar las diapositivas que se van a imprimir: una, varias o todas.
- Copias: desde aqu se le indica a la impresora el nmero de copias que tiene que hacer del documento.
- Imprimir: ste men desplegable recoge diferentes opciones de impresin como, por ejemplo, el
nmero de diapositivas por pgina.
7. Introducir textos en una diapositiva
1Cmo escribir?
Una vez creado el archivo se puede empezar a introducir el texto en la presentacin. Se hace
simplemente un clic con el ratn en el recuadro correspondiente al ttulo (" Haga clic para agregar
ttulo" ) o al cuerpo (" Haga clic para agregar texto" ), que aparece marcado por unas lneas
discontinuas. Es importante tener en cuenta que la utilidad fundamental de esta aplicacin (en lo que
respecta a los textos), no es la de funcionar como un procesador de textos, sino como apoyo en la
explicacin de conceptos, por tanto, el formato va a ser el de un esquema, en el que cada prrafo
representar una idea.
2. Cmo cambiar el texto?
Una vez escrito un texto, ste no es definitivo, es decir, puede ser modificado o corregido. Para poder
cambiar un texto en primer lugar habr que seleccionar el cuadro de marcaje, haciendo un clic sobre l. A
continuacin se har un nuevo clic sobre el texto con el que se quiera trabajar. Aparecer as un cursor,
indicando cul es la posicin del texto. Una vez terminado, se hace clic sobre cualquier punto de la
diapositiva, fuera de los cuadros de marcaje y se podr ver cmo queda la diapositiva.
De la misma manera que se puede cambiar el smbolo de comienzo de prrafo, tambin se puede
cambiar el smbolo de los subepgrafes, siguiendo las mismas instrucciones pero teniendo seleccionado
un subepgrafe con el cursor.
Una idea que hay que tener presente es la diferencia que existe entre el texto y la caja de marcaje de
texto. El texto se encuentra dentro de la caja de marcaje de texto y sus atributos son completamente
distintos de los de sta. Los atributos de la caja de marcaje de texto se explicarn mas adelante en el
apartado "Bordes, rellenos y sombras".
Existe otra opcin en el men Formato, dentro del icono de Autotexto donde se puede determinar los
parmetros de posicin del texto dentro de la caja de marcaje de texto. Da lugar al siguiente cuadro de
dilogo:
3. La herramienta de texto
El noveno de los iconos de la barra de herramientas de dibujo ( ) permite introducir textos en cualquier
punto de la pantalla, sin necesidad de tener que limitarse nicamente a los dos cuadros de marcaje que
vienen dados por defecto. Su modo de empleo es muy sencillo. Basta con hacer un clic sobre el icono y
despus otro clic en el lugar de la diapositiva donde se quiera aadir el texto. Inmediatamente aparecer
un cursor parpadeando: ya se puede aadir el texto a travs del teclado.
8. Diapositivas patrn
1. Qu es una diapositiva patrn?
La diapositiva patrn es un modelo con un formato para cada uno de los elementos de la diapositiva, as
como un esquema de colores, que el programa aplicar a la hora de crear las diapositivas. * Cada vez
que se cree un documento nuevo, el programa aplicar una diapositiva patrn por defecto.
Para acceder a la diapositiva patrn ha de dirigirse en el men Ver a la opcin Patrn | Patrn de
Diapositivas.
La diapositiva patrn se compone de 5 reas:
- Ttulo: controla el tipo de letra, color, tamao y alineamiento del ttulo, los atributos del objeto (relleno,
bordes y sombra) y su localizacin en la diapositiva.
- Cuerpo: controla los mismos parmetros pero en lo que al cuerpo de la diapositiva se refiere. En l se
puede dar el formato a cada uno de los subepgrafes.
- rea de fecha: para insertar la fecha en todas las diapositivas.
- rea de pie de pgina: para aadir un pie de pgina a las diapositivas.
- rea de nmero: para numerar las diapositivas.
Adems, se pueden aadir todos los elementos de fondo que se precisen. Se consideran elementos de
fondo de la diapositiva patrn, todos los que se aadan a sta y que no sea ninguno de los 5 elementos
que acabamos de ver. Todos estos elementos aadidos aparecern en todas las diapositivas que se
vayan creando. Son por ejemplo la imagen de un logotipo o un ttulo genrico que se quiera que
aparezcan en todas las diapositivas.
Tambin se define el esquema de color patrn.
2. Cmo modificar la diapositiva patrn?
Se puede modificar el formato de cada elemento de la diapositiva patrn tal y como se ha explicado en
los distintos apartados anteriores. Es importante recalcar que no se trata de una diapositiva de contenido,
sino de formato. No se introduce informacin sino que se le da a cada elemento un formato.
De todas formas, si en algn momento se necesita que una determinada diapositiva no siga a la
diapositiva patrn bastar con modificarla.
9. Plantillas
1. Qu es una plantilla?
Las plantillas (templates) son presentaciones cuyo formato y esquema de colores puede ser aplicado a
otras presentaciones. La plantilla es tanto una diapositiva patrn como un esquema de colores.
2. Cmo aplicar plantillas?
Una plantilla puede ser aplicada en cualquier fase del diseo de las presentaciones, tanto al principio,
durante, como al final del diseo.
Para aplicar una plantilla a una presentacin ha de dirigirse, en el men Formato, a la opcin Aplicar
diseo. Aparecer un cuadro de dilogo donde se preguntar por la localizacin de las mismas. En el
lado izquierdo del cuadro se dispondr de una vista preliminar de las plantillas conforme stas sean
seleccionadas. Una vez seleccionada una, basta con hacer clic en Aplicar.
Una vez realizada esta operacin, la plantilla se convertir junto con su esquema de colores, en la
diapositiva patrn de sus presentaciones y redisear conforme a las nuevas especificaciones sus
presentaciones. nicamente las diapositivas que tenga sealadas para no seguir la diapositiva patrn, no
se vern modificadas.
Las plantillas pueden ser utilizadas directamente sin necesidad de ser aplicadas, para ello basta con abrir
directamente la plantilla y el programa har una copia de la misma de manera que al guardar los cambios
el original no sea modificado.
3. Cmo crear plantillas?
La creacin de plantillas consiste fundamentalmente en un ejercicio de diseo e imaginacin, en el cual
se disea el propio modelo sin necesidad de incluir contenido, nicamente los atributos de cada uno de
los elementos de la presentacin.
Una vez diseada, la nica diferencia es a la hora de guardarla, puesto que habr que darle el formato de
Plantillas de presentacin. La nueva plantilla se comportar como las dems que el programa trae
incorporadas.
10. Insertar imgenes
PowerPoint incorpora un banco de imgenes que puede ser utilizado en las diapositivas. Se trata del
Galera de imgenes, donde hay un buen nmero de imgenes prediseadas de temtica muy variada:
personas, mapas, por edificios, fondos, etc...
* Ten presente lo siguiente: En primer lugar, si se va a insertar una imagen en la diapositiva, lo ms
cmodo es elegir este diseo (el que incluye por defecto un recuadro para una imagen prediseada) al
crear una diapositiva nueva. De esta manera, simplemente con hacer doble clic sobre el recuadro
correspondiente se acceder a la ventana donde se debe especificar la imagen a insertar. De todas
formas, si se quiere insertar una imagen en una diapositiva que no tiene este diseo se puede hacer
desde el men Insertar | Imgenes prediseadas. Los recuadros de texto, imagen, etc, se pueden
borrar en cualquier momento simplemente seleccionndolos y apretando la tecla Supr.
* Una vez pegada la imagen en la diapositiva, se puede trabajar con ella para dejarla de la manera que
se considere ms adecuada. Para empezar, se puede mover y colocar en el lugar preferido. Para ello se
hace un clic sobre ella y una vez seleccionada se arrastra hasta el lugar que deba ocupar.
1. Cmo aumentar o reducir el tamao de una imagen?
Para modificar el tamao de una imagen se hace un clic sobre ella. Al seleccionarla aparecer
enmarcada por un cuadrado sombreado en cuyos ngulos tendr cuadraditos. Si se hace un clic sobre
uno de ellos y, sin soltar el ratn se arrastra la imagen, variarn sus medidas. Conforme arrastre el ratn
aparecer en pantalla un rectngulo con las nuevas dimensiones de la imagen con la que se est
trabajando. Este rectngulo sirve nicamente de referencia. El nuevo tamao ser el que tenga el
rectngulo indicador en el momento en que se suelte el ratn.
Se observar que al aumentar el tamao no se respetan las proporciones de la imagen. Para hacerlo se
deber modificar el tamao desde uno de los vrtices de la imagen.
2. Cmo girar y rotar una imagen?
En el men Dibujo existe una opcin de Girar|Voltear por medio de la cual, un objeto puede girar a la
izquierda, a la derecha, horizontal o verticalmente.
3. Cmo agrupar y desagrupar imgenes?
Para modificar con ms detalle las imgenes se pueden desagrupar en las partes que la componen. El
nmero de objetos en que se desagrupe cada dibujo depender de cmo est elaborado el original. Para
desagrupar un dibujo en primer lugar habr que seleccionarlo. Acto seguido se va al men Dibujo y se
elige la opcin Desagrupar. De esta manera, independizar cada parte del dibujo y se podr modificar
cada una de ellas de forma individual. Para volver a reagruparlas en un solo objeto se seleccionan todos
y se elige la opcin Reagrupar del men Dibujo. Por ltimo, para agrupar varios objetos por primera vez
la opcin adecuada es la de Agrupar, tambin del men Dibujo.
4. Cmo insertar imgenes propias?
De la misma manera, en las diapositivas se pueden incorporar tambin imgenes propias, que no sean
necesariamente las que vienen con la aplicacin. As, se puede insertar una fotografa o un dibujo
digitalizados. Ahora ya no se trata de una imagen del ClipArt y la forma de insertar esta imagen cambia.
En el men Insertar Imagen se recogen los diferentes tipos de archivo que pueden ser aadidos a una
dispositiva: Imgenes prediseadas, Imagen, Autoformas, WordArt, Organigrama, Desde Escanner y
Tabla de Microsoft Word, adems de la fecha, la hora o el nmero de diapositiva. En este caso se deber
elegir Imagen, para insertar una imagen en la diapositiva. A continuacin aparecer un cuadro de dilogo
en el que se tendr que indicar el lugar donde se encuentra el archivo que contiene la imagen. Se
selecciona sta, se hace un clic sobre el botn Aceptar. Inmediatamente la imagen aparecer en pantalla.
Hay que destacar que las imgenes deben estar en unos formatos determinados, el ms comn es Pict
File.
A partir de este momento la forma de modificar el tamao o la posicin es exactamente igual a como se
haca con los dibujos del ClipArt.
5. Copiar imgenes
Para hacer una copia de una imagen dentro de una misma diapositiva, se puede realizar de dos maneras.
La primera es sealar la imagen en cuestin, para luego ejecutar los comandos de Edicin | Copiar y
Edicin | Pegar. La segunda opcin sera seleccionando tambin la imagen, pulsar la tecla Alt Gr, de esta
forma aparecer en el puntero del ratn una forma as , esto significar que se ha duplicado la imagen y
que est disponible para colocarla donde se desee al soltar el botn del ratn.
11. Cmo trabajar con nuestros propios dibujos?
1. Las herramientas de dibujo
PowerPoint, adems de las posibilidades de insertar fotografas y dibujos elaborados fuera de la
aplicacin, incorpora una serie de herramientas que permiten crear dibujos propios con los que
enriquecer las diapositivas. Son varias las herramientas disponibles.
* Ya se ha visto cmo utilizar la herramienta de texto. El funcionamiento de los restantes iconos que
ofrece la barra de herramientas de dibujo es muy similar. Para utilizar una u otra, en primer lugar hay que
seleccionarla haciendo un clic sobre ella. A continuacin se hace un clic sobre el cuerpo de la diapositiva
y se arrastra el ratn sin soltarlo hasta darle las dimensiones que interesen.
Tal vez la herramienta ms interesante sea la de crear formas automticas - -; tambin aparece
haciendo Insertar | Imagen | Autoformas. Con esta herramienta se pueden crear hasta 24 formas distintas
automticamente: cuadrados, trapecios, cubos, tringulos, estrellas, flechas... Para elegir una u otra
figura basta con hacer un clic sobre el icono de las formas automticas (el segundo desde abajo en la
barra de herramientas de dibujo) y, sin soltarlo, se mueve el ratn hasta seleccionar una de las figuras. La
figura seleccionada aparecer en el icono cuando suelte el ratn. Una vez hecho el dibujo deseado, se
tendr que determinar sus bordes, rellenos y sombras.
2. Bordes, rellenos y sombras
Los objetos de PowerPoint tienen una serie de atributos que pueden ser aplicados y modificados. Dichos
atributos son el borde o lnea, el relleno y la sombra. Todos ellos pueden ser utilizados o no, ninguno es
imprescindible.
Por lo que respecta a la lnea (y siempre con el dibujo seleccionado), desde el men Formato | Colores y
lneas puede hacer que sea de un color o de otro (Color), regular su grosor (Estilo), hacerla intermitente
(Tipo) o convertirla en una flecha (Flechas).
El formato puede ser de objeto, imagen, autoforma, dependiendo de la procedencia del objeto
seleccionado.
En el caso de figuras geomtricas los bordes funcionan como lneas y pueden ser modificados de la
misma manera que stas, salvo la opcin de flechas, que aparecer inactiva.
* Desde el mismo men Formato | Colores y lneas se puede rellenar el objeto de un color determinado.
Al abrir el men desplegable del color aparecen varias opciones: Sin relleno; Automtico; Seleccionarlo;
Ms colores; Efectos de relleno; Fondo.
* Los efectos de relleno, permiten hacer degradados y sombras (Degradado); darle una textura
predeterminada (Textura); elegir un entramado (Trama); o usar de relleno una imagen predeterminada
(Imagen). Para el degradado hay que ir a la opcin Sombreado y especificar en el cuadro de dilogo el
que ms guste.
Por lo que respecta a la sombra de la figura, se puede modificar su localizacin: en la parte superior-
izquierda, inferior-derecha, etc, su grosor y su color, a travs del men Formato | Sombra.
Opciones:
- Color: en esta parte se establece si el degradado va a ser de un color a otro o dentro de un solo color,
jugando con la tonalidad del mismo. Tambin permite combinar dos colores.
- Estilos de sombreado: se especifica la forma del degradado, ya sea en vertical, horizontal, etc...
Para la trama hay que ir a la opcin Entramado y elegir la trama que ms guste y el color que van a tener
el fondo y la lnea de esa trama
Para la textura se va al men Textura, donde se podr dar al objeto seleccionado una textura de corcho,
nogal, etc...
3. Presentaciones en pantalla
Otra de las aplicaciones de PowerPoint es la de una presentacin en pantalla, es decir, la de crear un
carrete de diapositivas no para filmarlas, sino para utilizarlas como apoyo en una exposicin, por medio
de la pantalla del ordenador. Se puede, efectivamente, encadenar las distintas dispositivas, unindolas
por medio de transiciones, para crear una presentacin.
A partir de este momento va a ser muy til una forma de trabajo que hasta ahora no se haba visto: el
Clasificador de diapositivas (en el men Ver). Se trata de una manera distinta de ver las diapositivas, no
de una en una, sino en conjunto.
En primer lugar, desde aqu se puede cambiar el orden de las diapositivas, movindolas de un lugar a
otro simplemente haciendo un clic sobre el icono de la diapositiva y arrastrndola, sin soltar el ratn,
hasta el lugar que deba ocupar. Una vez establecido el orden adecuado de las diapositivas, ser
necesario establecer las transiciones entre las diapositivas, de forma que el cambio entre una y otra no
sea brusco.
a. Transiciones
Para aplicar una transicin hay que situarse en la diapositiva destino, pues la transicin afectar al paso
desde la diapositiva anterior a la seleccionada. A continuacin hay que ir al men Presentacin, a la
opcin Transicin de diapositiva. Inmediatamente aparecer un cuadro de dilogo en el que se deber
elegir el efecto que quiere aplicar entre una variada lista de ellos. Adems de esto se puede indicar la
forma de pasar de una diapositiva a otra: por medio de un clic del ratn, o automticamente tras el paso
de cierto tiempo. Se repite esta operacin con todas las diapositivas para lograr una presentacin de
mejor calidad.
Hay otra herramienta que puede ser de utilidad y que permite establecer "animaciones" dentro de una
diapositiva, en su presentacin. Se trata de una utilidad a travs del cual se puede hacer que las lneas
de esquema de una diapositiva (las lneas de texto introducidas en el Cuerpo y precedidas por un punto)
aparezcan una a una segn se haga un clic con el ratn.
Tambin puede verse al pinchar en (Barra que aparece cuando se ven las transparencias desde el
Clasificador de diapositivas):
Cuando el objeto est seleccionado, al acceder al men Presentacin|Preestablecer animacin se
despliega un listado de efectos que pueden aplicarse. La ltima de las opciones del listado es la de
Presentacin|Personalizar animacin. Si se elige esta opcin se abrir un cuadro de dilogo donde se
podr trabajar con varias opciones. Permite seleccionar uno a uno los elementos de la diapositiva y
ponerles diferentes efectos. Por tanto, permite especificar el efecto a aplicar: posiblemente los ms tiles
sean los vuelos.
Si se quiere ver previamente el efecto de la diapositiva que se tiene en pantalla, se va a
Presentacin|Vista previa de la animacin, de sta forma, saldr una pantalla de tamao reducido en la
que se ve los efectos que se acaban de aplicar a esa diapositiva.
Pueden determinarse los tiempos de presentacin entre las imgenes de tres modos. Una de ellas, es
asignar tiempos iguales en segundos () para todas las diapositivas, desde sta pantalla. La segunda, de
forma manual en la presentacin del carrusel, en la que se pasa de una a otra al hacer clic con el ratn. Y
la tercera, que permitir hacer un ensayo de la presentacin, grabando los tiempos de presentacin de
cada imagen; esto ltimo puede hacerse presionando ste icono ( ), yendo a Presentacin|Ensayar
intervalos. Saldr ste cronometro para medir el tiempo que se le da a cada diapositiva:
Establecidas las transiciones, para iniciar la presentacin hay que ir al men Ver|Presentacin con
diapositivas. Tambin pueden drsele rdenes al programa desde (Presentacin|configurar
presentacin). Desde ah se indica si el avance de las diapositivas es manual o automtico (con los
tiempos que previamente se han definido).
En primer lugar, en la presentacin se pueden mostrar todas las diapositivas o slo una parte,
especificando cules.
Para ocultar una diapositiva, se selecciona y luego se presiona el icono de , o Presentacin|Ocultar
diapositiva. Se deselecciona del mismo modo.
En segundo lugar, se puede sealar cul va a ser la forma de pasar de una diapositiva a otra:
manualmente, por medio de un clic del ratn, o automticamente, por tiempo. Por ltimo, la opcin
Repetir el ciclo continuamente hasta presionar Esc, sirve para hacer que la presentacin vuelva a
comenzar una vez haya llegado al final y no pare hasta que as se le indique. Hechas las elecciones
finales, hay que dar a Mostrar, para ver el resultado. La presentacin puede ser detenida en cualquier
momento apretando la tecla de Esc.
b. Cmo insertar pelculas?
A diferencia de una presentacin con un proyector de diapositivas, en la que slo se pueden mostrar
imgenes estticas (fotografas), en una presentacin de PowerPoint se puede insertar un moovie, una
pequea pelcula. Para ello basta con ir a Insertar|pelcula y seleccionar el archivo.
Se inserta la imagen de modo normal, y una vez insertada, se hace clic con el botn derecho encima del
recuadro de la imagen del vdeo. Aparecer un men desplegable en el que busca la opcin de
personalizar la animacin, se hace un clic en ella. Saldr la pantalla que se ve a continuacin. Si se
quiere que la animacin arranque de forma que se visione como vdeo, se marca el checkbox de
Reproducir segn el orden de animacin.
Pero si se quiere adems que la animacin arranque automticamente al visionar la presentacin de la
diapositiva, se entra por la pestaa de Intervalo, seleccionando ah las opciones de
Animar|Automticamente, en ella se marca 0 segundos para que comience automticamente. Es
entonces cuando se puede Aceptar, y as el vdeo se reproducir de manera automtica.
Cuando la presentacin llegue, la diapositiva que contiene la pelcula no pasar a la siguiente hasta que
la "pelcula" haya concluido.
4. Otras funciones interesantes
a. Cmo utilizar guas?
Las guas son un sistema de alineamiento de objetos en la diapositiva para usarlas de referencia cuando
se insertan estos objetos. Se componen de dos lneas discontinuas, una vertical y otra horizontal, que se
cruzan en el centro de la diapositiva (punto 0,00) formando dos ejes.
Para visualizar las guas hay que dirigirse, en el men Ver, a la opcin guas.
Estas guas pueden desplazarse. Para ello hay que hacer clic sobre la gua y sin soltar el botn del ratn,
desplazarla. En el momento de hacer clic sobre la gua, aparecern unas cifras que indican la distancia
con respecto al eje que pasa por el punto de referencia 0,00.
Por otro lado, tambin est la opcin dentro de los cuadros de texto o de imgenes para que el tamao
del cuadro en que se inserta el texto o la imagen se ajuste a lo que se escribe y/o inserta. Para
determinar esa posicin, se hace clic dos veces sobre la imagen o, con el botn derecho sobre el texto se
elige Formato de autoforma, apareciendo el siguiente cuadro de dilogo y determinando en l las
distancias.
b. Cmo numerar e incluir fecha en las diapositivas?
Para numerar las diapositivas existe la opcin Insertar Nmero de diapositiva. Como existe la posibilidad
de aplicarlo a todas las pginas, ofrecer la posibilidad de remitir automticamente a Ver|Encabezado y
pie de pgina. Desde ah, se podr incluir la fecha y la hora, el nmero de diapositiva y el pie de pgina.
Si no, preguntar dnde se quiere colocar: en el encabezado o en el pie de pgina. Si se le responde que
s entonces abrir este men, donde ser necesario especificar, entre otras cosas, la posicin en la que
se quiere colocar la numeracin.
Bibliografa
Al-Hadithi, Basil M. y Suardaz, Muro J uan (2004). Nuevas tendencias en el diseo electrnico digital:
codiseo hardware/software. Tecnolog@ y Desarrollo. Revista de Ciencia, Tecnologa y Desarrollo.
Universidad Alfonso X el sabio. Madrid. Volumen II. Ao 2004. ISSN: 1696-8085.
Amthor, C., Ugalde, L. (2003). Didctica de la Educacin Tecnolgica. Universidad Metropolitana de
Ciencias de la Educacin. Santiago de Chile. 2003. Material digitalizado.
Barrios, J . Enseanza de los Dispositivos Lgicos Programables. Tecnologas Aplicadas a la Enseanza
de la Electrnica (TAEE) 2000. Barcelona. Espaa.
________ Metodologa aplicada al proceso de enseanza-aprendizaje de la Electrnica Digital utilizando
las NTIC. Simposio de Ingeniera Elctrica (SIE 2001). Universidad Central de Las Villas, Santa Clara,
Cuba. ISBN 959-250-024-4.
145
________ Entorno Web para el aprendizaje y la simulacin en Electrnica Digital. I Conferencia
Internacional: Problemas Pedaggicos de la Educacin Superior 2001. Universidad Central de Las Villas,
Santa Clara, Cuba. ISBN 959-250-025-8
Barrios, J . (2002). Estrategias para el desarrollo del pensamiento lgico en el diseo y anlisis de los
sistemas digitales utilizando el lenguaje VHDL. Convencin Internacional Universidad 2002. La Habana,
Cuba. ISBN 959-16-0138-7.
________ La enseanza de los procesadores digitales secuenciales utilizando Internet y OrCAD 9.0. Un
ejemplo de colaboracin. Informtica 2002. La Habana, Cuba. ISBN 959-237-079-6
________ Using Internet and OrCAD 9.0 to teach about Sequential Digital Processors: An International
Collaboration Experience. European Workshop on Microelectronic Education (EWME) 2002. Baiona,
Spain. ISBN 84-267-1325-4 D.L. 20.331-02
________ Desarrollo de medios de ayuda al diseo para las asignaturas de Electrnica Digital. Simposio
de Ingeniera Elctrica (SIE) 2003. Universidad Central de Las Villas, Santa Clara, Cuba.
________ Soporte Web para la descripcin de circuitos integrados digitales con las normas ANSI/IEEE
std 91-1984 e IEEE 1076/84/93. II Conferencia Internacional: Problemas Pedaggicos de la Educacin
Superior 2003. Universidad Central de Las Villas, Santa Clara, Cuba.
________ DigitalTools: Una herramienta de ayuda a la enseanza del diseo de unidades de control
secuenciales sncronas. Informtica 2003. La Habana, Cuba. ISBN 959237095-8
________ La integracin de medios informticos y el trabajo en equipo en la enseanza del diseo
electrnico digital. Una experiencia de cinco aos. Informtica 2005. Palacio de Convenciones. Ciudad
Habana. Cuba. ISBN 959-7164-87-6.
________ Estrategia didctica para el desarrollo de la habilidad diseo electrnico digital en estudiantes
de Telecomunicaciones-Electrnica. Universidad 2006. Palacio de Convenciones. Ciudad Habana. Cuba.
ISBN 959-02-82-08-3.
146
También podría gustarte
- Cronograma de Ejecución de Obra PDFDocumento4 páginasCronograma de Ejecución de Obra PDFGonzalo Leon de los RiosAún no hay calificaciones
- Formulak3 PDFDocumento1 páginaFormulak3 PDFGonzalo Leon de los RiosAún no hay calificaciones
- Cronograma de Ejecución de Obra PDFDocumento4 páginasCronograma de Ejecución de Obra PDFGonzalo Leon de los RiosAún no hay calificaciones
- Relacion General de Insumos PDFDocumento8 páginasRelacion General de Insumos PDFGonzalo Leon de los RiosAún no hay calificaciones
- Formulak1 PDFDocumento1 páginaFormulak1 PDFGonzalo Leon de los RiosAún no hay calificaciones
- Formulak5 PDFDocumento1 páginaFormulak5 PDFGonzalo Leon de los RiosAún no hay calificaciones
- Formulak2 PDFDocumento1 páginaFormulak2 PDFGonzalo Leon de los RiosAún no hay calificaciones
- Precioparticularinsumo 04 PDFDocumento2 páginasPrecioparticularinsumo 04 PDFGonzalo Leon de los RiosAún no hay calificaciones
- Presupuestocliente 01 PDFDocumento1 páginaPresupuestocliente 01 PDFGonzalo Leon de los RiosAún no hay calificaciones
- Precioparticularinsumo 02 PDFDocumento1 páginaPrecioparticularinsumo 02 PDFGonzalo Leon de los RiosAún no hay calificaciones
- Precioparticularinsumo01 PDFDocumento2 páginasPrecioparticularinsumo01 PDFGonzalo Leon de los RiosAún no hay calificaciones
- Cronograma Valorizado PDFDocumento3 páginasCronograma Valorizado PDFGonzalo Leon de los RiosAún no hay calificaciones
- 04 - Metrado de Instalaciones Eléctricas PDFDocumento9 páginas04 - Metrado de Instalaciones Eléctricas PDFGonzalo Leon de los RiosAún no hay calificaciones
- Precioparticularinsumo 03 PDFDocumento3 páginasPrecioparticularinsumo 03 PDFGonzalo Leon de los RiosAún no hay calificaciones
- 01 - Resumen General Obras Provisionales, Trabajos Preliminares y Sefuridad y Salud PDFDocumento1 página01 - Resumen General Obras Provisionales, Trabajos Preliminares y Sefuridad y Salud PDFGonzalo Leon de los RiosAún no hay calificaciones
- Guía Actividades Prácticas - Hidraulica (2020-I)Documento5 páginasGuía Actividades Prácticas - Hidraulica (2020-I)Gonzalo Leon de los RiosAún no hay calificaciones
- 03 - Metrado de Arquitectura PDFDocumento22 páginas03 - Metrado de Arquitectura PDFGonzalo Leon de los RiosAún no hay calificaciones
- Guía Actividades Prácticas - Hidraulica (2020-I)Documento5 páginasGuía Actividades Prácticas - Hidraulica (2020-I)Gonzalo Leon de los RiosAún no hay calificaciones
- Carretera - Paucas VizcasDocumento45 páginasCarretera - Paucas VizcasGonzalo Leon de los RiosAún no hay calificaciones
- Metrado Muro de ContencionDocumento11 páginasMetrado Muro de ContencionGonzalo Leon de los RiosAún no hay calificaciones
- Presupuesto Estructuras PDFDocumento2 páginasPresupuesto Estructuras PDFGonzalo Leon de los RiosAún no hay calificaciones
- Cronograma DesembolsosDocumento1 páginaCronograma DesembolsosGonzalo Leon de los RiosAún no hay calificaciones
- 16 PIP San Martin-Tarapoto............Documento83 páginas16 PIP San Martin-Tarapoto............Jhoel OsccoAún no hay calificaciones
- Presupuesto Estructuras PDFDocumento2 páginasPresupuesto Estructuras PDFGonzalo Leon de los RiosAún no hay calificaciones
- Instalación de complejo deportivo en Miramar Bajo, ChimboteDocumento10 páginasInstalación de complejo deportivo en Miramar Bajo, ChimboteGonzalo Leon de los RiosAún no hay calificaciones
- Presentación Del Informe de PrácticasDocumento5 páginasPresentación Del Informe de PrácticasGonzalo Leon de los RiosAún no hay calificaciones
- PresupuestoclienteDocumento10 páginasPresupuestoclienteGonzalo Leon de los RiosAún no hay calificaciones
- Cronograma Ejecucion ObraDocumento1 páginaCronograma Ejecucion ObraGonzalo Leon de los RiosAún no hay calificaciones
- Sistema General de Unidades de MedidaDocumento77 páginasSistema General de Unidades de MedidaJjoseph MaquAún no hay calificaciones
- Requerimiento MaterilaesDocumento10 páginasRequerimiento MaterilaesGonzalo Leon de los RiosAún no hay calificaciones
- Organización trabajo sector transporteDocumento123 páginasOrganización trabajo sector transporteJon EdortaAún no hay calificaciones
- Planilla Metrados A.confinada-ModeloDocumento36 páginasPlanilla Metrados A.confinada-ModeloGraceUcañanFernandezAún no hay calificaciones
- Problema 1Documento3 páginasProblema 1Misael Estrada MartinezAún no hay calificaciones
- Ejercicios de Soplo para La Intervención en RotacismoDocumento26 páginasEjercicios de Soplo para La Intervención en RotacismoAlmudena VergaraAún no hay calificaciones
- Fluidez de Los Morteros de CementoDocumento7 páginasFluidez de Los Morteros de CementoEddson Flores75% (8)
- DGPMIDocumento1 páginaDGPMIKelly Santa CruzAún no hay calificaciones
- Generacion Renovable en El Peru - Juan CoronadoDocumento17 páginasGeneracion Renovable en El Peru - Juan CoronadoJimy OblitasAún no hay calificaciones
- El Mantenimiento Preventivo y Correctivo de Una Red Informática Garantiza Que Las ComputadorasDocumento3 páginasEl Mantenimiento Preventivo y Correctivo de Una Red Informática Garantiza Que Las Computadorasmaria belalcazarAún no hay calificaciones
- Yzf-R6 Admision 2Documento2 páginasYzf-R6 Admision 2JOSEP MARIA VILELLA RAMONEDAAún no hay calificaciones
- Taller 7 PtunDocumento6 páginasTaller 7 Ptunleonel Ariste ZúñigaAún no hay calificaciones
- Unidad 4 IN1062CDocumento33 páginasUnidad 4 IN1062CFelipe Nicolas Sanchez Muñoz100% (1)
- Mapas ChachapoyasDocumento19 páginasMapas ChachapoyasBony José Aguilar PoémapeAún no hay calificaciones
- Fuente de Voltaje PDFDocumento5 páginasFuente de Voltaje PDFFernando Perez Magallan50% (2)
- Capitulo 5 Modelo de NegociosDocumento9 páginasCapitulo 5 Modelo de NegociosMarco T. Galvez0% (1)
- Y Tioula LogoDocumento37 páginasY Tioula LogoYassineAún no hay calificaciones
- Ensayo Pymes ColombiaDocumento4 páginasEnsayo Pymes ColombiaFernando VallesterosAún no hay calificaciones
- Programación Didáctica de 4º ESO. 2010-2011. IES Gerardo Molina.Documento42 páginasProgramación Didáctica de 4º ESO. 2010-2011. IES Gerardo Molina.Anonymous 5RxA01Aún no hay calificaciones
- Falcon PDFDocumento29 páginasFalcon PDFZulenisAún no hay calificaciones
- Owasp 4.3.3-4.3.6Documento21 páginasOwasp 4.3.3-4.3.6dnilo3aAún no hay calificaciones
- Taller TecnologiaDocumento9 páginasTaller TecnologiaCamila ChoachiAún no hay calificaciones
- Anexo N 1 - Formulario de Inscripci N AnteproyectoDocumento5 páginasAnexo N 1 - Formulario de Inscripci N AnteproyectojorgeAún no hay calificaciones
- Cargadores John DeereDocumento31 páginasCargadores John DeereNelson Andrade Velasquez100% (2)
- Carta A Un Estudiante de DerechoDocumento10 páginasCarta A Un Estudiante de Derechoziegler1000Aún no hay calificaciones
- 167-087C CMAX SpanishDocumento37 páginas167-087C CMAX SpanishandreborlandoAún no hay calificaciones
- Check List TurbocompresorDocumento1 páginaCheck List TurbocompresordionymackAún no hay calificaciones
- IO I - Guillermo Jimenez Lozano - Parte1Documento93 páginasIO I - Guillermo Jimenez Lozano - Parte1Erick Lc50% (2)
- Qué Es Presupuesto FamiliarDocumento4 páginasQué Es Presupuesto FamiliardonisemilioAún no hay calificaciones
- BASEDocumento1 páginaBASELit SaennerAún no hay calificaciones
- Perfil de Proyecto Diseño TérmicoDocumento22 páginasPerfil de Proyecto Diseño TérmicoKlo DgArAún no hay calificaciones
- Prontuario Lab Microondas y RadarDocumento3 páginasProntuario Lab Microondas y RadarJomel MaldonadoAún no hay calificaciones