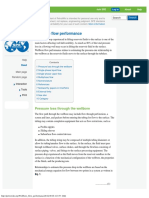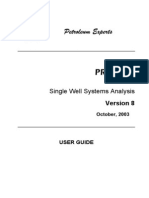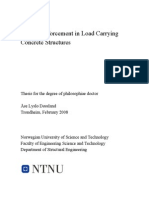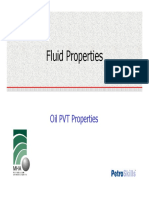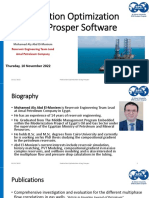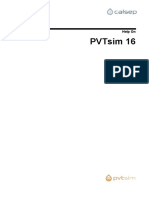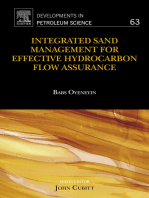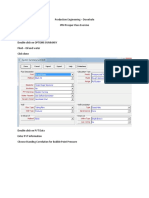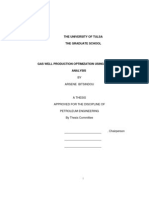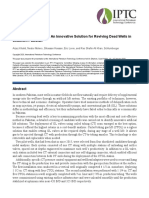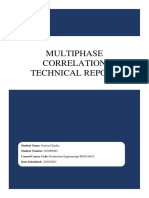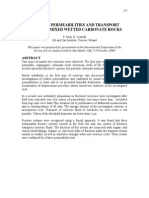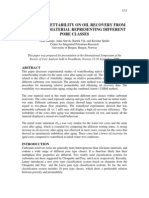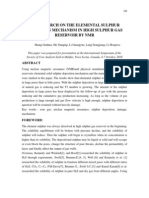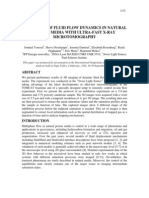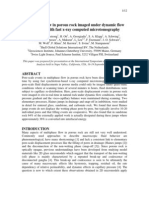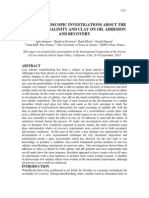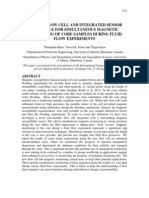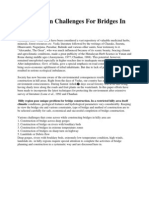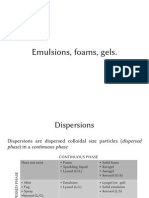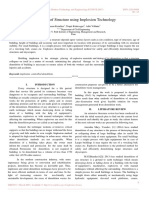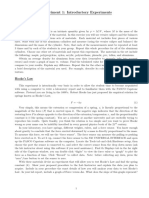Documentos de Académico
Documentos de Profesional
Documentos de Cultura
Run Nodal Analysis in PipeSIM
Cargado por
Rosa K Chang HDescripción original:
Título original
Derechos de autor
Formatos disponibles
Compartir este documento
Compartir o incrustar documentos
¿Le pareció útil este documento?
¿Este contenido es inapropiado?
Denunciar este documentoCopyright:
Formatos disponibles
Run Nodal Analysis in PipeSIM
Cargado por
Rosa K Chang HCopyright:
Formatos disponibles
How to run a Nodal Analysis with PipeSIM
Introduction
This document is intended to provide a basic tutorial to run a single Nodal Analysis using PipeSIM software, helping the
first time user to familiarize with the software functionalities while providing easy access to screens for data input and
options to start with.
At first sight PipeSIM looks very complicated and tricky, because the application of the software goes beyond a single
well analysis. As soon as Field Users get familiar with the software they will find a very powerful tool to perform either
quick and easy estimations or complicated and well-engineered evaluations.
Important to mention is that the software provides a rich Help, where users will be able to find good tutorials and
guidance that solve most of the questions. The User Guide, included in the installation and the documentation available
in PipeSIM Reference Page in InTouch will also help the users to master the application.
Nodal Analysis theory will not be discussed in this document.
Tutorial structure
This following conventions and structure is applied to this tutorial:
A problem example is given. That information will be used to fill the screens. The outlined steps are specifically
designed to accomplish what is required in the problem example.
The Red boxes indicate the steps to follow. Follow the steps in the order specified
The Blue boxes are intended to provide complementary information.
S
c
h
l
u
m
b
e
r
g
e
r
P
r
i
v
a
t
e
The gray areas are designated to specify useful Tips.
Problem: Using the following data, construct a basic well model and determine what will be production of the well after
an acidizing treatment if the skin is lowered to zero.
Fluid Properties (Black Oil):
Water Cut 10 %
GOR 500 scf/stb
Gas SG 0.8
Water SG 1.05
Oil API 36
Wellbore data:
MD (ft) TVD (ft)
0 0
1000 1000
2500 2450
5000 4850
7500 7200
9000 8550
Geothermal Gradient:
MD (ft) Temp (F)
0 50
9000 200
Tubing Data:
Bottom MD (ft) ID (in) OD (in)
8600 2.992 3.5
9000 6.184 7.0
Reservoir and Completion Model:
Completion model: Single Perforations
Reservoir Pressure 3600 psia
Perforated Interval 8660 to 8700 ft
Reservoir Temperature 200 F
Permeability 100 mD
Porosity 12 %
Wellbore radius 4.25 in
Skin (from Build up test) 10
S
c
h
l
u
m
b
e
r
g
e
r
P
r
i
v
a
t
e
Workflow Steps
1. Open PipeSIM and after the Tips screen (if activated) you will find this menu:
Self explanatory
Blank screen to create your own model
1. Select Wizard to build the Model
Multiple Wells and
Production Systems
Single well and Pipeline
Models Options
S
c
h
l
u
m
b
e
r
g
e
r
P
r
i
v
a
t
e
Wizard Icon
Tips:
A new model can be created anytime using the Wizard accessible in two additional ways:
2. Creating a model using the WIZARD. For Instructions to create a model without the Wizard go to Section 7.0.
2.1. Click on the Wizard option and fill the required general project information
Screen by screen guide
to fill up the required
data
2. Fill out the Project Data
3. Go to the next screen
Open the specific help
page from the PipeSIM
Help Menu
2.2. Click on Next button to Open the Single Branch Profile or Single Well Profile:
S
c
h
l
u
m
b
e
r
g
e
r
P
r
i
v
a
t
e
8. Go to the next
7. Select your working directory and
name your file
6. Select the position of the Node
5. Nodal Analysis from dropdown
4. Option for Producer Well
Tips:
- More information about Operation Type option (system Analysis, Pressure/Temperature Profile, etc) can be
found in PipeSIM Help: PipeSIM Help Operations.
- More information on how to build a model go to: PipeSIM Help How do I? Steps in Building Models.
- The User Guide also provides information about these topics.
2.3. Setting the Units for the Analysis
11. Go to the Next
10. Verify units
9. Select English
S
c
h
l
u
m
b
e
r
g
e
r
P
r
i
v
a
t
e
Tips:
The Custom option activates additional features.
The Units Screen can be accessed anytime from
Main menu:
Setup units
Information about this screen in PipeSIM Help:
Multiflash Units
You can save a file with customized
units for use in future simulations.
2.4. Fluid Properties Screen
12. Select Fluid Model
S
c
h
l
u
m
b
e
r
g
e
r
P
r
i
v
a
t
e
Select the correlation
that better fits to your
fluid properties.
14. Fill the Fluid
If PVT data is available, the
simulation can be improved by
using these options.
If PVT data was
used you can create
a file to be used in
future simulations or
share with other
users
15. Provide the fluid
information
Use this option for more accurate
simulations (Volatile oil, Gas Condensate)
13. Define Fluid Properties
16. Click OK, then
Next in the Fluid
Properties Screen
Tips:
- Information about Fluid Models can be found in PipeSIM Help:
Component and Options Fluid Modeling
- In the User Guide go to:
Model Overview Fluid Data
2.5. Flow correlations screen
19. Click Next
Tips:
- Details about what correlation apply in every situation can be found in PipeSIM Help:
Component and Options Flow Correlations
- The Friction Holdup Factors are used to calibrate field data.
- Use Single Phase for Water injector wells
- This screen can be accessed anytime from the Main menu:
Setup Flow Correlations
Use this option when
pipeline is modeled.
17. Source of Flowcorrelations
18. Select the correlation
S
c
h
l
u
m
b
e
r
g
e
r
P
r
i
v
a
t
e
2.6. Final screen to define the profile of the single well.
21. Add the tubing
22. Click Finish to create
the Basic Model
20. Define the completion type
S
c
h
l
u
m
b
e
r
g
e
r
P
r
i
v
a
t
e
2.7. Basic model created.
Represents
the node
Wellhead
before choke
or any other
equipment
Represents the reservoir
and completion (open
hole, perforations, gravel
pack, etc.)
The red rectangle means that
basic information is missing
Represents
the well
3. Entering Reservoir Information
S
c
h
l
u
m
b
e
r
g
e
r
P
r
i
v
a
t
e
27. Accept the data and
close the screen
23. Double click
the Completion
24. Fill the reservoir Data
26. Complete the Reservoir
Information
25. Select the Reservoir
Model
Tips:
- Information about Model Type in PipeSIM Help:
Components and Options Well Performance Analysis Module
- Use the Plot IPR option to create a quick IPR plot
of your completion.
- Detailed completion data for skin calculations can be used.
- Rate Dependent Skin, also known as Turbulence Factor in other Nodal Analysis programs.
4. Entering Well Information
S
c
h
l
u
m
b
e
r
g
e
r
P
r
i
v
a
t
e
28. Double click
on the Tubing Icon
The Simple Model could be used;
however, no detail survey can be
entered in Single Model option
31. Calculate the
Angle
29. Select the dependent
parameter
32. Go to Geothermal
Survey to input
temperature data.
30. Fill the survey
data
4.1. Entering Temperature Data
34. Go to Tubing
Configurations to
complete the well data.
33. Enter surface
and bottomhole
temperature. MD
or TVD, depending
on data available
4.2. Entering Tubing and Casing Information
This data is not required
unless there is flow
through the annulus.
36. Click OK to accept
the data and close the
screen
35. Fill the tubing
bottom depth and
IDs. Basically the
flow conduit
Set the last
depth at top of
perforations, not
bottomhole.
S
c
h
l
u
m
b
e
r
g
e
r
P
r
i
v
a
t
e
Tips:
- More Information about this screen in PipeSIM Help:
Components and Options Well Performance and Analysis Module Tubing
- Use the Backspace key to delete data from cells (Do not use Delete, Space or 0 keys)
- Set the last depth of tubing at the top of perforations/completion. Think on this as the fluid path from
completion to surface.
- Another good option is to use Single Model as the Tubing Model, then convert the model to
Detailed and fill out the additional required information as the detailed survey.
- You may have data filled in both Tubing Models screens (Detailed and Single), the software will
use the data from the Preferred Tubing Model option selected in this screen.
5. Running the Nodal Analysis
S
c
h
l
u
m
b
e
r
g
e
r
P
r
i
v
a
t
e
Run different sensitivity on the IPR and TIC to match the simulated BH node (Q, BHFP) with the real production data.
37. From the Main menu Select
Operations Nodal Analysis
39. Define the
Wellhead Pressure
40. Select the Object
for Sensitivity
41. Select Skin as
variable to sensitize
42a. This is to run sensitivities
on IPR curve (fluid, production,
and reservoir data).
For example, manually enter
the Initial and Final Skin for the
simulation.
43. Run the Model
This is the name of your
Reservoir/Completion to
select as the Object
42b. This is to run sensitivities on
TIC (fluid, production, and tubing
data).
Tips:
- When Inflow/Outflow sensitivity is used, the simulation will run with the data entered in this screen
only, not with original data. When comparison with original values is required, include those values in
this screen.
- Put a name to your completion for better identification.
- More information in the PipeSIM Help: Operations Nodal Analysis
- If you want the intersection between the Inflow and Outflow curves displayed in the Report,
include data for both, even though you are not doing Sensitivity Analysis for Outflow.
38. It will ask you to save your
J ob if you did not do it before.
6. Final Plot and Report
6.1. A Nodal Analysis Plot will be created after finishing the simulation.
Use this Menu to Edit the
Plot as desired
Drag a Box, with the left
click, anywhere From Upper
Left to Lower Right to zoom
the graph. A small box from
bottom to top will restore
the original plot
Use the right click to drag
the plot and displace the
scales
S
c
h
l
u
m
b
e
r
g
e
r
P
r
i
v
a
t
e
To simulate the effect of a velocity string,
run different cases with different tubing ID
and length.
Notice that the minimum liquid loading
decreases with smaller tubing ID.
6.2. Go back to the Main Screen and Select the options: Reports User Reports (Nodal Analysis)
44. Select the User Defined
Report option
45. Select the Report
Options and Click OK
S
c
h
l
u
m
b
e
r
g
e
r
P
r
i
v
a
t
e
A neat report ready to present will be created.
S
c
h
l
u
m
b
e
r
g
e
r
P
r
i
v
a
t
e
7. Building a Model Without the Wizard.
Start with a Blank Screen selecting the New Single Branch Model Option
1. Left Click on the Vertical
Completion Icon (Do not drag)
2. Left Click on any spot on the
screen. The vertical completion
will show up
3. Do the same
with the Boundary
Node
4. And the Node
for the Nodal
Analysis at
bottomhole
S
c
h
l
u
m
b
e
r
g
e
r
P
r
i
v
a
t
e
S
c
h
l
u
m
b
e
r
g
e
r
P
r
i
v
a
t
e
5. Left Click on
Tubing Icon.
6. Left Click and
drag the mouse
fromthe Node to
the Upper
Boundary icons
(Connect them)
7. Select a
Connector Icon
8. Connect the
Reservoir to the Node
Model Completed.
about
g
ill the information F
the Project Data,
Reservoir Fluids and
Flow Correlations usin
the Setup Menu.
ollow the Instructions F
provided in Sections 2.1
through 2.5
Tips:
can Save your basic Models and use them as template for future simulations. It is not - You
necessary to create a New Model every time you require running a Nodal Analysis
8. System Analysis:
The system analysis is run to help you decide which flow correlation to use
You can always change your flow correlation to match your BH production node (Q, BHFP) as follow:
S
c
h
l
u
m
b
e
r
g
e
r
P
r
i
v
a
t
e
But you can run sensitivity based on different flow correlations to decide which is better for your case:
S
c
h
l
u
m
b
e
r
g
e
r
P
r
i
v
a
t
e
-BHFP to be calculated versus TVD
-WHP input
-Flow rate input
Select different flow correlations. See help to
decide which ones are good for your case.
S
c
h
l
u
m
b
e
r
g
e
r
P
r
i
v
a
t
e
Select the flow correlation which gives a close BHFP to your case.
9. References and useful information about PipeSIM:
PipeSIM Reference Page InTouch, content ID 3381331.
PipeSIM User Guide. This comes with the PipeSIM installation
InTouch Content number 3846744: Nodal Analysis: A Workflow Comparison of Prosper, Wellflo, Perform &
PIPESIM. This document is based on an older version of PipeSIM; however, many of the conclusions are still
valid.
PipeSIM 2006.1 Fundamentals Manual. Located in the following link:
http://omniworks.slb.com/SGL/OmniWorks/sis_training/training_materials/SIS_Production_Training_Materials.htm
También podría gustarte
- Hs 342Documento45 páginasHs 342Fernando Martinez ContrerasAún no hay calificaciones
- Olga For Wells PapersDocumento7 páginasOlga For Wells PapersĐức TrầnAún no hay calificaciones
- How To Build A VFP Table For ECLIPSE Forecast Simulation - 4238270 - 01Documento7 páginasHow To Build A VFP Table For ECLIPSE Forecast Simulation - 4238270 - 01ToufikNechAún no hay calificaciones
- Flow Correlation Document AnalysisDocumento14 páginasFlow Correlation Document AnalysisHamza Ali100% (3)
- Well and Testing From Fekete and EngiDocumento6 páginasWell and Testing From Fekete and EngiRovshan1988Aún no hay calificaciones
- Wellbore Flow PerformanceDocumento7 páginasWellbore Flow PerformanceAhmad KoharAún no hay calificaciones
- Pipesim Practica de FundamentosDocumento139 páginasPipesim Practica de Fundamentosluis alberto godinez villaAún no hay calificaciones
- Flow Analysis for Hydrocarbon Pipeline EngineeringDe EverandFlow Analysis for Hydrocarbon Pipeline EngineeringAún no hay calificaciones
- ECLIPSE SimulationDocumento34 páginasECLIPSE SimulationKaoru AmaneAún no hay calificaciones
- Pipesim CourseDocumento236 páginasPipesim Courseamms9988Aún no hay calificaciones
- PVTSim For Beginners - 1551168101Documento17 páginasPVTSim For Beginners - 1551168101Paolo Contenti100% (2)
- Hybrid Enhanced Oil Recovery Using Smart WaterfloodingDe EverandHybrid Enhanced Oil Recovery Using Smart WaterfloodingAún no hay calificaciones
- Advanced Water Injection for Low Permeability Reservoirs: Theory and PracticeDe EverandAdvanced Water Injection for Low Permeability Reservoirs: Theory and PracticeCalificación: 4 de 5 estrellas4/5 (2)
- Effects of Geopathic Stress and VastuDocumento12 páginasEffects of Geopathic Stress and VastuDeepak Singh RaghuvansheAún no hay calificaciones
- PIPESIM 2021.1 Fundamentals Course OverviewDocumento96 páginasPIPESIM 2021.1 Fundamentals Course OverviewAndres MerloAún no hay calificaciones
- Petrel 2011: A Simple Case Study To Investigate Why SWATINIT Failed To Match Initial Water Saturation?Documento11 páginasPetrel 2011: A Simple Case Study To Investigate Why SWATINIT Failed To Match Initial Water Saturation?Aiwarikiaar100% (2)
- OFM 2007.1 Forecast Analysis FundamentalsDocumento100 páginasOFM 2007.1 Forecast Analysis FundamentalsJustin Perez0% (1)
- TM4112 - 14 Predicting PerformanceDocumento30 páginasTM4112 - 14 Predicting PerformanceRay YudaAún no hay calificaciones
- Prosper CompleteDocumento552 páginasProsper CompleteYusuf Oktoviyanto100% (1)
- Injection Molding SOP for Mini-Jector #55.1 MachineDocumento12 páginasInjection Molding SOP for Mini-Jector #55.1 MachineYusuf SethAún no hay calificaciones
- IEEE-Std-C57-149-IEEE Guide For The Application and Interpretation of Frequency Response Analysis For Oil-Immersed Transformers PDFDocumento72 páginasIEEE-Std-C57-149-IEEE Guide For The Application and Interpretation of Frequency Response Analysis For Oil-Immersed Transformers PDFJose Luis BarretoAún no hay calificaciones
- Fibre Reinforced ConcreteDocumento288 páginasFibre Reinforced ConcreteDinesh Babu100% (1)
- Prosper Work Step by Step - Hosam - May. 2021 - Part2Documento100 páginasProsper Work Step by Step - Hosam - May. 2021 - Part2HECTOR FLORESAún no hay calificaciones
- Oil PVT Properties OverviewDocumento23 páginasOil PVT Properties OverviewRoma BamegaAún no hay calificaciones
- Lecture20 Drilled ShaftsDocumento57 páginasLecture20 Drilled ShaftsAsia WardAún no hay calificaciones
- Nodal Analysis IPIMSDocumento80 páginasNodal Analysis IPIMShaiderAún no hay calificaciones
- Production Optimization Using Prosper SoftwareDocumento157 páginasProduction Optimization Using Prosper SoftwareAri AkrayAún no hay calificaciones
- Water Injection Efficiency AnalysisDocumento12 páginasWater Injection Efficiency Analysissaimanoj kumar naikAún no hay calificaciones
- Production Performance Analysis Using Decline Curve Analysis and OFM SoftwareDocumento25 páginasProduction Performance Analysis Using Decline Curve Analysis and OFM SoftwareBreave HeartAún no hay calificaciones
- Pvts Im HelpDocumento189 páginasPvts Im Helpwarrior_2008Aún no hay calificaciones
- Integrated Sand Management For Effective Hydrocarbon Flow AssuranceDe EverandIntegrated Sand Management For Effective Hydrocarbon Flow AssuranceAún no hay calificaciones
- Advanced Production Decline Analysis and ApplicationDe EverandAdvanced Production Decline Analysis and ApplicationCalificación: 3.5 de 5 estrellas3.5/5 (4)
- MBAL Work ExampleDocumento150 páginasMBAL Work ExampleQaiser HafeezAún no hay calificaciones
- Intersect PIPESIMCouplingDocumento18 páginasIntersect PIPESIMCouplingahmed100% (1)
- Fundamentals of Gas Lift Engineering: Well Design and TroubleshootingDe EverandFundamentals of Gas Lift Engineering: Well Design and TroubleshootingCalificación: 5 de 5 estrellas5/5 (2)
- Flowing Well PerformanceDocumento57 páginasFlowing Well PerformancemkwendeAún no hay calificaciones
- Reservoir Simulation Assignment 1Documento2 páginasReservoir Simulation Assignment 1adeelsnAún no hay calificaciones
- Reservoir Simulation Solution Of Eclipse Tutorial 2Documento11 páginasReservoir Simulation Solution Of Eclipse Tutorial 2Jimmy Johns0% (1)
- Gas Well Deliquification: Solutions to Gas Well Liquid Loading ProblemsDe EverandGas Well Deliquification: Solutions to Gas Well Liquid Loading ProblemsAún no hay calificaciones
- Nodal System Analysis of Oil and Gas WellsDocumento27 páginasNodal System Analysis of Oil and Gas Wellsdaniel_figo17Aún no hay calificaciones
- Dynamic Material BalanceDocumento4 páginasDynamic Material BalanceSajid Amin ShahAún no hay calificaciones
- Class Prosper ExampleDocumento19 páginasClass Prosper ExampleFelisha FelishaAún no hay calificaciones
- Gas Well Production Optimization Using Dynamic Nodal AnalysisDocumento169 páginasGas Well Production Optimization Using Dynamic Nodal AnalysisSimon Chukwuka Ogbuji50% (2)
- Guidelines For Well Model and Lift TableDocumento2 páginasGuidelines For Well Model and Lift TablemkwendeAún no hay calificaciones
- Pvtsim Technical Overview 2016 Download v3Documento16 páginasPvtsim Technical Overview 2016 Download v3Jorge Vásquez CarreñoAún no hay calificaciones
- Reservoir Fluid Sampling (Lulav Saeed)Documento15 páginasReservoir Fluid Sampling (Lulav Saeed)Lulav BarwaryAún no hay calificaciones
- Nodal analysis identifies ESP well choke issuesDocumento14 páginasNodal analysis identifies ESP well choke issuesSufian R EllabbadAún no hay calificaciones
- Tips for converting models between simulation programsDocumento3 páginasTips for converting models between simulation programsAkin Muhammad0% (1)
- Development of Nodal Analysis For Production OptimizationDocumento3 páginasDevelopment of Nodal Analysis For Production OptimizationMbarouk Shaame MbaroukAún no hay calificaciones
- Assignment 1 - ProsperDocumento9 páginasAssignment 1 - ProsperMuhammad Amirullah SanadiAún no hay calificaciones
- PVT CourseDocumento1 páginaPVT CourseAriel LoncarichAún no hay calificaciones
- Production Petroleum SoftwareDocumento48 páginasProduction Petroleum SoftwareMohamed TarekAún no hay calificaciones
- CTGL Case StudyDocumento18 páginasCTGL Case StudywasayrazaAún no hay calificaciones
- Reservoir Engineering AnalysisDocumento282 páginasReservoir Engineering AnalysisOlaoluwa Olatona100% (2)
- Well Test Analysis Reveals Reservoir ParametersDocumento5 páginasWell Test Analysis Reveals Reservoir ParametersChai CwsAún no hay calificaciones
- Data Requirement For Eclipse Input File PDFDocumento9 páginasData Requirement For Eclipse Input File PDFnajmudeen100% (1)
- Blasingame Decline Type CurveDocumento6 páginasBlasingame Decline Type Curvecamelion3Aún no hay calificaciones
- MULTIPHASE CORRELATION TECHNICAL REPORTDocumento10 páginasMULTIPHASE CORRELATION TECHNICAL REPORTGarion CharlesAún no hay calificaciones
- Well Performance-3 PDFDocumento33 páginasWell Performance-3 PDFWashoo Hasoo100% (3)
- PipesimDocumento2 páginasPipesimAndri PutraAún no hay calificaciones
- Liquid Loading Program ManualDocumento9 páginasLiquid Loading Program ManualRahmat Adi SaputraAún no hay calificaciones
- Bottomholemodaloil PCDocumento6 páginasBottomholemodaloil PCKimiko ShopAún no hay calificaciones
- Streamline Numerical Well Test Interpretation: Theory and MethodDe EverandStreamline Numerical Well Test Interpretation: Theory and MethodAún no hay calificaciones
- Hydrocarbon Fluid Inclusions in Petroliferous BasinsDe EverandHydrocarbon Fluid Inclusions in Petroliferous BasinsAún no hay calificaciones
- Core Stabilization Products' Effects on Wettability and PermeabilityDocumento12 páginasCore Stabilization Products' Effects on Wettability and PermeabilityRosa K Chang HAún no hay calificaciones
- Amanz Gressly's Role in Founding Modero StratigraphyDocumento14 páginasAmanz Gressly's Role in Founding Modero StratigraphyRosa K Chang HAún no hay calificaciones
- Impact of A Novel Scale Inhibitor System On The Wettability of Paleozoic Unayzah Sandstone Reservoir, Saudi ArabiaDocumento6 páginasImpact of A Novel Scale Inhibitor System On The Wettability of Paleozoic Unayzah Sandstone Reservoir, Saudi ArabiaRosa K Chang HAún no hay calificaciones
- Sca2015 001Documento12 páginasSca2015 001Rosa K Chang HAún no hay calificaciones
- Experimental Investigation of The Inertial Effects of Flow Through Porous MediaDocumento6 páginasExperimental Investigation of The Inertial Effects of Flow Through Porous MediaRosa K Chang HAún no hay calificaciones
- Renovation Old Well Logs Run in Boreholes Drilled With OBMDocumento19 páginasRenovation Old Well Logs Run in Boreholes Drilled With OBMRosa K Chang HAún no hay calificaciones
- Relative Permeabilities and Transport System in Mixed Wetted Carbonate RocksDocumento7 páginasRelative Permeabilities and Transport System in Mixed Wetted Carbonate RocksRosa K Chang HAún no hay calificaciones
- Validating saturation exponents using multiple methodsDocumento6 páginasValidating saturation exponents using multiple methodsRosa K Chang HAún no hay calificaciones
- Spe 71590Documento8 páginasSpe 71590Rosa K Chang HAún no hay calificaciones
- Sca2006 01Documento12 páginasSca2006 01Rosa K Chang HAún no hay calificaciones
- Composition Clay MineralsDocumento16 páginasComposition Clay MineralsRosa K Chang HAún no hay calificaciones
- LWD IDD Image Derived DensityDocumento10 páginasLWD IDD Image Derived DensityRosa K Chang HAún no hay calificaciones
- An Integrated Approach To Estimate Threshold Capillary Pressure From Core and Log DataDocumento12 páginasAn Integrated Approach To Estimate Threshold Capillary Pressure From Core and Log DataRosa K Chang HAún no hay calificaciones
- Sca2010 01Documento12 páginasSca2010 01Rosa K Chang HAún no hay calificaciones
- Research On The Elemental Sulphur Deposition Mechanism in High Sulphur Gas Reservoir by NMRDocumento6 páginasResearch On The Elemental Sulphur Deposition Mechanism in High Sulphur Gas Reservoir by NMRRosa K Chang HAún no hay calificaciones
- Sca2013 012Documento12 páginasSca2013 012Rosa K Chang HAún no hay calificaciones
- New Coring Technology Quantifies Hydrocarbon Content and SaturationDocumento6 páginasNew Coring Technology Quantifies Hydrocarbon Content and SaturationRosa K Chang HAún no hay calificaciones
- Tight Rock Permeability Measurement by Pressure Pulse Decay and ModelingDocumento12 páginasTight Rock Permeability Measurement by Pressure Pulse Decay and ModelingRosa K Chang HAún no hay calificaciones
- Mechanical Behavior of An Altered Reservoir Limestone: Multi-Scale and Core Analysis ApproachesDocumento12 páginasMechanical Behavior of An Altered Reservoir Limestone: Multi-Scale and Core Analysis ApproachesRosa K Chang HAún no hay calificaciones
- Tight Rock Permeability Measurement by Pressure Pulse Decay and ModelingDocumento12 páginasTight Rock Permeability Measurement by Pressure Pulse Decay and ModelingRosa K Chang HAún no hay calificaciones
- Sca2013 011Documento12 páginasSca2013 011Rosa K Chang HAún no hay calificaciones
- Freezing of Poorly Consolidated Rock: Method of Stabilization or Alteration?Documento6 páginasFreezing of Poorly Consolidated Rock: Method of Stabilization or Alteration?Rosa K Chang HAún no hay calificaciones
- High Resolution Imaging of Porous Geomaterials and Geological Cores With Micro Computed X-Ray TomographyDocumento6 páginasHigh Resolution Imaging of Porous Geomaterials and Geological Cores With Micro Computed X-Ray TomographyRosa K Chang HAún no hay calificaciones
- An Integrated Approach To Estimate Threshold Capillary Pressure From Core and Log DataDocumento12 páginasAn Integrated Approach To Estimate Threshold Capillary Pressure From Core and Log DataRosa K Chang HAún no hay calificaciones
- Sca2013 021Documento12 páginasSca2013 021Rosa K Chang HAún no hay calificaciones
- Fracture Zones Between Overlapping en Echelon Fault Strands Outcrop Analogs Within The Balcones Fault Zone Central TexasDocumento9 páginasFracture Zones Between Overlapping en Echelon Fault Strands Outcrop Analogs Within The Balcones Fault Zone Central TexasRosa K Chang HAún no hay calificaciones
- An Integrated Approach To Estimate Threshold Capillary Pressure From Core and Log DataDocumento12 páginasAn Integrated Approach To Estimate Threshold Capillary Pressure From Core and Log DataRosa K Chang HAún no hay calificaciones
- New Coring Technology Quantifies Hydrocarbon Content and SaturationDocumento6 páginasNew Coring Technology Quantifies Hydrocarbon Content and SaturationRosa K Chang HAún no hay calificaciones
- A Novel Flow Cell and Integrated Sensor Technique For Simultaneous Magnetic Monitoring of Core Samples During Fluid Flow ExperimentsDocumento12 páginasA Novel Flow Cell and Integrated Sensor Technique For Simultaneous Magnetic Monitoring of Core Samples During Fluid Flow ExperimentsRosa K Chang HAún no hay calificaciones
- Construction Challenges in Hilly AreasDocumento24 páginasConstruction Challenges in Hilly AreasGhanashyam PuttaAún no hay calificaciones
- TDS - Micro-Air 120Documento3 páginasTDS - Micro-Air 120aahtagoAún no hay calificaciones
- Stage Separation Dynamic Analysis of Upper State PDFDocumento18 páginasStage Separation Dynamic Analysis of Upper State PDFandradesosAún no hay calificaciones
- ABB SR 60 Years of HVDC - 72dpi PDFDocumento72 páginasABB SR 60 Years of HVDC - 72dpi PDFroyclhorAún no hay calificaciones
- Circle TheoryDocumento8 páginasCircle Theoryapi-278074538100% (3)
- Community Radio User GuideDocumento285 páginasCommunity Radio User GuideHarish KumarAún no hay calificaciones
- CHAPTER3 Groundimprovementbypreloadingandverticaldrain PDFDocumento19 páginasCHAPTER3 Groundimprovementbypreloadingandverticaldrain PDFAqua OxyAún no hay calificaciones
- FEA of RC Slab With OpeningDocumento4 páginasFEA of RC Slab With OpeningMelkamu DemewezAún no hay calificaciones
- EditDocumento2 páginasEditEvey HernándezAún no hay calificaciones
- Example of Two Group Discriminant AnalysisDocumento7 páginasExample of Two Group Discriminant Analysisabcxyz7799Aún no hay calificaciones
- Emulsions, foams and gels: the science of colloidal dispersionsDocumento42 páginasEmulsions, foams and gels: the science of colloidal dispersionspalla gopalAún no hay calificaciones
- Application of The Giroud - Han Design Method For Geosynthetic Reinforced Unpaved Roads With Tencate Mirafi GeosyntheticsDocumento7 páginasApplication of The Giroud - Han Design Method For Geosynthetic Reinforced Unpaved Roads With Tencate Mirafi GeosyntheticsFaten Abou ShakraAún no hay calificaciones
- Curvas de Crecimiento MicrobianoDocumento30 páginasCurvas de Crecimiento Microbianoluis villamarinAún no hay calificaciones
- EmiDocumento6 páginasEmivmktptAún no hay calificaciones
- Water CycleDocumento5 páginasWater CycleCathy McPherson HuffAún no hay calificaciones
- Passive Flow Separation Control Over NACA 63018Documento1 páginaPassive Flow Separation Control Over NACA 63018miladrakhshaAún no hay calificaciones
- Metals and AlloysDocumento34 páginasMetals and AlloyszenrockAún no hay calificaciones
- Anpsn11 PLGR TutorialDocumento58 páginasAnpsn11 PLGR TutorialMark Cheney100% (1)
- Chapter 4 Newton's Laws of Motion Fundamentals of Physics: A Senior CourseDocumento29 páginasChapter 4 Newton's Laws of Motion Fundamentals of Physics: A Senior CourseMichael Carnovale0% (1)
- Demolition of BuildingDocumento6 páginasDemolition of BuildingMAITRI ADUGEAún no hay calificaciones
- Lesoon PHI 20188 Lesson NotesDocumento77 páginasLesoon PHI 20188 Lesson NotesGlennAún no hay calificaciones
- MODEL QUESTIONS (Lasers and Optical Fibers) Oct-2023Documento2 páginasMODEL QUESTIONS (Lasers and Optical Fibers) Oct-2023shettysohan79Aún no hay calificaciones
- Int - Ph.D. Math - SCDocumento11 páginasInt - Ph.D. Math - SCapi-26401608Aún no hay calificaciones
- Measure Density & Test Hooke's LawDocumento2 páginasMeasure Density & Test Hooke's LawArt Angel GingoAún no hay calificaciones