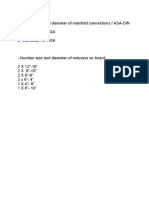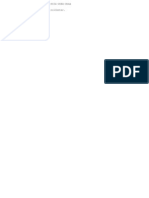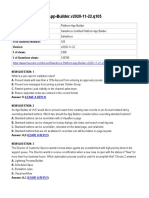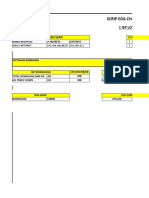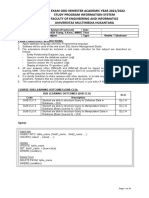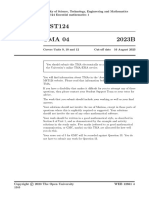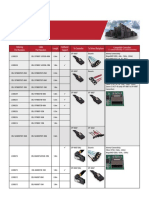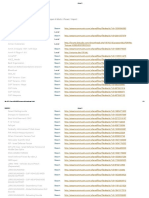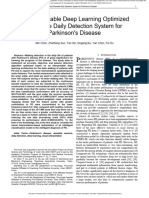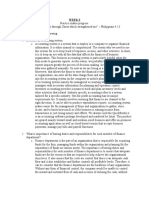Documentos de Académico
Documentos de Profesional
Documentos de Cultura
Ecdis
Cargado por
Papoe RoxyrazvyTítulo original
Derechos de autor
Formatos disponibles
Compartir este documento
Compartir o incrustar documentos
¿Le pareció útil este documento?
¿Este contenido es inapropiado?
Denunciar este documentoCopyright:
Formatos disponibles
Ecdis
Cargado por
Papoe RoxyrazvyCopyright:
Formatos disponibles
Sperry Marine
VMS/NAVIECDIS
OPERATORS MANUAL
for Commercial Software Version 6.5
Northrop Grumman Electronic Systems
Sperry Marine
1070 Seminole Troil
Chorlo11esvil1e.VA22901-2891
http://www.sperry-marine.com
NORTHROPGRUMMAN
Sperry Marine
Printed in U.S.A
o Copyright 2004 by Sperry Marine Inc.
JA26-8347
February 23,2004
NORTHROPGRUMMANPRIVATE/PROPRIETARYLEVEL I
Neither this document nor theinKJrrnaIion contained herein shall be reproduced.
used or disclo9'rl to others without thewritten autl:Drization ofSpeny Marine,
a unit ofNorthrop GrummanSystems Corporation
, ;
,
,
,
",.
",.;
I
VMSINAVIECDIS Operator's Manual
TABLE OF CONTENTS
FOREWORD
CHAPTER 1: GENERAL INFORMATION
1.1 INTRODUCTION 1-1
1.2 VMSINAVlECDlS PURPOSE 1-1
1.3 SYSTEM OVERVIEW I-I
1.3.1 System Network I-I
1.3.2 VMSINAVlECDlS Chart Display 1-3
1.3.3 System Features 1-4
1.3.4 Electronic Charts 1-5
1.3.5 Sensor Data Integration and Display 1-5
1.3.6 Route Planning , 1-6
1.3.7 Automatic Track Steering and Speed Control... 1-6
1.3 .8 Radar Interface 1-6
1.3.9 Central Alarm Manager .. : 1-6
CHAPTER 2: BASIC OPERATION
.
I
<f<.
2.1
2.2
2.2.1
2.2.1.1
2.2.2
2.2.3
2.2.3.1
2.2.3.2
2.2.3.3
2.3
2.3.1
2.3.1.1
2.3.1.2
2.3.1.3
2.3.1.4
2.3.2
2.3.2.1
2.3.2.2
2.3.2.3
2.3.2.4
2.4
2.4.1
2.4.2
2.4.3
2.5
2.5.1
2.5.2
INTRODUCTION 2-1
USER INTERFACE DEVICES 2-1
Pointing Devices 2-1
Mouse 2-1
Keyboard 2-2 .
Display Monitor 2-2
LCD Monitors 2-3
CRT Monitors 2-3
Monitor Cleaning 2-4
VMSINAVlECDlS SOFTWARE BASICS 2-4
Screen Layout 2-4
Main and Secondary Menus 2-4
Chart Display Area 2-8
Fixed Windows 2-8
Movable Windows , 2-9
Screen Controls 2-10
Control Buttons 2-10
Status Boxes 2-10
Data Entry 2-11
Data Indicators 2-11
SOFTWARE STARTUP 2-12
Sensor Selection on Startup 2-12
Chart Display on Startup , 2-13
System Checkout 2-13
ALARMS AND WARNINGS 2-14
Internal VMSINAVIECDI S Alarms 2-14
Operator Messages 2-16
JA26-S347
VMSINAVIECDIS Operator's Manual
2.5.2.1
2.5.3
2.5.4
2.6
2.6.1
2.6.2
2.6.3
2.6.3.1
2.6.3.2
2.6.3.2.1
2.6.3.2.2
2.6.4
2.6.5
2.6.6
2.6.7
2.6.8
2.6.8.1
2.6.8.2
2.7
2.7.1
2.7.2
2.7.3
2.7.4
2.7.5
2.7.5.1
2.7.6
2.7.7
2.7.7.1
2.7.7.2
2.7.7.3
2.7.8
2.8
2.9
2.9.1
Table of Contents (continued)
Vigilance Monitor (Optional) .. : 2-16
Chart Warnings 2-16
Central Alarm Manager (optional) 2-17
SYSTEM SETUP 2-17
Adjustment for Ambient Lighting Conditions 2-17
Chart Display : 2-18
Display Options from the Features Window 2-19
Controlling Display Options 2-19
Stored Feature Sets 2-20
System Defmed Feature Sets 2-20
Operator-Defmed Feature Sets 2-21
Units of Measure 2-21
Ownship Symbol I Outline 2-24
Vector Length , 2-24
Target Symbols 2-25
Time and Date 2-25
Selecting a Data Source for Time 2-26
Time Zone 2-26
SENSOR MANAGEMENT 2-27
Heading Sensor : : 2-28
Course Over Ground Sensor 2-28
Speed Over Ground Sensor 2-29
Speed Through the Water Sensor ; 2-30
Position Sensor 2-31
Position Offset 2-31
Secondary Sensors 2-33
Manual Sensor Data 2-34
Entering Manual Sensor Data 2-36
Manual Entry of Ownship Draft 2-37
Resetting Computed Values for Set and Drift 2-37
Position Discrepancy Alarm 2-38
SOFTWARE SHUTDOWN 2-39
SYSTEM SECURITY 2-40
System Security Violation Messages 2-41
CHAPTER3: NAVIGATION TOOLS
3.1
3.2
3.2.1
3.2.2
3.3
3.4
3.4.1
3.4.2
3.4.2.1
3.4.2.2
3.5
3.5.1
11
lNTRODUcnON 3-1
MEASURING TOOLS ON THE CHART DISPLAY 3-1
Electronic Bearing Lines 3-1
Variable Range Markers : 32
GOTO : 3-4
CONNING INFORMATION DISPLAy 3-5
Depth Monitor 3-6
Central Alarm Manager (optional) 3-6
CAM Configuration 38
CAM Window Controls : 3-8
QUERIES 3-9
Danger Query 3-9
JA26-&347
Table of Contents (continued) VMS/NAVIECDIS Operator's Manual
3.5.2
3.5.2.1
3.5.2.2
3.5.3
3.6
3.6.1
3.6.2
3.7
3.7.1
3.7.2
3.7.3
3.8
3.8.1
3.8.2
3.8.3
3.9
Chart Query 3-10
Query Options ~ 3-11
Executing the Chart Query , : 3-12
Target Query 3-12
DOCKING DISPLAy 3-13.
Docking Window : , 3-14
HOD Indicators 3-14
PRECISION ANCHORING 3-15
Precision Anchoring Display Options 3-16
Setting Up the Precision Anchoring Operation 3-17
Ending a Precision Anchoring Operation 3-18
MAN OVERBOARD 3-18
Starting the Man Overboard Operation 3-19
Entering Position and Elapsed Time Data 3-19
Ending a Man Overboard Operation , 3-20
EVENT MARK , 3-21
CHAPTER 4: ELECTRONIC CHARTS
. ~
4.1
4.1.1
4.1.2
4.2
4.2.1
4.2.1.1
4.2.1.2
4.2.2
4.2.2.1
4.2.2.2
4.2.3
4.3
4.3.1
4.3.2
4.3.3
4.3.4
4.4
4.4.1
4.4.1.1
4.4.1.2
4.4.1.2.1
4.4.2
4.4.2.1
4.4.2.2
4.4.2.3
4.4.3
4.4.4
4.5
4.5.1
4.5.2
4.5.3
INTRODUCTION 4-1
Introduction to Chart Selection and Display 4-2
Chart Updates '" 4-2
ELECTRONIC CHART TYPES 4-2
Vector Charts c 4-3
S57 Electronic Nautical Charts 4-3
C-MAP Charts ,.,,: .: 4-4
Raster Charts , 4-4
BA-ARCS Charts , 4-4
BSB-NOAA Charts 4-4
Digitized Charts (DC) 4-5
FACTORS AFFECTING CHART ACCURACY 4-5
Survey Data ......................................................................................................................... 4-5
Chart Datum : 4-5
Natural Scale : 4-6
Navigational Purpose 4-6
CHART CONTROLS 4-7
Chart Centering Mode: CENTER I OFFSET I CENTER WINDOW 4-8
Offset Mode 4-8
Center Mode 4-9
Center Window 4-9
Chart Selection Mode: AUTO I LOCK I MAN 4-10
Auto Mode 4-11
Lock Mode 4-11
Manual Mode 4-12
Chart Display Scale 4-12
Chart Legend Window: The LEGEND Button 4-14
CHART PORTFOLIOS 4-15
Portfolio Window 4-15
Activating a Chart Portfolio 4-16
Clearing an Active Chart Portfolio 4-16
JA16-8H i
iii
VMS/NAVIECDIS Operator's Manual
Table or Contents (continued)
4.53.1
4.6
4.6.1
4.6.2
4.6.2.1
4.6.2.2
4.6.2.2.1
4.6.2.2.2
4.6.2.2.3
4.6.2.2.4
4.6.2.3
4.6.3
4.7
4.7.1
4.7.2
4.7.3
4.7.3.1
4.7.3.2
4.7.3.3
4.7.4
4.7.4.1
4.7.4.2
4.7.4.3
4.7.4.4
4.7.4.5
4.7.5
4.7.5.1
4.7.5.2
4.7.5.3
4.7.5.3.1
4.7.5.3.2
4.7.5.4
4.7.5.5
4.7.5.5.1
4.7.5.5.2
4.8
4.8.1
4.8.2
4.9
4.9.1
4.9.2
4.9.3
4.9.4
4.10
4.10.1
4.10.2
4.11
4.11.1
4.11.1.1
4.11.1.2
iv
Unlocking a Chart Portfolio : 4-17
CHART SELECTION 4-18
Automatic Chart Selection 4-18
Manual Chart Selection 4-18
Selecting a Chart from lbe Active Chart Portfolio 4-18
Selecting a Chart from lbe Chart Catalog 4-19
Chart Catalog View Modes 4-20
Map Display Controls 4-21
Chart Filters : 4-22
Updating lbe Chart Catalog 4- 24
Selection of Raster Charts Containing Panels : , 4-24
The Planning Sheet. 4-25
CHART INSTALLATION AND LICENSING 4-26
Chart Installation Procedure (Most Chart Types) 4-26
Installing Chart Updates 4-27
Licensing ofPrimar Encrypted S57 Charts 4-28
Security Requirements 4-28
S57 Security Info Window 4-28
Installing Licensing Data for S57 Security 4-29
Licensing of British Admiralty ARCS Charts 4-30
ARCS Security Window 4-31
Reading Permits : 4-32
Entering the Permit Number Manually : 4-32.
Entering and Verifying PIN Number 4-32
Clearing Permits 4-33
Installation and Licensing of C-MAP Charts 4-33
C-MAP Controls on lbe Chart Utility Menu 4-34
Installing C-MAP Charts to lbe Individual Workstation 4-34
Entering C-MAP License Information 4-35
Reading License Information from a Floppy Disk 4-36
Manual Entry of License Information 4-37
Uninstalling a C-MAP Database , 4-37
. C-MAP Updates , 4-38
Installing Quarterly Updates 4-38
Interim Updates 4-38
REVIEWING UPDATE HISTORY FOR VECTOR CHARTS 4-39
Review Updates Window 4-40
Review History Window : 4-41
CHART DISPLAY OPTIONS FROM THE FEATURES MENU 4-42
Top-Level Display Options 4-43
Vector Chart Display Options 4-44
C-MAP Vector Chart Options : , 4-48
Ownship Display Options : 4- 50
TRACK HISTORY : 4- 52
History Window 4- 52
Track Display Options from the Features Menu 4-53
PORTFOLIO EDITOR 4-54
Portfolio Editor Functional Areas 4-55
Portfolio Contents Table 4-55
Menu Area 4-55
JA2()..83.:i
.
Table of Contents (continued) VMSINAVIECDIS Operator's Manual
4.11.1.3
4.11.2
4.11.3
4.12
4.12.1
4.12.2
4.12.3 .
4.12.3.1
4.12.3.2
Available Charts Catalog ;.:. 4
c56
Editing an Existing Chart Portfolio 4-57
Creating a New Chart Portfolio 4-58
CHART ONE PRESENTATION LIBRARY .: 4-59
Presentation Library Index 4-60
Color Diagram 4-61
Monitor Color Test 4-61
Ambient Lighting 4-63 .
Performing the Color Test : 4-63
CHAPTER 5: ROUTE PLANNING
5.1
5.2
5.2.1
5.2.2
5.2.3
5.3
5.3.1
5.3.2
5.3.3
5.4
5.4.1
5.4.2
5.4.2.1
5.4.2.2
5.4.2.3
5.4.2.4
5.5
5.5.1
5.5.2
5.5.3
5.5.4
5.5.4.1
5.5.4.2
5.5.4.3
5.5.5
5.5.5.1
5.5.5.2
5.5.5.3
5.5.5.4
5.5.6
5.5.6.1
5.6
5.6.1
5.6.1.1
5.6.1.2
5.6.1.3
5.6.2
5.6.3
INTRODUCTION 5-1
ROUTE PLANNING OVERVIEW 5-1
Temporary Plan 5-1
Voyage Plan 5-2
Autopilot lnterface 5-3
CONTROLS AND INDICATORS FOR ROUTE PLANNING 5-3
Voyage Plan Control Window 5-3
Voyage Plan Display Options from the Features Menu 5-5
Voyage Plan Status Window : : :: 5-6
TEMPORARY PLAN EXECUTION :: 5-7
Temporary Plan Window 5-7
Creating and Running a Temporary Plan : 5-9
TTMG ...................................................................................................................:.: 5-9
Creating a Temporary Plan Containing Multiple Waypoints 5-10
Starting the Temporary Plan 5-11
Stopping the Temporary Plan 5-11
VOYAGE PLAN EXECUTION 5-11
Loading and Starting a Voyage Plan 5-12
Approach Time for Operator Warning Message 5-13
Stopping and Clearing Voyage Plans 5-13
Voyage Plan Summary 5-14
Voyage Plan Summary Functional Areas 5-14
Voyage Plan Summary Indicators 5-15
Calculation Method for ETA Actual 5-17
ETA Calculator 5-1 7
Calculating SOA and DTG for the Loaded Voyage Plan: 5-18
Calculating Speed of Advance 5-18
Calculate DTG 5-19
Calculate ETA 5-19
Critical Points 5-20
Critical Point Alarms 5-20
VOYAGE PLAN EDITOR 5-21
Voyage Plan Editor Functional Areas : 5-23
Waypoint Data Table 5-23
Chart Display 5-23
Menu Area 5-24
Creating or Loading a Plan for Editing 5-26
Selecting a Chart 5-26
JA26-8)47
v
VMS/NAVIECDIS Operator's Manual Table of Contents (continued)
5.6.3.1
5.6.4
5.6.4.1
5.6.4.2
5.6.4.3
5.6.4.4 .
5.6.5
5.6.6
5.6.6.1
5.6.6.2
5.6.6.3
5.6.7
5.6.7.1
5.6.7.2
5.6.7.3
5.6.7.4
5.6.7.5
5.6.7.6
5.6,7.6.1
5.6.7.6.2
5.6.7.7
5.6.8
5.6.9
5.6.9.1
5.6.10
5.6.10.1
5.6.10.2
5.6.11
5.6.12
5.6.13
5.6.14
5.6.14.1
5.6.14.2
Chart Display Options from the VP Edit Features Menu 5-26
Entering Overall Plan Data 5-27
Associating the Plan With a Chart Portfolio 5-27
Plan Description , 5-28
Overall ETD 5-29
Safety Depth 5-29
Plan Summary 5-29
Inserting, Modifying or Removing Waypoints 5-30
Inserting a New Waypoint.. 5-31
Modifying an Existing Waypoint 5-32
Deleting an Existing Waypoint 5-32
Entering Waypoint Data 5-32
Position 5-32
Track Type 5-33
Speeds 5-33
Waypoints Notes 5-33
Cross-Track Error Limit 5-33
Turn Rate or Radius 5-33
Turn Rate 5-34
Turn Radius 5-34
Saving Waypoint Data ,' 5
c34
Limiting Latitude : : 5-35
Entering Data for Critical Points 5-35
Adding, Modifying and Removing Critical Points : 5-35
Checking the Plan 5-37
Plan Validation 5-37
Danger Query 5-37
Saving the Plan 5-38
Printing the Plan 5-38
Removing a Plan 5-39
Great Circle and Composite Tracks , 5-39
Great Circle Track 5-40
Composite Track 5-41
CHAPTER 6: AUTOMATIC PILOT AND SPEEDCONTROL
6.1
6.1.1
6.2
6.2.1
6.2.2
6.3
6.3.1
6.3.2
6.3.2.1
6.3.3
6.3.3.1
6.3.3.2
6.3.3.3
VI
INTRODUcnON 6-1
Autopilots 6-1
CONTROLS AND INDICATORS FOR AUTOMATIC TRACK STEERING 6-1
Voyage Plan Status Window 6-1
Autopilot Control Window 6-3
PILOT CONTROL MODES , 6-4
Available Pilot Control Modes 6-4
Advisory Mode 6-5
Verifying System is in Advisory mode 6-6
Track Mode 6-6
Verifying System is in Track Mode 6-7
A NOT TRACKING Indication in the VP Status Window 6-7
Course changes in Track mode 6.7
JA26-8347
Table or Contents (continued) VMS/NAVIECDIS Operator's Manual
6.3.3.3.1
6.3.3.4
6.4
6.4.1
6.4.2
6.4.3.
6.5
6.5.1
6.5.2
6.5.3
6.5.4
6.5.5
Automatic System Response at Turns , 6-9
Turn Rate and Radius 6-9
TRACK-KEEPING ADJUSTMENTS 6-9
Track Controller Mode 6-10
Adjustment for Set I Drift 6-11
Base Heading and Heading Order Limits.. 6-11
SPEED CONTROL 6-13
Speed Control Window Controls and Indicators 6-13 _
Turning Speed Control On and Off 6-14
Manual Adjustment for Desired Time of Arrival... 6-15
Selection of a Data Source for ETA Calculation 6-16
Adjustment for Ship LoadingConditions 6-16
CHAPTER 7: SAFETY CHECKING
7.1
7.2
7.3
7.3.1
7.3.1.1
7.3.2
7.4
7.4.1
7.4.1.1
7.4.1.2
7.4.2
7.4.2.1
7.4.3
7.5
7.5.1
7.5.2
INTRODUCTION 7-1
SAFETY CHECKING OVERVIEW 7 ~
SAFETY ZONES - 7-1
Ownship Safety Zone : 7-1
Setting Dimensions of the Ownship Safety Zone .": 7-2
Voyage Plan Safety Zone ,.: 7-3
DEl'ECTI0N OF SAFETY VIOLATIONS : 7-4
Chart Portfolios - 7-4
Checking the Active Portfolio 7-4
Chart Portfolios in the Voyage Plan Editor...: : 7-5
Detecting Embedded Chart Features , 7-5
Navigational Purpose of Vector Charts 7-5
Detecting Operator Added Chart Features 7-6
INDICATION OF SAFETY VIOLATIONS 7-6
_Indicating Detected Dangers on the Main Chart Display 7-6
Indicating Detected Dangers in the Voyage Plan Editor. 7-7
.
~
,-
CHAPTER 8: RADAR OVERLAY AND CONTACT MANAGEMENT
8.1
8.2
8.2.1
8.3
8.3.1
8.3.2
8.3.2.1
8.3.3
8.3.3.1
8.3.3.2
8.3.3.3
8.3.3.4
8.3.3.5
8.3.3.6
U.3.7
INTRODUCTION 8-1
RADAR CONTROLS ON THE MAIN MENU 8-1
RadarlTargets Button - 8-1
TARGET DISPLAY 8-2
Target Display Options from the Features Menu 8-3
Target Numbering 8-4
CPAlTCPA Alarms 8-4
Targets Menu 8-4
Target Data Display 8-5
Target Edit. 8-6
Target Swap 8-7
Reset IDs 8- 7
Target History Track 8-8
Print Target List 8-8
Relative Target Data 8-8
JA26-8347
vii
YMS/NAVIECDIS Operator's Manual Table of Contents (continued)
8.4
8.4.1
8.4.2
8.5
8.6
8.6.1
8.6.2
8.6.2.1
8.6.2.2
8.6.2.3
8.6.2.4
8.6.2.5
8.6.2.5.1
8.6.2.6
8.6.3
8.6.3.1
8.6.3.2
8.7
AUTOMATIC IDENTIFICATION SYSTEM : : 8-10
Display of AIS Contacts on the Electronic Chart 8-10
Viewing Received AIS Data Using a Target Query 8-11
NAVLINES 8-11
RADAR OVERLAY 8-12
Activating the Radar Overlay 8-12
Radar Overlay Adjustments 8-13
Selecting a Radar Transceiver 8-14
Transparency Adjustrnent.. 8-14
Clutter Reduction 8-14
Sea Clutter Removal Adjustment 8-14
Rain Clutter Removal Adjustment 8-15
Gain Adjustment 8-15
Radar Interference Cancellation 8-15
Radar Overlay Test 8-15
Defming and Activating the Test Pattern and Test Target 8-15
PSC Status Registers 8-17
CHART MATCH 8-17
CHAPTER 9 CHART MARKUP
9.1
9.2
9.2.1
9.2.2
9.3
9.3.1
9.3.1.1
9.3.1.2
9.3.1.3
9.3.2
9.3.2.1
9.3.2.2
9.3.2.2.1
9.3.2.3
9.3.2.3.1
9.3.2.3.2
9.3.2.4
9.3.3
9.3.3.1
9.3.3.1.1
9.3.3.1.2
9.3.3.1.3
9.3.3.2
9.3.3.3
9.3.3 .4
9.3.3.5
9.3.3.6
9.3.3.7
VIII
INTRODUCTION : 9-1
CHART ADDITIONS OVERVIEW 9-1
Displaying Chart Additions c 9-1
Cbart Additions Options From the Features Menu 9-2
CHART ADDITIONS EDITOR 9-2
Chart Display in the Chart Additions Editor , 9-3
Chart Display Controls and Indicators 9-4
Jumping to a Specific Chart Location 9-5
No Dangers Indicator 9- 5
The Editing Process ; 9-5
Selecting Object Category and Type 9-6
Selecting an Action 9-7
Object Selection for Editing or Removal , 9-8
Object Attributes c 9-9
Setting Object Location 9-9
Other Attributes 9-10
Save or Cancel Changes 9-10
Chart Additions Examples 9-11
Danger Areas 9-11
Adding a Danger Area 9-11
Modifying A Danger Area 9-13
Removing A Danger Area : ,." , 9-13
Lines and Arcs 9-14
Chart Annotations 9-15
Navigation Points 9-16
Navlines 9-16
Creating Navlines in the Chart Additions Editor 9-1 7
Editing or Removing Existing Navline Files 9-18
JA16-8347
I;
Table of Contents (continued)
CHAPTER 10: SYSTEM TOOLS
VMS/NAVIECDIS Operator's Manual
10.1
10.2
10.2.1
10.2.2
10.2.3
10.2.4
10.2.5
10.2.6.
10.2.7.
10.2.8
10.2.8.1
10.2.8.2
10.3
10.3.1
10.3.2
10.3.2.1
10.3.2.2
10.3.2.3
10.4
10.4.1
10.4.1.1
10.4.1.2
10.4.2
10.4.2.1
10.4.2.2
10.4.2.3
10.4.2.4
10.4.2.5
10.5
10.5.1
10.5.2
10.5.3
10.5.3.1
10.5.3.2
10.5.4
10.5.5
10.5.5.1
10.5.6
10.5.7
10.5.8
10.5.9
10.5.10
INTRODUCTION 10-1
SYSTEM MENU 101
VMS Help 10-2
VMSINAVIECDIS Software Updates 10-2
Maintenance Password 10-2
Reset Center Window 10-3
System Capture : 10-3
Diagnostics Window : 10-4
Screen Capture 10-5
Monitor Brightness Check : 10-5
Brightness Check for LCD Monitors 10-6
Brightness Check for CRT Monitors 10-6
NAVIGATION DATA LOGGING 10-7
Data Log Files , 10-7
Reports 10-7
Data Log Report 10-8
Noon Report : 10-8
Bell Book Report : 10-9
SYSTEM PLAyBACK .. ID-ID
Controls and Indicators for Playback : 10-11
Playback Data Sources ::.-.. 10-12
Chart Display Options for Playback 10-13
Running Playback ::.10-13
Setting Playback Starting Time :.: 10-13
Setting Playback Rate :-, 10-14
Selecting Automatic or Manual Mode 10-14
Selecting a Chart : .. 10-14
Starting and Stopping Playback 10-14
FILE MANAGER 10-15
File Management Window Functional Areas 10-16
Data Type Selection 10-17
Source and Destination Selection 10-17
Node Selection 10-17
Drive Selection 10-18
Selecting Files 10-19
Copying Files 10-19
Subdirectories On Floppy Disks and Remote Drives 10-20
Deleting Files 10-20
Confirmation Messages 10-21
Refresh 10-22
Mariner Objects in the File Manager 10-22
Exporting Voyage Plans 10-23
APPENDIX A: ACRONYMS AND ABBREVIAnONS
A.I LIST OF ACRONYMS AND ABBREVIAnONS A-I
JA26-8347
ix
VMSINAVIECDIS Operator's Manual
APPENDIX B: ALARM AND WARNING DESCRIPTIONS
Tablc ofContcnts (continued)
B.I INTRODUCTION : B-I
B.2 INTERNAL VMSINAVIECDIS ALARMS B-I
B.3 OPERATOR MESSAGES B-8
BA CHART WARNINGS B-13
APPENDIX C: CHART DATUM CODES
C.I LIST OF CHART DATUM CODES C-I
APPENDIX D: C-MAP CHARTS
JA26-8347
x
VMS/NAVIECDIS Operator's Manual
LIST OF FIGURES
CHAPTER I: GENERAL INFORMATION
Figure I-I. Typical VMSINAVIECDlS Network 1-2
Figure 1-2. VMSINAVIECDlS Chart Display 1-3
Figure 1-3. Typical Conning Information Display 1-4
CHAPTER 2: BASIC OPERATION
Figure 2-1. On-Screen Keyboard 2-2
Figure 2-2. VMSINAVIECDIS Display With Main Menu 2-5
Figure 2-3. Secondary Menu : 2-5
Figure 2-4. Main Menu 2-6
Figure 2-5. Secondary Menu 2-7
Figure 2-6. Typical Fixed Window: Voyage Plan Editor. 2-8
Figure 2-7. Typical Movable Windows 2-9
Figure 2-8. Window Containing Status Boxes , 2-10
Figure 2-9. Course Window: Data Indicators 2-11
Figure 2-10. Alarm Display Window 2-15
Figure 2-11. Operator Message Window 2-16
Figure 2-12. Chart Warnings Window 2-16
Figure 2-13. Adjustment for Ambient Light 2-17
Figure 2-14. Portfolio Window 2-18
Figure 2-15. Features Window : 2-19
Figure 2-16. Operator-Defined Feature Sets 2-21
Figure 2-17. Units of Measure Window 2-22
Figure 2-18. Vector Length Adjustment 2-24
Figure 2-19. Radar/Target Menu 2-25
Figure 2-20. Time and Date Display 2-26
Figure 2-21. Time Window 2-26
Figure 2-22. Time Zone Window 2-26
Figure 2-23. Sensor Indicators on the Main Menu 2-27
Figure 2-24. Position Indicator on the Secondary Menu 2-27
Figure 2-25. Heading Source Window 2-28
Figure 2-26. Course Window 2-29
Figure 2-27. Ground Speed Window 2-29
Figure 2-28. Water Speed Window 2-30
Figure 2-29. Position Source Window 2-31
Figure 2-30. Position Source Window: Offset Edit... 2-32
Figure 2-31. Data Source Selection for Secondary Sensors 2-34
Figure 2-32. Manual Sensor Data Window 2-36
Figure 2-33. Course Window: Manual Data Selected 2-37
Figure 2-34. Computed Sensor Data Window 2-37
Figure 2-35. Position Discrepancy Alann Is Not Issued 2-38
Figure 2-36. Position Discrepancy Alarm Is Issued 2-38
Figure 2-37. Exit VMS System Window 2-40
Xl
VMS/NAVIECDIS Operator's Manual
CHAPTER3: NAVIGATION TOOLS
List of Figures (continued)
Figure 3-1. Electronic Bearing Line "- 3-1
Figure 3-2. Variable Range Marker 3-3
Figure 3-3. Coordinate Editor Window 3-4
Figure 3-4. Conning Information Display Menu 3-5
. Figure 3-5. Maneuvering Information Page 3-5
Figure 3-6. Depth Monitor 3-6
Figure 3-7. Central Alarm Manager 3-7
Figure 3-8. Query Menu 3-9
Figure 3-9. Danger Query Window : 3-9
Figure 3-10. Spatial Query Window 3-10
Figure 3-11. Spatial Query Options Window 3-11
Figure 3-12. Target Query Window 3-13
Figure 3-13. Docking Display 3-14
Figure 3-14. Features Window: Display Options for HUD Indicators 3-15
Figure 3-15 Precision Anchoring Display 3-16
Figure 3-16. Features Menu: Anchoring Options 3-16
Figure 3-17. Anchoring Window 3-17
Figure 3-18. Man Overboard Display : 3-18
Figure 3-19. MOB Data Window 3-19
Figure 3-20. Event Description Window 3-21
CHAPTER 4: ELECTRONIC CHARTS
Figure 4-1. VMSINAVIECDIS Chart Display 4-1
Figure 4-2. Chart Controls on the Main Menu 4-7
Figure 4-3. Chart Display: Center Area 4-10
Figure 4-4. Selection Mode Drop-Down Menu 4-10
Figure 4-5. Selection Mode Exarnple ; 4-11
Figure 4-6. Display Scale Selection 4-IJ
Figure 4-7. Chart Legend Window : 4-14
Figure 4-8. Typical Chart Legend Data 4-14
Figure 4-9. Portfolio Window 4-16
Figure 4-10. Voyage Plan Control Window 4-17
Figure 4-11. Chart Catalog: Map & List Mode 4-19
Figure 4-12. Chart Catalog List Mode 4-20
Figure 4-13. Chart Catalog: Map Mode 4-21
Figure 4-14. Chart Filters Menu : 4-22
Figure 4-15. Chart Catalog: Map View, Filtered 4-23
Figure 4-16. BA Chart Containing a Panel... 4-24
Figure 4-17. Chart Utility Menu : 4-26
Figure 4-18. Install Charts Window : 4-27
Figure 4-19. S57 Security Window , 4-29
Figure 4-20. ARCS Security Window 4-31
Figure 4-21. ARCS PIN Entry Menu 4-33
Figure 4-22. Chart Utility Menu 4-34
Figure 4-23. Install C-MAP Window 4-35
Figure 4-24. Choose C-MAP License File Menu 4-36
JA26-SJ"
xii
List of Figures (continued) VMS/NAVIECDIS Operator's Manual
Figure 4-25. C-MAP License Example : 4-37
Figure 4-26. Enter C-MAP License Menu 4-37
Figure 4-27. Review Chart Updates Window 4-39
Figure 4-28. Review Updates Window 4-40
Figure 4-29. Review History Window 4-42
Figure 4-30. Features Menu 4-43
Figure 4-31. Top-Level Display Options 4-43
Figure 4-32. Features Menu: Display Options for S57 Vector Charts 4-44
Figure 4-33. Features Menu: Display Options for C-MAP Vector Charts 4-48
Figure 4-34. Features Menu: Ownship Options 4-50
Figure 4-35. History Window 4-52
. Figure 4-36. Traek Display Options from the Features Menu 4-53
Figure 4-37. Portfolio Editor: Editing a Chart Portfolio 4-54
Figure 4-38. Portfolio Editor: Menu Area 4-55
Figure 4-39. Portfolio Editor: Available Charts as Map and List Display 4-57
Figure 4-40. Portfolio Editor: Open Chart Portfolio 4-58
Figure 4-41. Presentation Library Index :4-59
Figure 4-42. Presentation Library Expanded Object Group 4-60
Figure 4-43. Presentation Library: Object Detail 4-61
Figure 4-44. Presentation Library Color Diagram : 4-62
Figure 4-45. Adjustment for Ambient Light , 4-63
CHAPTERS:
Figure 5-1. Voyage Plan Track 5-2
Figure 5-2. Voyage Plan Control Window 5-3
Figure 5-3. Features Menu: Voyage Plan Options , 5-5
Figure 5-4. VP Status Window 5-6
Figure 5-5. Temporary Voyage Plan Window : : 5-8
Figure 5-6. Voyage Plan Control Window 5-12
Figure 5-7. Voyage Plan Load Menu 5-12
Figure 5-8. Voyage Plan Summary Window 5-14
Figure 5-9. ETA Calculation Options : 5-17
Figure 5-10. Calculation Type Selection............................................................................................... 5-18
Figure 5-11. ETA Calculator: SOA and DTG for the Voyage Plan 5-18
Figure 5-12. ETA Calculator: SOA 5-19
Figure 5-13. ETA Calculator: DTG 5-19
Figure 5-14. ETA Calculator: ETA 5-20
Figure 5-15. Critical Point Marked on the Plan Track 5-20
Figure 5-16. Critical Point Alarm 5-21
Figure 5-17. Voyage Plan Editor 5-22
Figure 5-18. Edit Plan Menu , 5-24
Figure 5-19. Load Voyage Plan Menu 5-26
Figure 5-20. VP Editor Features Menu 5-27
Figure 5-21. Select Portfolio Menu 5-28
Figure 5-22. Enter Plan Description Menu 5-28
Figure 5-23. Enter Local ETD Menu 5-29
Figure 5-24. Enter Safety Depth Menu 5-29
Figure 5-25. Plan Summary 5-29
Figure 5-26. Voyage Plan Editor With Waypoints Menu 5-30
JA2&-8347
xi i i
VMS/NAVIECDIS Operator's Manual List of Figures (continued)
-.
Figure 5-27. Waypoints Menu : , : 5-31
Figure 5-28. Critical Points Menu 5-35
Figure 5-29. Entering Data for Critical Points , 5-36
Figure 5-30. Enter Filename Menu 5-38
Figure 5-31. Rhumb Line Track 5-39
Figure 5-32. Great Circle Selected : 5-40
Figure 5-33. Composite Track Using a Limiting Latitude 5-41
Figure 5-34. Enter Limiting.Latitude Menu 5-42
CHAPTER 6: AUTOMATIC PILOT ANDSPEED CONTROL
Figure 6-1. Voyage Plan Status Window , 6-1
Figure 6-2. Autopilot Control Window 6-3
Figure 6-3. Operator Message Before Planned Point 6-8
Figure 6-4. Autopilot Control Window .,.. 6-10
Figure 6-5. Track Controller Mode Menu 6-10
Figure 6-6. Heading Order Limits 6-12
Figure 6-7. Operator Message: Heading Order Limits Exceeded 6-12
Figure 6-8. Speed Control Window : 6-13
Figure 6-9. Ship Loading Conditions Drop-Down Menu 6-16
CHAPTER 7: SAFETY CHECKING
Figure 7-1. Ownship Safety Zone 7-2
Figure 7-2. Safety Configuration Window ; : 7-2
Figure 7-3. Voyage Plan Safety Zone 7-3
Figure 7-4. Alarm Display Window 7-7
CHAPTER 8: RADAR OVERLAY AND CONTACT MANAGEMENT
Figure 8-1. Main Menu Radar Controls ; 8-1
Figure 8-2. ARPA Targets on the Chart Display : : 8-2
Figure 8-3. Features Menu Target Display Options : 8-3
Figure 8-4. Targets Menu 8-4
Figure 8-5. Target Data Display Window 8-5
Figure 8-6. Target Edit Menu 8-7
Figure 8-7. Target Swap Window 8-7
Figure 8-8. Target History Window : 8-8
Figure 8-9. Setting Up Relative Target Data 8-9
Figure 8-10. Target Data Pair Window 8-9
Figure 8-11. AlS Targets With Target Query : 8-10
Figure 8-12. Control Navline Window
Figure 8-13. Radar Controls 8-12
Figure 8-14. Radar Display Control Window 8-13
Figure 8-15. Test Pattern Display With Test Target 8-16
Figure 8-16. Chart Match Window 8-18
;.
JA26-8347
xiv
List of Figures (continued)
CHAPTER 9 CHART MARKUP .
VMS/NAVIECDIS Operator's Manual
Figure 9-1. Chart Additions on the Chart Display " 9-1
Figure 9-2. Features Menu: Chart Additions Options 9-2
Figure 9-3. Chart Additions Editor 9-3
Figure 9-4. Coordinate Editor Menu : 9-5
Figure 9-5. Object Categories Menu 9-6
Figure 9-6. Object Types Menu (Light Objects) 9-6
Figure 9-7: Selecting an Existing Object for Editing or Removal..; 9-8
Figure 9-8. Light Menu : 9-9
Figure 9-9. Geometry Attribute EdIt Menu 9-9
Figure 9-10. CoIor Menu 9-10
Figure 9-11. Danger Area Displayed on the Electronic Chart 9-11
Figure 9-12. Setting Points for Danger Area Location 9-12
Figure 9-13. Danger Area Selected for Editing 9-13
Figure 9-14. Arc Object 9-14
Figure 9-15. Chart Annotation Symbol 9-15
Figure 9-16. User Remark 9-16
Figure 9-17. Navigation Point 9-16
Figure 9-18. Chart Additions Editor: Navlines Added 9-17
Figure 9-19. Edit Navline Menu : 9-19
CHAPTER 10: SYSTEM TOOLS
Figure 10-1. System Menu 10-1
Figure-I 0-2. Prompt for Floppy Disk.._ : 10-4
Figure 10-3. Diagnostics Window 10-4
Figure 10-4. Build Information Window 10-4
Figure 10-5. Screen Capture Window 10-5
Figure 10-6. Brightness Check Window 10-6
Figure 10-7. Reports Drop-Down Menu 10-7
Figure 10-8. Print Log Range Window 10-8
Figure 10-9. Noon Report Window : ,:.. 10-9
Figure 10-10. Print Bell Book Range Window _ 10-9
Figure 10-11. Playback Window 10-10
Figure 10-12. Playback Sources and Playback Features 10-12
Figure 10-13. Playback Time Window _ _ 10-13
Figure 10-14. File Manager 10-15
Figure 10-15. Data Type and Destination Selection... . 10-18
Figure 10-16. Confirmation Message Window: Copying Files 10-21
Figure 10-17. Mariner Objects in the File Manager : 10-22
JA26-8]47
xv
VMS/NAVIECDIS Operator's Manual
LIST OF TABLES
Table 2-1. Status Indications 2-10
Table 2-2. Data Display Colors 2-11
Table 2-3. Alarm Priority Levels 2-14
Table 2-4. Units Of Measure 2-22
Table 2-5. Manual Sensor Data Window: Controls 2-35
Table 2-6. Security Violation Messages 2-41
Table 3-1. Spatial Query Options Window Controls 3-1 I
Table 3-2. Features Menu: Anchoring Options 3-16
Table 4-1. Chart Controls on the Main Menu 4-7
Table 4-2. Additional Information from the Chart Legend Window 4- I 5
Table 4-3. Chart Catalog Map Display Controls , 4-22
Table 4-4. S57 Security Info Window Controls 4-29
Table 4-5. ARCS Security Window Controls _ 4-3 I
Table 4-6. C-MAP Controls on the Chart Utility Menu 4-34
Table 4-7. Top-Level Display Options on the Feature Menu 4-44
Table 4-8.' S57 Vector Chart Display Options ; 4-45
Table 4-9. Chart Text Options for S57 Vector Charts 4-46
Table 4-10. Chart Features Options for S57 Vector Charts 4-46
Table 4-1 I. Display Options for C-MAP Vector Charts , 4-49
Table 4-1 I. Ownship Display Options 4-51
Table 4-12. History Window Controls 4-53
Table 4-13. Portfolio Editor Menu Controls 4-55
Table 5-1. Voyage Plan Control Window 5-4
Table 5-2. Voyage Plan Options From the Features Menu .; 5-5
Table 5-3. VP Status Window Indicators 5-6
Table 5-4. Temporary Plan Window Controls and Indicators 5-8
Table 5-5. Voyage Plan Summary Window Indicators 5-15
Table 5-6. ETA Calculation Options 5-17
Table 5-7. Voyage Plan Editor Chart Display Controls 5-23
Table 5-8. Edit Plan Menu Controls 5-24
Table 5-9. Rhumb Line Track 5-40
Table 5-10. Great Circle Track 5-41
Table 5-1 I. Composite Track 5-42
Table 6-1. VP Status Window Indicators 6-2
Table 6-2. Autopilot Control Window Controls and Indicators 6-3
Table 6-3. Autopilot Settings and YMSINAVIECDIS Pilot Control Modes 6-5
Table 6-4. Speed Control Window Controls and Indicators 6-13
Table 6-5. Ordered Speed Indicator Display Colors 6-15
Table 8-1. Radar Controls on the Main Menu 8-1
Table 8-2. Target Display Options from the Feature, Menu .. 8-3
Table 8-3. Targets Menu Controls 8-5
JA1&-834 -;
x vii
VMS/NAVIECDIS Operator's Manual List of Tables (continued)
-.
Table 8-4, Target Data Display Column Names ."",.,.."""."""".....""".""..""""".""..""".,.".",..,..,..:" 8-6
Table 8-5. Radar Display Control Window Controls """."""."""""""",."".".,.,,,,,""""""""""'''''''''' 8-13
Table 8-6. Test Target Adjustments """",.",..",.,.",.,.,."",..,.,.",..".""""""""",.",."",.,.,.,.,.,.,."."",."" 8-17
Table 9-1. Chart Display Controls and Indicators in the Chart Additions Editor """""""""""""'''''''''' 9-4
Table 9-2. Chart Additions Object Categories and Object Types '''''''''''''''''''''''''''''''''''''''''''''''''''' ,.".". 9-7
Table 9-3. Chart Additions Editor Action Controls ,..,."",.,.",."",.",..".",.."",.",,.,..,,.,,,,,.,,,..,.,.,.,,.,.,,.,,. 9-7
Table 9-4. Controls for Saving or Discarding Chart Additions Changes ",.,.,.,.""",.,.,.,..,.."",..,..,."",..9-10
Tabl e I 0- I. System Menu Controls."",.".".",.""",."".""",.,.,."""".",."."."""",.",.""""""".,.,..,..,,.,,. 10-1
Table 10-2. Playback Window Controls and Indicators """"."",..,.,.,."""""""""",..""""""",.".,.,.,.. 10-11
Table A-I. List of Acronyms and Abbreviations .",.,.,.,.,.",.,..",.,.,.,.."."""""""""""."",..",.,. .. ,.",..,.." A-I
Table B-1. VMSINAVIECDIS Alarm Descriptions .,..".."..,.."",..,.""".""",.,.""",.,..""."",." """"""B-I
Table B-2. VMSINAVIECDIS Operator Messages ,.,. ",.,..",.",.,.."..":.,.",.".""""" ",.." ,,..B-8
Table B-3. VMSINAVIECDIS Chart Warnings .. "..",..".."",.""..,.,."."""."."..,.,.,.,.,.".."."" "."". B-13
Table C-I. List of Chart Datum Codes """."".",..,. ,.,..,. ",.,.,.,.""""".,.,.,.""._".""",.,.".".""",. " ... """",C- I
JA::!6-8347
xviii
VMS/NAVIECDIS Operator's Manual
FOREWORD
This manual' provides information and procedures necessary to operate the Sperry Marine Voyage
Management System-Navigation Electronic Chart Display and Information System (VMSINAVIECDlS).
It applies only to tbe following software version: '
VMS/NAVIECDIS, Version 6.5
This manual is limited to information that is of concern to operators of the VMS, for voyage planning and
monitoring. It does not contain installation or maintenance procedures for the VMS software or other
related systems. The full set of software features described in this manual may not be available on all
system installations.
NOTICE, WARNING AND DISCLAIMER
SPERRY MARINE VOYAGE MANAGEMENT SYSTEj\l AND ASSOCIATED
NAVIGATION PRODUCTS INCLUDING THE ELECTRONIC CHART
DISPLAY AND AUTOMATIC NAVIGATION AND TRACK KEEPING SYSTEM
ARE AIDS TO SAFE MARINE NAVIGATION. ALL SUCH NAVIGATION AIDS
ARE SUBJECf TO CERTAIN INACCURACIES AND DISCREPANCIES THAT,
IF UNCONSIDERED, MAY RESULT IN A MARINE ACCIDENT OR
INCIDENT, AND CONSEQUENT LOSS OF LIFE, VESSEL, CARGO AND
ENVffiONMENTAL DAMAGE. ACCORDINGLY, THE MARINER WILL NOT
RELY ON A SOLE NAVIGATION AID (INCLUDING SPERRY MARINE
VOYAGE MANAGEMENT SYSTEM) FOR THE SAFE NAVIGATION OF THE
VESSEL. THE PRUDENT MARINER WILL OBTAIN NAVIGATION
INFORMATION FROM ADDITIONAL SOURCES, ALL
INFORMATION FOR ANY INACCURACIES OR DISCREPANCIES WHILE
DETERMINING THE VESSEL'S POSITION, COURSE, SPEED AND
INTENDED TRACK.
JA26-8347
FOREWORD-I
VMS/NAVIECDIS Operator's Manual
THIS PAGE INTENTIONALLY LEFT BLANK
FOREWORD-2
Foreword
'.
VMS/NAVIECDIS Operator's Manual
Chapter 1
GENERAL INFORMATION
1.1 INTRODUCTION
This chapter provides a general description of the VMSINAVIECDIS, a product of Sperry Marine.
1.2 VMSfNAVIECDIS PURPOSE
The primary purpose of any Electronic Chart Display and Information System (ECDIS) is to contribute to
safe navigation. The VMSINAVIECDIS is designed to deliver improved situational awareness for
decision makers on the bridge, due to accelerated information processing and unfettered access to the
electronic chart display. With the computerized system automating many of the time-consuming tasks in
voyage planning and navigation, the bridge officer can concentrate on making the right navigation
decisions.
1.3 SYSTEMOVERVIEW
The VMSINAVIECDlS is designed in accordance with the ECDIS specifications of the International
Maritime Organization. The system typically consists of two or more computer workstations connected
by a Local Area Network (LAN), with navigation sensors providing data inputs at one or more system
workstations.
Using the ECDIS, navigation officers can access a variety of important data, where and when they need it.
Traditional bridge equipment and most navigation sensors can be interfaced to the system, and optional
remote monitors can provide additional slave displays at any required location.
1.3.1 System Network
The diagram in Figure I-I shows a typical VMSINAVIECDIS installation. When the system includes
more than one workstation, all system computers are linked via the LAN, so that data input to one
computer is available at all workstations. Typically, the network includes at least one navigation station
and one planning station. The system shown in Figure I-I includes a third workstation designated as the
corming station.
The navigation station is usually located in the conning position. Most ECDlS functions are available at
the navigation station, with the exception of chart markup and some optional features. The planning
station provides all ECDlS functions. It is usually located in the chart room, near the chart table. A
printer is usually included at the planning station to provide hard copies of voyage data, and other printed
reports.
Voyage planning or chart editing can be performed at the planning station without interfering with the
conning operations at the.navigation station. All navigation screens available at the navigation station are
also available at the planning station, so that the ship's position can be monitored from either location.
JA26-8347
I-I
VMS/NAVIECDIS Operators M"nu,,1
LOCAL AREA NETWOR K
Chapter J: Ge neral Information
PLANNING STATION
NAVIGATI ON SENSORS
., ' .' '"r. ",..",
' .posmoN """""' 4" ",.' ''' '" , "_, .: ..' '..... .. ..". - ,
NAVlGAn ON srATl ON
AUTOPI LOT
STEERING COfllTROL
EXTERNAL AlARMS
ENGINE SPEED
CONTROLSYSnM
CONNING STATION
ENGINEtMACHINERY
STATUS SENSORS
RUDDER ANGLE
1-+ -1 RPM
PROPEUER PITCH
Fi gure 1-1. Typ ical VMSINAVI ECDIS Network
Computers serving critical functions are only to be used for purposes relevant to ship operation, so the
sys tem is normal ly configured to prevent the operator from installing or running any other applications,
Underlying functions of the operating systemare not avai lable to the operator,
JA26-8H7
1-2
VMS/NAVI ECDlS Operator' s Manual Chapter I : Genera l Information
displayed data is updated continuously based on the connected sensors, and the display layout is fixed, so
that the ope rator will learn to find data in the same location, any time he or she looks for it . The sys tem
can also be confi gured to display other, similar pages to display engineering data or other needed
information.
Figure 1-3. Typical Conni ng Information Display
1.3.3 System Features
The VMSINAVIECDl S provides a wide variety of standard and optional feat ures in addition to the chart
display.
Basic system features include:
1-4
Displ ay of electronic charts in various commercial formats.
Chart port folio editor
Integration of data from various sensors, with real-t ime data display.
Dat a sharing on a 10C31area network (LAN).
Voyage plan creation and execution. incl uding safety checking of the Voyage Plan track.
Graphical chart too ls. including electronic bearing lines and variable range markers .
Comprehensive alarm and operator message system.
Automated safety checking based on the contents of chart s in the active chart ?ortfolio.
JA26-U47
Chapter I: General Information VMSINAVlECDIS Operator's Manual
1.3.2 VMSINAVIECDlS Cha rt Display
The system's chart display, shown in Figure 1-2, is avai lable at the navigation station and at the pl anning
station. The screen is designed to maximi ze the visibility of the electronic chart, whil e providing
conve nient access to all system controls. Additional controls arc provided on sepa rate windows, which
can be moved around the screen to avoid blocking important areas of the chart. At any time, all open
wi ndows can be hi dden with a single button click, to reveal the full chart display.
OBl2,,:;:;.;:;;;l;sIW&6: 1J' .,-- ..
. ,
,}:>%ra'"
Figure 1-2. Vl\lS1NAVIECmS Chart Display
The system is des igned for flexibility in presenting information according to specific customer
requirements. For example, The conning station can be configured to disp lay a single page of specific
navi gation data, designed to comply with regulatory requirements or specific customer needs. A typical
Conning Information Display page is illustrated in Figure 1-3.
In the Conning lnformation Display, much of the digital data is presented graphically, to mimic analog
instruments. This makes it easier for the operator to comprehend and ass imilate the data at a glance. The
lA26-83-' ;
1-3
Chapter 1: General VMSINAVIECDIS Operator's Manual
Chart Additions Editor for adding danger areas and other markup objects to the electronic chart.
Logging, printing and playback of ship's navigation data.
Tools for management of a Man Overboard emergency.
File manager.
Optional features include:
Wide variety of available chart types.
Autopilot interface, providing DNV-eertified track keeping.
Central Alarm Management.
Course Mode enhancement for automatic track steering.
Speed order control.
Radar interface, including target display on the electronic chart, Navlines, and Radar Overlay.
. Automatic Identification of Ships.
Precision maneuvering displays, including Docking and Anchoring.
Special data displays: Conning Information, Engineering Information.
1.3.4 Electronic Charts
The VMSINAVIECDIS has the capability to catalog and display electronic charts in various formats,
including commercially produced vector charts and commercially available scanned charts produced by
major official hydrographic offices. Since chart formats differ, the system can be configured at the
factory or onboard the ship to use the chart formats specified by the customer.
Available chart formats include:
ENC Vector charts in the S57 format, available from various suppliers.
C-MAP vector charts.
British Admiralty ARCS Raster Charts.
Raster charts such as those issued by the National Oceanic and Atmospheric Administration
(NOAA) and distributed by BSB Electronic Charts.
The planning station can be equipped with an optional digitizer device, providing for the creation of
electronic charts from existing paper ones. The digitizer can also be used to edit previously created
electronic charts, when a published Notice to Mariners updates the corresponding paper chart.
1.3.5
Sensor Data Integration and Display
One key system feature is its ability to receive sensor data, both from the local area network and through
direct hardware interfaces.
The types of navigation data used by the VMSlNAVIECDIS include, but are not limited to:
Heading.
Speed over the ground.
Speed through the water.
JA26-8347
Geographic position.
Set & drift.
Course over the ground.
1-5
... " ..-:
' .. ;. -
VMSINAVIECDIS Operator's Manual
Chapter 1: General Information
The system allows the operator to select the data source for each sensor type. In the case of position data,
for example, a GPS, LORAN or other position sensor device could be selected to provide the ship's
position. to the VMSINAVIECDIS. If a valid Source of data is temporarily unavailable, the operator can
manually enter the appropriate data and select MANUAL in the source window. See Chapter 2 for more
detailed information on selecting data sources for navigation sensors.
1.3.6 Route Planning
Using the Voyage Plan Editor, Voyage Plans can be created and stored. If a chart portfolio is associated
with a Voyage Plan, chart selection during execution of the plan can be carried out automatically. The
system performs safety checking of the Voyage Plan track on editing a plan and on its execution.
1.3.7 Automatic Track Steering and Speed Control
. If the system includes an autopilot interface, Voyage Plans can be executed using automatic track
steering. The VMSINAVIECDIS issues heading orders to the autopilot, to stay on the plan track. If the
system' includes the optional speed control, propulsion orders can also be made automatically by the
system.
1.3.8 Radar Interface
The optional radar interface provides access and display of target information from multiple ARPA
radars. Radar contacts are automatically processed to provide a single target list, so that if two radars
have acquired the same target it will be displayed as one target at the VMSINAVIECDIS. Symbols
representing radar targets are displayed on the electronic chart. Each displayed target symbol can include
a speed vector, a history track and an identification number.
In addition to the targets display, the radar interface can optionally provide a Radar Overlay, which
displays radar video on the electronic chart. The radar return information from fixed navigation points
can be used to check the accuracy of the displayed chart, matching chart data to actual location data for
objects visible to the radar. See Chapter 8 for a detailed description of the VMSINAVIECDIS radar
interface.
1.3.9 Central Alarm Manager
The optional Central Alarm Manager provides a comprehensive alarm management system, integrated
with the internal alarm functions of the VMSINAVIECDIS.
Using the Central Alarm Manager, the system can serve as a central point for alarms, warnings and status
information from various shipboard systems and locations.
JA26-8347
1-6
VMS/NAVIECDIS Operator's Manual
Chapter 2
BASIC OPERATION
2.1 INTRODUCTION
Tbis cbapter covers tbe following topics:
User Interface Devices.
VMSINAVIECDlS Software Basics.
Alarms and Warnings.
Software Startup.
System Setup.
Sensor Management.
Software Shutdown.
System Security.
The information in this cbapter provides a basic overview of the software controls needed to operate
various system functions, to manage navigation sensors, and to start up and shut down the system. Setup
procedures are provided, to prepare the system for use underway.
2.2 USER INTERFACE DEVICES
Tbe operator interacts witb tbe VMSINAVIECDIS using the following types of devices:
Pointing devices.
Keyboard.
Display monitor.
2.2.1 Pointing Devices
The type ofpointing device used may vary from one installation to another. The pointing device can be a
trackball, joystick, touch pad or other device. Each type of pointing device has a center control and two
or three buttons. The operator moves the cursor on the screen using the center control, which can move in
any direction: up, down, left and right. Use any of the buttons surrounding the center control to activate
menu selections.
To make a menu selection using the pointing device:
a. Move the cursor to the desired menu item. Press any button on the pointing device to highlight
the menu item. The highlighted item is outlined in yellow to indicate that it has been selected.
b. To activate the selected menu item, release the button.
2.2.1.1 Mouse
In some cases, a mouse may also be connected to the VMSINAV1ECD1S workstation. The mouse is used
like other pointing devices: Menu items are selected by moving the cursor and then pressing the left or
right button. To activate the menu item, release the button.
JA26-8347
2-1
VMS/NAVIECDIS Operator' s Manual
2.2.2 Keyboard
Ch apter 2: Basic Operation
Many system functi ons require the operator to enter text or numeric data into On-SCreen data fi elds, using
a keyboard. Dependi ng upon system confi guration, an on-screen keyboard and/or an external, hardware
keyboard may be available.
The external keyboard looks and functions like any computer keyboard, whi le the on-screen keyboard
(see Figure 2-1) is a representation of a computer keyboard.
By default, both keyboards enter characters in Insert mode for text data, and Typeover mode for numeric
data. The keyboard' s INSERT key can be used to toggle between Typeover mode and Insert mode. In
Typeover mode, the insert ion point is indicated by a rectangular cursor, and characters entered from the
keyboard replace the contents of the rectangle. In Insert mode, the insertion point is shown as a vertical
bar, and characters entered from the keyboard are insert ed without overwriting pr eviously entered data.
Figure 2-1. On-Screen Keyboard
When using the on-screen keyboard, data entry is made to the data field at the keyboard ' s upper left
corner. To reset the field to its original value without closing the keyboard, select the ORIGINAL button.
Use the CLEAR button to clear the contents of the data field. The keyboard's ACCEPT button closes the
keyboard displ ay and enters the contents of the keyboard's data field. To close the keyboard and discard
any entered data, select the CANCEL button.
2.2.3 Display Monitor
Monitors provided with the VMSINAVIECDIS are calibrated to ensure that the colors di spl ayed meet all
requirements for safe navigation.
Monitors used with the system are of the following types:
Liquid Crystal Displ ay (LCD), also known as a flat panel display.
Cathode Ray Tube (CRT), the tradit ional type of computer moni tor.
JA2.6-8J-l 7
2-2
Chapter 2: Basic Operation VMS/NAVIECDIS Operator's Manual
It is the operator's responsibility to observe the performance of the display, and to ensure proper
performance of the system by taking the simple measures described below.
. WARNING:
Use of the brightness control on the monitor may inhibit visibility of information at night.
2.23.1 LCD Monitors
The only manual control available on the LCD monitor is the brightness control. Contrast for LCD
monitors is preset for optimal performance. As selections are made for ambient lighting conditions, the
software can automatically adjust the brightness level of LeD monitors to a known optimal setting. The
manual brightness control can be used to change the brightness setting from this level, if necessary. For
more information on making adjustments for ambient.lighting conditions, see Paragraph 2.6.1.
The monitor brightness check should be performed after making an adjustment for ambient lighting. For
more information on the Brightness Check, see Paragraph 2.6.1. The monitor color test should be
performed periodically. For more information on the color test, see Paragraph 4.12.3.
2.23.2
. CRT Monitors
CRT monitors have manual controls for brightness and contrast. They do not have the capability for
automatic brightness adjustment by the system software. As selections are made for ambient lighting
conditions.. it may be necessary to adjust brightness and contrast to ensure visibility of all chart
information. For more information on making adjustments for ambient lighting conditions, see Paragraph
2.6.1.
The monitor brightness check should be performed after making an adjustment for ambient lighting. For
more information on the Brightness Check, see Paragraph 2.6.1. The monitor color test should be
performed periodically. For more information on the color test, see Paragraph 4.12.3.
It is typically necessary to degauss a CRT monitor when a significant change is made in ship's heading.
Some monitors provide for degaussing through an automatic, periodic degauss capability. On other
monitors, a manual degauss switch is provided.
When a CRT monitor is more than two years old, it may require more extensive readjustment and
recalibration depending on its level of use. As any CRT ages, it is normal for the picture to gradually
decrease in brightness, for more of the darkest shades of color to gradually become indistinguishable from
black, and for the tint of colors to gradually shift. If these conditions have become evident, the monitor
no longer meets system performance requirements. It should be evaluated, and repaired or replaced as
necessary.
JA26-8347
2-3
VMS/NAVIECDIS Operator's Manual Chapter 2: Basic Operation
2.2.3.3 Monitor Cleaning
It is important to keep the surface of the monitor clean, to ensure maximum visibility of the display.
Clean the glass and bezel using a soft cloth. If necessary, wet with an alcohol-based glass cleaner or
water. Use as little pressure as possible. Rubbing too hard on the glass of an LCD monitor can cause dirt
on the glass surface or particles on the cloth to scratch the glass and damage the antireflective coating.
2.3 VMSINAVIECDIS SOFfWARE BASics
This section describesthe basic controlsand screen layout of the VMSINAVIECDIS software.
2.3.1 Screen Layout
Figure 2-2 illustrates the VMSINAVIECDIS display, which is designed to maximize the visibility and
usability of the electronic chart.
2.3.1.1 Main and Secondary Menus
At the top of the screen, the main menu provides quick access to system functions which must be
available for immediate action. At the bottom right corner of the screen, the Cursor Position window
provides a continuous indication of data related to the screen cursor. Cursor position indicators include
range, bearing and Time To Go from Ownship to the cursor position, as well as reciprocal bearing from
the cursor position to Ownship.
An additional menu can be displayed at any time by moving the cursor to the bottom of the screen (see
Figure 2-3). This secondary menu provides controls that are needed frequently during system operation.
From both the main menu and the secondary menu, various windows can be opened for access to all
system functions. Figure 2-4 illustrates the main menu, with a description of each of the controls
commonly found there. Figure 2-5 illustrates the secondary menu.
NOTE:
Depending upon installed equipment and other factors related to system configuration,
the availability and location of buttons on the main menu and other menus my differ from
those shown in this manual. The menus shown here are based upon a typical system
configuration.
J ~ 6 8 4 7
2-4
Chapter 2: Basic Operation VMSINAVI ECDIS Operator's Manua l
J
Figure 2-2. VMSINAVIECDlS Display Wit h Main Menu
o
-:;.,0
~ ; : :
.,
Figure 2-3. Secondary Menu
JA26-83': i
2-5
VMS/NAVJECDIS Operator's Manual
Chapter 2: Basic Operation
Speed OvertheGround - select to open the Ground Speed window, for data source selection.
Course Over the Ground .- select to open the Coursewindow, for dat a sourceselection.
Speed Through the Wat er - select to open the Water Speed window, for data source select ion.
Heading- select to open the Heading Sourcewindow, for data source selection.
Opensthe Man Overboard window, for management of a man overboa rd emergency.
Opensthe Event Description window, to set an Event Mark.
:fr.EI Sets VMS chart display options t o IMO Standard Displ ay.
!0 Toggles display of the Cha rt Warnings window.
Opens the Al arm Display window, for acknowledgement of intern al VMSf NAVi ECDISalarms.
"0");L. Opens the Radar Control window, for adjustment of th e Radar Ove rlay display.
Toggles display of th e Radar Overlay.
, i1J'r- Toggl es display oft arget dat a from the Auto matic Identification System.
fiS Togg les display of radar t arget s on th e electronic cha rt .
OpenstheTargets window, to manage radar targetsfor collisionavoidance.
.& Dis plays all open windows, hiding the chart display.
Showsthe electronic chart, which hidesall open windows.
fiji, Opens the Autopilot Control windo w,for adjustment of parameters for automat ic trackst eering.
. Voyage Planname - select to open the Voyage PlanControl window, to edit or control the plan.
OpenstheTemporary Voyag e Planwindow, to create and execute a Temporary Plan.
Opensthe Historywind ow, to control di splay parametersof t he Ownship history track.
, Drop-do wn menu for selection of Ownship vector length In minutes.
.M Drop-down menu to select a query, for information or
I' .,.. . Chart na me - select to open the Chart Legend, provtd tnq detailed information about the chart.
i QJ"""- Drop-down menu for selection of chart selection mode: Auto,Lock. or Ma nual.
<='
Zooming controls, to change the chart display scale. .
Sets chart centering mode to Offset.
i;;:IL Chart displayscale - se lect to open a drop-down menu for display scale selection.
:.tI Sets chart cent ering mode to Cente r.
Initiatessetting of a Center Window for operator designationof a chart centering area.
Figure 2-4 . Main Men u
JA!6-8 J47
2-6
Chapter 2: Basic Operation VMSINAVIECDIS Operator's M anual
ilrE"!.T
1
Initiates shut down of the VMS/NAVIECDIS. ,'-&: '5'
Opens the System Menu window, foraccess to various system management tool s. oj
Opens the File Manag er.
Opensthe SafetyConfig window, for entry of safety checking parameters.
Opens th e Playback wind ow, for replay of thesyste m display from a designated starting time. lll'
Drop-down menu for selectionof adata report to print.
Opens the Anchoring window, for control of the Preci si on Anchoringfunction. ..
Opens the Docking window, for control of the Docking Heads Updisplay.
11
'"
Opens the Chart Additions Editor, for ed iting of markup object s added to the chart data. .!
' . 1
Opens the Voyage Plan Summary window, which shows data about the loaded plan. , C
Ope ns the Voyag e Plan Status window, which shows data related to the present plan leg. . _
Opens the Speed Cont rol window, for adjustment of parameters for VMS Speed Control. -;;: 1
Conning Informati on Display drop-down menu, for displayof special at-sea pag es. 'i1,tj
Opensthe Char\ OnePresentation library.
Opensthe Featureswindow, for control ofVMS chart display features. ----..:u: c]
"
Opens the Chart Util itywindow, for management of chart installationandupdates.
Opensthe Portfolio window. for selection of a chart or chart portfolio,or to edit a portfolio.
Opensthe Control Navfine window for management of Navtines at the VMS. - --f;"i!';;
Opens the Chart Match window, for entry of a chart offset using the Radar Overlay.
Opens the Coordinate Editor window, to jump to savedchartlocations.
Drop-down menu to create and useVariableRange Markers.
Opensthe Unitsof Measurewindow.
Drop-down menu to create and useElectronicBearing Lines.
Opensthe TIme Zone window. for entryof the local time zone.
Drop-cfown menu for selection of a brightness setting, for ambient lightingconditions.
Data sourceindicatorfor Position. ----..
Position indicator - select to open the Position Source window, for data sourceselection.
.:-;i SIO
!' 0
:
,
.-
Fig ure 2-5. Secondary Menu
JA268 347
2- 7
V1\lS/NAVIECDIS Operator's Manual
2.3.1.2 Cbart Display Area
Cbapter 2: Basic Operat ion
The ch art display area is located in the central pan of the display screen. In add ition to the electronic
ch art, various windows are displayed in thi s area during normal system operat ion.
On the main menu, the HIDE button is always visible, to enable immediate access to the chart displ ay. All
open windows are hidden when the HIDE button is selected. However, any pl anning work or other
activity that is in process on a hidden window remains undisturbed whi le the window is hidden. The open
windows can be recalled by selecting the SHOWbunon.
2.3.1.3 Fixed Wi ndows
Some system functions are presented on large windows that completely cover the chart display area.
Fixed windows are used for complex system functi ons, such as the Voyage Plan Editor (see Figure 2-6).
Figure 2-6. Typical Fixed Window: Voyage Plan Edito r
JA:S-S)47
2- 8
Chapter 2: Basic Operation VMS/NAVI ECDIS Operator's Manual
Fixed windows are not movable. 111ey can be closed by selecti ng the .(Exit) button at the upper right
corner of the window, or hidden using the HIDE button, The main menu is always visible above the
window.
2.3.1.4 Movable Windows
Most system functions use controls that are located on smaller windows, which can be moved to any
loca tion on the chart display. Some windows contain a simple menu of buttons, while others may provide
indicat ors for system data or other controls for operator input. For exampl e, Figure 2-7 ill ustrates the
System Menu and Heading Source windows.
Figure 2-7. Typical Movable Windows
To move a window:
Select the window's title bar, which is the area at the top containing the name cif the window.
Then drag the window to the desired new location. Once a window has been moved to the
location on the screen, it will continue to pop up there, until the system is restarted.
The correct procedure for closing a window depends upon the controls available on the window, and the
intenti on of the operator.
To close a window:
1. Select the ACCEPT button (if availabl e) to remove a window from the display while activating
any operator inputs made from the window.
OR
2. Sel ect CANCEL, CLOSE or the El (Exit) button to remove a window from the display without
activating input made from the window,
The APPLY button can be used to activate operator inputs without closing the window.
JA2 68347
2-9
V MS/NAVIECDIS Operator's Manual
Chapter 2: Basic Operation
2.3.2 Screen Controls
The foll owing paragraphs describe the most common types of controls used for ope rator int eraction with
the VMSINAVIECDlS.
2.3.2.1 Control Buttons
Contr ol buttons are used to issue a command to th e sys tem, Or to select an opti on from a list. Button
labels are normally black. Buttons that are unavailable due to system configurati on or the present mode
of operat ion have a gray label.
2.3.2.2 Sta tus Boxes
Status boxes provide a visual indication of the acti ve or inact ive status of individual software functi ons or
options. The status box is either square or diamond sha ped, and its cal or is bright green to indicate an
active function, or dark to indicate an inactive one. On buttons containing status boxes, the button can be
selected to toggle between active and inactive states.
Figure 2-8 illustrates the Spatia l Query Options window, which uses buttons containing status boxes.
Figure 2-8. Window Containing Status Boxes
Table 2-1 identifies and describes the possible status indications.
Table 2-1. Status Indications
Indication
Bright green or bright green with a check mark
Dark
Yellow or yellow with a white check mark
Yellow or yellow wiih a black check mar k
Description
On or active.
Off or inactive
Pending-on
Pending-off
A butt on in a pending-on status changes to an active status when the ACCEPTor APPLY button is selected.
A pending-off button changes to inactive status.
JA26-SH7
2- 10
Chapter 2: Basic Operation
2.3.2.3 Data Entry
VMSfNAVIECDIS Operator's Manual
Operator entry of text or numeric data is required in various system menus. To change the information in
a data field, select the field and then enter new text or numeric val ues using the keyboard. In Figure 2-8,
the Search Radius field can accept a new value by operator entry. Data entry fields are ident ified by
white characters on a dark gray background.
The software provides data validati on of entered values when required. Where a field width is enforced,
for exampl e, the number of entered characters is limited. Other validati on checks are also used where
appropri ate; for example, a number entered as a heading value must be between 000 and 359. When an
inval id value is entered, the color of the val ue changes to red.
2.3.2.4 Data Indicators
Data indicators are used to display numbers, filenames, chart names, and other text or numeric
informat ion. These indicators do not accept data entry from the operator. The calor of the displ ayed
value indicates status of the data field.
Figure 2-9 illustrates data indicators used in the Course window.
. - Course " . Ix
Fi gure 2-9; Course Window:
Data Indicators
Table 2-2 identifies and describes color conventions used for data display.
Tahle 2-2. Data Display Colors
Indicator Color Description
Green Valid data, which is presently active and selected. For example, valid
sensor data from an active data source .
White Valid data that is not in an acti ve status. For example, valid sensor
data from a data source thar is not presently se lected as the active
source.
Yell ow Data that has been changed, and remains in a pending state. A pending
value is one that has been entered but not appl ied or accepted.
Red Invalid data.
J A 6 8 ~ -
2-1 1
VMSINAVIECDlS Operator's Manual
2.4 SOFfWARE STARTUP
NOTE:
Chapter 2: Basic Operation
Each YMSfNAVIECDIS is equipped with a device called a Securi ty Bl ock (sometimes
called a "dangle" ) which is attached to the parallel port of one of the system computers.
On startup, the system compares a code stored in the Security Block to a similar code in
the system software. If the codes do not match, the system will not start. See Paragraph
2.9 for more detail ed information on system security, including the list of error messages
that may be generated when a security problem occurs.
YMSINAYIECDlS workstations are designed such that one switch at each works tation typically applies
power to that workstation's computer and monitor. As the computer is started, the software automatically
establi shes network communication with any other syst em workstations that may already be running,
A YMSfNAYIECDIS identification screen is displayed while the program is being loaded. After system
initialization, the identification screen is replaced by the ECDlS display (see Figure 2-2). At some
workst ations, a Sea Page overlay, such as the Conning Information Display, may be configured for
display at startup in place of the main ECDlS display.
NOTE:
In order to prevent accidental deletion or mishandling of important files, the operating
syst em is not available to the user. Sperry Marine service representatives using the
correct password can access the operating system for system analysis and software
upgrades. The service representative will re-lock the operating system before departing
the ship.
2.4.1 Sensor Selection on Sta rtup
On starting the YMSINAYJECDIS at a specific workstation, navigation sensor devices are acti vated
automatically, as follows:
If no other workstation on the network has been started, sensors data sources are activated based
on the devices that were active at this workstation at the time when the computer wa s last
switched off.
If one or more workstations have already been started, and sensor data is present, sensor devices
already active at the running workstations are shown.
Each navigation sensor is typically interfaced to the system through a single workstation. The
YMSINAYIECDlS software must be running at the individual workstation to make the data from its
associated sensors available to the syst em. If dat a from a specific sensor device is not available, make
sure that the sensor device is on and that the workstation it is wired to has been started.
For more informat ion on the selection of data sources for navigation sensors, see Paragraph 2.7.
-
2- 12
Chapter 2: Basic Operation VMS/NAVIECDIS Operator's Manual
2.4.2 Chart Display on Startup
. By default, the chart display opens in Center mode, in which the Ownship symbol is shown in the center
of the chart. If no charts are available, the planning sheet is displayed. If a chart portfolio is active, the
display shows the most detailed chart, from the loaded portfolio, for the area where the ship is located.
For more information about the chart display and chart portfolios, see Chapter 4 of this manual.
2.4.3 System Checkout
After the workstation is started, some setup procedures may be necessary, including selection of data
sources for navigation sensors. TIlls is likely if no other workstation is already running on the system
network. After navigation data sources have been selected, and any other required setup procedures have
been performed, the workstation is set for voyage monitoring underway. The following checklist can be
used to assess the readiness of the system. If further setup is necessary, see Paragraphs 2.6 and 2.7, and
other sections of this manual as noted below.
NOTE:
.If the VMSINAVlECDIS software has been reinstalled, additional procedures should be
followed before using the workstation for voyage planning and monitoring. Software
reinstallation, and the full checkout procedure after software reinstallation, requires the
presence of a Sperry Marine service engineer.
To verify proper setup, make the following checks:
On the main menu, the indicators for HOG (Heading), COG (Course Over the Ground), SOG
(Speed Over the Ground), and SlW (Speed Through the Water) should all be green. Red data
indicates a loss of valid data from the selected source. On the secondary menu, the indicator for
pas (position) should also be green.
Active sources for navigation data are indicated to the right of the displayed sensor data. Verify
that the desired sensor devices are selected; if not, select alternate data sources. On the chart
display, the color of the Ownship symbol or outline is red if the software determines that the data
sources for Position andlor Heading source are not providing valid data.
From the secondary menu at the bottom of the screen, select the MANUAL button to display the
Manual Sensor Data window. Verify that the DRAFT value entered there is accurate. If a valid
source of navigation data is temporarily unavailable for any other navigation sensors, enter data
manually, and then select MANUAL as the data source for the invalid sensor. For more
information on the use of manual data for navigation sensors, see below in Paragraph 2.7.7.
Select the ALARM button to open the Alarm Display window. Verify whether any alarm
conditions are indicated. See Paragraph 2.5.1 for more information on using the Alarm Display
window.
On the main menu, the selected chart name is shown in the Chart Name indicator. Verify that the
correct chart and chart portfolio are selected. If not, select the desired chart andlor chart
portfolio. For information on chart portfolios and electronic chart selection, see Chapter 4.
JA26-8347
2-13
VMS/NAVIECDIS Operator's Manual
NOTE:
Chapter 2: Basic Operation
It is the mariner's responsibility to review charts before they are used. If a problem is
found, contact the issuing Hydrographic Office or chart reseller, in sufficient time to
receive the correct replacement chart or update.
From the secondary menu, select the FTRS button to open the Main Features window, Inspect the
selected chart display options, and correct them if necessary. For more information on setting
display options from the Main Features window, see Paragraph 2.6.3 .
Ifno Voyage Plan is active in the system, the Voyage Plan Name indicator on the main menu is
red, and displays the text NO VOYAGE PLAN LOADED. If a Voyage Plan was selected during
system setup, or if a plan has been loaded at another running workstation, the indicator shows the
name of the loaded plan. The name is green if the plan is actually running. If the desired plan is
not indicated, load the desired plan as necessary. For more information on loading Voyage Plans,
see Chapter 5.
2.5 ALARMS AND WARNINGS
The VMSINAVIECDlS issues alarms and warnings to inform the operator of situations that require
attention.
Standard alarms and warnings include alarms of the following types: internal VMSINAVIECDIS
Alarms, Operator Messages, and Chart Wamings. In addition to the standard alarms, the optional Central
Alarm Manager enables the VMSINAVIECDIS to serve as a central point to process and display warning
information generated from other shipboard systems and devices. Operator responses to these various
types of alarms and warnings are covered in the paragraphs that follow.
A list of alarm and warning messages is provided in Appendix B.
2.5.1 Internal VMSINAVIECDIS Alarms
When one or more internal alarms have been issued, the ALARM button on the main menu changes color
and begins to flash. At the same time, an audible alarm will sound. The color of the ALARM button and
the sound of the alarm tone indicate the level of severity of the most serious active alarm condition. Table
2-3 identifies and describes the available alarm priority levels.
Table 2-3. Alarm Priority Levels
Level Color Description
Indication Light blue Notification to the operator.
Warning Blue Low-priority alarms.
Secondary Yellow Alarms ofa priority below Primary.
Primary Magenta Alarms which indicate a condition that requires prompt attention to
: prevent an emergency condition.
JA26-8347
2-14
Chapter 2: Basic Operation VMS/NAVIECDIS Operator's Manual
Distress Orange Alarms which indicate that a caller is in distress or has an urgent
message to transmit.
Emergency Red Alarms which indicate that immediate danger exists to human life,
or to the ship and its machinery. Immediate action must be taken .
To obtain additional information, or to access contro ls for acknowledging and silencing alarms, select the
ALARMbutton to open the Alarm Display window (see Figure 2-10).
Figur e 2-10. Alarm Display Window
In the Alarm Display window, an alarm description is displayed for each alarm condition detected by the
system, along with the dat e and time when the condition was first detected. Alarms that have not yet been
acknowledged by the operator are displayed in the Unacknowledged Alarms list in the upper portion of
the wi ndow. Each unacknowledged alarm is displayed on a separate button. For alarm conditions that
are stilt active, the color of the button indicates the severity of the alarm condition. If the alarm condi tion
has been resolved such that the condition causing the alarm is no longer detected, the button revert s to the
background ca lor.
To r espond to ala rms listed in tbe Alarm Display window:
a. From the main menu, select the ALARM button.
b. From the Alarm Displ ay window (see Figure 2-10), select the button for any alarm to
acknowledge and silence it. If the conditi on causing the alarm is no longer detected by the
system, the alarm indicat ion will disappear. If the alarm conditi on still exists, the descripti on will
move to the Ackno wledged Alarms list at the bottom of the Alann Displ ay window.
JA26-83-1 7
2-15
VMSINAVIECDIS Operator's Manual Chapter 2: Basic Operation
c. Repeat for any exi sting alarm conditions. When all alarms have been acknowledged in thi s
mann er, the ALARM button on the main menu will stop flashing. It will remain co lored to
indicate the most serious acknowledged alarm.
d. The Al arm Display window can be closed by selecting the
corner of the window.
(Exit) butt on at the upper right
2.5.2 Operator Messages
Ope rator Messages are generated when the operat or must be informed of signifi cant system events, such
as an upcoming course chan ge. These messages are presented in the Operator Message window (see
Fi gure 2- 11).
Figure 2-11. Operator Message Window
TIle Operato r Message wind ow is displ ayed at the top of the electronic chart, covering any other windows
on the chart displ ay. It is not movable. To clear the message, select the ACKNOWLEDGE button. For
messages that require addi tional action, ACCEPT and REJECT buttons are also provided.
2.5.2.1 Vigilance Monitor (Optional)
The Vigi lance Monito r checks the alertness of the operator by asking questions on a peri odic basi s. The
questions are displayed in the Operator Message window. The operator has two chances to correctly
answer the questi ons. If the operator cannot answer questions, an alarm is generated. The frequency of
the questions and other specific features of the Vigilance Monit or are configured at the time of system
installation. Whe n the operator is busy, execution of the Vigilance Moni tor can be suspended.
Warning messages related to the chart display are present ed in
the Chart Warnings window (see Figure 2-12). The wi ndow
can be moved to any location on the screen.
To clos e the Chart Warnings window, selec t the El (Exit)
butt on at the upper right corner. After it is closed, the window
can be reopened from the main menu by selecting the WARNS
butto n, which is yell ow if any Chart Warnings are active.
2.5.3 Ch a rt Warnings
Figu re 2-12. Cha rt Warnings
Wi ndow
JA16- S3.:-;
2- 16
Chapter 2: Basic Operation VMSINAVIECDIS Operator's Manual
The Chart Wa rnings window is reopened automatically if a new warning is issued.
2.5.4 Central Alarm Manager (optional)
If the optional Central Alarm Manager (CAM) is install ed, the system configuration can be customized to
provi de management of alarms generated by a variety of on-board equipment, including equipment that is
external to the VMSINAVIECDIS. Using CAM, the VMSINAVIECDIS can serve as a central point for
alarms, warnings and status information generated from vari ous shipboard areas and systems.
If it is installed, the CAM can be accessed as follows:
a. Expand the CID drop-down menu by select ing the CID button from the secondary menu at the
bottom of the screen.
b. Sel ect the CENTRAL ALARM MANAGERbutton from the drop-down menu.
The Central Al arm Mana ger is described in more detail in Paragraph 3.4.2.
2.6 .. SYSTEM SETUP
The following paragraphs descri be procedures that are availab le for making adjustments to the
YMSINAVI ECDIS, to prepare the system for use underway. Procedures described in this section may be
performed in any order, according to the needs of the operat or.
Setup options include:
Adjustment for ambient light.
Chart selection.
Display features selection.
Units of measure selection.
Ownship symbol/outline
Vector length setup.
. Targets and Navlines setup.
Time and Date setup.
2.6.1 Adjustment for Ambient Lighting Conditions
To match the VMSfNAVIECDlS disp lay to ambient lighting
conditions, the display brilliance and color balance can be adjusted
by selecting from a list of pre-defined options (see Figure 2-13).
Choices range from DAY BRIGHT (maximum brilliance) to NIGHT
(very dim). The appropria te option should be selected based on
ambient lighting conditi ons at the present time of day. Dimmer
sett ings are intended to reduce the effects of the display on the
operator's vi si on at night.
Colors used in the display of electronic charts are affected when a
select ion is made. To ensure that all chart information is visible, the
controls on the monitor must be set properly.
JA26-8341
Figure 2-13. Adjustment for
Ambient Light
2-17
VMS/NAVI ECDI S Operato r' s Manual
Chapt er 2: Basic Operation
CRT monitors have both a brightness and a contrast control, which should be adjusted for maximum
vi sibility. LeO monitors have only a single operator-accessible control, for setting the brightness (a lso
known as backJight intensity or black level ). Contrast adjustments for LCD monitors are pres et to an
opt imal setting, and there is no contrast control on the monitor. LCD controls are marked with an indexed
setting , calibrated at the time of system installation. Generall y, before making an adjustment for ambient
light, the control should beset to its indexed position.
On workstations that are configured for an LCD monitor, the system software has the capability to
automatically set the optimal monitor brightness level, based upon known display characteristics of the
hardware. Tbe automatic adjustment is made whenever a new ambient light option is selected. ' Once the
automatic setting for monitor brightness has been made, the manual controls can be used to change
monitor brightness from the preset level if necessary.
To ensure that the chart display conforms to es tablished standards, it is ~ ~ ~ ~ ~ ~ ~ E ~ ~
recommended that the monitor brightness check be performed after
changin g the setting for ambient light. For more information on the
brightness check, see Paragraph 10.2.8. Also, the monitor color test
shou ld be performed periodically. For mo re information on the color
test, see Paragraph 4.12.3.
To a dj us t for ambi ent lighting conditions:
a. From the secondary menu at the bott om of the screen, select the
r'l
, ~ (Brightness) button to expand the list of ava ilable options.
b. Select the desired option from the drop-down list.
2.6.2 C ha rt Display
In order for the VMSINAVIECDIS to perform its voyage monitoring
func tions, an electronic chart must be selected for displ ay. Electronic
charts can be made available to the system for automatic se lection by
activating a previously assembled chart portfoli o. When a. portfolio is
active which includes charts whose coverage area includes the present
Ownship position, the most deta iled chart for that posit ion can
aut omat ically be displayed. An individual electronic chart can also be
selected manually. Selection of a chart and/or chart portfolio is made
from the Portfolio window (see Figure 2- I 4).
This section provides a brief descripti on of the chart selection process.
Othe r cha rt selection options are available. For detai led information on
chart selection, chart portfolios, and chart display options, see Chapter 4.
NOTE:
When charts are selected manually, the Ownship symbol may or
may not be displayed on the selected chart, depending on ship's
positi on and chart coverage.
JA26-SH 7
2-1 S
Figure 2-14. Portfolio
W indo w
Chapter 2: Basle Operation VMS/NAVIECDIS Operator's Manual
T o select a chart portfolio and/or 3 specific electronic chart:
a. Fro m the secondary menu at the bottom of the screen, select the CHARTS button to display the
Portfolio window (see Figure 2- 14).
b. The available chart portfolios are listed in the upper port ion of the Portfolio window. Sel ect the
button for the desired chart portfolio.
e. Charts contained in the se lected portfolio are listed in the lower portion of the Port folio window.
If a specific chart is des ired, select the butt on for that chart . A specific cha rt may also be selec ted
from the Chart Catalog, which displ ays a list of all available charts. To di spl ay the Chart Catalog,
select the CHARTCATALOGbutton.
d. Select the ACCEPT button to activate the selected portfolio and/or chart, and cl ose the window.
2.6.3 Display Options from the Features Window
A variety of displ ay options C3n be contro lled from the Features window (see Figure 2-15). Opti ons
selected from the Features window appl y to the local workstation only.
To open the Feat ures window:
Select the FTRS button to open the Features
window (see Figure 2- I 5).
Use the IillJ (PIUiJ .. button to expand a sub-
heading. Use the *'" (Minus) button to contract.
The Features window contains multiple lists of
di splay options under various sub-hea dings,
arranged as a hierarchical list . For each
subheading, the list of options can be expanded or
contracted by selecting the button at the left side
of the window.
Controlling Display Options 2.6.3.1
Individual chart display options are controlled by
buttons containing a status box. When the status
box is bright green, the option is on. When the
status box is dark, the option is off. When a
button is already on, selecting that button places it
in a pendin g-off stat e, indicated by a yellow status
box. Sel ecting a button that is off'places that
button in a pe nding-on state, indicated by a yellow
status box.
Figu re 2-15. Features Window
JA!6 8347
2- 19
VMSINAVIECDIS Operator's Manual Chapter 2: Basic Operation
The Features window also contains other controls, including drop-down menus and data entry fields, for
controlling specific chart display options. For a detailed list of display options available for various
electronic chart types, see Paragraph 4.9. Display options associated with specific program functions are
described throughout this manual.
To control chart display options:
a. From the Features window, select the desired buttons to turn display options on or off. Where
data input or menu selections are required, make the desired changes.
b. While working in the Features window, select the APPLY button to activate all pending changes..
The menu remains open, to allow further changes.
c. Select the ACCEPT button to activate all pending changes and close the Features window.
2.63.2 Stored Feature Sets
Controls atthe bottom of the Features window allow the operator to quickly reconfigure the display to a
pre-defined set of display options. The pre-defined display options include system-defined feature sets
and operator defined feature sets.
NOTE:
A pre-defmed feature set named DEFAULT is activated automatically when the
VMSINAVIECDIS is started. The operator can edit the Default feature set, but it cannot
be deleted. Editing of the Default feature set is accomplished using the same procedure
used for editing other operator-defined feature sets.
2.63.2.1 System Defined Feature Sets
Three system-defined feature sets are always available for selection, using controls at the bottom of the
Features window.
The following three feature sets are always available:
All Features On. Turns on all available options in the Features window
Standard Display. Turns on a specific set of display options in compliance with the IMO
Standard Display specification for ECDIS.
All Features Off. Turns off all available options in the Features window.
To apply system-defined feature sets:
a. Select one of the following buttons: ALL FEATURES ON, ALL FEATURESOFF, or
STANDARD DISPLAY.
b. Select the ACCEPT button to apply the selected configuration and close the Features window. To
activate se!ections without closing the window, select the APPLY button.
The Standard Display configuration can also be set at any time by selecting the STD button from the main
menu.
J A ~ S J l 7
2-20
Chapter 2: Basic Operation VMS/NAVIECDIS Operator's Manual
2.6.3.2.2 Opera tor -Defined Feat ur e Sets
Operator-defined feature sets can be created, stored and applied from the Features window. Using thi s
capability, appropriate set s of chart display options can be selected and used for specific navigation
situations . For example, in Figure 2-15, the feature set named OPENSEA has been applied, as indicated in
the NAME fi eld near the bottom of the window.
To apply a n operator -defin ed feature set:
a. Select the (Arrow) button in the
bottom section of the Features window, to
expand the list of available feature sets.
Figure 2- I 6 shows a possible list of feature
sets designated by the operator, using
operator-defmed names.
b. Select the desired feature set from the list.
Figure 2-16. Operator-Defined Feature Sets
c. Se lect ACCEPT or APPLY.
When feature sets are created, edited or deleted, they ar e automatica lly copied to all system workstations.
To create or edit a n operator-defined feature set :
a. From the Features window, select and apply the desi red set of display options, as descri bed in
Paragraph 2.6.3.1.
b. In the NAME fi eld, enter a name to identify the feature set.
c. Sel ect the SAVE FTRS button.
To delete an operator-defined feature set:
a. Sel ect the 1.!:1 (Arrow) button from the Features window to expand the list of ava ilable feature
sets (see Fig ure 2-16).
b. Select the desired feature set from the list.
c. Se lect the DELETE FTRS button.
2.6.4 Units of Measure
At each VMSINAVIECDIS workstat ion, units of measure that are used in various menu displays and
other windows can be set from the Units of Measure window (see Figure 2- 17). For each data catego ry,
active units are changed by selecting from a drop-down list.
To select or cbange un its of measure:
a. From the secondary menu at the bottom of the screen, select the UNITS button to open the Units of
Measure window.
1- 2 1
VlI1S/NAVIECDIS Operator's Manual Cha pter 2: Basic Operation
b. From the Units of Measure window (see Figure 2-17), expand the drop-down list of available
units for the desired data category, and select the desired un it of meas ure. Repeat fo r any of the
other data categor ies if desired.
c. Select ACCEPT or APPLYat the bottom of the window. The
system will make the necessary conversions and display the
associated data using the selected units.
NOTE:
Selections made from the Units of Measure window will
affect the di splay of data shown in various
VMSINAVIECDlS menus and windows, but do not affect
the display of data that is embedded in the electronic chart.
In the case of Depth units, it is recommended that the unit
selected should match the unit used in the displayed charts .
Charts meeting all international ECDlS requirements will
use soundings in meters, but some vector charts may display
soundings in other units . When S57 charts are used, the
VMSINAVIECDlS displays the soundings unit with the
name of the chart. Thus, when these charts are used, the unit
for the displayed chart can be checked by observing the
Chart Name indi cator on the main menu. With any chart
type, the Chart Legend window can be used to obtain
information about units for chart ed depths.
Figure 2-17. Units of
Measure Window
Table 2-4 ident ifies available units for each data category.
Table 2-4. Units Of Measure
' -.."
Measurement
LONG DISTANCE
SHORT DISTANCE
DEPTH
nm
km
mi
yd
C
m
yd
nm
It
C
m
It
lath
Units Available
nautical miles
kilometers
miles
yards
cables
meters
yards
nautical mil es
feet
cables
meters
feet
fathoms
Chapter 2: Basic Operation VMSfNAVIECDIS Operator's Manual
Table 2-4. Units Of Measure
Measurement Units Available
SEA SPEED kn nautical mileslhour
mls metersfsecond
kmlh kilometerslhour
mph mileslhour
WINDSPEED kn nautical mi leslhour
mls metersfsecond
kmlhr kilometerslhour
mph mile sfhour
ATM PRESSURE kPA Kilo Pascals
(Atmospheric Pressure) mm Hg millimeters of Mercury
in Hg inches of Mercury
rnbar millibar
atm atmospheres
bar bar
TEMPERATURE C Cel sius
of
Fahrenheit
ENG PRESSURE kPA Ki lo Pascals
(Engine Pressure) kg/cm' kilogramsfsquare centimeter
PSI poundsfsquare inch
bar bar
WORK kJ ki lojoules
ftlb foot-pounds
J joules
ENGPOWER hp horsepower
(Engine Power) kW kilowatts
MW megawatt s
ELEC POWER kW ki lowatts
(Electrical Power) W watts
MW megawatts
FLOW Ifhr litersfhour
gal/hr gallonslhour
brf/hr barr elslhour
In/hr tonslhour
HUMIDITY % percent
OWNSHIP DEPTH ft feet
TURN RATE dIm degrees/ minute
DIRECTION deg degrees
2-23
VMS/NAVIECDIS Operator's Manual Chapter 2: Basic Operation
2.6.5 Ownship Symbol ! Outline
Ownship position is displayed on the electronic chart either as a drawn-to-scale ship outl ine or as a point
symbol. Selection of the symbol or outli ne, and other Ownship display options, can be ma de from the
Features window. See Paragraph 4.9.4 for more information on Ownship select ions from the Features
window.
In addi tion to operator-selected dis play options, the display of the Ownship symbol or outline is affected
by the sca le of the chart display, and the validity of sensor data provi ding information about Ownship
posit ion.
The si ze of the drawn-to-scale Ownship outline is based on the selected chart scale. If the length of the
drawn-to-scale Ownshi p outline is less than 15 mm, then it is displayed wit h a circl e around it to make it
more visible. If the size of the outline is reduced below a preset minimum value, then the outline is
replaced by the point symbol and the following Chart Warning is displayed: SHIP OUTLINE NOT TO
SCALE.
The co lor of the Ownship symbol or outline (along with the circle where applicable) is red if the system
senses invalid data from the Position and/or Heading sensors.
2.6.6 Vector Length
The system provides for operator adj ustment of the length, in units of time, of Ownship vectors and target
vectors on the chart display. Vector adjustment is performe d by selecting the des ired value from a drop-
down list on the main menu.
The Vector Length setting affects tbe following displ ay features:
a. From the main menu, expand drop-down list of ava ilable vect or
options (see Figure 2-18).
Ownship vectors. Heading and Course vectors are available for
Ownship. The selected vector time value affects the length of both
vectors in the same manner.
Figure 2- 18. Vector
Le ng th Adjustment
The selection is applied b. Select the desired vector length.
immediately.
Predicted Vector or Predicted Patb. The Predicted Vector or
Predicted Path are displayed to a maximum vector length of six
minutes. If vector length is set to a gr eater value, the display of .
these features is limited to six minutes.
Target vectors. Targets with speed/course vectors can be
displ ayed on the electronic chart , if the system is configured to
display target information
To se t vector length:
JA26-83.:-
2-2-1
,
Cha pter 2: Basic Operation VMS/NAVIECnIS Operator's Manual
The se lected time va lue is used in the following equation:
Vector Length (nm.) =
Speed (kn) x Vector Length (min.)
60
2.6.7 Target Symbols
For system installati ons that use a radar interface, radar targets can be displayed on the electronic chart ,
with target speed and course vectors. The di spl ay of target symbols must be enab led from the Features
window. After the target display is enabled, it can be toggled on and off wi th a s ingle operator action,
from the main menu.
Automati c Ident ifi cati on Syst em (AIS) data can also be displayed with the target symbols, when it is
available. In the Featur es menu, separate sub-headings are available to enable various display options for
Radar Targets and for AlS Targets. .
To ena bl e ta rget symbols:
a. From the secondary menu at the bottom of the screen, select. the FTRS button to open the Main
Features window.
b. From the Main Fea tures window, expand the list of options under the TARGET subheading, and
then expand the sub-headings for RADAR TARGETS and for AISTARGETS.
c. For both typ es of targets, select the SYMBOL butt on to enable or disable the display of target
symbo ls. When target symbols are enabled, the button's status box is bright gr een. Enable other
target di spl ay options as desired.
d. Sel ect ACCEPT or APPLY.
See Paragraph 2.6.3 for more information on the Features window. For
more det ail ed information on the VMSINAVIECDlS target di splay, see
Paragraph 8.3. For more information on AIS, see Paragr aph 8.4.
Figure 2-19.
Ra da rlTarget M enu
Select SHOWALL, or select buttons as desired to displ ay radar
targets andl or other radar and target options.
a.
b.
To turn target symbols on a nd off after th ey are ena bl ed:
From the main menu, select the 1 1 : \ ~ ~ ] (Ra da rlTarget)
button, to expand a dr op-down menu of radar and target controls
(see Figure 2-19).
2.6.8 Time and Da te
Operating with the correct ti me is critical to preci sion electronic navigati on. An indicator for local t ime
and da te are provided at the bottom of the screen, in the secondary menu (see Figure 2-20).
2-25
VMSfNAVIECDIS Operator' s Manual
Fi gure 2-20. Time and Date Display
Chapter 2: Basic Operation
TI,e local ti me zone is indicated on the ZD button, to the right of the time and date indicator. The time
zone is displayed as a positive or negative value, in hours, from Coordinated Universal Time (UTC).
2. 6.8.1 Selecting a Data Source for Time
All system workstations synchronize time automatically. The VMSfNAVIECDIS receives the correct
value for UTC from satelli te position information. The data source for time can be selected using the
Time window (see Figure 2-21).
To select a data source for time:
a. From the secondary menu at the bottom of the screen (see
Figure 2-20), select the time and date indicator to display
the Time window. The name of each available data source
is listed on a separate button, next to its present value (see
Figure 2-21).
b. If necessary, use the scroll bar at the right side of the Time
window to show the desired da ta source. Then select the
butt on for that device. The se lected butt on is indicated by
a bright green status box.
Figur e 2-21. T ime Window
c. Select the ACCEPT button to close the Time window and activate the selected data source.
2.6.8.2 Time Zone
The Zone Description (local time zone) is adjustable between the val ues - 13 to +13, incl uding half hours.
To adj ust for the local time zone:
a. From the secondary menu at the bottom of the screen (see
Figure 2-20), select the ZD button to display the Time
Zone window.
b. From the Time Zone window (see Figure 2-22), enter the
local zone number.
Figure 2-22. Time Zone Window
c. Select the ACCEPT button to clo se the window and apply the entered val ue. The time and date
indicator will change to show the local time for the entered time zone.
JA26-8lH
2-26
Chapter 2: Bas ic Operati on
2.7 SENSOR MANAGEMENT
VMS/NAVIECDIS Operator' s M a nua l
Navigation sensors provide data that is essentia l to VMSINAVIECDIS voyage monitoring funct ions.
Each sensor is identified by the type of information that it makes available to the system. For each sensor
type, a data source must be selected to pr ovide the required data.
Indicators are provided on the main menu for Heading (HOG), Course Over the Ground (COG), Speed
Over the Ground (Sa G), and Speed Though the Water (STW) (see Figure 2-23).
Figure 2-23. Sensor Indicators on
the Main Menu
NOTE:
The values displayed on the main menu for Speed Over Ground and for Speed Though
the Water are magnitudes only. They do not indicate the direction of movementforward
or astern.
On the secondary menu, a Positi on (Pa S) indicator is provided (see Figure 2-24).
Figure 2-24. Position Indicator on
the Sec ondary Menu
NOTE:
Ownship position as di splayed on the secondary menu represents a single point, bas ed on
confi guration settings made at the time of system installation. The point on the ship
which is represented by Ownship position is called the ship's reference position.
Normally, the reference position is confi gured at the ship 's center point; that is, a point
on the ship's centerline at one half the ship' s length. It can be set to any point within the
perimeter of the ship. The reference position is used, for example, in the displ ay of
Electronic Bearing Lines or Vari able Range Markers when they are attached to the ship.
It is also used in othe r displays and calculations whi ch make reference to Ownship
position.
The sensors that arc displayed on the main menu and the secondary menu are the primary navigation
sensors. On each of these indicators, the active data source is shown next to the displayed value.
An addit ional set of sensors is used for navigati on data that is not displ ayed as prominently on the main or
secondary menus. These seco ndary sensors are also identified by sensor type; the specific senso r types
used will vary , depending upon system configurat ion and installed equipment.
JA::! 6-8H7
2 27
VMSINAVIECDIS Ope rator' s Manual Chapter 2: Basic Operation
For each sensor type, tbe active data source can be designated by the operator. A data source select ed at
any sys tem workstation for any sensor type is active system-wide. Operator-entered values may also be
used in place of data supplied by an automati c sensor device. To use a manually entered value for any
sensor type, Manual must be selected as the dat a source for that sensor type. See Paragraph 2.7.7 for
more information on entering manual sensor data.
It is n ot necessary to perform the data source sel ection procedures provided below if the best data sources
are already selected. It is important, however, to understand how to select sensor devices, and to be abl e
to change data sources when necessary.
2.7.1 Heading Sensor
Data source selection for Heading is performed from the Heading Source window (see Figure 2-25).
Figure 2-25. Heading Source Wi ndow
To select a data sou rce for Heading:
a. From the main menu, select the HOG indicator to display the Heading Source window (see Figure
2-25 ).
The name of each available data source is listed on a separate button, next to its present value.
b. If necessary, use the scroll bar at the right side of the window to show the desired data source.
Then select the bulton for that device . The selected button is indicated by a bright green status
box.
c. Select the ACCEPT button to apply the selection and close the Heading Source window. The
name of the selected data source, and its present value, are displayed on the main menu,
WARNING
The system should never be operated in Track Steering mode (Pilot Control Active)
while using a magnetic compass as the so ur ce of heading data. Track Steering req uires
more accurate heading data than can be provided by a magnetic compass. See Chapte r 6
for more information on the use of automatic track steeri ng.
..
2. 7.2 Course Over Ground Sens or
The Course Over Ground sensor provides informat ion about Ownship course, based on actual position
history . Data source selection for Co urse is performed from the Course window (see Figure 2-26).
).':' .2 6- 83.1';'
2-28
Chapter 2: Basic Operation VMSfNAVIECDIS Operator's Manual
In addition to the indicator on the main menu, the ship' s actua l course over the ground is indi cated on the
electronic chart display, by the Ownship course vector.
Figure 2-26. Course Window
To select a data source for Course Over Grouud:
a. From the main menu, sel ect the COG indicator to displ ay the Course window (see Figure 2-26).
The name of each available data source is listed on a separate button, next to its present value.
b. If necessary, use the scroll bar at the right side of the window to show the des ired dat a source.
Then select the button for that device. The selected button is indi cated by a bright green status
box. .
c. Sel ect the ACCEPT button to apply the selection and close the Course window. The name of the
selected data source, and its present value, are displayed on the main menu.
2.7.3 Speed Over G round S e nsor
Data source selecti on for Speed Over Ground is performed from the Ground Speed window (see Figure
2-27).
Figur e 2-27. Ground Speed Window
To select a data source for Speed Over Ground:
a. From the main menu, select the SOG indicat or to display the Ground Speed window (see Figure
2-27). The name of each available data source is listed on a separate button, next to its present
value. The Forward/Aft and Port/Starboard components of the displ ayed speed are also shown, if
the connected log is able to provide this information
b. If necessary, use the scroll ba r at the right side of the window to show the desired data source.
Then select the button for that device. The selected button is indicated by a bright green status
box.
JA26- 8347
2-29
VMSINAVIECDIS Operator's Manual Chapter 2: Basic Operation
c. Select the ACCEPT button to apply the selection and close the Ground Speed window. The name
of the selected data source, and its present value, are displayed on the main menu. Th e value
displayed on the ma in menu is a magnitude only; it does not indicate the direction of movement,
forward or astern.
NOTE:
Ship's speed over the ground is also displayed graphically on the chart display. The
length of the Ownship course vector indi cates speed, in relation to the selected vector
length in units of time. For more information on setting vector length, see Paragraph
2.6.6. .
2.7.4 Speed Through the Water Sensor
Data source selection for Speed Through the Water is performed from the Water Speed window (see
Figure 2-28).
Figure 2-28. Water Speed Window
To select a data sour ce for Speed Through the Wa ter:
a. From the main menu, select the STW indicat or to displ ay the Water Speed window (see Figure
2-28). The name of each available data source is listed on a separate button. next to its present
value. The Forward/Aft and Port/Starboard components of the di splayed speed are also shown, if
the connected log is able to provide this information.
b. If necessary, use the scroll bar at the right side of the window to show the desired data source.
Then select the button for that devi ce. The selected butt on is indicated by a bright green status
box .
c. Select the ACCEPT button to apply the selection and close the Water Speed window. The name of
the selected data source, and its present value, are displayed on the main menu. The val ue
displ ayed on the main menu is a magni tude only; it does not indi cate the direction of movement ,
forward or astern.
NOTE:
Some Speed Log devi ces provide onl y forward and aft water speeds. As long as the
select ed sensor can provide both the Forwa rd/Aft and Port/Starboard speed components,
they are both included in the displ ayed wat er speed .
J A ~ B H
2-30
Chapter 2: Basi c Operation VMS/NAVI ECDIS Operator's Ma nua l
2.7.5 P osition Sensor
The geographi c positi on of Ownship is reported by the Position sensor. Data source selection for Positi on
is performed from the Position Source window (see Figure 2-29).
Figure 2-29. Position Source Window
To select a data so urce for Position:
a. From the main menu, select the POS indi cator to display the Position Source window (see Figure
2-29). The name of eaeh avail able data source is listed on aseparate button, and Latitude and
Longitude values provided by each devi ce are shown to the right of its butt on.
Each sensor device is assigned a unique color. On the electronic chart, a separate history track
can be displayed for each Position data source, plotted in the color that is associated with that
device. The color for each sensor device is shown in the Posit ion Source window.
b. If necessary, use the scroll bar at the right side of the window to show the desired dat a source.
Then select the button for that devi ce. The selected button is indicated by a bright gr een status
box.
c. . Sel ect the ACCEPT button to apply the selection and close the Position Source window. The
name of the selected dat a source, and its present value, are displayed on the main menu.
2.7.5.1 Position Offset
Certain position sensor devices may have good repeatabl e accuracy, but can have a fixed error for a given
geographic area. It is possibl e to compensate for this type of error at the VMSINAVIECDlS by entering a
position offset. This may be necessary when the most accurate data source for position is not available.
The offset value and its status are displa yed in the lower portion of the Position Source window. If an
offset has not been entered, the displayed offset values will all be zero (see Figure 2-29). If a positi on
offset is used, the Position Source window is expanded to provide controls for edi ting and activat ing the
offset (see Figur e 2-30).
When a positi on offse t is used, the word OFFSET is also displayed in the Positi on indi cator on the
secondary menu, and the Chart Warnings window displ ays the message, POSITION OFFSETAPPLI ED.
JA26-834 7
2-3 1
VMSfNAVIECnIS Operator's Manunl
NOTE:
Chapte r 2: Basi c Operat ion
Using a position offset is not the recommended mode of operation. Typically , an accurate
position sensor device is available , and an offset is not necessary.
Figure 2-30. Position So urce Wi ndow: Offset Edi t
To enter a value for position offset:
a. From the Pos ition Source window (see Figure 2-29) , select the OFFSETEDIT button. The window
is expanded to display the Offset Edit menu (see Figure 2-30).
a. From the Offset Edit menu, an offset value can be entered as latitude/longitude coordinates or as
explicit values for range and bearing. Select the option button for the desired method to be used:
LATITUDE-LONGITUDE or RANGE-BEARING. The data entry fields at the top of the menu will
change appropriately .
b. Enter the offset value by one of the following methods:
1. Enter the desired values manually.
OR
2. Select the POSITIONONCHART button, and then select the known correct Ownship position
on the electronic chart.
c.
2-32
Select the ACCEPT button to apply the new values and close the Offset Edi t menu. TI,e resulting
offset is displayed in the RNG and BRG or LAT and LON indicators on the Positi on Source
window. The displayed values are yellow, indicating that the values are in a pending state.
JA26-SJ47
Chapter 2: Basic Operation VMSINAVIECDIS Operator's Manual
d. From the Position Source window, select the OFFSETONIOFF button to make the offset active-.
After the offset is activated, the status box on the button is bright green, and the button is labeled
OFFSET ON.
e. Select the ACCEPT button to apply the offset and close the Position Source window.
After a position offset has been entered, the word OFFSET is shown on the secondary menu next to the
Position indicator, and the message POSITION OFFSET APPLIED is displayed in the Chart Warnings.
window. When the Position Source window is re-displayed, the color of the offset data will be green,
indicating that the displayed offset yalue is active.
For the active position sensor device, the offset value will not change until it is modified or cleared by the
operator.
To deactivate a position offset while retaining the designated values for the offset:
a. In the Position Source window, an active offset is indicated by the status of the OFFSET ONIOFF
button. If an offset is presently active, the button's status box is bright green with a white
checkmark, and the button is labeled OFFSETON. To deactivate the offset, select the button.
When a position offset is not active, the status box is dark, and !he button is labeled OFFSET OFF.
b. Select the ACCEPT button to apply the new offset status and close the Position Source window.
The OFFSET label will no longer be displayed next to the Position indicator on the secondary
menu.
To clear offset values from memory:
a. From the Position Source window, check that the OFFSETONI OFF button is not indicating an
active offset. If no offset is acti ve, the button's status box is dark.
b. Select the OFFSETEDIT button. The window is expanded to display the Offset Edit menu (see
Figure 2-30)
c. From the Offset Edit menu, select RANGE-BEARING. Set both values to O.
d. Select the ACCEPT button to apply the zero values and close the Offset Edit menu. The Position
Source window will display zero values for position offset. The calor of the displayed data will
be yellow, indicating that the values are in a pending state.
e. Select the ACCEPT button to apply the zero values and close the Position Source window.
2.7.6 Secondary Sensors
The VMSINAVIECDlS secondary sensors provide data of various additional types, depending upon
system configuration. The specific secondary sensors available for any system installation will depend
upon installed and configured sensor devices. Secondary sensor types can include Wind, Time, Set and
Drift, water Depth and Turn Rate.
The list of configured secondary sensor types is available from the secondary menu, at the bottom of the
screen. The activedata source for each secondary sensor type can be designated by the o p r t o r ~ using a
JA26-8347
2-33
VMSINAVIECDIS Opera tor's Manual Chapter 2: Basic Operation
procedure similar to that used for the pri mary sensors. Figure 2-3 1 illustrates the drop-down list of
secondary sensor types and a typica l data source selection window.
Figure 2-31. Data Source Selection for Secondary Sensors
To select a data source for any secondary sensor:
a. Expand the list of secondary sensor types, by selecting the SNSRS button from the secondary
menu, at the bottom of the screen.
b. From the drop-down list, select the desired sensor type to open the data source selection window
for that sensor type. Each available data source is listed on a separate button, with present data
for that source displayed next to the button.
c. If necessary, use the scroll bar at the right side of the data source selection wind ow to show the
desired data source. Then select the button for that device. The selected butt on is indicat ed by a
bri ght green status box.
c. Select the ACCEPT button to apply the selection and close the window.
For each secondary sensor type, operator-entered values may be used in place of data supplied by an
automatic sensor device. To use a manually entered value for any secondary sensor type, Manual must be
selected as the data source for that sensor type. See Paragraph 2.7.7 for more information on entering
manual sensor dat a.
2.7.7 Manual Sensor Data
When a val id source of sensor data is unavailable, manually entered values can be used. Manual data can
be entered for any sensor type, from the Manual Sensor Data window (see Fi gure 2-32). Afte r a manual
value has been entered for any sensor type, the data source for that sensor ty pe must be reset to Manual
before the entered values will be active. Data source selection is made using the procedures described
above.
Manual dat a is not normally used for all of the sensor types at the same time. except perhaps in system
testing or in an ope rational simulation.
2- 34
Chapter 2: Basic Operation
To open the Manual Sensor Data window:
VMS/NAVIECDIS OperatorsManual
Select the MANUAL button from the secondary menu, at the bottom of the screen. '
Inappropriate use of manual sensor data as the source of navigational information may
cause a hazard, since manually entered data cannot be updated as frequently or as
accurately as data provided by automatic devices. This is true particularly if manual data
is selected as the source for the Position or Heading sensors, especially when operating
with automatic track steering.
Table 2-5 identifies and describes the controls on the Manual Sensor Data window.
Table 2-5. Manual Sensor Data Window: Controls
Control Description
LATITUDE The two data fields at the top of the window show Ownship position, as
LONGITUDE
Latitude and Longitude values. The operator' can enter values directly into
these fields, or may select the POSITION ON CHART button and then select a
position on the electronic chart display. ,
POSITION ONCHART Allows the operator to enter Ownship position by selecting the known correct
position on the electronic chart display.
S
HEADING Data field for Ownship heading, in degrees.
GROUND SPD Data field for Ownship speed over the ground, in nautical miles per hour..
A manual value for Ground Speed represents a magnitude only. Forward/Aft
and Port/Starboard components of the speed value remain undefmed.
WATERSPD Data field for Ownship speed through the water, in nautical miles per hour.
A manual value for water speed, represents a forward/aft component in
addition to the magnitude. The Port/Starboard component of the speed value
remains undefined,
COURSE Data field for Ownship Course, in degrees.
WATERDEPTH Data field for depth of the water at the present position, in meters.
DRAFT Data field for Ownship Draft
In the case of the DRAFT value, manual data entry is required. Draft is
typically observed at the dock before getting underway, at three points:
Forward, Aft and in the center of the ship. From these three recorded numbers,
the maximum Draft is determined. It is up to the mariner to record and enter
the Draft value properly.
SET Data field for set, in degrees.
DRIFT Data field for drift, in nautical miles per hour.
JA26-S)47
2-35
VMS/NAVIECDlS Operator' s Manual Chapter 2: Basic Operatinn
Table 2-5. Manual Sensor Data Window: Cont ro ls
Control Description
WIND Data fields for true bearing of wind direction, in degrees, and for w ind spe ed in
(direct ion and speed) nautical mil es per hour.
ACCEPT Closes the Manual Sensor Dat a window, and applies the displayed values as
the MANUAL data values for all sensor types.
For any sensor type, a manuall y-entered value is not activated until MANUAL is
selected as the active dat a source for that sensor type.
APPLY Applies the displayed values as the MANUAL data val ues for all sensor types,
without closing the Manual Sensor Data window.
CANCEL Closes the Manual Sensor Dat a window without applying changed values.
2.7.7.1 Entering Manual Sensor Data
NOTE:
Using manual data for Position is not the normal mode
of operation. An automatic sensor devi ce should be
selected as soon as valid data is available.
NOTE:
For Set and Drift, manual values can be entered from the
Manual Sensor Dat a window, as described below. If
computed values are used for Set and Drift, these can
also be manually reset. See bel ow in Paragraph 2.7.7.3
for information on resetting the computed values for Set
and Drift.
To enter sensor data manually:
a. From the Manual Sensor Data window (see Figure
2-32), select the desired data field (for example,
HEADING, GROUND SPC, WATER SPC, etc.) and enter
data using the keyboard.
For POSITION, latitude and longitude values can be
entered using one of the following methods:
1. Enter the desired values manually.
OR
Figure 2-32. Manual Sensor
Data Window
2. Ensure that the displayed chart shows the present known Ownship position. Select the
POSITI ON ONCHART button, and th en select the known correct Ownship position on the
electronic chart.
JA26-8H 7
2- 36
Chapter 2: Bas ic Operation VMSINAVI ECDIS Operator's M anual
b. Select the APPLY button 10 apply all entered data without closing the Manu al Sensor Data
window. Then repeat step a for all sensor types to be entered.
c. Select the ACCEPT button when finished, to apply all
pending changes and close the Manual Sensor Data
window.
d. For each sensor type that will use manually entered data,
reset the active data sourc e to Manual. For example,
Figure 2-33 illustrates the Co urse window with the Manual
opt ion selecte d.
Figure 2-33. Course \Vindow:
Manual Data Selected
2.7.7.2 Manual Entry of Owns hip Draft
The value for Ownship Draft must be ent ered manually, as there is no automated sensor for Draft . Draft
is typically observed at the dock before getting underway, at three points: forward, aft and in the cent er of
the ship. From these three recorded numbers, the maximum draft is determined. It is the responsi bility of
the ope rator to observe and enter the draft value properly.
2.7.7.3 Resetting Computed Values for Set and Drift
When Computed is selected as the data source for Set and Drift, the system continuously computes Set
and Dri ft values based on the active sources of dat a for Heading, Position, and Speed Through the Water.
The accuracy of the computed value s for Set and Drift can only be as good as the accuracy of the active
data sources for Heading, Position, or Speed Through the Water. Accurate values for Set and Drift can be
especially impottant during a Man Overboard operation, since the VMSINAVIECDIS Man Overboard
function uses Sel and Drift values that were active at the start of the operation to compute the movement
of the person in the water,
When incorrect values are suspected for computed Set and Drift, they can be manually reset 10 zero or to
an estimated value, from the Computed Sensor Data window (see Figure 2-34). Resetting Set and Drift
reduces the time it takes for the syst em to calculale an accurate Set and Drift after accurate sensor data
has been restored. The VMSINAVIECDIS uses the reset data as initial Set and Drift values, and then
continues computing Set and Drift based on information from the active sensor devices. It is
recommended thal Set and Drift values should be resel whenever there is reason to believe that they might
be inaccurate.
To r eset computed values for Set and Dri ft:
a. From the secondary menu at the bottom of the screen,
select the S+D button to display the Computed Sensor Data
window (see Figure 2-34) .
b. From the Computed Sensor Data window, enter zeros or
est imated values for Set and Drift .
c. Select the ACCEPT button to apply the new values and
close the window.
JA26- 8347
, .: o m p ~ e d SensorData
Figure 2-34. Computed Sensor
Data Window
2-37
VMS/NAVIECDIS Operator's Manual Chapter 2: Basic Operation
2.7.8 Position Discrepancy Alarm
The VMSINAVIECDIS continuously monitors position data from all of the active sources to ensure that
the difference between any two sources is within an allowable range based on the accuracy of the devices
used. When the accuracy of any connected source of position data is suspect, the system alerts the
operator by issuing a Position Discrepancy alarm.
This alarm is issued in the Alarm Display window. The alarm message is in the following format: pas
DISCREPANCY BETWEEN [SENSOR A] & [SENSOR B]. For more information on the Alarm Display
window, see Paragraph 2.5.1.
The allowable accuracy of each source ofposition data is based upon properties of the sensor device. For
each device, the allowable accuracy is configured at the time of system installation. A Position
Discrepancy alarm is issued when two connected devices disagree by a value greater than their combined
allowable uncertainty. All available sources are monitored, without regard to which device is presently
selected as the active position data source.
For example, two installed GPS receivers may be configured for a maximum uncertainty of 30 meters,
and the Loran-C receiver might be configured for a position uncertainty value of 1500 meters. Thus, the
difference between position data reported by GPS I and GPS 2 must hot exceed 60 meters, but the
position data from Loran-C can differ by 1530 meters compared to GPS I or GPS 2 before an alarm is
issued.
Figure 2-35 and Figure 2-36 illustrate the operation of the Position Discrepancy alarm. These figures
each show three position sensor devices, represented by three circles. GPS I and GPS 2 each have an
allowable accuracy of30 m, while POSmON 3 is accurate to 1500 m. For each device, the center of the
circle. represents the reported position, with the area of the circle representing the allowable uncertainty.
(Figures are not drawn to scale.).
238
POSITION 3
Figure 2-35. Position Discrepancy
Alarm Is Not Issued
JA26-8347
Figure 2-36. Position Discrepancy
Alarm Is Issued
Chapter 2: Basic Operation VMS/NAVIECDIS Operator's Manual
Figure 2-35 shows a normal condition, that will not cause an alarm to be issued. In this example, all three
reported positions arc close enough that the areas of allowable uncertainty overlap. Figure 2-36 shows a
condition that would cause an alarm to be issued. In this example, GPS I and GPS 2 do not overlap. 11le
alarm is issued even though both GPS I and GPS 2 do overlap thc allowable area for POSITION 3.
Some operating conditions, such as a GPS sensor operating in a fringe area, can cause repeated alarms as
the difference in reported position data drifts in and out of the allowable range of error.
To silence the recurring alarm, temporarily turn off the device that is causing the alarm. After the device
is turned off, one SENSOR TlMEOUT or LOSS OF POSITION DATA alarm will be issued. There will be no
more repeated alarms. The sensor device can be turned on again later, when better performance is
expected based on the ship's position or other factors.
NOTE:
Do not turn off a sensor device if it is the presently selected active source of position
data. Before turning off the device, select an alternate position data source. For more
information on selection of data sources for position, see Paragraph 2.7.5.
2.8 SOFTWARE SHUTDOWN
A single workstation or the entire system can be shut down in one operation. Remote shutdown' of
VMSINAVIECDIS workstations can be performed from any workstation; no one station is designated as
the master or controlling station for this procedure.
NOTE:
Each system workstation may be configured to provide a connection to a sensor device or
other peripheral equipment. It is important to change to alternate data sources before
shutting down a workstation that is presently providing navigational data to the system.
If an active sensor is lost, the system will issue an alarm, and the color of data displayed
for that sensor will change to red, on the workstations that are still nmning.
To initiate shutdown:
a. From the secondary menu at the bottom of the screen, select the QUIT button. Before shutting
down, the system displays the Exit VMS System window, requesting confirmation and offering
additional options.
b. From the Exit VMS System window (see Figure 2-37), select one of three system shutdown
options.
ACCEPT. Shuts down the local workstation only.
CANCEL. Stops the shutdown process and resumes VMSINAVIECDlS operation.
ADDITIONAL OPTIONS. Expands the Exit VMS System window, to allow shutdown of one or
more remote workstations, in addition to the local workstation. When the 'window is
J.-\26-8347
2-39
VMSINAVIECDIS Oper ator's Manual Chapter 2: Basic Oper a t ion
expanded, the label on the button changes to HIDE ADDITIONAL OPTI ONS; selecting the button
again coll apses the window.
Figure 2-37. Exit VMS System
Window
c. If the ADDITI ONAl OPTIONS button was selected, a separate button is provided for each running
wor kstati on, to allow sel ection of st ations for shutdown. Sel ected buttons are indi cated by a
bright green status box. The SELECT ALL butt on all ows selection of all running workstations for
shutdown.
d. When all desired workstat ions have been selected, select the ACCEPT button to exe cute the
shutdown.
2.9 SYSTEM SECURITY
The VMSINAVIECDIS contains internalsecurity functi ons, which protect Sperry Marine from improper
use of the product.
System security is maintained hy comparing identification codes on system startup. A code contained in
the software configuration file is compared to a similar code that is contained in the Security Block device
that is attached to the parallel port of one of the system computers. If these codes do not match, and if
they do not match a similar code found in the VMSINAVIECDIS software, the system will shut down.
The following rules govern system security:
In order for the VMSfNAVIECDIS to operate, a Securi ty Bl ock device must be properly
programmed by SpeIT)' Marine and attached to the system.
If the VMSfNAVIECDI S finds no indication on sta rt-up that a Sec urity Block was ever attached,
it wi ll shut down .
The Security Block can be attached to any workst arion in the system.
).-\26-8347
2-40
Chapter 2: Basic Operation VMS/NAVIECDIS Operator's Manual
If more than one Security Block is installed in the system, all must be programmed identically.
,
Switching of Security Blocks requires a complete restart of the whole system.
. ,.
If the Security Block becomes damaged or detached while the VMSINAVIECDIS is running, a
warning message will alert the operator. The system will continue to operate for 48 hours, to
allow the operator to take appropriate action. The operator should contact Sperry Marine to
obtain a temporary security password, and to apply for a replacement Security Block. If the
password is not obtained within 48 hours the VMSINAVIECDIS will shutdoWIi.
The allowable time for operating using a temporary password varies based upon communication
between the operator and Sperry Marine. If a Security Block is not installed after the specified
number of days the VMSINAVIECDIS will shut down.
The VMSINAVIECDIS also compares the allowed number ofworkstations (nodes) in the system,
to the actual number of nodes. Ifadditional nodes were set up illegally they will shut doWII.
If on startup an invalid system identification code is found in the configuration file, the system
will shut down. No grace period is provided,
While the Security Block is broken or detached, instaIlation of S57 and ARCS charts is
prohibited. This is true even if the user has obtained a temporary security password.
'... ..
,"/ <. v , ~ l :
~
~
2.9.1 System Security Violation Messages
Table 2-6 contains error messages that are displayed ifVMSINAVIECDIS security is violated. "
Table 2-6. Secnrity Violation Messages
Condition Message
Invalid identification
INVALID SYSTEM CONFIGURATION!
code.
System ID in configuration file does not match
Security Block. Contact your Sperry Marine Service Representative.
SHUTI1NG DOWN THE SYSTEM.
Invalid identification
INVALID SOFfWARE VERSION!
code.
Invalid software version is installed.
Install proper software version or contact your Sperry Marine Service
Representative.
SHUTI1NG DOWN THE SYSTEM.
Invalid identification
INVALID SYSTEM CONFIGURATION AND SOITWARE VERSION!
code.
System ID in configuration file does not match Security Block.
Invalid software version is installed.
Contact your Sperry Marine Service Representative.
SHUTI1NG DOWN THE SYSTEM.
JA16-8347
2-41
VMS/NAVIECDIS Operator's Manual
Table 2-6. Security Violation Messages
Chapter 2: Basic Operation
Condition Message
Illegal nodes have been
ILLEGAL NUMBER OF NODES ARE ACTIVE!
set up.
Setup the proper numbers of nodes.
Sperry Marine prohibits configuring more nodes than have been legally
licensed.
SHUTTING DOWN NODE.
48-hour grace period
SECURlTY VIOLATION!
has expired and new
Grace period or temporary password has expired.
security block has not
New Security Block was not installed.
been installed.
Contact your Speny Marine Service Representative.
SHUTTING DOWN THE SYSTEM.
48-hour grace period
48 HOUR GRACE PERlOD EXCEEDED!
has expired and Sperry
Contact your Sperry Marine Service Representative.
Marine temporary
SHUTTING DOWN THE SYSTEM.
password has not been
entered.
Security Block
SECURlTY BLOCK IS MISSING OR INVALID!
damaged or detached.
Install proper security block or contact your Sperry Marine Service
Representative within 48 hours to obtain a temporary password.
Time left: [time1...
Temporary password
TEMPORARY PASSWORD HAS EXPIRED!
has expired and
Contact your Speny Marine Service Representative.
Security Block was
SHUTTING DOWN THE SYSTEM
never seen before on
any node of the system.
Sperry Marine
ATTENTION! NEW SECURlTY BLOCK MUST BE INSTALLED!
temporary password
Contact your Sperry Marine Service Representative.
was inserted.
Your temporary password will expire...
Invalid identification
INVALID SYSTEM IDENTIFICATION!
code.
System ID in configuration file is invalid.
Contact your Speny Marine Service Representative.
SHUTTING DOWN THE SYSTEM.
JA26--8347
2-42
VMSfNAVIECDIS Operator's Manual
Chapter 3
NAVIGATION TOOLS
3.1 INTRODUCfION
Tbis chapter covers tbe following topi cs:
Measuring Tools.
Go To.
Sea Pages.
Queries.
Docking Heads-Up Display.
Preci sion Anchoring.
Man Overboard.
Event Mark.
3.2 MEASURING TOOLS ON THE CHART DISPLAY
Measurement of range and bearing values can be performed on the chart di splay, using Electronic Bearing
Lines (EBLs), and Variable Range Markers (VRMs)..
3.2.1 Electronic Bearing Lines
EBLs display distance and true bearing between objects as a line drawn on the electronic chart (see Figure
3-1) . An EBL can be used between Ownship and any chart object, or between any other two objects on
the chart. Distances up to 1,000 nm can be measured. Two EBLs are available, designated as EBL 1 and
EBL 2. Both can be displayed at the same time.
," .
~ ~ ~ ; ~ ~
~ ~
ttO
Figure 3-1. Electronic Bearing Line
JA26-&J47
3-1
VMS/NAVIECDIS Operator's Manua l
To create an EBL:
Chapter 3: Navigation Tools
a. From the secondary menu at the bottom of the screen, select the EBLs butt on and then selec t
EBL 1or EBL 2 to display the Electronic Bearing Line window (seeFigure 3-1).
u. Select either ATTACHEDTOOWNSHIP or ATTACHEDTO CHART. When the EBL is attached to
the chart, an origin point must be designated. Se lect the CHANGE ORIGINbutt on, and then select
the desired origin point on the chart. When the EBL is attached to Own ship, the CHANGE ORIGIN
butt on is unavailable.
c. Select the CHANGE ENDPOINT button and then se lect the desir ed endpo int location on the chart.
The indicators on the El ectronic Bearing Line window show the range and bearing from Ownshi p
positi on to the selected position on the chart. Release the pointing device to set the pending
position of the EBL endpoint.
The [ffi] (Plus) button or the (Minus) button can be used to make fine adjustments to the
endpointlocation.
d. Sel ect ACCEPT to apply the entered values and close the Electroni c Bearing Line window. A
window showing range and bearing of the EBL is displ ayed (in Figure 3-1, the EBL I window).
NOTE:
If more than one EBL window is open at once, they may be displayed on top of each
other. If so, drag the windows to new locat ions on the chart displ ay so that both will be
vi sible.
To cancel an EBL:
a. Fro m the secondary menu at the bottom of the screen, select the EBLs butt on and then select
EBL 1 or EBL2 to display the desired Electronic Bearing Line window (see Figure 3- 1).
b. From the Electronic Bearing Line window, select the OFF button.
c. Select ACCEPT to remove the EBL from the chart display.
3 .2.2 Variable Range Ma rkers
A Variable Range Mar ker (VRM) can be used to display a range ring on the electronic chart, centered on
Ownship or anothe r selected origin point (see Figure 3-2). Two VRM's are available, designated as VRM
I and VRM 2. Both can be displayed at the same time.
To create a VRM:
a. From the secondary menu at the bottom of the screen, select the VRMs butt on and then select
VRM1 or VRM2 to display the Variable Range Marker window (see Figure 3-2).
b. Sel ect either ATTACHEDTOOWNSHIP or ATTACHEDTOCHART. When the VRM is attached to
the chart, a cent er point must be designat ed. Select the CHANGE ORIGIN button, and then select
the desired cent er point on the chart . When the VRM is attac hed to Ownship, the
CHANGE ORIGIN button is unavailable.
JA26-8347
3-2
The (Plus) button or the (Minus) button can be used to make [me adjustments to the
range value.
c. Select the CHANGE RANGE button, then drag the cursor on the chart to achieve the desired range.
A circle is drawn on the electronic chart , and the RANGE indicator on the Variable Range Marker
window shows the radius of the circle.
I
I
I
I
Chapter 3: Navigation Tools VMSINAVIECDIS Operator's Manual
I
d. Select ACCEPT to apply the entered values and close the Variable Range Marker window. A'
window showing range of the VRM is displayed (in Figure 3-2, the VRM I window).
NOTE:
If more than one VRM window is open at once, they may be displ ayed on top of each
other. If so, drag the windows to new locations on the chart display so that both will be
visible. . .
Figure 3-2. Variable Range Marker
To cancel a VRM:
a. From the secondary menu at the bottom of the screen, select the VRMs button and then select
VRM 1 or VRM 2 to display the desired Variable Range Marker window (see Figure 3-2).
b. From the Variable Range Marker window, select the OFF button.
c. Select ACCEPT to remove the VRM from the chart display.
JA26-8347
3-3
VMS/NAVIECDIS Operator's Manual
3.3 GOTO
Chapter 3: Navigation Tools
The GoTo functi on makes it possible to jump to known locati ons on the electronic chart . Any geogr aphi c
location on the displayed chart can be designated by its lat itudellongitude coordinates, or locations that
may be needed repeatedly can be saved by name, and then se lected from a drop-down list, which is sorted
alphabetically. When a designated position is accepted, the chart displ ay shift s to show the desired
locati on.
Tn jump tn a designated char t location:
a. From the secondary menu at the bottom of the screen, select
the GO TO button to displ ay the Coordinate Edit or window
(see Figure 3-3).
b. If the desired location has previously been saved by name,
select the ~ (Arrow) button to expand the drop-down list
of saved locations. Select the desired location from the list.
Any location can also be entered using its position
coordinates, in the LATITUDEand LONGITUDEfields.
c. Select ACCEPT or APPLY to shift the chart to show the
desired location.
All data entry fi elds can all be cleared using the CLEAR button.
To save a location by name:
Figure 3-3. Conrdinate Editor
Window
a . From the Coordinate Editor window, enter the desired position coordinates, and then enter a
descriptive name in the NAMEfield.
b. Select the SAVE button to save the displayed location to the drop-down list of saved locations.
T o delete a n item from the list of saved loca ti ons:
a. From the Coordinate Editor window, select the ~ (Arrow) button to expand the drop-down list
ofsaved locations. Select the desired location from the list.
b. Select the DELETE button.
J A ~ 8 4 7
3-4
Chapter 3: Navigation Tools
3.4 CONNING INFORMATION DISPLAY
VMSfNAVI ECDIS Operator's Manual
The Conning lnfonnation Display (CID) provides access to one or more
windows designed to give watch standers quick access to important dat a.
Each CID page presents data in an easy to read. visual format, in regard to
navigational information, engineering status. alarms, or any other area of
interest.
All ava ilable CID pages are listed in the CID drop-down menu, which is
available from the secondary menu at the bottom of the screen. Figure
3-4 illustrates a typical list of avail able CID pages.
NOTE:
TI,e specific CID pages that are availabl e will vary, based on
options included with the VMSINAVIECDIS installati on.
Figure 3-4. Conning
Information Display Menu
One example of a CID page is the Central Alarm Manager, which is described in Paragraph 3.4.2.
Another example is the Maneuvering Information page that is illustrated in Figure 3-5.
Fig ure 3-5. Ma neuvering Information Page
JA26 8J.1 ]
3-5
VMS/NAVI ECDIS Operator's Manual Chapter 3: Navigation Tools
When a CID page is presented in a large, fixed window, a MAXI MIN button may be included, at the le ft
side of the title bar, at ~ top of tile window (see Figure 3- 5). The MAX I MIN button can be use d to
expand the window to cover tile full screen. Thi s would be useful, for example, if a single workstation
were dedicated to the Maneuveri ng display, while other workstations were available for other
VMSINAVIECDl S voyage monitoring functions. When the window is maximi zed, it covers tile main
menu.
3.4.1 Depth Monitor
One type of CID page that is included as a standard
feature of the VMSINAVIECDIS is the Depth
Monitor (see Figure 3-6). This tool can be used as
a visual indi cator for ocean depth under the ship, in
rel ation to an operator-designated reference depth.
The Depth Monitor window provides a graph of
ocean depth vs. time. Depth is presented on the
vertical axi s, with the upper limit of the depth
range being the ocean surface. Time is presented
.on the horizontal axis, up to the present time at the
right side of the window. The Ownship icon at the
upper right corner of the window provides a
graphic indi cator for the present time, and the depth
graph behind Ownship shows depth history.
Figure 3-6. Depth Monitor
If, at the present time, the ocean depth is greater than the reference value, the colored area of the window
is green. If the ocean depth is less than the reference value, the colored area is red. The Depth Monitor is
suppli ed in two different depth ranges: 0 to 50 meters, and 0 to 200 meters.
In Figure 3-6, the operator has set a reference depth of 25 meters, as indicated by a red horizontal line
across the depth graph. Because the present depth is greater than 25 meters, the color is green. The
reference depth can be changed by positioning the screen cursor over the reference value and dragging the
line up or down as desired.
To use the Depth Monitor:
a. Expand the CID drop-down menu by selecting the CID button from the secondary menu at the
bottom of the screen (see Figure 3-4).
b. Open the Depth Monitor in the desired range, by selecting DEPTH 0-200 or DEPTH O-SO.
c. Drag the reference depth to the desired value.
3.4.2 Central Alarm Manager (optional)
If the optional Central Alarm Manager (CAM) is installed, the sys tem configuration can be customi zed to
provide management of alarms generated by a variety of on-board equipment, including equipment that is
extemal to the VMSfNAVIECDlS. Using CAM, the VMSINAVIECDlS can serve as a central point for
alarms, warnings and status information generated from various shipboard areas and systems.
JA26-8347
3- 6
Chapter 3 : Navigation Tools
VMS/NAVIECDIS Operator's Manual
I'
Install ati on s which include CAM mu st also incl ude sound capabili ties 1Il order to use the aud ible
components of the system.
Alarms issued by CAM arc displayed in the Central Alarm Manager window (see Figure 3-7). CAM
al anns are also displayed in the Alann Di splay window, in the same manner as VMSINAVIECDIS
internal alarms.
Figure 3-7. Central Alarm Manager
To open the Centr al Al arm Manager window:
a. Expand the CID drop-down menu by selecting the CID button from the secondary menu at the
bottom of the screen (sec Figure 3-4) .
b. Select CENTRAL ALARM MANAGER.
The window can be closed by selecting the (Exit) button at the upper right Corner of the window.
Like the Alann Display window, the CAM window is divided into an Unac knowledged Alarms ar ea and
an Acknowledged Alarms area. In add ition, a colored panel is provided at the top of the window, as a
3-7
. ,.
VMS/NAVIECDIS Operator's Manual
------------- - --- - - ,
Chapter 3: Navigation Tools
1
priority indicator. The color of the panel matches the color that is associated with the priority level of the
most serious active alarm. The priority indicator flashes when any unacknowledged alarms are present.
3.4.2.1 CAM Configuration
CAM configuration is performed at the time of system installation. Configuration of the system includes
the selection of alarm inputs. These can include alarm conditions external to the VMS-VT, such as serial
data or analog voltages generated by equipment at any location on the ship.
The configuration process can also provide for grouping of internal and external alarm indications, to
enable the operator to quickly understand and respond to multiple alarms that may be issued under certain
conditions. Alarms contained in a single group must be of the same priority level. Reconfiguration can
be made at any time by a SperryMarine field service engineer. No operator-accessible controls are
provided for reconfiguration by shipboard personnel.
3.4.2.2 CAM Window Controls
All detected alarms which have not yet been acknowledged by the. operator are listed in the
Unacknowledged Alarms area. Each alarm is displayed on a separate button. Select the button for any
alarm to acknowledge and silence it
Alarm indications in the CAM window are displayed as a hierarchical list Alarms which are members of
an Alarm Group are shown under a sub-heading which indicates the name of the group. All alarm
indications belonging to a single group have the same priority level, so all buttons displayed for a single
group will be the same color. They are sorted according to the time when the alarm condition was
detected. To acknowledge all alarms belonging to a single' group, select the button for the group
subheading.
Select the (Plus) button to expand a subheading, or use the (Minus) button to contract.
A button containing a status box is located to the right of each alarm description. Select this button for
any alarm, to display additional information about that alarm condition. The information is shown
immediately below the Unacknowledged Alarms area. For example, in Figure 3-7, the following text is
displayed: ECDIS SAFETY: DANGERS EXIST AlONG CURRENT COURSE.
The Acknowledged Alarms area contains a list ofalarm indications which are still detected by the system,
after being acknowledged by the operator. When an alarm indication is no longer detected, it will
disappear from the Acknowledged Alarms area.
lA2&-8347
3-8
Chapter 3: Navigation Tools
3.5 QUERIES
VMSINAVI ECDIS Operator's Manual
Queries can be used to obtain information about objects on the
displ ayed chart . The amount of detailed informati on available
depends upon the chart type.
The following types of queries are available: Danger Query, Chart
(Spatial) Query, and Target Query.
To initiate a query:
From the main menu (see Fi gure 3-8), select the QUERY
button to expand a drop-down menu from which to select the
desired query type.
Figure 3-8. Query Menu
I
'1
I
,
i
3.5.1 Danger Query
If a Voyage Plan is running, a danger query can be used to display information about dangerous objects
along the present leg of the plan. The res ults of the query are displ ayed in the Danger Query window (se e
Figure 3-9). .
Figure 3-9. Danger Query Window
JA26-8J47
3-9
VMSINAVIECDIS Operator's Manual
NOTE:
Chapter 3: Navigation Tools
Dangers can only be detect ed on charts contained in the act ive portfolio. For more
information on VMSINAVIECDIS safety checking, see Chapter 7. On raster- format .
charts, dangers are limited to Danger Areas or other operator-defined additions to the
chart data . The se objects would be created and saved using the Chart Additi ons Editor..
To execute a danger query:
a. From the main menu (see Figure 3-8), select the QUERY button, to expand the drop-down menu
of que ry types.
b. From the Query menu, select the DANGER QRY button, to display the Danger Query window (see
Figure 3-9). In the upper part of the window, each danger object found within the Ownship
safety zone is listed on a separate button.
c. To obtain more information, sele ct any object in the list. The selected object is indicated by an
arrow on the chart display, and a description of the selected object is displayed in the bottom part
of the Danger Query window.
3.5.2 C h art Query
A Chart query (also called a Spatial query) can be used to obtain information about all types of obj ects on
the displayed chart, based on a query point, query radius, and other operator-designated query options.
The results of the query are displayed in the Spat ial Query window (see Figure 3-10).
Fig ure 3-10. Spa tial Query Wi ndow
JA26-8347
3-10
Chapter 3: Navigation Tools
VMSINAVIECDIS Operator's M311 ual '
The amount of information ava ilable depends upon the type of chart displ ayed . On vector-format chart s,
a spatia l query can be used to obtain information about any charted object or symbol. For raster-format
cha rts, spatial queries can provide information only on operator-defined obj ects that have been saved to
th e chart using the Chart Additions Editor. A spatial query can also provide Ownship informatio n, if the
Owns hip Symbol opti on is selected from the Feature s menu.
3.5.2.1 Q ue ry Options
Before execut ing a Chart query, the desir ed query options should be selected from the Spat ial Query
Opt ions window (see Figure 3- 11). Query options incl ude the type(s) of obj ects to search for, the query
ra dius , and the sorting order for obj ects identified during the query. Table 3- 1 identifies and descri bes
controls on the Spatial Query Opt ions window.
Figure 3-11. Spatial Query Options Window
Table 3-1. Spatia. Query Options Window Controls
Control Descript ion
AREAS Turn on to include Area objects in the query.
LINES Turn on to include Line objects in the query.
POINTS Turn on to include Point objects in the query.
CLOSESTOBJECT Option buttons to select whether the query will return only the closest
ALL OBJECTS object or all obj ects found near the query point, within the designat ed
search radius.
RADIUS BASED ONSCALE Turn on to enable automatic selection of a search radius, based on the
scale of the displayed chart .
SEARCH RADIUS(nm) Data field for manual entry of a search radius value .
An operator-entered value for Search Radius is used only when the
RADIUSBASEDON SCALEbutton is not selected. The radius can be set
to a maximum of 9.99 nautical miles. Performance may be negativel y
impacted by choos ing an inappr opriatel y large value for Search Radius.
CLASS Option butt ons to set the sorting order of query results. based upon the
DISTANCE Class of obj ects found in the query. Objects can be sorted by their cl ass
TYPE desi gnation; distance from the query point. or the object type (for
example, Areas, Lines, or Points).
JA26- S347
3- 1I
VMSfNAVIECDIS Operator's Manual Chapter 3: Navigation Tools
To select query options:
a. From the main menu (see Figure 3-8), select the QUERY button, to expand the drop- down me nu
of query types.
b. From the Query menu, select the OPTIONS button to displ ay the Spati al Query Options window
(see Figure 3-11).
c. Set the parameters for the query using the controls on the Spatial Query Options window.
d. Select the ACCEPT button to activate the selected query options and close the Spatial Query
Options window.
3.5.2.2 Executing the Chart Query
The Chart query can be executed at any time, based on the active query options.
To execute the query:
a. From the main menu (see Figure 3-8), select the QUERY button, to expand the drop-down menu
of query types.
b. From the Query menu, select the CHART QRYbutt on, and then select a query point on the chart
di splay. As the cursor is moved over the chart, latitude and longitude coordinates for th e cursor
locati on are shown.
NOTE:
When a chart that has a local offset to WGS-84 is displayed, both the WGS-84 and local
datum positions are indicated. The cross hairs at the cursor position indi cate the WGS-84
datum posit ion at the displayed latitude and longitude. A line segment extending from
the curs or position shows the local datum position; that is, the end of the line segment
indicat es the same latitude and longitude at the local datum position.
c. Rel ease the pointing device to displ ay the Chart Query window (see Figure 3-10). In the upper
part of the window, each obj ect found within the previously defined search radius is listed on a
separate butt on,
d. To obtain more information, select any obj ect in the list. The selected object is indi cated by an
arrow on the chart display, and a description of the selected object is displayed in the bottom part
of the Chart Query window.
3.5.3 Target Que')'
If any contacts have been identified as ARPA radar targets, or as Aut omatic Identificati on System (AIS)
targets , a Ta rget query can be used to obtain addi tional information. The results of the query are
di splayed in the Target Query window (see Figure 3-12).
JA26- 834 7
3-12
Chapter 3: Navigation Tools VMSINAVI ECDIS Operator's Manual
~ I
I I I I
. '-- -.-
Figure 3-12. Target Query Window
To execute a target query:
a. From the main menu (see Figure 3-8), sel ect the QUERY button, to expand the drop-down menu
of query types.
b. From the Query menu, select the TARGET QRY button, and then sel ect a target symbol on the
chart display.
c. Release the pointing device to display the Target Query window (see Figure 3-12). In the upper
part of the window, all radar target s near the selected target symbol are listed, each on a separate
button. Ownship is included in the list, if it is near the selected target.
d. To obtain more information, select any target in the list. The sel ected target is indicated by an
arrow on the chart display, and a description of the selected target is displayed in the bottom part
of the Target Query window.
3.6 DOCKING DISPLAY
The Docking Displ ay uses inputs from vari ous sensors to mathematically compute the ship's fore and aft
motion and its port and starboard velocity at the bow and the stern. The Docking Displ ay is intended for
use during ship docking and other low- speed maneuvering operations such as anchoring.
The components of the Docking Display include the Docking window and the related Heads Up Di sp lay
(HUD) indicators, which are present ed in the chart displ ay area (see Figure 3- 13). The operator ca n select
speci fic indicators for display, and move them as desi red on the electronic chart.
lA26-8347
3-13
VMS/NAVIECDIS Operator 's Manual
NOTE:
Chapter 3: Navigation Tools
Values shown in the Docking window may differ from those provide d by the ship's speed
logs. The Docking window is designed to display computed velociti es at the bow and the
stern, while the speed log provides a measured value at its speci fic location on the ship.
-':
~
Figure 3 ~ 3 Docking Display
3.6.1 Docking Window
The Docking window (see Figure 3-13) provides graphical information for low-speed maneuvering. It
also pr ovides controls for the HUD indicators .
To open the Docking window:
Select the ~ ~ l (Docking) button from the secondary menu at the bottom of the screen.
The Docking window can be closed by selecting the CANCEL button.
3.6.2
HUD Indicators
The HUD indicators are shown on the chart display, as illustrated in Figure ) -13. The color of these
indicators shows whether or not their displayed data is valid; thc indicators are black when the
JA26- 8H 7
)- 14
Chapter 3 : Navigation Tools . Vl\IS/NAVIECDIS Operator's Manual
informati on is val id, and red when no valid data is available. The available HUD indicators a re
configured at the time of system installat ion, depending upon installed equipment.
The di spl ay of the HUD indi cat ors mu st be enabl ed from the Features window (see Figure 3-14). Afte r
the indicators ar e enabled, they can be toggled on and off from the Docking window. In the Features
window, indi vid ual HUD indi cators are listed under the subheading named HUD WIDGETS.
To enable o r disa ble BUD indi cat ors:
a. Fro m the secondary menu at the bottom
of the sc reen, select the FTRS button to
display the Features menu. Display
options rel ated to Docking (Heads Up
Display) are provided under the
subheading HUDWlDGETS (see Figure
3-14).
b. Turn the desired indicators on and off.
Indicators that are enabl ed butt ons are
indi cated by a bright green status box. .
The MAKE WIDGETS MOVEABLE button,
when enabled, wi ll allow indi vidual
HUD indi cat ors to be moved on the chart
display, by dragging with the pointing
device.
Fig ure 3-14. Fea t ures Window: Dis pl ay Opt ions
for HUD Indi cators
c. Select the ACCEPTbutton to activate the selections and cl ose the Features menu. Sel ect APPLY to
activate selecti ons while leaving the men u open for further changes.
It is recommended that for close maneuvering, Ownship display opt ions be adjusted to show the ship's
predicted path. For more information on Ownship di splay options, see Paragraph 4.9.4. For general
information on the Features menu, see Paragraphs 2.6.3.
To t oggl e the HUn indicato rs on and off:
From the Do cking window (see Figure 3-13), se lect the desired butt ons; for example, WIND,
THRUSTERS, ENGINES and/or RUDDERS.
3.7 PRECISION ANCHORING
The Precision Anchoring function enables management of anchoring operations using the
VMSINAVIECDlS. During a Precision Anchoring operation, the planned anchorage is shown on the
electronic chart (see Figure 3- I 5). The Preci se Anchoring window displays numeric data related to the
ship's approach to the anchorage.
JA26- 83-l7
3- 15
VMS/NAVIECDIS Operator's Manual
Figure 3-15 Precision Anchoring Display
3.7.1 P recisinn Anchoring Display Options
Chapter 3: Navigation Tools
/
/
/
/
/
.
/
.e
A Precision Anchoring display created at one
workst ation is active at all stations on the system
network. It can be removed from the di splay of
indivi dual workstations using the Features menu
(see Figure 3-16). Table 3-2 identifi es and
describes the available display options in the
Features menu, for Precision Anchoring.
Fi gure 3-16. Features Menu: Ancboring Op tions
Table 3-2. Fea tures Menu: Anchoring Options
Control Descri ptio n
ANCHORAGE Turn on to enabl e the Precision Anchoring displ ay on the local workstation, If
turned off, no anchor age informati on will appear on the workstation's chart
display area, even if an anchoring operation is active in the system.
HEAD BRGLINE Turn on to show the Head Bearing line as part of the Preci sion Anchoring
display. 111is opti on is turned off automatically if ANCHORAGE is turned off.
J A ~ 8 J ~ 7
3- 16
Chapter 3: Navigation Too ls
3.7.2 Sett ing Up t he P reci si on Anch or ing Operation
VMS/ NAVIECDI S Operator' s Man ua l
To set up and use Precision Anchoring:
a. From the secondary menu at the bottom of the screen, select the
open the Anchoring window (see Figure 3-17).
I*1 (Anchoring) butt on to
b. From the Anchoring window, ent er the position of the
anc horage . Latitude and longitude coordinates can be
entered manually, or the anchorage position can be selected
from the chart display by selecting the
POSITIONONCHART button, and then select the desired
location on the chart display. If the anchorage is not within
the coverage area of the pre sent ly displayed chart, use the
Portfolio window to select the appropriate chart for
temporary display. For more information on manual chart
selection, see Paragraph 4.6.2.
c. In the HEAD BRG fiel d, enter the planned course while
approaching the anchorage posit ion.
Figur e 3-17. Anchori ng Wi ndow
,
d. In the INNER INTERVAL field, enter the desired distance between the inner range rings on the
Precision Anchoring display. Enter the desired distance bet ween outer range rings in the
OUTER INTERVAL field. These distances can be set to whatever val ues are convenient, or to
values specified by the ship's operating procedures. One possible method is to set the inner rings
to an interval equal to one-third the length of the ship, and the outer rings to an interva l equal to
the length of the ship.
e. Select the ANCHORING ONbutton. Whenthe Preci sion Anchoring function is activated, the status
box on the button is bri ght green.
f. Select the APPLY button to display the anchorage and the Precise Anchoring window (see Figure
3- 15).
g. When all necessary anchoring dat a is entered, select the CLOSE button to close the Anchori ng
window.
h. Use a Temporary Plan to maneuver the ship to the head bearing line, and then to the anchorage.
For more information on operatin g with a Temporary Plan, see Paragraph 5.4.
NOTE:
See below in Paragraph 3.7.3 for information on ending a Precision Anchoring operation.
Simply closing the Precise Anchoring window does not end an anchori ng operation, or
remove the anchorage from the chart display. If the Precise Anchoring window is closed,
it can be reopened by reselecting the ANCHORING button from the Navigation Tools
window, and then select ing APPLYfrom the Anchoring window.
JA26-8347
3- 17
VMSINAVIECDIS Operator's Manual
3.7.3 Ending a Precision Anchoring Operation
Chapter 3: Navigation Tools
A Preci sion Anchoring operation can be ended from the Anchoring window. When the operation is
ended, the anchorage display is removed from all VMSINAVIECDIS workstations.
To end :1 Precision Anchoring operation:
3.8
a.
b.
c.
From the Anchoring window, verify that the ANCHORINGONbutton is selected, as indi cat ed by a
bright green status box. De-select the ANCHORING ON button, to tum Precision Anchoring off.
\Vhen Preci sion Anchoring is deactivated, the status box on the butt on is dark.
Sel ect the APPLYbutton. After a short delay, the anchorage will disappear from the chart displ ay.
If the Preci se Anchoring window is open, close it by selecting the El (Exit) button. Cl ose the
Anchoring window by selecting the CLOSE button.
MAN OVERBOARD
The Man Overboard function enables mana gement of a Man Overboard emergency using the
VMSINAVIECDIS. During a Man Overboard operation, a symbol is displayed on the electronic chart
representing Oscar-the man in the water.
The VMSINAVIECDIS calculates the estimated position of the person in the water based on Set and Drift
values that were active when the Man Overboard operation was initiated. It displays the Oscar symbol at
the calculat ed position. Data relat ed to the operation is displ ayed in the Man Overboard window (see
Figure 3-18). Thi s information includes range and bearing to Oscar, relative to the bow position of
Ownship. It also includes elapsed time, present rudder angl e, and the present wind bearing and speed.
The display of the Oscar symbol can be enabled or disabled at the local workstation, using the
MAN OVERBOARD button from the Features menu.
tfs.e! er
...ders.:.... 'li-.1
.- ':1." '
Figure 3-18. Man Overboard Display
3- \ 8
Chapter 3: Navigation Tools
3.8. 1 Starting the Man Overboard Operation
VMS/NAVIECDIS Operator's Manual
a.
As soon as a Man Overboard si tuat ion is known, select the (Ma nu Overboard) butt on from the
main menu (see Figure 3- 18). Th is act ion starts the process ing of data related to the situa tion. After the
operation is initi ated, add itional information should be entered as it becomes known, so that the posit ion
of the person in the water can be es timated with as much accuracy as possi ble.
NOTE:
Whil e the Man Overboard ope ration is active, the icon on the Manu Overboard butt on is
red. TIle fastest method to determine whether a Man Overboard operation is active is to
check the col or of the icon.
To start tbe Mao Overboard opera tion:
Select the (Manu Overboard) button from the main
menu. The MOB Data window (see Figure 3-19) is displayed, for
entry of time and/or position data, if known. Processing of data
related to the Man Over boar d situation begins as soon as the Man
Overboard button is sel ect ed. Whether or not positi on data has
been entered by the operator, the symbol for Oscar is displayed
on the chart. If no other position data is entered, the Oscar
symbol is first displayed at the bow position of Ownship.
b. If the time or location wher e the person was lost is not known,
select the ACCEPT button to displ ay the Man Overboard Window
(see Figure 3-18) and close the MOB Data window.
. Figure 3-19. MOB Data
Window
If additional information becomes av ailable, the MOB Data window can be reopened at any time by
selecting the Man Overboard button again. The Man Overboard window is displayed whenever the
ACCEPT button is selected from the MOB Data window. It can be closed by selecting the El (Exit)
button.
NOTE:
A Man Overboard operation continues to be active until it is properly deactivated.
Selecting CANCEL from the MOB Data window does not deactivate the Man Overboard
function. It simply closes the window.
3.8.2 Entering Position and Elapsed Time Data
The MOB Data window provides for entry of time and position data as it becomes available, so that the
position of the person in the water can be estimated as accurately as possible. Data may be entered or
edited when the Man Overboard operation is started, or at any time during the operation.
Elapsed time is based on the time when the Man Overboard operation was started. If more accurate
information is known, it can be ent ered manually.
JA26-8347
3- 19
VMSfNAVIECDIS Operator's Manual
T o enter elapsed time:
Cha pt er 3: Navigation Tools
a.
From the MOB Data window (see Figure 3-19), enter the known value in the ELAPTIME field, in
the format hours:minutes:seconds.
The location where person in the water was lost can be entered from the MOB Data window by select ing
a position on the chart display .
T o select the location where t he person was lost:
a. From the MOB Dat a window, select the button labeled SELECT A POSITION ONCHART (see
Figure 3-19).
b. Select the position on the chart di spl ay whi ch represents the location where the person was lost .
If a vi sual contact has been made, bearing and range values to the present position of the man in the water
can be ent ered manually.
T o manually enter data from a visual contact:
Fro m the MOB Data window (see Figure 3-19), enter the appropriate values in the BEARING. and
RANGEfields.
To accept the entered values, select the ACCEPT button from the MOB Data window. Tbe estimated
position of the person in the water will be updat ed, and the Oscar symbol will be reposit ioned on the
chart .
3.8.3 Ending a Man Overboard Operation
The Man Overboard operation remains active until the operator explici tly ends it. Simply closing the
Man Overboard window or canceling the MOB Data window does not end a Man Overboard operation.
NOTE:
It is important to end a Man Overboard operation correctly. Failure to do so allows the
Man Overboard calculations to continue after they are no longer useful. This could
confuse and delay the start of any future Man Overboard operation.
To end the Man Overboard operation:
If the MOB Data window is not di spl ayed, open it by selecting the (Manu Overboard)
button from the main menu.
b.
c.
From the MOB Data window (see Figur e 3-19), select the NOOSCAR button. The color of the
status box on the butt on will change to bright green, indicating that the operator wishes to end the
Man Overboard operation.
Select the ACCEPTbutton to close the MOB Data window.
d. The system will displ ay a message window requesting confi rmation that there is no person
ove rboard. From the message window, select YES to end the Man Overboard operation.
3-20
Chapter 3: Navigation Tools
3.9 E VENT MARK
VMSINAVIECDIS Operator' s Manual
11,e Event Mark function all ows the operator to mar k and descri be events that occur during a voyage.
When an Event Mark id set, the time of the event is immediately recorded to a log file on the hard drive of
the local workstat ion: If the Ownshi p History opt ion is turned on in the Features menu, a time-stamped
event mark is placed on the chart di spl ay at the present Ownship pos ition.
Event times and descri ptions recorded in the log fil e can be viewed in the Bell Book report.
To set an Eve nt Mark:
b. Save a descriptive name for the event, using one of the
two following methods.
a.
From the main menu, select the (Event ) button to
di splay the Event Description window (see Figur e
I . Expand the drop-down menu and select a predefincd
event description. Event names listed in the menu are
configured at the time of syst em installation, and
cannot be modified by the operator.
2. Enter a new description in the field near the top of the
window.
Figure 3-20. Event
Description Window
c. Sel ect the ACCEPTbutton.
Event descrip tions are optional; an event may be recorded without including a descript ion. Event
descriptions are not shown with the Event Mark on the chart display, but they are recorded into the log
fi le on the hard drive.
JA26--S347
3-21
VMS/NAVIECDlS Operator's Manual-
Chapter 4
I
4.1 I NTRODUCnON
ELECTRONIC CHARTS
Tbis chapter covers tbe followi ng topi cs:
El ect ronic Charts Overview.
Chart Types.
Chart Installation.
Chart Selection.
Chart Display Options.
Chart Portfolios.
Chart Queri es.
Chart One Presentation Library.
Charts are displayed in the VMSINAVIECDIS as shown in Figure 4- I .
Figure 4-1. VMSlNAVIECnIS Chart Display
JA2 6-8347
4-1
VMS/NAVIECDIS Operator's Manual
4.1.1 Introduction to Chart Selection and Display
Chapter 4: Electronic Charts
"
The VMSINAVIECDIS chart display has been designed to maximize the visibility of the chart, while
,
providing full access to on;screen controls. The system has the capability to display electronic charts in a
variety of formats.
Selection and display of electronic charts are controlled at the local workstation, so that each workstation
in a networked system can display a chart appropriate to the task at that station. Charts are generally
stored at the local workstation also. to reduce traffic on the system network and to increase the speed of
the chart display.
To enable the full range of chart display capabilities, charts should be organized into chart portfolios. A
chart portfolio is a selected group of charts, designated by name, which can be created for a particular
voyage or mission. A portfolio can be activated manually, or it can activated automatically if it is
associated with the loaded Voyage Plan. Chart portfolios can be created or edited using the Portfolio
Editor. .
Any chart can be selected manually for display, from the Chart Catalog. In addition, the system can
select charts automatically, based on the contents of the active chart portfolio. Using automatic chart
selection, the system displays the most detailed chart in the portfolio, for the present Ownship position or
the operator-designated view area. Automatic chart selection is disabled when no chart portfolio is active.
When no chart is selected for display, the Planning Sheet, which consists of a Mercator grid over a neutral
background, is shown.
NOTE:
Units used for soundings shown on the chart display are based on data contained in the
chart. In a portfolio which contains charts of various types, it is possible that the
displayed units may change as charts are selected along the ship's course. Thus, the units
may differ from chart to chart, and may differ from the VMSINAVIECDIS system
setting. The Chart Legend window, which is described in Paragraph 4.4.4. can be used to
determine the units for the displayed chart.
4.1.2 Chart Updates
Chart updates are made available on a schedule determined by the chart supplier. Charts should be kept
up to date by following the procedures established by the supplier.
Presently, ships are still required to maintain backup systems, in the fonn of traditional paper charts. The
paper charts, as welI as the electronic charts, must be kept current using appropriate updates. When
operating with raster charts made from paper charts, the paper charts and the electronic charts should
match.
4.2 ELECTRONIC CHART TYPES
The advancement of electronic systems for marine navigation has been dependant upon the development
of accurate electronic charts offering world-wide coverage. The electronic chart is a crucial component
of any ECDlS. The VMSINAVIECDIS chart display conforms to international standards which have
JA26-8J.' 7
4-2
..'
Chapter 4: Electronic Charts VMS/NAVIECDIS Operator's Manual
been created to ensure that only reliable data from known sources and in specific formats may be used for
navigation.
Electronic chart types are divided into two basic categories:
Vector charts. Chart data is stored in a database. The chart display is drawn on the computer
screen based on processing of the various stored data elements.
Raster charts. The chart display shows a scanned version of a traditional paper chart.
Within each of the two main categories, charts can be of various types, based on the supplier of the chart.
4.2.1 Vector Charts
For international ECDlS certification, a system must have the capability to use vector-format charts
meeting specific display requirements as established by IHO. Vector-format charts should be used when
available, since they enable enhanced system functions regarding safety checking, operator queries, and
display options.
Vector-format charts are created by using hydrographic data to build a database. As distributed by the 'I
chart supplier, vector chart databases areorganized into chart volumes, which are divided into individual,,;
data libraries. When installed to the VMSINAVIECDIS, this data is combined intodatabases that cover a
large geographic area. The Chart Catalog does not break the databases down into separate geographic
components that would correspond to individual paper charts. Thus, when operating with vector charts,
the name of the selected chart could be S57-METERS, or WORLD, rather than a name representing a
specific geographic area.
When vector-format charts are used, the electronic chart display is drawn by the VMSINAVIECDIS
based upon the information stored in the database. Various types of objects may be turned on or off by
the operator, to reduce clutter or to show specific chart features. Using the vector chart database, the
operator can' also query the chart for information on any charted object.
The system can use vector charts in the S57 format, meeting all international ECDIS standards. It can
also be configured to use commercial vector charts from C-MAP Cartographic Service, of Norway.
' .
.~
4.2.1.1 S57 Electronic Nautical Charts
A vector chart database produced in accordance with the S57 standard, as established by the international
Hydrographic Organization (IHO), is known as an Electronic Nautical Chart (ENC): It can also be
referred to as an S57 chart. Charts in this format are available from various suppliers.
The VMSINAVIECDlS has the capability to use standard s57 chartdata from any supplier. in addition,
the system can be configured to use encrypted S57 charts supplied from Primar. For more information on
installation of Primar licensing data, see Paragraph 4.7.3. Because S57 charts are supplied from a variety
of sources, the schedule for chart updates is the responsibility of the chart supplier.
When an S57 chart installation is performed, the ENC data provided on the CD-ROM undergoes a
conversion process. The result of this process is the creation of the System Electronic Nautical Chart
(SENC) database, which is in a form that is directly usable by the VMSINAVIECDIS.
JAl6-8347
4-3
VMSINAVIECDIS Operator's Manual Chapter 4: Electronic Charts
4.2.1.2 C-MAI' Charts
.'
C-MAP charts meet some Iiut not all international standards for ECDIS. World coverage is provided on a
.single CD-ROM, which is fe-issued quarterly. For more information on the installation of C-MAP charts,
and on C-MAP licensing, see Paragraph 4.7.5.
Quarterly updates are supplied by C_MAP on CD-ROM. In addition, interim updates can be ordered
when necessary. Quarterly updates contain all previous interim updates.
4.2.2 Raster Charts
Raster-format charts are produced by scanning paper nautical charts. The chart images are stored as
graphics files -. they are essentially pictures of the original paper charts. Multiple charts are generally
distributed on a single CD-ROM, with each disk representing a chart volume, covering a large geographic
area. Each individual chart within a chart volume is identified separately by name.
Since a raster chart is based on a simple image of a paper chart, the electronic version of the chart shows
all of the information that appears on the paper chart. All chart features, such as buoys, lighthouses, and
pilot stations, are displayed. Because the chart is not based on an underlying database, individual chart
features cannot be turned on and off, and only limited information is available on a chart query.
When raster charts are displayed, the colors of various chart features are determined by the contents of the
original paper chart; they are not set by the display system. For this and other reasons, raster charts do not
satisfy all international standards for ECDlS.
The VMSINAVIECDIS can use raster-format charts from British Admiralty Raster Chart Service (BA-
ARCS). It can also use raster charts in the BSB-NOAA format, as distributed by BSB Electronic Charts.
4.2.2.1 BA-ARCS Charts
British Admiralty Raster Chart Service (BA-ARCS) raster format charts are scanned versions of the paper
charts issued by the UK Hydrographic Office (UKHO). They are issued and licensed as a service of the
UKHO. These raster-format charts are widely used due to the extensive world coverage provided by BA.
BA-ARCS charts are issued on 11 regional CD-ROMs (RCI to RC 11). Before the charts on the regional
disks can be used, they must be licensed individually. For more information on installation of BA-ARCS
licensing data, see Paragraph 4.7.4.
An update CD-ROM is issued weekly by BA. The update disk contains update data for all regional disks.
When a new regional disk is issued, it contains all previous update data.
4.2.2.2
BSB-NOAA Charts
The VMSINAVlECDIS can use BSB format raster charts as distributed by various suppliers. These are
commercial charts based on paper charts licensed by the National Oceanographic and Atmospheric
Administration (NOAA) and the Canadian Hydrographic Service (CHS).
JA2&-S347
4-4
1
Chapter 4: Electronic Charts VMSINAVIECDIS Operator's Manual
Updates for BSBINOAA charts are available via the supplying hydrographic office. Updates are
produced on CD-ROM, according to geographic region. They are released every 45 days, or any time a
new edition of apaper chart is issued. The system does not provide for Notice-to-Mariners corrections to
BSBINOAA charts. {
4.2.3 Digitized Charts (DC)
In addition to using charts distributed from official or commercial sources, the VMSINAVIECDIS can
read Digitized Chart (DC) data that was created using a digitizer device with paper nautical charts. DC is
an older, proprietary chart format. A World chart in the DC format is supplied with the system for use as
a reference in the Chart Catalog.
Digitized charts are used for navigation only on systems which are equipped with an optional chart
digitizer.
4.3 FAcrORS AFFEcrING CHART ACCURACY
Using electronic position sensors, mariners are becoming accustomed to knowing their geographical
position with great accuracy, anywhere in the world. However, a position plotted on a navigational chart
is only as good as the accuracy of the chart. Thus, it is important to understand the limitations and
possible inaccuracies of both electronic and paper charts. '''..
4.3.1 Survey Data
:_,-.
Charts are created using the most accurate hydrographic survey data available at the time. Technological
advancement has made very accurate data available in recent years. However, depending upon
geographic location, it is common for mariners to be navigating on charts based on survey data that is
decades old. Vector-format charts are generally based on recent survey data, but even these charts must
sometimes use old data where more recent surveys do not exist.
4.3.2 Chart Datum
'.
The chart datum is the mathematical model used by a chart maker to map the earth's surface. In the
VMSINAVIECDlS, the Mercator grid is always displayed using the datum known as World Geodetic
System 1984 (WGS84). Ibis is considered to be the latest and most accurate datum available. The
electronic charts and all chart objects are also displayed using the WGS84 datum whenever possible.
While WGS-84 is the present standard for accurate mapping and display of position information, there are
hundreds of datums in use around the world, and each makes different assumptions about the exact size
and shape of the earth. This means that a given latitude and longitude can correspond to different
locations when plotted on charts that are derived from different datums.
Datum discrepancies become more important when using larger-scale charts; however, it is always
important to be aware of the datum of the displayed chart. While vector-format charts are generally based
on the WGS-84 datum, many raster-format charts are based on old surveys and a variety of datums.
JA26-8347
4-5
VMSINAVIECDIS Operator's Manual
Chapter 4: Electronic Charts
If the chart is based on another datum, the system offsets the chart to WGS-84, if the offset to WGS-84 is
known and provided in the chart file. Even when the offset for a chart datum is known, however, offset
correction values used for the chart are computed as average values for the entire chart. These correction
values may not be perfectly accurate throughout the geographical area covered by the chart.
NOTE:
The position sensor should always supply position data based on the WGS-84 datum.
Follow instructions supplied with position sensor equipment to ensure that the data
provided to the VMSINAVIECDlS uses WGS-84. Do not adjust GPS receivers or other
position sensor equipment to convert position data to any datum other than WGS-84
before it is sent to the VMSINAVIECDlS, even if the displayed chart was created using a
different datum.
When displaying an electronic chart that was created using a datum other than WGS-84, the Chart
Warnings window shows information about the chart's datum. The Chart Legend window also shows the
datum of the displayed chart. For more information on Chart Warnings, see Paragraph 2.5.3. For more
information on the Chart Legend window, see Paragraph 4.4.4. Codes used to identify various known
chart datums are listed in Appendix C.
4.3.3 Natural Scale
Chart data is compiled or scanned at a specific scale, based upon the hydrographic data or paper chart
from which the electronic chart was created. This scale is called the chart's natural scale. When charts
are first selected for display, they are displayed at their natural scale.
For convenience, the VMSINAVlECDIS allows the operator to zoom in or out on the displayed electronic
chart. However, a chart's natural scale indicates the level of detail that is available on the chart. The
electronic chart display cannot provide a higher level of detail than is available at the scale of the data
from which it was made. The scale display on the main menu indicates OVER (zoomed in) or UNDER
(zoomed out) when the chart is not displayed at its natural scale.
NOTE:
Within a single chart volume, vector chart data for various area locations may be
compiled at different scales; thus, a composite scale is computed that is displayed as the
natural scale for the entire volume. If areas are displayed together that were based upon
different compilation scales, a gray boundary line is displayed between the areas.
If a compilation scale boundary is shown on the display, the accuracy of the chart at any
location is limited by the scale at which it was compiled. For an area whose compilation
scale is smaller (less detailed) than the natural scale of the displayed chart, chart data in
that area will have reduced accuracy for precise navigation;
4.3.4 Navigational Purpose
In addition to the natural scale, the level of detail and expected accuracy available on a specific chart is
also related to its navigational purpose; for example, Harbor, Approach, Coastal or General. Designations
of navigational purpose for electronic charts are similar to those used for traditional paper charts, with
JA26-8341
4-6
Chapter 4: El ectronic Charts VMSINAVIECDIS Operator's Manual
Har bor charts gene rally providing the best absolute accuracy for a relatively limited coverage area. As
the coverage area increases for Approach, Coastal and General charts, the leve l of detail is reduced.
4.4 CHART CONTROLS
Controls rel ated to the VMSINAVIECDIS chart di splay are grouped together on the main menu (see
Figure 4-2). Simil ar controls are available in other system areas where a chart display is used, including
the Chart Catalog, the Voyage Plan Editor and the Mariner Object Editor.
Figure 4-2. Chart Controls on th e Main Menu
Tabl e 4-1 identifi es and descri bes these controls. Related proced ures are described in more det ail in the
paragraphs that follow.
Table 4-1. Chart Controls on the Main Menu
Control Description
CENTER Butt ons for selection of Center or Offs et mode. The selected mode
OFFSET determines the centering behavior of the electr oni c chart display.
One of these buttons is always in an active status . The label on the active
butt on is bri ght green. When Center mode is active, the chart displ ay is
centered on Ownship positi on. Ownship is always visible on the chart
disp lay. When Offset mode is active, the chart display is centered on an
operator-s elected offset point. Depending upon the location of the selected
offset point, Ownship mayor may not be visible on the display.
CTRWN Button to activate a Center Window, which alters chart centering behavior in
Center mode. The Center Window is a rectangular area providing for an
operator-designated chart centering po int and reset boundary.
Chart Scale Indicator Indicator showing the present display scale of the electronic chart. The
words OVER or UNDER following the scale value indicate whether the
displayed scale is greater than or less than the chart's natural scale. Sel ect
this indicator to open a drop-down menu for selection of a specifi c scal e
value.
ZMWN Zoom Window. This button provides for zooming in on the chart to an
operator-designated window on the chart display area.
JA26-8341
4-7
VMS/NAVIECDIS Operator's Ma nua l Chapter 4: Electronic Cha rts
Control
Chart Name Indicator
AUTO
LOCK
LMAN (shown)
Table 4-1. Chart Controls on the Main Menu
Description
' Zoom buttons, for manual rescaling of the electronic chart display. The Plus
button zooms the chart display in (increases chart scale to show more detail).
The Minus button zooms the chart display out (decreases chart scale to show
a larger area).
Indicator showing the name of the presently displayed chart.
Selecting the chart name opens the Chart Legend window, which displays
additional information about the chart .
Drop-down menu for ope rator designation of the desired chart selection
mode: AUTO, LOCK, and MAN (Manual). The desi gnated mode controls
automatic chart select ion from the active portfolio .
4.4.1 Chart Centering Mode: CENTER f OFFSET I CENTER WINDOW
Operator selection of a chart centering mode det ermines where the Ownship symbol or outline appears on
the chart display. The available modes are Center and Offset.
The available chart centering modes "are defi ned as follows:
Offset . The operator can select a specific geographic location to use as the center of the display,
regardless of Ownship position. In this mode, the system does not always maintain the Ownship
symbol or outline on the chart displ ay area.
Center. Thc Ownship symbol or outline is always shown on the chart displ ay. When the chart
display shifts, it repositions Ownship at the center of the display, or at an operator-defined center
. .
To select the desir ed chart centeriug mode:
From the main menu (see Figure 4-2), select OFFSETor CENTER.
4.4.1. 1 Offset Mode
In Offset mode, the displayed chart can be shifted to show any selected point at the center of the display
screen, regardless of Ownship position. Thus, the operator can move around to view various areas On the
chart, or can even move off the presently displayed chart onto other charts or a planning sheet.
Depending upon the offset point tha t is select ed, Ownship mayor may not appear on the display screen.
If the selected offset point is off the presently di splayed chart, the system can select another chart from
the active portfol io, depending upon the operator selection previously made from the AUTO I LOCKI MAN
menu. For more information on chart selection modes, see Paragraph 4.4.2.
JA26-S)47
4- 8
Chapter 4: El ectronic Cha rts
NOTE:
VMS/NAVIECDIS Operator' s Manual
Selecting the OFFSET button disabl es automatic chart selection based on Ownship
posit ion. The displayed chart is chosen solely on the basis of the offset point selected by
the operator. I .
To use Offset mode:
a. Fro m the main menu, select the OFFSET button.
b. Select a point on the displayed chart. The chart will shift , to place the selected geographic
location at the center of the chart di spl ay area . To shift again, select another point on the chart.
The chart can be shifted repeatedly after selecting the OFFSETbutton once.
4.4.1.2 Center Mode
In Center mode, the Ownship symbol or outl ine is always visible on the displ ayed cha rt. As Ownship
moves toward the edge of the chart, the chart shifts automatically to show Ownship at the designated
cent er of the screen. The chart is repos itioned when Ownship reaches a sys tem-configured reset
boundary. By default, the designated center of the screen is the actual center of the chart display area.
4.4.1.2.1 Center Window
When a Cent er Window is activated, the designated center point is selected by the operat or . Thus, the
operator controls the screen location to which the Ownship symbol or outline will reset when the chart
shift s in Center mode. The Cent er Window also provides operator control of the reset boundary. Figure
4-3 illustrates how a Center Window might be used.
Here, the Center Window has been established in the bottom portion of the screen, so that more of the
chart is always visible ahead of Ownship while on a northerl y course. When the ship reaches the reset
boundary defined by the Center Window, the chart will shift to show Ownship at the center of the
rectangle. The Cent er Window boundary is not visible after it has been activated.
To activate a Center Window:
a. From the main menu (sec Figure 4-2), select the CTRWNbutton.
b. Select a point on the electronic chart, to represent the center point of the Cent er Window. A cross
and a small rectangle, indicat ed by dashed lines, are displayed at the selected point. The
rectangle represents the Center Window. The center of the rectangle represents the operator-
designated center point of the chart displ ay.
, c. Select the edge of the box and drag it to the desired size. The perimeter of the box now
represents the designated reset boundary.
The Center Window is activated immedi ately. The chart will shift to show Ownship at the center of the
designated area . The designated center point and reset boundary will conti nue to be active whenever
Center mode is selected, until default centering behavior is restored.
JA26- 8) 47
4-9
,
VMS/NAVlECDIS Operator's Manual
Chapter 4: Electronic Charts
Figure 4-3. Chart Display: Center Area
T o restore the default chart centering behavior:
a. From the secondary menu at the bottom of the screen, select the SYSTEM button to display the
System Menu window.
b. From the System Menu, select the RESETCTRWN button.
4.4.2
Chart Selection Mode: AUTO I LOCKI MAN
The aut omatic selection of charts from the active portfolio is controlled by making
a selection from the AUTO I LOCK I MAN drop-down menu.
To change the selection mode:
a. From the main menu, expand the drop-down menu for chart selection
mode (see Figure 4-4).
b. Sel ect the desired selection mode by selecting the AUTO, LOCK or MAN
option from the menu.
JA25-8347
4- 10
Figure 4-4 .
Selection Mode
Drop-Down Menu
Chapter 4: Elect ronic Charts VMS/NAVIECDIS Operator's Manual
4.4.2.1 Auto Mode
When the chart selection mode is set to Auto, the system always displays the most detail ed chart in the
act ive port fol io for the present Ownship position (in Center mode), or the ope rator-designated offset point
(in Offset mode). ,
For example, see Figure 4-5. TIle rectangles Iabeled A and 13 are electronic charts with overl apping
coverage. TIle arrow represents the Ownship track. Chart 13 has a larger scale (is more detailed) than
Chart A. Assuming that Cent er mode is active, the system automati cally compares the scales of the two
charts, and di splays the most detailed chart based on Ownship position.
Thus, if Ownship is located in the area covered only by Chart A, the displ ay shows chart A. As Ownship
moves into the area covered by both Chart A and Chart 13, the display wi ll show Chart 13, which has the
larger scale. As Ownship moves out ofthe area covered by Chart B, the di spl ay will aga in show Chart A.
B /
A
/
Ownship Track
Figure 4-5. Sel ection Mode Example
If Offset mode is active, the same chart selection logic applies, though wi thout reference to Ownship
position. If the operator-selected offset point lies within the area covered by both Chart A and Chart B, I
Chart B is di splayed because it has the larger scal e.
When manual rescaling (zooming) operations are made, the display cannot remain in Auto selecti on
mode. Rescaling resets the selection mode to Manual. For more information on controls for manually
rescaling the chart disp lay, see below in Paragraph 4.4.3.
4.4.2.2 Lock Mode
When the chart selection mode is set to Lock, the presently displayed chart cannot be replaced by another
chart until the chart display is unl ocked. Zooming and offsetting are allowed in Lock mode, but
automa tic chart selection will not occur based on scale changes.
Lock mode is useful when displaying the Planning Sheet, to prevent the system from automatically
switching to an electronic chart from the active portfolio. It is also useful when zooming out to an Under
sca le view on a large scale chart . Lock mode prevents the system from automati cally displ aying a less
detailed chart from the portfolio.
. . _ - - - - - - - - - - - - - - - - - - - - - - - - - -
JA26-8347
4-1 I
VMS/NAVIECDIS Operator's Manual Chapter 4: Electronic Charts
When the chart selection mode is set to Lock, and then the chart cent ering mode is set to Center, the
selection mode changes from Lock to Manual as requi red if the locked chart does not include Ownship
position. This prevents a d
71
ay in locating Ownship on the chart di splay.
I
Lock mode is automatically over ridden unde r tbe foll owin g ci rcumstances:
If the ship sails off the presently selected chart while in Center mode, the chart se lection mode
automatically switches from Lock to Manual.
If Ownship position is off of the presently displ ayed chart , and the chart centerin g mode is set to
Offset, the chart selection mode automatically switches from Lock to Manual when the CENTER
button is selected. Ownship is always visible on the chart display when the chart centering mode
is set to Cent er.
4.4.23 Manual Mode
When the chart selection mode is set to Manual, the VMSINAVIECDIS does not automatically load a
larger-scale chart when one becomes available. The system attempts to maintain the chart display at the
present scale.
For example, see Figure 4-5. The rectangles labeled A and B are electronic charts with overlapping
coverage. The arrow represents Ownship track. Chart B has a larger scale (is more detailed) th an Chart
A.
When the selection mode is set to Manual, and Ownship is located in the area covered only by Chart A,
the di splay shows Chart A. As Ownship moves into the area covered by both Chart A and Chart B, the
display continues to show Chart A, even though Chart B is available. The Chart Warnings Window will
dis play the foll owing message: LARGERSCALECHARTAVAI LABLE FORTHESHIPPOSITION.
If the CENTER button is selected, automati c chart selection will occur, but the system will not change
charts based on scale.
If the OFFSET button is selected while the chart selection mode is set to Manual, the system offsets the
chart according to the following rules : If the operat or-designated offset point is within the boundarie s of
the presently selected chart, that chart continues to be displayed even if a larger scale chart is available. If
the offset point is outside the boundaries of the presently selected chart, the system picks from the active
portfolio the chart that has a scale closest to the scale of the presently selected chart.
4.4.3 Cha rt Display Scale
The Scale display on the main menu (see Figure 4-6) shows the present display scale of the chart. The
system provides the capability to change the display scale, by zooming in and out. If the label OVER is
shown following the scale value, this indicates that the chart has been zoomed in at least once from its
natural scale (display scale increased). The label UNDER indicates that it has been zoomed out (di splay
sca le dec reased).
JA26- 8347
4- 12
Chapter 4 : Electronic Charts
To select a specific di splay scale:
VJ\tS/NAVIECDIS Operator's Manual
a. Sel ect the Scale indicator, to open a drop-down menu of
avail abl e scale values.
b. Select the desired sca le value from the drop-down menu .
TIle (Plus) and the (Minus) button can also be used to zoom
in or out on the chart. These buttons are designed to provide a fine
control over the display scale . The actual amount of zooming
available dep ends upon the type and supplier of the displayed chart.
Another method for zooming in on the chart is to use the ZMWN(Zoom
Window) button. Zoom Window allows the operator to zoom in at a
specific area of int erest .
To use Zoom Window:
a. From the main menu (see Figure 4-6), select the ZMWN button.
b. Select a location on the chart where a more detailed view is
desired. A small box will appe ar on the chart at the selected
location.
c. Expand the window box by dra gging with the po inting devi ce.
The chart di splay will zoom in, centered on the selected point.
The chart centering mode is aut omatically reset to Offset.
Figure 4-6. Display Scale
Selection
When the operator has zoomed in or out on a displ ayed chart, and another chart covering the same area
with a natural scale closer to the new scal e is available in the portfolio, that chart is displayed, unles s the
displayed chart is locked. If the zooming controls are used while the chart selection mode is set to Auto,
the chart selection mode changes to Manual.
NOTE:
The amount of detail contained in an elect ron ic chart is based on the chart 's natural scale.
With vector-format charts, it is possible to zoom in on a smaller scale chart, such that the
cha rt may appear to provide a hi gher level of accuracy than it was designed for. When
the di splay scale is zoomed in to thi s extent, the chart is overlayed with vertical gray
lines, as a warning to the operato r.
To return the displayed chart to its natural scale, zoom in or out until the OVER or UNDER label
disappears. If a chart portfolio is active, the most detailed cha rt in the portfolio for the present Ownship
positi on can immediately be displayed at its natural sca le by setting the chart selection mode to Auto.
For smaller-scale charts in the portfolio it may not be possible to displ ay the charts at their natural scale
by simply zooming out or zooming in. To display these charts at their natur al scales it may be necessary
to manually select a different chart, and then select the desired chart from the Portfolio window. When
selected in this manner the chart will initi ally be displayed at its natural scale.
JA:!6-S3H
4-13
VMS/NAVIECDIS Operator's Manual
4.4.4 Chart Legend Window: The LEGEND Button
Chapter 4: Elect ronic Charts
The Chart Legend window; (see Figure 4-7 and Figure 4-8) provides a list of informati on about the
displayed el ectronic chart.
Figure 4-7. Chart Legend Window
Data Provide r:
Scal e:
Nav Purpose:
Edition Date:
Update Date:
Update Number:
Last Notice to Mariner:
Edition:
Volume:
Projection:
Horizontal datum:
VIIGS84 Shift :
Vertical Datum:
Magnetic Variation:
Safety Depth:
Safety Contour:
Data Quality:
Depth Units:
Height Units:
Data Format:
Data Format Version:
NOAA
1:40,000
HARBOUR
05-APR-1997
05-APR-1997
o
03
REGION_7
Mercator
North American Datum 1983
OOooOO.OOO'N,OOooOO.OOO'E
Mean Lower LowWater
Unknown
98.4252
Unknown
Unknown
Feet
Unknown
BSB
2.0
Figure 4-8. Typical Chart Legend Data
To open tbe Chart Legend window:
From the main menu (see Figure 4-2), se lect the chart name indi cator. In Figure 4-2, this
indicator is labeled S57 METERS.
JA26. 8347
4-14
Cha pter 4: Electronic Char ts VMS/NAVIECnlS Oper a tor ' s Manual
Use the scroll bar at the right side of the window to view all available information. Use the scroll bar at
the bottom of the window to view all avai lable lists related to different versions of updated chart data.
Figure 4-8 illustrates informat ion that would be typically be available from the Chart Legend window.
Addi tional informat ion.when made available by the hydrographic office issuing the chart , can be viewed
using the buttons along the bottom of the window. Table 4-2 identifies and descri bes these controls.
Table 4-2. Additional Informat ion from the Char t Legend \Vindow
Control Description
CHART NOTES Provides any added information which the issuing hydrographic office considers to
be necessary,
RASTER NOTES For raster-format charts, provides visual images of all sect ions of the chart legend
from the paper chart.
TEMPNOTICES Provides items of temporal)' interest, which mariners need to know but which will
not be added to the visual chart; for example, a dredging operation which will be
active at a particul ar geographic locati on, for a specified time period.
4.5 CHART PORTFOLIOS
A chart portfolio is an operator-designated, named group of charts. TI,e VMSINAVIECDIS uses the
charts that are contained in the active chart portfolio to enable automatic chart selection. Various safety
checking processes also check the chart s in the active portfolio for known hazards and other dangers. For
these reasons, the use of a chart portfolio is recommended.
Only one chart portfolio can be active at any time. A port folio can be activated manually, or it can be
activated automatically if it is associated with a loaded Voyage Plan. When a portfolio is associated with
a Voyage Plan, automat ic access is provided to a predetermined list of charts during execution of the plan.
For more informa tion on Voyage Plans, see Chapter 5 oflhis manual.
Portfolios are cre ated or edited using the Port folio Editor. They are saved as electronic files with the
. FOL fil ename extension. For more information on the Portfolio Editor, see Paragraph O. A portfolio that
is presently active cannot be edit ed unti l it is cleared. See below in Paragraph 4.5.3 for information on
clearing a portfolio. A portfoli o is locked, if it is associated with the loaded Voyage Plan. A locked
portfol io must be unlocked before it can be cleared or edited. See Paragraph 4.5.3.1 for information on
unloc king a locked portfolio.
4.5.1 Portfolio Window
The Port folio window (see Figure 4-9) provides controls for manual activati on of a chart portfolio, for
clearing an active portfolio, and for manual selection of a chart, either from the active portfolio or from
the full Cha rt Catalog.
To di spla y th e Portfolio window:
Select the CHARTS button from the secondary menu at the bottom of the screen.
J A ~ 6 l J 7
4-1 5
VMSINAVI ECDIS Operator' s Manual
Chapter 4: Electronic C harts
All avail abl e chart portfolios are listed on separate butt ons in the uppe r porti on of the window. If a
portfolio is presently active, its name is displayed in green above the list of availabl e portfol ios. In Figure
4-9, the selected portfolio is US_EASTCOAST.
4.5.2
Activating a Chart Portfolio
To man ually activate a char t portfolio: .
NOTE:
To clear tbe active cbart port folio:
a. From the Portfolio window (see Figure 4-9), select the
CLEARPORTFOLIO button.
Figure 4-9. Po rtfolio
Wi ndow
C lea ring an Active Chart Portfol io
NOTE:
If the active chart portfolio is associated with a loaded Voyage
Plan, the portfolio is locked, and the CLEAR PORTFOLIO
button will be unavai lable. To unlock the portfo lio, the plan
must be stopped and unloaded, as described in Paragraph
4.5.3.1.
With no acti ve portfolio, the system cannot select charts
automatically, and its danger detect ion capability is
temporarily disabled. For this reason, an alarm may be issued
after clearing the active chart portfolio.
b. Select the APPLY butt on to make the portfolio active. Or
sel ect ACCEPT to activate the portfolio and close the Portfol io
window.
a . From the Portfolio window, select the desired portfolio from
the list of available portfolios. If nece ssary, use the scroll bar
at the right to scroll through the complete list.
All availabl e charts from the selected portfolio are listed on separate
buttons in the lower portion of the menu. The name of the presently
sel ected chart is displayed in green above the list of avai lable charts.
4. 5.3
The active chart portfolio can be cleared, to deactivate it when it is no
longer needed. It is necessary to clear an active portfolio before it can
be edited.
b. Select the ACCEPT button to clear the active portfol io and close the Portio lio window.
JA26-8J47
4-16
Chapter 4: Electronic Charts VMSINAVI ECDIS Operat or's Manual
4.5.3.1 Unlocki ng a Char t Portfoli o
I
To unlock a chart portfolio that is associated with a loaded Voyage Plan, it is necessary to stop and unl oad
the plan, from the Voyage Plan Control window (see Figure 4-10). Only after it is unl ocked can a
portfolio be cleared or edit ed.
Figure 4-10. Voyage Plan Control Window
NOTE:
Do not stop a running Voyage Plan when the loss of navi gation monitoring informati on
could cause a hazard. Stopping the plan prevents the system from returning Voyage Plan
status information such as cross-track error, and time and distance to go. On
VMSINAVIECDIS installations which are configured for automatic track steering,
st opping a running Voyage Plan also int errupts the track-keeping ability of the system.
To unlock a portfolio:
a. From the main menu (see Figure 4-10), open the Voyage Plan Control window by selecting the
Voyage Plan name indicator. In Figure 4-10, this indicator is labeled HEN-MAY.VP.
b. If the loaded Voyage Plan is running, it must be stopped before it can be unloaded. From the
Voyage Plan Control window, select the STOP button. The STOP button is available only whil e a
Voyage Plan is running.
c. Select the CLEARbutton from the Voyage Plan Control window, to unload the Voyage Plan and
thus unl ock the portfolio.
The portfolio can now be cleared by selecting the CLEAR PORTFOLIO button from the Portfolio window,
as descri bed above. After it is cleared, it can be opened in the Portfolio Editor and modifi ed if desired.
After the changes have been saved, the Voyage Plan can be loaded and restarted. See Paragraph 5.5 for
information on restarting the plan .
JA26-8)n
4- 17
VMS/NAVI ECDlS Opera to r's Manual
4.6 CHART SELECTION
Chapter 4: El ectronic Cha rts
Charts can be selected fordisplay aut omatically or manually. The way chart s are selected depends upon
whether a chart portfolio;is active , and upon and the designated chart se lection mode (Auto, Lock or
Manual), as described in Paragraph 4.4.2. -
4.6.1
Aut oma tic Chart Selection
The VMSINAVIECDIS can select charts aut omatically as the ship moves, if a chart portfoli o is active,
and the port folio contains appropriate charts for the displayed area. If no chart portfolio is active, the
system cannot select charts automatically.
T o enable automatic chart selection, set the selection mode to Auto as follows :
a. From the main menu, expand the drop-down menu for chart selecti on - mod e
(AUTOI LOCK I MAN).
b. Select AUTO.
With the sel ection mode set to Auto, the system checks Ownshi p positi on (if Center mode is active) or the
offset point (if Offset mode is active). Based on thi s information, it automatically selects the appropriate
chart fr om the active portfolio. For more information on chart selecti on mode, see Paragraph 4.4.2. For
more informat ion on Center and Offset, see Paragraph 4.4. 1).
4. 6.2 Manual Chart Selection
At any time, any chart that has been install ed to the system can be selected for display, even if the chart is
not contained in the active chart portfolio. Manual chart sel ection permits selection of an alternate chart,
in place of a chart automatically sel ected by the system. It can be necessary to choose charts man ua lly
when operating without an act ive portfolio, or when performing planning or training tasks.
If a chart is selected manually whi le there is an act ive chart portfolio, the chart selection mode changes to
Manual, and the chart centering mode is reset to Offset.
Charts can be manually selected or overridden by the following methods:
Select a chart from the active chart portfolio.
Sel ect a chart from the Chart Catalog.
Lock the presently selected chart , to prevent automatic selection of other charts.
4.6.2.1 Selecting a Chart from the Active Chart Por tfolio
To select a chart from th e active po rtfolio:
a. Open the Portfolio window (see Figure 4-9) as described in Paragraph 4.5.1.
b. All available charts from the active portfol io are listed on separate buttons in the lower portion of
the window. The name of the presentl y selected chart is displayed in green above the list of
JA26-S"7
4- 18
Chapter 4: Electronic Charts VMSINAVI ECDIS Operator' s Manual
available charts. Use the scroll bar, if necess ary, to scroll through the list of available cha rts.
Then select the button for the desired chart.
c. Select ACCEPTto close the Portfolio window and display the chart.
4.6.2.2 Selecting a Chart from the Char t Catalog
TIle Chart Catalog (sec Figure 4- 11) contains the entire coll ection of charts available to the sys tem. It can
be used to choose any chart at any time.
Figure 4-11. Cbart Catalog: Map & List Mode
To select a chart from the Chart Catalog:
a. Open the Portfolio window (see Figure 4-9) as described in Paragraph 4.5.1.
b. From the Portfolio window, select the CHARTCATAlOG button.
c. Select the desired chart, then select ACCEPT.
4- J 9
VMS/NAVIECDIS Operator' s Manual Chapter 4: Electronic Charts
11,e Chart Catalog window hides the mai n chart display area, where voyage monitoring operations are
performed. To immediately return to the main chart display and hide the Chart Catalog, select the HIDE
button fro m the Main menu. To go back to the Chart Catalog, selec t the SHOW button. The Chart
Catalog can also be closed by select ing the CANCEL butt on at the bottom of the Portfo lio window.
4.6.2.2.1 Chart Catalog View Modes
At the top of the Chart Catalog window, the buttons labeled MAP, LI ST, and MAP& LIST can be used to
se lect the desired view mode for available chart s. Based on the selected option, the available charts can
be di splayed as a list, or they can be shown gr aphically on a world map. The MAP & LIST opti on (see
Fi gure 4-11) combines the Map and List formats. Figure 4-12 illustrates the Chart Catalog in List mode .
In the list, the presently displayed chart is highli ghted in green. When another chart is selected by the
operator, the newl y selected chart is highlighted in yellow. The list of charts is pre sented in a table
format, and can be sorted on any column by select ing the button at the top of the column.
Figure 4- 12. Chart Catal og List Mode
J:\16-8JH
4-20
Chapter 4: Elect ronic Cbarts VMSINAVIECDIS Operator's Manual
Figure 4-13 illustrates the Chart Catalog in Map mode. Cove rage areas of available charts are shown
grap hically as outlined areas on a world map. Zoom in or out on the map using the controls at the bottom
of Chart Cat alog window. As the scale of the world map is changed, charts are shown on the map whi ch
are appropri ate for that di splay scale.
In Map mode, the presently displayed chart is hi ghl ighted on the map in green. When a chart outline is
selected by the operator; the newly selected chart is hi ghlight ed in ye llow.
Figure 4-13. Chart Catalog: Map Mode
4.6.2.2.2 Map Display Controls
The six buttons along the bottom of the map give the operator control over the map display. Map di splay
controls are similar in function to the main chart display controls. The present scale of the map di splay is
shown beneath the display control buttons at the bottom of the map. Table 4-3 identifies and describes
the map display controls .
JA26-8J 47
4- 21
VMS/NAVIECDIS Operator's Manual Chapter 4: Electronic Charts
Control
ZOOMIN
ZOOMOUT
WINDOW
OFFSET
WORLD
OS POS
Table 4-3. Chart Catalog Map Displ ay Controls
Description
The two zoom buttons function like the zooming buttons on the Main menu
(see Paragraph 4.4 .3) . They allow the operator to change the scale ofthe
Chart Catalog map di splay. The map display remains centered on the same
point while zooming. Zoom the map in or out to the desired scale, to show
charts that are available at that scale. .
This button funct ions like the ZMWN (Zoom Window) button on the main
menu (see Paragraph 4.4.3). Both the scale and center point of the map
display are changed when the WINDOW button is used. Thus, this button
combines the functi ons ofthe zooming buttons with the OFFSET button.
Changing the offset ofthe Chart Catalog map display allows the operator to
move around on the map. Select the OFFSET button and then select a point
on the map tore-center the map around the selected point.
When selected, this button zooms the Chart Catalog map display out to the
smallest scale possible: I :80 million.
This button re-centers the Chart Catal og map on present Ownship position.
4.6.2.2.3 Chart Filters
From the Filters menu (see Figure 4-14), the available charts shown in the Chart Catalog can be limited to
charts of specific formats, suppliers or scales . This filtering function enables rapid sel ection of charts by
preventing display of unwanted data. Filtering can be performed whil e using any of the Chart Catalog
view modes.
Figure 4-14. Chart Filters Menu
JA26-S347
4-22
Chapter 4: Electronic Charts
To filter the Chart Catalog display:
VMS/NAVIECDIS Operator's Manual
a. From the Chart Catalog (see Figure 4-13), select FILTERS to display the Filters menu.
!
h. From the Filt erS menu (see Figure 4- 14), select the desired chart characteristics, and then 'select
the ACCEPT button.
The Filters menu controls filtering opt ions in three categories: Chart Formats, Suppliers ( iss uing
hydrographic office), and Scal es (also known as Navigational Purpose). The specific options listed in
each category will vary, depending upon installed chart types.
Typical filtering options inelude:
Chart Formats
S57
C-MAP
HCRF (Hydrographic Chart Raster Format)
BSB
PLANNING SHEET
DC (Digitized Charts)
Suppliers
Scales
C-MAP
PLAN.
SG
HARBOR.
NOM
APPROACH.
GB
COASTAL.
US
GENERAL
WORLD.
For example, see Figure 4-15. Here,
the operator has limited the available
charts to those whose Scale
(navigational purpose) is Coastal. In
thi s example, other Scale options are
turned off. Compare Figure 4-15 to
Figure 4-13, where all Scale options are
turned on. .
Figure 4-15. Chart Catalog: Map View, Filtered
JA26-8347
4-23
VMSfNAVIECDIS Operator's Manual Chapter 4: Electronic Charrs
4.6.2.2.4
Updating tbe Chart Catalog
To ensure that the most up/to date charts are available, select the UPDATECATALOG button from the
Portfolio window (see Figure 4-11). Selecting UPDATE CATALOG on any system workstation causes all
workstations on the network to check for new charts. This is useful when using charts that are loaded
from removable media such as CD-ROM.
4.6.2.3 Selection of Raster Charts Containi ng Panels
Paper charts are somet imes designed to include one or more inset panels, to present a more detailed view .
of a particular geographic area. Some electronic charts in the BA-ARCS format or other raster formats
are made from images of paper charts that cont ain panel s. A BA-ARCS chart that contains a panel is
shown in Figure 4-16.
Figur e 4-16. BA Chart Conta ining a Panel
Essentially, the panel contains a second chart, whose scale is different from the first. The two charts are
displayed together, but the VMSINAVIECDIS chart display is referenced to only one chart , at one scale,
at a time. Thus, each panel must be treated as a separate chart. To enable the display of charts containing
panels, the VMSINAVlECDlS Chart Catalog lists each panel separately.
JA26-8347
4-24
Chapter 4: Elec t ro nic Charts
WARNING:
VMSINAVI ECDIS Operator' s Manual
When di spl aying BA-ARCS charts that contain panels, it is recommended that the chart
centering mode 'should be set to Center, and the chart select ion mode should be set to
Auto or Manual. Ot herwise, the system may allow the ship symbol or outline to move
across the boundary of the panel without changing the displ ayed chart . This wou ld caus e
the chart display to show Ownship position at a locat ion which is not the actua l position
of the ship.
For example, a BA-ARCS chart designated as BA 1528 shows Boston Harbor. This chart contains a
panel showing the inner harbor area. The pane l is listed in the Chart Cat alog as BA 1528 PI. When
either of these charts is se lected, the entire chart display area is referenced to the scale of the selected
chart. Though the other chart may be visible, only the se lected chart can supply accurate informati on. If
there is any confus ion concerning which chart is presently selected, refer to tile chart name indicator on
the main menu, which displays the name of the presently selected chart.
NOTE:
Symbols shown in the chart displ ay area, (for examp le, target symbols), are dis played
wi th reference to the selected chart only. The same is true of the latll on grid, as we ll as
the indi cated latllon position of the screen cur sor. No chart features will be accurately
represent ed on any displayed panels other than tile se lected one.
When the chart ce ntering mode is set to Cent er, and the chart se lection mode is set to Auto or Man ua l, the
system will atte mpt to change chart s when Ownship reaches the boundary of the displ aye d chart. If
another chart is not available whose coverage area incl udes the present Ownship position, the Planning
Sheet is displ ayed. Ownship wi ll be prevented from sai ling across the boundary of the chart, onto an
undefined loca tion on the other visible chart.
For more informati on on chart centering mode, see Paragraph 4.4 .1. For more informati on on chart
selection mode, sce Paragraph 4.4.2.
4.6.3 The Planning Sheet
The Planning Sheet, consisting of a Mercator grid over a neutral background, is the default display when
no chart is loaded, or when no installed chart is availabl e for Owns hip positi on or the selected offs et
point.
To display the planning sheet:
a. Open the Portfolio window (see Figure 4-9) as described in Paragraph 4.5.1 .
b. From the Portfolio window , select the PLANNING SHEET butt on, then select ACCEPT.
When the Pl anning Sheet is displ ayed, the chart selection mode is set to Lock, to ensure that the system
will not aut omati cally change to a more detailed chart.
JA26-8J4 7
4-25
JA26-U.47
4-26
Chapter 4: Electronic Charts
Fi gure 4-17. Chart Utility Menu
From the secondary menu at the bottom of the screen,
sel ect the CHRT TLSbutton.
VMSINAVIECDIS Operator's Manual
4.7 CHART INSTALLATION ANDLICENSING
NOTE:
Depending upon the chart type and supplier, the installation process may include
conversi on of chart data to a format that is usable by the VMSINAVIECDlS. For
example, ENC chart data is converted to the System Electronic Nautical Chart (SENC)
data formal. Thi s data conversion will consume the resources of the system computers,
and may take thirty minutes or more. System performance will be seriously degraded
while thi s process is executing. If possible, do not execute this process while underway.
If chart installation is executed while the system is performing any critical voyage
monitoring operations, performance may be inadequate.
El ectronic charts are normall y inst alled to the VMSINAVIECDl S such that the chart data is stored on the
hard disk at each syst em workstat ion. Installation procedures are similar for most chart types, and the
system is designed to guide the operator through the installation using on-screen instructions. Some chart
suppl iers require installation of additional licensing data to enab le the ins talled chart s. Licensing data
should be installed before installation of the chart data.
When new charts or chart updates are installed, it is the mariner' s responsibility to load
and view charts as necessary to determine the usabil ity of the installed chart data . If a
problem is encountered with any chart or chart update, the mariner should contact the
issuing Hydrographic Office or chart reseller, in sufficient time to receive the correct
replacement chart or update.
NOTE:
The chart installation procedure is provided below. Licensing
procedures for specific chart types are provided in the sub-
paragraphs that follow. Installation of C-MAP charts, and ofC-
MAP licensing dat a, require special procedur es which are
desc ribed in Paragraph 4.7.5.
Installation of charts and chart license data for all chart types is
initiated from the Chart Utility Menu window (see Figure
4-17).
To open the Chart Utiliry Menu:
4.7.1 Chart I nstallation P rocedure (Most Chart Typ es)
All charts, including BA-ARCS charts, must be stored and accessed from the system hard drives, and not
from the distribution CD-ROM. For most chart types (except C-MAP), chart installation is accomplished
from the Install Charts window (see Figure 4-18).
Chapter 4: Elect r oni c Charts
To install charts:
VMS/NAVIECDIS Operator's Manual
a. Insert the disk containing chart data to be install ed into a drive on the local workstati on. In the
case of BA-ARCS charts, the appropriate regi onal disk and the most recent update disk must be
pla ced in sep arate CD-ROM drives.
NOTE:
Older regional and update disks should be discarded. An older update disk should never
be used with a more recent regional disk.
b. From the Chart Utility menu (see Figure 4-17), select
the INSTALLCHARTS button to open the Install Cha rts
window.
c. From the Install Chart s window (see Figure A- 18),
expand the Chart Type drop-down menu, and se lect
the desired chart data format, Each available chart
typ e is list ed on a separate button.
d. Enter the correct drive letter to identify the local drive
from which the chart data will be installed.
e. Select READ CHARTS to execute the chart
installati on.
Figur e 4-18. Install Charts Window
The message area in the lower part of the Install Charts window pr ovides informati on about the ongoing
installation. If for any reason the system cannot perform the data conversion or chart install ation, an error
message is di spl ayed there. For example, in Figure 4- I 8, the message indicates NO READ - SOURCE NOT
NEWER. This means that the install ation was unsuccessful because the operator attempted to install a
chart volume which was an older edition than a volume that was already installed. The system will not
permit a chart installation in which older data will overwrite newer data.
After charts are installed to one system workstation, they are automatically copied to all running
workstations on the system network. For any workstation that was not running at the time of chart
installation, the charts must be installed when that works tat ion is again activated.
4.7.2 Installing Chart Updates
Chart suppliers issue regular updates. To install a regularly scheduled update for a chart volume that has
previously been insta lled, follow the same procedures as for initial chart installation.
Updates must be installed in numerical sequence. The update process will fail if the data to be installed is
found to be corrupted, or is an earlier version than the currently installed data.
NOTE:
BA-ARCS chart data is updat ed weekly. Update disks are issued to supplement the data
supplied on the regional coverage CD-ROMs . New regional disks are issued when
necessary. When a new regional disk is released, subsequent update disks no longer
JA26-8347
4- 27
VMSfNAVIECDIS Operator's Manual Chapter 4: Electronic Charts
contain information updated on the regi onal disk. Thus, for proper displ ay of accurate
chart data, the most recent regional disk must be used with the most recent update disk.
I
I
4.7.3 Licensing ofPrimar Encrypted SS7 Charts
If S57 Security measures are configured, the VMSfNAVIECDIS can install and use encrypted S57 charts
supplied by Primar. Licensing data for S57 security must be installed before the chart installation is
executed. Decrypti on of the chart data is applied during the chart installation process.
4.7.3.1 Security Requirements
Encrypted S57 charts are supplied on CD-ROM, along with a floppy disk containing a Cell Permit for
each of the encrypted chart data cells licensed for installation. Once installed, encrypted S57 charts are
used in the same manner as other S57 charts, as long as the required security measures are in place. .
Security r equir ements include:
Security Block (dangle). This device is attached to the parallel port of at least one system
computer. Information stored in the Security Block is used by the S57 security functions. The
Security Block is supplied by Sperry Marine and is also required for other system security
measures. The VMSfNAVIECDIS will not start unless a properly configured Security Block is in
place-" .
User Identification Key. Code creat ed during VMSfNAVIECDIS installation. This code is
stored in the system' s configuration fil e, to identify the installed VMSfNAVIECDIS. system,
incl uding the allowed number of workstations (nodes) licensed by Sperry Marine.
User Permit. Code supplied by Sperry Marine to identify a licensed user for the encrypted S57
charts. This code is supplied on paper, andlor on a floppy disk containing the file named
LMSPERMIT.TXT. It must be used in applying to Primar to receive encrypted S57 data and Cell
Permit files for the data. This code is also used by the VMSfNAVIECDIS to enable decryption of
chart data.
Cell Permi ts. Individual chart data files, called cells, cannot be activated without the
accompanying Cell Permit. Cell Permit files are supplied by Prirnar on floppy disk or CD-ROM.
Public Key. Code supplied by Primar and used by the VMSfNAVIECDIS in identifying and
decrypting chart data. This code is associated with all chart data supplied by Prima r, and is
supplied on a floppy disk. After the code is installed, it is stored in the VMSfNAVIECDIS and
will need to be changed or reinstalled only after reinstall ation of the system software, or in the
event that Primar has issued a replacement Public Key due to a violation of its security measures.
4.7.3.2 SS7 Security Info Window
Management functions for the security mea sures associated with encrypt ed S57 charts are provided on the
S57 Security Info Window (see Figure 4- 19).
JA26-S34J
4-2 8
Chapter 4: Electronic Char ts
To open the S57 Security Info \Vindow:
a. From the secondary menu at the bottom of the screen,
select the CHRT TLS butt on to display the Chart Utility
Menu window. ' .
b. From the Chart Utili ty Menu (see Figure 4-17), select
the S-57 SECRTY button.
Table 4-4 identifi es and describes the controls on the S57
Security Info window.
VMSfNAVIECDIS Operator's Manual
Figure 4-19. S57 Security
Window
Table 4-4. S57 Security Info Window Controls
Button Description
ENTER USERPERMIT Opens a window containing controls for manually entering the User
Permit.
READ USERPERMIT Initiates a read process, to automatically input the User Permit code from
the floppy disk supplied by Sperry Marine.
READPUBLIC KEY Init iates a read process, to automatically input the Primar Public Key,
which is supplied on floppy disk.
READ CELLPERMITS Opens a window containing controls for reading Cell Permits, prior t o
installing encrypted chart data . A Cell Permit is required for each chart
data file. Cell Permits may be supplied on a floppy disk or CD-ROM.
CELLPERMIT INFO Opens a window containing a table displaying the following information
for each chart data file: Name of cell, Permit expiration date,
Subscription status , and Edit ion.
SECURITY INFO Opens a window di splaying S57 security information. If security
measures for encrypted S57 charts are mi ssing or invalid, this button will
display a message window specifying the error condition.
4.7.3.3 Installing Licensing Da ta for S57 Securi ty
The User Permit or Public Key normally need to be reinstalled only after reinstallation of the
VMSfNAVIECDIS software, or after initial purchase of Primar chart licenses. For newly purchased chart
licenses, the Cell Permits mus t be read from the floppy disk supplied with the chart data, before the chart
ins tallation is performed.
JA16- 8347
4-29
VMSINAVIECDIS Operator's Manual
To inspect or correct the status of existing S57 secur ity measures:
Chapter 4: Electr onic Charts
a. From the S57 Security Info Window (see Figure 4-19), select the CELLPERMITINFa button to
display security status information. If any problems are present in regard to S57 security
measures, a message window will display error condition information.
b. If error conditi ons exist with the Use r Permit or Public Key, insert the required disk int o a syste m
dri ve, and then select READ USER PERMIT or READ PUBLIC KEY as necessary . The User permit
may also be entered manually by selecting ENTER USERPERMIT to open a data entry window. If
other problems exist, contact Sperry Marine field service.
To install Cell Permits:
a. Insert the distribution CD-ROM into a system CD-ROM drive. Insert the disk containing the Cell
Permits for the data into a another dri ve.
b. From the S57 Security Info Window (see Figure 4-19), select READ CELL PERMITS to
automatically input the Cell Permits for the chart data to be install ed.
c. Aft er Cell Permits have been installed, select the CLOSE button on the S57 Security window. TI, e
S57 charts can now be installed from the distribut ion CD-ROM, using the procedure described in
Paragraph 4.7.1.
4.7.4 Licensing of British Admiralty ARCS Charts
Specific license security procedures, descri bed below, are required by BA to confi gure the
VMSINAVIECDlS to use BA-ARCS charts.
To display BA-ARCS charts, the following sec urity meas ures must be in place:
A programmed Security Block (dongl e) device must be attached to the parallel port of a
designated VMSfNAVIECDlS workstat ion. This device is spec ific to the individual computer to
whi ch it is attached. If the Security Block is removed, or if the designated computer is not
running, BA-ARCS charts will not be avail able.
Chart Permits information must be installed. Chart permits are specific to the shi p, and are
normally read from a Permits Disk at the same wor kstation where the Security Block is installed.
A PIN numbe r, specific to the ship and issued by Sperry Marine, must be inst alled to the system.
NOTE:
When using BA-ARCS charts, an expiration date warnin g is present ed 30 days prior to
the expiration date of the permit, When this warning is displayed, cont act the supplier of
the charts for a new permit number and Permits Disk. Permits Disks and PIN numbe rs
are not transferabl e between ships.
Once these security measures are in place, they do not need to be reinstalled, except on expiration of
licenses, pur chase of additional licenses. or reinstallation of the system software. The charts themselves
are distributed on a British Admi ralty ARCS CD-RO\ I. or on an update CD-ROM .
4-30
Chapter 4: Electroni c Charts' VMS/NAVIECDIS Operator's Manual
To display the ARCS Security:
b. From the Cha rt Util ity Menu, select the ARCS SECURITY
but ton.
Table 4-5 identifies and describes the controls on the ARCS
Security window. .
ARCS Security Window
a. From the secondary menu at the bottom of the screen,
select the CHRTTLS button to display the Chart Utility
Menu window. (see Figure 4-17).
4.7.4.1
The ARCS Securi ty window.(see Figure 4-20) is used to set up
the VMSINAVIECDIS 'to display BA- ARCS' charts.
I
Figure 4-20. ARCS
Security Window
Table 4-5. ARCS Sec urity Window Controls
Control Description
ENTER PIN Opens a dialog window for entry of the assigned PIN number for the ship.
The PIN number is supplied by Sperry Marine, and must be entered when
first using BA-ARCS charts.
ENTER PERMIT Opens a dial og window for manual entry of a chart permit number, which is
provided by the chart supplier. This button is only used under special
circumstances; for example, temporary use on expiration of a previous
license.
READ PERMITS Initiates the process of reading chart permits from a system floppy drive,
using the Permits Disk provided by the chart suppli er. This bulton is used
when the permits have expired, when new charts are added, or when the
charts are installed for the first time.
CLEAR PERMITS Purges expired permits from the system.
BACKUP PERMITS Initiates the process of making back-up copies of the Permits Disk.
DISPLAY LICENSE Displays chart license information.
RESET ARCS DATA Purges all stored ARCS licensing data. This data should only be purged if
problems arise with the display of ARCS charts.
PERMITEXPlRATIONS Displays expiration data for chart licenses .
CLOSE Closes the ARCS Security window.
4-31
VMSINAVIECDIS Operator's Manual Chapter 4: Electronic Charts
4.7.4.2 Reading Permits
It is necessary to read permits when first using BA-ARCS charts, or when a new Permits Disk is received.
The syst em is configured such that ARCS Permits Di sks must be read from the fl oppy drive at a
designated workstation, configured at the t ime of system installation. The other stations read the pe rmi ts
across the network.
To read permits:
a. . Start all VMSINAVIECDIS workstations. Vcrify that the system is running on each station.
b. Insert the Permits Disk into the designated floppy drive. From the ARCS Security window (see
Figure 4-20), select the READ PERMITS button.
c. A confirmation message is disp layed, as a reminder to insert the Permits Di sk. Select the
ACCEPTbutton from the message window to read the permits informati on from the disk. If the
ARCS Security Block is installed and the Permits disk is correct, the syst em will return to the
ARCS Securi ty window. Otherwise, an error message is displayed.
d. Remove the Permits Disk from the fl oppy dri ve of the designated workstation.
If the security block is not valid or any other probl em occurs with the security block, a me ssage window
is displayed informing the operator of the problem. If the correct Permi ts Disk is not installed, or any
othe r problem occurs with the permits di sk, the following message is displayed: COULD NOT ACCESS
PERMITTRANSFER. If these or any othe r securi ty problems occur with ARCS charts, the charts will not
be available.
4.7.4.3 Entering the Permit Number Manually
In some cases, temporary permits may be issued by the chart agent and ent ered man ually unti l the
appropriate Permits disk can be obtained.
To manually enter a permit number:
a. From the ARCS Security window (see Figure 4-20), select ENTER PERMIT to display the Chart
Permit Entry window (not shown).
b. From the Chart Permit Entry window, enter the permit number , then select the ACCEPTbutton.
4.7.4.4 Entering and Verifying PIN Number
It is necessary to enter a PIN number only when first using BA-ARCS charts, or on reinstall ation of the
VMSINAVIECDIS software. Entry of the PIN number should be verifi ed if problems ari se with the
di splay of BA-ARCS charts.
To ente r tbe PIN Dumber for tbe ship:
a. From the ARCS Security window (see Figure 4-20), select ENTER PIN to display the ARCS PIN
Entry menu (see Figure 4-21).
4-32
Cha pter 4: Elec tronic Cha r ts VMSlNAVIECDIS Operator's Manual
To clear t he current permits from the system:
c. Select CANCEL to close the ARCS Security wind ow,
b. From the confirmation window, select the ACCEPT
button.
Clearing Permits 4.7.4 .5
The ARCS PIN Entry menu should contain exrstmg
ship-specific data. If a valid PIN number has al ready
been entered, the message -OK- is displ ayed in the
ENTER PIN fieid. Under most circumstances it is
unnecessary to re-enter the PIN number.
a. From the ARCS Security wind ow (see Figur e 4-20),
., select the CLEAR PERMITS button. A confirmation
window is displ ay ed, to verify that permits will be
cleared.
b. If necessary, enter the ship's correct PIN number to the
ENTER PINfi eld.
Afte r the licensing data is properly installed, the charts can be
installed as described in Paragraph 4.7.1
If there are difficulties in displaying ARCS charts at one or more
system workstations, cl earing and re-ent ering the Permits
information may solve the problem.
c. Re-enter the permits information, as described above in
Paragraphs 4. 7.4.2, 4.7.4.3 and 4. 7.4.4.
Figur e 4-21. ARCS PIN
Entry Menu
4.7.5 Installation and Licensing ofC-MAP Charts
CMAP chart s are installed using a different procedure from the one that is used for other chart types.
With C-MAP charts, the chart database installat ion and li cense installation must be carried out separately
for each workstatio n in the system. Once they are properly installed and licens ed, C-MAP charts may be
select ed and used in a similar manner to other chart types.
At each workstation on the system network, a device called an eToken is inserted in the computer's
Universal Serial Bus (USB) port to provide security for the C-MAP chart data. In addit ion, CMAP
license data must be entered at the workstation, to match the secur ity data stored in the eToken. A tag is
attached to each eToken, pro viding the five digit C-MAP User number which identifies the works tation.
NOTE:
When us ing CMAP charts, the system will di splay a warning 61 days prior to the
expirat ion date of any C-MAP license. This warning is rei ssued at approximately noon
4-33
VMSINAVIECDIS Operator's Manual Chapter 4: Electroni c Charts
every day until the expiration date. When thi s warning occurs, contact the chart supplier
for a new license. A separate warning is issued when operating with an expired license.
I
./
See Appendix 0 for -information on 'contacting C- MAP Cartographic Service concerning regi stration,
ordering, licensing, and troubleshooting.
4.7.5.1 C- MAP Contr ols on the Chart Utility Menu
Controls for installing and licensing C-MAP charts are provided on the Chart Utility Menu window (see
Figure 4-22).
Figur e 4-22. Chart Utility Menu
To open the Chart Utility Menu:
From the secondary menu at the bottom ofthe screen, select the CHRT TlS button.
Table 4-6 identifies and describes the C-MAP controls on the Chart Utility Menu.
Table 4-6. C-MAP Controls OD the Cha rt Utility Menu
Con trol
INSTALL CMAP
CMAP SECRTY
UNINST C-MAP
UPDATE C-MAP
Descri p tion
Initiates C-MAP databas e installation.
C-MAP Securi ty. Initiates entry of C-MAP license information.
Initiates removal of a previously installed C-MAP database,
Initiates request for or application of interim updates.
4.7.5.2 Installi ng C-MAP Charts to t he Individual Wo rkstation
The C-MAP chart databases must be installed separately to each workstat ion. Chart information is
installed to the local workstation hard disk from the distribut ion CD-ROM. After installation, the chart
license must be installed to the individual workstation.
JA26-8347
4-34
Chapter 4: Electronic Ch arts
NOTE:
V1HSINAVIECDIS Operator' s Manual
C-MAP installation consumes nearly all of the available computing power. Therefore,
databa se installation must NOT be performed while underway.
I .
Before installation, take note of the following points:
Installation of a C-MAP dat abase repl aces any install ed database of the same name, regardless of
issue nwnber. For instance, installing Worl d DB, issue nwnber 33, will replace the installed
World DB, even if its issue number is 40.
Databases are installed on the local machine only. Installation must be repeated for every
computer that should have access to the C-MAP chart.
For sys tems that contains multiple VMSINAVIECDIS workstations, the identi cal chart dat abases
should be installed on all workstations that will display C-MAP charts . -
At each workstation, the database's license must be applied after the database has been installed.
To install the C-MAP database:
a. Insert . the. C-MAP CD-ROM, containing the C-MAP
. database to be installed, into a CD-ROM drive on the
local workstation,
b. From the Chart Util ity Menu (see Figure 4-22), select
the INSTALLC-MA? button to display the Install C-
Map window.
c. From the Install C-Map window (see Figure 4-23),
enter the drive letter of the CD-ROM drive containing
the C-MAP disk (typically 0 or E). Select ACCEPT.
d. A confirmation message is displayed before the
database is installed. Select YES in the message
window.
Figure 4-23. Install C-MAP
Window
Once the installation process is initiated, the workstation is unavailable for voyage planning or monitoring
until the process is completed. No progress indication is shown. Upon completion, a message window is
displayed indicating whether the installation was successful.
If a previously installed chart database has been updated by installation of a newer versi on, the
workstation must be restarted to complete the installation.
4.7.5.3 Entering C-MAP License loformation
License information is normally entered by all owing the system to read it from a floppy disk. It can also
be entered manually.
JA26-- 8347
4-35
VMS/NAVI ECDlS Operator' s Manual
NOTE:
Chapter 4: Elect ronic Charts
Each computer licensing C-MAP charts will have a separate license. The procedure for
entering license information must be repeated at all computers licensing C-MAP charts.
NOTE:
Wh en a C-MAP license has expired and must be updated, it is necessary to uninstall the
C-MAP World database and then reinst all it before entering the updated license. For
information on uninstalling the dat abase, see Paragraph 4.7.5.4. For information on
installing the database, see Paragraph 4. 7. 5.2.
4.7.5.3.1 Reading License Information from a Floppy Disk
Reading the license information from a floppy disk is the preferred method of entering C-MAP licenses.
The di sk may be supplied by C-MAP, or may be created by the operator based on information provided
from C-MAP by email.
To read license information from the disk:
a . From the Chart Utility Menu (see Figure 4-22), select
the C-MAP SECRTY button to di splay the C-Map
Security window.
b. From the C-MAP Security window, select
READ LICENSE to display the Choose C-Map DB
menu.
c. From the Choose C-Map DB menu, select the
database to which the license applies (typically,
WORLD), then select ACCEPT.
d. When prompted, insert the C-MAP floppy disk
containing the license, then select ACCEPT to display
the Choose C-Map License File menu.
Figure 4-24. Cboose C-MAP
License File Menu
e. From the list of licenses that are available on the floppy disk (see Figure 4-24), select the license
file that is identified by a number matching the number on the eToken. Thi s step is necessary,
even if only one license appears in the list.
f. Sel ect the ACCEPT button to apply the license data and close the C-MAP Securi ty window.
Upon co mpletion, a message window is displayed indicating whether the process was successful.
To create a license disk using information provided byemail:
a . The email received from C-MAP should include an attached file or files named
PASSWORD#####.txt, where ##### refers to a five digit C-MAP User number. For each
workstation, the User number is indicated on a label affixed to the front of the computer.
b. Co py the file or files to a blank floppy disk.
JA26-8Jn
4-36
Chapte r 4: Electronic Charts VMS/NAVIECDIS Operator 's Manual
4.7. 5.3.2 Manual Entry of License I nformat ion
The foll owing procedure can be used for manua l entry of C-
MAP chart licenses. An exampl e of C-MAI' license
information is provided in Figure 425.
C-MAI' licenses will normally be read fro m a file provided by
C-MAI'. If so, manua l entry will not be used. Do not attempt
to manually enter license information if ei ther the license code
or the collection name is unknown.
To manually enter license information:
a. From the Chart Utility Menu (see Figure 4- 22), select
the CMAPSECRTY button to di splay the C-Map
Security window.
b. From the CMAI' Sec urity window, select
ENTER LICENSE to displ ay the Choose C-Map DB
menu (see Figure 4-24).
c. From the Choose C-Map DB menu, select the
dat abase to which the license app lies (normally
WORLD), then select ACCEPT to di splay the Ent er C
MAP License menu (see Figure 4-26).
d. Expand the drop-down menu at th e top of the window,
and select the C-MAP name for the licensed
collection. Exampl es of collect ions name are Zone O.
Zone I or Area 2. In the field near the center of the
window, enter the I6-charact er C-MAP license code
for the selected database (for example ,
A2B9FF427509E34B) . The database name is case
sensitive , so enter all letters exactly as .they are
provided from C-MAI' .
[Sperry Marine eT 30019]
CD-ROM ID=World. 132
Expired=4.2003
Zone 0=A2B9FF427509E34B
Figu re 4-25. C-MAP License
Example
Figure 4-26. Enter C-MAP
Lice nse Men u
e. When the license information has been correct ly entered, select ACCEPT. Upon completion, a
message window is displayed indicating whether the process was successful.
4.7. 5.4 Uninstalling a CMAI' Da ta base
The removal process for C-MAI' data bases must be ca rri ed out on each workstation where the database is
installed.
To r emove a n installed C-MAP dat a ba se:
a. From the Chart Utility Menu (Figure 4-22 ), select UNINST CMAP to display the Choose C-Map
DB menu (see Figure 4-24) .
4-37
VMS/NAVIECDIS Operator's Manual
Cbapter 4: El ectronic Cbarts
b. From the Choose C-Map DB menu, select the database to uninstall (typically, WORLD), and then
select ACCEPT.
c. A message window is displaye d to request confirmation before uninstalling the database. Select
YES in the message window to complete the removal of the database.
Once the removal process is initiated, the workstation is unavailable for voyage planning or monitoring
until the process is completed. No progress indication is shown. Upon completion, a message window is
dis play ed indi cating whether the process was successful.
4.7.5.5
C-MAP Updates
C-MAP chart databases are updated quarterly in the form of a repl acement CD ROM containing the latest
chart information. In addit ion, interim updat es are avail able on request, as descri bed below.
NOTE:
After an updated C-MAP chart database has been installed, shut down the
VMSINAVIECDIS at the workst ation and restart. Otherwise, the C-MAP charts may not
display properly.
4.7.5.5.1
Installing Quarterly Updates
Quart erly updates are installed from the CD-ROM by the same procedure used for inst all ation of new
database s. See Paragraph 4.7.5.2 for instructions on performing the installation.
4.7.5.5.2
Interim Updates
Inte rim upd ates for C-MAP chart databases are available on request from C-MAP Cartographic Service.
These updates are distributed on floppy disks. Update disks include interim upd ates available for licensed
charts found on the specific VMSINAVIECDIS installation.
NOTE:
If all VMSINAVIECDlS wor kstations have licensed the same set of C-MAP charts, then
the update request process need only be done on one computer, and the one order request
me sent to C-MAP. If different workst ations on the system are licensed for differ ent C-
MAP charts, repeat this procedure for each computer.
To request interim updates, it is necessary to ereate an electronic request me specifying which charts are
licensed on the specific VMSINAVIECDIS installation. The file must be sent to C-MAP, either by
electronic tr ansfer or by postal delivery on a floppy disk.
To request an interim update:
a. From the Chart Utility Menu (see Figure 4-22), select UPDATE C-MAP to display the C-Map
Update window.
b. From the C-Map Update window, select the CREATEUPDATE ORDER button to display the
Choose C-Map DB menu (sec Figure 4-24).
JA2 608347
4- 38
Chapter 4: Electronic Ch arts VMS/NAVIECDIS Operator's Manual
c. From the Choose C-Map DB menu, select the database which requires updating (typically,
WORLD), then select ACCEPT.
d. When promptea, insert a disk into the floppy drive of the local workstation. Select ACCEPT.
I
Upon complet ion, a message window is displayed showing the name of the update order request file.
Afte r the update order request file has been sent, C-MAP will create an update floppy disk and send the
disk to the cust omer. The updates are installed from the floppy disk.
NOTE:
Install ation of interim updates takes a considerable amount of time. The installation
process consumes nearly all of the available computing power. Therefore, update
installation must NOT be performed while underway.
To install an interim update:
a. From the Chart Utility Menu (see Figure 4-22), select UPDATE C-MAP to display the C-Map
Update window. ..
b. From the C-Map Update window, select the PROCESS UPDATE button to display the Choose C-
Map DB menu (see Figure 4-24).
c. From the Choose C-Map DB menu, select the database whose update is required (typically,
WORLD), and then select ACCEPT.
d. When prompted, insert a disk into the floppy drive of the local workstation. Select ACCEPT to
display the Choose C-Map Update File menu.
e. From the Choose C-Map Update File menu, select the desired update file from the available files
found on the floppy disk. Then select ACCEPT.
f. Upon completion, a message window is displayed indicating whether the process was successful.
After a successful update installation, the workstation must be restarted.
4.8 REVIEWING UPDATE mSTORYFOR VEcrOR CHARTS
Updates to S57 vector chart databases can be reviewed by the operator when desired.
To review updates for vector charts:
a. From the secondary menu at the bottom of the
screen, select the CHRT TLS button to display the
Chart Utility Menu window (see Figure 4-22).
b. From the Chart Utility Menu, select the
VECTOR CHART UPDATES button to display the
Review Chart Updates window.
JA26-8) 47
Figure 4-27. Review Chart Updates
Window
4-39
VMS/NAVIECDIS Operator ' s Man ual
Chapter 4: Electr onic C ha r ts
c. From the Review Chart Updates window (see Figure 4-27), two options are availab le for
reviewing chart updates .
r
I . Select the REVIEWUPDATES button to open the Rev iew Updates window (see Figure 4-28)..
OR
2. Select the REVI EWHISTORY butt on to open the Rev iew History window (see Figure 4-29)
The Review History window and the Review Updates window are desc ri bed in more detail below.
4.8.1
R eview Updates Window
The Re view Updates window (see Figure 4-28), provides detailed informat ion about the contents of each
update that has been applied to the vector chart databases at the local workstation.
Figure 4-28. Review Updates Window
JA26-8347
4-40
Chapter 4: Electronic Charts VMS/NAVIECDIS Op er at or ' s Manual
l
All updated chart libraries are listed at the left side of the window, under the heading UNITNAME. Each
chart library is di splayed on a separate button. Selecting a chart library from this list caus es the ch art to
be displayed in the UNIT CHART area. To the right of the Unit Name, individual updates that have been
made to the selected chart library are listed under DATE AND UPDATE #. By selecting a chart library, and
then an update number,' detailed informat ion is available about each updated object on the chart .
For example, Figure 4-28 shows update information for the chart library named GB3022840. The date of
the displayed update is shown as 08/11/03_4, which indicates that the update was performed on August 11,
2003. The number 4 added to the date indicates that this is the fourth update to this chart.
To r eview updates:
a. From the secondary menu at the bottom ofthe screen, select the CHRT TLS button to displ ay the
Chart Utility Menu window.
b. From the Chart Utility Menu window. (see Figure 4-22), select the HISTORYUPDATES button to
display the Review Updates window.
c. In the Revi ew Updates window, select the button for the desired chart. The chart is displayed in
the UNIT CHART area of the window.
d. All updates that have been made to the selected chart are listed in under the heading DATEAND
UPDATE #. Select the desired update from the list.
e. All objects that have been changed as a result of the selected update are listed under the heading
UPDATED OBJECTS. Select an updated object.
f. The display of the updated chart will shift to show the selected object, which is highlighted, and
indicated by an arrow (see Figure 4-28). Descriptive text about the object is displayed in the
SPATIAL QUERYarea at the right side of the window.
4. 8.2 Review History Wi ndow
The Review History Window (see Figure 4-29) provi des a history table listing the installation and update
history for all vector chart libraries at the local workstat ion. Each row in the table represent s a single
library installation or update. The tabl e can be sorted on any column by selecting the heading butt on for
the column to be sorted.
By selecting any row in the history table, the operator can obta in additional information (if ava ilable)
about any installation or update, displayed in the panel at the bottom of the window. The selected row is
highlighted in yellow.
JA26-8J41
4-41
VMSfNAVIECDIS Operator's Manual
Chapter 4: Electronic Charts
Figure 4-29. Review History Window
4.9 CHART DISPLAY OPTIONS FROMTHE FEATURES MENU
In the Features menu (see Figure 4-30), various display options are arranged in a hierarchical list. Each
subheading in the list can be expanded to expose more options for selection. Use the scroll bar at the
right side of the Features menu to scroll through the entire list of options.
Selections made from the Features menu apply only to the local workstation. For more information on
using the Features menu, including information about pre-defined feature sets, see Paragraph 2.6.3.
To make selections from tbe Features menu:
a. From the secondary menu at the bottom of the screen, select the FTRSbutton to open the Features
menu.
b. Use the (Plus) button to expand a subheading. Use the (Minus) button to contract.
JA26-8H7
4-42
Ch apter 4: Electronic Charts VMSINAVIECDIS Operator's Manual
c. Make changes to chart di spl ay ' options as desired, using the controls on the Features menu.
Display options that are di splayed on a button with a stat us box can be toggled on and off. An
option that is on is indicated by a bright green status box.
d. Select the APPLYbutton to apply all pending changes while leaving the Features menu open for
further changes . Select the ACCEPT button to apply all pending changes and close the Features
menu.
Figure 4-30. Featur es Menu
Figure 4-31. Top-Level Display Options
in tbe Features Menu
4.9.1 Top-Level Display Options
The full list of items at the top level of the Features hierarchy is illustrated in Figure 4-31. The top level
of the hierarchical list contains various subheadings which can be expanded to expose individual display
options. The specific options available under these subheadings are discussed in this manual in the
sections related to the particular functions.
In addition to these subheadings, a few selectable options are available at the top level of the hierarchical
list. These options are described below in Ta ble 4-7.
JAl6-t}<,
4-43
VM5/NAVIECDI5 Operator's Manual Chapter 4: Electronic Charts
Table 4-7. Top-Level Displ ay Options on th e Feature Menu
Control Description
LAT I LONGRID When on, the latitudellongitude grid is shown on the chart display, with
labeled parallels and meridians. An appropriate grid is automati cally
displayed based on th e scale of the chart display.
MANOVERBOARD When on, the display features for Man Overboard are enabled at the local
workstation. When this option is off, a Man Overboard situation will not
be displayed at the local workstation, even if it is active in the system.
ORIENTATIONARROW When on. the Orientation Arrow is enabled. The Orientation Arrow
indicates true North. and is displayed at the upper left corner ofthe chart .
display area.
RADAR NAVLI NE5 When on, Navlines are enabled for display.
4.9.2 Vector Chart Display Op t ions
To set display options for vector charts in the 557 format, ' expand the 557 VECTOR CHARTS subheading.
Figure 4-32 shows the complete list of options for 557 vector charts. from the Features menu.
Figur e 4-32. Feat ures Menu: Dis pl ay Op tions for 557 Vector Charts
JA2 6- &347
4-44
Chapter 4: Electronic Char ts VMS/NAVI ECDIS Oper ator's Manua l
The list of S57 display options is further subdivided under the CHARTTEXT and CHART FEATURES
subheadings . Table 4-8 provides de ta iled information about S57 Vector Chart opt ions. Table 4-9
provides information on Cha rt Text options for S57 charts, and Table 4- 10 provides information on Chart
Features options.
Table 4-8. SS7 Vecto r Chart Display Options
Control Description
SYMBOLIZATION Drop-down menu for selection of symboliza tion type: SIMPLIFIED
or TRADITIONAL.
Either traditional or simplified maritime symbols can be displayed
on vector charts . Traditiona l symbols are those commonly foun d on
paper charts. The simplified symbols have been created specifically
for electronic chart displays and arc part of the ECDIS Prese ntation
Library.
DEPTHSHADES Drop-down menu for selection of the number of depth shades to be
USed: TWO or FOUR.
Depth Shades provide a graphi cal displ ay of areas that are
considered to be safe or unsafe wat er, on the basis of soundings
contained in the vector chart data. The boundary between safe and
unsafe water is defined by the operat or-desi gnated value for Safety
Depth. When two shades arc used, unsafe water is dark blue, and
safe water is white . When four shades are used, safe water is shown
in two shades of blue, divided by the Shall ow Contour value. Safe
water is divided into white and gray areas, divided by the Deep
Contour value. For more information on setting values for
VMSINAVIECDIS safety checking, see Paragraph 7.3.1.1.
SHALLOW CONTOUR Data fi eld for entry of a Shallow Contour value.
This val ue is used when the Depth Shades feature is set to FOUR (see
above). The Shallow Contour defines the depth at which shallow
water is subdivided into two distinctly shaded zones. The value of
the Shallow Contour must be less than the Safety Depth (surface
ship configuration), or Below Keel Clearance pl us Ownship Depth
(s ubmarine configuration). For more information on setting values
for VMSINAVIECDIS safety checking, see Paragraph 7.3. 1.1.
DEEP CONTOUR Data fi eld for entry of a Deep Contour value.
This value is used when the Depth Shades featur e is set to FOUR (see
above). The Deep Contour defines the depth at which deep water is
subdivided into two distinctly shaded zon es. The value of the Deep
Contour must be greater than the Safety Depth. The maximum value
that can be entered is 999.9. For more information on sett ing values
for VMSlNAVI ECDIS safety checking, see Para graph 7.3.1. 1.
JA26-834 7
4-45
VI\1S/NAVIECDIS Operator' s Manual Chapter 4: Electronic Charts
Table 4-9. Cha rt Text Options for S57 Vector Charts
Control Descripti on
IMPORTANTTEXT Includes vertical clearance of bridges, ove rhead cables, pipes or
conveyors, recommended routes, deep water route centerline, names
and communicati ons channels of radio calling-in points.
NAVIGATI ONAL AID NAMES Includes names andlor numbers of buoys, beacons, daymarks, l ight
vessels, light fl oats and offshore platforms.
LIGHT CHARACTERISTICS Text describing navigational lights: fixed, flashing, red, gree n, et c.
INFORMATI ONAL TEXT Not es on chart data.
SEABEDCHARACTERISTICS Text descriptions of the natu re of the seabed.
BERTH NAMES Names and/or numbers of berths.
OTHERTEXT Text that does not fall into any of the specific Chart Text categories .
Table 4-10. Chart Features Options for S57 Vector Charts
Control Description
DISPLAY FAilED Tum on to enabl e display of failed symbolization as a question mark.
SYMBOLIZATI ON Fail ed Symbolizat ion represe nts an object in a vector chart data base,
whi ch the system is unable to recognize. Part of Standard Display.
BUOYAGE INFORMATION Directi on of buoyage and IALA buoyage regions. Part of Standard
Display.
DAYMARKS Part of Standard Display.
TOPMARKS Topmarks for paper chart symbols. Part of Standa rd Display.
LIGHTS Part of Standard Display.
FOG SIGNALS Fog signals and retro-refl ectors. Part of Standard Display.
RADAR NAVIGATI ONAL AI DS Racon and radar refl ectors. Part of Standard Display.
MAJOR COASTALFEATURES Includes rivers, riverbanks, lakes. lakeshore, sloping ground, dykes,
causeways and dams . Part of Standar d Display.
CONSPICUOUS lANDMARKS Includes radar conspicuous objects, vi sually conspicuous obj ects and
built-up areas . Part of Standard Display.
NATURAL FEATURES
Includes dunes, ri dges, cliff tops. contours and elevation, trees,
vegetati on, ma rshes, non-navigable canals, rivers or lake s, rapids,
wat erfalls, tideways and sa ltpans .
JA26-83.:7
4-46
Chapter 4: Electr onic Charts VMSINAVIECDlS Operator's Manual
Table 4-10. Char t Feat ures Options for S57 Vector Cha r ts
Cont r ol Descripti on
SHORE STRUCTURES
..
Includes any of the following, not classi fied as conspicuous
landmarks: buildings, tanks, silos, water towers, walls , forts,
airports, runways, roads, tunnels, control points, quarries, refi neries,
power stat ions , lank farms, wind farms, factories and timber yards.
PORTFEATURES Includes harbor lypes, customs checkpoints, distance marks, berthing
facilities, mooring faci lities, gat es (such as lock gates), dry docks,
cranes, docks or locks not navigable at scale of data and gri dirons.
SEABED DANGERS Includes mooring cables , tunnels on seabed and sandwaves. Part of
Standard Display.
SEABEDINFORMAnON Includes nature of the seabed, springs, seaweed, fish havens, fishing
stakes, rocks, wrecks, obstructions which are not considered to be a
danger to navigati on. These lypes of objects, if dangerous, are
included in the basic chart data and cannot be turned on and off from
the Featur es menu.
SWEPT AREAS Part of Standard Display.
SOUNDINGS SHALLOWER Soundings shallower than the Safety Depth. For more information
THAN SAFETY on Safely Depth, see Chapter 7.
SOUNDINGS DEEPERTHAN Soundings deeper than the Safely Depth. For more information on
SAFETY Safely Depth, see Chapter 7.
-
DEPTH CONTOURS Depth contours other than the Safely Cont our.
CURRENTS Wate r turbulence, current and tidal stream information.
RESTRICTEDAND Includes restricted areas, ferry route areas, submarine transit lanes,
CAUTIONARY AREAS military practice areas, sea plane landing areas , offshore production
areas, caution areas and fairways. Part of Standard Display.
INFORMAn ONAND Includes fishing grounds, marine farms, anchorage areas, anchor
PROTECTED AREAS berths, pipeline areas, cable areas, dumping grounds, cargo
transshipment areas and incineration areas. Part of Standard
Display.
ADMINISTRATIVE AREAS Includes continental shelves, barbor areas, free port areas, customs
zones, fishery zones, contiguous zones, exclusive economic zones,
national territorial areas, territorial seas, territorial sea baselines and
administration areas.
TRAFFIC ROUTES Includes leading lines, clearing lines, recommended tracks, ferry
routes, radar lines and limits of shore radar . Part of Standard
Display.
PILOT AND SIGNAL STATIONS Includes pilot boarding points, signal stations, traffic and signal
station warnings. Part of Standard Display.
JA2&-8347
4-47
Vl\1S/NAVIECDlS Operator's Manual Chapter 4: Electronic Char ts
Table 4-10. Chart Features Options for S57 Vector Charts
Control Description
DATA QUALITY Enables display of data quality symbols, overlayed on the electronic
chart, to indicate the reliability of the information on which the chart
is based.
ADDITIONALINFORMATION Enables display of the Additional Information symbol. At chart
locations where the symbol appears, the chart may be queried to
obtain the information represented by the symbol.
RADAR AND RADIO Radar stations and radio stat ions.
STATIONS
COAST GUARD ANDRESCUE Coast Guard Stations and rescue stations.
STATIONS
SMALL CRAFT FACILITIES Small craft facilities.
SHALLOWWATERPATIERN Diagonal grid for shallow water, part of standard display
4.9.3 C-MAP Vector Chart Opti ons
Figure 4-33 shows the complete list of display options from the Features menu, for C-MAP vector charts.
Figure 4-33. Features Menu: Display Opti ons for C-lIlAP Vector Ch ar ts
JA26-8347
4-48
Chapter 4: Elect r onic Cha rts VMS/NAVIECDIS Operator' s Mnnua l -j,
Ta ble 4-11. Displ ay Options for C-MAP Vect or Charts
.Cont r ol Description
SYMBOLIZATION
..
Drop-down menu for-select ion of symbolizat ion type: SIMPLIFIED
or TRADITIONAL. These categories of chart sy mbolizat ion are
specific to C-MAP charts.
DEP,TH SHADES Drop-dawn menu for selection of the number of depth sha des to be
used: TWOor FOUR.
S52 SYMBOLIZATION Turn on to display C-MAP chart data using symbol ization whi ch
emulates the ECDlS symbolization specified in the S52 standard of
the IHO. At any time, either S52 SYMBOLIZATION or CMAP
SYMBOLIZATION must be selected.
C-MAPSYMBOLIZATION Turn on to display C-MAP chart data using symbolization desi gned
by C-MAP Cartographic Service. At any time, either S52
SYMBOLIZATION or C:MAPSYMBOLIZATION must be selected.
SHOW STANDARD DISPLAY Turn on to display a pre-defined set ofdisplay options based on the
.
Standard Display specificati on of C-MAP Cartographie'f3ervice.
SHOW BASE DISPLAY Turn on to select a minimum set of di splay options, limited to those
which are considered to be Base chart features, as defined by C-
MAP Cartographic Service.
SHALLOWCONTOUR Data field for entry of a Shallow Contour value. This setting is made
-
in the same' manner as for S57 charts. For more information on the
Shallow Contour value, see Table 4-8.
,
DEEP CONTOUR Data field for entry of a Deep Contour value. This setting is made in
the same manner as for S57 charts. For more information on the
Deep Contour value, see Table 4-8.
PLAIN BOUNDARY AREAS Turn on to display a plain dashed line to indicate the boundary of
water areas. When the PLAIN BOUNDARYAREASoption is turned
off, boundary lines contain additional symbolization for the type of
area displayed.
SHALLOWPATIERN Turn on to display an overlay to indicate shallow water.
IMPORTANT TEXT Turn on to enable the display oftext which is categorized as
Important Text.
OTHERTEXT Turn on to enable the display of text which is categorized as Other
Text.
GENERICTEXT Turn on to enable the display of text which is categorized as Generic
Text.
LIGHT CHARACTERISTICS Turn on to enable the display of text describing navigational lights.
REALLIGHT SECTORLENGTH Turn on to enable an indication ofthe visible length of light sectors.
When REALLIGHT SECTORLENGTH is turned off, sector lines are
shortened to reduce chart clutter.
JA26-8347
4-49
VJ\1S/NAVIECDlS Operato r's Man ual Chapter 4: Electronic Charts
Table 4-11. Display Options for C-MAP Vector Charts
Control Descriptio n
HIDE SHALLOWDANGERS Turn on to remove all isol ated dangers (wrecks and obstructions)
from the displ ay. For dangers which have a sounding less than the
configured safety depth but which are located in safe water, the
dangerous object is replaced with a ma genta X symbol. For dangers
which have a sounding greater than the configured safety depth, or
which are located in shall ow water, the dangerous obj ect is removed
from the chart display.
SAFETYSOUNDINGS Turn on to enable the display of numeric soundings on the chart .
DEPTH CONTOUR NUMBERS Turn on to enabl e display of sounding values on the contour line .
ONLYSAFETY COUNTOURS Turn on to suppress the display of all depth contours except the
safety contour. The safety contour is not shown if either the C-MAP
Base Display or Standard Display option is selected.
DATA QUALITY Turn on to enable the display of data quality symbols, to indicate the
reliability of the information on which the chart is based.
COVERAGE Turn on to enab le the display of a vi sibl e boundary line between the
coverage areas of individual chart data cell s.
4.9.4 Ownship Display Options
Figure 4-34 shows options available from the Features menu related to display of the Ownship symbol or
outline . Table 4-12 gives detail ed information about specific Ownship display options .
Figure 4-34. Features Me nu: Owns bip Opti ons
JA26-8H 7
4-50
Chapter 4: Electronic Charts VMSINAVI ECDIS Operator's Manual
Table 4-12. Ownship Display Options
Cont rol Description
SHIP OUTLI NE Turn on to show Ownship as a drawn-to-scale outline on the chart
display. TIle system requires that either SHIP OUTLINE or the
SHIP SYMBOL be selected at any given time.
SHIP SYMBOL Turn on to show Ownship as a symbol on the chart display. It is not
drawn to scale. The system requires that either SHIPOUTLINE or the
SHIP SYMBOLbe selected at any given time.
HEADINGVECTOR Turn on to enable display of a heading vector with Ownship.
controlled from the main menu, us ing the drop-down menu for
vector length. For more information on sett ing vector length see
Paragraph 2.6.6.
COURSE VECTOR . Turn on to enable display of a course vector with Ownship. The
length of the course vector is controlled from the main menu, using
the drop-down menu for vector length, For more information on
setting vector length see Paragraph 2.6.6. .
PREDICTEDVECTOR Turn on to enable display of a predicted vector on the chart displ ay.
The predicted vector indicates the predicted Ownship course,
including Rate of Turn at waypoints. By default., the predicted
vector is drawn as a line on the chart.
The length of the predicted vector is controlled from the main menu,
using the drop-down menu for vector length, Ifthe vector length
setting is greater than six minutes, predicted vector length is limited
to six minutes. For more information on setting vector length see
Paragraph 2.6.6.
PREDICTED PATH Turn on to enabl e disp lay of a predicted path on the ch"!ldisplay.
Like the predicted vector, a predicted path shows the predicted
Ownship course, including Rate ofTurn at waypoints. The predicted
path.is drawn as two parallel lines with the predicted ship's outline,
to predict the ship's boundaries along the predicted course.
The length of the predi cted path is controlled from the main menu,
using the drop-down menu for vector length, Ifthe vector length
setting is greater than six minutes, predicted path length is limited to
six minutes. For more information on setting vector length see
Paragraph 2.6.6.
The predicted path is paired with the predicted vector- only one of
these two features can be on at one time.
PREDICTEDSHIP Turn on to enable display of the Ownship predicted vector as dotted
ship outlines.
HISTORYSHIP Turn on to enable display of Ownship history as dotted ship outlines.
JA26- 8347
4-51
VMS/NAVIECDlS Opera tor's Man ual
Table 4-12. O wns hip Di spl ay Options
Chapter 4: Electr-onic Charts
1
Control Descr iption
SHIP HISTORY Turn on to enable display of the Ownship history tr ack on the chart
display. The appearance of the Ownship history tra ck is affected by
the sett ing for ECOISHISTORY. The length of the Ownshi p hi story
track is affected by settings made in the History win dow; for more
informati on, see Paragraph 4.10.
ECOIS HISTORY Turn on to set the appearance of the Own ship hi story track. This
sett ing is visible on the chart display only if SHIPHISTORYis turned
on. When ECOIS HISTORY is on, the history track is shown as a sol id
line. When off, the track is shown as a series of dot s.
ECOISTICKS Turn on to enable display of tick marks on the ECDI S Hist ory track
line.
4.10 TRACK mSTORY
The History win dow (see Figure 4-35) provides for operator control of the Ownship hi story track di splay.
Further adj ustments to the history track display can be made from the Features menu (see Figure 4-36).
Figure 4-35. History Window
4.10.1 History W indow
T o change settings for display of the Ownship history track:
a. From the Main menu, select the HISTORY button to display the History window.
c. From the History window (see Figure 4-35), expand the drop-down menus. and change values as
desired.
d. Select ACCEPT or APPLYto activate the changes.
Table 4-13 de scribes the drop-down menu opti ons that ar e available from the History window.
J A 6 8 J ~ 7
4-5 2
' 1
Chapter 4: Electronic Charts VMS/NAVIECDIS Operator' s Manual
Tahle 4-13. History Window Controls
Control Description
TIME STAMP RATE : If the SHIP HISTORY option is turned on from the Ownshi p subheading in the
Features menu, Ownship track history is drawn on the chart displ ay following
the Ownship symbol or outline. A time stamp is placed next to the hi story
track at a designated time interval. To change the interval between each time
stamp, expand the drop-down menu and select the desired time value.
HISTORY FOR The value selected from this drop-down menu sets the limit for the length of
the displayed history track, from zero to a maximum ofeight hours . For
example, if the value is set to six hours, the displayed history track will show
Ownship position for only the past six hours.
HISTORY BACK The value sel ected from this drop-down menu sets the starting point for
available position history that can be shown, based on the setting of
.
DISPLAY HISTORY FOR. For example, assume that DISPLAY HISTORY FOR is
set to eight hours, and DISPLAYHISTORY BACK is set to four hours. If the
operator sets DISPLAY HISTORY BACK down to two hours, the displayed
history track will immediately be cut down to two hours. As time passes, the
beginning point of the history track will remain fixed as the length of the
history track grows. It s length will be limited to eight hours.
4.10.2 Track Display Options from the Features Menu
Figure 4-36 shows a typical set of options available from the Features menu, related to display of the
Ownship history track. The actual list will be based upon the available Position sensor devices installed.
Figure 4-36. Track Display Options
from the Features Menu
The history track display is based, by default, on the active data source for Position. . Additional history
tracks can be turned on and off for each of the available Position sensors. The history track for each
sensor device is drawn on the chart display in a unique color. Colors for specific position sensors are
displayed in the Position Source window. For more information on position sensor source selection and
the Position Source window, see Paragraph 2.7.5.
JA2 6-8347
4-53
Figure 4-37. Portfolio Editor: Editing a Chart Portfolio
Chart Port folios can be created, edited or deleted using the Portfolio Editor (see Fi gure 4-37)
Chapter 4: Electronic Charts
PORTFOLIO EDITOR
VMSINAVIECDIS Operator's Manual
4.11
To display the Portfolio Editor:
a. Fro m the secondary menu, select the CHARTS button to display the Portfoli o window.
b. From the Portfoli o window, select the PORTFOLIO EDITOR button.
The Portfolio Editor window hides the main chart display area, where voyage monitoring operations are
performed, To immediately return to the main chart display and hide the Portfolio Editor, select the HIDE
button fr om the Main menu. To go back to the Portfolio Edit or, select the SHOW button.
When editing is completed, close the editor by selecting the 13 (Exit) button at the upper right corner of
the Portfolio Editor window.
JA26-8347
4-54
Chapter 4: Elect ro nic Charts
4.11.1 P ortfolio Edito r Funct io na l Areas
VMS/NAVI ECDlS Oper ator's Manual
,
The Port folio Editor is -divided into three functional areas: the Portfolio Contents table, the Menu area,
and the Available Charts catalog. .
4.11.1.1 Portfolio Contents Ta ble
'.
The Portfolio Contents table is located across the top portion of the Portfolio Editor (see Figure 4-37).
This area of the screen shows which charts are contained in the portfolio that is open in the ed itor. The
Portfolio Contents tabl e includes informat ion about each chart in the portfolio. Depending upon the chart
type and supplier, information may not be shown in every column.
Each row in. the Portfolio Contents table includes:
o . SUPPLIER. Source of the electronic chart.
o INDEX #. Index number or chart identifier.
o VOLUME. The CD volume from which the chart is read.
o SCALE. Natural scale ofthe chart.
o ,DATE. Publication date.
o ~ H R T NAME. Descriptive name for the chart.
-.- . ."" -
..
' ''i:,,.
:"!
The Menu area of the Portfolio Editor (see Figure 4-38) contains
controls used in creating, editing and deleting chart portfolios. Table
4-14 identifies and describes the controls in the Menu area.
4.11.1.2 '.'
Menu Area
FJ.g1Ire 4-38. Portfolio Editor:
Menu Area
Table 4-14. Portfolio Editor Menu Contro ls
Control Description
ADD CHART Adds one or more charts, previously selected in the Available Charts
Catalog, to the chart portfolio. The charts will be added to the Portfolio
Contents table.
DEL CHART Deletes one or more charts, previously selected in the Portfolio Contents
table, from the chart portfolio. The charts will be removed from the
Portfolio Contents table.
JA26-8347
4-55
VMS/NAVIECDIS Operator's Manual Chapter 4: Electronic Charts
Table 4-14. Portfolio Ed itor Menu Controls
Control
..
Description
DESCRIPTION Identifies the chart portfolio being edited, by its savedname, When editing a
new portfolio, this indicator is blank until the portfolio has been saved under
a new name.
NEWPORTFOLIO Clears the Portfolio Editor, for creation of a new portfolio.
DELPORTFOLIO Initiat es deletion ofan exi sting portfolio. Opens the Del ete Portfolio menu,
containing a list of all chart portfolios available for deletion.
OPENPORTFOLIO Initiates editing ofan existing portfolio. Opens the Open Portfol io menu
containing a list of all chart portfolios available for editing.
SAVEPORTFOLIO Saves the portfolio under its present name.
ACTIVE PORTFOLIO Indicator showing the name of the chart portfolio that is presently active in
the system. The active portfolio must be cleared before it can be edited. If
no portfolio is active, this indicator is blank.
PORTFOLIO Indicator for the locked or unlocked status ofthe active chart portfolio. If
ATTACHED TO the active portfolio is associated with the presently loaded Voyage Plan, the
words LOADED VPare displayed. In this case, the portfolio is locked. Before
the portfolio can be edited, it must be unlocked by stopping and clearing the
plan.
4.11.1.3 Availabl e Charts Catalog
The Available Charts Catalog is located in the central part of the Portfolio Edi tor window. It shows all
charts that are available to the system. Any chart in the Chart Catalog may be incl uded in the chart
portfolio. In thi s area, charts may be represented in a List format, or in a graphical Map format, showing
individual charts as rectangular areas on a World map. The Map and List formats may also be combined
as Map and List (see Figure 4-39).
The four buttons along the top of the Available Charts Catalog (MAP, LIST, MAP & LIST, and FILTERS)
control whi ch charts are listed and how they are presented. These buttons are similar in function to the
buttons of the same names in the main Chart Catalog. For more information on the Chart Catalog, see
Paragraph 4.6.2.2.
When the Map format is used (see Figure 4-39), the ZOOM IN, ZOOM OUT, WINDOW, OFFSET, and WORLD
buttons control the map display scale. These buttons are similar in function to the butt ons of the same
names in the main Chart Catalog, described in Paragraph 4.6.2.2.2.
JA26-8347
4-56
Chapter 4: Electronic Charts VMSfNAVIECDIS Operator's Manual
Figure 4-39. Portfolio Editor: Available Charts as Map and List Display
4.11.2 Editing an Existing Chart Portfolio
Any chart portfolio stored in the system can be edited, except the presently active portfolio. The name of
the active portfolio is shown in the ACTIVE PORTFOLIO indicator (see Figure 4-39). Only one portfolio
may be active at a time. If the active portfolio must be edited, it is necessary to clear it first. See
Paragraph 4.5.3 for information on clearing the active portfolio.
A portfolio may also be locked, if it is associated with the loaded Voyage Plan. The plan must be stopped
and cleared to unlock the portfolio before the portfolio can be cleared for editing.. The portfolio's locked
or unlocked status is shown in the PORTFOLIO ATTACHED TO indicator (see Figure 4-39). It is locked if
the portfolio is attached to the loaded Voyage Plan. See Paragraph 4.5.3.1 for information on unlocking a
portfolio for editing.
To edit an existing chart portfolio:
a. From the Menu area of the Portfolio Editor, select the OPEN PORTFOLIO button to display the
Open Portfolio menu (see Figure 4-40) .
JA26-8347
4-57
VMSINAVIECDIS Operator's Manual Chapter 4: Electronic Charts
,
Figure 4-40. Portfolio Editor:
Open Chart Portfolio
2. If charts are to be removed from the portfolio, select one
or more charts from the Portfolio Contents table and then
select the DELCHART butt on. Select ed charts are
highl ighted in yellow until they are del eted.
b. In the Open Portfolio menu, each portfolio that is available for editing is listed on a separate
button. Select a portfoli o from the list. For example, in Fi gure 4-40, FLORIDA_COAST is
selected. ;
I
d. Use the controls for the Avail able Charts Catalog, to display
available charts in the: Map, List or Map and List view mode.
Use the FILTERS button, if desired, to limit the charts shown in
the catalog.
c. Select the ACCEPT button to load the selected chart portfolio
into the Portfolio Editor. When the portfolio is loaded to the
editor, its name is shown in the DESCRIPTION indicator.
Charts that are already. included in the portfolio are listed in
the Portfolio Contents table at the top of the editor window.
e. Add and/or delete charts from the portfolio as follo,,:s:
I. If charts are to be added to the portfolio, select one or
more charts from the Available Charts Catalog. Whether
the charts are shown as a map or a list, the procedure for
adding charts is the same: Select one or more charts, and
then select the ADD CHART button. Selected charts are
highlighted in yellow until they are added. Charts already"
added to the portfolio are highlighted in green.
f. If necessary, enter a new name for the portfolio in the DESCRIPTION fi eld.
NOTE:
Some characters are not allowed in portfolio names. If illegal characters are used, the
portfolio cannot be saved, and the following message is displayed: ERROR SAVING
PORTFOLIO. The following characters are not allowed. \ 11 " ? < >
g. To save the portfolio, select the SAVE PORTFOLIO button.
4.11.3 Creating a New Chart Portfolio
To create a new cbart portfolio:
a. From the Menu area of the Portfolio Editor (see Figure 4-39), select the NEWPORTFOLIO button.
This clears tbe Portfolio Editor, if another portfolio was previ ously loaded in the editor.
b. Add charts to the portfoli o, and then save it in the same manner as when edi ting an existing
portfolio.
JA26-8347
4-58
I Chapter 4: Electronic Charts
4.12 CHART ONE PRESENTAnON LIBRARY
VMS/NAVIECDIS Operator's Manual
I
I
I
The Chart One Presentation Library contains an index of chart symbols, as used on vector-format charts
in accordance with applicable ECDIS standards (see Figure 4-41) . It also provides a Calor Diagram,
used in monitor adjustment and color testing (see Figure 4-44).
To ope n the Chart One Presentation Libr ary:
. '
Select the CHART 1 button from the secondary menu at the bottom of the ECDIS screen.
The INDEXand COlORDIAGRAM buttons at the upper left corner of the Presentation Library window can
be used to switch between the Index display and the Calor Diagram.
'.,
Figure 4-41. Presentation Library Index
JA26-13<7
4-59
VMS/NAVIECDIS Operator 's Manual
4.12.1 P resentation Library Index
Chapter 4: El ectronic Charts
The Presentation Library Index (see Figure 4-41) provides comprehensive information about vector chart
symbology. Symbols are grouped in the Index in nine areas, which can be expanded to obtain
information about individual chart symbols.
To show info rmation about specific symbols:
a. From the Index display, select the desired area for an expanded view. Figure 4-42 provides an
example of the expanded view of one of the nine available areas. Information about individual
symbols is only available in the expanded view.
b. To see explanatory information about any individual symbol, select the symbol on the expanded
Index display. The explanation is shown in the upper part of the Presentation Library window.
For example, in Figure 4-43 the operator has selected the airport symbol.
Figure 4-42. Presentation Library Expanded Object Group
JA26-8347
4-60
Chapter 4: Electronic Charts" VMSINAVlECDIS Operator's Manual
Figure 4-43. Presentation Library: Object Detail
To go back to the full Index view, select the INDEX button again.
"
4.12.2 . Color.Diagram" .
"'. 1' .
.
The Presentation Library Color Diagram (see Figure 4-44) provides color patterns used in making a visual
monitor's performance.
To display the Color Diagram:
Select the CalOR DIAGRAM button from the Presentation Librarywindow.
4.12.3 Monitor Color Test
When a CRT monitor is more than two years old, it may require readjustment or recalibration, depending
on its level of use. As any CRT ages, it is normal for the picture to gradually decrease in brightness, for
more of the darkest shades of color to gradually become indistinguishable from black, and for the tint of
colors to gradually shift.
With monitors of any type, the correct display of chart colors requires that the monitor be adjusted and
functioning properly under all ambient light conditions. Adjustment of the brightness control on the
monitor, and the contrast control where it is available, greatly affects the presentation of colors on the
electronic chart display.
The Calor Test can be used to check the display of colors to verify that all chart objects should be clearly
visible. This procedure can be used to verify whether an aging monitor remains capable of providing the
necessary calor differentiation, particularly for use at night. The Calor Test is made while observing the
display of the Presentation Library Calor Diagram (see Figure 4-44).
JA1&-3347
4-61
VMS/NAVIECDIS Operator's Manual
Ch apter 4: Elect ronic Charts
Figure 4-44. Presentation Library Color Diagram
The following color patterns should be dearly visible when making the Color Test:
Three Yellow Diagonal Lines
Four Orange Diagonal Lines
Three Magenta Diagonal Lines
Four Green Diagonal Lines
Three Blue Diagonal Lines
Three Grey Diagonal Lines
If the monitor fails the Color Test, it no longer meets mini mum requirements for displ ay performance. It
should be evaluated, and repaired or repl aced it as necessa ry.
JA26-8J47
4-62
Chapter 'I: Electronic Char ts VMSINAVIECDIS Operator's Manual
4.12.3.1 Ambient Lighting
Testing should be performed at all ambient lighting conditions, including Day, Dus k and Night
conditions, Adjustment of the VMS/NAVIECDIS for ambient light is performed using the procedure
described in Para graph 2.6. I. Monitor brightness should be adjusted properly before making the Calor
Test.
WARNING:
Inappropriate use of the brightn ess control on the monitor may inhibit vi sibili ty of
information at night.
Testing conditions are defined as follows:
Day. Between sunrise and sunset.
Dusk. More than one hour before sunrise and more than one hour after sunset .
Ni ght." Conditions when the VMS/NAVIECDIS monit or is the predominant source of light.
Allow at least 10 minutes for eyes to adapt to conditions of night lighting before performing the
Calor Test.
System options for ambient lighting are illustrated in Figure 4-45 .
To perform the Color Test for daytime or dusk conditions:
a. From the secondary menu at the bottom of the ECDIS
screen, select the appropriate option to adjust the display for
ambient light. In daytime conditions, select the DAYBRIGHT
option. In dusk conditions, select DUSK. At night, sel ect the
NIGHT option, and allow the equipment to warm up for a
minimum of 30 minutes.
4.12.3.2 Performing the Color Test
Figure 4-45. Adjustment
for Ambient Light
b. From the Presentation Library window, select the CalORDIAGRAM button, to display the
Presentation Library Calor Diagram (see Figure 4-44).
c. Observe the Calor Diagram, to distinguish the display of colored lines as described above. .
d. Under daytime conditions, repeat the test using the DAY WHITE BACK and DAY BLACKBACK
options.
JA26-8347
4-63
Vl\1S/NAVIECDIS Operator's Manual
Chapter 5
ROUTE PLANNING
5.1 INTRODUCTION
T'his chapter covers the following topics:
Route Planning Overview.
Route Planning Controls and Indicators.
Temporary Plan Execution.
Voyage Plan Execution.
Voyage Plan Summary.
5.2 ROUTE PLANNING OVERVIEW
Critical Points.
ETA Calculator.
Voyage Plan Editor.
Great Circle and Composite tracks.
An important feature of the VMSINAVIECDlS is its capability to store route planning information, and
to monitor the ship' s progress based on data stored in the plan.
The following types of route plans are available:
Temporary Plan. A Temporary Plan can be created and executed at any time. This type of plan
provides some voyage monitoring capability, but it cannot be reused.
Voyage Plan. A stored Voyage Plan can be saved and reused. It contains a list of waypoinls,
with associated data. The use of a stored Voyage Plan enables enhanced safety checking,
automatic pilot control, and other system functions. When the running plan is associated with a
chart portfolio, the system can select charts automatically as the ship progresses along its route.
Because Voyage Plans are reusable, the effort required for repetitive planning tasks is reduced.
5.2.1 Temporary Plan
Temporary plans are created on the main chart display using the Temporary Voyage Plan window.
Temporary plans are not saved, cannot be printed, and cannot be transferred between ships. Procedures
for creating and executing Temporary Plans are described in Paragraph 5.4.
A Temporary Plan can be created and executed regardless of whether a stored Voyage Plan is loaded.
After a stored Voyage Plan is loaded, a Temporary Plan with an RTP waypoint must be used to designate
a course to the Voyage Plan track, so that the Voyage Plan can be executed. Temporary plans can also be
used to depart from the track of an act ive plan., or to return to a Voyage Plan after a temporary course
change. Temporary Plans are also called Temporary Voyage Plans.
When a Temporary Plan is stopped, or when the ship passes the end of the Temporary Plan, it IS
immediately cleared from the display and cannot be recalled.
JA26-8347
5-1
VMSINAVIECDIS Operator's Manual Cha pter 5: Route Planning
5.2.2 Voyage Plan
A Voyage Plan is a stored, reusabl e plan, designating the intended track line, waypoints, and other data
rel ated to a voyage. Voyage' Plans can be reused any number of times, though the plan' s Estimated Time
of Departure must be changed when the plan is reused. Only one Voyage Plan can be active at a time.
\Vitb an active Voyage Plan, data associated with the plan is available for immediate access,
including:
o Estimated time of departure (ETD).
o Displayed track line.
o Waypoint positions.
o Wheel-over point at each waypoint.
o Estimated Time of Arrival (ETA) to each waypoint.
o Planned speeds, turn rates, wheel- over points, and displayed turn arcs at waypoints .
o Planned Speed of Advance (SOA), minimum speed and maximum speed for each tra ck leg.
o Time To Go (TTG) and Distance To Go (DTG) for the present track leg.
Figure 5-1 illustrates a Voyage Plan track line on the electronic chart display.
,/ .
It 1l .- ,,"'";) -
..._- .' " .(. '\. ... t:Sn '?: _ -" ..... ......
) 8'
...... ':...
. ." "' . '-." '!. :-. .. . ..x.;. ... ..........
. . . ....
Figure 5-1. Voyage Plan Track
The Voyage Plan Editor is used to create, edit, and save Voyage Plans. Voyage Plans are saved to the
local workstation as electronic files using the VP filename extension. At any time, the Voyage Plan
Editor can be used to view details of the active plan or any alternate plan.
Using the system File Manager, Voyage Plans can be copied manually to floppy disks , or exported to a
standard text format for external backup. If the VMSlNAVIECDlS installation includes a printer, a hard
copy of Voyage Plan data can also be printed for reference.
From the Voyage Plan Editor, the pl an can also be associated with an electronic chart portfolio. A chart
portfolio is a group of electronic charts, assembled for convenient use during a voyage. Upon execution
of a Voyage Plan that cont ains an assoc iated portfolio, charts are selected aut omatically. For more
information on charts and chart portfolios, see Chapter 4 of this manual.
5-2
Chapter 5: Ro ute Pla nning VJ\1S/NAVIECDIS Operator's Manual
The first t ime a Voyage Plan is executed, it is automat ically copi ed to all running workstations. Each
time a plan is sta rted, it is executed independently at all workstat ions, so that the loss of a single station
will not affect the running plan. During Voyage Plan execution, the plan track line is displ ayed on the
elect ronic chart, and the ship's progress is monitored wi th respect to the plan. When a running Voyage
Plan is stopped, it remains loaded in system memory unt il it is cleared, or until a different Voyage Plan is
loaded.
In order to start a loaded Voyage Plan, a Temporary Plan containing a Return To Plan (RTP) waypoint
can be used. The Temporary Plan designates a course to the loaded Voyage Plan track at the RTP
waypoint. This waypoint may be set at any point along the Voyage Plan track. After the ship passes the
RTP waypoint, the system will begin monitoring the ship's progress on the loaded Voyage Pl an. See
Paragraph 5.5 for detailed information on starting and running a Voyage Plan.
5.2.3 Auto pil ot Interface
On a system that incl udes an interface to an automatic pilot devi ce, the VMSINAVIECDIS can control
the heading orders to the autopilot while executing a Temporary Plan or a Voyage Plan.
The state of the autopilot interface is expressed as the Pilot Control mode of operation. Whe n the Pilot
Control is in Track mode, heading orders are sent from the VMSINAVIECDIS to the autopilot, based on
the Temporary Plan or Voyage Plan. When the Pilot Control is in Advisory mode, the system is used for
voyage monitoring only, based on the Temporary Plan or Voyage Plan; in this case it does not contr ol
heading orders. On systems that do not include an autopilot interface, only Advisory mode is ava ilable.
The Pi lot Cont rol mode is indicated in the Voyage Plan Status window and the Voyage Plan Summary ,
window. For more information about the Voyage Plan Status window, see Paragraph 5.3.3. For more
informat ion on the Voyage Plan Summary, see Paragraph 5.5.4. For more information about operating
with automatic track steering, see Chapter 6.
5.3 CONTROLS AND INDICATORS FOR ROUTE PLANNING
5.3. 1 Voyage Plan Control Window
The Voyage Plan Cont rol window (see
Figure 5-2) prov ides access to vario us
functions related to Voyage Plan or
Temporary Plan operation.
Figure 5-2. Voyage Plan Contrnl Window
JA16-83 47
5-3
VMSfNAVIECDIS Operator's Man ual
T o open t he Voyage Plan Control wi ndow:
Chapter 5: Route Planning
Select the Voyage Plan name indicator from the main menu. In Figure 5-2, the label on the
Voyage Plan Name indicator is NORF_OUT.VP.
Table 5-1 identifies and desc ribes the controls on the Voyage Plan Control window.
Table 5-1. Voyage Plan Cont rol Window
Control Descri ption
VP EDITOR Opens the Voyage Plan Editor.
LOAD Opens the Voyage Plan Load menu, for selection of a stored plan. This
button is not available when a plan has already been started.
The select ed plan is loaded into system memory and displayed on the
electronic chart, making it ready for execution. The plan must be started
before any voyage monitoring functions can be executed based on the plan.
START Opens the Temporary Voyage Plan window, for creation ofa Temporary
Plan. A Temporary Plan can be used to start a Voyage Plan, by designating
a course to the Voyage Plan track. Once the Temporary Plan is started,
voyage monitoring functions are active.
STOP Stops execution of any running Temporary Plan or Voyage Plan .
CLEAR Removes a loaded Voyage Plan from system memory. This button is hot
available when a plan has already been started.
VP STATUS Opens the Voyage Plan Status window, if it is not already displayed. This
window opens automatically when a Temporary Plan or a stored Voyage
Plan is started.
SUMMARY Opens the Voyage Plan Summary window, showing detailed information
about the pres ently executing plan.
CP STATUS Opens the Critical Point Status window, where Critical Point alarms are
displayed. This window opens automatically when a Critical Point alarm is
issued.
ETACAlCULATOR Opens the ETA Calculator window, which can be used to make calculations
related t o speed, time and distance.
ETA_1 Drop-down menu for selection of predefined options, for establishing the
ETA_2 basis for automatic calculation of ETA.
APPROACH TIME Drop-down menu for selection of a time interval before wheel-over, for
display of an Operator Message warning of the approach of the turn. Plan
status, as displayed in the Voyage Plan Status window, also changes to
APPROACHING at the designat ed Approach Time.
CANCEL Closes the Voyage Plan Control window.
5-4
Chapter 5: Route Planning VMSINAVIECDlS Operator's Manual
..
5.3.2 Voyage Plan Display Options from the Features Menu
A Voyage Plan made active at one workst ation is
active at all stations, though individual display
options of the plan can be removed from the screen
on any workstat ion using the Features menu (see
Figure 5-3).
To open the Features menu:
Select the FTRS button from the secondary menu
at the bottom of the screen.
Table 5-2 contains information about the specific
options rel ated to the display of Voyage Plans. For
more information on the Features menu, see
Paragraphs 2.6.3 and 4.9.
Fig ure 5-3. Features Menu: Voyage
Plan Options
.'
,
Table 5-2. Voyage Plan Options From the Features Menu
Control Descri ption
TRACK LINE
Turn on to show the Voyage Plan track line on the chart display.
WAYPOINT NUMBERS Turn on to show each waypoint's identification number on the chart
display.
WAYPOINT NAMES
Turn on to show each waypoint' s name on the chart display.
,
LEG COURSE Turn on to show the course bearing value on the chart display, for each leg
of the plan.
LEG SPDI DISTI TIME Turn on to show speed, distance and time values on the chart display, for
each leg of the Voyage Plan.
PlANNED POSITION Turn on to show Planned Positi on as a moving, oval-shaped symbol,
indicating the intended Ownship position at any given time during
execution of the plan. Planned Pos ition is also referred to as Position of
Intended Movement (PIM).
WHEELOVER Turn on to enable indication of the wheel-over point on the plan track, for
each waypoint.
ECDlS WAYPOINTS Turn on to display waypoints using symbology and text in accordance with
internat ional ECDlS standards.
JA26- 8347
5-5
VMS/NAVIECDIS Operator's Manual Chapter 5: Route Pl anning
5.3.3
Voyage Plan Status Window
After starting a Temporary Plan or a Voyage Pl an, the VP Status window (see Figure 5-4) is displayed
aut omatically. The VP Status window shows information about the present plan leg, the state of the
running plan, and the state of the autopilot interface.
Figure 5-4. VP Stat us Window
Table 5-3 identifies and describes the indicators in the VP Status window.
Table 5-3. VP Status Window Indicators
Indicator Description
Pi lot Present state of the VMS/autopilot interface (if available). This indicator normally
Control shows the present Pilot Control mode of operation. In the event that the system' s
mode track-keeping abiliry has been interrupted, it shows information related to the loss of
track steering. Possible values include CONTROL OFF, TRACK, NOTTRACKING,or AT
ORDERUMIT.
On systems that do not provide automatic track steering capability, the onl y possible
value is ADVISORY.
For more informat ion on the VMSlautopiJot interface, and operation with automatic
track steering, see Chapter 6.
WPT ID number of the waypoint toward which the ship is steering. An asterisk (*)
appearing after the waypoint number indicates that it is a temporary waypoint.
TIG Time To Go. Time to the next wheeJ-over point (not to the next waypoint).
DTG Distance To Go. Distance to the next wheel-over point (not to the next waypoint ).
BRG Bearing. True bearing of the plan track. This is not necessarily the same as bearing to
the next waypoint from Ownship.
ROT Rate of Turn. Recommended turn rate to stay on track when the plan state is TURNING.
XTE Cross-Track Error . Distance left or right of the plan track.
JA26-8347
5-6
'.
,
Chapter 5: Route Planning VMSINAVIECDIS Operator's Manual
Tahle 5-3. VP Status Window Indicators
Indicator
.
Description
PLAN Present status of the loaded Voyage Plan. Possible values are:
IDLE. A Voyage Plan has been loaded but not started.
SAILING. Voyage plan has been started. Ship is on a leg between waypoints.
APPROACHING. Voyage plan has been started. Ship is approaching a turn at waypoint.
TURNING. Voyage plan has been started. Ship is executing a turn at waypoint.
ENDING. Voyage plan has beenstarted. Ship is approaching end-of-plan.
FINISHED. Voyage plan has been started. Ship has passed end-of-plan.
To close the VP Status window, select the rII (Exit) button. The window can be manually redisplayed
at any time.
To manually display the VP Status window:
. a. Open the Voyage Plan Control window as described in Paragraph 53.1.
b. From the Voyage Plan Control window, select the VP STATUS button.
5.4 TEMPORARY PLAN EXECUTION
A Temporary Plan consists of at least one temporary waypoint and one track line. If a stored Voyage
Plan is loaded, the Temporary Plan can be used to start the loaded plan, by designating a course to the
Voyage Plan track at an RTP waypoint. A Temporary Plan can also be created and executed
independently of any stored plan.
NOTE:
If, in the process of creating a Temporary Plan, it is necessary to inspect details of the
active Voyage Plan or any alternate Voyage Plan, the Voyage Plan can be opened in the
Voyage Plan Editor as described in Paragraph 5.6.
5.4.1 Temporary Plan Window
Temporary plans are created on the main chart display. The controls for creating and starting the
Temporary Plan are provided on the Temporary Voyage Plan window (see Figure 5-5). A Temporary
Plan can be created and executed regardless of whether a Voyage Plan is loaded.
When a Temporary Plan is stopped, it is inunediately cleared from the display and cannot be recalled.
To open the Temporary Voyage Plan window:
a. Open the Voyage Plan Control window as described in Paragraph 53.1.
JA26-8347
5-7
VMS/NAVIECDIS Operator's Manual
b. From the Voyage Plan Control window, select the START button.
Chapte r 5: Route Planning
An alternative method for opening the Te mpo rary Voyage Plan win dow is to select the TEMP VP
butt on from the main menu.
Figure 5-5. Temporary Voyage Plan Window
Table 5-4 identifies and describes the controls and indicators on the Temporary Voyage Plan window.
For more detailed information on using these controls, see the paragraphs that follow.
Table 5-4. Temporary Plan Window Controls and Indicators
Control Description
WPT Indicator showing the number of the waypoint most recently added to the
Temporary Plan.
BEARING Indicator showing true bearing of the track leg to the most recently added
waypoint.
DISTANCE Indicator showing length of the track leg tn the most recently added
waypo int.
CHANGE TURNRADIUS Initiates the adjustment oftum radius to the track for the most recently
entered waypoint. Turn radius is adjusted by dragging the screen cursor
toward or away from Ownship on the chart display. The present setting for
Tum Radius is indicated to the right of the button.
ADDWAYPOINT Adds a waypoint to the Temporary Plan. The waypoint position is set by
selecting the desired location on the chart display.
DELETE ENTRY Delete the most recently entered waypoint.
ADD RTP Adds a Return to Plan (RTP) waypoint to the Temporary Plan. The
waypoint positi on is set by sel ecting the desi red locati on alo ng the Voyage
Plan track.
J A ~ 8 4 7
5-8
Chapter 5: Route Planning VMS/NAVIECDIS Operator's Manual
Table 5-4. Temporary Plan Window Controls and Indicators
Control Description
MOVE POINT Initiates moving the most recently entered waypoint. The waypoint
position is set by selecting the desired location on the chart.
ADDTTMG Sets a 500 mile Track to Make Good line at the same bearing as the track to
the most recently entered waypoint.
TEMP PLAN DIST Indicator showing total distance of the Temporary Plan.
XTE LIMIT Data entry field for allowable cross-track error. Allowable cross-track error
can be edited by entering the desired value in the data field.
ACCEPT Accepts and activates the Temporary Plan.
CANCEL Discards the Temporary Plan.
5.4.2 Creating and Running a Temporary Plan
A Temporary Plan can be a simple track line, or it can be a more complex plan containing a number of
waypoints,
If the system includes an autopilot interface, and automatic track steering is active, the system will issue
heading orders to the pilot control device to stay on the Temporary Plan track, after the Temporary Plan is
accepted. If the plan is running in Advisory mode, (that is, the automatic pilot device is not active) it is
necessary to adjust the heading order to follow the plan track.
NOTE:
Temporary plans are created on the VMSlNAVIECDIS chart display. No separate editor
is used. If the plan has not been accepted by the time Ownship passes the point where it
would make the course change to execute the plan, the Temporary Plan is cleared from
the display and cannot be recalled.
5.4.2.1 TTMG
;
The Track To Make Good (TTMG) is a 500 mile track line, which is drawn along the ship's present
heading. A waypoint (Waypoint I' if no other waypoints have been set) is automatically placed at the
end of the 500 mile track line.
The TTMG track is the simplest type of Temporary Plan. Its main purpose is to quickly provide a
temporary track line that can be used as a starting place for a more complex Temporary Plan by
modifying the track bearing andlor adding waypoints as needed. It can be created and executed
regardless of whether a stored Voyage Plan has been loaded. A TTMG track can also be added on to the
end of any Temporary Plan before it is accepted.
JA26-8347
5-9
VMS/NAVIECDIS Operator's Manual
To add andexecute a TIMG track line:
Chapter 5: Route Planning
'-
a, From the main menu, select the TEMP VP button, A TIMG track line is drawn' at the present
heading, to a temporary Waypoint I * at a range of 500 run, The Temporary Voyage, Plan
window (see Figure 5-5) is displayed.
b. To change the bearing of the TTMG track, select the MOVE POINT button, and then select a
location on the chart display, While holding down the button on the pointing device, drag the
screen cursor to place the TIMGline at the desired track bearing. Observe the temporary track
indication on the screen, and the BEARING indicator in the Temporary Voyage Plan window,. to
achieve the desired bearing value. Release the button on the pointing device to set the track line
on the chart display.
c. After the TTMG line is set, it is possible to change the radius for the turn to the TTMG track.
Select the CHANGE TURN RADIUS button and then select a point on the chart display near the bow
of Ownship. Drag the selected point away from Ownship to increase the turn radius, and toward
the bow ofOwnship to decrease.the.turn radius.. For, the specific ship, the minimum turn radius is
configured at the time of software installation. The system will not allow the turn radius to be set
, below the configured minimum value.
d. Until it is accepted, the Temporary Plan remains in a pending state. From the Temporary Voyage
Plan window, select the ACCEPT button to start the Temporary Plan. If the CANCEL button is
selected, the plan is removed'from the screen.
5.4.2.2 Creating a Temporary Plan Containing Multiple Waypoints
A more complex Temporary Plan can be created by defming waypoints on the chart display, usingthe
Temporary Voyage Plan window. A Temporary Plan can contain up to 50 waypoints. Temporary
waypoints are indicated on the chart display by an asterisk (*) following the waypoint number.
To add waypoints to a Temporary Plan:
a. From the main menu, select the TEMP VP button. A TTMG track line is drawn at the present
heading, to a temporary Waypoint I * at a range of 500 run. The Temporary Voyage Plan
window (see Figure 5-5) is displayed.
b. From the Temporary Voyage Plan window (see Figure 5-5), select the ADD WAYPOINT button,
and then select a location for the waypoint on the chart display. While holding down the button
on the pointing device, drag the screen cursor to obtain a track leg with the desired bearing and
distance. Observe the temporary track indication on the screen, and the BEARING and DISTANCE
indicators in the Temporary Voyage Plan window, to achieve the desired location for the
waypoint. Release the button on the pointing device to set the waypoint on the chart display.
c. After the waypoint is set, it can be moved if necessary. To move Waypoint 1*, select the
MOVE POINT button, and then select a new location for Waypoint 1* on the chart display. The
MOVE POINT button can be used to move the location of the last temporary waypoint added to the
plan (while the plan is still in a pending state).
d. To add a second waypoint, select the ADD WAYPOINT button again and select the desired location
for Waypoint 2*. A second track line is drawn between waypoints I' and 2*,
JA26-8J47
5-10
-,
Chapter 5: Route Pl anning VMS/NAVIECDIS Operator' s Manual
Continue adding waypoints until the desired plan has been defined. To delete the last temporary
waypoint added to the plan, select the DELETE ENTRY button. Waypoints in a Temporary Plan
can only be added aft er the last defined waypoint.
If desired, select ADD TTMG from the Temporary Voyage Plan 'window to add a 500 mil e TTMG
track line from the final waypoint.
e. If a stored Voyage Plan is loaded, use the ADD RTP button from the Temporary Voyage Plan
window to j oin the loaded plan at a designated Return to Plan waypoint. After selecting
ADD RTP, sel ect a point on the Voyage Plan track to be used as the RTP waypoint . The RTP
waypoint may be placed on any leg of the Voyage Plan. TIle ship will join the plan at the
designated point.
f. Until it is accepted, the Temporary Plan remains in a pending state. From the Temporary Voyage
Plan window, select the ACCEPT button to start the Temporary Plan. If the CANCEL button is
se lected., the plan is removed from the screen.
5.4.2.3 Starting the Temporary Plan
The Temporary Plan begins executing when the ACCEPT button is selected from the Temporary Voyage
Plan window, as described in Paragraphs 5.4 .2.1 and 5.4.2.2.
:
5.4.2.4 Stopping the Temporary Plan
A Temporary Plan stops aut omatically when the ship passes the last waypoint in the plan: Whi le a
Temporary Plan is running, it can be stopped manually at any time using STOP button from the Voyage
Plan Control window. Once it stops, the Temporary Plan is immediately cleared from the screen and
from system memory. It cannot be recalled.
To stop a Temporary Plan:
a. Open the Voyage Plan Control window as described in Paragraph 5.3.1.
b. From the Voyage Plan Control window, select the STOP button.
c. Before the plan is stopped, a confirmation message is displayed. From the confmnation window,
select the YES button to stop the plan, or NOto continue running the plan.
5.5 VOYAGE PLAN EXECUTION
In order to execute a Voyage Plan, the plan must first be loaded to system memory, and then it must be
started. To start the plan., a Temporary Plan is used to set the ship on the intended track. Procedures for
loading and starting a Voyage Plan are described below.
JA26-8347
5- 11
VMSfNAVIECDIS Operator' s Manual
5.5.1 Loading and Starting a Voyage PI:.n
NOTE:
Cha pter 5: Route Planning
In order for a Voyage Plan to accurately calculate and display various time values
associated with the voyage. the overall Esti mated Time of Departure (ETD) must be
entered to accurately reflect the actual time of plan execution. ETD is stored with the
plan data, and is entered from the Voyage Plan Editor. See Paragraph 5.6.4 .3 for more
information on setting overall ETD.
To load the Voyage Plan:
a. Open the Voyage Plan Control window as described in Paragraph 5.3. 1.
b. From the Voyage Plan Control window (se e Figure 5-6), select the LOAD butt on to displ ay the
Voyage Plan Load menu.
c. From the Voyage Plan Load menu (see Figure 5-7), select the desired Voyage Plan from the list
of available plans. and then select ACCEPT. The track line and the waypoint numbers of the
selected plan will be displayed on the chart. Curved track lines are shown to indicate the plan
track at waypoints.
- _Vo!t'8g,e Flan Control ~ : ~ . . ~ . ~
Figure 5-6. Voyage Plan
Control Window
Figure 5-7. Voyage Plan
Load Menu
To start the Voyage Plan:
a. From the Voyage Plan Control window (see Figure 5-6), select the START button to display the
Temporary Voyage Plan window (see Figure 5-5).
b. From the Temporary Voyage Plan window, create a Temporary Plan as described in Paragraph
5.4.2.
c Use the ADD RTP button to set a Return to Plan (RTP) waypoint point on the displayed Voyage
Plan track line.
d. Select the ACCEPT button to execute the Temporary Plan. After Ownship passes the RTP
waypoint at the end of the Tempora ry Plan. the system will immediately begin monitoring the
ship's progress toward the next waypoint in the Voyage Plan.
JA26-8347
5- 12
Chapter 5: Route Pl anning VMS/NAVI ECDlS Opera tor's Manual
The Temporary Plan will be cleared from the display when the shi p j oins tile track line of the se lected
Voyage Plan. For more information on using an RTP to start a.Voyage Plan, see Paragraph 5.4.2.2.
5.5.2 Approach Time for Operator Warning Message
During the running of a Voyage Plan, an Operator Message is displayed at a specified time inter val on the
approach to each waypoint. The mess age announces the time to the wheel- over point, whether the pl an is
runnin g in Advi sory or Track mode. At the same time, the PLAN indicator in the VP Status window wi ll
change to APPROACHI NG.
The Approach Time for course changes at waypoints can be adjusted from the Voyage Plan Control
window. Thi s setting applies to any running Voyage Plan.
To adjust Approach Time:
a. Open the Voyage Plan Control window as described in Paragraph 5.3.1.
b. From the Voyage Plan Control window (see Figure 5-6), expand the APPROACH drop-down
menu, and select the desired time interval.
c. Select the ACCEPT button to activat e the new Approach Time setting.
5.5.3 Stopping and Clearing Voyage Plans
When a Voyage Plan is active, it will stop automatically when the ship passes the last waypoint in the
plan. An Operator Message is displayed to warn the operator when approaching the end of the plan, and
again after passing the final waypoint. e.
A plan can also be stopped manually at any time using the Voyage Plan Control window. When th e
operator manually stops a running Voyage Plan, all voyage monitoring and automatic track steering
functions related to the plan are cancelled. The plan remains in system memory, and can be restarted
using a Temporary Plan with an RTP waypoint, as described above in Paragraph 5.4.2.2. To remove the
plan from system memory, it is necessary to clear the plan after stopping it.
To stop a Voyage Plan:
a. Open the Voyage Plan Control window as described in Paragraph 5.3.1.
b. From the Voyage Plan Control window (see Figure 5-6) , select the STOP button.
c. Before the plan is stopped, a confirmation message is displayed. From the confirmation window,
select the YESbutton to stop the plan, or NO to continue running the plan.
To clear a Voyage Plan:
a. From the Voyage Plan Control window (see Figure 5-6), select the CLEAR button. No
confirmation message is displayed. The plan is immediately cleared from system memory.
JA2&-8347
513
VMSfNAVIECDIS Operator's Manual Chapter 5: Route Planning
5.5.4
Voyage Plan Summary
The Voyage Plan Summary window (see Figure 5-8) displays information related to a loaded Voyage
Plan or Temporary Plan.
T o di splay the Voyage Pl an Summary window:
a. Open the Voyage Plan Control window as described in Paragra ph 5.3.1.
b. From the Voyage Plan Control window select the SUMMARYbutton.
Figure 5-8. Voyage Plan Summary \Vindow
5.5.4.1 Voyage Plan Summary Functional Areas
The Voyage Plan Summary window is divided into tbe following functional areas:
Plan Status. At the top of the Voyage Plan Summary window, the following status information
is displ ayed: Voyage Plan State (for example, SAILING), Pilot Control mode of operation (for
example, CONTROL OFF), and the plan Description.
Waypoint Data table. The tabl e near the top of the Voyage Plan Summary window shows
information about each waypoint saved with the Voya ge Plan. Temporary waypoints do nOI
appear in the Waypoint Data table. If a Temporary Plan is running buI there is no loaded Voyage
Plan, the Waypoinl Data table is blank, even if waypoints have been set in the Temporary Pl an.
JA2&-8J47
5- 14
Chapter 5: Route Planuing" VMSINAVIECDIS Operator's Manual
Individual waypoints in the table can be selected, for ease of visibility or to view saved Waypoint
Notes for the waypoint. Selection of a row in the Waypoint Data Table does not affect the
indicators in the lower portion of the Voyage Plan Summary window.
Wpt Notes. If Waypoint Notes have been saved with the waypoint that is selected in the
'Waypoint Data Table, they are displayed here.
Wheel-Over data. At the lower left corner of the Voyage Plan Summary window, information is .
displayed about the next pending wheel-over point. If a Temporary Plan or a Voyage Plan has
been started, this section ofthe screen shows the next waypoint's identification number and other
related data. If the nmning plan is a. Temporary. Plan, the Temporary Plan status box is bright
green.
Overall Plan data. If a Voyage Plan has been started, overall data related to the plan is
displayed at the lower right corner of the Voyage Plan Summary window. Ifa Temporary Plan is
running,- the Overall Plan display remains blank, even if waypoints have been set in the
Temporary Plan.
5.5.4.2 Voyage Plan Summary Indicators
Table 5-5 identifies and describes the indicators provided in the Voyage Plan Sununary window.
Table 5-5. Voyage Plan Summary Window Indicators
Indicator Description
STATE Present state of the loaded Voyage Plan. The plan state is. also displayed in the
VP Status window, in the PLAN indicator. Possible values are:
IDLE. A Voyage Plan has been loaded but not started.
SAILING. Voyage plan has been started. Ship is on a leg between waypoints.
APPROACHING. Voyage plan has been started. Ship is approaching a turn.
TURNING. Voyage plan has been started. Ship is executing a turn at waypoint.
ENDING. Voyage plan has been started Ship is approaching end-of-plan.
FINISHED. Voyage plan has been started. Ship has passed end-of-plan.
PILOT CONTROL Present state of the VMSlautopilot interface (if available). This indicator
normally shows the present Pilot Control mode of operation. In the event that
the system's track-keeping ability has been interrupted, it shows information
related to the loss of track steering. Possible values include CONTROL OFF,
TRACK, NOTTRACKING, or AT ORDER LIMIT.
On systems that do not provide automatic track steering capability, the only
possible Pilot Control value while running a voyage plan is CONTROL OFF.
For more information on the VMS/autopilot interface, and operation with
automatic track steering, see Chapter 6.
1"26-8347
5-15
VMS/NAVIECDIS Operator's Manual Chapter 5: Route Planning
Table 5-5. Voyage Plan Summary Window Indicators
Indicator Description
WAYPOINTDATA Lists all waypoints or plan legs contained in the loaded Voyage Plan. This list
TABLE is similar to the list that would be displayed when the same plan is opened in
the Voyage Plan Editor. The scrollbar at the right enables viewing of all
waypoints saved for the plan.
WPT NOTES Notes saved for the selected waypoint. Waypoints for which notes have been
(Waypoint Notes) saved are identified by a # symbol following the waypoint number.
WHEELOVER WPT The waypoint number associated with the next wheel-over.
WHEELOVER TIG Time To Go to the next wheel-over.
WHEELOVER DTG Distance To Go to the next wheel-over.
WHEELOVER ETA Estimated Time of Arrival of the wheel-over.
TRK BRGWPT Track Bearing to the Waypoint.
ROT Required Rate of Turn.
(Rate ofTum)
XTE The present Cross Track Error. The side of the track (right or left) that the ship
(Cross Track Error) is on is also displayed.
TEMPORARY PLAN Status indicator for plan type. The status box is bright green to indicate a
Temporary Plan. It is gray for a stored voyage plan..
DURATION Overall time for traversal of the plan.
(Plan Duration)
DISTANCE Overall distance of the plan.
(plan Distance)
WPTS The number of waypoints in the plan.
DISTANCE FROM Distance traveled along the plan, from the first waypoint.
WPT1
(Distance Traveled)
ETAPLAN (UTC) Overall Estimated Time of Arrival, displayed in Coordinated Universal Time
(UTC). ETA is based upon time and speed values entered for each waypoint,
and on the Estimated Time of Departure (ETD).
TTG Time To Go (TIG) to the end of the plan.
(Plan Time to Go),
DTG Distance To Go to the end of the plan.
(Plan Distance to Go)
GSPD Ground Speed, or Speed Over Ground.
(Ground Speed)
SPCOF ADV
Present Speed of Advance along the Voyage Plan.
(Speed of Advance)
JA26-8347
5-16
Chapter 5: Route Planning VMS/NAVIECDIS Op erator's Manual
Table 5-5. Voyage Plan Summary Window Indicators
Indicator Description
SPDFORETA Speed required to meet the esti mated time of arrival (ETA) .
(Speed for ETA)
ETAACTUAL (UTC) Actual Estimated Time of Arrival, which is calculated based on the ac tual
(Actual ETA) departure time. The speeds used will depend upon the selection made for the
ETA calculation method (ETA_1 or ETA_2). For more information on sel ecting
a method for ETA calculation, see Paragraph 5.5.4.3.
5.5.4.3 Calculation Method for ETA Actual
Estimated Time of Arrival (ETA) calculations are made automatically during Voyage Plan execution, and
are displayed in the Voyage Plan Summary window, in the ETA ACTUAL indicator. The method us ed for
making this calculation can be sel ected from the Voyage Plan Control window.
Voyeoe Plan COntrol . 1> :.;
--====
To select the method for ETA calculation:
a. Open the Voyage Plan Control window as described in Paragraph
5.3.1.
b. From the Voyage Plan Control window (see Fi gure 5-9), expand the
drop-down menu for ETA basis and select ETA_1 or ETA_2.
Table 5-6 identifies and describes the availabl e ETA calculation options.
Figure 5-9. ETA
Calculation Options
Table 5-6. ETA Calculation Options
Option Description
ETA_1 ETA is calculated using present speed of advance for the remainder of the
present leg and for all remaining legs to the end of the plan; Planned speeds
are not used,
ETA_2 ETA is calculated using present speed of advance for remainder of the present
leg, and planned speeds for all remaining legs to the end of the plan.
5.5.5 ETA Calculator
The ETA Calculator is a convenient and flexible tool for making distance and time calculations,
independently of the automatic calculations that are made by the VMSINAVIECDIS. During Voyage
Plan execution, it can be used to make calculations based on the specific values that are of interest to the
operator.
To open the ETA Calculator:
a. Open the Voyage Plan Control window as described in Paragraph 5.3.1.
JA26-8::-4 7
5-17
VMSfNAVIECDIS Operator's Manual Chapter 5: Route Planning
b. From the Voyage Plan Control window (see Figure 5 ~ 6 select the ETA CALCULATOR button.
Before making a calculation, it is necessary to se lect a calculation type from the drop-down menu at the
upper left corner of the ETA Calculator window (see Figure 5-10).
For each calculation type, the operator must enter the desired values
or other parameters and then execute the calculation by selecting the
CALCULATE button (see Figure 5-11). The output of the calculation
is displayed in the lower part of the calculator window, in the SOA,
DTG, and/or ETA indicators. If the operator-entered values are such
that a valid calculation cannot be made, an error me ssage is displayed
in the STATUS indicator at the bottom of the window.
The appearance of the calculator window will vary, depending upon
the calculation type selected. Each calculation type is illustrated and
described below.
raz.:iiikl a ,k
SO;VPJGfOf) vi>.
'" IcOO!"e;SQ8: ~ ;
blic'illale bTG "
CiiIcUIateETA"" . ,
Fignr e 5-10. Calculation
Type Selection
5. 5. 5. 1 Calculati ng SOA and DTG for the Loaded Voyage Pla n
When the SOAI DTGI FOR VP option is selected, the ETA Calculator window is organized as shown in
Figure 5-11.
The calculator provides the required Speed of Advance and the Distance to Go, based on present Ownship
position and an operator entered ETA to a selected End Waypoint. The distance component. of the
calculation is determined by drawing a rhumb line from Ownship to the Start Waypoint, and then
following the plan track to the End Waypoint.
To make tbe calculation: '
a. Enter waypoint numbers for START WP and
an ENDWPfrom the loaded Voyage Plan.
b. Enter a val ue for ETA to represent the
expected arrival time at the End Waypoint.
ETA can be entered as local time or UTC. If
it is entered as local time, select the
LOCAL TIME button; the status box on the
button should be bright green. Also enter the
time zone to define the offset for loca l time.
c. Select the CALCULATE button, and read the
result in the SOA and DTG indicators .
5.5.5.2
Cal culati ng Speed of Adva nce
Figure 5-11. ETA Calcula tor: SOA and DTG
for tbe Voyage Plan
":'hen the CALCULATE SOA option is selected, the ETA Calculator window is organized as shown in
FIgure 5-12 . The calculator provides the required Speed of Advance, based on Distance to Go and the
expected arrival time.
JA26-8J47
5-18
Cha pte r 5: Ro ute Planni ng
To make the calculation:
a. Ent er a value for DTG.
b. Enter a value for ETA to represent the
expect ed arrival time. ETA can be entered as
local time or UTC. If it is entered as local
time, select the LOCALTIME button; the
status box on the button should be bright
green. Also enter the time zone to define the
offset for local time.
c. Select the CALCULATE butto n, and read the
result in the SOA indicator.
5.5.5.3 Calculate DTG
When the CALCULATE DTG option is selected, the
ETA Calculator window is organized as shown in
Figur e 5- I3. The calculator provides the Distance to
Go, based on Speed of Advance and the expected
arrival time.
To make the calcu lation:
VMS/NAVIECDIS Operator's Manual
Figure 5- 12. ETA Calculator : SOA
a. Select the CURRENT SOA button, to set the calculator to use either an operator-entered value for
SOA, or the actua l SOA from the running Voyage Plan. If actual SOA will be used, the status
box on the button wi ll be bright gr een. .
b. If an operator-entered value will be used,
enter the desired value for SOA.
c. Enter a value for ETA to represent the
expected arrival time. ETA can be entered as
local time or UTC. If it is entered as local
time, select the LOCAL TIME button; the
status box on the button should be bright
green. Also enter the time zone to define the
offset for local time.
d. Select the CALCULATE butto n, and read the
result in the DTG indicator.
5.5.5.4 Calculate ETA
Figure 5-13. ETA Calculator: DTG
When the CALCULATE ETA option is selected, the ETA Calculator window is organized as shown in
Figure 5-14 . The calculator provides the Estimat ed Time of Arrival, based on Distance to Go and Speed
of Advance.
l A l ~ 8 4 7
5-19
VMSINAVIECDlS Operator's Manual
To make t he calculation:
a. Select the CURRENTSOA button, to set the
calculator to use either an operator-entered
value for SOA, or the actual SOA from the
running Voyage Plan. If actual SOA will be
used, the status box on the button will be
bri ght green.
b. If an operator-entered value wi ll be used,
enter the desired value for SOA.
c. Entera value for DTG.
d. Select the CAlCULATE button, and read the
result in the ETA indicator.
Chapter 5: Route Planning
Figure 5-14. ETA Calculator: ETA
5.5.6 Critical Points
Along the track of a Voyage Plan, various Critic al Point s can be defined and displa yed. Critical Points
are useful as reminders or prompts for special actions that must be taken at specifi c pla ces along the track
line Each Critical Point is displayed as a large dot on the plan track, in the same ' cal or as the track line
(see Figure 5-15).
"
., ' or
. "., .
Figure 5-15. Cri tical Point Ma rked on the Plan Track
Critical Points are saved with the plan, using the Voyage Plan Editor. Within the plan, they are associated
with the waypoint leg on which they are placed. For more information on editing and saving Crit ical
Points, see Paragraph 5.6.9.
5.5.6.1
Critical Point Alarms
A Cri tical Point alarm is issued when a preset distance or time before a Critical Point is reached. The
alarm message is displayed in the Critical Point Status window (sec Figure 5- 16).
JA26-8347
5-20
Chapter 5: Route Planning VMSINAVI ECDIS Operator's Manual
Figure 5-16. Critical Point Alarm
In the upper part of the Critical Point Alarm window, data is provided concerning the displayed alarm, In
Figure 5-16 for example, the ship has passed Alarm Point 8-1; that is, the first Critical Point alarm
defined after Waypoint 8. The window gi ves the time of the alarm, the name of the alarm point, and
Distance to Go (DTG) and Time to Go (TTG) to the Critical Point. The alarm text is provided below the
displayed alarm data.
To respond to a Critical Point alarm:
Select the ACKNOWLEDGE button at the bottom of the window.
An addi tional alarm will be displ ayed as Ownship actuall y passes the Critical Point.
5.6 VOYAGE PLAN EDITOR
Voyage Plans can be created or edited using the Voyage Plan Editor (see Figure 5-17).
NOTE:
It is recommended that the same workstati on (typically the Planning Stat ion) should
always be used when changes are made to Voyage Plans. When a plan is saved, it is
written to the hard drive of the local workstati on as an electronic file using the VP
fil ename extension. The rust time the plan is executed, it is copied automatically to all
running workstations.
To open the Voyage Plan Editor:
a. Open the Voyage Plan Control window by selec ting the Voyage Plan name indicator from the
main menu. In Figure 5-17, the label on the Voy age Plan Name indicat or is NO VPLOADED.
JA26-8347
5-2 1
VMS/NAVIECDIS Ope rator 's Ma nual
Chapter 5: Rout e Planning
I
b. From the Voyage Plan Control window, select the VP EDITOR button.
The Voyage Plan Editor hides the main chart display area, where voyage mon itoring operat ions are
performed. To immediately return to the main chart display and hide the Voyage Plan Editor, select the
HIDE button from the Main menu. To go back to the Voyage Plan Editor, select the SHOW bu tton.
When editing is completed, close the editor by se lecting the El (Exit) button at the upper right corner of
the Voyage Plan Editor window.
: i ~ .. ..
.," .:
~ ; ..'
Figur e 5-17. Voyage Plan Editor
JA26-S341
5-22
Chapter S: Rout e Planning
5.6.1 Voyage Plan Editor Functional Areas
VMSINAVI ECDIS Operator's Manual
The Voyage Plan Editor is divided into (he following funct ional areas:
Waypoint Dat a table .
Menu area.
Chart display area.
These areas are described in more detail in the paragraphs that follow.
5.6.I.l Waypoint Data Table
Across the top of the Voyage Plan Editor window (see Figure 5-17), the Waypoint Data table displays
information about each waypoint that is included in the pl an. Selection of a waypoint in the tabl e enables
editing or del etion of that waypoint, Thi s area of the edi tor is similar to the Waypoint Data tabl e in the
Voyage Plan Summary window.
5.6.1.2 Chart Display
The central part of the editor window is used for the chart display area, where the Voyage Plan track line
is shown. TI,e electronic chart displ ayed in the editor is essential if waypoint position information will be
entered by selecting a chart location. Even if position information will be entered as explicit latitude and
longitude values, the chart display is an important reference while editing. Chart displ ay controls are
placed at the bottom of the editor, beneath the chart. The similar controls used for the main chart di splay
are described in more detai l in Paragraph 4.4.
Tabl e 5-7 identifies and describes the chart display controls for the Voyage Plan Editor.
Table 5-7. Voyage Plan Editor Chart Display Controls
Control Description
ZOOM IN TIle two zoom buttons function like the zooming buttons on the Main
ZOOM OUT menu (see Paragraph 4.4.3). They allow the operator to change the scale
of the editor' s chart display.
ZMWINDOW This button functions like the ZMWN (Zoom Window) button on the main
menu (see Paragraph 4.4.3). Both the scale and center point of the map
display are changed when the ZM WINDOWbutton is used. Thus, this
button combines the functions of the zooming buttons with the OFFSET
button.
OFFSET Changing the offset of the Chart Catalog map display allows the operator
to move around on the map. Select the OFFSET button and then select a
point on the map to re-center the map around the selected point.
AUTO Drop-down menu providing opt ions for chart selection mode: AUTO,
LOCK LOCK, and MAN (manual). Controls the automatic selection of charts as
MAN (shown) the display offset is changed. Automatic chart selection is enabled only if
the Voyage Plan is associated with a chart portfolio.
JA26-8J4 7
5-23
VMS/NAVI ECDIS Operator' s Manual
Chapter 5: Route Pla nning
Table 5-7. Voyage Plan Editor Chart Display Controls
Con tro l
Description
CENTER
Shift s the chart display such that the waypoint selected in the Waypoint
Data table is shown at the center of the viewi ng area.
CHART
Opens the Chart Catalog, for selection of a chart for display in the editor.
All charts and the Planning Sheet are available for select ion in the Chart
Catalog. The name of the selected chart is displayed to the right of the
CHART button.
SCALE
Indicator showing the present displ ay scale of the editor's chart display.
On opening the Voyage Pl an Editor, the Edit Plan menu is
di splayed (see Figure 5- 18). Table 5-8 identifies and descri bes the
contr ols in the Edit Plan menu.
The Voyage Plan Editor menu area is located at the right side of the
editor window (see Figur e 5-17). Various menus are displ ayed in
this-area, to provide the necessary controls for creating, editing and
saving Voyage Plans.
5.6.1.3 Menu Area
-'if 1' .n.nth.... <
.
EBli1 W@['lRosmll'!D3ngers
.. - ,' ,.
Figure 5-18. Edit Plan Menu
Table 5-8. Edit Plan Menu Controls
Control
Description
ADDWAYPOINT BEFORE Opens the Waypoints menu for insertion of a new waypoint, numbered
before the presently selected waypoint.
ADDWAYPOINTAmR Opens the Waypoints menu for insertion of a new waypoint, numbered
after the presently selected waypoint.
MODIFY WAYPOINT Opens the Waypoints menu for editing of the selected waypoint.
DELETEWAYPOINT Deletes the selected waypoint.
PLAN
Indicator showing the name of the plan that is open in the editor.
WPTS
Indicator showing the number of waypoints in the plan.
NEWPLAN
Clears the Voyage Plan Editor, for entry of data for a new plan.
DESCRIPTION Opens the Enter Plan Description menu, for entry of a text descripti on of
the plan.
OPEN PLAN Opens the Load Voyage Plan menu. for selection of a plan for editing.
JA26-8)47
5-24
Chapter 5: Route Planning VMS/NAVIECDIS Operator's Manual
Table 5-8. Edit Plan Menu Conlrols
Control Descripti on
SAVE Saves the plan that is ope n in the ed itor, under its existing name. If the
plan does not yet have a name, the Enter Filename menu is displ ayed, for
entry of a plan name. Before saving the plan, the system performs
val idati on and safety checks.
SAVE AS Ope ns the Enter Filename menu, to save the plan under a new name.
ETD Opens the Enter Local ETD menu, for entry of the plan' s Estimated Time
of Departure.
LI MIT LAT Opens the Enter Limiting Latitude menu, for creation of a composite
track using a limiting latitude.
PORTFOLIO Opens the Select Portfol io menu, from which a chart portfolio can be
associated with the plan.
VALIDATE Execut es plan validati on. This is also performed aut omatically when the
plan is saved.
PRINT Prints a text version of the plan, if a sys tem printer is install ed.
GP Opens the Critical Points menu, for creation, modification or removal of
Critical Points along the plan track.
FEATURES Opens the VP Edit Features window, for selection of display options for
the editor ' s chart display area.
SAFE DPTH Opens the Enter Safety Depth menu, for entry of a safety depth to be used
for Voyage Plan safety checking.
EBL Electronic Bearing Lines, Lines of Parallel Index, and Variable Range
LPI Markers can beused in the Voyage Plan Editor chart display, for
VRM measuring of range and bearing values or other uses for the convenience
of the operator. These line s and val ues are not saved with the plan.
GOTO POS Opens the Coordinate Editor window, from which pre-selected points or
any other location on the electronic chart may be selected for di splay.
This allows the operator to move around on the chart , to display areas of
specific interest.
DANGERS Executes a Danger query, to find safety checking violati ons along the
plan track. This is also performed aut omatically when the plan is saved.
JA26-8 347
5-25
VMSINAVIECDlS Operator's Manual Chapter 5: Rout e Planning
To create a new plan:
To open an existing plan for editing:
b. Select one of the available plan files, and then select the
ACCEPT button to load the plan into the editor.
C r ea ting or Loading a Plan for Editing
b. After selecting NEW PLAN, the \y'aypo int Data table at the
top of the Voyage Plan Editor will be empty. Begin editing
the new plan as described below for an exi sting plan. To
ent er the first waypo int for a new plan, sel ect
ADD WAYPOINT BEFORE or ADD WAYPOINT AFTER.
a. From the Edit Plan menu (see Figure 5-18), select the
NEW PLAN button to clear any existing waypoint data that
may have been loaded in the editor:
a. From the Edit Plan menu (see Figure 5-18), select the
OPEN PLAN button to display the Load Voyage Plan menu
(see Figure 5-19).
5.6.2
The Voyage Plan Editor can be used to create a new plan, or to
open existing plans for editing. Controls for loading a plan in the
edit or are accessed from the Edit Plan menu (see Figure 5-18).
5.6.3 Selecting a Chart
Figure 5-19. Load Voyage
Plan Menu
Before proceeding with creation or editing of plan data, a chart should be se lected for display in the
editor ' s chart display area.
To select a chart for display:
a. From the chart display controls at the bottom of the 'editor window (see Figure 5-17), select the
CHART button to display the Chart Catalog.
b. From the Chart Catalog, select the desired chart for display, or select the PLANNING SHEET
butt on to display the Planning Sheet. For more information on using the Chart Catalog, see
Paragraph 4.6.2.2.
c. Select the ACCEPT button to accept the chart selection and return to the Voyage Plan Edi tor.
Select CANCEL to return to the editor without selecting a new chart .
5.6.3.1 Chart Display Options from the VP Edit Features Menu
To reduce clutter on the Voyage Plan Edi tor chart display, display options may be rumed on Or off from
the Edi t Features menu (see Figure 5-20). This menu is similar to the Features menu for the main chart
display, except that the avai lable options are limited to those that would be useful in the editor.
JA26-1J47
5-26
Chapter 5: Route Planning VMS/NAVIECDIS Operat or' s Man ua l
Display options selected from this menu apply only to the chart display in the Voyage Plan Editor.
Selection of opti ons from the VP Edit Feat ures menu is for the convenience of the operator. Selected
opt ions are not saved with the Voyage Plan.
To select cha r t dis play options:
a. From the Edit Plan menu (see Figure 5- 18),
select the FEATURESbutt on, to display the Edit
Features men u,
b. From the Edit Features menu (see Figure 5-20) ,
select the desired buttons t o turn display
options on or off.
c. While working in the VP Edit Features menu,
select the APPLY button to enter all pending
changes. The menu remains open, to allow
furthe r changes . Select the ACCEPT button to
acti vate all pending changes and close the Edit
Features menu.
The control s at the bottom of the Edit Features menu
provide for the use of stored feature s ets in the editor.
These are similar to the feature sets used in the Main
Features menu, except that they ap ply only to the
Voyage Plan Editor chart displ ay. For more
information on using pre-defined feature sets, see
Paragraph 2.6.3.2.
m AI'Elron DiSplay)Si" ,.. .'
Figure 5-20. VP Edito r Fea tures Menu
5.6.4 En te ri ng Overall Plan Data
Before entering waypoinls to a new plan, certain data items can be entered whic h affect the plan as a
whole. These data items include association of a chart portfolio with the plan, the pl an descript ion, safety
depth, and the overall ETD.
5.6.4.1 Associating the Plan With a Chart Portfolio
The best way to load charts when running a Voyage Plan is to allow the VMSINAVIECDIS to
automa tically select the appropriate chart from an associated chart portfolio. A chart portfolio can be
associated with the plan from the Voyage Plan Editor, using the Select Portfoli o menu (see Figure 5-21).
The association is saved in the plan fil e.
On ly one chart portfolio can be assoc iated with a plan. For general information on chart portfolios, see
Paragraph 4.5. For informa tion on the creation of chart portfo lios using the Portfolio Editor, see
Paragraph 4.11.
JA26-8347
5-27
- - -----------------------------...,
VMS/NAVIECDIS Operator's Manual
NOTE:
Chapter 5: Route Planning
The Select Portfolio menu does not show which charts are contained in the available
portfolios. To check the contents of a specific portfo lio, it is necessary to use the
Portfolio win dow or the Portfolio Edit or. If an appropriate portfolio does not already
exist, it should be created using the Portfolio Editor.
To associate a cba r t portfolio witb tbe plan:
a. From the Edit Plan menu (see Figur e 5- 18), select the
PORTFOLIObutton to display the Select Portfolio menu.
b. Each available portfolio is listed on a sepa rate butt on in the
central part of the Select Portfolio menu (see Figur e 5-2 1).
Select the button for the desired portfolio. The status box
should be dark on the CLEAR PORTFOLIO button.
c. Sel ect ACCEPT to appl y the associat ion and close the
Associate Portfolios menu.
To remove the association of a portfolio with tbe plan:
a. From the Edit Plan menu (see Figure 5-18), select the
PORTFOLIObutton to display the Select Portfolio menu.
Figure 5-21. Select Portfolio
Menu
b. From the Select Portfolio menu (see Figure 5-21), remove the association of any portfolio with
the plan by selecting the CLEAR PORTFOLIO button. The status box on the button should be
bright green.
c. Select ACCEPTto apply the change and close the Select Portfolio menu.
5.6.4 .2 Plan Description
An optional, descriptive name can be saved with the plan . This name is displayed in the Voyage Plan
Edi tor and in the Voyage Plan Summary window, in the Description indicator. In the Voyage Plan
Editor, it is entered from the Enter Plan Description menu (see Figure 5-22).
As an aid in identifying plans, it is recommended that a plan
description should be used. The description should be the same as,
or similar to, the plan's filenarne. ICno description is ent er ed, the
filename is used as a default plan description.
To enter a plan description:
a. From the Edit Plan menu (see Figure 5-18), select the
DESCRIPTION button to di splay the Modify Description
menu.
Figure 5-22. Enter Plan
Description Meuu
b. From the Modify Description menu (see Figure 5-22), enter a descripti ve name for the plan.
c. Select the ACCEPTbutton to close the menu.
JA26- 8347
5-28
Chapter 5:" Route Planning VMS/NAVI ECDlS Operator's Ma nual
5.6.4.3 Overall ETD
Time values associated with a Voyage Plan , including ETA for each waypoint and the overall durati on of
the plan, a re cal culated rel ative to the Estimated Time of Departure saved for the pl an. ETD is entered
from the Enter Local ETD menu (see Figure 5-23). It is necessary to change the ove rall ETD each time a
saved plan will be reused.
To change overall ETD:
a. From the Edit Plan menu (see Figure 5-1 8), select the ETD
button to open the Enter Local ETD menu,
b. From the Enter Local ETD menu (see Figure 5-23), set the
desired value for Time,. Time Zone, and Date. If- .;' :". Canter"",,,;
c. Sel ect ACCEPT to clos e the menu. All time values
di splayed for the plan in the Voyage Plan Editor are
immediately recal culated. The data wi ll be saved
permanently when the plan is saved to di sk.
Figure 5-23. Enter Local
ETDMenu
5.6.4.4 Safety Depth
The depth component for Voyage Plan sa fety checking is based on the Safety Depth which is entered for
the entire plan from the Enter Safety Depth menu (see Figure 5-24).
To enter a safety depth:
a. From the Edit Plan menu (sec Figure 5-18). se lect the
SAFE DPTH button to display the Enter Safety Depth menu.
b. From the Enter Safety Depth menu (sec Figure 5-24), enter
the desired depth value.
c. Select the ACCEPTbutton to close the menu.
Figure 5-24. Enter Safety
Depth Menu
5.6.5 Plan Summary
During editing, a summary of overall plan dat a is displ ayed, in the
Plan Sununary menu (see Figure 5-25). Th e Plan Summary menu
contains indicators for the following overall plan information:
Overall di stance, average speed, overall durati on, and ETA.
JA26-!Hi
Figure 5-25. Plan Summary
5-29
Vi\IS/NAVIECDIS Operator's Manual Chapter 5: Route Planuing
5.6.6 Inserting, Modifying or Removing Waypoints
In the Voyage Plan Editor (see Figure 5-26), waypoints that have been saved to the plan are displayed on
the chart, and in the Waypoint Data table at the top of the editor window.
l,.oris ei1t&r ,
.."
Figure 5-26. Voyage Plan Editor With Waypoints Menu
During waypoint editing, the Waypoints menu is displayed at the right side of the editor window (see
Figure 5-26 and Figure 5-27). Data entered for a specific waypoint applies to the track leg which begins
with that waypoint.
NOTE:
Adding, deleting or modifying the positi on of a waypoint in the middle of a Voyage Plan
causes the plan track to be redrawn between exi sting waypoints. Data associated with the
affec ted track leg will be deleted or moved.
JA2&-S341
5-30
C ha pte r 5: Route Planning VMS/NAVI ECDIS Operator's Ma nua l
5.6.6.1 I nserting a New Waypoinr
From the Edit Plan menu, a new waypoint can be inserted to the plan before or aft er any selecte d
wa ypoint .
To creat e a waypoint at a new positi on :
a. If at least one waypoint has previously been created, select
a waypoint from the Waypoint Dat a table in the Voyage
Plan Edi tor (see Figure 5- 17). If no waypoints were
previously created, skip to step b.
b. From the Edit Plan menu (see Figure 5-18), select
ADDWAYPOINT BEFORE or ADDWAYPOINTAFTER to
disp lay the Waypoints menu (see Figure 5-26 and Figure
5-27) . The new waypoint wi ll be added before or after the
previously selected waypoint.
c. If a descriptive name is desired, se lect the NAME field and
enter a descript ive name for the waypoint . This step is
optio nal, but recommended.
d. Enter the waypoint position. Waypoint positi on can be set
either by manual entry of latitude and longitude values, by
se lect ing a location on the displayed chart, or by entering
va lues for range and true bearing, from the previous
waypoint..
Figur e 5-27. Waypoints Menu
I. For manual entry ofwaypoint position, select the LATI LONbutton and then ent er the desi red
va lues in the LATITUDE and LONGITUDE fields.
OR
2. To select a waypoint location on the chart, select the POS ONCHART button and then se lect
the desired location on the displ ayed chart.
OR
3. To designate a range and bearing from the previous waypoint, select the RNGI BRGbutton to
di spl ay data entry fi elds for RANGE and BEARING. Enter the desired values.
e. Enter other data as desired in the Waypoints menu (see Paragraph 5.6.7).
f. Select the ACCEPT button to close the Waypoints men u. After the waypoint has been accepted, it
is displayed on the chart and the Waypoint Data table is updated to show the new waypoint.
11,e CENTER butt on below the chart display can be used to shift the displ ayed chart to place the selected
waypoint in the center of the editor' s chart display area.
JA26- 8347
5-3 1
VMS/NAVIECDIS Operator's Manual
NOTE:
Chapter 5: Route Planning
5.6.6.2
For convenience, data entered for the first waypoint in the plan is carried over for
subsequent waypoints. Thus, it is advisable to enter all data for the first waypoint before
placing other waypoints on the chart.
. Modifying an Existing Waypoint
The MODIFY WAYPOINT button allows an existing waypoint to be changed.
To modify a waypoint: .
a. Select a waypoint from the Waypoint Data table in the Voyage Plan Editor (see Figure 5-17).
b. From the Edit Plan menu (see Figure 5-18), select the MODIFYWAYPOINT button to display the
Waypoints menu (see Figure 5-27).
c. From the Waypoints menu, enter waypoint position and other data as desired for the selected
waypoint.
d. Select the ACCEPT button. The Waypoint Data table is updated to show the modified waypoint
data.
5.6.6.3 Deleting an Existing Waypoint
The DELETE WAYPOINT button allows any waypoint in the plan to be deleted:
','
To delete a waypoint:
a. Select a waypoint from the Waypoint Data table in the Voyage Plan Editor (see Figure 5-i7)..
b. From the Edit Plan menu (see Figure 5-18), select the DELETE WAYPOINT button. A message
window will ask for confirmation of the waypoint deletion, Select YESto delete, or NOtocancel'
the deletion, .'\
5.6.7 EnteringWaypoint Data
.. .once awaypoint has been selected or inserted; data can be entered for that waypoint; using the Waypoints -'i
'" menu (see Figure ?"27), The following paragraphs describe in detail the data that can be saved with each'.
waypoint. .
5.6.7.1 Position
The methods for position are p;ovided in Paragraph 5.6.6.1'.
..
'.,
5-32
, ...
,
'0
".
... "
".,. {.
Chapter 5: Route Planning VMS/NAVIECDIS Operator's Manual
5.6.7.2 Track Type
Two options are available for track type: GC(Great Circle) and RL(Rhumb Line). This selection affects
the type of track line that will be drawn for the plan leg following the waypoint being edited.
NOTE:
If a great circle track is selected, it may be necessary to set a limiting latitude. To define
a limiting latitude, first insert all required waypoints and then select the LIMIT LATbutton
from the Edit Plan menu (see Figure 5-18). This allows the use of a composite track. See
below in Paragraph 5.6.14 for more information on the great circle track and composite
sailing.
5.6.7.3 Speeds
For the plan leg following the waypoint, enter the planned speed in the SPEED field. This value will be
used in computing initial ETA values for the plan.
Enter a maximum speed in the MAX field. During plan execution, an alarm will be generated if it is
impossible for the ship to make the planned ETA without violating the maximum speed limit.
Enter a minimum speed in the MIN field. During plan execution, an alarm will be generated' if it is i .
impossible for the ship to make the planned ETA without violating the minimum speed limit. ,';'
The ETA indicator displays the planned ETA for the waypoint, based on overall ETD and planned speeds,
5.6.7.4 Waypoints Notes
..... ,'.
If any special information about the waypoint is required, it can be entered as a Waypoint Note, During
plan operation, waypoints for which a note has been saved are indicated by a # symbol following the
waypoint number. During plan execution, notes for any waypoint can be inspected from the Voyage Plan
Sununary window (see Paragraph 5.5.4).
To enter Waypoint Notes:
a. Select the WPNOTES button, to display the Notes menu,
i
s
b. Enter the desired information using the keyboard, and then select the ACCEPT button to close the
Notes menu: ,',
5.6.7.5 Cross-Track Error Limit
Enter the desired limit value for cross-track error in the XTE LIMIT field. During execution of the plan, an
alarm is issued if the ship sails right or left of the plan track by a distance greater than the designated limit'
value. I
5.6.7.6 Turn Rate or Radius
The plan track at a turn is based upon an operator designated value for Turn Rate or Turn Radius,
JA26-U-t7
5-33
VMS/NAVIECDIS Operator's Manual Chapter 5: Route Planning
To select the method hy which the plan track will be computed at the next turn:
a. Select the TURN RATE or TURN RADIUS option button.
b. Enter the desired value in the data entry field to the left of the option button.
As each waypoint is edited, this selection affects the turn drawn at the end ofthe track leg associated with
that waypoint. For example, if a Turn Rate is entered for Waypoint I, this value is used in computing the
plan track at the wheel-over point approaching Waypoint 2. The planned turn arc is drawn on the chart
display of the Voyage Plan Editor after the waypoint is saved. This curved line around the waypoint
becomes the plan track; it is the controlling factor when executing the turn.
When the plan is validated, the operator-entered value for Turn Rate or Turn Radius is compared to the
known turning characteristics of the ship. Validation.will fail if the entered value is outside of the ship's
operational limits.
Additional information on each of the available choices is provided in the paragraphs that follow.
5.6.7.6.1 Turn Rate
Turn Rate is expressed in degrees per minute. Any value up to the ship's maximum turn rate may be
entered.
When the Turn Rate option is selected, the calculated radius for the next turn is based also on ship's speed
of advance. Thus, if the ship's actual speed is higher than the planned speed, the actual turn rate 'must be
faster than the planned rate in order to stay on track. If the ship's actual speed is lower than the planned
speed, the actual turn rate must be lower than the rate entered in order to stay on track.
The ship's known maximum Turn Rate is configured at the time of system installation. The instantaneous
turn rate ordered by the VMSlNAV1ECDlS may be up to two times this maximum. The maximum Turn
Rate limit refers to the nominal turn rate, not the instantaneous turn rate.
5.6.7.6.2 TumRadius
Units 'used for Turn Radius are shown next to the displayed value. When the Turn Radius option is
selected, the drawn radius for tlje next turn is based exp,Iicitly on the radius entered by the operator.
Saving Wilrnoint Data
'.
r' .,"
5:
. When the desired data has been entered; select the ACCEPT 'at the bottom of the
Waypoints menu (see .. Select the CANCEL button if for any reason the entered data should
be discarded. '. , .... ". '. ":-' .. '. . ..... .. " .. ,....:. c:,.
NOTE:
-..
",., , ",.
. ",.' . './
5-34
Even after waypoint has been accepted: it IS not savedpeniuirientiy' until the plan is
saved to disk. on savinga plan, see Paiagraph}6.(r. :: .
'.', : -'.' .' ...' .,",', '. \"
., .
.'.' .. ' .:: ..' .
.:-' i .
JA26-8347
.'
. "
.(,. ",
I
r<
1'
I
,
,
';-
, .
..
";
Chapter 5: Route Planning VMS/NAVIECDlS Operator's Manua l
5.6.8 Limiting Latitude
When one or more waypoint s in the plan will use a great circl e track, the LIMITLATbutton can be used, if
desired, to set a limi ting latitude for the plan. The limi ting lat itude should be set after the waypoints have
already been defi ned for the plan. TIle Voya ge Plan Editor will redraw the plan track, adding waypoints
as necessary to create a track for which the latitude va lue does not exceed an operator-entered limi t.
For more information on selecting rhumb line or great circ le trac k for a leg of the Voyage Pl an, see
Paragraph 5.6.7.2. For detailed information on great circle and composite tracks using a limiting lat itude,
see Paragraph 5.6. 14.
5.6.9 Entering Data for Critical Points
Critica l Points arc operator-selected positions along the plan track,
which are saved with the plan data as predetermined alarm points .
During plan execution, the Voyage Plan can use these selected
points to issue alarms reminding watchstanders to perform specific
actions, or to alert them to any spec ial instructions or known
conditions at that location.
To view information on existing Critical Points:
From the Edit Plan menu (see Figure 5-18), select the Cl'
button to disp lay the Critical Points menu (see Figure
5-28).
If any Critical Points have previously been defined in the Voyage
Plan, they are listed at the bottom of the menu. Use the scroll bar at
the right t o view any Critical Points data that may not fit on the
screen. Critical Points are also shown as large dots on the plan
track.
Each Critical Point is identified by a number, based on the
waypoint number for the track leg on whi ch the point is located.
For exampl e, in Figure 5-28 the first point listed is des ignated as
point CRITICAL POINT 8-1 , which woul d be the first Critical Point
following waypoint 8.
Each entry in the list of Critical Points also contains the defining
information for that point, including the descript ive name saved for
the point, di stance to the following waypoint, alarm time or
distance, and the alarm message.
Figure 5-28. Critical
Points Menu
Each item in the list can be selected for editing or deletion. The selected item is highl ighted in yellow.
5.6.9.1 Adding, Modifying and Removing Critical Points
In the Crit ical Points menu (see Figure 5-28), the buttons locat ed above the displayed data can be used for
adding, del eting or modifying Criti cal Points. Change s made using the Critical Points menu are saved
with the plan.
JA26-8347
5-35
VMS/NAVIECDlS Operator' s Manual Chapter 5: Route Planning
Like all dat a saved for a particular leg of a Voyage Plan, Critical Point s are saved with the preceding
waypoint on the plan track. Thus, if the waypoint preced ing a Critical Point is deleted, the Critical Point
is also delet ed.
To insert a new Criti cal Point:
Fre m the Modify Critical Points menu, select the INSERT
button to display the editing controls in the Critical Points
menu (see Figure 5-29). To enter data for the point, follow
the procedures given below.
To modify or remove an existing Critical Point:
a. From the Critical Points menu, use the list of existing
Critical Points la select the point to be mod ified or delet ed.
If necessary, use the scroll bar at the right of the list to
expose all existing Critical Points.
b. To delete the selected point, select the REMOVE button, and
then select ACCEPT. To modify the selected point, select
the MODIFY button to display the editing controls in the
Critical Points menu (see Figure 5-29). To enter data for
the point, follow the procedures given below.
To enter Critical Point data:
a. To set the posit ion of the Critical Point on the plan track,
select the POSITI ON ONCHART button and then select a
positi on the chart display, on the desired leg of the plan
track. Whi le holding down the butt on on the pointing
devi ce, move the cursor up and down the track line.
Observe theindicator at the top of the Critical Points menu,
to place the Critical Point at the desired distance from the
end of the track leg. For example, Figure 5-29 shows data
for a point located 2.40 nm before Waypoint 9.
Figur e 5-29. Entering Data for
Critical Points
b. Enter a descript ive name for the Critical Point, in the NAME field.
c. Select an alarm option: ALARMDISTANCE or AlARMTIME. This setting determines the method
by which the Critical Point alarm will be displ ayed during plan execution: at a specific distance or
time before the ship intercepts the Critical Point. After the alarm option is set, enter the desired
dist ance or time value below the option button.
d. Enter the alarm text in the field that is labeled INPUT MESSAGE. During plan execution, this text
will be shown in the Critical Points Status window, when the Critical Point alarm is issued.
e. Select the ACCEPT button to accept the Crit ical Point data to the plan. The data will be saved
permanently when the plan is saved to disk.
JA26- 8347
5-36
Chapter 5: Route Planning VMS/NAVIECDIS Operator's Manual
5.6.10 Checking the Plan
As waypoints are added to the Voyage Plan, safe.ty and validation checks can be made to ensure the
integrity of the plan. A Danger query and Validation check are performed automatically on saving the
plan. They can also be performed on operator command, as described below.
Plan validation checks for inconsistencies or other internal problems in the plan, as well as violations of a
safety zone established for each leg ofthe plan.
A Danger query obtains a list of known, unsafe conditions along the plan track.
5.6.10.1 Plan Validation
Plan validation checks the Voyage Plan for internal inconsistencies and safety checking violations. Plan
validation is performed automatically, when the plan is saved.
To perform plan validation on operator command:
Select the VALIDATE button from the Edit Plan menu (see Figure 5-18).
,
" During-plan validation, a Voyage Plan leg safety zone is constructed for each leg of the plan; and safety
checking is performed based on the contents of the associated chart portfolio. When the validation
process is completed, a message window displays information about any problems that may exist with the
plan.
For more information on VMSINAVIECDIS safety checking, see Chapter 7. For more information on
associating a chart portfolio with a Voyage Plan, see Paragraph 5.6.4.1. For more information 5'n adding
Danger Areas or other objects to a chart, see Chapter 9.
The following criteria are used in Voyage Plan validation:
The plan must have a valid name.
If the plan will be saved to an existing electronic file, that file must not be corrupted.
There must be at least two waypoints defined. The maximum number of waypoints is 200.
Waypoint locations must represent a valid latitude and longitude.
No two waypoints can be at the same position.
No turns may overlap; that is, turns must be separated by a plan leg.
Planned speed for each leg must be greater than zero, and less than the ship's maximum speed.
For each leg, planned speed must be within the maximwn and minimum limits saved for the leg.
For each waypoint, Turn Rate andlor Turn Radius must be within the limits of the known turning
characteristics of the ship.
5.6.10.2 Danger Query
From the Voyage Plan Editor, a Danger query searches for known hazards found along the plan track,
based on the contents of the associated chart portfolios. A Danger query is performed automatically when
the plan is saved,
JA26--8347
5-37
VMS/NAVIECDIS Operator's Manual
To check the plan for known dangers:
Chapter 5: Route Planning
a. From the Edit Plan menu (see Figure 5-18), select the DANGERS button to display the Danger
Query window.
b. If danger s exist along the plan track, the Danger Query window will display a list of safety
violations . To display detailed information about each known danger object, select it from the
list. The selected object will be highlighted on the chart display, and specific information abo ut
the object will be displayed in the Danger Query window.
For mor e information on the Danger Query window, see Paragraph 3.5.1. For more information on
VMSINAVIECDlS safety checking, see Chapter 7.
5.6.11 . Saving the Plan
After creating or modifying a Voyage Plan, the Voyage Plan Editor can save the plan to the hard disk of
the local workstation. If an existing plan has been modified, it can be saved under its original filename or
under a new filename. The first time a plan is executed, it is distributed automat ically to all running
workst ations on the network.
Before saving, the Voyage Plan Editor performs a validation check on the plan. If validati on errors are
found , a message window is displayed describing the problems with the plan. For more information on
pl an validat ion, see Paragraph 5.6.10.
To sa ve a pla n under its original fileoamc:
From the Edit Plan menu (see Figure 5-18 ), se lect the SAVE button.
As a plan is being edited, it is recommended to save the data peri odically.
To save a plan under a Dewfilename;
a.
b.
c.
5.6.12
From the Edit Plan menu (see Figure 5-18), select the
SAVE ASbutt on to display the Enter Filename menu.
From the Enter Filename menu (see Figure 5-30), enter the
desired name for the plan. The maximum number of
characters for a valid filename is 8.
Select the ACCEPT button to close the menu and save the
plan.
Printi ng the Plan
Figure 5-30. Enter Filename
Men u
On systems equipped with a printer, it is possible to print a hard copy of Voyage Plan data by selecting
the PRINT button from the Edit Plan menu (see Figure 5-18). The print output is made to the default
system printer.
JA26-8347
5-38
Cha pter 5: Route Planning VMS/NAVIECDIS Operator' s Manual
l
5.6.13 Removing a Plan
Removal of a Voyage Plan is performed usi ng the system File Manager. The File Manager can also be
used for copying pl an data between workstations, or to export Voyage Plan data in a standard, deli mited
text form at, For more information on using the File Manager, see Paragraph 10.5.
5.6. 14 G reat C ircle and Composite Tracks
VMSINA VIECDIS Voyage Plans provid e for the use of rhumb line or great circle tracks. A pl an ca n also
be cons tructed whi ch uses a composite track, containing both types of tracks on different legs. Figure
5-31 ill ustrates an east-west track using a rhumb line.
Figur e 5-31. Rhumb Line Track
To illustrate the use of the track types available in the Voyage Plan Editor, the following practical
example compares rhumb line, great circle and composite tracks for the same voyage.
For this example, assume that a plan must be created for a voyage from a point off the coast of California
to a point near Japan. The plan includes the following waypoints: Waypoint I is at 3747.815' N,
12231.966' W, and Waypoint 2 is at 3456.918' N, 15328.485' E. Figure 5-31 shows the plan track
from Waypoint I to Waypoint 2 if a rhumb line track is selected for Waypoint I.
JA268347
5-39
VMS/NAVIECDIS Operator's Manual Chapter 5: Route Planning
Tabl e 5-9 shows the total distance of the track leg, and the initial track to steer.
Table 5-9. Rhumb Line Tr ack
Dat a Va lue
Rhumb line distance, Wpt I to Wpt 2 4072.41 nrn
Initial track bearing 267.6 degrees true
5.6. 14.1 Great Ci rcle Tra ck
10 the example plan, the shorter great circle track, or a composite track, would more likely be used.
Figure 5-3 2 shows the track for the same plan, if Waypoint I is changed from RL to GC.
Figure 5-32. Great Circle Selected
In Figure 5-32, the plan has been saved under a new name: CALJP_GC. Saving both versions of the plan
with different names allows both to be stored and recalled later as needed.
Table 5- I 0 shows that the length of the track leg has been reduced.
JA26-8347
5-40
Cha pte r 5: Route Planning VMSINAVIECDIS Operator's Man ual
Table 5-10. Great Circle T raek
5.6. 14.2
Data Val ue
Great circle distance, Wpt I to Wpt 2 3925.44 run
Initial track bea ring 296.2 degrees true
Compos ite T r ack
If the great circle track would take the ship to a higher latitude than desired, it is possible to set a limiting
lat itude. When a limiting latitude is used, the system calculates a new track below the specified latitude,
adding waypoints as necessary.
Figure 5-33 shows a composite track, using a limiting latitude of 42 degrees. The plan now contains two
new great circle legs below the limiting latitude, and a rhumb line leg due west at the limiting latitude.
Figure 5-33. Composite Track Usi ng a Limiting Latitude
JA26-8H7
5-4 1
VMS/NAVIECDIS Operator's Man ual Chapter 5: Route Plan ning
Table 5-1 I shows the total lengt h of the track from Waypoint 'I to Waypoint 4. The Voyage Plan
ill ustrated in Figure 5-33 has been saved with the filename CALJP_LL.
Table 5-11. Composite Track
Da ta Value
Composite distance, Wp t I to Wpt 4 3939.56 run
Ini tial track bearing 289.8 degrees true
To enter t he limiting latitude:
5-42
a. From the Edit Plan menu (see Figure 5-18), select the
LIMITLAT button to display the Enter Limiting Latitude
menu (see Figure 5-34).
b. Enter the d esired limiting latit ude.
c. Select the ACCEPT button to close the Limiting Lat itude
menu.
JA16-8H7
Figure 5-34. Enter Limi tin g
Lat itude Menu
VMSfNAVIECDIS Opera tor's Manua l
Chapter 6
AUTOMATIC PILOT AND SPEED CONTROL
6.1 INTRODUCTION
This chapter covers the following topics:
VMSfNAVlECDIS ope ration using automatic track steering.
Automatic Speed control.
This chapter explains VMSINAVIECDIS operation for installations which include an autopi lot interface.
The purpose of the autopilot interface is to keep the ship on the Voyage Plan track using aut omat ic track
steering, by providing a method for the VMSINAVIECDIS to send heading orders to an autopilot device.
6.1.1 Autopilots
The VMSINAVlECDIS is compatible with autopilots made by Sperry Marine. It can also control
autopilots made by other manufacturers . Since desi gn fea tures and nomencla ture may di ffer for each type
of autopi lot, terminol ogy used in this chapter is specifi c to the Sperry Marine products. Refer to the
operator's man ua l suppl ied by the auto pilot manufacturer for informat ion on setting up the autopilot to
accept heading orders from the VMSfNAVIECDIS.
In this manual , the autopilot mode of operation in whic h heading orders are received from the
VMSINAVIECDIS is referr ed to as Nav mode.
6.2 CONTROLS AND INDI CATORS FOR AUTOMATIC TRACK STEERING
6. 2. 1 Voya ge P lan Stat us Window
The VP St atus window (see Figure 6- 1) is displayed automatica lly whenever a
Temporary Plan or a sto red Voyage Plan is started.
At the top of the wi ndow, the control state or error condition of the autopilot
interface is displayed. Other indicators display data related to the pres ent plan
leg and the status of the running plan.
To close the VP Status window, select the El (Exit) button. It can be
redisplayed at any time.
To manually displ ay the VP Status window:
a. From the main menu, select the Voyage Plan name indi cat or to display
the Voyage Plan Control window,
b. From the Voyage Plan Cont rol wi ndow, select th e VPSTATUS butt on.
Figure 6-1. Voyage
Plan Status Wi ndow
6-1
VMS/NAVIECDIS Operator's Manual Chapter 6: Automatic Pilot and Speed Control
An alternate method to open the VP Status window is to select the STATUS button from the
secondary menu at the bottom of the screen.
Table 6-1 identifies and describes the indicators on the VP Status window.
Table 6-1. VP Status Window Indicators
,
--
- .
Indicator Description
Pilot Control state or error condition of the autopilot interface. Possible values are:
Control
CONTROL OFF. A Voyage Plan has been started, but the VMSINAVIECDIS is not
mode
controlling the autopilot because automatic track steering is not activated or not
-
available.
_.-
NOT TRACKING. Error condition in which the VMSINAVIECDIS is not controlling the
.ship's heading, although automatic track steering is activated. May be due to position
sensor failure, cross-track error that is too large, or other factors.
TRACK. Aplan has _ ~ e n started. Automatic track steering i ~ activated and the
VMSINAV1ECDIS is controlling the autopilot. In Track mode, the ordered headmg IS
also displayed following the word TRACK.
ATORDER LIMIT. Error condition in which a. heading order has been issued that is
outside of the limit set in the Autopilot Control window.
For more information on VMSINAVIECDIS Pilot Control modes, see Paragraph 6.3.1.
WPT ID number of the waypoint toward which the ship is steering. An asterisk (*)
appearing after the waypoint number indicates that it is a temporary waypoint.
TTG Time To Go. Time to the next wheel-over point (not to the next waypoint).
DTG Distance To Go. Distance to the next wheel-over point (not to the next waypoint).
BRG Bearing. True bearing of the plan track. This is not necessarily the same as bearing to
the next waypoint from Ownship.
ROT Rate of Torn. Recommended turn rate to st-lly on track when the plan state is TURNING.
XTE Cross-Track Error. Distance left or right ofthe plan track.
PLAN Present status of the loaded Voyage Plan. Possible values are:
IDLE. A Voyage Plan has been loaded but not started.
SAILING. Voyage plan has been started. Ship is on a leg between waypoints.
APPROACHING. Voyage plan has been started. Ship is approaching a turn at waypoint.
TURNING. Voyage plan has been started. Ship is executing a turn at waypoint.
ENDING. Voyage plan has been started. Ship is approaching end-of-plan.
FINISHED. Voyage plan has been started. Ship has passed end-of-plan.
JA26-8347
6-2
. '
~ .
Chapter 6: Automatic Pilot and Speed Control
6.2.2 Autopilot Con t r ol Window
VMS/NAVI ECDIS Op erator's Ma nua l
Controls for making adj ustments wh ile operating with automat ic
track steering are provided from the Aut opilot Control window (see
Figure 6-2). .
To display tbe Aut opil ot Control window:
Select the PILOT button from the main menu.
For more information on making track-keeping adjustments, see
Paragraph 6.4.
Tabl e 6-2 identifies and describes the controls and indicators on the
Aut opilot Control window.
Figure 6-2. Autopilot Control
Window
Tabl e 6-2. Autopilot Control Window Controls and Indicators
Control Description
- -- -
ORDERED HEADING Indicator showing the current heading order. The value for Ordered
Heading is computed from the Base Heading for the present Voyage
Plan leg, and any adjustment value presently ordered to stay on track.
CONTROL AUTOPILOT Status indicator, in which a bright green status box indicates that the
autopilot is inNav mode (Voyage Plan pilot control mode is TRACK).
When automat ic track steering is not active, the status box is dark.
HEADING Indicator showing present Ownship heading, and the presently sel ected
source for heading data.
TRACKCONTROLLER Drop-down menu from whi ch to select the desired Track Controller
MODE (gain) settings. The indicator to the right of the drop-down menu shows
the required change in ordered heading necessary to steer the ship along
the track line.
SET/DRIFT Indicator showing present values for Set and Drift. The selected source
for Set and Drift data (Computed or Manual) is displayed below the
indicated values. For more information on Set and Drift data, see
Paragraphs 2.7.6 and 2.7.7.3.
ADJUSTMENT FOR Indicator showing the adjustment value that will be made to the heading
SET/ DRIFT order, to compensate for Set and Drift .
JA26-8347
6-3
i
1
I
I
VMSfNAVIECDIS Operator's Manual Chapter 6: Automatic Pilot and Speed Control
Table 6-2. Autopilot Control Window Controls and Indicators
Control Description
HEADING ORDER LIMITS The two Heading Order Limits indicators show the limits (left and right)
for heading orders made automatically to stay on track. The indicator on
the left shows the left heading order limit, and the indicator on the right
shows the right limit.
The slider control can be used to change the present value for Base
Heading, and the corresponding Heading Order Limits. For more
information on heading order limits, see Paragraph 6.4.3 .
BASE HDG Indicator showing the present value for intended heading, based on the
bearing value of the present Voyage Plan leg and environmental factors.
MAX HDG ORD ADJ Drop-down menu from which to select the desired maximum value (5-45
degrees) for heading order adjustments to be made automatically to stay
on track. For more information on setting maximum heading order
adjustment values, see Paragraph 6.4.3.
PILOT CONTROL MODES
f,:
,
A VMSINAVIECDIS that includes an autopilot interface usually offers two possible Pilot Control modes:'
Advisory mode and Track mode. The active Pilot Control mode affectsthe operation of the autopilot
interface while executing either a stored Voyage Plan or a Temporary Plan. .
6.3
An additional mode of operation is available on systems which are configured with the optional joystick-
control. Joystick operation is not covered in this manuaL;'
.:
6.3.1 Available Pilot Control Modes
Pilot Control modes include:
Advisory Mode: In Advisory mode, the VMSINAVIECDIS monitors the ship's progress along
the plan. track, but does not adjust the autopilot's heading order to keep the ship on the track line.
When the system is in Advisory mode, the ship is steered by direct hehn orders or by the
autopilot in Auto mode. Advisory mode refers to any steering mode other than Track mode or
Course mode,
"' Track Mode: In Track mode, the VMSINAVIECDIS issues heading order commands to the
autopilot to keep the ship on the Voyage Plan track, and to execute planned course changes. It
.does so while adjusting for Set and Drift and' other external conditions.
If the VMSINAVIECDIS installation does not include an autopilot interface, then the system cannot send
heading order commands to the autopilot. In this' case, the system can operate only in Advisory mode,
and' Track mode is not available. '.
JA26-8347
6-4
Chapter 6: Automatic Pilot and Speed Control VMS/NAVIECDIS Operator's Manual
When Traek mode and Advisory mode are both available, the operator activates the desired operating
mode at the autopilot, and may switch back and forth between the two modes without stopping the
Voyage Plan. See below in Paragraph 6.3.1 for detailed information on selecting Pilot Control modes.
Operational modes for the VMS/NAVIECDIS and the autopilot are related as follows:
If the autopilot is in Auto mode, heading orders must be entered at the autopilot. The
'VMSINAVIECDIS will remain in Advisory mode.
Selecting Nav mode at the autopilot switches the VMSINAVIECDIS to Track mode
automatically. In Track mode, the system can adjust the heading orders to the autopilot, to stay
on track.
See Paragraphs 6.3.2 and 6.3.3 for detailed information on Advisory mode and Track mode. Table 6-3
identifies the relationship between the Pilot Control modes and various autopilot settings.
Table 6-3. Autopilot Settings and VMSINAVIECDIS Pilot Control Modes
AUTOPILOT VMSlNAVIECDlS NOTES
STBY ADVISORY HELM, NFU, REMOTE or other steering control inputs.
AUTO ADVISORY Heading order inputs are made at the autopilot.
NAV TRACK Heading oiders are generated by the VMSINAVIECDIS.
Available only when running a Voyage Plan.
The Pilot Control mode is indicated in the following ways:
VP Status window. The active mode is displayed at the top of the VP Status window (see Figure
6-1). See in Paragraph 6.2.1 for instructions on opening the VP Status window, and a full
description of possible indications.
Autopilot Control window. 10 Advisory mode, the displayed value for ORDERED HEADING is
white, and the status box in the CONTROL AUTOPILOT indicator is dark (see Figure 6-2). 10Track
(or Course) mode, ORDERED HEADING is bright green, and the status box on the
CONTROL AUTOPILOT indicator is green.
NOTE:
10 the Autopilot Control window, CONTROL AUTOPILOT is an indicator only. The Pilot
Control mode cannot be changed by selecting it.
; .
I
f
','l.>
6.3.2 Advisory Mode
In Advisory mode, the autopilot has not been switched to receive heading orders from the
VMSINAVIECDIS. The ship is steered from the helm wheel, the autopilot, or another steering method
separate from the VMSINAVIECDIS.
-::
1:\26-8347
6-5
VMS/NAVIECDIS Operator's Manual Chapter 6: Automatic Pilot and Speed Control
If a plan is started while operating in Advisory mode, the VMSINAVIECDlS is used only to monitor the
ship's progress with respect to the plan track. In Advisory mode, the system does not adjust the
autopilot's heading order to keep the ship on the track line. An Operator Message advises the operator
when approaching a waypoint, but the operator must execute the turn.
6.3.2.1 Verifying System is in Advisory mode
To verify that the system is operating in Advisory mode, observe the VP Status window (see Figure 6-1).
In Advisory mode, the indication CONTROL OFF is displayed at the top of the window. If the VP Status
window is not visible, it can be displayed by following the procedure described in Paragraph 6.2. I.
6.3.3 Track Mode
In Track mode, the VMSfNAVIECDIS issues heading order commands to the autopilot. All changes to
the ship's heading must be initiated from the VMSINAVIECDIS, though the autopilot executes the
heading commands.
NOTE:
The VMSINAVIECDIS should never be operated in Track mode when accurate heading
or other navigational data is not available. If heading order adjustments are made based
upon data of insufficient accuracy, the system may be unable to keep the ship on the plan
track.
NOTE:
A Voyage Plan must be started before attempting to place the VMSINAVIECDIS into
Track mode. If the autopilot is placed in Nav mode when no Voyage Plan has been
started, the following Operator Message is displayed: AUTOPILOT CONTROL WITH NO
VOYAGE PLAN. This message will appear periodically until a Voyage Plan is started or
the autopilot is taken out ofNav mode.
To switch the VMS/NAVIECDIS into Track mode:
a. Start a Temporary Plan or a stored Voyage Plan.
b. Observe the value in the XTE (Cross-Track Error) indicator in the Voyage Plan Status window.
Switch the autopilot to Nav mode while the displayed cross-track error is as close to zero as
possible.
Immediately after the autopilot is switched into Nav mode, the VMSINAVIECDIS will change to Track
mode and will begin issuing heading orders to the autopilot. The system will continue to change the
heading order to keep the plan track.
NOTE:
The indication NOT TRACKING may be displayed for a few seconds in the VP Status
window when Nav mode is first selected at the autopilot. The indicator should quickly
switch to TRACK.
JA26-8)47
6-6
Chapter 6: Automatic Pilot and Speed Control ' VMSfNAVIECDIS Operator's Manual
To verify that the system is operating in Track mode, observe the VP Status window (see Figure 6-1). In
Track mode, the indication TRACK is displayed at the top of the window, The present heading order is
displayed following the word TRACK. The PLAN indicator shows present state of the Voyage Plan:
APPROACHING, SAILING, TURNING, FINISHED, or IDLE. If the VP Status window is not visible, it can be
displayed by following the procedure described in Paragraph 6.2.1.
633,1
6.33.2
'Verifying System is in Track Mode
A NOT TRACKING Indication in the VP Status Window
'.
When changing to Track mode, it is important to observe the VP Status window, to verify that TRACK
mode is indicated. If for any reason the system fails to set Track mode, the words NOT TRACKING will be
shown and the system will remain in Advisory mode. In this case, the ship must be steered manually until
the cause of the failure is found. The system cannot adjust the heading order to stay on track when NOT
TRACKING is indicated. .
The Pilot indicator displays NOT TRACKING under the following conditions:
o The ship has reached the end of the loaded Voyage Plan.
o The present source ofposition data has become invalid.
o The present source of heading data has become invalid.
o Cross-track error has exceeded the maximum value saved in the Voyage Plan.
If NOT TRACKING is displayed, take the following corrective action:
o To resume following the loaded Voyage Plan, a new Temporary Plan must be created and
accepted. Fodnformation-on"creatingtemporary Voyage Plans, see Paragraph 5.4.
o When a NOT TRACKING condition results from excessive cross-track error (XTE), it is possible
that the value saved in the Voyage Plan for XTE Limit was set too low, or that another problem
exists with the system's track-keeping ability,
For more information on adjusting the allowable cross-track error in a Voyage Plan, see Paragraph
5.6.7.5. For more information on making track-keeping adjustments, see Paragraph 6.4 below.
.' ,'.,
6.3.3.3 Course changes in Tnlck mode
In Track mode, as in Advisory mode, an Operator Message is displayed when approaching a waypoint.
This message is displayed in the Operator Message window, at the top of the screen, at the operator-
designated Approach Time. At the same time, the PLAN indicator in the VP Status window changes to
APPROACHING.
In Track mode, an additional operator message is issued 60 seconds before the planned wheel-over point.
The operator must respond to the approach message using one of the buttons in the message window.
Possible responses to the approach message are:
o REJECT. The message window will close, and the ship will maintain its present heading.
J. t 2 6 8 ~ 7
6-7
VMSfNAVIECDIS Opera lor's Manual Chapter 6: Au tomatic Pilot a nd Speed Control
ACCEPT. The system will automat ically initiate the turn at the wheel-over point and will
comp lete the planned course change.
ACKNOWLEDGE. The audible alarm that accompanies the message will be silenced. The operator
must still accept the turn before the syst em can initiate any change in heading.
If a turn is not accepted and the ship has deviated from the plan track , the operator may rej oin the loaded
pl an with or without switching out of Track mode. To rej oin the pl an while remaining in Track mode, it
is necessary to start a Temporary Plan that includes a Return To Plan (RTP) waypoint,
Figur e 6-3. Operator Message Before Planned Wheel-Over Point
To r ej oin t be plan wbil e remaining in Track mode:
a. From the main menu, select the TMPVP button to display the Temporary Voyage Plan window.
b. From the Temporary Voyage Plan window, select the ADD RTP button. Select the desired
position for the RTP waypoint I'.
c. Select the ACCEPT button.
For more information on using a Temporary Plan for rej oining a Voyage Plan track. see Paragraph 5.5. 1.
To rej oin tb e plan by switching out of Track mode:
a. Switch the autopil ot out ofNav mode, and make the course change in Auto or Helm mode.
b. Switch the autopilot back to Nav mode. This will automat ically switch the VMSfNAVIECDlS
back to Track mode. It is recommended that this step be performed when the ship' s cross-track
error is less than 50 meters.
JA26-8H7
6-8
Chapter 6: Automatic Pilot and Speed Control VMS/NAVIECDIS Operator's Manual
6.3.3.3.1 Automatic System Response at Turns
In Track mode, on reaching a planned course change, the operator must take appropriate action as
described above. When the ship passes the .turn without operator acceptance, the following Operator
Message is displayed: TURN NOT ACCEPTED. The system will respond according to configuration
settings made at the time of installation. There are two possible system configurations in regard to
unaccepted turns; Always Accept Turns may be enabled, or it may be disabled.
When a planned turn is not accepted, the system will respond in one of the following ways:
If Always Accept Turns is en. bled. The ship will proceed with the planned turn. The
VMSINAVIECDIS will make the planned course change as called for by the Voyage Plan, and
issue the TURN NOTACCEPTED message. Not all ships are configured to meet this requirement.
If Always accept turns is disabled. The ship will maintain present heading and will not follow
the intended Voyage Plan track. The VMSINAVIECDIS will automatically extend the present
track line to a new waypoint 500 nm from the ship's present position, and will drop out of Track
mode. If it is desired to return to the plan track, additional operator action is required.
6.3.3.4 Turn Rote and Radius
The graphic representation of the plan on the chart display includes curved track lines at course changes,
representing planned turn rate and radius. In Track mode, when the Voyage Plan state is TURNING, the
system steers the ship through course changes based on this displayed turn radius.
TI,e radius of the planned turn at each waypoint depends on turn data entered when the plan was created.
This data includes operatordesignatedvalues for turn rate or radius, combined with planned speed. If the
ship's speed is less than the planned speed, the ordered turn rate will be less than the planned rate. If the
ship's speed is faster than the planned speed, the ordered turn rate will need to be greater than the planned
rate in order to stay on track.
That is, once a plan is saved, the graphically displayed turn radius at each waypoint becomes the
controlling factor. When the plan is executed, the turn rate will match the plan only if the ship's speed
matches the planned speed. If the ship's speed is greater than the planned speed, and the required turn
. rate exceeds an acceptable value for the known turning characteristics of the ship, the following Operator
Message is displayed: PRESENT SPEED WILL CAUSE AN EXCESSIVE TURN RATE.
For information on setting Turn Rate or Turn Radius when saving waypoints to a temporary or stored
Voyage Plan, see Chapter 5 of this manual.
6.4 TRACK-KEEPING ADJUSTMENTS
Controls for making track-keeping adjustments are provided from the Autopilot Control window (see
Figure 6-4). These controls allow the operator to set parameters for achieving the best possible track-
keeping performance in Track mode. The settings on the Autopilot Control window have no effect on the
system when operating in Advisory mode". ' .
JA16:-S347
6-9
.-
..-.11
VMS/NAVIECDIS Operator' s Manual Chapter 6: Aut omatic Pil ot and Speed Control
To display the Autopi lot Control window:
Select the PILOT button from the main menu.
ORDEREDHEADING is displayed at the top of the Autopilot Control
window. In Track mode, the cal or of thi s indicator is green. It
shows the heading order being sent to the autopilot from the
VMSINAVIECDlS. Actual Owaship heading is displayed below the
CONTROL AUTOPILOT indicator, along with the name of the selected
headin g source.
111e heading order is also displayed at the autopilot , as Course Order
or Order; but the VMSINAVIECDlS is in contr ol of these orders.
NOTE:
Operator inputs made from the Autopilot Control win dow
are valid only in Track mode, wheo the Voyage Plan state is
SAILING. Under these conditions, heading orders cannot be
changed using the controls on the autopil ot.
6.4.1 Track Controller Mode
Figure 6-4. Autopil ot Control
Window
Selection of a Tr ack Controller mode provi des for ope rator adjustment of track-keeping performance, to
account for factors such as present traffi c conditions, weather, ship's location, and pos ition' sensor
performance. Track Controller mode selection adjusts the cross -track error gain sett ings, on which the
VMSINAVIECDIS bases its heading orders to the autopilot. This setting controls how t ightly the system
will keep to the plan track.
Selection of a Track Controller mode is performed from the
Autopilot Control window (sec Figure 6-4), where the Track
Contr oller Mode drop-down menu is located below the heading
ind icator.
To select a Track Controller mode: .
a. Expand the Track Controller Mode dr op-down menu (see
Figure 6-5), and select from one of the available choices.
Use the scroll bar at the right of the drop-down menu if the
desired setting is not visible.
Figure 6-5. Track Controller
Mode Menu
b. After a new Track Controller mode has been selected, the change remains in a pending state.
Select ACCEPT or APPLY to act ivate the new selection.
NOTE:
Avail able pilot gain settings are configured at the time of system insta llation, and tested
at sea tri als to determine which settings pr ovi de the best results. Good track-keeping
performance in a variety of conditions can usually be achieved with thre e available gain
values.
JA26- 8347
6-10
Chapter 6: Automatic Pilot and Speed Control VMS/NAVIECDIS Operator's Manual
The names for the available gain settings can be changed at installation, or later by a Sperry Marine field
engineer. Names used to designate specific gain settings vary from ship to ship. LOW GAIN, NOMINAL,
and HIGH GAIN are often used. Another common convention is to use the names TIGHT, NOMINAL, and
OPEN SEA.
In Figure 6-5, the Track Controller mode has been set to NOMINAL. The number (_DAD) displayed to the
right of the drop-down menu button represents the change in ordered heading (in degrees) necessary to
steer the ship along the track line. The negative value means that the ordered heading is less than the
track bearing. This indicates that the ship is to the right of the plan track line, or there is a current pushing
the shipto starboard, which requires the corrective heading order to port. The track bearing is displayed
on the VP Status window, in the BRG indicator.
Regardless of the Track Controller mode setting, the VMSINAVIECDIS compensates automatically for
the type of position data received from the selected Position sensor. For example, the system adjusts
sensitivity automatically when position data switches between DGPS and non-DGPS data.
6.4.2 Adjustment for Set I Drift
'i:
In the Autopilot Control window, present values for Set and Drift are displayed immediately below the
Track Controller Mode drop-down menu, (see Figure 6-4).
Adjustment for Set and Drift is always turned on. The system uses Set and Drift data from the system's
active data source (Computed or Manual), and adjusts the heading order accordingly to stay on track. The
number displayed in the ADJFOR SET I DRIFT indicator shows the amount the heading order will be
adjusted due to Set and Drift.
-,- Display of Set and Drift"oatins-for-infolfu-"tional purposes only.' Calculations for Set andDrift are
performed automatically, and no operator adjustment is possible from the Autopilot Control window.
The selected SET I DRIFT DATA SOURCE is displayed below the SET I DRIFT, indicator. The two possible
values are COMPUTED or MANUAL. Selection of a source for Set and Drift data cannot be made from the
Autopilot Control window; for more information on selecting data sources for Set and Drift, see
Paragraphs 2.7.6 and 2.7.7.3.
The VMSINAVIECDIS will steer onto the plan track even if manual Set and Drift values of zero are
used.. However, in the presence of a significant current, the ship will acquire the track more-quickly if
accurate values for Set and Drift are computed. This is especially true during, and just after, course
changes.
6.4.3 Base Heading and Heading Order Limits
In the lower part of the Autopilot Control window, under the label HEADING ORDER LIMITS, indicators are
provided to show the limits for heading values that the VMSlNAVIECDIS can order without requesting
operator confirmation. Below the indicators for the left and right limits and the 'base heading, a slider
control is provided for making manual adjustments to the base heading and the corresponding limits. In
addition, a drop-down menu is also available for adjusting the maximum value for automatic heading
order adjustment. This section of the Autopilot Control window is illustrated in Figure 6-6.
JA26-834 i
6-11'
VMS/NAVIECDIS Operator' s Manual Chapter 6: Aut omatic Pil ot and Speed Control
TIle settings for heading order limits govern system behavior in
generating heading orders to keep the plan track. In Figure 6-6 for
example, the maximum heading order adjustment value is set to 10,
and the base heading is 052.4. Thi s means that the VMSINAVIECDIS
has determined that the present heading should be 052.4, and the
operator has limited the system to adjustment s of five degrees or less.
If, due to set and drift, cross-track error, or other factors, the
VMSINAVIECDIS needs to order a heading greater than 062.4, the
system will require operator confirmati on to do so. In this case, the
PILOT indicator in the . VP Status window will display AT ORDER
LI MIT. Al so, an Operator Message will be dis played, requesting a
change in the base heading; for example, PILOT TO 065 (see Figure
6-7).
Figure 6-6. Heading Order
Limits
Figure 6-7. Operator Message: Heading Order Limits Exceeded
When thi s type of message is displayed, it is usu ally the result of heading order limits that have been set
inappropri ately for the present environmental situation. There are several possible responses to the
message. Choosing between these options is a matter of operator judgment and experience. The goal is
to keep the plan track while preventing the repeated and dis tra cting issuance of "Pi lot to" messages.
One response is to select the ACCEPT button from the Operator Message window. When the PILOT TO
message is accepted, a course correcti on wi ll be made automatically. The Maximum Heading Order limit
value will be unchanged, but it will be referenced to a new Base Heading, chosen by the
VMSINAVIECDIS.
Another possible response would be to adj ust the Base Heading manually from the Autopilot Control
window, using the slidcr control. Again, the limits for Maximum Heading Order Adjustment remain the
same, but the system will have more freedom to steer in the direction required to keep the plan track.
System response would be similar to acceptance of the Pilot To message, except that the operator would
decide what the new Base Heading will be. In some cases, this may result in a quicker return to the plan
track, with fewer additional course corrections.
Still another response to the "Pilot To" message would be to incr ease the setting for Maximum Heading
Order Adjustment to a value that would allow the course correction without operator confirmation. After
the new value is appli ed, the Operat or Message is cleared aut omatically, because the course correction
can be made without changing the present value for Base Heading.
JA26-8J-H
6-12
Chapter 6: Automatic Pilot and Speed Control
6.5 SPE ED CONTROL
.Vl\lS/NAVIECDIS Operator's Manual
Speed Control is an optional feature which enables the system to control the ship' s speed based upon
Estimated Time of Arrival (ETA) requi rements of a running Voyage Plan, and/or manual input from the
operator. All VMSINAVIECDIS stations can make inputs to the Speed Control; changes fr om any
station are distr ibuted to all stations.
Speed Control computes the required Speed of Advance, Speed for ETA
and ETA Actual. Thi s computed data is displayed in the Voyage Plan
Summary window, and can be used as advisory information even when
the system is not actively sending speed orders to the ship' s propulsion
control system. For more information on the Voyage Plan Summary
window, see Paragraph 5.5.4.
All operat or inputs for the Speed Control are made from the Speed
Control window (see Figure 6-8).
NOTE:
Speed Control can operat e only when a Voyage Plan has been
started and the ship has passed any temporary waypoints.
To open t he Speed Control wi nd ow:
Select the SPEED button from the secondary menu at the bottom
of the screen.
6.5.1 Speed Control Window Controls and Indicators
Table 6-4 identifies and describes th e controls and indicators on the
Speed Control wind ow.
Figure 6-8. Speed Control
\Vindow
,
,
Table 6-4. Speed Control Window Controls and Indicators
Con t rol Des cription
CONTROL SPEED Button to turn the Speed Control on and off. When the Speed Control
is on, the status box on the button is bright green.
SPEED OFADVANCE Indicator showing the present speed along the Voyage Plan track. This
data is avai lable when the Speed Control is turned on and a Voyage
Plan is running.
REQUIRED FOR PLAN Indicator showing the Speed of Advance required to make the planned
ETA based upon planned, maximum, and minimum leg speeds. Thi s
data is available when the Speed Control is turned on and a Voyage
Plan is act ive.
JA26-8347
6- 13
VMS/NAVIECDIS Operator's Manual
Chapter 6: Automatic Pilot and Speed Control
Table 6-4. Speed Control Window Controls and Indicators
Control
Description
ORDERED SPEED Indicator showing the speed order presently being sent to the
propulsion system. If the Speed Control is off, the ship's present speed
is displayed. If the Speed Control is on, the Ordered Speed indicator
shows the speed presently being ordered based upon the control status
information received from the propulsion control system and operator
inputs to the Speed Control.
The calor of the indicator provides information about the control state
of the Speed Control. For more information on controlling Ordered
Speed, see Paragraph 6.5.2.
DESIRED TIME OF Indicator showing the Desired Time of Arrival (DTA). By default,
ARRIVAL
DTA is derived from the active Voyage Plan. If the Speed Control is
off, the DTA indicator is blank.
If the Speed Control is on, DTA can be modified manually by the
operator by moving the slider control. After the operator has made a
control input to change DTA, the calor of the indicator changes to
yellowto indicate a pending state. For information on changing the
DTA, see Paragraph 6.5.3..
RESTORE PLANNED Button to reset DTA to the value saved in the Voyage Plan.
ARRIVAL
ESTIMATED TIME OF Indicator showing the Estimated Time of Arrival (ETA),.based on the
ARRIVAL
selected data source. For more information on the calculation of ETA,
seeParagrajili"65:4:
PLANNED
Option buttons for selectiori of the data source for the ETA calculation:
PRESENT
planned speed or present speed.
LOADING CONDmONS Drop-down menu for selection of present ship loading conditions. For
more information on Loading Conditions, see Paragraph 6.5.5.
ACCEPT
Applies all changes and closes the Speed Control window.
APPLY
Applies all changes without closing the window.
CANCEL
Closes the window without applying changes.
6.5.2 Turning Speed Control On and Off
To turn the Speed Control on and off:
a. From the Speed Control window (see Figure 6-8), select the CONTROL SPEED button. When
Speed Control is on, the status box on the button is bright green. If required devices are not
available to the system, the CONTROL SPEED button is not available.
b. Select the ACCEPT button to activate the Speed Control and close the Speed Control window.
Select APPLY to activate the function without closing the menu.
JA26-8347
6-14
";.
Chapter 6: Automatic Pilot and Speed Coutrol VMS/NAVIECDIS Operator's Manual
When Speed Control is off, the ship's speed must be controlled manually. Any ordered speed changes
must be handled directly through the propulsion control system.
When on, Speed Control provides for automatic updates to ordered speed based upon Desired Time of
Arrival (DTA), and information found in the active Voyage Plan. The operator may input speed changes
by modifying the DTA; changes in DTA generate speed orders that override the planned speed set in the
Voyage Plan.
The status box on the CONTROL SPEED button, and the col or of the ORDERED SPEED indicator, provide
information about the control state of the -Speed Control. Table 6-5 describes the display colors used in
the ORDERED SPEED indicator.
Table 6-5. Ordered Speed Indicator Display Colors
Calor Status Comments
White VALID Valid data; Speed Control is off. Indicator shows present
ship speed.
Red ALARM Error condition; Speed Control is off. Indicator shows
present ship speed.
Yellow PENDING Waiting for completion of procedure. Indicator sbows-
.-
present ship speed;
-Green ACTIVE Speed Control is commanding ordered speed values to the
propulsion control system. Indicator shows ordered speed,
6.5.3 Manual Adjustment for Desired Time of Arrival
When the Speed Control is on, the ordered speed to the propulsion system can be adjusted manually by
changing the Desired Time of Arrival (OTA).
To adjust DTA:
a From the Speed Control window (see Figure 6-8), move the slider control for
DESIRED TIME OFARRIVAL to the right to set a later arrival time, or to the left for an earlier
arrival time. The color of the DTA indicator will change to yellow, to indicate a pending status.
b. Select APPLY to activate the DTA adjustment and update the Speed Control indicators, or select
ACCEPT to activate the input and close the Speed Control window.
To restore the DTA value from the active Voyage Plan:
a. From the Speed Control window (see Figure 6-8) select the RESTORE PLANNED ARRIVAL button.
b. Select APPLY to activate the DTA adjustment and update the Speed Control indicators, or select
ACCEPT to activate the input and close the Speed Control window.
6-15
I,,
.-
VMS/NAVI ECDIS Operator' s Manual
Ch3pte r 6: Automatic Pilot and Speed Control
6.5.4 Select ion of a Data Source for ETA Calculation
TIle value indicated for ETA is calculated based one of the foll owing sources : data saved in the VOY3ge
Pl an, or data representing the present Ownship situation.
To change t he data source for the ETA indicator,
Select the PLANNEDor the PRESENT option.
If the Speed Control is off, and the PLANNED opti on is sel ected, ETA is calculated based on planned
speed for all future Voyage Plan legs. If the PRESENT opti on is se lected, ETA is calcul ated based on
present Speed of Advance for all future legs.
6.5.5 Adjustment for Ship Loading Conditions
Because ship loading conditi ons have an effect on Speed Control
fun ction, the system provides for selection ofloading options.
To adj ust for ship loading conditions:
a. Expand the drop-down menu for loading conditions at the
bott om of the Speed Control window (see Figure 6-9). Th en
select the desired value from the list: Full, Medium, or Light.
c. Select ACCEPT to activate the selection and close the Speed
Control window.
.. -i
JA26-8347
6-16
Figure 6-9. Ship Loading
Conditions Drop-Down Menu
VMSfNAVIECDIS Ope rator's Manual
Chapter 7
SAFETY CHECKING
7.1 INTRODUCfION
This chapter covers the safety checking capabilities of the VMSfNAVlECDlS.
7.2 SAFETY CHECKING OVER VIEW
VMSfNAVIECDlS safety checking sea rches for dangers related to the present Ownship position and
course, and warns the operator of hazards to safe navigation. When a Voyage Plan. is active, safety
checking is also applied to each leg of the Voyage Plan route. An alarm is issued when hazards are
found. . The system performs its safety checking funct ion by constructing a safety zone, and searching
chart data for potentially dangerous objects that would violate the safety zone.
With ECDIS-compliant vector-format charts, various objects found within the safety zone will cause an
alarm to be issued. In addition, operator-defi ned Danger Areas or other objects can be added to any typ e
of electronic chart. These objects are also vi sible to safety checking.
Only the charts in the active chart portfolio are checked for potential safety violat ions. Thus,
VMSINAVIECDIS safety checking is enabled only while a chart portfolio is active. If no charts in the
act ive portfolio contain safety coverage for the ship's present pos ition, an alarm is issued.
7.3 SAFETY ZONES
Two types of safety zones are used :
Ownship safety zone. This zone moves with the ship. It is a three-dimens ional box, defined by
the ship's beam, a buffer on either side and to the stem of the ship, and operator-designated
values for Safety Depth, Safety Height, and Look-ahead Time.
Voyage Pla n safety zone. During editing or execution of a Voyage Plan, this zone is based on
the plan track and the operator-designated cross-track error limit.
7.3.1 Ownship Safety Zone
The Ownship safety zone is illustrated in Figure 7-1. The width of the zone is fixed at twice the ship' s
beam. Thus, a safety buffer surrounds the ship to a distance of one-ha lf the beam. The same buffer
extends to the rear of the,ship. Ahead of Ownship, the zone is extended along the actual Course Over
Ground, to a distance based'on an operator-entered value for Look-ahead Time and the ship' s speed.
Operator-entered values for Safety Depth and Safety Height, relative to the ocean' s surface, define the
upper lower limits of the Ownship safety zone. These values are used in checking for violat ions of the
safety zone based on the depth of chart ed hazards, or the height of objects which might cause an over head
obstruc tion.
JA26-8347
7-1
VMS/NAVIECDI S Ope ra tor 's Manual Chapter 7: Sa fety Checki ng
H Buffer surrounding Ownship = 1/2 Beam
Ownship course vector
I I
_ - - -Length based on Lookahead +
Time and present speed
Safety Height
. .....
. -
Ocean Surface
Safe ty Depth
Figure 7-1. Ownship Safety Zone
7.3. 1.1 Setting Di mensions of the Ownship Safety Zone
Contro ls for operator entry of Look-ahead Time, and of the upper and lower limits of the Ownship safety
zone, are provided on the Safety Config window (see Fi gure 7-2).
NOTE:
Un its used for Safety Depth and Safety Height are based on the operator-des ignated
Dep th un its, set in the Units of Measur e window. Units used for charted depths are ba sed
on chart data, and may not be the same as the uni ts used in the Safety Config window.
To check the units used in the disp layed chart, observe the Chart Legend wi ndow. For
more informa tion on the Chart Legend window, see Paragraph 4.4.4. For more
informati on on Units of Measure, see Paragraph 2.6.4.
To set up the Ownship safety zone :
a. From the secondary menu at the bottom of the screen, select
the SAFETY button to display the Safety Config window.
b. From the Sa fety Config window (see Figure 7-2), ent er the
Look-ahead Time, Safety Depth and Safety Height.
c. After all valu es have been entered, select the ACCEPT butt on
to apply the new values and close the Safety Config window.
Figure 7-2. Safety
Confi guration Window
7-2
Chapter 7: Safety Checking VMSfNAVIECDIS Operator's Manual
The length of the Ownship safety zone increases if the operator increases the Look-ahead Time, or if the
ship's speed increases. The depth of the zone increases when the Safety Depth is increased, and the
height of the zone increases when the Safety Height is increased. Entered values for Look-ahead Time,
Safety Depth and Safety Height are retained between executions of the VMSfNAVIECDISsoftware.
The Safety Depth can be displayed graphically when using ECDIS-compliant vector-format charts, as a
depth contour. Depending upon settings made from the Main Features menu, areas that are deeper than
the Safety Depth are colored differently from areas that are shallower than the Safety Depth. Two or four
depth shades can be used, with unsafe water colored blue and safe water colored light gray or white. For
more information on depth shades and the Main Features window, see Paragraph 4.9.2.
7.3.2 Voyage Plan Safety Zone
The Voyage Plan safety zone is based on the Voyage Plan track line. It follows the planned turn radius at
each waypoint (see Figure 7-3).
WPT6
WPT5
WPT
T3
2 XTE
max
+ W
~ o w n h i width
WPT1
Figure 7-3. Voyage Plan Safety Zone
For each leg of the plan, the width of the zone includes Ownship beam plus a buffer on each side which is
equal to the cross-track error alarm limit (XTE). Thus, the width of the Voyage Plan safety zone is equal
to twice the cross-track error limit plus the width of the ship. Since the cross-track error alarm limit can
JA26-8347
7-3
VMSINAVIECDIS Operator's Manual Cbapter 7: Safety Cbecking
be set differently for each leg of the plan, the width of the Voyage Plan safety zone may vary from one
leg to another.
Voyage Plan safety checking is performed during plan editing and during plan execution. In the Voyage
Plan Editor, the entire plan is checked when the plan is saved. During plan execution, each leg is checked
when the ship turns onto the leg at a waypoint. Thus, the length of the Voyage Plan safety zone is based
on the length of the plan legs, and not on the operator-designated Look-ahead Time. The depth
component of the Voyage Plan safety zone is an operator-designated value saved for the entire Voyage
Plan.
A similar safety zone is also used during execution of a Temporary Plan. With a Temporary Plan, the
cross-track error limit is the same for all legs, based on an operator setting made from the Temporary Plan
window. Thus, the width of the safety zone will be fixed for the entire Temporary Plan. If the operator
does not change the cross-track error limit for a Temporary Plan, the default value is 185 meters.
For more information on Voyage Plan execution, see Paragraph 5.5. For information on the Voyage Plan
Editor, see Paragraph 5.6. For information on Temporary Plans, see Paragraph 5.4.
7.4 DETEcrION OF SAFETY VIOLATIONS
Safety checking checks all objects inside the safety zones, and warns the operator when a safety violation
is found. Detected objects can be embedded features of an electronic chart, or they can be objects added
by the operator using the Chart Additions Editor.
7.4.1 Chart Portfolios
In order for an object to be detected as a safety violation, the object must be on an electronic chart that is
included in the active chart portfolio.
NOTE:
Charts can be selected manually for display, which are not necessarily included in the
active chart portfolio. Safety checking will not detect dangerous objects and areas on the
displayed chart if it is not included in the active portfolio.
7.4.1.1 Cbecking tbe Active Portfolio
On the main chart display, a chart portfolio Can be activated manually, or it can be activated automatically
when it is associated with a loaded Voyage Plan.
To check the active portfolio on tbe main chart display:
Open the Portfolio window by selecting the CHARTS button from the secondary menu at the
bottom ofthe screen.
The name of the active portfolio is displayed at the top of the window. Charts contained in the active
portfolio are listed in the lower portion of the window. If no portfolio is active, or if a different portfolio
is needed, see Paragraph 4.5 for more information on portfolio activation.
. , .-
JA26-8347 "
7-4
, ..
Chapter 7: Safety Checking VMS/NAVIECDIS Operator's Manual
7.4.1.2 Chart Portfolios in the Voyage Plan Editor
During creation or editing of a stored Voyage Plan in the Voyage Plan Editor, a chart portfolio should be
associated with the plan. The association of the portfolio is saved with the plan, and the portfolio will be
activated automatically when the plan is executed.
This associated portfolio is used by the Voyage Plan Editor in safety checking the plan. If no portfolio is
associated with the plan, the Voyage Plan Editor's safety checking function is disabled.
NOTE:
The chart portfolio that is associated with a plan, and is used for safety checking in the
Voyage Plan Editor, is not necessarily the same as the portfolio that is presently active on
the main chart display.
For more information on the Voyage Plan Editor, see Paragraph 5.6.
7.4.2 Detecting Embedded Chart Features
The use of vector-format charts enables enhanced safety checking, in comparison to raster charts.
Features that are visible on ECDIS compliant vector charts are embedded in the chart data as objects.
These objects are categorized as points (buoys, beacons, obstructions, etc.), lines (depth 'contours,
boundary lines, etc.), or areas (Restricted areas, Anchorage Areas, etc.), .
\Vhen an object is on a vector chart, it can trigger a danger alarm if the object violates the operator
designated value for Safety Depth; for example, when the system detects shallow depth areas. .Similarly,
a Safety Height violation might beissuei(when overhead cables or bridges are detected. A danger alarm
is also triggered for a variety of specific object types listed in the international standard for ECDIS,
regardless of the safety depth and safely height; for example, Military Practice Areas, Anchorage
Prohibited Areas, and Specially Protected Areas. These types of objects always trigger a danger alarm
when a safely zone violation is detected.
Raster format charts offer reduced capabilities for. safety checking. Because the chart data is stored as a
simple image, it does not provide for information to be stored about individual chart fealures. On raster
format charts, the only objects that can be detected by safety checking are those that have been added by
the operator using the Chart Additions Editor.
7.4.2.1 Navigational Purpose of Vector Charts
, .
Vector-format charts are categorized according to navigational purpose, based on the compilation scale of
the chart data. The categories are World, General, Coastal, Approach, and Harbor. Safety checking is
limited to Approach and Harbor charts. Objects that are displayed on the smaller scale charts are not
detected, even when the objects are obviously hazardous to navigation.
NOTE:
When creating chart portfolios, it is important to include appropriate chart data to support
safety checking.
JA26-8347
7-5
I.
, .
VMS/NAVIECDIS Operator's Manual Chapter 7: Safety Checking
When appropriate charts are not available to enable safety checking functionality for a particular area,
known dangers can be added to the available charts using the Chart Additions Editor.
For more Information on chart compilation scales, navigational purpose and other factors related to chart
accuracy, see Paragraph 43. For more information of' the creation and editing of chart portfolios, see
Paragraph 4.11.
7.4.3 Detecting Operator Added Chart Features
The Chart Additions Editor can be used to add various types of objects to any electronic chart. When
objects are added to any chart, they are visible to safety checking. In the case of Danger Area objects,
safety zone violations are issued without regard to the settings for Safety Depth and Safety Height.
On raster format charts, objects which have been added by the operator are the only objects that can be
detected by safety checking. Other visible features of raster charts are displayed as graphic images only.
Safety-related data is not stored as a component of the chart.
For more information on adding objects to electronic charts using the Chart Additions Editor, see
Paragraph 93.
7.5 INDICATION OF SAFETY VIOLATIONS
The VMSINAVIECDlS will warn the operator when a violation of the Ownship safety zone or the
Voyage Plan safety zone is detected.
7.5.1 Indicating Detected Dangers on the Main Chart Display
On the main chart display, a safety checking violation is indicated by issuance of an alarm, which is
shown in the Alarm Display window (see Figure 7-4).
The alarm description is displayed in the Unacknowledged Alarms list, in upper portion of the window.
The operator can acknowledge the alarm to silence it. If the condition causing the alarm persists, the
alarm description will be moved to the lower portion of the window. Procedures related to
VMSINAVIECDlS alarm display capabilities are described in more detail in Paragraph 2.5.
When the detected object violates the Ownship safety zone, the following alarm is issued: DANGERS
EXIST ALONG CURRENT COURSE. If no charts in the active portfolio contain safety coverage for the
ship's present position, the following alarm is issued: PORTFOLIO HAS NO DANGER DATA FOR SHIP'S
POSITION.
On loading a Voyage Plan that was saved without correction of validation errors, an alarm is issued
indicating the validation errors; for example, DANGERS EXIST ONLEGS6 AND 9. While any Voyage Plan
or temporary plan is running, each plan leg is checked for violations of the Voyage Plan safety zone, as
that leg is begun. If a violation is found, the following alarm is issued: DANGERS EXIST ON PRESENT
VOYAGE PLAN LEG.
JA26-8347
7-6
Chapter 7: Safety Checking VMS/NAVIECDlS Operator's Manua l
Figure 7-4. Alarm Display Window
Because charts from the active portfolio are checked for safety violations, danger alar ms are issued
wit hout regar d to whether the detected object is on the displayed chart. If the locat ion of the detec ted
object is vis ible on the displ ayed chart, the object is highlighted. A Dange r query can be used to obtain
more information about detected dangers. For more information on performing the Danger query, see
Paragraph 3.5.1.
7.5.2 Indicating Detected Dangers in t he Voyage Plan Editor
On saving a plan in the Voyage Plan Edit or, a validation process is applied to the entire plan. Validation
includes safety checking for every leg of the plan, based on the Voyage Plan safety zone. TI,e same
check can be initiated by the operator, by selecting the VALIDATE butt on from the Edit Plan menu in the
Voyage Plan Editor.
If an object is detected which violates the Voyage Plan safety zone, a warning message is displayed. The
message is identical to the alarm message that would be displayed on loading the unvalidated plan; fo r
example, DANGERS EXIST ON LEGS 2 AND 4. The operator may choose to accept the plan with violations,
or modify the plan to remove or reduce the danger violations. In the editor, a danger query can be
performed for the plan by selecting the DANGERS button. Querying the plan in this way will provide
more information about specific objects that were detected.
Safety checking in the Voyage Plan Editor cannot be performed unless a chart portfolio is associated wi th
the Voyage Plan. To be effect ive, the portfolio must contai n charts with the required embedded data, or
appropriate objects added by the operator, for all plan legs. If a portfolio has not been specified, or the
portfolio does not include danger information for some or all of the plan legs, a warning is issued whe n
the plan is saved or validated.
For more information on safety checking and validation funct ions in the Voyage Plan Editor, see
Paragraph 5. 6. 10.
JA26- 8J4 7
7-7
Chapter 8
RADAR OVERLAY AND CONTACT MANAGEMENT
8.1 INTRODUCTION
This chapter covers the followiog topics:
l
Overview.
Target Display.
Automati c Ident ification Syst em.
Navlines.
Radar Overlay.
Chart Match.
TIle VMSINAVIECDlS is des igned to interface with one or more Sperry Marine radars for display of
ARPA radar contacts and Navlines. TI,e opti onal Radar Overlay enabl es the VMSINAVIECDIS to
di spl ay radar video directly on the chart display. In addition, if the ship is equipped with an Automatic
Identification System (AIS), contact data from the A1S can be displayed at the VMSINAVIECDIS.
8.2 RADAR CONTROLS ON THE MAIN MENU
Table 8-1 identifies and describes the radar and target controls available.from
the main menu (see Figure 8-1)
Figure 8-1. Main
Menu Radar Controls
Table 8-1. Radar Controls on t he Main Menu
Control
ARPA
RDRCTL
Description
Opens the Targets Menu window, which provides controls for various funct ions
related to the display of radar target data and collision avoidance.
Opens the Radar Display Control window, for adjustment of the display
characteristics of the Radar Overlay.
The Radar/Target button provides a quick method to turn the display on or off for
radar and target features, and it serves as a visual indicator for radar and target
display status. This button is described in more detail in Paragraph 8.2. I .
8.2.1 Radar/Targets Button
Se lecting the (RadarfTargets) button on the main menu opens a drop-down menu for
quick activation or deactivation of ARPA radar targets, AIS targets, and/or the Radar Overlay (see Figure
8- I).
JA26-S347
8-1
VMS/NAVIECOIS Operat or' s Manual
Ch apter 8: Radar Overlay and Co ntact Management
In addi tion, each of the three icons on the butt on indicates the status of a separate feature. 'The 10:1
icon is linked to the display of ARPA targets, the (triangle) is linked to AIS targets, and the
(oval) is linked to the Radar Overlay. The icons are green when the feature is turned on, or gray
when it is off.
8.3 TARGET DISPLAY
The VMSINAVIECDlS Target Display interface enables the display of radar contacts and AIS target s on
the chart display. All workstations have access to the same set of target data, Figure 8-2 illustrat es the
display of target symbols on the electronic chart , including the course/speed vector, and history track.
Figure 8-2. ARPA Targets on the Chart Display
The length of the target speed/course vectors is tied to the length of the Ownship course vect or, which is
controlled from the main menu using the drop-down menu for vector length. For more informati on on
sett ing vector length, see Paragraph 2.6,6.
NOTE:
All target vectors displayed at the VMSINAVIECDl S represent the target' s true Course
Over Ground, regardless of the source of the target data. Data for radar targets is
received from an ARPA radar as TTM sent ences, and the target' s course may be reported
as true or relative; however, the VMSINAVIECDIS will convert a relative value to true
for display. Data for an AIS target is always reported to the VMSINAVIECDlS as a true
Course Over Ground.
JA26-8J47
8-2
Chapter 8: Radar Overlay and Contact Management VMSINAVIECDIS Operator's Manual
Detai led information abo ut a specific target can be obtained by performing a Target query. For more
information about Target queries, see Paragraph 3.5.3 .
NOTE:
The colors used for target symbols comply with applicable standards. However, because
colors used on raster charts are defmed independently of these standards, symbols may
not be clearly visible on some raster charts.
8.3.1 Target Display Options from
the Features Menu
The displ ay of targe t symbols, incl uding Al S
targets: may be turned on and off from the
Main Features menu. Figure 8-3 shows the
. available options ava ilable from the Features
menu, related to display of the target symbols
on the electronic chart display.
To open the Main Features menu:
Select the FTRS button from the
secondary menu at the bottom of the Figure 8-3. Features Menu Target Display Options
screen.
Table 8-2 identifies and describes the available target display options.
Table 8-2. Target Display Options from the Features Menu
Control Description
ARPA SYMBOL Turn on to enable the display oftarget symbols for ARPA radar targets.
When thi s button is turned on or off, the status indicator on the Radar/Target
button is changed also.
AISSYMBOL Turn on to enable the display of target symbols for AI S targets. When this
bunon is turned on or off, the status indicator on the RadarlTarget button is
changed also.
IDNUMBER Turn on to show the target ID number with the target symbol on the chart
display. Thi s feature is turned off automatically if di splay of the symbol is
turned off.
NAME Turn on to show the target name with the target symbol on the chart display.
This feature is turned off automatical1y ifdisplay of the symbol is turned off.
VESSELNAME I Turn on to show the name and call sign of the an AIS target vessel , if known.
CALL SIGN This feature is turned off automatically if display of the symbol is turned off.
VECTOR Turn on to show the target course vector with the target symbol on the chart
display. Thi s feature appli es to AlS targets as well as radar contacts. This
fearure is turned off aut omatically if display of the symbol is turned off.
J,J..26-83-H
8-3
VMS/NAVIECDIS Operator's Manual Chapter 8: Radar Overlay and Contact Management
Table 8-2. Target Display Options from the Features Menu
Cont rol Description
HISTORY Turn on to show a history track with all target symbols on the chart display.
Thi s feature is turned off automatically if display of the symbol is turned off
AIS RELAYEDMSGS Turn on to show the text of A1S data wi th the A1S target symbol on the chart
display.
AIS RANGE Data field for entry of an A1S range value, to limit the display of A1S data
based on range to the A1S target.
8.3. 2 T a rget Numbering
Target numbering conventions vary depending upon the types of radars installed, and other configuration
parameters. When used with mult iple radars, the VMSINAVIECDIS performs target correlation. If two
radars acquire the same target, and assign the target separate target numbers, the system can recognize the
identity of the acquired contact, and assign it a unique number . The target is shown as a single symbol on
the chart di splay.
The starting and ending numbers made available for target IDs are confi gured at the time of system
installation. The numbering convention is designed not to conflict with target identification systems used
by the installed radar systems. Target numbering conventions cannot be changed by the operator.
8.3.2.1 CPAlTCPA Alar ms
If the Closest Point of Approach (CPA) or Time to Closest Point of Approach (TCPA) for a target is
bel ow a pre -eonfigured limit, the target vect or and the outline of the target symbol and are red, and an
alarm is issued.
An example of an aiarm indication based on a CPA or TCPA violation would be CPA LI MIT BREACHED
TARGET 52. When an actual collision danger exists, another alarm would be issued; for example,
POSSIBLECotllSIONWITH TARGET52.
8.3.3 Targets Menu
Most target display functions are accessed from the Targets Menu
window (see Figure 8-4).
To open the Targets Menu window:
From the main menu, select the ARPA button.
Data that is made available using controls from the Targets Menu
wi ll also apply to AIS Targets. Table 8-3 identifies and describes
the controls on the Targets Menu window.
JA26-8347
8-4
Figure 8-4. Targets Menu
,
Chapter 8: Radar Overlay and Contact Management VMS/NAVIECDIS Operator's Manual
Table 8-3. Targets Me nu Controls
Control . Descri ption
TARGET DATA DISPLAY Opens the Target Display window, which shows numeric information
about tracked targets.
TGTDATA PAIR Opens the Target Data Pair window, for selection of targets for relative
data display.
PRINT TARGET LIST If a printer is attached to the system, prints a list of data for targets in track.
TARGETEDIT Opens the Target Edit window, for operator editing of data relative to a
selected target.
TARGET HISTORY Opens the Target History window, from which the history track for
displayed targets can be turned on and off.
SWAPTARGETS Opens the Target Swap window, from which ID numbers for a select ed
pair of targets can be exchanged.
RESETIDS Forces the VMSINAV1ECDISto assign the lowest available ID number to
the next tracked target
CANCEL Cl oses the Targe ts window.
83 3 . 1 Target Data Display
Th e Target Data Display window (see Figure 8-5) provides information about all tracked targets,
including ARPA and AIS contacts. The data is displayed in a table format.
To ope n the Target Display window:
a. . Open the Targets Menu window as described above in Paragr aph 8.3.3.
b. From the Targets Menu (see Fi gure 8-4), select the TARGET DATA DISPLAY button.
Figure 8-5. Target Data Display Window
J.'-.16-8347
8-5
VMSINAVIECDIS Operator's Manual Chapter 8: Radar Overlay and Contact Management
The Target Data Display can be closed by selecting the a (Exit) button in the upper right corner of the
window. By default, the information listed in the target table is sorted by Target ID. The list can be
resorted by selected the button at the top of the following columns: ID, Name, Symbol, Range, CPA, and
TCPA.
Table 8-4 identifies and describes each of the columns in the target table.
Ta ble 8-4. Target Data Display Column Names
Column Description
ID Target identification number.
NAME Target Name.
PLATFORM Operator designated target platform - a text description of the target..
SYM Symbol assigned to the target.
RANGE Range to the target from Ownship.
BEARING Bearing of the target from Ownship.
LATITUDE Target's present position.
LONGITUDE
COURSE Target's present course.
SPD Target's present speed.
CPABEARING Bearing to the target at Closest Point of Approach.
HEADING Target's present heading.
ROT Target's present Rate ofTum.
CPABRG Bearing from Ownship to the target's Closest Point of Approach.
CPA(nm) Range to Closest Point ofApproach.
TCPA(min) Time to Closest Point of Approach.
8.3.3.2 Target Edit
For any target in track, the name, platform, type and threat designation can be edited, and the display of
the history track for the individual target can be turned on and off. The controls for selecting and editing
a target are provided on the Target Edit window (see Figure 8-6).
To select and edit a target:
a. Open the Targets Menu window as described above in Paragraph 8.3.:3;
be From the Targets Menu, select TARGET EDIT to display theTarget Edit Menu window (see Figure
Ni), '. '. . "
JA16-8341
8-6
Chapter 8: Radar Overlay and Contact Managcment VMSINAVIECDIS Operator's Manual
c. From the Target Edit Menu (see Figure 8-6), select the
ONCHART button, and then sel ect a target on the chart
di splay. The ID number of the se lected target is displayed in
the ID indic ator.
d. Ent er a name for the target in the NAME field, and brief text
des cription in the PLATFORM fiel d.
e. Select the HISTRY button to turn the tar get' s history track on
and off in the chart display. When the hist ory track is on, the Figure 8-6. Target Edit Menu
button's status box is bright green. Sec below in Paragraph
8.3.3.5 for more informati on on controlling the tar get history
track.
f. Make selections for target TYPE and for THREAT from the drop-down menus.
g. Once editing is complete, select the ACCEPT button. The target symbol on the chart display wi ll
change according to the selected threat level, and data entered for the target will be added to the
Target Display window.
To swap target identification information:
In some cases, targets may be identifi ed incorrectly, or
identification numbers of tracked targets may accidentally be
interchanged. The Target Swap window provides the operator
with the ability to correct this situation, by swapping identification
numbers between two existing target symbols.
8.3.3.3 Target Swap
a. Open the Targets Menu window as described above in
Paragraph 8.3.3.
Figure 8-7. Target Swap
Window
b. From the Targets Menu (see Figure 8-4), select the SWAP TARGETS button to display the Target
Swap window (see Figure 8-7).
c. Select the target 10$ to swap. From the Target Swap window, first select the ON CHART button
for 1
st
ID, and select a target on the chart display. Then select the second ON CHART button, and
select a second target on the cbart display.
do To execute the swap and close the Target Swap window, select the ACCEPT button.
8.3.3.4 Reset IDs
Target ID numbers are normally assigned sequentiaIly. As targets are dropped, some lower ID numbers
may become availabl e. The RESET IDS bullon forces the system to assign the lowest available ID number
to the next tracked target
JA26-!3-0
8-7
VMSINAVIECDIS Operator's Maoual Chapter 8: Radar Overlay and Contact Managemeot
To reset target IDs:
a. Open the Targets Menu window as described above in Paragraph 8.3.3.
b. From the Targets Menu (see Figure 8-4), select the RESET IDSbutton.
c. A message window will be disp layed, requesting operator confirmation for the Reset IDs
operation. To proceed, select the YES button on the message window.
8.3.3.5 Target History Track
The displayed history track for target symbols on the chart disp lay can be turned on and off by various
methods .
To control the history track use one of the following procedures:.
I. To change the display of the target history track for all
targets, one method is to open the Target s Menu window as
described in Paragraph 8.3.3, and then select the
TARGETHISTORY button. From the Target History window
(see Figure 8-8), select the ALL HISTORYON button or the
ALL HISTORYOFF button, and then select ACCEPT.
OR
Figure 8-8. Target History
Window
2. To change the display of the target history track for all targets, another method is to change
settings in the Features menu, as descri bed in Paragraph 8.3.1. From the Features menu (see
Figure 8-3), select the HISTORY option under the TARGETSsubheading to turn the target history
track on or off. .
OR
3. For each target, edi t target information as described in Paragraph 8.3.3.2. From the Target Edit
window (see Figure 8-8) select the HISTORY button to control the display of the history track.
8.3.3.6 Print Target List
If a printer is available, a target list can be printed showing all targets in track.
To priot the target list:
a. Open the Targets Menu window as described above in Paragraph 8.3.3.
b. From the Targets Menu (see Figure 8-4), select PRINT TARGETLIST.
8.3.3.7 Relative Target Data
For any tracked target, it is possible to display relative data between that target (Target A) and another
known object (Target B), which can be another radar target, Ownship or a geographic location.
Parameters for relative target display are selected from the Target Data Pair wind ow (see Figure 8-10).
JA26-8347
8-8
Chapter 8: Radar Overlay and Contact Man agement VI\1SINAVI ECDIS Operator's Manual
Toset up the r elati ve data display:
a. Open the Targets Menu window as described in Paragra ph 8.3.3.
b. From the Targets Menu (see Figure 8-4), select the [
TGTDATA PAIRbutt on.
c. From the Target Data Pair window (see Figur e 8-9),
select a rad ar contact to be designated as Target A:
I . Select the TGT1 ON CHART button.
2. Select a target symbol on the chart display. The ID
number of the selected target is displayed in the
TARGET 1 indicator.
d. Select the type of object to be designated as B:
I. Select OWNSHIP, TARGET, or POSITION.
Figur e 8-9. Setting Up
Relative Target Data
2. If OWNSHIP was selected, no further information is needed. If TARGET was selected, select
the desired target on the chart display. If POSITION was selected, select the TGT2 ONCHART
button, and then'select the desired locat ion on the chart.
e. Select the ACCEPTbutton.
After the designation of Target A and Target B is made and accepted, an additional window is displayed,
showing numeric data related to each object, and relative data between the objects (see Figure 8-10).
The following data is displayed relative to A and B:
Target A data. The top part of the window
displays data for the designated Target A,
including the target ID, bearing to D, position,
course and speed.
Target B data. The middle section of the
window displays data for the designated
object D, which may be a radar target,
Ownship, or a selected position. Displayed
data includes (as applicable) the target ID,
bearing to A, position, course and speed
Relative Data. The bottom part of the
window displays relative data from A to D.
Relative data includes range between the two
targets, range and bearing at CPA, and TCPA.
Figure 8-10. Target Data Pair Window
JA26 8347
8-9
VMS/NAVIECDIS Operator's Manual Chapter 8: Radar Overlay and Contact Management
To endcalculation and display of relative target data:
a. From the Targets Menu (see Figure 8-4), select the TGT DATA PAIR button to redispl ay the
controls for setting up the rel ative target data display.
b. Select the CLEAR button (see Figure 8-9).
b. Select the ACCEPT button to close the Target Data Pair window, and end calculation and display
of relative target data.
8.4 AUTOMATIC IDENTIFICATION SYSTEM
The Automatic Identification System (AIS) enhances navigational safety by providing an automat ed
method for communication of essential data between ships at sea. Using an AlS transponder, ships
continuously transmit their identity, position, course, speed, and other voyage related data, to other ships
and to shore stations. The data is received aut omatically, and made ava ilable for display.
8.4.1 Display of AlS Contacts on the Electronic Chart
For ships equipped with AlS, the VMSlNAVIECDlS can be configured to receive and display contact
data from the AlS transponder, and display triangular target symbols for AlS contacts on the electronic
chart (see Figure 8-11). Various system configurations are available, in which the AlS transponder can be
connected directly to the VMSINAVIECDIS or in which the AlS is connected to the VMSINAVIECDIS
through the radar.
Figure 8-11. AIS Targets With Target Query
JA26-1)47
8-10
Chapter 8: Radar Overlay and Contact Management VMSINAVlECDIS Operator's Manual
The display of AIS symbols on the electronic chart can be enabled or disabled from the Main Features
window (see Figure 8-3), as described in Paragraph 8.3.1. While the AIS transponder is active, AIS
contacts are displayed automatically, if the AIS SYMBOL option is turned on. To limit the display of AIS
contacts tothose withinanspecified range from Ownship, enter the desired value in the AISRANGE field.
When AIS is configured, the system correlates ARPA and AIS targets, and synchronizes their ID
numbers. When an AIS target is correlated with an ARPA target, a dot is displayed inside the target
symbol. AIS targets are visible in the Target Data Display window, Target Data Pair window and other
displays related to contact data. .
AIS target symbols are oriented toward the target's heading. If a Rate ofTum is detected for the target, a
hook is drawn at the end ofthe target's course vector to show the direction ofthe turn.
8.4.2 Viewing Received AlS Data Using a Target Query
Additional information about any displayed AIS target can be obtained using a Target query.
'\ .
b.. Select the TARGET QUERY button, and then select one of the target symbols on the chart display.
,
The result of the query is shown in the Target Query window, as illustrated in Figure For general
information on queries in the VMSINAVIECDIS, see Paragraph 3.5. .'
: <'.
" "
, .
NAVLINES
To perform a Target query:
a. From the main menu, select the QUERY button to expand a drop-down menu of query types.
.
Navlines are radar maps, which are used at the Sperry Marine radar displays as an aid to lEach
Navline map consists of one or .more line segments, which can be used to help identify traffic separation
zones, channel boundaries, submerged obstructions, hazardous areas, coastal features, intended track
lines, or any other information considered appropriate by the operator.
8.5
NavIine maps are stored as electronic files, using the NVL filename extension. They can be displayed at
the VMSINAVIECDIS, or at a compatible radar (RASCAR or BridgeMaster ECDIS).
Navlines are created using the Chart Additions Editor. For more information, see Paragraph 9.3.3.5.
They can also be created at the radar. See the radar documentation for information on creating,
displaying and transferring Navlines at the radar.
; .
To enable or disable the display of Navlines at the local workstation:
.
a. Open the Main Features window by selecting the FTRS button .from the secondary menu at the
bottom of the screen.
b. Select or deselect the RADAR NAVLINES option. When enabled, the status box on the button is
bright green.
c. Select the ACCEPl' button to apply the selection and close the window.
,
r-
;
r:' .
I
JA26-8347
8-1'1'
VMS/NAVIECDlS Operator's Manual Chapter 8: Radar Overlay and Contact Management
To select Navlines for display:
a. From the secondary menu at the bottom of the screen,
select the HAVlINE button to displ ay the Control Navline
window (see Figure 8- (2).
b. From the Control Navline window, the Navline file to be
displ ayed.
c. Select the ACCEPT button to apply the selection and close
the window.
The selected Navline map is shown on the chart display as a
of line objects . It is made available for display at all workstati ons.
If the radar is so configured, Navlines are automatically displayed
at the radar when selected and accepted at the VMSINAVIECDlS.
Navline files can be copied or delet ed using the system File
Manager. For 'more information on the File Manager, see
Paragraph 10.5.
8.6 RADAR OVERLAY
Figure 8-12. Control
Navline Window
The optional Radar Overlay uses a special hardware interface between the radar and the
VMSINAVIECDlS, which allows radar video to be displayed on the electronic chart. On installations
that are configured for the Radar Overlay, the alignment of chart ed objects with the radar position of the
same obj ects can provide a visual check on the accuracy of the chart and of Ownship position as reported
by the position sensor.
Controls for the Radar Overlay permit the operator to select a radar transcei ver as the source for the radar
video di splay, and to adjust and test the radar video. Control inputs to the radar transceiver are not made
from the VMSINAVIECDl S.
8.6.1 Activating the Radar Overlay
a.
To activate or deactivate the Radar Overlay:
Select the (Radarffargets) button on the main menu (see
Figure 8-13), to expand a drop-down menu of radar display options .
b. From the drop-down menu, acti vate the Radar Overlay by selecting the
button labeled SHOW RADAR OVERLAY. If the Radar Overlay is already
acti vated, the button is labeled HIDE RADAR OVERLAY.
When the Radar Overlay is activated, the (oval) icon on the Radar/Targets
JA26-8J47
8-12
Figure 8-13. Radar
Controls
Chapter 8: Radar Overlay and Contact Management VMS/NAVIECDlS Operator's Manual
To open th e Radar Display Contr ol window:
From the mai n menu (see Figure 8-13), select the RDR Cll
button.
Ta ble 8-5 identifies and describes the controls on the Radar
Display Control window.
Radar Overlay Adjustments
Adj ustment s to the Radar Overlay are made from the Rada r
Di splay Control window (see Figure 8-14) .
8.6.2
Figure 8-14. Radar Display
Control Window
Table 8-5. Radar Display Control Window Controls
Control Description
XCVR Drop-down menu for selection of a radar transceiver.
TRANSPARENCY Slider control for selection of a Transparency value, which determines the
extent to whi ch the chart display can be seen through the radar video.
AUTOSEA When on, Sea Clutter removal is made aut omat ically.
SEA Slider control for manual adjustment of Sea Clutter removal.
RAIN Slider control for manual adjustment of Rain Clutter removal.
GAIN Slider control for manual adjustment of video gain.
RADAR INTERFERENCE When on, filt ering is applied to reduce interference from other radar
CANCELLATION antennas.
TEST Opens the Radar Test window, for cont rolling the di splay of the radar test
pattern and/or the test target.
ACCEPT Appli es all settings and closes the window.
CANCEL Closes the window without applying chan ges to radar settings.
JA26S3H
8- 13
VMSINAVIECDIS Operator's Manual
Chapter 8: Radar Overlay and Contact Management
8.6.2.1 Selecting a Radar Transceiver
If the system installation includes the optional Radar Interswitch, the operator may select one of up to six
radar transceivers to provide radar video for the Radar Overlay.
Radar transceiver selection permits the operator to take advantage of the optimum radar for a particular
situation, given the radar location and operating characteristics. Since the VMSINAVIECDIS is in a
slave configuration in relation to the radar, actual transceiver characteristics cannot be changed from a
VMSINAVIECDIS workstation.
To select a radar transceiver:
From the Radar Display Control window (see Figure 8-14), expand the XCVR drop-down menu (if
available) and select from the list of available transceivers.
8.6.2.2 Transparency Adjustment
The level of transparency of the Radar Overlay display determines the extent to which the electronic chart
can be seen through the radar video.
The available transparency levels are identified by a number from 0 to 6. The lower the transparency
level, the more"transparent the radar overlay will be, and the more clearly visible the chart display will
appear. The higher the level. the less transparent the radar overlay will be. and the chart display will be
less visible. At level 0, the Radar Overlay is not displayed.
To adjust the transparency level:
From the Radar Display Control window (see Figure 8-14), move the TRANSPARENCY slider
control left or right until the desired transparency level is obtained.
8.6.2.3 Clutter Reduction
Under the heading of Clutter Reduction, adjustments are provided for Sea Clutter, Rain Clutter. video
Gain, and Radar Interference Cancellation.
8.6.2.4 Sea Clutter Removal Adjustment
The level of Sea Clutter removal can be adjusted manually. or it can be set for automatic adjustment. The
percentage (l - 100) of Sea Clutter removal is displayed next to the SEA control. The higher the
percentage, the more Sea Clutter is removed from the display.
To set automatic control of Sea Clutter removal:
From the Radar Display Control window (see Figure 8-14), select the AUTOSEA button:
When the AutoSea feature is turned on. the status box on the button is bright green. To turn the automatic
feature off, deselect the AUTOSEA button. The AUTOSEA button must be off (indicated by a dark status
box) before a manual setting for sea clutter removal can take effect.
JA2&-S347
8-14
Chapter 8: Radar Overlay and Contact Management
.To manually adjust the level of Sea Clutter removal:
VMS/NAVIECDIS Operator's Manual
8.6.2.5
From the Radar Display Control window (sce Figure 8-14), move the SEAslider control left or
right until the desired amount of sea clutter is removed from the display.
Rain Clutter Removal Adjustment
The level of Rain Clutter removal can be adjusted manually. The percentage (I - 100) of Rain Clutter
removal is displayed next to the RAIN control. The higher the percentage, the more Rain Clutter is
removed from the display.
To adjust the level of Rain Clutter removal:
From the Radar Display Control window (see Figure 8-14), move the RAIN slider control left or
right until the desired amount of rain clutter is removed from the display.
8.6.2.5.1 Gain Adjustment
Video gain can be adjusted manually. The percentage (I to lOO) of video gain is displayed next to the
GAIN control.
; ..
8.6.2.6 Radar Interference Cancellation
, I
Radar Interference Cancellation filters interference from other radar antennas. Interference Cancellation
can be turned on and off from the Radar Display Control window.
To activate or deactivate the removal ofinterference from other radars:
Select the RADAR INTERFERENCE CANCELLATION button from the Radar Display Control
window (see Figure 8-14).
When Radar Interference Cancellation is turned 011, the status indicator on the button is bright green. To
turn Interference Cancellation off, deselect the button.
8.6.3 Radar Overlay Test
To test the video display capabilities of the VMSINAVIECDlS workstation, independent of the
transceiver, a Radar Overlay test pattern is available for display (see Figure 8-15). The test pattern
simulates radar video. An operator-defined test target can be added to the Radar Overlay test display if
desired.
8.6.3.l Defining and' Activating the Test Pattern and Test Target
The test pattern and test target can be activated from the Radar Test window (see Figure 8-15).
JA26-8347
8-15
VMSfNAVIECDIS Operator's Manual
To open the Radar Test window:
Chapter 8: Radar Overlay and Contact Management
a. Open the Radar Display Control window as described above in Paragraph 8.6.2.
b. From the Radar Display Control window (see Figure 8-14), select the TESTbutton
To display the radar test pattern:
From the Radar Test window, select the TESTTARGET PATIERN button to displ ay the test
patt ern. When the test pattern is turned on, the status box on the button is bright gre en.
Figure 8-15. Test Pattern Display With Test Target
On the Radar Test window (see Figure 8- I5), the controls for display of the test target are contained in
the frame labeled VARIABLE TEST TARGET. The test target is displayed as an arc on the
VMSINAVIECDIS chart display, at the selected relative bearing and range from Ownship. Operator
selections for Width, Range and Dept h control the size of the target symbol.
JA26-8347
8- 16
I
Chapter 8: Radar Overlay and Contact Management VMSINAVIECDIS Operator's Mannal
To display the test target:
a. From the Radar Test window, select the ON button to display the test target. When the test target
is turned on, the status box on the button is bright green.
b. Make adjustments as necessary to the test target display, to set the size of the test target symbol
and its position relative to Ownship. Adjustments for size and position of the test target symbol
are made using the slider controls inside the frame labeled VARIABLE TEST TARGET. Details
about the available adjustments are provided in Table 86.
, Table 8-6. Test Target Adjustments,
In addition to the controls described above, indicators are also prbvided on the Radar Test to
display information related to the radar scan converter device in the VMSINAVlECDlS computer. These
status indicators are inside the frame that is labeled PSC STATUS REGISTERS (see Figure 8-15). This
diagnostic information is used for troubleshooting the system hardware, and is not used by'the operator.
, :
'.'
Control Description
BEARING Relative bearing to target, from Ownship. Measured in degrees.
WIDTH Width of target symbol. MeasUred in degrees of arc, originating at Ownship. ,
STARTRNG Range from Ownship to the target symbol.
RNGDEPTH Thickness of the target symbol.
:1
" .I ",
" "I. "
After all' adjustments have been made, select the ACCEPT button to close the Radar Test window and
display the test target",'
.. ',+-...
1
8.6.3.2; PSC Status Registers
8.7 CHARTMATCH
Chart Match provides for application of an offset to the electronic chart display, based on a comparison, of '
the charted position of a particular object (buoy, tower, etc) to a radar return position for the same object.
Chart Match is executed from the Chart Match window (see Figure 8-16). It is available on systems
which include Radar Overlay.
I WARNING: I
Accuracy of the radar target returns in range and bearing on close-in targets must be
confirmed prior to performing this procedure and applying the chart offset. A radar that
is improperly calibrated, operated or maintained may induce errors into the calculations
and the resulting chart offset.
To use Chart Match, the operator selects a point from the electronic chart, and then selects the same point
as represented on the Radar Overlay. After the points have been selected, the calculated offset between
JA26-8347
8-17
VMS/NAVIECDIS Operator's Manual
Chapter 8: Radar Overlay and Contact Management
the two points is displayed in the lower portion of the Chart Match window. If the operator accepts the
offset, it is appl ied to the electroni c chart. No changes are made to the chart display if the operation is
cancelled.
To use Chart Match:
a. From the secondary menu at the bott om of the screen,
se lect the MATCH button to display the Chart Match
window.
b. From the Chart Match window (see Fi gure 8-16), select
SELECT CHART POINT. Then select the desired object on
the displayed chart. Be sure to posit ion the cursor
accurately over the object selected for comparison.
c. From the Chart Match window, select
SELECTRADAR OFFSET PT, and again very accurately
position the cursor over the radar return for the same
object chosen in step b.
Figur e 8-16. Char t Match
Window
d. If necessary , select RESET OFFSET POINT and reselect the radar offset point. TIlls step is
necessary only ifthe radar offset point was first selected in error.
The two points, Chart Point and Radar Offset Point, can be selected or changed in any order.
Once the point s have been selected, the RANGE and BEARING indicators on the Chart Match
window will show the difference in range and bearing data from the actual radar return to the
sa me object as displayed on the electronic chart .
e. To app ly the chart offset, select the ACCEPT button. On the electronic chart, Ownship will be
repositioned, and the chart display will shift to show the Chart Point and the Radar Offset Point
aligned. The offset wi ll only occur if both points have been selected, and they are in different
locations. The CANCEL button closes the menu without applying or saving any changes.
8-18
VMSINAVIECDIS Operator's Manual
Chapter 9
CHART MARKUP
9.1 INTRODUCTION
This chapter covers the following topics:
Chart Addi tions Overview.
Displaying Chart Additions.
Chart Additions Edit or.
9.2 CHART ADDITIONS OVERVIEW
Electronic charts .are as accurate and as complete as possibl e, within the limitations of exi sting
hydrographic survey data. In addition to the data supplied by the navigati onal chart, however, operator-
entered information often must be included, concerning known dangers, navigati onal aids, or other data
related to specific chart locations.
With paper charts, this information is added to the chart as markup. The VMSINAVIECDIS provides for
chart markup through the creation of operator-defined Mariner Objects. These objects are added to the
basic chart data, using the Chart Additions Editor. The added objects are referred to as Mariner Objects
or Chart Additions, and can be added to any type of electronic chart, Various types of objects can be
added, including areas, lines, or points on the chart.
In addition to adding objects, the Chart
Additions Editor can also be used to mark
charted objects as deleted, when they are
known to be in error. Navlines, which are
operator-defined groups oflines displayed at
the Sperry Marine radars and at the
VMSINAVIECDIS, can also be created
using the Chart Additions Editor.
Objects which have been added to the
electronic chart data are displayed as
symbols on the chart display (see Figure
9-1). The syrnbology used conforms to
international ECDIS standards, and is
documented in the Chart One Presentation
Library. For information on using the Chart
One Presentation Library, see Paragraph
4.12.
9.2.1 Displaying Chart Additions
Figure 9-1. Chart Additions on the Chart Display
JA26-8347
9- 1
..
VMSINAVIECDIS Operato r's Manual Chapter 9: Chart Markup
Generally, the added objects are saved for a specific chart. Thus, when a chart containing added objects
is displayed, any objects saved to that chart are automatically displayed. An object which is associated
with a specific chart is displayed only with the chart to which it was saved. If a different chart is se lected
the obj ect is not shown, even if its location is shown.
The exceptions to thi s rul e are Navlines and Navi gation Points. Objects of these types are associat ed with
their location, and not with a specific chart. They can be displayed on any chart (including the Pl anning
Sheet) whose coverage area includes the objects ' location.
9.2.2 Chart Additions Options From the
Feat u r es Menu
The display of individual types of Chart Additions
objects can be turned on and off at the local workstation,
from the Features menu.
Figure 9-2 sbows options avail able from the Featur es
" menu, r elated to the displ ay of Chart Additions objects.
For more information onchart display features and the
Features menu, see Paragraphs 2.6.3 and 4.9.
To display tbe Features menu:
Select the FTRSbutton from the secondary menu
at the bottom of the screen.
Figure 9-2. Features Menu:
Cbart Additions Options
9.3 CHART ADDmONS EDITOR
The Chart Additions Editor (see Figure 9-3) is used to create, edit or remove objects of all types. The
central part of the editor window is occupied by a chart displ ay. Controls are provided for adjusting the
chart display, selecting a chart, and other chart display func tions. The menu area at the right of the editor
window provides controls for edi ting Chart Additions objects.
Obj ects saved using the Chart Additions Editor can also be copi ed or deleted using the File Manager. For
example, they can be copi ed to a floppy disk and used as a backup, or for transfer from one
VMSINAVIECDlS installation to another. For more information on the system File Manager, see
Paragraph 10.5.
To open tbe Cbart Additi ons Edi tor:
Select the ~ (Mariner Object) button from the secondary menu at the bottom of the screen.
JA26-8347
9-2
Chapter 9: Char t Mar ku p VMS/NAVIECDIS Operator's Manual
Figure 9-3. Chart Additions Editor
The Chart Additions Editor window hides the main chart display area, where voyage monitoring
operations are performed. To immediately return to the main chart display and hide the Chart Additions
Editor, select the HIDE button from the Main menu. To go back to the Chart Additions Editor, select the
SHOW button.
When editing is completed, close the editor by selecting the El (Exit) button at the upper right corner of
the Chart Additions Editor window.
9.3.1 Chart Display in the Chart Additions Editor
The Chart Catalog is accessible within the Cha rt Additions Editor, to select a chart to which objects can
be saved. Selecting a chart is an important first step in the process of creating or editing Chart Additions,
because most obj ects (with the exception of Navlines and Navi gation Points) must be saved to a specific
chart.
JA26-8347
9-3
VMS/NAVIECDIS Operator's Manual
To select a chart:
Chapter 9: Chart Markup
a. From the Chart Additions Editor (see Figure 9-3), select the CHART button to display the Chart
Catalog.
b. Select the desired chart, and then select ACCEPT at the bottom of the Chart Catalog. The selected
chart is displayed in the chart area of the Chart Additions Editor.
After a chart is selected, the name of the chart and the scale of the editor's chart display are indicated in
the menu area to the right of the chart display.
"
9.3.1.1 Chart Display Controls and Indicators
Table 9-1 identifies and describes the editor's chart display controls and indicators.
Table 9-1., Chart Display Controls and Indicators in the Chart Additions Editor
Control
ZOOM IN
ZOOM OUT
ZMWINDOW
DEFAULT SCALE
OFFSETCHART
. GOTOPOS
NO DANGERS I CHT
"COVERED
, Chart name and scale
indicators
,
EBL!c
:vRMl
.. '.
9-4
',0
Description
These buttons are similar in function to the zooming controls on the main
menu. They adjust the display scale of the editor's chart display.
Returns the display to the natural scale of the selected chart, to undo scale
changes made using the zooming controls.
Like the OFFSETbutton for the main chart display, allows the operator to
move around on the chart;
Opens the Coordinate Editor menu, providing controls fo': moving around on
the displayed chart by jumping to any charted location. For more .
, information, see Paragraph9.3.L2.
. '"
This indicator shows whether safety coverage is active for the chart
displayed, in the editor. The button is turned on automatically when Danger
Areas have been added to the chart. For more information on the
NO DANGERS I CHT COVERED button, sec Paragraph 9.3.1.3,
These indicators show the name of the chart displayed in, the editor, and the
present scale of the chart in the editor's chart display.' ,"
Drop-down menu for Electronic Bearing Range
Markers (VRM). These tools are useful in the Chart Additions Editor, for
measuring range and bearingvalues on the chart display. EBLs are not
saved as Chart Additions. For more information on the EBLs and VRMs,
see Para(lfaph 3.2..,
"
...-
JA26-83,n
-.' .'
Chapter 9: Chart Markup VMSINAVIECDIS Operator's Manual
To jump to a designated chart location:
a. From the Chart Additions Editor (see Figure 9-3), select the
GOTO POS button to di spl ay the Coordinate Editor menu (see
Figure 9-4).
The GOTO POS button (see Figure 9-3) allows the operat or to find
specific locations on the chart. Locations that are needed repeat edly
can be saved by name, and then select ed from a drop-down list.
Figure 9-4. Coordinate Editor
Menu
Jumping to a Specific Chart Location
b. If the desired locat ion has previousl y been saved by name,
select the (Arrow) button to expand the drop-down list of
saved locations. Select the desired location from the list. Any
location can also be entered as position coordinates, in the
LATITUDE and LONGITUDE fields.
9.3.1.2
c. Select ACCEPT or APPLY to shift the chart to show the desired location.
To save a location by name:
a. From the Coordinate Editor window. enter the desired position coordinates. and then enter a
descriptive name in the NAME field.
b. Select the SAVE button to save the displayed location to the drop-down list ofsaved locations.
9.3.1.3 No Dangers IndiCator
In the Chart' Additions Editor (see Figure 9-3). the state of the NODANGERS I CHT COVERED indicator
shows the safety checking status of the chart that is open in the editor.
If one or more Danger Areas have been added to the chart, the status box on this indicator will be bright
green. This indicates that safety checking is enabled for the chart. even if the chart would not normally be
used as a source of safety information. For example, charts whose navigational purpose is World,
General. or Coastal are not normally covered for safety checking unless Danger Areas have been added.
If safety checking is enabled for a chart by the addition of a Danger Area, safety coverage is enabled
automatically. and it cannot be turned offby the operator.
If no Danger Areas have been added to the chart, the NODANGERS I CHTCOVERED indicator will remain
dark. On saving other types of Chart Additions objects. a message window is displayed, reminding the
operator that no danger information has been added to the chart:
9.3.2 The Editing Process
After a chart is selected, the editing process for Chart Additions involves selecting an object category and
type, and then selecting an action: to add, edit or remove an object from the chart. The following sub-
paragraphs provide an overview of the editing process. For detailed examples based on specific obj ect
types, see Paragraph 9.33.
JA2 6-&J47
9-5
VMS/NAVIECDIS Operator's Maoual Chapter 9: Chart Markup
93.2.1 Selectiog Ohject Category and Type
Chart Additions objects are classified according to their object category, and then by object type. After a
chart is selected in the Chart Additions Editor, the first step in adding, editing or.removing objects is to
select the desired object category and type.
On opening the Chart Additions Editor, the available object categories are shown at the top of the editor's
menu area (see Figure 9-5). Each object category is displayed on a separate button. After an object
category is selected, the Objects Types menu for the selected category is displayed (see Figure 9-6).
For example, in Figure 9-6, the available object types are displayed for the Aids to Navigation category.
Within that category, the selected object type is Light, as indicated by a bright green status box on the
LIGHT button. The name ofthe selected object type is also displayed in green at the top of the menu.
Figure 9-5. Object Categories
Menu
Figure 9-6. Object Types Menu
(Light Objects)
Table 9-2 identifies the available object categories, and the object types available for each category.
JA26-8347
9-6
Chapter 9: Chart Markup , VMSINAVIECDIS Operator's Manual
Table 9-2. Chart Additions Object Categories and Object Types
Object Category Available Object Types
AREAS Available object types include Danger Area, Restricted Area, Traffic
Separation Zone, Shoreline Construction, Polygon, and Rectangle. These
objects represent a closed perimeter on the chart.
LINES AND ARCS Available object types include General Line, Traffic Separation Line, and
Arc. These objects represent a line on the chart.
BEACONS Available object types include Lateral Beacon, Cardinal Beacons (North,
South, East and West), Special Purpose Beacons, Isolated Danger Beacon,
and Safewater Beacon. These objects represent a point on the chart.
AIDS TO NAVIGATION Available object types include Position Fix, Position Line, Tidal Stream,
Chart Deletion, Navigation Point, Chart Annotation, Text Note, Topmark,
and Light. These objects represent a point on the chart.
NAVlINES No separate object types are available in this category.
9.3.2.2 " Selecting an Action
After selecting an object type, the ADD, EDIT or REMOVE button can be used from the Object Types menu
(see Figure 9-6), to initiate an action in the Chart Additions Editor. Actions taken from the Object Types
menu apply only to objects of the selected object type.
Table 9-3 identifies and describes the action controls in the Object Types menu.
Table 9-3. Chart Additions Editor Action Controls
Control Description
ADD Select this button to add a new object to the electronic chart, of the selected
object type.
EDIT Select this button to initiate the process ofselecting and modifying an
existing Chart Additions object.
REMOVE Select this button to initiate the process ofselecting and removing an
existing Chart Additions object.
When the ADD button is selected, the Object Types menu is replaced by an attribute selection menu
specific to the selected object type. The procedure for attribute selection is described in Paragraph
9.3.2.3. When the EDIT or REMOVE buttons are selected, an existing object must be selected on the
editor's chart display, as described in Paragraph 9.3.2.2.1.
JA26-8347
9-7
VMS/NAVIECDIS Operator's Manual
NOTE:
Chapter 9: Chart Markup
Chart Additions obj ects can also be deleted using the VMSINAVIECDl S File Manager.
For more information on the File Manager, see Paragraph 10.5.
9.3. 2.2.1 Object Selection for Edi ting or Removal
Aft er an objec t type has been selected, and an Edi t or Remove action has been initiated, it is necessary to
select the object which wil l be removed or edited.
To i ni tiate editing or removal of 3D existing object:
a. Check that the object is visible on the displayed chart. If it is no t, use the OFFSETCHART button
or the GOTD pas butt on to shift the chart to the desired locati on.
b. Select the desi red object on the chart display. Afte r the object is selected, the Select Feature to
Edit (or Remove) window is displayed (see Figure 9-7), and the object is highlighted on the chart .
If more than one object of the selected object type is found, each object is displayed on a separate
button in the top part of the window.
c. From the Select Featur e window, ensure that the desired obj ect is selected, and then select the
ACCEPT button.
Figure 9-7. Selecting an Existing Object for Editing or Removal
When removing an object. it will immediately di sappear from the edi tor' s chart display.
When editing an object. the attribute selection window for the selected object type will now open, to
provide for changes to the obj ect.
JA26-8347
9-8
Chapter 9: Chart Markup . VMS/NAVIECDIS Operator's Manual
9.3.2.3 Object At tributes
Whe n adding or editing an object, the Obj ect Types menu is replaced
by an attr ibut e se lection menu specific to the selected object type. For
example, Figure 9-8 illustrates the Light menu, from which to set
specific attri butes for a Light obj ect.
Object attribut es include the location of the object, its color, shape, or
other characteristics. A similar menu is available for each object type.
Since objects of different types will have different sets of attributes,
the number of buttons avail able at the top of the menu will differ
depending on the selected object type.
The ASSOCIATE FTR& CHART indicator, which is located near the
bottom of the menu, indicates whether the obj ect being edited is
associated with the specific chart that is shown in the edi tor. Most
objects are associated with the chart to which they are saved, and so
the status box on this indicator will be brigh t green. Navigation
. Points and Navlines are exceptions to this rul e- these objects are
associated with their location, and not with a specific chart. Thus, for
these obj ects, the status box will be dark.
The ASSOCIATE FTR& CHART indicator cannot be selected by the
operator to change the association of the object with the chart.
Figure 9-8. Light Menu
9.3.2.3.1 Setting Object Location
One attribute that is required for all Chart Additions obj ects is its
location. To set the position of the object select the LOCATION button
(see Figure 9-8) to display the Geometry Attribute Edit menu Figure
9-9 illustrates the Geometry Attribute Edit menu that would be
provided for an object, like a light, whi ch is located by a single point
on the chart..
To set the location of a point on tbe chart:
a. Enter a posit ion, using one of the following procedures.
I. Select the MANUAL button, and then enter the desired
values into the LATITUDE and LONGITUDE fields. Aft er
entering the position coordinates, accept the point by
selecting the ACCEPT PT button
OR
2. Select the CHART button and then select the desired
location on the editor's chart display area.
If the positi on information is entered incorrectly, select the
REMOVE LASTbutton and then select the location again.
JA26-8 347
Figure 9-9. Geometry
Attribute Edit Menu
9-9
VI\1S/NAVIECDlS Op erator' s Manual Cha pte r 9: Chart Markup
b. To appl y the entered values and close the Geo metry Attribute Edit menu, select th e ACCEPT
button.
Depending upon the object type, addit ional attributes may need to be
defi ned, such as size, color, shape, or length.
For the Light object, for example, the Cha rt Additi ons Editor pro vides
a Co lor attri bute . To designate the color of the light, select the COl OR
butt on (see Fi gure 9-8) to display the Color menu (see Figure 9- 10),
whe re each col or is shown on a separa te butt on, Sel ect the desired
color and then select ACCEPT to close the Color menu.
9.3.2.3.2
9.3.2.4
Other Attri butes
Save or Cancel Changes
After all changes for a Chart Additi ons obj ect have been entered and
accepted, the changes are not saved to the system hard disk until the
SAVE button is selected from the Obj ect Types menu (see Figure 9-6).
To cance l all changes made in the editor s ince th e last save, select the
CLEAR butt on.
Figure 9-10. Color Menu
After saving, return to the Object Categories menu (see Figure 9-5), by selecting the CLOSE butt on from
the Object Types menu.
Table 9-4 identifies and describes the controls for saving or discarding Chart Additi ons changes.
Table 9-4. Controls for Saving or Discarding Chart Additions Changes
Cont rol Description
SAVE ISaves changes to the sel ected chart. After saving, the Obj ect Types menu
t remains open, all owing further editing of objects of the selecte d object type.
CLEAR Cancels all unsa ved changes. The Obj ect Types menu remains open,
allowing further work with objects of the selected object type.
CLOSE ICloses the Object Types menu, and returns to the Object Categories menu.
JA26- 8H7
9-10
Chapter 9: Cliart Markup VMSINAVI ECDIS Operator's Mauual
9.3.3 Chart Ad d it ions Exam p les
The following exampl es provide detailed editing procedures which can be used for various object types.
9.3.3.1 Danger Areas
The Danger Area is displayed on the chart as shown in Figure 9-11.
Figure 9-11. Danger Area Displayed on the Electronic Chart
9.3.3.1.1 Adding a Danger Area
To add a Danger Area:
a. From the Object Cat egori es menu (see Figure 9-5), select the AREAS button to displ ay a list of
Area object type s. Select the DANGER AREAbutton.
b. Select the ADD button to open the Danger Area menu, for attribute selection.
c. From the Danger Area menu, select the LOCATION button to display the Geometry Attribute Edit
menu (see Figure 9-12). A Danger Area is defined by three or mor e points, enclosing a perimeter
on the chart. From the Geometry Attribute Edit menu, the MANUAL button or the CHART button
can be used to set the position of points that define the perimeter of a Danger Area.
After at least two points have been defined, the area perimeter will be completed aut omatically
when the area is accepted.
JA26-8347
9-11
VMS/NAVIECDIS Operator's Manual Chapter 9: Char t Markup
Figure 9-12. Setting Points for Da nger Area Location
To set point loca tions using tbe MANUAL button:
I . From the Geometry Attribute Edit menu (see Figure 9-12), select the MANUAL button.
2. In the LAT and LON fields, enter position coordinates for the first point of the Danger Area
perimeter. After entering the desired values, select the ACCEPT PT button. A red dot is
shown on the chart at the designated position.
3. Enter another set of latitude and longitude values, to create a second point on the area's
perimeter. Again, select the ACCEPT PTbutton. A line will be drawn from the first point to
the second point. Continue defming the perimeter of the Danger Area by placing points on
the chart. If an error is made while entering the any point, select the REMOVE LASTbutton to
remove the last point entered.
4. Select the ACCEPT button to close the Geometry menu and return to the Danger Area menu.
To set point locations using the CHART button:
I. From the Geometry Attribute Edit menu (see Figure 9-12), select the CHART button.
2. In the editor's chart display area, select a location on the chart where the Danger Area will
begin. A red dot is shown on the chart at the selected point.
3. Select a second location on the chart. A line will be drawn from the first point to the second
point. Continue adding points to the chart to define the Danger Area. If a point is selected on
the chart in error, select the REMOVE LAST button to remove it from the chart.
4. Select the ACCEPT button to close the Geometry Attribute Edit menu and return to the
Danger Area menu,
e. Select the ACCEPT button on the Danger Area menu.
JA26-8347
9-12
Chapter 9: Cbart Markup VMS/NAVIECDIS Operator's Manual
9.3.3.1.2 Modifying A Danger Area
To modify an existing Danger Area:
a. From the Chart Additi ons Editor (see Figure 9-5), select the AREAS butt on to display a list of
Area obj ect types (see Fi gure 9-6). Select the DANGER AREA button, and then select EDIT.
b. On the chart display, se lect the Danger Area to be edited. After an area is selected, the Select
Feature to Edit window is displ ayed (see Figure 9- 13), showing information about the sel ect ed
Danger Area. Check that the desired area is se lect ed, and then select the ACCEPT button to open
the Dan ger Area menu for attribute selection.
c. From the Danger Area menu (see Figure 9- 13), se lect the LOCATION butt on or the USER REMARK
button, and make changes as desired. Procedures for modifying an existing area are the same as
those given above for creating a new area (see Paragraph 9.3.3.1. 1).
d. When changes to the Danger Area are complete, select ACCEPT to return to the Object Types
menu.
e. When all editing changes are complete, select the SAVE button.
Figure 9-13. Danger Area Selected for Editing
9.3.3.1.3 Removing A Danger Area
To delete an existing Danger Area:
a. From the Chart Additions Editor (see Figure 9-5), select the AREAS button to display a list of
Area object types. Select DANGER AREA (see Figure 9-6), then select REMOVE.
b. On the chart display, select the Danger Area to be removed. The Select Feature to Remove
window is displayed (similar to Figure 9-13 ), showing information about the object that is
JA26- 8341
9-13
VMSINAVIECDlS Operator's Manual Chapter 9: Chart Ma rkup
selected for removal. Check that the desired area is selected, and then select the ACCEPT button
to close the Select Feature to Remove window.
c. Select the SAVE button to complete the removal of the Danger Area.
9.3.3.2 Li nes and Arcs
The Lines and Arcs category contains object types which are represented by a straight or arced line on the
chart di splay.
The location of a Line object is defined by a starting point and an ending point, which are set using a
procedure similar to that for setting the perimeter of a Danger Area, as described in Paragraph 9.3.3 .1.1.
The following example demonstrates the tools used for setting the location of an Arc object (see Figure
9-14).
Figure 9-14. Ar c Object
To a dd an Arc obj ect:
a. From the Chart Addit ions Editor (see Figure 9-5), select the LINES AND ARCS button to display
the list of object types that are avai lable in thi s category. Select the ARC button.
b. Select the ADD button to open the Arc menu, for attri bute selection.
c. From the Arc menu, select the LOCATION button to display the Geometry Attribute Edit menu
(see Figure 9-14). An Arc object is defmed by an origin point, range, starting angle, and ending
angle.
JA26-&347
9-14
I
Chapter 9: Chart Markup VMS/NAVIECDIS Operator' s Manual
d. The first step in defining the arc is to set the location of the origin poi nt. whi ch represents the
ccnter of the arc radi us. This is accompl ished by first se lecting the ORIGINbutton, and then using
the MANUAL butt on or the CHART button to set the point on the chart , as described in Par agraph
9.3.3. 1.1 for the Danger Area
e. Select the RANGE button to set the distance from the origin point to the arc. The se lection of the
MANUALbutton or the CHART button al so applies to range.
To set range using the MANUAL button:
I. Enter a value in the RANGE field
2. Select ACCEPT RNG. A range ring is drawn on the chart at the indi cated range.
To set range using the CHART button:
I . Drag the screen cursor away from the origin point, whil e observing the RANGE indicator. A
range ring is drawn on the chart at the indicated range.
2. Release the pointing devi ce to set the range.
e. After the origin point and range are established, move the STARTI NGANGLE slider control to set a
bearing angle for the beginning point of the arc. Move the ENDING ANGLE control to set the
bearing of the ending point. The arc will be drawn clockwise, from the start ing point to the
ending point. If both angles are set to zero, the arc will be a complete circle.
f. When changes to the Arc object are complete, select ACCEPT to return to the Obj ect Types menu.
g. When all editing changes are complete, select the SAVE button.
9.3.3.3 Chart Annotations
A Chart Annotation is a text comment that can be added to an electronic chart. It could
be used, for example, to provide descriptive information about an existing charted
obj ect . The location of a Chart Annotation is marked on the chart by a symbol (sec
Figure 9-15); the Chart Annotation text is not shown on the chart display. A Chart
query can be used to view the text when needed. For more information about Chart
queries, see Paragraph 3.5.2.
To add a Chart Annotation:
a. From the Chart Additions Editor (see Figure 9-5), select the NAV AIDS butt on
to di splay a list ofNav Aids object types.
Fignre 9-15.
Chart
Annotation
Symbol
b. Select the CHART ANNOTATION button, and then select the ADD button to open the Chart
Annotation menu, for attribute selection.
JA26-S}47
9- 15
VMS/NAVIECDIS Opera tor's Manual
c. From the Chart Annotation menu, select the LOCATION button
to open the Geometry Attribute Edit menu (see Fi gure 9-9).
Use the CHART button or the MANUAL button to set the
location of the Chart Annotation, as described in Paragraph '
9.3.3.I.J for the Danger Area. After the location is set, select
the ACCEPT button to apply the selected location and close the
Geometry Attribute Edit menu.
d. Se lect the USER REMARK button to open the User Remark
menu (see Figure 9-16). Enter the desired text, and then select
th e ACCEPT button.
NOTE:
A User Remark can be saved with most types of Chart
Additions objects. Querying the chart for information on any
Chart Additions object provides access to the User Remark
text (if any) that was saved with the object.
f. When all changes are complete, select the SAVE button.
Chapter 9: Chart Mar kup
Figure 9-16. Uscr Remar k
9.3.3. 4 Navigation Points
NOTE:
Navigation Point objects are not associated with a specific chart. When a
Navigati on Point is added, it will be displ ayed at its saved location on
any chart or the Planning Sheet.
To add a Navigation Point:
Figure 9-17.
Navigation
Point
a. From the Chart Additions Editor, select the NAVAI DS button (see Figure 9-5), to display a list of
Nav Aids object types.
b. From the list ofNav Aids object types, select NAVIGATION POINT. The procedure for completing
the defmition of the Navigation Point obj ect is similar to those described above for Chart
Annotations. See Paragraph 9.3.3.2.
9.3.3.5 Navlines
Navlines are simple, operator-defmed maps which are displayed on the electronic chart. They can be
used to help identify traffic separation zones, channel boundaries, submerged obstructions, hazardous
areas, coastal features , intended track lines, or any other information considered appropriate by the
operator. Each Navline map consists of a group of line segments, which mayor may not be connected to
each other.
JA26-8J47
9- 16
l
Cha pte r 9: Chart Markup VMS/NAVIECDIS Operator's Manual
Nav lines -can be created and managed at the radar, or they can be created, modi fied, or removed us in g the
Chart Additions Editor (see Figure 9- 18). Each group of lines is saved to the system hard disks as a
single Navline file, whic h is named using the NVL filename extension. Navlines can also be copi ed or
deleted using the system File Manager.
...
'. !-
-.
'....
Figure 9-18. Chart Additions Editor: Navlines Added
Navlines added at any location are available for display on any chart covering that location. Unlike mo st
other obj ects added using the Chart Additi ons Editor, Navlines are not associated with a particular chart.
When adding Navl ines, any chart that shows the desired location, including the Planning Sheet, can be
displayed in the Chart Additions Editor. For more information on Navlines, see Paragraph 8.5.
The di splay ofNavlines is controlled from the Features menu, separately from the list of Chart Additions
options. To enable or disable the display of Navlines, use the RADAR NAVLINES butt on from the Features
Menu.
9.3.3.6 Creating Navlines in the Chart Additions Editor
Any number ofl ine segments can be saved to a Navline file. Each line seg ment is located on the chart by
its start ing point and ending point.
To create a new Navline liIe:
a. From the Obj ect Categories menu (see Figure 9-5), select the NAVLINES button. There. are no
add itional object types WIder the Navlines category, so the Object Types menu wi ll open with no
available choices in the top part of the menu. Select the ADD button to display the Navline menu
(see Figure 9- 18).
JA26-8347
9-17
VMSINAVIECDIS Operator's Manual Chapter 9: Chart Markup
b. From the NavIine menu, set the location for the starting and ending points of the first line
segment. The MANUAl button or the CHART button can be used to set the point locations.
To set point locations using the MANUAL button:
I. From the NavIine menu (see Figure 9-18), select the MANUAL button.
2. In the LAT and LONfields, enter position coordinates for the starting point of the first line
segment to be placed on the chart. After entering the desired values, select the ACCEPTPT
button. A red dot is shown on the chart at the designated position.
3. Enter a second set of latitude and longitude values to set the line's ending point, and again
select the ACCEPT PT button. When the second point is accepted, the line is drawn on the
displayed chart. Ifan error is made while entering any point, select the REMOVE LASTbutton
to remove the last point entered.
To set point locations using the CHART button:
I. From the Navline menu (see Figure 9-18), select the CHART button.
2. In the editor's chart display area, select a location for the starting point of the first line
segment to be placed on the chart. A red dot is shown on the chart at the designated position.
3. Select a second location on the chart. A line will be drawn from the first point to the second
point. If an error is made while entering any point, select the REMOVE LAST button to remove
the last point entered.
.
c. Continue adding line segments. Normally, the ending point of the previous line segment serves
as the starting point of the next. To start an unconnected segment, seleCt' the .
BEGIN LINE SEGMENT button before setting the line's starting point.
d. When all line segments have been added, enter a name for the Navline file, in the NAME field.
Navline fiIenarnes must contain no more than sixteen characters. If a space is included in the
filename, the NavIine file will not be usable at the BridgeMaster ECOIS radar.
e. Navlines are saved from the NavIine menu, not from the Object Types menu. After narning the
file, select the SAVE button to close the Navline menu and return to the Object Categories menu
(see Figure 9-5). Use the CANCEL button to return to the Object Categories menu without saving.
9.3.3.7 Editing or Removing Existing Navline Files
Existing NavIine files can be modified or removed using the Chart Additions Editor, even if the file was
originally created at the radar. The procedure for selecting the Navlines file is different from the selection
procedure for other object types.
NOTE:
Navlines can also be copied or deleted using the VMSINAVIECDIS File Manager. For
more information on the File Manager, see Paragraph 10.5.
JA26-8347
9-18
Chapter 9: Chart Markup
To select a Navline file for editing or removal:
VMS/NAVI ECDIS Operator's Manual
a. From the Object Categories menu (see Figure 9-5), select the
NAVUNESbutton. There are no addit ional object types under
the Navlines category, so the Object Types menu will open
with no available choices in the top part of the menu. Select
EDIT or REMOVE to display the Edit (or Remove) Navline
menu (see Figure 9-19), where each available Navline file is
listed on a separate button.
b. Select the button for the desired Navline file, then select the
ACCEPT button at the bott om of the menu
When editing a Navline file, line segments can be added using the
same pr ocedures as for creating a new file, as described in Paragraph
9.3.3.6. Use the REMOVE LAST button to delete line segments in
reverse order, even if that line segment was added at a previous
editing ses sion. The REMOVE LAST button is the only method by
which saved line segments can be removed.
JA26 8347
Figure 9-19. Edit Navline
Menu
9- 19
VMS/NAVIECDIS Operator's Manual
Chapter 10
SYSTEM TOOLS
IO.J INTRODUCTION
Tbis chapter covers tbe following topics:
System Menu.
Navigation Data Logging.
System Playback.
Fil e Manager.
10.2 SYSTEM MENU
From the System Menu window (see Figure 10-1), a variety of basic system furictions are availabl e.
Figure 10-1. System Menu
To open the System Menu:
Select the SYSTEM button from the secondary menu at the bottom of the screen.
Table 10-1 identifies and describes the controls on the System Menu window.
Table 10-1. System Menu Controls
Control Description
VMS HELP Opens the on-line version of the system Operator's Manual.
UPDATE Initiates the automated update pr ocess for the VMSINAVIECDlS software.
PASSWORD Opens the VMS Mai ntenance window, for entry of a password to permit the
performance oflocked maintenance operations.
RESETeTR WIN Resets the Center Window to its default setting. The Center Window defines
the reset boundary and the des ignated center location for the chart display.
JA26-8347
10-]
VMS/NAVIECDIS Operator's Manual
Table 10-1. System Menu Controls
Chapter 10: System Tools
Control
Description
CAPTURE
Saves a log of system data to afloppy disk, for transfer to Sperry Marine as
an aid in system diagnosis when a problem has occurred.
DIAGNOSTICS
Opens the Diagnostics window, from which maintenance personnel can
obtain about the VMSINAVIECDIS software version, memory usage, and
other diagnostic information.
SCREEN CAPTURE Opens the Screen Capture window, from which the operator can capture an
image of the display screen, and designate a filename and location for saving
the captured image file.
CHECK BRIGHTNESS Opens the Brightness Check window, which provides for measured
adjustment of monitor brightness.
CLOSE
Closes the System Menu window.
10.2.1 VMSHelp
From the System Menu, select the VMS HELP button to display the on-line version of the system
Operator's Manual.
For legibility, the Operator's Manual display is shown in Day brightness. Because the brightness of the
manual may have an adverse effect on the operator's vision at night, the manual may only be opened
when the workstation is set to Day brightness. For more information on adjusting the VMSINAVIECDIS
for ambient lighting conditions, see Paragraph 2.6.1.
10.2.2 VMSINAV1ECDlS Software Updates
Software updates for the VMSINAVIECDIS can be applied using an automated process from the
distribution CD-ROM. To apply the update, the system should already be nmning. The update must be
applied separately at each individual workstation.
To apply a software update:
a. Insert the VMSINAVlECDIS update disk into any system CD-ROM drive.
b. From the System Menu (see Figure 10-1), select the UPDATE button. Follow the on-screen
instructions to complete the update procedure. .
10.2.3 Maintenance Password
For maintenance purposes, a password may be assigned by Sperry Marine for access to locked system
processes.
JA26-8347
10-2
Chapter 10: System Tools
To enter the password:
VMSINAVIECDlS Operator's Manual
a. From the System Menu (see Figure 10-1), select the PASSWORD button to open the VMS
Maintenance window.
b. Enter the assigned password, then select the ACCEPT button to apply the password.
10.2.4 Reset Center Window
When the chart display is set to Center mode, the Ownship symbol or outline is always visible on the
electronic chart. By default, as Ownship moves toward the edge of the chart display, the chart shifts
automatically to show Ownship at the center point of the display screen. The chart is repositioned when
Ownship reaches a pre-configured reset boundary.
An operator-designated Center Window can be used when desired, to control the reset boundary and the
designated center location on the display screen. For more information on using an operator-designated
Center Window, see Paragraph 4.4.1.2.1. If an operator-defined Center Window has been applied, the
system's default behavior can be restored immediately from the System Menu.
To restore the default screen center and reset boundary:
From the System Menu (see Figure ID-I), select the RESET CTRWIN button. The change is applied
immediately.
10.2.5 System Capture
System Capture provides a convenient method to inunediately gathering information about the state of the
VMSINAVIECDIS at the moment when a problem has occurred. Data concerning the software state is
saved to one or more floppy disks, which can be sent to Sperry Marine for analysis.
NOTE:
Since System Capture saves system data to floppy disks, it is useful only if a supply of
disks is available to the operator. Disks inserted for data capture are erased before data is
stored on them.
The data log saved by System Capture consists of all data related to the previous 24 hours from the time
when the capture is executed, at the workstation where the capture is executed. Captured data is
compressed to an electronic file in the Cabinet ('.CAB) format.
NOTE:
The autopilot overwrites its log data each hour. Thus, if steering related data must be
captured, it is necessary to perform the capture within that time limitation,
NOTE:
While the workstation is gathering data for System Capture, voyage planning and
monitoring functions on that workstation are interrupted.
JA26-8347
\03
VMSINAVIECDIS Operator's Manual Chapter 10: System Tools
T o perform a System Capture:
Figure-l0-2. Prompt for
Floppy Disk
b. After the data has been gathered, a message window is displayed
(see Figure-IO-2), prompting the operat or to save the data by
inserting a floppy disk. Insert a disk int o the workstatiori' s floppy
drive, and select the ACCEPT button. If more floppy disks are
needed, the system will prompt for them. Label the disks to show
the date, workstation (node) name, ship identification, and a tit le
for the specific problem that occurred.
c. Repeat the capture procedure on each workstat ion in the system,
using a different floppy disk for each. Label all disks clearly.
a. From the System Menu (see Fi gure ID-I ), select the CAPTURE i-' ~
button. As the capture is executed, a message window is displayed r
indicating that the log file capture is in progress.
d. Once all data has been gathered, write down a description of the problem as it was perceived by
the operator. Transmit the description and the disks to Sperry Marine for ana lys is.
10.2.6 Diagnostics Window
The Diagnostics window (see Figure 10-3) pro vides diagnostic functions which ass ist in system analysis
and troubleshooting. In the event of a system-related problem, maintenance personnel can make use of
information provided there.
To display the Diagnostics window:
From the System Menu (see Figure ID- I) , select the DIAGNOSTICS
button.
Most of the information that is availa ble from the Diagnostics window
is not intended for use by operators . However, the Build Information
window (see Figure 10-4) can be used to identify the specific software
versi on that is installed. It is important to make note of this build
information. and to include it in any correspondence to Sperry Marine,
such as requests for service or observations regarding the system.
Figure 10-3. Diagnostics
Window
" BUild Information Ix
Figure 10-4. Build Information Window
JA26-8347
10-4
Chapter 10: Sys tem Tool s
To di spl ay th e Build Infor ma tion wind ow:
VMS/NAVIECDIS Operator's Manual
From the Diagnostics window (see Figure 10-3), select the BUILDbutt on.
10.2.7 Sc r een Capture
Screen Capture is a convenient way to save the present state of the VMSINAVIECDIS di spl ay, for
recording of a ship situation, product ion of training materials, document ation of an error conditi on, or any
other purpose in which a pictur e of the display screen could be useful.
The screen image can be sent directl y to the printer, or can be saved as an electroni c fi le, in the .BMP
format. By default, it is saved to the local floppy drive, though it can be saved to any accessible drive on
the system network.
To perform a Screen Captnre:
, Saeen Capture ~ '-" ,':-, " , Ii3
a. From the System Menu (see Figure 10-1), select the
SCREEN CAPTURE button, to display the Screen
Capture window.
b. From the Screen Capture window (see Figure 10-5),
se lect SEND TOPRINTER or SENDTOFILE. If the
image wi ll be saved as a file, enter the desired path and
fil ename, Figure 10-5. Screen Capture Window
c. Sel ect the SNAP button to execute the capture.
10.2.8 Mon it or Brightness Check
The brigbtness check is a method for accurately setting the moni tor's brightness control, and the contrast
control where available, to an optima l setting, Thi s adjustment is made from the Brightness Chec k
window (see Figure 10-6).
To open tbe Bri gbtness Check window:
From th e System Menu (see Figure 10-1), select the CHECK BRIGHTNESS button,
TIle Bri ghtness Check window contains a gray box within a bl ack rectangle. When the brightness che ck
is performed., the operator adjusts the monitor controls whil e observing the gray box. All co lors used in
the electronic chart should be clearly visible when the gray rectangle can be j ust be seen.
Typi cally, LCD monit ors have only a single operator-accessible control, for setting the brightness (a lso
known as ba cklight intensity). Contras t adj ustments for these monitors are preset to an optimal setting,
and there is no contrast control on the monitor. CRT monitors typicall y have both a brightness and a
contras t control. On both types of monitors, index mar ks on these controls indicat e sett ings cal ibrated at
the time of system installation.
Because of the differences in the avail able control s, the procedure for making the brightness check is
slightly different for the two types of monitors.
JA26-8347
10- 5
VMS/NAVIECDIS Operator's Manual Chapter 10: System Tools
10.2.8.1
Figure 10-6. Brightness Check Wiudow
Brightness Check for LCD Monitors
To perform the br ightness check for an LCD moni tor :
a. First, prepare the monitor for the test by turning the brightness control to the indexed posit ion.
b. From the Brightness Check window (see Figure 10-6), observe the gray box in the center of the
window. Then take one of the foll owing actions :
I. If the box is not visible, increase the brightness setting until it can just be distinguished on the
display.
OR
2. If the box is clearly visib le, leave the brightness control at the indexed setting.
After brightness check adjustments have been made, the "black level" of the monitor is correctly set. Use
the brightness control only iffurther adjustment is needed for viewabil ity.
10.2.8.2 Brigh tn ess Check for CRT Monitors
To perform tbe bright ness check for a CRT monitor:
a. First, prepare the monitor for the test by turning the brightness control to the indexed position,
and the contrast contralto the maximum.
b. From the Brightness Check window (see Figure 10-6), observe the gray box in the center of the
window. Then take one of the foll owing actions:
JA.26-8347
10-6
Cha pter 10: System Tools VMSINAVIECDIS Operator 's Manual
l
I. If th e box is not visible, increase the brightness setting until it can just be distinguished on the
disp lay.
OR
2. If the box is clearly visible , decrease the contrast setting unti l the box di sappears. Then
increase the contrast until the box is just vi sible again.
After brightness check adjustments have been made, the "black level" of the monitor is correctly set. If
the display is too dark, use the contrast control to further adj ust viewability.
10.3 NAVIGATION DATA LOGGING
The VMSINAVIECDIS periodically records chart data, and data from selected navigation and
met eorological sensors, to electronic log files. Depending upon system configuration, these files can be
used for generation of various types of data reports. The Data Log files also support system Playback,
which is described in Paragraph lOA.
10.3.1 Data Log Files
Data Log files are recorded periodically, according to a designated data logging interval, which is
confi gured at the time of system installation. Each saved file contains all data collected during one data
logging interval. Files older than 90 days are deleted to avoid using an excessive amount of the system' s
hard drive storage capacity.
Filenames for data log files are based on the date and time when the data was stored. For example, the
filename A3051011.LOG can be interpreted as follows:
A3 = year (2003)
05 = month (May)
10 = day (Monday)
11 = index counter based on the hour of the day.
10.3.2 Reports
The VMSINAVIECDIS can generate and print standardized reports, based on the
saved data log files. Available report types can include Bell Book reports, Data Log
report s, and Noon reports, depending upon system configuration.
To select a report type:
a. From the secondary menu at the bottom of the screen, select the PRINT
bunon to expand a drop-down menu containing the names of all available
report types (see Figure 10-7).
b. Select the desired report type.
Figu re 10-7.
Repo rts Drop-
Down Menu
10-7
VMS/NAVIECDlS Operator's Manual Chapter 10: System Tools
10.3.2.1 Data Log Repo r t
To use the Data Log report, the system must be equipped with a
printer. The Data Log report is generated directly to the printer; no
screen display of the report is provided.
The Data Log report can be printed with or without chart
information, including chart name. cell list (557 chart s, if
available), revision date, chart scale and view center. By default,
the report is printed without chart informati on.
To create the Data Log re po rt :
a. From the Print drop-down menu (see Figure 10-7), select
the DATA LOG button to display the Print Log Range
window (see Figure I G-8) .
b. From the Print Log Range window, enter an ENDINGTIME,
ENDING DATE, STARTINGTIME, and STARTING DATE.
Dates must be entered in the format day/monthlyear.
Figure 10-8. Print Log
Range \Vindow
c. Expand the INTERVAL drop-down menu and select a time interval. This interval represents the
time period between entries in the report .
d. To include chart information in the report, dese/ect the NO CHART INFO button. If chart
information is included, any change made to the displayed chart during the designated time
period is reported. Chart information will be printed only if the status box on the NO CHART INFO
button is dark.
e. Select the ACCEPT button to generate the report. To clos e the Print Log Range window without
generating the report, select CANCEL.
The printed output for the Data Log report is arranged in a table format . Each row in the table is based on
the time interval selected from the Print Log Range window. An asterisk (*) next to a row in the Data
Log indicates that the row contains data that is invalid. The' columns in the table correspond to speeific
data fields, which are configured at the time of system installation.
Data that is typically displayed for each time period in the Data Log report are time, position, heading,
speed, set , drift, sounding, and wind direction.
10.3. 2.2 Noon Re port
A Noon report provides a snapshot of Ownship information at 12:00 noon, UTC. The report is
automati cally generated at noon each day. Noon reports can be displayed on-screen, and can also be
pr inted if the system is equipped with a printer.
The report is stored on a system hard drive, as an electronic file using the NOO filename extension.
Filenames for the Noon Report files are based on the date when the report was generated, in a manner
similar to the naming of data log files. Noon report files older than 30 days are aut omatically deleted
from the hard drive.
JA26-8341
10-8
Chapter 10: System Tools VMSINAVIECDIS Operator's Manual
To print or d isplay a Noon report:
a. From the Reports drop-down menu (see Figure 10-7),
se lect the NOON button to disp lay the Noon Report
window (see Figure 10-9). The name of the presently
se lected Noon report file is displayed at the top of the
window.
b. From the Noon Report window, use the
SELECT FROM LIST button to display a list of all available
Noon report fi les by filename. Choose the desired file
from the list.
Figure 10-9. Noon Report
Window
c. To print the selected file, use the PRINT SELECTIONbutton. To display the report on the screen,
use the button labeled DISPLAY SELECTION.
d. Select the CANCELbutton to close the Noon Report window.
103.23 Bell Book Report
Like the Data Log report, the Bell Book report is generated
directly to the printer. No screen display ofthe report is provided.
To creat e the Bell Book report:
a. From the Print drop-down menu (see Figure 10-7), select
the BELL button to display the Print Bell Book Range
window (see Figure 10-10).
b. From the Print Bell Book Range window, enter an
ENDI NG TIME, ENDING DAnE, STARTING TIME, and
STARTING DATE. Dates must be entered in the format
day/month/year.
c. Expand the INTERVAL drop-down menu and select a time
interval. This interval represents the time period between
entries in the report.
d. Select the ACCEPT button to generate the report. To close
the Print Bell Book Range window without generating the
report, select CANCEL.
Figure 10-10. Pr int Bell Book
Range Wi ndow
The printed output for the Bell Book report is arranged in a table format. Each row in the table is based
on the time interval selected from the Print Bell Book Range window. The columns in the table
correspond to specific data fields, which are configured at the time of system installation. Typically, the
reported data would include Time, Latitude, Longitude, Heading, Speed, Rudder, Throttle and RPM.
JA26--S34 7
10-9
VMSINAVIECDIS Operator's Manual Chapter 10: System Tools
10.4 SYSTEM PLAYBACK
System Playback uses stored voyage data to show a graphical represent ation of the system' s chart display
from an operator-selected starti ng date and time.
The ship's movements during the selected time period are displayed in the Playback window (see Figure
10-11 ).
-.
I
>
_ z.,CU {r: l' ;;r.,t_V ;.... ... "3:--,De
-,
.
Figu re 10-11. Playback Window
T o open tbe Playback window:
Select the REPLAY button from the secondary menu at the bottom of the screen.
The Playback window can be closed by selecting the El (Exit) button in the upper right corner of the
window.
JA26-83 47
10-10
Chapter 10: System Tools VMSINAVIECDlS Operator's Manual
10.4.1 Controls and Indicators for Playback
Table 10-2 identifies and describes the controls and indicators on the Playback window.
Table 10-2. Playback Window Controls and Indicators
Control Description
ZIN Zooming buttons for the Playback chart display. Z INzooms the chart display
ZOUT in, to show more detail (display scale increases). Z OUTzooms the chart
WINDOW display out, to show a larger area (display scale decreases). WINDOW Zooms
the chart display in based on an operator-selected area.
DEFAULT Shifts the displayed chart to its default center (designated center of the chart
coverage area), at the chart's natural scale.
OFFSET Sets the centering mode for the Playback chart display to Offset.
Select OFFSET, and then select any point on the chart display. The chart will
shift to show the selected point at the center of the Playback window.
CENTERSHIP Sets the centering mode for the Playback chart display to Center. The chart
will shift to show Ownship at the center of the Playback window. As-the ship
moves, the Playback chart is repositioned such that Ownship is always visible.
NEWCHART Opens the Chart Catalog, for manual chart selection.
AUTO Selects the mode ofoperation for Playback. When the status box Onthe AUTO
button is bright green, Playback is in Automatic mode; when the status box is
dark, Playback is in Manual mode.
Time and Date These indicators below the Playback chart show the time and date that is
indicators presently represented in the Playback window.
START Starts Playback.
STOP Stops Playback.
SETTIME Opens the Playback Time window, for selection of a time and date for
Playback.
RATE Drop-down menu for selection of Playback speed. 1XRATE is the selection for
playback at normal speed. Other available options include 2X., 5X, 10X, or 2OJ<.
PLAYBACKDATA Opens the Playback Sources window, which provides information about
SOURCES navigation data sources that were active at the time and date displayed in the
Playback window.
FEATURES Opens the Playback Features menu, which provides controls for setting display
options for the Playback chart display.
JA26-8347
10-11
VMS/NAVIECDIS Operator's Manual Chapter 10: System Tools
10.4.1.1 Playback Data Sour ces
The Playback Sources window (see Figure 10-12) provides information about the navigati on data sources
that were active at the time and date displayed in the Playback window. This window is available in
either Automatic or Manual mode.
Figure 10-12. Playback Sources and Playback Features
To display the Playback Sources window:
From the Playback window, select the PLAYBACKDATA SOURCES button.
To close the Playback Sources window:
Select the El (Exit) butt on from the Playback Sources window.
JA26-8347
10- 12
. . f
,-
}.
L
i
, -_
I
..
. {"(
C ha pter 10: System Tools VMSINAVIECDIS Operator's MaDual
10.4.1.2 Chart Display Options fo r Playback
The Playback Features window (see Fi gure 10-12) provides for operator selection of chart display options
during playback. The Playback Features window is similar to the main Features window, except that
selections made in the Playback Feature s window apply for Playback onl y.
To select cha rt display options for Playback:
a. From the Playback window, se lect the FEATURES button to di splay the Playback Features
window (see Figure 10- 12).
b. From the Playback Features window, sel ect the desired display options.
c. Select the ACCEPT. button to activate changed settings and close the Playback Features window,
or select APPLYto activate all changes without closing the win dow. Select the CANCEL button to
close the window without making changes to the Playback di spl ay.
For more information about using the Features window, including stored displ ay configurations, see
Paragraph 2.6.3.
10.4.2 Running Playback
To r UD Pl ayback, perform the foll owing steps:
1. . Sel ect Playback Starting Time.
2. Select Playback Rate.
3. Select Automatic or Manual mode.
4. Select a chart for display (Manual mode only).
5. Start Playback.
10.4.2.1 Setting Playback Starting Time
To set sta r ti ng' ti me and da te:
a. From the Playback win dow, select the SET TIME button, to
disp lay the Playback Time window (see Figure 10- 13).
b. From the Playback Time window, enter the desired start
date for playback, in the DATE field . The date must be
entered in the following format: DayfMonthIYear.
c. Enter the desired start time for playback in the TIME field.
Time is entered as Universal Coordinated Time (UTC) .
d. Select the ACCEPT button to apply the entered values and
close the Playback Time window.
JA26-8347
Figure 10-13. Playback
T ime Windew
10- 13
VMS/NAVIECDIS Operator's Manual Chapter ID: System Tools
10.4.2.2 Setting Playback Rate
Playback speed is controlled from the RATE drop-down menu.
To set Playback rate:
a. From the Playback window (see Figure 10-11), expand the RATE drop-down menu (shown in
Figure 10-11 as 10X RATE).
b. Select one of the available options (1)(, 2X, 5X, 10)(, or 2OX).
10.4.2.3 Selecting Automatic or Manual Mode
Playback has two basic modes of operation: Automatic and Manual. In Automatic mode, the system
recalls the charts in use during the playback time period and replays exactly what was on the screen at
that time. In Manual mode, the operator selects the chart and operates the chart controls to achieve the
desired display in the Playback window. "Controls that affect the Playback chart display are not available
in Automatic mode.
The status" box on the AUTO button (see Figure 10-12) indicates the Playback mode of operation:
Automatic or Manual. Automatic mode is indicated by a bright green status box. Select the AUTO button
to toggle between the two modes..
10.4C2.4 Selecting a Chart
In Manual mode, Playback will display the Planning Sheet unless another chart is selected manually. To
display a chart, it must be selected from the Chart Catalog. The Chart Catalog is not available in
Automatic mode. For more detailed information on the Chart Catalog, see Paragraph 4.6.2.
To select a chart for Playback:
a. From the Playback window, select the NEW CHART button, to display the Chart Catalog,
b. Select the desired chart, and then select the ACCEPT button from the bottom of the Chart Catalog.
10.4.2.5 Starting and Stopping Playback
Once Playback is started, it will continue to run, even if the Playback window is closed.
To start Playback:
Select the START button.
To stop Playback:
Select the STOP button.
To resume Playback:
To resume playback,select the START button again.
JA26-8347
10-14
Chapte r 10: System Tools
10.5 FILE MANAGER
VMSlNAVIECDIS Operator's Manual
Individual file s of various data types are stored on the hard disks of the VMSINAVIECDIS compute rs.
The VMSINAVI ECDIS Fil e Manager (see Figure 10- 14) all ows the o perator to manage these fil es by
copying or deleting them on various system dri ves from any workstation.
The File Manage r provides access only to files of types that are specifi c to the VMSlNAVI ECDIS. It can
also be used to transl ate (export) voyage plan files to a standa rd text format. It is not int end ed to provi de
full file management capa bilities for the Windows operating envi ronment.
Figure 10-14. File Manager
The Fil e Manager ean be used with the following file types:
Data Logs.
Noon Reports.
Voyage Plans.
Exported Voyage Plans.
Navlines.
Portfolios.
Mariner Objects (Chart Additi ons) .
Chart fil es of various types.
NOTE:
The primary purpose of the File Manager with chart files is to delete unwanted or
obsolete cha rts from the sys tem hard dri ves. Chart file s must be installed or updated
using specific procedures, as described in Chapter 4 of thi s manual.
JA26-8347
10- I 5
VMSINAVIECDIS Operator's Manual
Chapter 10: System Tools
To open the File Manager:
Select the FILE MGR button from the secondary menu at the bottom of the screen.
To close the File Manager:
Select the El (Exit) button in the top right corner of the window.
10.5.1 File Management Window Functional Areas
The functional areas of the File Management window, as described below, are in reference to Figure
10-14. The functional areas will change in their arrangement and their appearance, depending upon the
selected data type.
The File Management window is divided into the following functional areas:
Data type selection controls. The drop-down menu at the top center of the window is used for
selecting a data type to work with. Only one data type can be selected at a time, and only files of
the selected type are displayed in the file selection areas .. For chart data types or Mariner Objects,
a second drop-down menu is available below the main data type menu, listing chart suppliers or
object types.
Source drive selection controls. Drop-down menus to the left of the data type menu are used for
selection of a source location for file management operations. The source is the location from
which files are copied or deleted when the file management operation is executed.
Use the upper menu for selection of any workstation (node) currently active on the network. Use
the lower menu button to select any available source drive on the- selected node. Only those
locations that are applicable to the selected data type will appear in the drop-down list.
Destination drive selection controls. Drop-down menus to the right of the DATA TYPE menu
are used for selection of a destination location for file management operations. The destination is
the location, for example, to which files will be copied when a copy operation is executed.
Deletion operations can also be made at the destination location.
Destination locations are selected in the same manner as source locations, using drop-down
menus for node and for drive. Only those drives that are appropriate as destination locations
appear in the drop-down lists. Read-only CD drives do not appear, for example, because they
C3IU10t be used as a destination location.
Source file list. The selection list for SOurce files' appears at the left side of the window. It
contains all files of the selected data type, found at the source location. Each file is displayed on
a separate button. Selected buttons are indicated by a bright green status box.
Destination file list. The list of files at the destination location is displayed at the right side of
the window. It shows all files of the selected data type, found at the destination location. Each
file is displayed on a separate button. Selected buttons are indicated by a bright green status box.
File management execution controls. The buttons located between the two file lists are used to
execute file management operations.
JA26-8347
10-16
Chapter 10: System Tools VMS/NAVlECDIS Operator's Manual
K bytes selected indicator. The indicator at the lower left corner of the window shows the
combined size of all files selected from the source location. 11Us information is helpful in
assessing whether a copy operation can be made successfully to the destination drive. This
indicator is not used with chart data types.
K bytes free indicator. The indicator at the lower right corner of the window shows the
available space on the destination drive.
NOTE:
The File Manager does not provide for selection of specific directories on the selected
source or destination drives. The VMSINAVIECDlS USes the appropriate subdirectory
on all system drives, based upon the file storage needs of the system. If when copying
files the necessary subdirectories do not exist, the File Manager will create them.
10.5.2 Data Type Selection
Before files can be selected, the data type must be selected. Only files of the selected data type are
displayed,
To choose a data type:
-s-
. . ".
a.
,,.
Expand the drop-down menu of available data types, at the top of the File Management :"
In Figure I 0-14, for example, this menu is labeled VOYAGE PLANS. -: t
e
,
'':.: .
b. Select the desired data type from the drop-down menu (see Figure 10-15). If the selected data',
type is a chart format, an additional drop-down menu is displayed for selection of a chart supplier.i
Select the desired hydrographic office; or select All to display data from all suppliers for the
selected chart type. If the selected data type is MARINER OBJECT, an additional drop-down menu
is displayed for selection of an object type. Select the desired object type.
After a data type has been selected, all files of that type are displayed, as found at the selected source and
destination locations.
10.5.3 Source and Destination Selection
The source and destination sides of the File Management window each contain drop-down menus for
selection of a workstation on the system network, and for selection of a drive at the selected network
locations (see Figure 10-15). ,
10.5.3.1 Node Selection
On both sides of the File Management window, the upper menu shows all available network locations
(nodes) that are appropriate for the selected data type.
JA268347
10-17
VMSINAVIECDIS Operat or' s Manual
To select a network location:
Chapter 10: System Tools
a. On either the source or destination side of the File Management window, expand the drop-down
menu of available nodes.
b. Select the desired node from the list.
Figure 10-15. Data Type and Des tinati on Selection
10.5.3.2 Drive Selection
On both sides of the File Management window, the lower menu shows all available drive choices on the
selected node for the selected data type. . Examples of drive choices are: HARD DRIVE, FLOPPYDRIVE or
CD. Drive choices that do not apply to a particular data type are unavailable.
For example, in Figure 10- 15 the selected data type is DATALOGS. The source side of the window shows
Data Log files from the workstation named VMS-1, on that workstation's hard drive. The destination
location is VM5-2. The drop-down menu is open for selection of the destination drive.
NOTE:
Having a CD drive as an option for a source path provides for copying files from a CD-
ROM to a system hard drive . Read-only CD drives are not listed on the destination side
of the window, because they cannot be used as a destination location.
JA26-S347
10-18
Chapter 10: System Tools"
To change the selected drive for source or destination:
VMSINAVIECDIS Operator's Manual
a. On either the SOurce or destination side of the File Management window, expand the drop-down
menu of available drives (see Figure 10-15).
b. Select the desired drive from the list.
10.5.4 Selecting Files
One or more files must be selected before any file management operations can be executed. From the
lists of available files, any number of files may be selected. Selected files are indicated by a bright green
status box (see Figure 10-14).
For convenience, the File Manager provides buttons to select or deselect all source files with one action.
Use the SELECT ALLSOURCE FILES or the DESELECT ALL SOURCE FILES button to change the selection
status of all source files at once. These buttons do not affect files on the destination side of the window.
The K BYTESSELECTED indicator at the bottom of the source side of the window shows the total size of
the selected files in kilobytes. If one file is selected, the size of that individual file is displayed. When the
File Manager is first opened, and no files have been selected, the indicator shows a 0 value for
KBYTES SELECTED.
To view the combined size of all files listed at the source location, use the SELECT ALL SOURCEFILES
button and then inspect the number indicated for KBYTES SELECTED. When a chart format is the
selected data type, the indicator is not displayed.
The K BYTESFREE indicator at the bottom of the destination side of the window shows the total available
space on the destination drive. Before copying files from the source drive to the destination drive, use the
KBYTES SELECTED and KBYTES FREE indicators to assess whether adequate space exists on the
destination drive for the files to be copied.
10.5.5 Copying Files
Copy operations are always made from the source side of the File Management window to the destination
side. Files cannot be copied in the other direction. A single file or multiple files can be copied in one
operation, by selecting the button labeled COPY TO (see Figure 10-14).
NOTE:
If the same node and drive location is selected for both source and destination, the system
will display an error message when a copy operation is attempted. An error message is
also displayed when an attempt is made to copy source files that are larger than the
available space at the destination location. In both cases, the only possible operator
action is to select OK from the message window. The copy operation will be cancelled.
To copy files:
a. Select a data type as described in Paragraph 10.5.2.
b. Select source and destination locations and drives as described in Paragraph 10.5.3.
JA26-8347
10-19
VMSINAVIECDIS Operator's Manual Cbapter 10: System Tools
c. Select one or more source files to be copied. Ifnecessary, compare the total size of the files to be
copied to the available space on the destination drive, using the KBYTES SELECTED and
KBYTES FREE indicators.
d. Select the COPYTO button. A message window is displayed, asking for confirmation of the
copy operation. Select YES TOALL to proceed with the copy operation. See Paragraph 10.5.7 for
more information on the Confirmation Message window.
e. The selected files will be copied from the source drive to the destination- drive. When the copy
operation is completed, the copied files are shown on the right side of the File Management
window and all files on both sides of the window are deselected.
10.5.5.1 Subdirectories On Floppy Disks and Remote Drives
On local Or remote hard drives, files of each data type are automatically copied to the correct
subdirectories, in accordance with the me storage needs of the system.
When copying to a floppy disk, the correct subdirectory is created if it does not already exist. When
copying files from a floppy to a bard drive, files can only be copied from the correct sub-directory. Files
residing in the root directory of the floppy disk are not displayed in the File Manager.
Sub-directories used on a floppy drive must be in tbe following structure:
A:\
Charts
Plans
Navlines
Folios
MarObjects
Dlog
NoonRpt
10.5.6 Deleting Files
- Files may be deleted from either the source or the destination drive.
To delete files:
a. Select a data type as described in Paragraph 10.5.2.
b. Select source and destination locations and drives as described in Paragraph 10.5.3.
c. Select one or more files to be deleted. Files may be selected from either or both the Source and
destination sides.
JA26-8347
10-20
Chapter 10: System Tools VMS/NAVIECDIS Operator's Manual
d. Select the DELETE button. A message window is displayed to request operator confirmation of
the deletion operati on. Se lect YES TOALL to proceed with the de letion. See Paragraph 10.5.7 for
more information on the Confi rmation Message window.
e. After the deletion is fini shed, the file lists are updated, showing only files that still exist in the
selected locations.
10.5.7 Confirmation Messages
Each time a copy or deleti on operation is executed, a message window displays the status of the file
operation and requests confirmation ifneeessary (see Figure 10-16).
The confirmation message typically contains a question or a stat ement, followed by a single filename. If
multiple files are being copied, the message is displayed separately for each file, unless the operation is
cancelled by the operator.
Figure 10-16. Confi rmation Message Window: Copying Files
Copy confirmati on messages:
o Copying <fiIename>. Displayed during a success ful copy operation.
o Error Copying <fi1ename>. Displayed ifthe copy operation fai ls.
o Overwrite <fiIename>? Displayed if a file of the same name already exists at the destination
location.
Deletion confirmation messages:
o Delete <fiIename>? Displayed to confirm each deletion.
o Deleting <filename>. Displayed during each deletion.
o Error Deleting <fiJename>. Displayed if the deletion operation fails.
To respond to the confirmation message, use the buttons at the bottom of the message window.
Confirmation message responses include:
o YES and NO. Confirms or cancels the copy or deletion operation for a single file.
o YESTOALL. Confirms the copy or del etion operation for all selected files. The operation wi ll
proceed for all files without requesting further confirmation.
o CANCEL. Stops the copy or del etion operation. The CANCEL button can be seen as a No to All
butt on.
During all file operations, the CANCEL button is always accessible to the operator, even aft er the
YES TOALL button has been selected.
JAl6-8347
10-2 1
VMS/NAVIECDIS Operator's Manual Chapter 10: System Tools
10.5.8 Refresh
The REFRESH button (See Figure 1Q-14) can be selected at any time to update the files listed in both the
source and destination sides of the File Management window. If a new floppy disk is inserted into the
floppy drive while the File Manager is displayed, the file list for the floppy drive is not updated
aut omatically.
To update tbe floppy drive file list:
Select the REFRESH button to re-read the floppy disk. The file list will now show files on the
disk currently inserted in the drive.
Selecting a different file type, source location, or destination location al so refreshes the file list s.
10.5.9 Mariner Obj ects in the File Manager
Mariner Objects are additional objects added to electronic charts using the Chart Additions Editor. Figure
1Q-17 illustrates the organization of the File Management window for Mariner Objects. For more
information on the Chart Additions Editor, see Paragraph 93.
Figure 10-17. Mariner Objects in tbe File Manager
JA26-8347
10-22
Chapter 10: System Tools VMS/NAVIECDIS Operator's Manual
With Mariner Objects, File Manager functions are not changed, but the arrangement of the functional
areas in the window are changed. The source area of the window is displayed above the destination area,
to make room for additional information that is provided for each Mariner Object that is available for
selection.
After the Mariner Objects data type has been selected, an additional drop-down menu is displayed listing
all available object types. When an object type has been selected, all available objects of that type are
displayed in the source area. Only objects of the selected object type are shown.
Mariner, Objects are noi listed by file names; instead, they are listed by the following information:
LATITUDE, LONGITUDE, DESCRIPTION, and associated CHART. The DESCRIPTION field displays the.
descriptive name that was saved with the object when it was created. The CHART field displays the
identifier of the associated chart. '
The operator does not have the option of selecting a workstation (node) for either the source or
destination area of the window, because File Manager operations for Mariner Objects are limited to the
local workstation. The only choices for drive are the local hard disk or the local floppy drive.
10.5.10 Exporting Voyage Plans
.,'
..
In addition to copying and deleting files, the File Manager can be used to export saved voyage plans in a
standard, comma-separated text format. Exported voyage plans are saved to a floppy' drive. After
exportation, exported files may be displayed in a spreadsheet.
~
After Exported Voyage Plans has been chosen as the selected data type, the appearance and function of
the COpy TO 7 button will change. The label on the button changes to TRANSLATE, and i(will function
to export voyage plans as comma-separated text files. r
When displaying voyage plan files for export, any active node on the network can be se-Iected as the
source location. The only drive option at the source location is the hard drive. Any destination location
can be selecied, but the only destination drive option is the floppy drive.
Voyage plan files in the source area are displayed with their standard filename extension (.VP). On the
destination side, exported voyage plan files are in the Comma Separated Values file format, using the
.CSV filename extension.
When the TRANSLATE button is selected, the File Manager converts the file format of the voyage plan
data and writes it to the destination floppy drive. No confirmation window is displayed. If files of the
same name already exist at the destination location, they are overwritten.
JA268347
10-23
~
j
VMSINAVIECDIS Operator's Manual
Appendix A
ACRONYMS AND ABBREVIATIONS
A.I LIST OF ACRONYMS AND ABBREVIATIONS
Table A-I. List of Acronyms and Abbreviations
Acronym Definition
ARCS Admiralty Raster Chart Service. A service of British Admiralty, suppliers of electronic
charts with world coverage, in the HCRF data format.
ARPA Automatic Radar Plotting Aid. Collision avoidance radar equipment defmed by the
IMO and required by that body on all vessels above a certain tonnage.
BA British Admiralty.
BSB BSB Electronic Charts. A supplier of raster-format electronic charts. Electronic charts
based on the paper charts supplied by NOAA or CHS are available in the data format
established by BSB.
CD-ROM Compact Disk Read-Only Memory.
CHS Canadian Hydrographic Service.
C-MAP C-Map Cartographic Service. Commercial supplier ofvector-fonnat navigational
charts, which are not fully compliant with ECDIS standards as defined by IMO.
CMG Course Made Good. Same as Course Over Ground (COG).
COG Course Over Ground. The actual measured direction of advance of a vessel over the
surface of the earth. COG represents the ship's actual track, expressed in angular
degrees from 000,.,. at true north clockwise through 359.9. Also called Course Made
Good, or CMG.
CPA Closest Point of Approach.
CRT Cathode Ray Tube. Computer display monitor of the traditional design.
DC Digitized Chart. A data format for electronic charts that are made using a digitizer
device with paper navigational charts. On ships equipped to make digitized charts,
these charts can be used for operating in areas for which electronic charts from official
or commercial sources are not available. Digitized charts do not conform to any
standards for chart display.
DGPS Differential GPS (see also GPS). Position sensor intended for precise commercial
navigation in coastal waters. The DGPS employs an additional receiver for the
reception of correction signals from a land-based transmitter to be applied to the
satellite-based GPS position information.
DnV Det norske Veri/as. Independent maritime organization performing classification,
certification, quality-assurance and in-service inspection of ships and mobile offshore
units with the objective of safeguarding life, property and the environment.
DR Dead Reckoning.
JAl6-8347
A-I
VMSfNAVIECDIS Operator's Manual Appendix A: Acronyms and Abbreviations
Table A-I. List of Acronyms and Abbreviations
Acronym Definition
DTG Distance To Go. Distance to next action, such as a turn, while nmning a Voyage Plan.
EBL Electronic Bearing Line. Navigation tool available on the VMS electronic chart
display. EBL's allow the operator to quickly determine range and bearing from
Ownship to a feature on the electronic chart, or between any two points on the chart.
ECDIS Electronic Chart Display and Information System. A standard of the International
Maritime Organization (lMO), governing electronic navigational systems.
ECS Electronic Charting System. A chart display system that does not comply fully with
the ECDIS standard as defined by IMO.
ENC Electronic Nautical Chart. Chart data conforming to specification published in IRO
Special Publication No. 57 (S57). Charts complying with this specification are
available from various suppliers.
ETA Estimated Time of Arrival.
ETD Estimated Time of Departure.
GC Great Circle.
GMT Greenwich Mean Time. The international time standard, based on local standard time
at longitude 0" 0' 0" (in Greenwich, England). Also called Coordinated Universal
Time(UTC).
GPS Global Positioning System. A system by which receivers anywhere on earth can
obtain accurate position data. The term "GPS" is also used to refer to the receiver
device.
HCRF Hydrographic Chart Raster Format. Electronic format used for BA-ARCS charts.
HDG Heading.
HO Hydrographic Office. Refers to any national hydrographic office.
HSC Heading-to-Steer Command. Heading order sent to an autopilot from an external
electronic navigation aid, such as the VMSINAVIECDIS.
!HO International Hydrographic Office. !HO has developed an ENC product specification
as the standard for ECDIS data, and has published this specification in its Special
Publication No. 57 (S-57).
IMO International Maritime Organization. Agency of the United Nations, responsible for
improving maritime safety and preventing pollution from ships. The governing body
responsible for SOLAS regulations and ECDIS specifications.
LAN Local-Area Network.
LCD Liquid Crystal Display. Computer display monitor using a flat-panel design.
MOB Man overboard.
NDI Nautical Data International. Licensed distributor of CHS charts in the BSB electronic
fonnat.
JA2&-8347
A-2
Appendix A: Acronyms and Abbreviations VMSINAVIECDIS Operator's Manual
Acronym
NIMA
NMEA
NOM
pas
RAM
RASCAR
REV
RL
ROT
RTP
S57
SENC
SaG
SOLAS
STBD
STD
Table A-I. List of Acronyms and Abbreviations
Definition
National Imagery and Mapping Agency. An agency ofthe United States govenunent,
supplying navigational charts to the United States Navy.
National Marine Electronics Association. An association of manufacturers that has
published widely used standards for navigation and other marine sensor
communication. Their published standards include NMEA 0183, Standard for
Interfacing Marine Electronic Navigational Devices, Version 1.5, December 1987, and
Version 2.0, January 1992. This standard is commonly referred to as simply "NMEA
0183." The VMSINAVIECDIS is designed to use messages from any navigation,
weather, or machinery sensor that conforms to this standard.
National Oceanic and Atmospheric Administration. Agency of the US goverrunent,
supplying navigational charts. NOM charts are available in the BSB electronic
u ~ .
Position.
Random Access Memory. Memory used in computer systems. RAM is volatile
memory, which does not hold data when the power is turned off.
Rasterscan Collision Avoidance Radar, a Sperry Marine navigation radar/ARPA.
product line. :,
Revision.
Rhumb Line.
Rate ofTum.
Return To Plan. Describes the operator-selected waypoint where the vessel will join
the track of a loaded Voyage Plan. A Return To Plan waypoint may be used after a
temporary deviation from the plan or when starting a Voyage Plan.
Internationally accepted standard for electronic charts in the ENC vector-format. ENC
data is standardized according to ECDlS specifications published in IHO Special
Publication No. 57. Charts complying with this specification are available from
various suppliers.
System Electronic Nautical Chart. System-usable chart data installed to the VMS by
performing a Direct Read process from distributed ENe data. SENC databases contain
installed chart data, and any updates to that data.
Speed Over Ground, or Ground Speed. Actual measured speed of advance of a vessel
over the surface of the earth.
Safety of Life At Sea. A set of conventions adopted by the IMOand all of its
signatory countries in 1974. These conventions regulate many of the features of ships
used in international trade, including navigation equipment and its functionality.
Starboard.
Standard Display. The standard set of chart objects (buoy information, conspicuous
landmarks, etc.) specified for ECDlS display, in compliance with IMO standards.
JA26-8347
A-3
VMSINAVIECDIS Operator's Manual Appendix A: Acronyms and Abbreviations
Table A-I. List of Acronyms and Abbreviations
Acronym Definition
STW Speed Through the Water, or Water Speed. Ship's speed, as measured relative to the
water.
TePA Time to Closest Point of Approach.
TIG Time To Go. Time to next action, such as a turn; while running a Voyage Plan.
TIMG Track To Make Good. In the context of the VMSINAVIECDIS, TTMG denotes a
temporary plan which may be activated at any time, and which by default consists of a
500 nm track line on present heading.
UTC Coordinated Universal Time. The international time standard. Also called Greenwich
Mean Time (GMT).
VMS-VT Voyage Management System-Vision Technology. A product ofSperry Marine.
VRM Variable Range Marker. Navigation tool available on the VMS electronic chart
display. A VRM is a range ring drawn at an operator-specified distance from Ownship
or another operator-specified chart object.
WGS-84 World Geodetic System 1984. Chart datum specified in accordance with the IMO
.
ECDIS standard.
WPT Waypoint.
XTE Cross-Track Error. The distance by which the ship's actual position deviates left or
right fromthe Voyage Plan track.
JAl6-8347
A-4
VMSlNAVIECDIS Operator's Manual
AppendixB
ALARM AND WARNING DESCRIPTIONS
B.t INTRODUCTION
This appendix lists the following alarm and warning messages:
Internal VMSINAVIECDIS alarms.
Operator Messages.
Chart Warnings.
B.2 INTERNAL VMSINAVIECDIS ALARMS
Table B-1 lists internal alarm descriptions, with a brief explanation of each. For information on
responding to internal VMSINAVIECIS alarms, see Paragraph 2.5.1.
Table B-1. Alarm Descriptions
,
,
Alarm description Text Comment Corrective Action
,
[node] is taking control This station takes control.
Example:
'I.
.'i
VMS-I is taking control
,
[node] Local security Occurs when there is an error in < Contact Speny Marine for
block/distributed data error communication of security data. technical support.
Example:
VMS-I Local security block
\distributed data error
[node] Potential Task Lockup: A software error has occurred that Shut down and restart the work-
[Thread Name] [Thread ID], is preventing tasks from station.
Period: [Thread Period completing.
If the problem persists, contact
(seconds)]
Sperry Marine for technical
Example: support.
VMS-I Potential Task Lockup:
Update Status 89, Period 1.0
[node] Security block detached A security block was expected at Contact Sperry Marine for
Example:
this station but none was found technical support.
VMS-I Security block detached
[node] Security data tirneout The security data is not available Contact Sperry Marine for
Example:
at this station. technical support.
VMS-I Security data timeout
JA26-8347
B-1
VMSINAVIECDlS Operator's Manual Appendix B: Alarm and Warning Descriptions
Table B-1. Alarm Descriptions
Alarm description Text Comment Corrective Action
[sensor manager] Auto-sensor VMSINAVIECDIS has changed Check operation of previously
change to [sensor] sensors. selected sensor.
Example:
Heading Manager: Auto-sensor
change to GPS-I
[sensor] reference datum not Position sensor is not using The recommended action is to
WGS84. Conversion not WGS-84. select an alternate position
possible sensor that uses the WGS-84
Example:
datum. Else, offset the selected
GPS-l reference datum not
sensor to WGS-84 using
WGS84. Conversion not
information provided in the
possible
position sensor documentation.
[sensor] Trimble [sentence] not Trimble sensor has not been Check Trimble sensor.
configured configured.
[sensor] Trimble code version Occurs ifthe wrong version of the Call SperryMarine for
incorrect Trimble software is installed.
-
'technical support.
[sensor] Trimble config Trimble configuration message Check the Trimble sensor.
message timeout has not been received by the
VMSINAVlECDIS.
[sensor] Trimble device is not a DNV ANTS requires Trimble Call Sperry Marine for
NT200D NT200D. technical support.
Example:
GPS-I: Trimble device not a
NT200D
;
[sensor] Trimble GPS Mode Check Trimble sensor.
not Auto
Example:
GPS-l: Trimble GPS Mode
not Auto
[sensor] Trimble Output not Check Trimble sensor.
NMEACustom
Example:
GPS-I: Trimble Output not
NMEACustom
[sensor] Trimble Output not Check Trimble sensor.
NMEA Version 2.0
Example:
GPS-I: Trimble Output not
NMEA version 2.0
lA26-8341
8-2
"
Appendix B: Alarm andWarning Descriptions VMSlNAVIECDlS Operator's Manual
Table 8-1. Alarm Descriptions
Alarm description Text Comment Corrective Action
[sensor) Trimble Output Rate Check Trimble sensor.
not Is
Example:
GPS-I: Trimble Output Rate
not Is
[Sensor): Trimble DGPS Mode Check Trimble sensor.
not Auto
Example:
GPS-I: Trimble DGPS Mode
not Auto
Anchor Drag Possible - Check Occurs during anchoring, if Determine ifthe selected
Position Ownship position is outside the position source is in error. If.
drag circle. the sourceis inerror, an
alternate source should be
selected (see Paragraph2. 7.5).
Else, take appropriate action to
correct the problem with the
anchorage.
Auto purged log file: Occurs when the data logging None.
\\[HostName)\[path)\[fLlename] process evaluates that the
Example:
available disk space for data
logging is less than four hours,
Auto purged log file:
and successfully purges the
\\vms-I \users\install\dlog\
indicated data log file.
9705 I 622Jog
The oldest files are purged.
Autopilot not responding Occurs when VMSINAVIECDlS Check the autopilot.
Pilot Control is in TRACKmode
If the problem persists, contact
and the autopilot fails to respond.
Sperry Marine for technical
Communication is lost with the
support.
autopilot.
Configuration files do not Configuration files are Contact Sperry Marine for
match other nodes [hostname] mismatched between VMS-VT technical support.
workstations.
Could not open COM[n]. Occurs when the COM port for Contact Sperry Marine for
[process and node name] for the Autopilot is not working. technical support.
AUTOPILOT
The Autopilot cannot be used.
Example:
Could not open COMl.vms-
l.vms for AUTOPILOT.
JA26-8347
8-3
.,
"
VMSfNAVIECDIS Operator's Manual Appendix B: Alarm and Warning Descriptions
Table B-1. Alarm Descriptions
Alarm description Text Comment Corrective Action
Could not open Occurs when the COM port for Contact Sperry Marine for
COM[n].[process and node the Digitizer is not working. technical support.
name] for DIGITlZER
. The Digitizer cannot be used.
Example:
Could not open COMI.vms-
l.vms for DIGITlZER
Could not open Occurs when the COM port for Contact Sperry Marine for
COM[n].[process and node the Plotter is not working. technical support.
name] for PLOTTER
The Plotter cannot be used.
Example:
Could not open COMl.vms-
l.vms for PLOTTER
Could not open Occurs when the COM port for Contact Sperry Marine for
COM[n].[process and node the serial device is not working. technical support.
name] for SERIAL_OUT
Example:
Could not open COMl.vms-
l.vmsfor SERIAL_OUT
Could not open Serial Out File File on vms-1.vms. Contact Sperry Marine for
on [process and node name]
Occurs when the file to which
technical support.
Example: navigation data is being stored for
Could not open Serial Out
use by another system cannot be
accessed.
Dangers exist along current Occurs when Ownship safety Verify danger and make course
course zone intersects a known danger corrections as necessary. See
Chapter 7 for more information
on safety checking.
Dangers exist along present Occurs when dangers are detected Verify danger and make course
Voyage Plan leg. along the present leg of a running corrections as necessary. See
Voyage Plan. Chapter 7 for more information
on safety checking.
Data log disk is almost full: Occurs when data logging process Remove any unnecessary files:
\\[host name\\path] evaluates the available disk space charts, Voyage Plans,
Example:
for the data logging is less than portfolios, Navlines etc. (see
Data log disk is almost full:
Iforty-eight hours.
Paragraph 10.5.6 for more
\\vms-I \users\installldlog
information on deleting files).
I
If the problem persists, contact
!
Sperry Marine for technical
i
support.
I
JA26-S347
8-4
Appendix B: Alarm and Warning Descriptions VMSlNAVIECDIS Operator's Manual
Table B-1. Alarm Descriptions
Alarm description Text Comment Corrective Action
Data log disk is full: \\(host Occurs when the data logging Remove any unnecessary files:
name]\\path] process determines that the disk charts, Voyage Plans,
Example:
space available for data logging is portfolios, Navlines, etc (see
Data log disk is full:
less than four hours and is unable Paragraph 10.5.6 for more
\\vms-I \users\install\dlog
to find any old log files to purge. information on deleting files).
Ifthe problem persists, contact
Sperry Marine for technical
support.
Invalid Radar Interswitch Invalid configuration detected in Contact Sperry Marine for
Configuration radar interswitch. technical support.
No Portfolio selected Safety checking disabled. Occurs See Paragraph 4.5 for
when no portfolio is selected. information on selecting chart
portfolios.
No radar overlay on PSC cards are defective. Contact Sperry Marine for
[hostname]:PSC driver init technical support
error
Portfolio has no danger data for Occurs when no charts in the See Chapter 7 for more
ship's position active portfolio have danger information on safety checking.
information for ship's position.
POS discrepancy between Occurs when two indicated Use alternate methods to obtain
[sensor a] & [sensor b] position sensors fail to agree a fix on ship's position and to
within allowable limits. check accuracy of the position
sensors.
Position Drift Detected Occurs when the expected If the Position Drift Detected
position (based OD the last alarm occurs, the operator
position, course and speed) should determine ifthe selected
differs from the position reported position source is in error. If
by the selected position source. the source is inerror, an
alternate source should be
selected (see Paragraph 2.7.5).
Once a valid position source is
selected, track steering may be
resumed by restarting the
Voyage Plan.
Radar interswitch is not VMSINAVIECDIS has lost Contact Sperry Marine for
Responding communication with the radar technical support.
interswitch.
Radar is off Radar Overlay function. Radar Overlay is inoperable
until radar is turned on.
Radar is switched off or on Radar Overlay function. Radar Overlay is inoperable
Standby until radar is turned on.
JA16-8J47
B-5
VMSINAVlECDlS Operator's Manual
Appendix B: Alarm and Warning Descriptions
Table B-1. Alarm Descriptions
Alarm description Text
Comment
Corrective Action
Radar overlay cannot be turned Radar Overlay fimction.
Radar Overlay is inoperable
on
until radar is turned on.
Radar overlay error on
VMSINAV1ECDlS has lost the Contact Sperry Marine for
[hostname]: Invalid azimuth radar azimuth signal.
technical support.
input
Radar overlay error on
VMSINAVIECDlS has lost the Contact Sperry Marine for
[hostname]: Invalid trigger radar trigger input.
technical support.
input.
Radar overlay error on
VMSINAV1ECDlS has lost the Contact Sperry Marine for
[hostname]: Invalid video input radar video input.
technical support.
Set Radar in 0.25 to 1.5 range. Radar Overlay function. Request radar operation in
required range.
Set Radar in 24.0 to 96.0 range. Radar Overlay fimction. Request radar operation in
required range.
Set Radar in 3.0 to 12.0 range. Radar Overlay function.
Request radar operation in
required range.
Shallow Water Alarm- Depth sensor reading is less than For information on Safety
Minimum Depth Exceeded the Safety Depth setting. Depth, see Paragraph 7.3.1.
Ship speed exceeds Voyage Occurs during Voyage Plan For information on maximum.
Plan limit
execution.
speed for a Voyage Plan leg,
see Paragraph 5.6.7.3.
Ship speed less than Voyage Occurs during voyage plan For information on maximum
Plan minimum
execution.
speed for a Voyage Plan leg,
see Paragraph 5.6.7.3.
Station not responding: [node] Occurs when communication fails If the workstation is running,
Example:
with the indicated work-station, shut it down and restart. Ifthe
Station not responding: VMS-l.
or when the indicated workstation problem persists, contact Sperry
has been shut down.
Marine for technical support.
For information on system
shutdown, see Paragraph 2.8.
For startup information, see
Paragraph 2.4.
Swing Circle Violation Occurs during anchoring, if Determine if the active position
Ownship position is outside the source is in error. Ifthe source
swing circle.
is in error, an alternate source
,
should be selected (see
Paragraph 2.7.5).
Else, take appropriate action to
correct the problem with the
anchorage.
JA26-8347
8-6
Appendix B: Alarm and Warning Descriptions VMSlNAVIECDlS Operator's Manual
Table B-1. Alarm Descriptions
Alarm description Text Comment Corrective Action
Timeout: [sensor manager] Sensors are monitored by an Select an alternate data source.
[sensor] associated sensor manager which For information on sensor
Example:
reports a timeout alarm state if management, see Paragraph
Timeout: Heading Manager
certain conditions are true. 2.7.
GPS-I
Ifthe problem persists, call
Sperry Marine for technical
support.
Timeout: Target Update- Occurs during target processing. Ifproblem persists, contact
[sensor] Sperry Marine for technical
support.
Tum accepted without operator Occurs during Voyage Plan Verify that the turn is made
response execution in Track mode when correctly.
VMSINAVIECDIS is set to
Always Accept Turns.
Tum not accepted. Occurs when operator did not Return to track ifappropriate.
accept course change before "
wheel over point.
>'
Ifthe VMSINAVIECDIS is ' .
.. t ,
configured to Always Accept
; ~ \ ".. .
.
Turns, the ship continues the turn.
~ .
<'
.,..,.... ,.
If the system is not configured to
~ 1
Always Accept Turns; the ship
. ~
maintains a straight course.
Unable to purge file: Occurs when the data logging Contact Sperry Marine for
\\[hostname]\[path]\[filename] process has unsuccessfully technical support.
Example:
purged a data log file, and
Unable to purge file: \\vms-
available disk space for data
I\users\install\dlog\
logging is less than four hours.
9705 I 622.Jog
Unknown Autopilot Type. Occurs when an unknown Contact Sperry Marine for
Autopilot Unavailable. .autopilot type is configured. technical support.
Voyage Plan Chart Load Failed Occurs when a Voyage Plan is See Paragraph 4.6.1 for
- [reason] unable to load a chart. information on automatic chart
selection.
Check the contents of the active
portfolio and ofthe chart
catalog. For more information
see Paragraph 4.6.2.
Voyage Plan Safety Checking - Occurs when no portfolio is See Paragraph 4.5 for
No portfolio selected selected and a Voyage Plan is information on selecting chart
executed. portfolios.
JA26-8347
B-7
VMSINAVIECDlS Operator's Manual Appendix B: Alarm and Warning Descriptions
Table B-1. Alarm Descriptions
. Alarm description Text Comment Corrective Action
VMS version does NOT match Executable files are mismatched. Contact Sperry Marine for
other nodes. [hostname] technical support.
XTE exceeds Voyage Plan limit Occurs during Voyage plan For information on setting the
execution. cross-track error limit for a
Cross-track error is greater than
Voyage Plan leg, see Paragraph
the limit set in the voyage plan
5.6.7.5.
being run.
B.3 OPERATOR MESSAGES
Table B-2 lists VMSlNAVIECDIS Operator Messages; with a brief explanation of each. For information
on responding to Operator Messages, see Paragraph 2.5.2.
Table B-2. Operator Messages
Alarm description Text, Comment Corrective Action
Approaching Tum to Waypoint Alerts the operator that a turn to For information on approach
[waypoint #] the next waypoint on the Voyage time and approach messages
Example:
Plan is approaching. during Voyage Plan operation,
Approaching Tum to Waypoint
The message appears 3-6 minutes
see Paragraph 5.5.2.
2
before the turn (the actual time is
set by the user on Voyage Plan
Control submenu).
Approaching End of Plan Occurs approximately five None.
minutes prior to the last way-
point in a Voyage Plan.
Autopilot control with no No loaded Voyage Plan when Load a Voyage Plan before
Voyage Plan autopilot switched to Nav mode. attempting to use automatic
track steering.
Autopilot active and track The VMSINAVIECDlS has Switch the Autopilot out ofNav
keeping stopped stopped sending heading order mode or add an RTP to get back
data to the autopilot. to the Voyage Plan.
Current speed will cause Occurs prior to a turn, warning Decrease speed or take other
excessive turn rate the operator that the ship's current measures as required to keep
speed will cause its turn rate to the plan track..
exceed the maximum
recommended turn rate.
JA26-8347
B-8
Appendix B: Alarm and Warning Descriptions VMSINAVIECDIS Operator's Manual
Table B-2. Operator Messages
Alarm description Text,
Comment
Corrective Action
Differential GPS available
Occurs when the ship begins For more information on
receiving data from a differential selecting data sources for
beacon.
position, see Paragraph 2.7.5.
Differential GPS not available Occurs when the ship ceases For more information on
receiving data from a differential selecting data sources for
beacon.
position, see Paragraph 2.7.5.
Invalid Radar Interswitch
May occur when a BridgeMaster Select a BridgeMaster E display
Configuration
E display is switched to another unit to designate as master for
transceiver, is disconnected, or the transceiver currently
powered off, leavirig the
connected to the
VMSINAVIECDIS as a slave VMSlNAVIECDIS.
display to a transceiver which
nowhas no master.
Off Track. Track keeping Occurs when the cross track error Switch the Autopilot out ofNav
stopped.
limit has been exceeded. mode or add an RTP to get back
to the Voyage Plan.
Pilot to [new heading order1 Notifies the operator that the For more information on
Example:
VMSINAVIECDIS has calculated Heading Order Limits with
Pilot to 200
that the autopilot must steer a new automatic track.steering, see
heading that is outside Heading Paragraph 6.4.3.
Order Limit.
Plan Finished
Occurs after the last waypoint in For information on stopping
the plan hasbeen passed. and clearing Voyage Plans, see
Paragraph 5.5.3.
Position Loss. Track keeping Position sensor invalid. Switch the Autopilot out ofNav
stopped
mode and select another data
source for Position. For more
information on selecting
Position data sources, see
Paragraph 2.7.5.
Speed control may be
Occurs when the sensor providing The operator must select
inaccurate: Invalid sensor data ship speed is no longer providing another sensor or use manual
valid data.
propulsion.
Speed control cannot make Occurs when the desired ETA can Adjust Speed Control DTA to
ETA: Max speed restriction no longer be reached due to override planned ETA, or adjust
maximum speed restrictions. The Voyage Plan EID or maximum
ship would need to travel faster speeds. For information on
than allowed in order to achieve Speed Control, see Paragraph
the desired ETA.
6.5. For information on editing
Voyage Plans, see Paragraph
5.6.
JA2&-8347
B-9
VMSINAVIECDIS Operator's Manual Appendix B: Alarm and Warning Descriptions
Table B-2. Operator Messages
Alarm description Text, Comment Corrective Action
Speed control cannot make Occurs when the desired ITA can Adjust"Speed Control DTA to
ETA: Min speed restriction no longer be reached due to override planned ETA, or adjust
minimum speed restrictions. The Voyage Plan ETD or minimum
ship would need to travel slower speeds. For information on
than allowed in order to achieve Speed Control, see Paragraph
the desired ETA. 6.5. For information on editing
Voyage Plans, see Paragraph
5.6.
Speed control halted: Voyage Occurs when the operator Use Speed Control only during
Plan not active attempts to use the Speed Control Voyage Plan execution.
application without an active
Voyage Plan .
Speed control halted: Device Occurs when the speed control Use manual propulsion control. .
control not active device is no longer controllable
from the VMSINAVIECDIS
(control is no longer granted by
the speed control device).
Speed control halted: Device Occurs when the speed control Use manual propulsion control.
control not selectable device is no longer selectable.
The speed control device has
become unavailable.
Speed control halted: Current Occurs when the speed control Use manual propulsion.
speed below minimwn system has been issued a Speed
below the minimwn allowable
speed.
Speed control halted: Ordered Occurs when a speed that is Use manual propulsion.
speed below minimum below the minimum allowable
speed has been ordered by the
Speed Control system.
Speed control activated Occurs when the Speed Control None.
has been started.
. Speed control halted: turned off Occurs when the Speed Control None.
at workstation has been turned off by the
operator.
Speed control halted: Device Occurs when communication Use manual propulsion.
handler node failure with the speed control system has
been interrupted for over 30
seconds.
JAlc;.8347
B-IO
Appendix B: Alarm and Warning Descriptions VMSfNAVIECDIS Operator's Manual
Table B-2. Operator .Messages
Alarm description Text, Comment Corrective Action
Speed control halted: Fuel limit Occurs when the fuel limiting Use manual propulsion.
in use and sensor invalid feature of the Speed Control
system is in use, and the fuel
consumption input device is no
longer providing valid data. I
Speed control halted: Power Occurs when the power limiting Use manual propulsion.
limit in use and sensor invalid feature of the Speed Control
system is in use, and the power
usage input device is no longer
providing valid data.
Speed control halted: Manual Occurs when the commanded Use manual propulsion.
throttle override throttle position diverges beyond
an acceptable tolerance when
compared to the sensed throttle
position.
Speedpilot mode pending. Occurs when the system is The speed pilot must be
waiting for the speedpilot to be activated within the.configured
turned on. timeout period.
,
"
Speedpilot mode canceled. Occurs when timeout period for Press the appropriate'button to
Timeout waiting for Speedpilot turning on the speed pilot has
activate the speedpi.l?l "
push button to be pressed. expired.
Speedpilot mode canceled. Port Occurs when the port azipod is Ensure the port azipod is online
azipod not available not available. and available for use by'the
speedpilot.
Speedpilot mode canceled. Occurs when the starboard azipod Ensure the starboard azipod is
Starboard azipod not available is not available. onIine and available for use by
the speedpilot.
Speedpilot mode canceled. Occurs when the fixipod is not Ensure the fixipod is onIine and
Fixipod not available. available. available for use by the
speedpilot.
Speedpilot engaged Occurs when the speedpilot is None.
turned on and has control.
Speed control halted: Occurs when the speedpilot mode Use manual propulsion.
Speedpilot mode disengaged. is exited at the propulsion control
system.
Speed control halted: Turned Occurs when the Control Speed Use manual propulsion.
off at VMS button has been turned off by the
VMSfNAVIECDIS operator.
JA26-8J.l7
B-1 I
VMSINAVIECDIS Operator's Manual Appendix B: Alarm and Warning Descriptions
Table B-2. Operator Messages
Alarm description Text, Comment Corrective Action
Speed control halted: Occurs when the system is unable Ensure that the workstation
Speedpilot interface station off to access the physical with the input loutput is
or failed input/output interface to the powered up and is operational.
propulsion control system.
Turn not accepted Occurs when the operator does Make course correction as
not accept a planned course needed.
change.
If the ship is not configured to
Always Accept Turns, the ship
continues without turning. Ifthe
ship is configured to Always
Accept Turns, the turn is made.
[various questions to determine This message is part of the None.
operator alertness) Vigilance Monitor.
ATIENTION: No reply will
result in an alarm
Turn to Waypoint [next Prompt to make turn for next None.
Waypoint Name) hdg [new Waypoint.
heading)
Example:
Turn to Waypoint WptJ hdg
200,
Wrong reply, please try again. This message is part of the Make another response.
Vigilance Monitor.
Wrong reply. ATTENTION This message is part of the Make another response.
PLEASE: last try before alarm Vigilance Monitor.
JA26-8347
B-12
Appendix B: Alarm and Warning Descriptions
BA CHART WARNINGS
VMSlNAVIECDIS Operator's Manual
Table B-1 lists VMSINAVIECDIS Chart Warning messages, with a brief explanation of each. For
information on responding to Chart Warnings, see Paragraph 2.5.3.
Table B-3. Chart Warnings
Chart Warning Text
Comment
[datum code] Pas DTM: No Offset Displayed when a position datum (DTM) other than WGS-
Used
84 is used on a chart, and the offset to WGS-84 is not
Example:
known. For more information on the chart datum, see
ABI Pas DTM: No Offset Used
Paragraph 4.3.2. Datum codes are referenced in Appendix
C.
[datum code] Pas DTM: Offset Used Displayed when a position datum (OTM) other than WGS-
Example:
84 is used and the offset to WGS-84 is known. For more.
NAP Post DTM: Offset Used
information on the chart datum, see Paragraph 4.3.2. Datum
codes are referenced in Appendix C.
[datum code] Pas DTM: Zero Offset Displayed when a position datum (DTM) other than.WGS-
Used
84 is used ona chart, and the offset to WGS-84 is known to
Example:
be zero. For more information on the chart datum; see
NAP Pos DTM: Zero Offset Used
Paragraph 4.3.2. Datum codes are referenced in Appendix
..
C.
[position sensor] Reference Datum Not Displayed when the position datum (DTM) message from
WGS-84. Conversion Not Possible. the indicated position sensor is not WGS-84.
Example:
GPS-I Reference Datum Not WGS-
84. Conversion Not Possible.
ARCS Update CD is off line
Displayed when the update CD for BA-ARCS charts is not
inserted in the appropriate CD-ROMdrive. For more
information on licensing requirements for BA-ARCS charts,
see Paragraph 4.7.4.
CRC Failure, Chart May Be Corrupt Displayed when the CRC validity check detects a problem
with the raster images on a BA-ARCS update disc. The
chart will be displayed even when the message appears in
the chart warning window.
Chart is not ECDIS compliant data. Displayed when the displayed chart is not ofa type that
Refer to paper chart.
meets all requirements for ECDIS. For information on chart
types, see Paragraph 4.2.
Chart update in progress.
Displayed while charts are being added to the Chart Catalog.
JA26-8347
B-13
VMSINAVIECDlS Operator's Manual Appendix B: Alarm and Warning Descriptions
Table B-3. Chart Warnings
Chart Warning Text Comment
Larger Scale ChartAvailable for the Displayed when Ownship position is covered by a different
Ship Position chart with a larger scale that is contained in the current
portfolio.
IfAUTO + CENTER mode is selected, the system
automatically loads the largest scale chart for ship position.
When another chart must be displayed, the largest scale
chart is automatically selected and displayed. For
information on automatic chart selection, see Paragraph
4.6.1.
No Chart Loaded Displayed when no chart is loaded.
No HO Data Avail. Refer to Paper Displayed when the chart data at the best chart scale is all
Chart from a non-Hydrographic Office (HO) source. If any
official HO chart data at the best chart scale is displayed,
this message will not appear. This message is displayed
only when using vector charts.
.
NOAA update CD is off line. Displayed when a NOAA chart is displayed, but no update
diskis found in any system drive.
Position Offset Applied Displayed when a position offset is applied to the Position
sensor. For information on applying a position offset, see
Paragraph 2.7.5.1.
Raster Grid Lines May Not Be Displayed if the raster image is not WGS84 or NAD83.
Accurate This condition may result in raster chart grid lines that are
not aligned with VMSINAVIECDIS grid lines.
Safety contour not available. Displayed when the safety contour cannot be shown. For
more information on setting values for safety contours, see
Paragraph 7.3.1.1 and Table 4-8.
Ship Symbol Not To Scale. Displayed when the Ownship symbol is not presented to
scale on the ChartDisplay. The VMSINAVIECDIS will not
display the Ownship symbol below a preset minimum size
required for visibility on the monitor. For information on
the display of the Ownship symbol or outline, see Paragraph
2.6.5.
User Depth Contour Not Avail at OS Displayed when the Safety Depth value is not available as a
Pos depth contour at the current Ownship position. When the
entered Safety Depth is not available, the system
automatically emphasizes the contour with the next deeper
value.
This message is displayed only when using vector charts.
For more information on setting values for safety checking,
see Paragraph 7.3.1.1.
JA2fr8347
B-14
VMSINAVIECDlS Operator's Manual
AppendixC
CHART DATUM CODES
C.l LIST OF CHART DATUM CODES
Table C-I lists Chart Datums with their identification codes.
Table C-l. List of Chart Datum Codes
Code Description
ABI Abidjan, Ivory Coast
ACC Leigon Pillar (GCS No 121), Acera, Ghana
ADI Adindan (30th Meridian), Sudan
AFG Afgooye, Somalia
AIN Am el Abd 1970, Saudi Arabia
.
AMM M36 Astro 1975 adjustment, Montserrat
ANT
DOS Astro AI4 1977 adjustment, Antigua
,
ANU A4 Astro 1956, Anguilla
ARF ARC 1950, Africa
ARS ARC 1960, Africa(1960 adjustment of ARC 1950 datum)
,
ASC Ascension Island 1958
ASM Astro 1958, Montserrat
ASQ Astronomical Station 1952, Marcus Island
ASX Astro Secor 1966, Tarawa and Gilbert Islands
ATB Athens, Greece
ATF Astro Beacon E 1945, IWO-llMA, Bonin Islands
AUA Australian Geodetic 1966
AUG Australian Geodetic 1984
AUS Australian National
BAT Batavia (Djakarta), Java, Indonesia
BBE Bathurst Base East End Datum, Gambia
BEQ Bermuda 1943, Bermuda Islands
BER Bermuda 1957, Bermuda Islands
BID Bissau Base North West End Pillar, Portugese Guinea
BOO Bogota Observatorio, Colombia
JA26-S}47
C-I
I',
VMSINAVIECDIS Operator's Manual Appendix C: Cbart Datum Codes
Table C-l. List of Cbart Datum Codes
Code Description
BUR Bukit Rimpah, Bangka Island, Indonesia
CAC Cape Canaveral, USA .
CAI Campo Inchauspe 1969, Argentina
CAJ Castello Di Sao Jorge, Lisboa, Portugal (Bessel)
CAO Canton Island Astro 1966
CAP Cape Datum, South Africa
CAZ Camp Area Astro 1961-62, Antarctica :
CDF Castania Delle Furie, Sicily
CGE Carthage, Tunisia
CHI Chatharn Island Astro 1971, Chatham Island, New Zealand
CHU Chua Astro, Paraguay
COA Corrego Alegre, Brazil
CRA Cruz Astro 1947, Guadalcanal, Solomon Islands
CZX DOS 66 CZX6, Santa Cruz (DOS 1966-72)
DAK Dakar, Senegal
DCL DCS-3 Astro 1973 adjustment, St Lucia
DJA Djakarta New, Indonesia
DOB DOS Astro Gux I, Guadalcana1, Solomon Islands
DOM M I2 Astro 1983 adjustment, Dominica, Lesser Antilles
EAS Easter Island 1967
EGT Egypt 1907
EGY Egypt 1930
ENW Eniwetok-Wake 1960, Marshall Islands
EUR European 1950
EUS European 1979
FAH Fahud, Oman (Also known as PO Oman)
FIN Final 1958, Iran
FJD Fiji 1986
Fn Fiji 1956
FLO Observatorio 1939 (Also known as Flores Astro 1939)
FOT Fort Thomas 1955, St Kills-Nevis, Lesser Antilles
JA26-8347
C-2
Appendix C: Chart Datum Codes
VMSINAVIECDIS Operator's Manual
Table C-l. List of Chart Datum Codes
Code
Description
FTO
Fort Thomas 1975 Adjustment, St Kirts-Nevis
GAA Gan 1970, Addu Atoll
GCA GCI Astro (lAGS 1959), Grand Cayman
GDA German
GEN Genoa, 1908, Italy
GEO Geodetic Datum 1949, New Zealand
GIZ DOS 1968, Gizo Island, New Georgia
GOE Goenoeng Dempo, Sumatra, Indonesia
GRA Graciosa Base SW 1948-
GSE Goenoeng Segara (P5) 1933, Kalimantan E
GTA Grand Turk Astro 1943
GUA Guam 1963
-----
""
HEL Helsinki, Kallio Church, Finland , -
"-
.. ,
HER Hermannskogel, Austria
---
:
"
HIT HITO XVIII Astro, Chile (Also known asProvisional South Chilean 1963)
HIU HITOXXV _
HJO Hjorsey 1955, Iceland
-
HKD Hong Kong 1963 .. --.
HKE Hong Kong 1980
.
HTN Hu-Tzu-Shan, Taiwan
1GB IGN (North Block, Bellevue)
IGN IGN72 Nouvelle Caledonie
IND Indian (Survey of India)
INF
Indian 1954
INH
Indian 1975, Thailand
IRL Ireland 1965
1ST
ISTS 073 Astro 1969, Diego Garcia
ITA
Itarare N Base, Itajuba-Santa, Catarina
JEU
British Honduras 1922
JOH
Johnstone'Island 1961
- - --
KAN
Kandawala 1933, Lanka
JA26-8J.C.7
C-3
VMS/NAVIECDIS Operator's Manual Appendix C: Chart Datum Codes
Table C-l. List of Chart Datum Codes
Code Description
KEA Revised Kertau
KEG Kerguelen Island 1949
KUS Kusaie Astro Station 3, 195I, Kusaie Island, Caroline Islands
LAP Le Pouce, Mauritius
LAT Latvia
LCA LC5 Astro 1961, Little Cayman and Cayman Brac
LIB Liberia 1964 (Roberts Field Astro)
LIS Lisboa (Castelo Di Sao Jorge), Portugal (International spheroid)
LUZ Luzon (191I), Philippines
MAS Massoua (Eritrea), Etbiopia
MDO Madrid 1853, Spain
MER Merchich, Morocco
MET Mercury Datum (Satellite Reference System Only)
MID Midway Astro 1961
MIN Minna, Nigeria
MOB Monte Mario 1875, Rome (Also known as Rome 1875)
MOD Monte Mario 1940, Rome (Also known as Rome 1940)
MOG Mogadishu, Somalia
MOZ Madzansua (Zumbo), Mozambique
MVS Monavatu 1916, Viti Levu Island, Fiji Islands
NAG Revised Nahrwan
NAH Nahrwan, Iraq
NAN Nanking 1960, China
NAP Naparima 1955, Trinidad and Tobago
NAR North American Datum 1983 (NAD83)
NAS North American Datum 1927 (NAD27)
NUM Vanua Levu, Fiji
OEG Old Egyptian, Egypt
OGB Ordnance Survey of Great Britain 1936
OGC OSGB 1970 (Scientific Network)
OGO OSGB 1980 adjustment (Scientific Network)
JA26-8347
C-4
Appendix C: Chart Datum Codes
VMSlNAVIECDIS Operator's Manual
Table C-l. List of Chart Datum Codes
Code Description
OHA Old Hawaiian, Hawaiian Islands
OSI Ordnance survey ofIreland (WOFO Grid)
OSL Oslo Observatory (Old), Norway
OSN Norwegian (New)
PAC Panama Colon, Panama
PHA Ayabelle Lightbouse (Phare D'Ayabelle), Djibouti
PIT Pitcairn Astro 1967
PLN Pico de la Nieves, Gran Canaria, Canary Islands
POE Port Etienne, Mauritania
POS New Porto Santo
POT Potsdam, Germany
PR! Principe, Sinal Domorro Do Papagaio
M;,
PRP .
Provisional Soutb American 1956 PSAD56 .J
PUR .Puerto Rico 1927, Puerto Rico, Greater Antilles
~ .
QAT Qatar National
"
QUO Qomoq, Greenland
.
REU Reunion
REY Reykjavik, Iceland
SAG Sainte Anne-Island IGN 1951-52, Guadeloupe, Lesser Antilles
SAN Soutb American 1969
SAO Sao Braz, Sao Miguel and Santa Maria, Azores
SAP Sapper Hill 1943, Falkland Islands
SCK Schwarzeck, Namibia
SEG Segura, Borneo
SEI Soutb East Island, Seychelles
SFO San Fernando Observatory, Spain
SGA ISTS 061 Astro 1968, S Georgia
SGM Selvagem Grande 1938, Madeira
SHO Service Hydrographique et Oceanographic de la Marine 1984 (SHOM 1984), Martinique
SIL Sierra-Leone-lSbll;
SMG GS8 Astro 1953, Grenada, Lesser Antilles
JA26-8347
C-5
VMS/NAVIECDIS Operator's Manual
Appendix C: Chart Datum Codes
Table C-l. List of Chart Datum Codes
Code
Description
SOA South Asia
SOO SaoTome
STO
Stockholm, Sweden
SWA South West Africa
TAN Tananarive Observatory 1925, Malagasy Rebublic
TEC
Tete, Mozambique
TIL
Timbalai 1948 (datum point), Sabah (Besse11841)
TIV
Timbalai 1948 (datum point), Sarawak + Brunei (Everest)
TOK Tokyo, Japan
TOY Tokyo Astronomical Observatory (Old) 1918
VAR Varesmae (System 1937), Estonia
VID
HMS Vidal1967 Astro
VIN
Vienna (Hennanskogel)
VLE IGN 1957 (South Block, Tanna), Vanuatu (Also known as Tanna Astro 1957)
VOA Fort Charlotte, St Vincent
WAK Wake Island Astro 1952
WGC World Geodetic System 1972 (WGS 1972)
WGD World Geodetic System 1984 (WGS 1984)
VAC Yacare, Uruguay
YED
Astro Yendegaia
XXX OSI&OGB
yyy
IRL & OGB. These codes are used where a chart has been compiled by fitting infonnation
on more than one datum directly to the chart graticule without making-adjustments for the
shift between the datums. They indicate that, at the scale of the chart, such differences are
not plottable, and the chart may be regarded as being on either datum.
UND Undetermined Code. UND is used where it cannot be stated with any degree of certainty that
positions read from the chart can be related to anyone horizontal datum. Where it is possible
to separately identify the datums to which different parts of the chart are referred, then the
chart will be subdivided for geographic referencing purposes.
In practice, there are large parts of the world where insufficient data exists to relate a chart to
any specific horizontal datum.
JA26-8347
C-6
VMSlNAVIECDIS Operator's Manual
AppendixD
C-MAP CHARTS
This Appendix contains a document supplied by the CcMap Cartographic Service, relating to registration,
ordering, licensing and troubleshooting of C-Map chart databases,
Use .the contact information given in the C-Map document for information or help with C-Map charts.
JA26-8347
D-I
The C-MAP Cartographic Service
le-MI\PI
THE ElECIRONIC CHART STANDARD
The system that you are now using has the capability of using and displaying the latest C-
MAP CM-93/3 worldwide vector chart database. These charts are fully compliant with the
latest IHO S-57 3.1 specifications and, when using the CM-9313 ENC database in an
approved ECDIS, are considered equivalent to the navigational charts required by the
SOLAS (Safety Of Life At Sea) convention.
In order to prepare the system for use with the C-MAP CM-93/3 database, there are a number
of things that will first need to becarried out: -
1. _Registration of the system at C-MAP Norway.
When a system IS installed that has the capability to use the CM-93/3 database, a file
called USER.USR will beautomatically created (normally in the Program Files\CM93v3
SDK directory). This file contains the Company ID and System ID assigned to the
ECDlSIECS system when it is installed. These ID's can befound on the back of the
installation CD box or on a sticker.placed on the equipment, This file must always be
sent to C-MAP Norway by email (Iicense@c-map.no) or by direct connection to Internet,
when installing the software. Licenses can only be generated once this file has been
received and registered by C-MAP.lt is important to note that the software may need to
be reinstalled and reinitialised ifthe operating system or hardware is upgraded (see the
troubleshooting section). In some cases the manufacturer ofthe system will have already
pre-registered the system.
If, when installing a new system, you do not know your Company ID or System ID,
please contact C-MAP Norway before continuing installation ofthe software.
2. Ordering Charts
It is very possible that charts will not be ordered together with the registration ofthe
system as described above. It is therefore essential that as much information as possible is
sent to C-MAP when ordering charts for a system. To order CM-93/3 charts, the System
Information section should first becompleted (normally found in the License
Administrator section ofyour software). This contains vital information that will allow us
to monitor and maintain your licenses throughout the lifetime ofthe system. Once this
section is completed you can order charts by choosing the ORDER LICENSES section in
the License Administrator. Charts can be ordered by Zone, Area or Cell and these can be
seen on our Internet pages at www.c-map.no.Prices quotations can be obtained via your
chart dealer or direct from your local C-MAP office. Once the license order has been
prepared it should be emailed (Iicense@c-map.no) or faxed to C-MAP Norway AS (+47
51464701).
._ Page I of2
The C-MAP Cartographic Service, C-MAP Norway AS, 2001
3. Applying Licenses
rc- MI\P]
I ':'.);1$'1-54
THE ElECiRONIC CHART STANDARD
Once the order has been received at C-MAP, a license will be generated and transmitted
back to the user. This may be in the form ofa single alphanumerical string (16
characters), or in the form of a file called PASSWORD.USR. Once this license has been
received it should be input using the License Administrator or the software designed by
the ECDISfECS manufacturer. There are two types of licenses, purchase and .
subscription. Purchase licences are valid indefinitely while subscription licenses need to
be renewed each 12 months from the start ofthe subscription. Failure to renew a
subscription will result in the charts becoming unavailable.
Troubleshooting
If you are having problems installing your software or charts please check the following
before calling C-MAP: -
You are installing on Windows NT, Windows 2000 or Windows 98 second edition.
The system will not normally run under Windows 95 or Windows 98 first edition.
That you have registered the WORLD database in the GDBADMIN application.
That the registered WORLD database is available. If you are running the database
from the CD drive, the CD-ROM must be loaded.
That you have correctly typed the license string.
That you have not reinstalled Windows or any major hardware components. If you
have done this you will probably need to reinstall your software.
Contact Information:
For information or help please call you're nearest C-MAP Office (details can be found on the
reverse side ofthe C-MAP chart CD box) or contact C-MAP Norway: -
C-MAP Norway AS
Post Box 212
Hovlandsveien 52
4379 Egersund
Norway
Tel. +47 51464700
Fax.+4751464701
Email: technical@c-map.no
Page 2 of2
The C-MAP Cartographic Service, C-MAP Norway AS, 2001
También podría gustarte
- Reducers - CopieDocumento1 páginaReducers - CopiePapoe RoxyrazvyAún no hay calificaciones
- Irs G Env 01 Guidelines On BWMDocumento72 páginasIrs G Env 01 Guidelines On BWMPrashant SinghAún no hay calificaciones
- Irs G Env 01 Guidelines On BWMDocumento72 páginasIrs G Env 01 Guidelines On BWMPrashant SinghAún no hay calificaciones
- Aqu V 030 - Crew Effects DeclDocumento1 páginaAqu V 030 - Crew Effects DeclRazvy RazvyAún no hay calificaciones
- Irs G Env 01 Guidelines On BWMDocumento72 páginasIrs G Env 01 Guidelines On BWMPrashant SinghAún no hay calificaciones
- Plastic Surgery PDFDocumento5 páginasPlastic Surgery PDFPapoe RoxyrazvyAún no hay calificaciones
- EcdisDocumento305 páginasEcdisPapoe RoxyrazvyAún no hay calificaciones
- EcdisDocumento305 páginasEcdisPapoe RoxyrazvyAún no hay calificaciones
- EcdisDocumento305 páginasEcdisPapoe RoxyrazvyAún no hay calificaciones
- EcdisDocumento305 páginasEcdisPapoe RoxyrazvyAún no hay calificaciones
- EcdisDocumento305 páginasEcdisPapoe RoxyrazvyAún no hay calificaciones
- KeyDocumento1 páginaKeyMitrea Andrei-DanielAún no hay calificaciones
- Shoe Dog: A Memoir by the Creator of NikeDe EverandShoe Dog: A Memoir by the Creator of NikeCalificación: 4.5 de 5 estrellas4.5/5 (537)
- The Subtle Art of Not Giving a F*ck: A Counterintuitive Approach to Living a Good LifeDe EverandThe Subtle Art of Not Giving a F*ck: A Counterintuitive Approach to Living a Good LifeCalificación: 4 de 5 estrellas4/5 (5794)
- Hidden Figures: The American Dream and the Untold Story of the Black Women Mathematicians Who Helped Win the Space RaceDe EverandHidden Figures: The American Dream and the Untold Story of the Black Women Mathematicians Who Helped Win the Space RaceCalificación: 4 de 5 estrellas4/5 (890)
- The Yellow House: A Memoir (2019 National Book Award Winner)De EverandThe Yellow House: A Memoir (2019 National Book Award Winner)Calificación: 4 de 5 estrellas4/5 (98)
- The Little Book of Hygge: Danish Secrets to Happy LivingDe EverandThe Little Book of Hygge: Danish Secrets to Happy LivingCalificación: 3.5 de 5 estrellas3.5/5 (399)
- A Heartbreaking Work Of Staggering Genius: A Memoir Based on a True StoryDe EverandA Heartbreaking Work Of Staggering Genius: A Memoir Based on a True StoryCalificación: 3.5 de 5 estrellas3.5/5 (231)
- Never Split the Difference: Negotiating As If Your Life Depended On ItDe EverandNever Split the Difference: Negotiating As If Your Life Depended On ItCalificación: 4.5 de 5 estrellas4.5/5 (838)
- Elon Musk: Tesla, SpaceX, and the Quest for a Fantastic FutureDe EverandElon Musk: Tesla, SpaceX, and the Quest for a Fantastic FutureCalificación: 4.5 de 5 estrellas4.5/5 (474)
- Rise of ISIS: A Threat We Can't IgnoreDe EverandRise of ISIS: A Threat We Can't IgnoreCalificación: 3.5 de 5 estrellas3.5/5 (137)
- The Hard Thing About Hard Things: Building a Business When There Are No Easy AnswersDe EverandThe Hard Thing About Hard Things: Building a Business When There Are No Easy AnswersCalificación: 4.5 de 5 estrellas4.5/5 (344)
- Grit: The Power of Passion and PerseveranceDe EverandGrit: The Power of Passion and PerseveranceCalificación: 4 de 5 estrellas4/5 (587)
- On Fire: The (Burning) Case for a Green New DealDe EverandOn Fire: The (Burning) Case for a Green New DealCalificación: 4 de 5 estrellas4/5 (73)
- The Emperor of All Maladies: A Biography of CancerDe EverandThe Emperor of All Maladies: A Biography of CancerCalificación: 4.5 de 5 estrellas4.5/5 (271)
- Devil in the Grove: Thurgood Marshall, the Groveland Boys, and the Dawn of a New AmericaDe EverandDevil in the Grove: Thurgood Marshall, the Groveland Boys, and the Dawn of a New AmericaCalificación: 4.5 de 5 estrellas4.5/5 (265)
- The Gifts of Imperfection: Let Go of Who You Think You're Supposed to Be and Embrace Who You AreDe EverandThe Gifts of Imperfection: Let Go of Who You Think You're Supposed to Be and Embrace Who You AreCalificación: 4 de 5 estrellas4/5 (1090)
- Team of Rivals: The Political Genius of Abraham LincolnDe EverandTeam of Rivals: The Political Genius of Abraham LincolnCalificación: 4.5 de 5 estrellas4.5/5 (234)
- The World Is Flat 3.0: A Brief History of the Twenty-first CenturyDe EverandThe World Is Flat 3.0: A Brief History of the Twenty-first CenturyCalificación: 3.5 de 5 estrellas3.5/5 (2219)
- The Unwinding: An Inner History of the New AmericaDe EverandThe Unwinding: An Inner History of the New AmericaCalificación: 4 de 5 estrellas4/5 (45)
- The Sympathizer: A Novel (Pulitzer Prize for Fiction)De EverandThe Sympathizer: A Novel (Pulitzer Prize for Fiction)Calificación: 4.5 de 5 estrellas4.5/5 (119)
- The Perks of Being a WallflowerDe EverandThe Perks of Being a WallflowerCalificación: 4.5 de 5 estrellas4.5/5 (2099)
- Her Body and Other Parties: StoriesDe EverandHer Body and Other Parties: StoriesCalificación: 4 de 5 estrellas4/5 (821)
- SIM Card LoggingDocumento253 páginasSIM Card LoggingSolo VictorAún no hay calificaciones
- Agile - Beyond Requirements - Analysis With An Agile Mindset (McDonald 2015-09-21)Documento289 páginasAgile - Beyond Requirements - Analysis With An Agile Mindset (McDonald 2015-09-21)Alexandru.RosioruAún no hay calificaciones
- Vs Vs VS: Samsung Galaxy A73 5G 256GB Samsung Galaxy A72 256GB Samsung Galaxy S10 Lite 512GB Samsung Galaxy Note 9 512GBDocumento6 páginasVs Vs VS: Samsung Galaxy A73 5G 256GB Samsung Galaxy A72 256GB Samsung Galaxy S10 Lite 512GB Samsung Galaxy Note 9 512GBSAMAún no hay calificaciones
- Robotics System Toolbox™ Release NotesDocumento50 páginasRobotics System Toolbox™ Release NotessaveAún no hay calificaciones
- Grundfosliterature 4609507Documento3 páginasGrundfosliterature 4609507gyilfu02Aún no hay calificaciones
- Salesforce - Platform App Builder.v2020!11!22.q105Documento27 páginasSalesforce - Platform App Builder.v2020!11!22.q105Vamsi EedeAún no hay calificaciones
- Script MikrotikDocumento38 páginasScript Mikrotiktakashimura creativeAún no hay calificaciones
- PBL SynopsisDocumento1 páginaPBL SynopsisHarshil SutharAún no hay calificaciones
- The TOGAF® Business Architecture Foundation Study Guide - 978940181012C - SMPLDocumento24 páginasThe TOGAF® Business Architecture Foundation Study Guide - 978940181012C - SMPLStu Fees0% (1)
- LeagueTable Old29Documento28 páginasLeagueTable Old29rohitmahaliAún no hay calificaciones
- DISCRETE MATH Exams PDFDocumento45 páginasDISCRETE MATH Exams PDFJitlee PapaAún no hay calificaciones
- MID EXAM ODD SEMESTER ACADEMIC YEAR 2021:2022-Database System PracticumDocumento15 páginasMID EXAM ODD SEMESTER ACADEMIC YEAR 2021:2022-Database System PracticumMelissa Indah FiantyAún no hay calificaciones
- Roku Ad Manager GuideDocumento18 páginasRoku Ad Manager GuideMichaelAún no hay calificaciones
- Matlab 11Documento4 páginasMatlab 11MARIA DEL CARMEN SANDOVAL LOPEZAún no hay calificaciones
- Master Thesis Bss AuDocumento8 páginasMaster Thesis Bss Aujennifermowerwestvalleycity100% (2)
- Imported Sensor LogDocumento351 páginasImported Sensor Loghoangbinh1410Aún no hay calificaciones
- 6878 Using Azure AD Privileged Identity Management For Elevated Access TCSDocumento5 páginas6878 Using Azure AD Privileged Identity Management For Elevated Access TCSswapnilr85Aún no hay calificaciones
- P0101013-AD800 Manual English Version V5.1-英文标准最终版 20221108Documento124 páginasP0101013-AD800 Manual English Version V5.1-英文标准最终版 20221108王帅Aún no hay calificaciones
- 23mst124tma04 BDocumento8 páginas23mst124tma04 BThomas RaffaëllyAún no hay calificaciones
- Linear Independence of RadicalsDocumento6 páginasLinear Independence of RadicalsJack HsiehAún no hay calificaciones
- Business 20Documento4 páginasBusiness 20MssrbdAún no hay calificaciones
- TransmissionDocumento5587 páginasTransmissionFabien LegayAún no hay calificaciones
- Curriculum Vitae (Nasim Khan)Documento2 páginasCurriculum Vitae (Nasim Khan)Nasim KhanAún no hay calificaciones
- Avago Storage Cable GuideDocumento2 páginasAvago Storage Cable Guideakok22Aún no hay calificaciones
- Arma 3 Mods for Middle East ConflictsDocumento3 páginasArma 3 Mods for Middle East ConflictsRicky ZicoAún no hay calificaciones
- An Interpretable Deep Learning Optimized Wearable Daily Detection System For Parkinsons DiseaseDocumento10 páginasAn Interpretable Deep Learning Optimized Wearable Daily Detection System For Parkinsons DiseaseKAREN VASQUEZAún no hay calificaciones
- Pricelist Agustus 2021 Updates 2Documento80 páginasPricelist Agustus 2021 Updates 2mqcellAún no hay calificaciones
- Assessments (3,4,5)Documento11 páginasAssessments (3,4,5)Rosalie Colarte LangbayAún no hay calificaciones
- Absolute Beginner Guide NanoVNA v1 6Documento75 páginasAbsolute Beginner Guide NanoVNA v1 6fox7878100% (1)
- PRESENT PERFECT - Present Results WorksheetDocumento5 páginasPRESENT PERFECT - Present Results WorksheetMaira Ortiz100% (1)