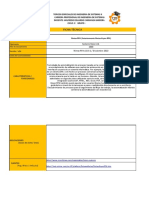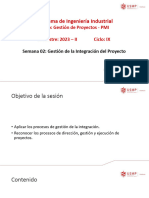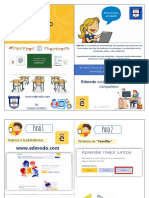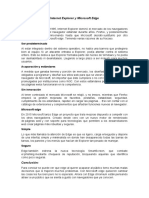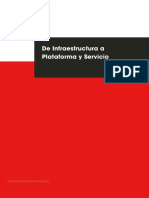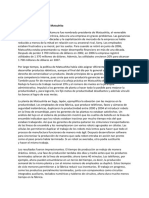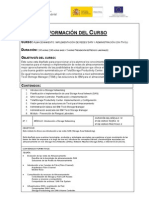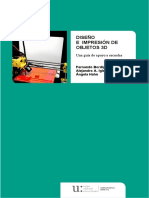Documentos de Académico
Documentos de Profesional
Documentos de Cultura
Guia Ofimatica Basica
Guia Ofimatica Basica
Cargado por
Jorge Alberto Gomez0 calificaciones0% encontró este documento útil (0 votos)
16 vistas6 páginasDerechos de autor
© © All Rights Reserved
Formatos disponibles
PDF, TXT o lea en línea desde Scribd
Compartir este documento
Compartir o incrustar documentos
¿Le pareció útil este documento?
¿Este contenido es inapropiado?
Denunciar este documentoCopyright:
© All Rights Reserved
Formatos disponibles
Descargue como PDF, TXT o lea en línea desde Scribd
0 calificaciones0% encontró este documento útil (0 votos)
16 vistas6 páginasGuia Ofimatica Basica
Guia Ofimatica Basica
Cargado por
Jorge Alberto GomezCopyright:
© All Rights Reserved
Formatos disponibles
Descargue como PDF, TXT o lea en línea desde Scribd
Está en la página 1de 6
Jorge Alberto Patio Gmez
Administrador de sistemas informticos
Cel. 3112128041 Email. Joes569@hotmail.com
Conoce el Escritorio de Windows 7
El Escritorio es la primera pantalla que nos aparece una vez se haya cargado el Sistema
Operativo. La teclas rpidas o atajo para acceder a l cuando lo tenemos cubierto de
ventanas son Windows + D.
Este escritorio es muy similar al de versiones anteriores de Windows. La esttica es muy
parecida a la versin Windows Vista, con la salvedad de que las barras e iconos tienen un
tamao mayor para facilitar su uso en pantallas tctiles.
A continuacin explicaremos las partes que componen el escritorio y qu funcin realiza
cada una de ellas.
Una vez se ha cargado Windows 7, y tras introducir nuestra contrasea, si es necesario,
encontraremos un Escritorio similar al de la imagen. Y decimos similar porque el Escritorio
es muy personalizable y es posible que tu ordenador tenga un fondo o unos iconos
diferentes.
Jorge Alberto Patio Gmez
Administrador de sistemas informticos
Cel. 3112128041 Email. Joes569@hotmail.com
En el escritorio tenemos iconos que permiten abrir el programa correspondiente, normalmente
con doble clic.
Por ejemplo haciendo doble clic en el icono se abre Internet Explorer.
Ms adelante veremos cmo crearlos y organizarlos en el escritorio, y a lo largo del curso
aprenderemos a cambiar el fondo o el estilo de color.
El Men Inicio
El Botn Iniciar es el botn a travs del cual podemos acceder a todas las opciones que
nos ofrece Windows 7. Si lo seleccionamos se desplegar un men similar al que te mostramos a
Jorge Alberto Patio Gmez
Administrador de sistemas informticos
Cel. 3112128041 Email. Joes569@hotmail.com
continuacin. Se trata del men Inicio. Tambin podemos acceder a l mediante el teclado
pulsando la tecla Windows.
En la parte superior se muestra un pequeo recuadro con la imagen del usuario, en este
caso aulaClic. Si pasamos el ratn por algn programa del men Inicio, la imagen ir
cambiando a su correspondiente icono.
Jorge Alberto Patio Gmez
Administrador de sistemas informticos
Cel. 3112128041 Email. Joes569@hotmail.com
El Explorador de Windows (I)
4.1. Iniciar el Explorador de Windows
El Explorador es una herramienta indispensable en un Sistema Operativo ya que con ella
podemos organizar y controlar los archivos y carpetas de los distintos sistemas de
almacenamiento que dispongamos, como puede ser el disco duro, la unidad de CD, la unidad de
DVD, la memoria USB, etc.
El Explorador de Windows tambin es conocido como el Administrador de Archivos. A travs de
l podemos ver, eliminar, copiar o mover archivos y carpetas.
Te aconsejamos que prestes especial atencin a este tema por su gran importancia.
Puedes abrir el Explorador de varias formas, por ejemplo:
Desde el botn Iniciar se puede encontrar al:
Hacer clic en Todos los programas, clic en la carpeta Accesorios y buscar
Pulsando las teclas rpidas Windows + E.
El Explorador en definitiva es una ventana que contiene a su izquierda todas las carpetas del
sistema en orden jerrquico. Por lo que cualquier acceso a una carpeta nos remitir a l. La
diferencia entre acceder desde una carpeta u otra ser simplemente los archivos que
visualizaremos en la ventana. Por ejemplo, si accedemos pulsando Equipo, veremos los
dispositivos y si accedemos desde la opcin Imgenes, veremos nuestra biblioteca de
imgenes personales.
El Explorador es una ventana que se utiliza constantemente, puesto que todos nuestros
documentos estn en l. Puede ser recomendable anclarlo al men Inicio o a la barra de
tareas.
EL ENTORNO DE WORD 2010
Jorge Alberto Patio Gmez
Administrador de sistemas informticos
Cel. 3112128041 Email. Joes569@hotmail.com
Vamos a ver los elementos bsicos que componen la ventana de Word 2010. Aprenderemos
cmo se llaman, donde estn y para qu sirven. Tambin veremos cmo obtener ayuda. Cuando
conozcamos todo esto estaremos en disposicin de empezar a crear documentos en el siguiente
tema.
2.1. Elementos de la pantalla
Al arrancar Word aparece una pantalla muy similar a la siguiente:
Pantalla Word
La ventana de Word se puede personalizar (lo veremos ms adelante), para cambiar las
herramientas y botones que hay disponibles, de modo que debes tomar las imgenes del curso
como un recurso orientativo, que puede no ser idntico a lo que veas en tu pantalla.
Hemos incluido notas descriptivas de cada elemento. Es importante que te vayas familiarizando
con los nombres de cada uno, para que sigas fcilmente las explicaciones, ya que se suelen
utilizar estos trminos.
Jorge Alberto Patio Gmez
Administrador de sistemas informticos
Cel. 3112128041 Email. Joes569@hotmail.com
Comentemos, a grandes rasgos, las caractersticas de cada elemento.
1. La barra de herramientas de acceso rpido contiene, normalmente, las
opciones que ms frecuentemente se utilizan. stas son Guardar, Deshacer (para deshacer la
ltima accin realizada) y Rehacer (para recuperar la accin que hemos deshecho). Es
importante que utilices con soltura estas herramientas, ya que lo ms frecuentente cuando
trabajamos, pese a todo, es equivocarnos y salvaguardar nuestro trabajo.
Si quieres personalizar los botones que aparecen en la barra de acceso rpido, visita el siguiente
avanzado donde se explica cmo hacerlo Avanzado.
2. La barra de ttulo, como ya hemos comentado, suele contener el nombre del documento
abierto que se est visualizando, adems del nombre del programa. La acompaan en la zona
derecha los botones minimizar, maximizar/restaurar y cerrar, comunes en casi todas las ventanas
del entorno Windows.
3. La cinta de opciones es el elemento ms importante de todos, ya que se trata de una franja
que contiene las herramientas y utilidades necesarias para realizar acciones en Word. Se
organiza en pestaas que engloban categoras lgicas. La veremos en detalle ms adelante.
4. Las barras de desplazamiento permiten la visualizacin del contenido que no cabe en la
ventana. Aunque en la imagen veamos nicamente la vertical, si la hoja fuese ms ancha que la
ventana, tambin veramos una barra de desplazamiento horizontal en la zona inferior.
5. Al modificar el zoom, podremos alejar o acercar el punto de vista, para apreciar en mayor
detalle o ver una vista general del resultado.
- Puedes pulsar directamente el valor porcentual (que normalmente de entrada ser el tamao
real, 100%). Se abrir una ventana donde ajustar el zoom deseado.
- O bien puedes deslizar el marcador hacia los botones - o + que hay justo al lado, arrastrndolo.
6. Las vistas del documento definen la forma en que se visualizar la hoja del documento. Por
defecto se suele mostrar en Vista de impresin. Esto significa que veremos el formato de la hoja
tal cual se imprimir.
7. La barra de estado muestra informacin del estado del documento, como el nmero de pginas
y palabras, o el idioma en que se est redactando. Podremos modificar esta informacin si
hacemos clic sobre ella, ya que normalmente se trata de botones realmente.
También podría gustarte
- Informe 1, Validacion y VerificacionDocumento5 páginasInforme 1, Validacion y VerificacionIranna OzunaAún no hay calificaciones
- Ficha Técnica - G6 - RPADocumento4 páginasFicha Técnica - G6 - RPAlarryAún no hay calificaciones
- Manual Paso A Paso Instalación COI 9.0Documento27 páginasManual Paso A Paso Instalación COI 9.0María José Uceda RamírezAún no hay calificaciones
- Formato Hoja de Vida de Equipos de Oficina PDFDocumento2 páginasFormato Hoja de Vida de Equipos de Oficina PDFcolador100% (1)
- PMO Que Genera ValorDocumento48 páginasPMO Que Genera Valorjacortes218Aún no hay calificaciones
- SEMANA 2 Gestión de La Integración Del ProyectoDocumento71 páginasSEMANA 2 Gestión de La Integración Del Proyectowilliam Smith Vallejos CalderonAún no hay calificaciones
- Glosario de La Tecnologia BPMDocumento6 páginasGlosario de La Tecnologia BPMMariel Escritora NorambuenaAún no hay calificaciones
- A - Lab5 - Planos Eléctricos de Una Instalación IndustrialDocumento7 páginasA - Lab5 - Planos Eléctricos de Una Instalación IndustrialRichard Gonzales CapchiAún no hay calificaciones
- Actividades Modelado AgilDocumento2 páginasActividades Modelado Agildaniela mairenaAún no hay calificaciones
- Instructivo Edmodo Colesper Padres de FamiliaDocumento7 páginasInstructivo Edmodo Colesper Padres de FamiliaGustavo DiazAún no hay calificaciones
- Notas ClassroomDocumento5 páginasNotas ClassroomNicolás TovarAún no hay calificaciones
- Internet Explorer y Microsoft EdgeDocumento1 páginaInternet Explorer y Microsoft Edgejesusmr123Aún no hay calificaciones
- Sistemas Informaticos en SaludDocumento5 páginasSistemas Informaticos en SaludBelén Verónica Cornejo ArriagadaAún no hay calificaciones
- Clase2 - 1 - DE INFRAEST A PLATAF Y SERVDocumento10 páginasClase2 - 1 - DE INFRAEST A PLATAF Y SERVAnonymous uejoZ02Aún no hay calificaciones
- Samuel Ceballos Murguia - 2.2Documento5 páginasSamuel Ceballos Murguia - 2.2Samuel Ceballos MurguiaAún no hay calificaciones
- Entorno de WindowsDocumento8 páginasEntorno de WindowsKirito KunAún no hay calificaciones
- Resolución ARCSA 026 2016 YMIHDocumento22 páginasResolución ARCSA 026 2016 YMIHZaira CardenasAún no hay calificaciones
- Fase2 G22Documento65 páginasFase2 G22jhonatan insuastyAún no hay calificaciones
- Funciones y Combinaciones de La Tecla CTRL en WindowsDocumento1 páginaFunciones y Combinaciones de La Tecla CTRL en WindowsAbrahan MendezAún no hay calificaciones
- Taller Caso Cierre 1 PDFDocumento2 páginasTaller Caso Cierre 1 PDFDavid Chuck GomezAún no hay calificaciones
- 1.4. Traductor y Su Estructura, 1.5 Fases de Un CompiladorDocumento6 páginas1.4. Traductor y Su Estructura, 1.5 Fases de Un CompiladorLiz Prado GodoyAún no hay calificaciones
- Documentacion Web Curso IBM AlmacenamientoDocumento27 páginasDocumentacion Web Curso IBM AlmacenamientoJorge CepedaAún no hay calificaciones
- Libro Impresion3d UnipeDocumento115 páginasLibro Impresion3d UnipeRuben Luque MamaniAún no hay calificaciones
- Cómo Abrir Los Datos de Encuestas CIS en SPSSDocumento3 páginasCómo Abrir Los Datos de Encuestas CIS en SPSSClases Particulares Online Matematicas Fisica Quimica0% (1)
- Presentación 1Documento16 páginasPresentación 1Anais Lizbeth Pinpingos SolorzanoAún no hay calificaciones
- Currículum Vitae Marco A Martinez CompletoDocumento2 páginasCurrículum Vitae Marco A Martinez CompletoMarco MartinezAún no hay calificaciones
- Eucoconcreto Octubre 2019-ComprimidoDocumento17 páginasEucoconcreto Octubre 2019-ComprimidoCarlos Javier Cala RuizAún no hay calificaciones
- Configuración de Routeros CSIDocumento11 páginasConfiguración de Routeros CSIddavigoAún no hay calificaciones
- @universocones Seryestarcesar Contraseña: WWW - Zonasiatica.blogspot - MXDocumento11 páginas@universocones Seryestarcesar Contraseña: WWW - Zonasiatica.blogspot - MXAngel Torres FlorinAún no hay calificaciones
- 2 SO 2023 Sistemas Operativos Infraestructura y EvolucionDocumento40 páginas2 SO 2023 Sistemas Operativos Infraestructura y EvolucionkimiAún no hay calificaciones