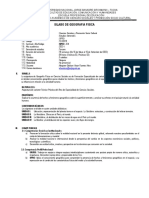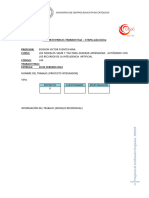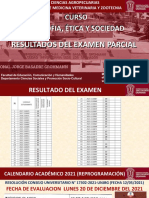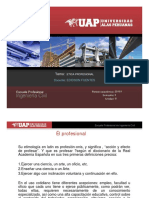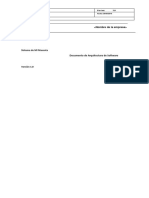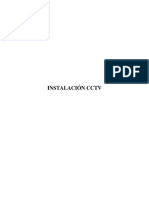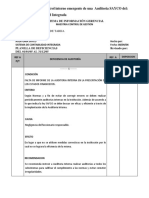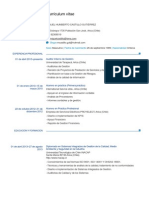Documentos de Académico
Documentos de Profesional
Documentos de Cultura
2 Guia Practica de Microsfot Excel 2007 Completa 2014 Nivel Avanzado
Cargado por
edidson fuentesDerechos de autor
Formatos disponibles
Compartir este documento
Compartir o incrustar documentos
¿Le pareció útil este documento?
¿Este contenido es inapropiado?
Denunciar este documentoCopyright:
Formatos disponibles
2 Guia Practica de Microsfot Excel 2007 Completa 2014 Nivel Avanzado
Cargado por
edidson fuentesCopyright:
Formatos disponibles
EXCEL 2007
Documentacin realizada por: Jos Luis Egido
Excel 2007
glna 2
NDICE DE CONTENIDOS
EDICION ..................................................................................................................... 6
Buscar y reemplazar datos .................................................................................................................. 6
Seleccin especial .............................................................................................................................. 7
Pegado ............................................................................................................................................. 9
Pegado especial ................................................................................................................................. 9
Panel Portapapeles ........................................................................................................................... 11
FORMULAS ................................................................................................................ 12
Operadores: ..................................................................................................................................... 12
Cperadores ArlLmeLlcos .......................................................................................................................... 12
Cperadores 8elaclonales o de Comparacln .......................................................................................... 12
Cperadores de 1exLo ............................................................................................................................... 12
Cperadores de 8eferencla ...................................................................................................................... 12
recedencla de operadores ..................................................................................................................... 12
Referencias: concepto y tipos ............................................................................................................ 13
8eferenclas relaLlvas ............................................................................................................................... 13
8eferenclas absoluLas ............................................................................................................................. 13
8eferenclas mlxLas .................................................................................................................................. 14
Modo de especificar o cambiar las referencias a una celda. .................................................................. 14
Modo de extender una formula .......................................................................................................... 14
Ejemplos de tipos de referencias ........................................................................................................ 15
8eferenclas relaLlvas ............................................................................................................................... 13
8eferenclas absoluLas ............................................................................................................................. 13
8eferenclas mlxLas .................................................................................................................................. 16
Nombres .......................................................................................................................................... 17
ueflnlr nombres ...................................................................................................................................... 17
uar nombres a celdas o rangos ............................................................................................................... 17
Cuadro de nombres: ................................................................................................................................ 18
uLlllzar nombres: ..................................................................................................................................... 18
CesLlonar nombres: ................................................................................................................................. 18
uar nombres a consLanLes y formulas lnLernas ...................................................................................... 19
FORMATO ................................................................................................................. 19
Formatos predefinidos ....................................................................................................................... 20
Formatos personalizados ................................................................................................................... 20
Formato condicional .......................................................................................................................... 23
ueflnlr un formaLo condlclonal ............................................................................................................... 23
AdmlnlsLrar reglas de formaLo condlclonal ............................................................................................. 24
PROFESOR EDIDSON FUENTES INGENIERIA CIVIL INFORMATICA
------------------------------------------------------------------------------------------------------------------------
www.profesoredidsonfuentes.com capacitacion@profesoredidsonfuentes.com
Excel 2007
glna 3
Copiar y pegar formato ..................................................................................................................... 25
FUNCIONES ............................................................................................................... 26
Estructura de una funcin .................................................................................................................. 26
Tipos de argumentos ........................................................................................................................ 26
Categoras de funciones .................................................................................................................... 26
Introduccin de funciones ................................................................................................................. 27
Grupos de funciones importantes ....................................................................................................... 29
lunClCnLS LS1AulS1lCAS ...................................................................................................................... 29
lunClCnLS LCClCAS ............................................................................................................................... 33
lunClCnLS uL 8uSCuLuA ? 8LlL8LnClA ............................................................................................. 38
lunClCnLS MA1LM1lCAS ? 18lCCnCML18lCAS ................................................................................. 43
lunClCnLS uL 1Lx1C ............................................................................................................................. 46
lunClCnLS uL lLCPA ? PC8A ............................................................................................................... 49
lunClCnLS uL 8ASLS uL uA1CS ............................................................................................................ 31
BASES DE DATOS ...................................................................................................... 52
Creacin de una base de datos .......................................................................................................... 52
Gestin de una base de datos ............................................................................................................ 52
Validacin de datos ........................................................................................................................... 53
Conflguracln .......................................................................................................................................... 34
Mensa[e de enLrada ................................................................................................................................ 34
Mensa[e de error ..................................................................................................................................... 33
valldacln de LlsLa ................................................................................................................................... 36
valldacln ersonallzada ......................................................................................................................... 36
Ordenacin ....................................................................................................................................... 58
Filtrado o Extraccin o de informacin ................................................................................................ 58
lllLro ........................................................................................................................................................ 39
lllLro Avanzado ....................................................................................................................................... 39
Subtotales ........................................................................................................................................ 62
Creacln de subLoLales ............................................................................................................................ 62
uLlllzar dlsLlnLas funclones sobre uno o mas campos de la mlsma agrupacln ...................................... 63
Creacln de varlos nlveles de subLoLales ................................................................................................ 63
FUNCIONES DE BASES DE DATOS ..................................................................................................... 65
Tablas ....................................................................................................................... 67
Creacin de tablas ............................................................................................................................ 67
Utilizacin de tablas .......................................................................................................................... 67
uso de referenclas a la Labla ................................................................................................................... 68
VINCULACIN DE DATOS. .......................................................................................... 69
Referencias externas ......................................................................................................................... 69
8eferenclas exLernas enLre llbros ............................................................................................................ 69
PROFESOR EDIDSON FUENTES INGENIERIA CIVIL INFORMATICA
------------------------------------------------------------------------------------------------------------------------
www.profesoredidsonfuentes.com capacitacion@profesoredidsonfuentes.com
Excel 2007
glna 4
Resmenes de datos ......................................................................................................................... 71
8eferenclas 3u ........................................................................................................................................ 71
Consolldacln de daLos ........................................................................................................................... 72
GRFICOS ................................................................................................................. 75
Conceptos de grficos ....................................................................................................................... 75
Terminologa de grficos de Excel ...................................................................................................... 76
Tipos de grficos .............................................................................................................................. 77
Subtipos de grficos .......................................................................................................................... 80
Interrelacin Datos Grfico ............................................................................................................. 80
Aadir o eliminar datos ..................................................................................................................... 81
Anadlr una serles o caLegorlas de daLos conLlgua a las ya exlsLenLes. . .................................................. 81
Anadlr serles o caLegorlas de daLos al grflco no conLlguas a las ya exlsLenLes. .................................... 81
Anadlr serles o caLegorlas de daLos al grflco coplando y pegando con el raLn. .................................. 81
Grficos dinmicos ............................................................................................................................ 81
Grficos Combinados ......................................................................................................................... 81
Eje secundario .................................................................................................................................. 82
Opciones Especiales .......................................................................................................................... 83
L[e de valores .......................................................................................................................................... 83
L[e de caLegorlas ..................................................................................................................................... 84
Superposlcln de serles y ancho del lnLervalo ........................................................................................ 84
8arras de error ........................................................................................................................................ 83
Llneas de Lendencla ................................................................................................................................. 86
8epresenLacln de valores oculLos, nulos, o vaclos ................................................................................ 88
TABLAS DINAMICAS ................................................................................................... 90
Concepto y Componentes .................................................................................................................. 90
Creacin de una tabla dinmica ......................................................................................................... 90
Variar la perspectiva de los datos ....................................................................................................... 93
Filtrar Informacin ............................................................................................................................ 93
lllLros de Campo ..................................................................................................................................... 93
lllLros de eLlqueLa ................................................................................................................................... 93
lllLros de fecha ........................................................................................................................................ 93
lllLro personallzado ................................................................................................................................. 93
lllLros por valor: ...................................................................................................................................... 93
Ordenar Informacin ......................................................................................................................... 94
Crden Manual ......................................................................................................................................... 94
Crden auLomLlco ................................................................................................................................... 94
Crdenar los campos en la "LlsLa de campos de la Labla dlnmlca". ........................................................ 93
Esquemas: agrupar mostrar y ocultar informacin ............................................................................... 96
MosLrar deLalle ........................................................................................................................................ 96
PROFESOR EDIDSON FUENTES INGENIERIA CIVIL INFORMATICA
------------------------------------------------------------------------------------------------------------------------
www.profesoredidsonfuentes.com capacitacion@profesoredidsonfuentes.com
Excel 2007
glna 3
Mltiples campos o funciones en el rea "! Valores" ............................................................................ 97
Clculos personalizados en tablas dinmicas ....................................................................................... 97
MosLrar valores como ............................................................................................................................. 97
Campos calculados .................................................................................................................................. 98
LlemenLos calculados .............................................................................................................................. 99
Crden de resolucln .............................................................................................................................. 100
LlsLado de Lodos los campos y elemenLos calculados ........................................................................... 101
Grficos dinmicos .......................................................................................................................... 101
MACROS ................................................................................................................. 102
Concepto ........................................................................................................................................ 102
Creacin de macros ........................................................................................................................ 102
Conslderaclones anLes de grabar una macro: ....................................................................................... 102
L[emplo de creacln de una macro: ...................................................................................................... 104
Cpclones ................................................................................................................................................ 104
Ejecucin de macros. ...................................................................................................................... 105
uesde el cuadro de dlalogo Macro. ....................................................................................................... 103
MedlanLe una comblnacln de Leclas ................................................................................................... 103
MedlanLe un boLn en la barra de herramlenLas de acceso rpldo ...................................................... 103
MedlanLe un boLn o conLrol de formularlo o un ob[eLo grflco en la propla ho[a de clculo. ............ 106
LnLorno de programacln vlsual 8aslc para Apllcaclones (v8A) ........................................................... 107
venLana Lxplorador de royecLos ......................................................................................................... 109
venLana de ropledades ....................................................................................................................... 110
venLana de Cdlgo ................................................................................................................................ 110
Ejercicios: ...................................................................................................................................... 113
PROFESOR EDIDSON FUENTES INGENIERIA CIVIL INFORMATICA
------------------------------------------------------------------------------------------------------------------------
www.profesoredidsonfuentes.com capacitacion@profesoredidsonfuentes.com
Excel 2007
glna 6
"#$%$&'
()*+,- . -//012,3,- 4,56*
Se pueden localizar datos en una hoja de Excel o en todas las hojas de un cierto libro mediante el comando
Buscar o Reemplazar situados en la ficha Inicio, grupo Modificar, opcin Buscar y seleccionar. Al hacer clic
en cualquiera de ellos aparece el cuadro de dialogo Buscar y Reemplazar siguiente.
Dicho cuadro nos permite tambin reemplazar lo buscado por nuevos valores, utilizando para ello la ficha
Reemplazar.
Se puede buscar por contenido, es decir escribiendo el texto, numero, o fecha a buscar en el cuadro de
texto Buscar, se puede buscar segn el formato de los datos o ambas posibilidades combinadas.
Al hacer la bsqueda se puede avanzar de una ocurrencia a otra con el botn Buscar siguiente o bien
hacer que Excel confeccione una lista con todas las ocurrencias, para lo cual clicaremos el botn Buscar
todos.
En las fichas Buscar y Reemplazar podemos buscar segn el tipo de datos (valores, formulas, comentarios),
teniendo en cuenta el mbito de bsqueda y reemplazo (a nivel hoja o todos el libro)y diversas opciones que
se resumen en la tabla siguiente:
Tabla: Controles y funcionalidad asociada el cuadro de dialogo Buscar y Reemplazar
Control Funcin
Campo Buscar Contiene el valor que se quiere buscar o reemplazar.
Botn Buscar todos Selecciona cada celda que contiene el valor del campo Buscar.
Botn Buscar siguiente Selecciona la siguiente celda que contiene el valor del campo Buscar.
Campo Reemplazar con Contiene el valor para sobrescribir el valor del campo Buscar.
Botn Reemplazar todos Reemplaza cada ocurrencia del valor del campo Buscar con el valor del
campo Reemplazar.
Botn Reemplazar Reemplaza la siguiente ocurrencia del valor del campo Buscar y marca o
selecciona la siguiente celda que contiene dicho valor.
Botn Opciones Expande el cuadro de dilogo Buscar y reemplazar para mostrar diversas
posibilidades adicionales en la bsqueda y reemplazo.
Botn Formato Despliega el cuadro de dilogo Buscar Formato, que se puede utilizar para
especificar el formato de los valores a buscar o a reemplazar
PROFESOR EDIDSON FUENTES INGENIERIA CIVIL INFORMATICA
------------------------------------------------------------------------------------------------------------------------
www.profesoredidsonfuentes.com capacitacion@profesoredidsonfuentes.com
Excel 2007
glna 7
Cuadro de lista Dentro de Permite seleccionar el mbito de bsqueda. Se puede buscar en la hoja de
clculo activa o en el libro entero.
Cuadro de lista Buscar Permite seleccionar el orden o direccin de bsqueda: Se puede buscar por
columnas o filas.
Cuadro de lista Buscar
dentro de.
Sirve para definir el tipo de dato o bsqueda a realizar. Permite seleccionar si
busca dentro del contenido de formulas, valores o comentarios de las celdas
seleccionadas.
Casilla de verificacin
Coincidir maysculas y
minsculas
Si se activa tendr en cuenta la diferencia entre maysculas y minsculas,
as por ejemplo Paris, PARIS y paris, sern ocurrencias diferentes de una
misma palabra.
Casilla de verificacin
Coincidir con el contenido
de toda la celda
Busca todas aquellas celdas cuyo contenido sea el mismo valor que en el
cuadro Buscar.
Botn Cerrar Cierra el cuadro de dilogo Buscar y Reemplazar.
7/2/++89: /*1/+8,2
En muy diversas circunstancias es necesario seleccionar todas las celdas dentro de un rango seleccionado
o que tengan una o varias caractersticas comunes. Para ello Excel nos facilita el comando !Ir a Especial.
Para activarlo debemos seleccionar la ficha Inicio, grupo Modificar, opcin Buscar y seleccionar, elemento
Ir a Especial.. o bien pulsando la tecla F5 y el dialogo Ir A clicando sobre el botn Especial". En ambos
casos aparece el cuadro de dialogo Ir a Especial:
Previo al uso de cualquiera de las opciones del cuadro de dialogo anterior, se debe definir el alcance o m-
bito de la seleccin a efectuar. Existen dos posibilidades:
mbito a nivel de hoja entera: Es el existente por defecto cuando solo tenemos seleccionada una
celda cualquiera.
mbito a nivel de un cierto rango de la hoja: Solo buscara en las celdas del rango seleccionado. El
rango puede ser continuo o discontinuo.
Nota: El mbito de actuacin de este comando es solo a nivel de rango o de hoja, no de libro.
Usos comunes de esta herramienta son:
PROFESOR EDIDSON FUENTES INGENIERIA CIVIL INFORMATICA
------------------------------------------------------------------------------------------------------------------------
www.profesoredidsonfuentes.com capacitacion@profesoredidsonfuentes.com
Excel 2007
glna 8
Dar formato: Por ejemplo, se puede desear seleccionar todas aquellas celdas que contengan formu-
las para marcarlas con un determinado color de fondo o un cierto tipo de letra que las diferencie de
las dems o bien marcar todas las celdas que son rtulos, es decir constantes de tipo Texto
Marcar celdas que contengan errores.
Seleccin de celdas con contenidos especficos: por ejemplo las que estn en blanco dentro de un
rango dado, las que contengan comentarios, etc.
Seleccionar celdas visibles: para darles formato, borrarlas, copiarlas, etc.
Opcin Seleccin
Comentarios Celdas que contienen comentarios.
Constantes Celdas que contienen constantes, es decir valores que no varan, ya
sean texto, nmeros, fechas, valores lgicos, etc. Se puede seleccio-
nar segn tipos de contenido (nmeros, texto etc.), marcando la co-
rrespondiente casilla de verificacin que haya debajo.
Frmulas Celdas que contienen frmulas. Se puede seleccionar segn el tipo
de resultado que produzcan (nmeros, texto etc.), marcando la co-
rrespondiente casilla de verificacin que haya debajo.
Celdas en blanco Celdas en blanco.
Regin actual Selecciona el rango de celdas adyacentes a la que estemos situado
extendindose en todas las direcciones hasta hallar la hasta la prime-
ra fila o columna vaca en cada una de dichas direcciones, que es lo
que delimita la regin actual.
Matriz actual Selecciona todas las celdas que compongan el rango de la matriz
actual. Esta opcin solo tiene sentido si estamos situados en alguna
de las celdas de un rango-matriz, caso contrario nos aparecer el
mensaje informativo. No se encontraron celdas.
Objetos Selecciona los objetos grficos (grficos, botones, cuadros de texto,
fotografas, etc.)
Diferencias entre filas Todas las celdas que se diferencian de la celda activa y que se hallan
en la misma fila. Por defecto la celda activa es la primera celda de la
fila o parte de fila seleccionada, pero se puede cambiar presionando
ENTRAR o TAB. Si se ha seleccionado ms de una fila, la compara-
cin se hace para cada fila individual de dicha seleccin y la celda
que se utiliza en la comparacin para cada fila adicional se encuentra
en la misma columna que la celda activa.
Diferencias entre columnas Anlogo a la Diferencia entre filas. Selecciona todas las celdas que
se diferencian de la celda activa en una columna seleccionada. Por
defecto la celda activa es la primera celda de la columna o parte de
columna seleccionada. Para cambiar la ubicacin de la celda activa,
basta presionar la tecla ENTRAR o TAB.
Celdas precedentes Celdas a las que hace referencia la frmula de la celda activa. Se
pueden buscar slo las directamente relacionadas, es decir aquellas
que se mencionan en la formula o todas, lo que incluye tanto las refe-
renciadas directamente como indirectamente a cualquier nivel.
Celdas dependientes Celdas con frmulas que hacen referencia a la celda activa. Es el
reciproco de Celdas precedentes, y al igual que en dicha opcin,
tenemos dos posibilidades: seleccionar solo las directamente relacio-
nadas (aquellas que tienen una referencia directa a la celda activa) o
todas las que tienen relacin con la celda activa, ya sea directa o
indirectamente.
PROFESOR EDIDSON FUENTES INGENIERIA CIVIL INFORMATICA
------------------------------------------------------------------------------------------------------------------------
www.profesoredidsonfuentes.com capacitacion@profesoredidsonfuentes.com
Excel 2007
glna 9
ltima celda Celda en la interseccin de la ultima fila y columna que contiene o
datos o formato.
Slo celdas visibles Selecciona slo las celdas que estn visibles en un rango en el que
puede haber celdas, filas o columnas ocultas.
Celdas con formatos condicionales Celdas que tienen aplicados formatos condicionales. En esta opcin
existen dos posibilidades: o buscar todas las celdas con formato con-
dicional existentes o buscar todas aquellas que tienen un formato
condicional igual al de la celda activa seleccionada.
Celdas con validacin de datos Celdas a las que se han aplicado las reglas de validacin de datos.
Existen, dos posibilidades de seleccin, que son anlogas a las de la
opcin Celdas con formatos condicionales
;/<,46
Cuando se mueve o se copia una informacin, al final del proceso se debe de Pegar mediante alguna de las
diversas posibilidades existentes., por ejemplo usando el men contextual de la celda de destino o bien la
ficha Inicio > Pegar. Una vez pegada la informacin, aparece al lado del rea de pegado el icono de Opcio-
nes de pegado, que al desplegarlo haciendo clic en la flecha que hay en su lateral derecho , presentara una
serie de opciones de pegado, que son las siguientes:
Mantener formato de origen: Mantiene el formato de
las celdas que se han copiado
Mantener tema de destino: Mantiene el tema del libro
u hoja de destino, es decir el tipo de letra, esquema
de color y diseo.
Coincidir con formato de destino: Lo copiado adopta el
formato de las celdas de destino.
Formatos de nmeros y valores: Mantiene el formato
numrico de los datos copiados.
Mantener ancho de columnas de origen: Le aplica a
las celdas destino de la copia la misma anchura de
columna que la que tenia la celda donde estaban los datos originales.
Slo formato: Copia y aplica nicamente el formato.
Vincular celdas: Establece un vinculo entre las celdas origen copiadas y las celdas destino de la co-
pia. Si se cambia el contenido de las celdas origen, automticamente cambiara tambin el de la co-
pia.
Estas opciones y algunas otras mas especializadas existen en las opciones de Pegado especial que se
vera en el prximo apartado.
;/<,46 /*1/+8,2
Usualmente, cuando se copia y pega algo dentro de un mismo libro de Excel, o entre diferentes libros, se
hace con la opcin por defecto, que pega todo, dado que es lo generalmente se quiere, no obstante existen
una serie de opciones o posibilidades de pegado mas especificas y muy interesantes.
Una vez seleccionada la celda o celdas a copiar y habindonos desplazado a la celda o celdas de pegado,
para tener acceso a dicha opciones al cuadro de dialogo Pegado especial tenemos dos posibilidades:
Usar el men contextual de la celda y hacer clic en la opcin Pegado especial"
Seleccionar ficha Inicio, grupo Portapapeles, desplegable Pegar, opcin Pegado especial"
en ambos casos nos aparecer el cuadro de dialogo Pegado especial segn figura adjunta:
PROFESOR EDIDSON FUENTES INGENIERIA CIVIL INFORMATICA
------------------------------------------------------------------------------------------------------------------------
www.profesoredidsonfuentes.com capacitacion@profesoredidsonfuentes.com
Excel 2007
glna 10
Las opciones disponibles de Pegado especial se agrupan en tres bloques diferenciados: Opciones de pe-
gado en Pegar, opciones de pegado con operacin en Operacin y varios
Las opciones de Pegar son las siguientes:
Todo: Realiza la misma funcin que el pegado normal, es decir pega todo en la nueva ubicacin,
tanto datos como formato de la celda o celdas copiadas.
Frmulas: Pega nicamente las formulas existentes en la celda copiada.
Valores: Pega solo el valor de la celda o en el caso de una formula, solo el resultado, no la formula.
Formatos: Pega solo el formato de la celda seleccionada en la celda o celdas de destino, es el equi-
valente a usar el icono Copiar formato!existente en ficha Inicio, grupo Portapapeles.
Comentarios: Pega los comentarios asociados a las celdas seleccionadas.
Validacin: Pega nicamente las reglas de validacin de datos. La validacin es una caracterstica
que permite poner condiciones o restricciones respecto al tipo y rango de datos que se pueden in-
troducir en una celda o rango determinado.
Todo utilizando el tema de origen: Pega el contenido de la celda copiada usando como formato el
tema que tenga asociado el documento.
Todo excepto bordes: Pega el contenido de la celda y el formato completo de dicha celda, excepto
los bordes.
Ancho de las columnas: Cambia el ancho de las columnas de pegado de destino por el ancho de las
celdas de origen seleccionadas.
Formatos de nmeros y frmulas: Es una variante o ampliacin de la opcin Frmulas, aqu ade-
ms de pegar la formula pega tambin el formato numrico de las celdas seleccionadas.
Formatos de nmeros y valores: Variante o aplicacin de la opcin Valores. Adems de pegar el
valor pega todas las opciones de formato numrico que tuviera la celda de origen.
El grupo de Operacin sirve para elegir la operacin a efectuar entre los datos que hemos copiado y los
datos que puedan existir en destino, de forma que si en las celdas destino hay valores, de que lo que se
pega es el resultado de dicha operacin. Las operaciones disponibles son: Ninguna, Sumar, Restar, Multi-
plicar y Dividir
Nota: Las celdas destino vacas se consideran como ceros.
LxlsLen adems oLras opclones dlsponlbles que son:
Saltar blancos: Si un rango copiado tiene celdas en blanco, las celdas de destino de pegado corres-
pondientes no se sobrescribirn.
PROFESOR EDIDSON FUENTES INGENIERIA CIVIL INFORMATICA
------------------------------------------------------------------------------------------------------------------------
www.profesoredidsonfuentes.com capacitacion@profesoredidsonfuentes.com
Excel 2007
glna 11
Transponer: Intercambia los datos copiados cambiando filas por columnas y viceversa.
Pegar Vnculos: Sirve para vincular datos. No pega el contenido de la celda o celdas copiadas, sino
la referencia absoluta a las celdas copiadas. As, cuando la celda original sea modificada el cambio
se reflejara tambin en la celda vinculada. Es una forma de creacin de vnculos entre hojas del
mismo o distinto libro. Existe otra forma de realizar la vinculacin de datos.
;,:/2 ;6-5,1,1/2/*
Existe una herramienta denominada Portapapeles o Panel Portapapeles que facilita el trabajar con mayor
comodidad a la hora de copiar y pegar, cuando hemos de hacer varios copiados y pegados sucesivos, dado
que nos permite acumular hasta 24 tems de cualquier tipo de informacin y despus pegar selectivamente
los que queramos y en el orden que queramos.
Para activar dicha herramienta hemos de ir a la ficha Inicio, grupo Portapapeles y darle al cuadro lanzador el
portapapeles que esta situado en la esquina inferior derecha de dicho grupo. Al hacerlo aparecer el panel
Portapapeles a la izquierda de la pantalla, con todos los elementos copiados hasta el momento.
Para copiar informacin es suficiente hacerlo de las formas habituales. Dicha informacin se ira acumulando
en le Portapapeles de forma secuencia, quedan la mas reciente siempre arriba de todo.
Para pegar la informacin copiada simplemente nos posicionaremos en cada caso en la celda deseada y
haciendo clic en el trozo de informacin deseada este se pegara en la celda activa.
PROFESOR EDIDSON FUENTES INGENIERIA CIVIL INFORMATICA
------------------------------------------------------------------------------------------------------------------------
www.profesoredidsonfuentes.com capacitacion@profesoredidsonfuentes.com
Excel 2007
glna 12
=&>?@AB7
ara crear formulas en una celda de Lxcel se debe escrlblr prlmero el slgno lgual (=) y despues la expresln
deseada. una expresln es una comblnacln de operadores, operandos, referenclas a oLras celdas o fun-
clones de Lxcel que al ser evaluada por Lxcel da un clerLo resulLado o valor. LL valor reLornado por la for-
mula puede ser un numero, una fecha, un LexLo, un valor lglco o un valor de error. Lxpresln y formula
son slnnlmos en esLe conLexLo.
Al crear formulas nos enconLramos con dos concepLos lmporLanLes: los operadores y su precedencla y las
referenclas y sus dlferenLes Llpos.
&1/-,46-/*C
Los operadores que se pueden usar para crear una formula en Lxcel son los slgulenLes:
&1/-,46-/* B-850D58+6*
+ Suma
- Diferencia
* Producto
/ Divisin
^ Exponente
&1/-,46-/* >/2,+86:,2/* 6 4/ %601,-,+89:
Operador Definicin
= Igual que
<> Distinto de
< Menor que
<= Menor o igual que
> Mayor que
>= Mayor o igual que
&1/-,46-/* 4/ E/F56
& Concatenacin
Concatena (conecta o enlaza) dos valores o cadenas de texto para producir una cadena de texto continuo.
&1/-,46-/* 4/ >/G/-/:+8,
Operador Definicin Ejemplo
: Rango =SUMA(A1:A10)
; Unin =SUMA(A1;A10;B12)
espacio Interseccin =ao2007 Ventas
;-/+/4/:+8, 4/ 61/-,46-/*
Se llama precedencia o rango a la importancia de unos operadores respecto de otros. La precedencia de-
termina como evala Excel una formula para producir el resultado final.
En una formula siempre se evalan primero las operaciones cuyo operador tiene mayor precedencia. En
caso de haber dos operadores con la mima precedencia o un mismo operador repetido varias veces, se
evalan de forma secuencial de izquierda a derecha.
Tabla: Operadores de Excel y orden de precedencia
PROFESOR EDIDSON FUENTES INGENIERIA CIVIL INFORMATICA
------------------------------------------------------------------------------------------------------------------------
www.profesoredidsonfuentes.com capacitacion@profesoredidsonfuentes.com
Excel 2007
glna 13
Precedencia Operador Definicin
1 () Parntesis
2 : Rango
3 espacio Interseccin
4 ; Unin
5 - Negacin
6 % Porcentaje
7 ^ Potencia o Exponente
8 * / Producto y Divisin
9 + - Suma y Resta
10 & Concatenacin
11 =,<,>,<=,>=,<> Comparacin
L[emp|o:
Usando los mismos operandos: 3, 6, 12, 4
y 2 y operadores: (), *, /, +, y si introduci-
mos cuatro formulas segn la figura adjun-
ta, veremos que los resultados obtenidos
(19, 24, 11,50 y 27) son todos diferentes.
Ello es debido a la precedencia asignada a
cada operador y/o al lugar en el que apa-
rece en la formula.
>/G/-/:+8,*C +6:+/156 . 5816*
Las referencia son los nombres o direcciones de las celdas. Las referencias se utilizan al escribir formulas
que deben tomar datos de otras celdas. El tipo de referencia que se use al escribir una formula no afecta al
resultado de dicha formula, pero si es importante si dicha formula va a ser copiada a otras celdas, pues
determina el comportamiento y resultado de la formula en esas celdas.
Existen tres tipos de referencias a celdas o rangos: relativas, absolutas y mixtas.
>/G/-/:+8,* -/2,58H,*
Cuando se efecta una copia de una celda que contiene una formula o funcin con referencias relativas, las
celdas de destino desplazan (adaptan) sus direcciones tantas filas y columnas como se haya desplazado la
celda original respecto a la celda de destino.
Son las referencias por defecto de Excel. Para ponerlas basta con escribir la letra de la columna, seguida
del numero de fila de la celda a la que queremos hacer referencia. No importa maysculas y minsculas,
pero no debe de haber ningn espacio entre letra y numero y por supuesto no podemos usar letras o nme-
ros de celdas que no existan, por ejemplo no podemos usar la referencia a la celda XXV100 por que aunque
si existe la fila 100, no existe la columna XXV.
Las referencias relativas son las mas usuales en Excel dado que muchos clculos que se efectan usan la
misma formula, solo que esta se debe aplicar en diferente fila o columna a donde se ha definido.
>/G/-/:+8,* ,I*62)5,*
La referencias absolutas se usan para que la referencia a una cierta celda no cambie independientemente
de donde se copie despus la formula que contiene dicha referencia. Son utiles para referenciar aquellas
celdas que contienene valores constantes que se usan en mltiples lugares (p.e. el valor del I.V.A.)
Las referencias absolutas se denotan poniendo delante de la letra de la columna y del numero de la fila el
smbolo del dlar $.
PROFESOR EDIDSON FUENTES INGENIERIA CIVIL INFORMATICA
------------------------------------------------------------------------------------------------------------------------
www.profesoredidsonfuentes.com capacitacion@profesoredidsonfuentes.com
Excel 2007
glna 14
>/G/-/:+8,* 08F5,*
Las referencias mixtas son aquellas que en la direccin de una celda tiene una parte relativa y otra absoluta,
por ejemplo:
$A1: Seria la una referencia absoluta a la columna A y relativa a la fila 1
A$1: Seria la una referencia relativa a la columna A y absoluta a la fila 1
?646 4/ /*1/+8G8+,- 6 +,0I8,- 2,* -/G/-/:+8,* , ):, +/24,J
La forma mas cmoda de introducir o cambiar las referencias a la direccin de una celda es la siguiente:
1. Seleccionar la celda que contiene la formula a modificar.
2. Seleccionar en la barra de herramientas, dentro de la formula, la direccin de la celda cuya referen-
cia queremos modificar.
3. Pulsar la tecla de funcin F4 de forma continuada, esto hace que Excel vaya cambiando el tipo de
referencia cada vez que pulsamos F4, pasando en cada pulsacin por uno de los 4 tipos posible de
referencia.
?646 4/ /F5/:4/- ):, G6-0)2,
Para extender una formula ya este hecha esta con referencias relativas, absolutas o mixtas, se debe seguir
el siguiente procedimiento:
1. Seleccionar la celda donde se halla la formula a extender.
2. Hacer clic en el cuadro de llenado, que se halla en la parte inferior derecha de la celda.
3. Arrastrar hacia derecha, izquierda, arriba o abajo, segn la direccin de llenado hacia donde se
desee extender la formula, hasta la celda final de destino. Al arrastrar formulas, al igual que sucede
con celdas que contienen fechas o nmeros, se generan series aritmticas, es decir en el caso de
formulas si nos desplazamos a derecha o izquierda dentro de la misma fila, solo cambiara la letra de
columna de las celdas referenciadas y si nos movemos dentro de una misma columna hacia arriba o
hacia abajo solo cambiara el numero de fila de las filas referenciadas en la formula.
PROFESOR EDIDSON FUENTES INGENIERIA CIVIL INFORMATICA
------------------------------------------------------------------------------------------------------------------------
www.profesoredidsonfuentes.com capacitacion@profesoredidsonfuentes.com
Excel 2007
glna 13
"K/0126* 4/ 5816* 4/ -/G/-/:+8,*
>/G/-/:+8,* -/2,58H,*
En el ejemplo de la figura, para calcular el Total de ventas por producto para cada producto solo ha sido
necesario escribir la formula en B17 y despus arrastrarla con el botn o cuadro de llenado en la misma fila
hasta E17, dado que la formula es idntica en todos los casos y lo que cambia es la referencia de las celdas
a sumar.
>/G/-/:+8,* ,I*62)5,*
Se trata de calcular el Importe total a pagar a cada empleado que ha hecho horas extras, teniendo en cuen-
ta que el precio de la hora extra es igual para todos los empleados. Dicho precio se halla en la celda C2.
Para calcular correctamente el pago para cada empleado se debe multiplicar las horas que ha hecho el
empleado por el precio hora. Para lo cual basta escribir la formula inicial en D5 arrastrarla hasta D8, pero
teniendo en cuenta que una de las referencias, la del precio hora, debe de estar fijada como absoluta, para
que no vari cuando sea arrastrada la formula. El detalle se puede ver en la siguiente figura
PROFESOR EDIDSON FUENTES INGENIERIA CIVIL INFORMATICA
------------------------------------------------------------------------------------------------------------------------
www.profesoredidsonfuentes.com capacitacion@profesoredidsonfuentes.com
Excel 2007
glna 16
>/G/-/:+8,* 08F5,*
Las referencias mixtas se aplican a aquellos problemas en los que intervienen dos elementos variables.
Estn relacionadas siempre con estructuras de calculo en forma de tabla. Por ejemplo, supongamos que
quisiramos calcular la tabla de multiplicar del nmero 1 al nmero 10, empezando el primer calculo en la
celda C5, segn el desarrollo mostrado en la siguiente ilustracin:
Para hacerla bastara con situarse en dicha celda C5, escribir la formula: =$B5 * C$4 y extenderla arras-
trando el cuadro de llenado, primero horizontalmente desde C5 hasta L5 y despus, manteniendo la selec-
cin de C5 a L5 arrastrarla hacia abajo hasta la fila 10. Dado que tanto los valores de la fila de referencia
(fila 4) como los de la columna (columna B) variaran al desplazarnos, las referencias para mantener esta
variacin deben de ser forzosamente mixtas.
PROFESOR EDIDSON FUENTES INGENIERIA CIVIL INFORMATICA
------------------------------------------------------------------------------------------------------------------------
www.profesoredidsonfuentes.com capacitacion@profesoredidsonfuentes.com
Excel 2007
glna 17
'60I-/*
Los nombres es un mecanismo que facilita enormemente la claridad y compresin de formulas y funciones
en cuyo enunciado o argumentos se hace referencia a celdas o rangos de celdas.
Al referirse a una celda o rango en una formula se usa por defecto el lenguaje estndar de Excel, que con-
siste en escribir la letra de la columna y el numero de fila de la celda que queremos referenciar o si se trata
de un rango, escribir la celda inicia de la misma forma, el operador rango (:) y la celda final del rango. Hay
otra forma alternativa para hacer esto, y es asignar nombres a celdas individuales o rangos y despus utili-
zar estos nombres en las formulas, en lugar del lenguaje referencial de Excel.
Se trata por tanto de crear alias bautizando las celdas con nombres propios que tengan un sentido practico
y funcional y as prescindir del lenguaje referencial y mas crptico que nos da Excel por defecto. Crear nom-
bres para celdas o rangos es totalmente opcional, pero muy practico y recomendable incluso si no se crean
formulas de gran complejidad.
Adems de nombres a rangos y celdas, se pueden dar nombres a constantes y formulas que no se hallen
situadas en ninguna celda, sino que son internas al libro u hoja.
Los nombres, adems de para hacer mas inteligibles las formulas y funciones, si son de celdas o rangos
sirven tambin para desplazarnos de forma rpida a la celda o rango que definen, para ello basta con selec-
cionar el deseado en el Cuadro de nombres.
#/G8:8- :60I-/*
Se pueden dar nombres a celdas individuales y a rangos (continuos o discontinuos).
mbito o visibilidad:
Al definir un nombre tenemos que tener en cuenta el mbito (visibilidad o alcance), es decir desde que par-
tes del libro se puede ver y usar. Excel soporta dos tipos de alcance diferente para los nombres:
mbito global o de libro: el nombre es visible y utilizable en todas las hojas del libro donde se ha de-
finido.
mbito local o de hoja: el nombre solo esta disponible en la hoja de calculo en la cual ha sido defini-
do.
El mbito de un nombre no tiene por que coincidir con la hoja a la que pertenece el rango, se puede tener
un nombre con mbito en la Hoja2, pero que se refiera a las celdas de la Hoja5.
El mbito para constantes o formulas internas es siempre global.
Reglas para nombres:
Deben empezar siempre por una letra
No pueden tener espacios. Si se desea poner un nombre compuesto, se puede usar el guion bajo
como separador o poner la primera letra de cada palabra en mayscula. Por ejemplo: Importe_total
o ImporteTotal.
Pueden tener hasta 255 caracteres
No pueden usarse nombres que tengan una denominacin que coincida con la referencia a una cel-
da. Por ejemplo A123, o IVA16 no son validos.
Para los nombres Excel no distingue entre maysculas y minsculas
No se pueden tener dos nombre iguales dentro del mismo mbito. Si en mbitos diferentes o libros
diferentes.
Si escribimos un nombre no permitido, el propio Excel nos avisa del error.
Una celda o rango puede tener varios nombres o alias, aunque no es muy usual dar mas de un nombre a un
mismo rango.
#,- :60I-/* , +/24,* 6 -,:<6*
Una vez seleccionada una celda o rango de celdas hay dos formas de darle un nombre
1. Situndonos en el "Cuadro de nombres" de la barra de formulas, escribir el nombre y darle a la tecla
ENTER para terminar.
PROFESOR EDIDSON FUENTES INGENIERIA CIVIL INFORMATICA
------------------------------------------------------------------------------------------------------------------------
www.profesoredidsonfuentes.com capacitacion@profesoredidsonfuentes.com
Excel 2007
glna 18
Con esta opcin los nombres creados son de mbito global por defecto.
2. Situarnos en la ficha Formulas, grupo "Nombres definidos", elegir la opcin "Asignar nombre a un
rango", "Definir nombre"", lo cual har que aparezca el cuadro de dialogo Nombre nuevo"
Esta segunda forma nos permite tres posibilidades adicionales:
Podemos definir el mbito tanto global, como local. Aqu tambin podemos crear nombres
con mbito de hoja, pero que hagan referencia a otra hoja, para lo cual basta poner el nom-
bre de la hoja y el signo de exclamacin antes del nombre del rango, (NombeHo-
ja!NombreRango).
Podemos de aadir opcionalmente un comentario explicativo, que aparecer en el "Adminis-
trador de nombres".
Podemos dar nombres a constantes o formulas internas.
%),4-6 4/ :60I-/*C
Esta situado en la parte izquierda de la barra de formulas. En su parte derecha tiene una flecha que al cli-
carla nos muestra todos los nombres a los que se puede acceder desde la hoja en la que estemos en ese
momento. Muestra tanto los nombres que tienen mbito de libro, como aquellos cuyo mbito es solo la hoja
donde estamos situados. En el cuadro de nombre no aparecen los nombres dados a constantes o formulas,
para poder ver estos ltimos es necesario usar la herramienta "Administrador de nombres".
Seleccionando un nombre cualquiera, Excel nos desplaza y marca el rango que tiene dicho nombre.
sirven tambin para desplazarnos de forma rpida a la celda o rango que definen, para ello basta con selec-
cionar el deseado en el Cuadro de nombres.
@58283,- :60I-/*C
Para utilizar un nombre en una formula o funcin basta con escribirlo. En la mayora de los casos con la
nueva funcionalidad de Excel de ayuda automtica en la sintaxis, en cuanto hayamos escrito las primeras
silabas del nombre aparecer el mismo en una lista desplegable, basta entonces seleccionarlo con el ratn
o darle a la tecla TAB para que Excel termine de escribirlo completo. Caso de no acordarnos de cmo co-
mienza el nombre que hemos definido, tenemos la opcin de pulsar la tecla F3 que har aparecer el cuadro
de dialogo Pegar nombre, donde esta la lista de todos los nombres existentes, basta entonces buscar y
seleccionar el deseado y darle al botn Aceptar.
L/*586:,- :60I-/*C
Para controlar que nombres existen en un libro, a que celda o celdas se refieren, conocer su mbito, o si
son nombres de constantes o formulas disponemos de dos herramientas: "Pegar nombres" y "Administrador
de nombres"
PROFESOR EDIDSON FUENTES INGENIERIA CIVIL INFORMATICA
------------------------------------------------------------------------------------------------------------------------
www.profesoredidsonfuentes.com capacitacion@profesoredidsonfuentes.com
Excel 2007
glna 19
Pegar nombres: Para disponer de un listado de todos los nombres definidos en el libro en el que estamos,
basta con pulsar la tecla F3 y elegir el botn "Pegar lista".
Excel nos creara una lista de dos columnas, a partir de la celda en la que estemos situados, hacia abajo y a
derecha. En la primera columna nos da en orden alfabtico el nombre de todos nombres definidos, sean del
tipo que sean, y en la segunda columna la referencia del rango o formula que representan.
Administrador de nombres :ficha Frmulas, grupo Nombres definidos, Administrador de nombres. Esta
es una herramienta de gestin o auditoria de nombres mas potente, dado que nos permite editar los existen-
tes, borrarlos, ordenarlos por alguna de sus caractersticas, saber su mbito, filtrarlos por diversos criterios,
as como crear nuevos nombres.
#,- :60I-/* , +6:*5,:5/* . G6-0)2,* 8:5/-:,*
Para crear nombre para una constante o formula interna, debemos realizar los siguientes pasos:
Ir a la ficha Formulas, grupo "Nombres definidos", elegir la opcin "Asignar nombre a un rango", "Definir
nombre"" y aparecer el cuadro de dialogo "Nombre nuevo"
Escribir en el cuadro de texto Nombre, el nombre que deseamos para la constante o formula.
Escribir en el cuadro de texto "Hace referencia a:" un signo igual (=) y el valor de la contante o la formula o
funcin deseada.
Ejemplos:
IVA=0,16
Total_IVA =TotalImporte * IVA (donde TotalImporte es un nombre de rango existente en el libro)
Si se definie Total= SUMA(A$1;A$10) despus bastara poner =Total en una celda cualquiera de cual-
quier fila mayor que 10, para que Excel sume las celdas desde la fila 1 a la fila 10 de la columna en la que
estemos situados, dado que la referencia a las columnas es relativa, mientras que para las filas es absoluta.
=&>?BE&
Formatear datos implica darles una apariencia distinta a la que tienen por defecto, no se cambian los datos
en si, solo su aspecto. Dar formato sirve no solo para que los datos tengan una mejor apariencia o presen-
tacin y resulten mas atractivos, sino que en muchos casos sirve tambin para facilitar mejor su compren-
sin o lectura o para marcar o analizar de una forma ms rpida dichos datos.
PROFESOR EDIDSON FUENTES INGENIERIA CIVIL INFORMATICA
------------------------------------------------------------------------------------------------------------------------
www.profesoredidsonfuentes.com capacitacion@profesoredidsonfuentes.com
Excel 2007
glna 20
Excel nos facilita una serie de utilidades para dar formato a los datos y resultados de formulas de una forma
fcil, rpida y fiable
La mayora de las opciones directas y esenciales de formato se encuentra en la ficha Inicio, grupos Fuente,
Alineacin, Nmero y Estilos y Celdas, segn la figura siguiente:
=6-0,56* 1-/4/G8:846*
Para la mayora de tipos de datos existen una serie de formatos de uso comn, ya predefinidos. Para acce-
der a ellos basta seleccionar primero las celdas a las que se desea aplicar formato y despus en el grupo
Nmero, se halla un desplegable donde estn definidos los formatos de datos mas usuales, y caso de no
hallar el deseado, al final del desplegable aparece la opcin "Ms formatos de numero"" que lanza el cua-
dro de Dialogo "Formato de celdas", donde se halla entre otras la ficha "Nmero" en la que estn el resto de
los formatos predefinidos que Excel nos facilita.
Los formatos aparecen agrupados en funcin de las diversas categoras de formatos que podemos aplicar-
les, a los datos, por ejemplo si se tratase de aplicar a un grupo de celdas un cierto formato de fecha, elegi-
ramos la categora Fecha, donde aparecen todos los formatos disponibles. En el momento que seleccio-
nemos cualquiera de ellos, podremos ver una pre visualizacin de cmo quedaran los datos en la parte
superior del cuadro de dialogo, en el cuadro Muestra. De esta forma podremos decidir que formato nos in-
teresa antes de aplicarlo definitivamente.
=6-0,56* 1/-*6:,283,46*
PROFESOR EDIDSON FUENTES INGENIERIA CIVIL INFORMATICA
------------------------------------------------------------------------------------------------------------------------
www.profesoredidsonfuentes.com capacitacion@profesoredidsonfuentes.com
Excel 2007
glna 21
Excel nos permite una serie de posibilidades para que caso de no hallar un formato predefinido que se
adapte a nuestras necesidades, poder crearlo. Para ello en el dialogo anterior "Formato de celdas", ficha
Nmero, existe la opcin Personalizada, que permite crear formatos especficos que no existan en nin-
guna de las categoras predefinidas.
Los formatos personalizados pueden constar de hasta cuatro secciones diferentes separadas por punto y
como. La primera seccin define el formato para nmeros positivos, la segunda para nmeros negativos, la
tercera para valores 0 y la cuarta y ultima, para el dato que sea texto.
Para la creacin de formatos personalizados se pueden emplear los siguientes smbolos o cdigos:
Carcter Funcin
0 Especifica o reserva lugar para un numero por cada cero que se ponga. Si al introducir la
cifra seleccionada, tiene menos dgitos de los indicados en el formato, en los lugares donde
no exista nmero se mostraran ceros.
# Especifica una cifra opcional por cada smbolo que se ponga. Es decir si el numero introduci-
do tiene un valor en la posicin del smbolo lo mostrara y si no lo hay, no mostrara nada.
? Agrega los espacios de los ceros sin valor a cada lado del separador para alinear los decima-
les. Tambin puede utilizarse este smbolo para las fracciones que tengan un nmero de
dgitos variable.
. Especifica el lugar de aparicin del punto separador de millares.
, Especifica el lugar de aparicin de la coma separadora de decimales.
* Especifica que el carcter que se ponga despus del smbolo sea repetido en todas las posi-
ciones de la celda hasta rellenar el espacio no utilizado de dicha celda.
_ El guion bajo representa un espacio en blanco. Se suele usar para alinear cifras numricas
con decimales.
@ Indicador de texto. Presenta el valor de la celda cuando sea texto.
\ Muestra el carcter que siga a la barra como un literal y no con el significado especial que
pudiera tener. Por ejemplo \E mostrara una E no lo tomara como smbolo de exponencial.
E Muestra un numero en notacin cientfica o exponencial en base diez, diez elevado a "
"#/h" Permiten introducir texto literal en el formato. Se usa usualmente en nmeros.
[color] Se puede hacer que cualquier seccin del formato tome uno de los colores bsicos existente,
para ello basta poner el nombre del color entre corchetes cuadrados ([]).Los colores que po-
demos utilizar tienen los siguientes nombres: Negro, Azul, Verde, Fucsia, Rojo, Blanco, Ama-
rillo y Aguamarina.
<,>,= Permiten escribir formatos condicionales usando los operadores relacionales entre corchetes
cuadrados ([])
PROFESOR EDIDSON FUENTES INGENIERIA CIVIL INFORMATICA
------------------------------------------------------------------------------------------------------------------------
www.profesoredidsonfuentes.com capacitacion@profesoredidsonfuentes.com
Excel 2007
glna 22
Ejemplos
Formato para texto:
1- Formato para un nmero de Telfono: ## ### ###-##-## (# =no obligatorio)
Si escribo 9876543211 me presentar: 987 654-32-11
2- Formato para un nmero de Telfono: 00 000 000 00 00 (0 = obligatorio)
Si escribo 9876543211 me presentar: 00 987 654 3211
Formato para nmeros
1- Hacer un formato para nmeros que presente separador de miles y un digito decimal, pero que solo
incluya la primera seccin:
#.##0.0 Presentara el mismo formato para nmeros positivos, negativos o cero.
2- El mismo ejemplo anterior, pero incluyendo formato tambin para la seccin de los nmeros negati-
vos.
#.##0.0; "NEGATIVO"
As si escribo 1000,456 presentara 1.000,5.
Si escribo -45 presentara "NEGATIVO"
A los nmeros 0 se les aplica el mismo formato que a los positivos, pues no se ha definido formato
especifico para la tercera seccin.
3- Mismo ejemplo, pero incluyendo formato para las tres primeras secciones.
#.##0.0; "NEGATIVO"; "CERO"
4- Mismo ejemplo anterior incluyendo un formato especifico para la cuarta seccin.
#.##0;-#.##0,00;"CERO";"ERROR! No es un nmero"
5- Mismo ejemplo anterior, al que se le aade color a la seccin segunda , tercera y cuarta.
#.## "h";[rojo]"NEGATIVO";[azul]"CERO"; [Rojo]"ERROR! No es un numero"
PROFESOR EDIDSON FUENTES INGENIERIA CIVIL INFORMATICA
------------------------------------------------------------------------------------------------------------------------
www.profesoredidsonfuentes.com capacitacion@profesoredidsonfuentes.com
Excel 2007
glna 23
=6-0,56 +6:48+86:,2
Excel permite resaltar el contenido de una celda aplicando diferentes formatos en funcin de que el valor
que exista dentro de la celda cumpla uno o mas criterios especficos o en funcin de la evaluacin de una
cierta formula que esta relacionada de una forma lgica con dicha celda. Por ejemplo es posible marcar con
un color de fuente o fondo todas las celdas de un rango cuyo valor sea superior a una cantidad y marcar el
resto con otro color diferente.
El formato condicional es una herramienta de anlisis visual de datos, dado que nos permite resaltar la in-
formacin segn nos interese y despus localizarla de un vistazo. Es una herramienta que refuerza o com-
plementa al formato personalizado y se vuelve especialmente til cuando la cantidad de datos a evaluar es
elevada y por tanto es difcil localizar rpidamente los datos de nuestro inters.
Se puede aplicar formato condicional tanto a celdas que contengan constantes como a celdas que conten-
gan formulas. En este ultimo caso Excel primero evala la formula y despus aplica el formato al resultado
obtenido teniendo en cuenta las condiciones o criterios especificados para la celda en cuestin.
El formato condicional permite aplicar a una celda o grupo de celdas diferente color o estilo de fuente, bor-
des, color de fondo, tramas, gradacin de colores en funcin del valor o conjuntos de iconos semnticos
seleccionados de una coleccin existente en Excel.
Se puede establecer un nmero ilimitado de condiciones de formato condicional para cada celda o rango de
celdas.
#/G8:8- ): G6-0,56 +6:48+86:,2
Para establecer un formato condicional se deben dar los siguientes pasos:
Seleccionar la celda o celdas a las que se desee aplicar formato condicional.
Ir a ficha Inicio, grupo Estilos, desplegable Formato Condicional, segn muestra la imagen siguiente, donde
hallamos las posibilidades mas usuales en opciones directas.
Si queremos aplicar algn tipo de regla no existente dentro de estas opciones directas deberemos seleccio-
nar o bien la opcin "Nueva regla"" o bien "Administrar reglas"", botn "Nueva regla", ambas hacen apa-
recer el cuadro de dialogo "Nueva regla de formato" donde podemos definir la regla deseada.
PROFESOR EDIDSON FUENTES INGENIERIA CIVIL INFORMATICA
------------------------------------------------------------------------------------------------------------------------
www.profesoredidsonfuentes.com capacitacion@profesoredidsonfuentes.com
Excel 2007
glna 24
En cuadro de dialogo "Nueva regla de formato" que aparece en ambos casos, existen seis posibilidades o
tipos de reglas diferentes (ver figura Dialogo "Nueva regla de formato"), que se pueden sintetizar en lo si-
guiente:
A una celda o grupo de celdas se les puede aplicar formato condicional segn:
El valor de la celda.
El contenido de la celda. Es decir el tipo de dato de la celda
El resultado de evaluar una cierta formula o funcin relacionada de forma lgica con dicha celda.
7)1/-16*8+89: 4/ G6-0,56* . 0)25812/* +6:48+86:/*
Los formatos condicionales pueden superponerse, por ejemplo se puede aplicar un color a una celda y al
mismo tiempo mostrar un icono.
Tambin puede haber mas de una condicin o regla aplicable a una misma celda. Las reglas se irn apli-
cando en el orden en que aparezcan. En caso de conflicto entre dos criterios de aplicara el que aparezca
primero en la lista de reglas definidas. Por ejemplo se puede aplicar un color de fondo a una celda si cumple
un cierto criterio y al mismo tiempo un color de letra, o negrita o cursiva si ademas cumple otro criterio
Cuando una condicin dada se cumple, se puede determinar que no se sigan evaluando el resto de condi-
ciones, para ello basta con activar la casilla "Detener si es verdad" dentro del "Administrador de reglas de
formato condicional"!
B408:8*5-,- -/<2,* 4/ G6-0,56 +6:48+86:,2
En la misma ficha Inicio, grupo Estilos, Formato Condicional, al final del desplegable tenemos la opcin
"Administrar reglas"" que lanza el cuadro de dialogo "Administrador de reglas de formato condicionales"
Dicho administrador permite gestionar diversos aspectos de las reglas que ya tengamos definidas o quera-
mos definir para la celda o celdas actualmente seleccionadas. Tiene las siguientes opciones para el control
del formato condicional:
Crear una nueva regla haciendo clic en el botn "Nueva regla"".
PROFESOR EDIDSON FUENTES INGENIERIA CIVIL INFORMATICA
------------------------------------------------------------------------------------------------------------------------
www.profesoredidsonfuentes.com capacitacion@profesoredidsonfuentes.com
Excel 2007
glna 23
Cambiar una regla existente seleccionando la regla y pulsando despus el botn "Editar regla""
Eliminar una regla existente seleccionando la regla y pulsando despus el botn "Eliminar regla""
Cambiar el orden de evaluacin de una regla movindola hacia arriba o abajo haciendo clic en el
botn Subir o Bajar.
Determinar si Excel debe de seguir evaluando formatos condicionales despus de encontrar una re-
gla que se cumple, marcando o desmarcando para ello la casilla "Detener si es verdad".
Guardar cualquier regla nueva o cambiada y cerrar el dialogo haciendo clic en Aceptar.
Guardar cualquier regla nueva o cambiada sin cerrar el dialogo haciendo clic en Aplicar.
Descartar cualquier cambio hecho que no se haya guardado haciendo clic en Cerrar.
En detalle nos permite controlar los formatos condicional
%618,- . 1/<,- G6-0,56
Existe una opcin que nos permite copiar el formato de una determinada celda o celdas y asignrselo a otra
celda o rango de celdas. Esta opcin es la herramienta copiar formato, que se halla situada en la ficha Inicio
> Portapapeles > Copiar formato( ) La forma de proceder es la siguiente
1. Seleccionar la celda o celdas que tienen el formato que queremos copiar.
2. Clicar encima del botn Copiar formato de la ficha Inicio > Portapapeles.
3. Clicar encima de la celda a partir de la cual queremos aplicar el formato o bien hacer clic sostenido
y arrastrar por el conjunto de celdas a las que queremos aplicar dicho formato.
Si se desea aplicar el mismo formato mas de una vez en varias celdas o rangos distintos, en el paso segun-
do, deberamos hacer doble clic sobre el icono Copiar formato lo cual har que la herramienta permanezca
operativa hasta que no volvamos a clicar encima de dicho icono.
PROFESOR EDIDSON FUENTES INGENIERIA CIVIL INFORMATICA
------------------------------------------------------------------------------------------------------------------------
www.profesoredidsonfuentes.com capacitacion@profesoredidsonfuentes.com
Excel 2007
glna 26
=@'%$&'"7
Una funcin es una formula programada o abreviada, que efecta una o varias operaciones simultneamen-
te, devolviendo un resultado determinado. Las funciones es un mecanismo para facilitarnos el calculo de la
mayor parte de operaciones, sean del tipo que sean.
Las funciones pueden utilizarse en una formula o expresin de forma independiente o combinadas con ope-
radores y operandos diversos. Tambin pueden formar parte de otra funcin (funciones anidadas) o usarse
para la creacin de formatos condicionales, reglas de validacin, campos calculados o funciones internas
personalizadas definidas por el usuario de Excel.
"*5-)+5)-, 4/ ):, G):+89:
Toda funcin de Excel tiene una estructura o sintaxis bsica, que es
=NOMBRE_DE_LA_FUNCION(Lista de argumentos)
NOMBRE_DE_LA_FUNCION: Es el nombre de la funcin a usar. El nombre debe de ser exacto, excepto
maysculas o minsculas que Excel no distingue aqu, caso contrario Excel devolver el valor de error:
#NOMBRE?.
Lista de argumentos. Los argumentos son la informacin que necesita conocer la funcin para hacer su
trabajo. La lista de argumentos o parmetros siempre esta encerrada entre parntesis, incluso si la funcin
no necesita argumentos. Cada argumento se separa del siguiente por un punto y coma (;).
La longitud mxima en caracteres que puede tener una formula o funcin contando todos sus caracteres es
de 8.192.
E816* 4/ ,-<)0/:56*
Los argumentos de una funcin pueden ser obligatorios y opcionales. Los obligatorios estn marcados en
negrita, tanto en la ayuda automtica que va apareciendo a medida que vamos escribiendo la funcin, como
si usamos el asistente Insertar funcin, los no obligatorios estn en letra normal y aparecen entre corche-
tes en la ayuda automtica.
Una funcin pude admitir un nmero fijo de argumentos (incluso ninguno) o un numero variable, depende
del tipo de funcin. En cada caso la ayuda automtica o el asistente Insertar funcin nos aclaran la cues-
tin. En el caso de funciones con un numero variable de argumentos el numero mximo que pueden llegar a
tener es de 225.
Los tipos de argumentos que una funcin puede admitir son:
Ningn argumento. Por ejemplo las funciones PI((), HOY() y AHORA();
Nmeros: SUMA(43;300;2)
Referencias a celdas individuales o rangos: SUMA(A1;B10:C20;D50)
Nombres de celdas o rangos: PRODUCTO(Cantidad; Precio)
Texto: Cadenas de texto: MAYUSCULAS(jess)
Valores lgicos: SI(A1>50;89;A2) o pruebas lgicas
Valores de Error: TIPO.DE.ERROR(#Nombre)
Matrices: SUMAPRODUCTO(A1:A10;B1:B10). Algunas funciones como TRANSPONER o TENDEN-
CIA requieren el uso de matrices como argumentos.
Otras funciones: SUMA(MAX(A1:A20);B1:B20). A estas funciones internas se les denomina funciones
anidadas. Excel admite un mximo de 64 niveles de anidamiento.
Una mezcla de algunos o todos los tipos mencionados anteriormente.
%,5/<6-M,* 4/ G):+86:/*
PROFESOR EDIDSON FUENTES INGENIERIA CIVIL INFORMATICA
------------------------------------------------------------------------------------------------------------------------
www.profesoredidsonfuentes.com capacitacion@profesoredidsonfuentes.com
Excel 2007
glna 27
De forma intrnseca Excel posee mas de 400 funciones que permiten efectuar los mas variados clculos,
desde los mas sencillos hasta los ms complejos. Para un acceso mas rpido a la funcin deseada y a su
ayuda, Excel agrupa las funciones en diversos tipos o categoras funcionales. En concreto existen las si-
guientes categoras de funciones:
Funciones de complemento y automatizacin
Funciones de cubo
Funciones de base de datos
Funciones de fecha y hora
Funciones de ingeniera
Funciones financieras
Funciones de informacin
Funciones lgicas
Funciones de bsqueda y referencia
Funciones matemticas y trigonomtricas
Funciones estadsticas
Funciones de texto
Dentro de cada categora las funciones aparecen ordenadas en orden alfabtico.
Si conocemos el nombre de una funcin, pero no sabemos en que categora esta, podemos buscarla dentro
de la categora agrupadora Todas, donde se hallan todas las funciones existentes en el resto de catego-
ras, ordenadas tambin alfabticamente.
Para acceder a estas categoras y ver las funciones que componen cada una de ellas, podemos hacerlo de
dos formas:
Desplazndonos a la ficha Frmulas, grupo Biblioteca de funciones donde aparecen las categoras
mas relevantes. Las categoras restantes estn dentro del desplegable Ms funciones,
Situarnos en la celda donde deseemos escribir la funcin y clicar en el asistente Insertar funcin que
se halla en misma ficha Frmulas, grupo Biblioteca de funciones y tambin en la Barra de frmu-
las.
En ambos casos accederemos a todas las categoras de funciones de Excel excepto a Funciones de com-
plemento y automatizacin. Esta categora engloba diversas funciones o subprogramas muy especializa-
dos, que es necesario cargar previo a su uso. Para ello debemos ir a Botn de Office >Opciones de Ex-
cel > Complementos y all habilitar el complemento deseado. Entre los mas destacados estn: Herra-
mientas para anlisis y Solver.
$:5-64)++89: 4/ G):+86:/*
Existen dos procedimientos para introducir una funcin en una celda, manualmente o mediante el asistente
Insertar funcin
A) Procedimiento semi-manual
1. Seleccionar la celda donde se desea poner la formula.
2. Escribir el signo igual (=) y empezar a escribir el nombre de la funcin, p.e. PROMEDIO. Nada mas
escribirla aparece un desplegable con todas las funciones de Excel o nombres de rangos definidos
por nosotros. A medida que vamos escribiendo mas letras de la funcin la lista se va ajustando para
mostrarnos solo aquellas funciones que comienzan por lo escrito. En el momento que estemos en la
deseada no hace falta escribir toda la funcin, solo picar la tecla TAB y Excel escribe el resto del
nombre y el parntesis de apertura necesario para toda funcin.
3. Escribir los argumentos, o si son referencias a celdas o rangos marcarlos con el cursor.
PROFESOR EDIDSON FUENTES INGENIERIA CIVIL INFORMATICA
------------------------------------------------------------------------------------------------------------------------
www.profesoredidsonfuentes.com capacitacion@profesoredidsonfuentes.com
Excel 2007
glna 28
4. Finalmente escribir el parntesis de cierre de la funcin y terminar pulsando ENTER.
B) Procedimiento semi-automatizado utilizando el asistente Insertar funcin
1. Seleccionar la celda donde se desea poner la formula.
2. Hacer clic en el botn Insertar funcin del barra de formulas o de la ficha Formulas.
3. Seleccionar la categora adecuada, aqu funciones Estadsticas
4. Seleccionar la funcin: p.e. PROMEDIO. En la parte inferior del cuadro de dialogo Insertar funcin
no aparecer una breve descripcin del cometido de la funcin y un hipervnculo a la pagina de
ayuda donde nos explica mas en detalle dicho cometido as como la sintaxis exacta de la funcin y
probablemente algn ejemplo clarificador de su uso.
5. Clicar sobre el botn Aceptar para proseguir con la creacin de la funcin. Se escribir el nombre
de la funcin en la barra de formulas y nos aparecer el dialogo Argumentos de la funcin para
que introduzcamos manualmente o mediante el ratn los valores o referencias a celdas y rangos
donde estn las cantidades de las que queremos hallar el promedio.
6. Hacer clic en el cuadro de texto Nmero1 y despus seleccionar directamente en la hoja de calculo
el rango A1:A10. De forma similar hacerlo con Nmero2 y rango C1:C7 y con Nmero3 rango
K1:K4.
7. En la parte inferior del dialogo se mostrara el resultado de la funcin a medida que se vayan aa-
diendo argumentos.
8. Cuando hayamos aadido todos los argumentos basta hacer clic en el botn Aceptar y Excel in-
sertara debidamente la formula en la celda seleccionada en el punto 1.
PROFESOR EDIDSON FUENTES INGENIERIA CIVIL INFORMATICA
------------------------------------------------------------------------------------------------------------------------
www.profesoredidsonfuentes.com capacitacion@profesoredidsonfuentes.com
Excel 2007
glna 29
L-)16* 4/ G):+86:/* 8016-5,:5/*
Como se ha mencionado Excel posee mas de 400 funciones. A continuacin se van a detallar las ms ge-
nricas y tiles de cada categora. El orden en el que aparecen tanto las categoras, como las funciones
dentro de su categora es un orden funcional, es decir se ha pretendido poner las funciones por orden de
relevancia o importancia.
=@'%$&'"7 "7EB#$7E$%B7
Las funciones estadsticas permiten analizar grupos de nmeros o datos. Aqu se mencionaran las funcio-
nes estadsticas mas usuales y utilizadas. En esta categora existen muchas funciones especializadas y
funciones avanzadas como ESTIMACION.LINEAL, ESTIMACION.LOGARITMICA, TENDENCIA, CRECI-
MIENTO, PROBABILIDAD, JERARQUIA, etc.
CONTAR.BLANCO
Devuelve un nmero que representa la cantidad de cedas en blanco existentes dentro de un rango dado.
Sintaxis
CONTAR.BLANCO(rango)
Rango es el rango seleccionado dentro del cual se quiere contar el numero de celdas en blanco existentes.
Si existen formulas que devuelven "" (cadena o texto vacio) tambin se cuentan. Las celdas cuyo contenido
son valores cero no se cuentan.
Ejemplos
CONTAR.BLANCO(A1:A7) es igual a 3
CONTAR.BLANCO(A2:A7) es igual a 2
CONTAR
Cuenta el nmero de celdas que contienen nmeros.
Sintaxis:
CONTAR(ref1;ref2;")
Ref1; ref2; ... son entre 1 y 225 argumentos que pueden contener o hacer referencia a distintos tipos de
datos, pero slo se cuentan los nmeros.
Los argumentos que son nmeros, fechas o representaciones textuales de nmeros se cuentan. Tambin
se cuentan las celdas cuyo contenido son formulas que devuelven un nmero o fecha. Los argumentos que
son valores de error o texto que no puede traducirse a nmeros se pasan por alto.
Si un argumento es una matriz o una referencia, slo se cuentan los nmeros de esa matriz o referencia. Se
pasan por alto las celdas vacas, valores lgicos, texto o valores de error de la matriz o de la referencia.
Utilizar la funcin CONTARA si se necesita contar valores lgicos, texto o valores de error.
A
1
2
lellpe 8odrlguez
3
4
1243,33
3
21/12/2009
6
7
1.381
PROFESOR EDIDSON FUENTES INGENIERIA CIVIL INFORMATICA
------------------------------------------------------------------------------------------------------------------------
www.profesoredidsonfuentes.com capacitacion@profesoredidsonfuentes.com
Excel 2007
glna 30
Ejemplos
CONTAR(A1:A10) es igual a 3, que son las celdas que contienen un numero, una
fecha y una formula que retorna un nmero (1.581) respectivamente.
CONTARA
Cuenta el nmero de celdas que no estn vacas y los valores que hay en la lista de argumentos, Usar
CONTARA para contar el nmero de celdas que contienen datos en un rango o matriz. Si no se necesita
contar valores lgicos, texto o valores de error, usar la funcin CONTAR.
Sintaxis
CONTARA(valor1 ;valor2; ... )
Valor1; valor2; ... son de 1 a 225 argumentos que representan los valores que se desea contar. En este
caso, un valor es cualquier tipo de informacin, incluyendo texto vacio (""), pero excluyendo celdas vacas.
Si un argumento es una matriz o una referencia, se pasan por alto las celdas vacas que se encuentran en
la matriz o en la referencia.
Ejemplos
CONTARA(A1:A10) es igual a 8, pues tambin incluye el valor de A8 que es una
cadena vaca o de longitud cero, que es distinto de celda vaca.
CONTAR.SI
Cuenta las celdas, dentro del rango, que no estn en blanco y que cumplen con el criterio especificado. Es
una extensin de la funcin CONTAR.
Sintaxis
CONTAR.SI(rango; criterio)
Rango es el rango dentro del cual desea contar el nmero de celdas que no estn en blanco.
Criterio es el criterio en forma de nmero, expresin o texto, que determina las celdas que se van a contar.
Por ejemplo, el argumento criterio puede expresarse como 55; "55"; ">55" o "Sevilla".
A
1
2
lellpe 8odrlguez
3
#}nuM!
4
1243,33
3
21/12/2009
6
7
1.381
8
""
9
AlberLo San !uan
10
vL8uAuL8C
A
1
2
lellpe 8odrlguez
3
#}nuM!
4
1243,33
3
21/12/2009
6
7
1.381
8
""
9
AlberLo San !uan
10
vL8uAuL8C
PROFESOR EDIDSON FUENTES INGENIERIA CIVIL INFORMATICA
------------------------------------------------------------------------------------------------------------------------
www.profesoredidsonfuentes.com capacitacion@profesoredidsonfuentes.com
Excel 2007
glna 31
Ejemplos
Supongamos que el rango A1:A5 contiene los valores: Madrid, Barcelona, Sevilla, Barcelona y Va-
lencia, respectivamente, entonces CONTAR.SI(A1:A5;Barcelona) es igual a 2.
Supongamos que el rango B1:B5 contiene los valores: 12,50,33,20 y 31, entonces CONTAR.SI(B1:B5;
">30") es igual a 3.
CONTAR.SI.CONJUNTO
Cuenta el nmero de celdas en un rango para celdas que tienen mltiples criterios. Es una extensin o am-
pliacin de CONTAR.SI que en lugar de un solo criterio admite mltiples criterios.
Sintaxis
CONTAR.SI.CONJUNTO(rango_criterios1;criterio1;[rango_criterios2;criterio2];")
Rango_criterios1, Rango_criterios2,!Son los rangos dentro de los cuales se compara el criterio correspon-
diente para ver que celdas del rango correspondiente lo cumplen.
Criterio1, Criterio2,! son los criterios en forma de nmero, texto o fecha que determinan las celdas que se
contarn.
Esta funcin admite mltiples criterios a la vez, pero sobre campos o columnas distintas. Para aplicar mlti-
ples criterios sobre un mismo campo debemos usar funciones de tipo Bases de datos, como por ejemplo
BDCONTAR o BDCONTARA
Ejemplos
Supongamos la siguiente tabla de clientes y ventas:
A B C D E F
1
Clientes Zona Ciudad Mes Cantidad Importe
2
EL CORTE INGLES Centro Madrid 9 100 1000
3
IKEA Catalunya Barcelona 9 50 900
4
MUEBLES LA FABRICA Centro Madrid 11 25 1200
5
OFIMUEBLE Catalunya Barcelona 5 100 1800
6
LA CASA DE LAS LAMPARAS Andaluca Sevilla 6 120 2000
7
IKEA Andaluca Sevilla 9 50 1900
8
TODO HOGAR Catalunya Barcelona 9 100 800
9
NOVALINEA Aragn Zaragoza 8 200 1200
10
EL CORTE INGLES Aragn Zaragoza 3 120 1300
11
OFIMUEBLE Catalunya Barcelona 2 100 1200
Si quisiramos hallar el nmero de clientes de Barcelona a los que se les facturo menos de 1000 #, escribi-
ramos la funcin as: CONTAR.SI.CONJUNTO(C2:C11;"Barcelona";F2:F11;"<1000")
MIN
Devuelve el valor mnimo de un conjunto de valores.
Sintaxis
MIN(nmero1 ;nmero2; ...)
Nmero1;nmero2; ... son entre 1 a 225 nmeros cuyos valores mnimos se desea encontrar. Se pueden
especificar argumentos que sean nmeros, celdas vacas, valores lgicos o representaciones textuales de
nmeros. Los argumentos que son valores de error o texto que no se puede traducir a nmeros, provocan
errores.
Si un argumento es una matriz o referencia, slo se usan los nmeros de esa matriz o referencia. Las cel-
das vacas, valores lgicos o texto que se encuentren dentro de la matriz o referencia se pasan por alto.
Utilizar la funcin MINA si los valores lgicos o el texto no deben pasarse por alto.
Si los argumentos no contienen nmeros, MIN devuelve 0.
Ejemplos
Si A1 :A5 contiene los nmeros 36, 12, 5, 43, y 14, entonces:
PROFESOR EDIDSON FUENTES INGENIERIA CIVIL INFORMATICA
------------------------------------------------------------------------------------------------------------------------
www.profesoredidsonfuentes.com capacitacion@profesoredidsonfuentes.com
Excel 2007
glna 32
MIN(A1:A5) es igual a 5
MIN(A1:A5;8) es igual a 8.
MAX
Devuelve el valor mximo de un conjunto de valores.
Sintaxis
MAX(nmero1 ;nmero2; ... )
Nmero 1; nmero2; ... son entre 1 y 225 nmeros para los que se desea encontrar el valor mximo. Se
pueden especificar argumentos que sean nmeros, celdas vacas, valores lgicos o representaciones de
nmeros en forma de texto. Los argumentos que sean valores de error o de texto que no se puedan traducir
a nmeros provocan errores.
Si un argumento es una matriz o referencia, se usarn slo los nmeros de esa matriz o referencia. Las!
celdas vacas, valores lgicos o texto que se encuentren dentro de la matriz o referencia se pasarn por
alto. Si no se desea pasar por alto los valores lgicos y el texto, utilizar MAXA.
Si el argumento no contiene nmeros, MAX devuelve 0
Ejemplos
Si A1:A5 contiene los nmeros 36, 12, 5, 43 y 14, entonces:
MAX(A1 :A5) es igual a 437
MAX(A1 :A5;80) es igual a 80
PROMEDIO
Devuelve la media aritmtica de los argumentos.
Sintaxis
PROMEDIO(nmero1 ;nmero2; ...)
Nmero1;nmero2; ... son de 1 a 225 argumentos numricos cuyo promedio se desea obtener.
Los argumentos deben ser nmeros o nombres, matrices o referencias que contengan nmeros.
Si un argumento matricial o de referencia contiene texto, valores lgicos o celdas vacas, esos valores se
pasan por alto; sin embargo, se incluyen las celdas cuyo valor sea 0.
Al calcular el promedio de las celdas, hay que tener en cuenta la diferencia entre las celdas vacas y las que
contienen el valor cero, especialmente si ha desactivado la casilla de verificacin Mostrar un cero en celdas
que tienen un valor cero de Opciones de Excel > Avanzadas > Mostrar opciones para esta hoja ,no se
cuentan las celdas vacas, pero se cuentan los valores cero.
Ejemplos
Si A1:A5 se denomina Unidades y contiene los nmeros 10, 7, 9, 27 y 2 entonces:
PROMEDIO(A1:A5) es igual a 11
PROMEDIO(Unidades) es igual a 11
PROMEDIO(A1:A5;5) es igual a 10
PROMEDIO(A1:A5) es igual a SUMA(A1:A5)/CONTAR(A1:A5), que es igual a 11
PROFESOR EDIDSON FUENTES INGENIERIA CIVIL INFORMATICA
------------------------------------------------------------------------------------------------------------------------
www.profesoredidsonfuentes.com capacitacion@profesoredidsonfuentes.com
Excel 2007
glna 33
MEDIANA
Devuelve la mediana de los nmeros. La mediana es el nmero que se encuentra en medio de un conjunto
de nmeros, es decir, la mitad de los nmeros es mayor que la mediana y la otra mitad es menor.
Sintaxis
MEDIANA(nmero1 ;nmero2; ..)
Nmero1;nmero2; .... son entre 1 y 225 nmeros cuya mediana desea obtener.
Los argumentos deben ser nmeros o nombres, matrices o referencias que contengan nmeros. Excel
examina todos los nmeros en cada argumento matricial o de referencia.
Si un argumento matricial o de referencia contiene texto, valores lgicos o celdas vacas, esos valores se
pasan por alto; sin embargo, se incluyen las celdas cuyo valor sea 0.
Si la cantidad de nmeros en el conjunto es par, MEDIANA calcula el promedio de los nmeros centrales.
Ejemplos
MEDIANA(1; 2; 3; 4; 5) es igual a 3
MEDIANA(1; 2; 3; 4; 5; 6) es igual a 3,5, el promedio de 3 y 4
MODA
Devuelve el valor que se repite con ms frecuencia en una matriz o rango de datos. Al igual que MEDIANA,
MODA es una medida de posicin o centralizacin
Sintaxis
MODA(nmero1 ;nmero2; ...)
Nmero1;nmero2; ... son entre 1 y 225 argumentos cuya moda se desea calcular. Tambin se puede usar
una matriz individual o una referencia matricial en lugar de argumentos separados por punto y coma.
Los argumentos deben ser nmeros, nombres, matrices o referencias que contengan nmeros.
Si un argumento matricial o de referencia contiene texto, valores lgicos o celdas vacas, esos valores se
pasan por alto; sin embargo, se incluirn las celdas cuyo valor sea 0.
Si el conjunto de datos no contiene puntos de datos duplicados, MODA devuelve el valor de error #N/A.
Ejemplo
MODA({5,6: 4; 4; 3; 2; 4}) es igual a 4
DESVEST
Calcula la desviacin estndar de una muestra. La desviacin estndar es la medida de la dispersin de los
valores respecto a la media (valor promedio).
Sintaxis
DESVEST(nmero1; nmero2; ...)
Nmero 1; nmero2; ...son de 1 a 225 argumentos numricos que corresponden a una muestra de pobla-
cin. Tambin se puede utilizar una matriz nica o una referencia matricial en lugar de argumentos separa-
dos con punto y coma.
Se pasan por alto los valores lgicos como VERDADERO y FALSO y el texto. Si los valores lgicos y el
texto no deben pasarse por alto, utilizar la funcin de hoja de clculo DESVESTA.
DESVEST parte de la hiptesis de que los argumentos representan la muestra de una poblacin. Si los
datos representan la poblacin total, utilizar DESVESTP para calcular la desviacin estndar.
Ejemplo
Supongamos que tenemos una muestra aleatoria de 10 herramientas forjadas por la misma mquina du-
rante un ciclo de produccin y cuya resistencia a la rotura se desea medir. Los valores de la muestra
(1345; 1301; 1368; 1322; 1310; 1370; 1318; 1350; 1303; 1299) se almacenan en las celdas A2:E3 res-
pectivamente. DESVEST calcula la desviacin estndar de la resistencia a la rotura de todas las herra-
mientas producidas.
PROFESOR EDIDSON FUENTES INGENIERIA CIVIL INFORMATICA
------------------------------------------------------------------------------------------------------------------------
www.profesoredidsonfuentes.com capacitacion@profesoredidsonfuentes.com
Excel 2007
glna 34
DESVEST(A2:E3) es igual a 27,46
VAR
Calcula la varianza de una muestra.
Sintaxis
VAR(nmero1 ;nmero2;.) .
Nmero 1; nmero2; ... son de 1 a 225 argumentos numricos que se corresponden con una muestra de
poblacin.
La funcin VAR parte de la hiptesis de que los argumentos representan una muestra de la poblacin. Si los
datos representan fa poblacin total;!utilizar VARP!para calcular la varianza.
Se pasan por alto los valores lgicos como VERDADERO y FALSO Y el texto Utilizar la funcin de hoja de
clculo DESVESTA si los valores lgicos y el texto no se deben pasar por alto.
Ejemplo
Supongamos que toma una muestra aleatoria de 10 herramientas forjadas por la misma mquina duran-
te un ciclo de produccin y cuya resistencia a la rotura desea medir. Los valores de la muestra (1345;
1301; 1368; 1322; 1310; 1370; 1318; 1350; 1303; 1299) se almacenan en las celdas A2:E3 respectiva-
mente. VAR calcula la varianza de la resistencia a la rotura de todas las herramientas producidas.
VAR(A2:E3) es igual a 754,3
PROFESOR EDIDSON FUENTES INGENIERIA CIVIL INFORMATICA
------------------------------------------------------------------------------------------------------------------------
www.profesoredidsonfuentes.com capacitacion@profesoredidsonfuentes.com
Excel 2007
glna 33
=@'%$&'"7 ANL$%B7
Las funciones lgicas sirven para evaluar pruebas lgicas, es decir comparar valores o comprobar si se
cumple una o varias condiciones. Las funciones lgicas suelen emplear los operadores relaciones o de
comparacin en alguno de sus argumentos y en general retornan los valores lgicos VERDADERO o FAL-
SO.
SI
Se utiliza para realizar pruebas condicionales en valores y frmulas. Devuelve un valor si la condicin espe-
cificada es VERDADERO y otro valor si dicho argumento es FALSO.
Sintaxis
SI(prueba-lgica;valor_si_verdadero;valor_si_falso)
Prueba_lgica es cualquier valor o expresin que pueda evaluarse como VERDADERO o FALSO.
Valor_si_verdadero es el valor que se devolver si prueba_lgica es VERDADERO. Si prueba_lgica es
VERDADERO y se omite el argumento valor_si_verdadero, la funcin devuelve VERDADERO. Este argu-
mento puede ser a su vez otra frmula.
Valor_si_falso es el valor que se devolver si prueba_lgica es FALSO. Si prueba_lgica es FALSO y se
omite el argumento valor_si_falso, la funcin devuelve FALSO. Tambin puede ser una frmula.
Es posible anidar hasta 64 funciones SI como argumentos valor_si_verdadero y valor_si_falso para cons-
truir pruebas con ms condiciones o condiciones ms elaboradas.
Cuando los argumentos valor_si_verdadero y valor_si_falso se evalan, la funcin SI devuelve el valor de-
vuelto por la ejecucin de las instrucciones.
Si uno de los argumentos de la funcin SI es una matriz, cada elemento de la matriz se evaluar cuando se
ejecute la instruccin SI.
Ejemplos
En el siguiente ejemplo, si el valor en la celda A:10 es 100, prueba_lgica ser VERDADERO y se calcu-
lar el valor total del rango B5:B 15. De lo contrario, prueba_lgica ser FALSO y se devolver una ca-
dena de texto vaca (""') que borrar el contenido de la celda que contenga la funcin SI.
SI(A10=100;SUMA(B5:B15);"")
Supongamos que una hoja de clculo contiene las cifras de los gastos actuales y los pronosticados. Las
celdas B2:B4 contienen los "Gastos actuales" para enero, febrero y marzo: 1500; 500; 500. Las cel-
dasC2:C4contienen k>s "Gastos pronosticados" para los mismos periodos: 900; 900;,925,..
Con las siguientes frmulas puede escribir una frmula que compruebe si se ha excedido el presupuesto:
SI(B2>C2;"Presupuesto excedido";"Aceptar") es igual a "Presupuesto excedido"
SI(B3>C3;"Presupuesto excedido";"Aceptar") es igual a "Aceptar"
O
Devolver VERDADERO si alguno de los argumentos es VERDADERO; devolver FALSO si todos los ar-
gumentos son FALSO.
Sintaxis
O(valor_lgico1 ;valor_lgico2;" )
Valor_lgico1; valor_lgico2; ... son entre 1 y 225 condiciones que se desean comprobar y que pueden ser
VERDADERO o FALSO.
Los argumentos deben ser valores lgicos como VERDADERO O FALSO, o matrices o referencias que
contengan valores lgicos.
Si un argumento matricial o de referencia contiene texto, nmeros o celdas vacas, dichos valores se pasa-
rn por alto.
Si el rango especificado no contiene valores lgicos, O devolver el valor de error #VALORI
PROFESOR EDIDSON FUENTES INGENIERIA CIVIL INFORMATICA
------------------------------------------------------------------------------------------------------------------------
www.profesoredidsonfuentes.com capacitacion@profesoredidsonfuentes.com
Excel 2007
glna 36
Se puede utilizar la frmula matricial O para comprobar si un valor aparece en una matriz. Para introducir
una frmula matricial pulsar Ctrl+Maysculas+lntro.
Ejemplos
O(VERDADERO) es igual a VERDADERO
O(1+1 =1 ;2+2=5) es igual a FALSO
Si el rango A1:A3 contiene los valores VERDADERO, FALSO Y VERDADERO, entonces:
O(A1:A3) es igual a VERDADERO
Y
Devuelve VERDADERO si todos los argumentos son VERDADERO; devuelve FALSO si uno o ms argu-
mentos son FALSO.
Sintaxis
Y(valor_lgico1 ;valor_lgico2;" )
Valor_lgico1;valor_lgico2; ... son de 1 a 225 condiciones que desea comprobar y que pueden ser VER-
DADERO o FALSO.
Los argumentos deben evaluarse como valores lgicos (VERDADERO O FALSO), o los argumentos deben
ser matrices o referencias que contengan valores lgicos.
Si un argumento matricial o de referencia contiene texto o celdas vacas, esos valores se pasan por alto.
Si el rango especificado no contiene valores lgicos, la funcin Y devuelve el valor de error #VALORI
Ejemplos
Y(VERDADERO;VERDADERO) es igual a VERDADERO
Y(VERDADERO;FALSO) es igual a FALSO
Y(2+2=4; 2+3=5) es igual a VERDADERO
Si B1:B3 contiene los valores VERDADERO, FALSO y VERDADERO, entonces:
Y(B1:B3) es igual a FALSO
Si B4 contiene un nmero entre 1 y 100, entonces:
Y(1<B4;B4<100) es igual a VERDADERO
Supongamos que se desea mostrar la celda B4 slo si contiene un nmero entre 1 y 100, Y que debe
mostrar un mensaje si no lo contiene. Si B4 contiene 104, entonces:
SI(Y(1 <B4; B4<100);B4;"El valor queda fuera del rango") es igual a "El valor queda fuera del rango."
Si B4 contiene 50, entonces: SI(Y(1 <B4; B4<100); B4; "El valor queda fuera del rango") es igual a 50
SI.ERROR
Sirve para desplegar un mensaje de error personalizado en la propia celda en la que se utiliza. Es decir
devuelve un valor que es el resultado de ejecutar una formula o funcin o caso de producirse un error en
dicha formula, retorna un mensaje de error personalizado. Se debe usar para interceptar y controlar errores
en formulas.
Sintaxis
SI.ERROR(valor ;valor_si_error)
Valor es una, formula, expresin o funcin que puede o no producir un error en su evaluacin.
Valor_si_error es el valor que se devuelve si la frmula lo evala como error. Se evalan los tipos siguientes
de error: #N/A, #VALOR!, #REF!, #DIV/0!, #NUM!, #NOMBRE? o #NULO!.
PROFESOR EDIDSON FUENTES INGENIERIA CIVIL INFORMATICA
------------------------------------------------------------------------------------------------------------------------
www.profesoredidsonfuentes.com capacitacion@profesoredidsonfuentes.com
Excel 2007
glna 37
Ejemplo
Supuesta la siguiente tabla de Clientes, se desea buscar los valores de Ciudad para un cliente determi-
nado dando como informacin inicial el nombre del cliente en la celda A10.
A B C
1
Clientes Zona Ciudad
2
EL CORTE INGLES Centro Madrid
3
IKEA Catalunya Barcelona
4
MUEBLES LA FABRICA Centro Madrid
5
OFIMUEBLE Catalunya Barcelona
6
LA CASA DE LAS LAMPARAS Andaluca Sevilla
7
IKEA Andaluca Sevilla
Si introduzco al formula siguiente en la celda B10: =SI.ERROR(BUSCARV(A10;B1:C7;3;FALSO);"El
cliente no existe")
Si en A 10 escribo OFIMUEBLE el resultado que se mostrara en B10 es: Barcelona.
Si en A10 escribo OFIMUEBLES el resultado que se mostrara en B10 es: "El cliente no existe"
PROFESOR EDIDSON FUENTES INGENIERIA CIVIL INFORMATICA
------------------------------------------------------------------------------------------------------------------------
www.profesoredidsonfuentes.com capacitacion@profesoredidsonfuentes.com
Excel 2007
glna 38
=@'%$&'"7 #" (@7O@"#B P >"=">"'%$B
Las funciones de Bsqueda y Referencia sirven para buscar o examinar informacin almacenada en rangos,
listas o tablas, devolviendo como resultado un valor asociado al que se busca, o la posicin que ocupa el
valor buscado dentro del rango o bien una referencia a una cierta celda o grupo de celdas del rango.
BUSCARV
Busca un valor especfico en la columna ms a la izquierda de una matriz y devuelve el valor en la misma
fila de una columna especificada en la tabla. Se debe utilizar BUSCARV en lugar de BUSCARH cuando los
valores de comparacin se encuentren en una columna situada a la izquierda de los datos que se desea
encontrar.
Sintaxis
BUSCARV(valor_buscado;matriz_buscar_en;indicador_columnas;ordenado)
Valor_buscado es el valor que se busca en la primera columna de la matriz. Valor_buscado puede ser un
valor, una referencia o una cadena de texto.
Matriz_buscar_en es el conjunto de informacin donde se buscan los datos. Se puede utilizar una referencia
a un rango o el nombre de un rango como, por ejemplo, Base_de_datos o Lista.
Si el argumento ordenado es VERDADERO, los valores de la primera columna del argumento ma-
triz_buscar_en deben colocarse en orden ascendente ("; -2;-1;0;1;2; ... ; A-Z; FALSO; VERDADERO) caso
contrario, BUSCARV podra devolver un valor incorrecto.
Para colocar los valores en orden ascendente, se debe elegir el comando Ordenar de la ficha Datos y se-
leccionar la opcin Ascendente.
Los valores de la primera columna de matriz_buscar_en pueden ser texto, nmeros o valores lgicos.
El texto escrito en maysculas y minsculas es equivalente.
Indicador_columnas es el nmero de columna de matriz_buscar_en desde la cual debe devolverse el valor
coincidente. Si el argumento indicador_columnas es igual a 1, la funcin devuelve el valor de la primera
columna del argumento matriz_buscar_en; si el argumento indicador_columnas es igual a 2, devuelve el
valor de la segunda columna de matriz_buscar_en y as sucesivamente. Si indicador_columnas es menor
que 1, BUSCARV devuelve el valor de error #VALOR!; si indicador_columnas es mayor que el nmero de
columnas de matriz_buscar_en, BUSCARV devuelve el valor de error #iREF!
Ordenado es un valor lgico que indica si se desea que la funcin BUSCARV busque un valor igual o apro-
ximado al valor especificado. Si el argumento ordenado es VERDADERO o se omite, la funcin devuelve un
valor aproximado, es decir, si no encuentra un valor exacto, devolver el valor inmediatamente menor que
valor_buscado. Si ordenado es FALSO, BUSCARV devuelve el valor buscado. Si no encuentra ningn valor,
devuelve el valor de error #N/A.
Si BUSCARV no puede encontrar valor_buscado y ordenado es VERDADERO, utiliza el valor ms grande
que sea menor o igual que el valor_buscado.
Si valor_buscado es menor que el menor valor de la primera columna de matriz_buscar_en, BUSCARV
devuelve el valor de error #N/A.
Si BUSCARV no puede encontrar valor_buscado y ordenado es FALSO, devuelve el valor de error #N/A.
Ejemplos
Supuesta la siguiente hoja de calculo, donde el rango A2:C6 se denomina RangoDatos
A B C
1 Densidad Viscosidad Temperatura
2 0,457 3,55 500
3 0,525 3,25 400
4 0,616 2,93 300
5 0,675 2,75 250
6 0,746 2,57 200
BUSCARV(0,746;RangoDados;3;FALSO) es igual a 200
PROFESOR EDIDSON FUENTES INGENIERIA CIVIL INFORMATICA
------------------------------------------------------------------------------------------------------------------------
www.profesoredidsonfuentes.com capacitacion@profesoredidsonfuentes.com
Excel 2007
glna 39
BUSCARV(0,745;RangoDados;3;VERDADERO) es igual a 250
BUSCARV(0,1;RangoDados;2;VERDADERO) es igual a #N/A debido a que 0,1 es menor que el menor
valor de la columna A.
BUSCARH
Busca un valor en la fila superior de una tabla o una matriz de valores y, a continuacin, devuelve un valor
en la misma columna de una fila especificada en la tabla o en la matriz.
Sintaxis
BUSCARH(valor_buscado;matriz_buscar_en;indicador_filas;ordenado)
Valor_buscado es el valor que se busca en la primera fila de matriz_buscar_en. Puede ser un valor, una
referencia o una cadena de texto.
Matriz_buscar_en es una tabla de informacin en la que se buscan los datos. Se puede utilizar una referen-
cia a un rango o el nombre de un rango.
Los valores de la primera fila del argumento matriz_buscar_en pueden ser texto, nmeros o valores lgicos.
Si el argumento ordenado es VERDADERO, los valores de la primera fila del argumento matriz_buscar_en
debern colocarse en orden ascendente:...-2;-1;0;1;2; ..., A-Z, FALSO, VERDADERO; de lo contrario, es
posible que BUSCARH no devuelva el valor correcto.
El texto en maysculas y minsculas es equivalente. Se pueden poner los datos en orden ascendente de
izquierda a derecha seleccionando los valores y eligiendo el comando Ordenar de la ficha Datos.
Indicador_filas es el nmero de fila en matriz_buscar_en desde el cual se deber devolver el valor coinci-
dente. Si indicador_filas es 1, devuelve el valor de la primera fila en matriz_buscar_en; si indicador_filas es
2, devuelve el valor de la segunda fila en matriz_buscar_en y as sucesivamente. Si indicador_filas es me-
nor que 1, BUSCARH devuelve el valor de error #VALORI; si indicador_filas es mayor que el nmero de
filas en matriz_buscar_en, BUSCARH devuelve el valor de error #REF!
Ordenado es un valor lgico que especifica si se desea que el elemento buscado por la funcin BUSCARH
coincida exacta o aproximadamente. Si ordenado es VERDADERO o se omite, la funcin devuelve un valor
aproximado, es decir, si no se encuentra un valor exacto, se devuelve el mayor valor que sea menor que el
argumento valor_buscado. Si ordenado es FALSO, la funcin BUSCARH encontrar el valor exacto. Si no
se encuentra dicho valor, devuelve el valor de error #N/A.
Si BUSCARH no logra encontrar valor_buscado, utiliza el mayor valor que sea menor que valor_buscado. Si
valor_buscado es menor que el menor valor de la primera fila de matriz_buscar_en, BUSCARH devuelve el
valor de error #N/A...
Ejemplos
Supongamos que en una hoja se guarda un inventario de repuestos, segn la siguiente tabla:
A B C
1 Ejes Cojinetes Engranajes
2 4 4 9
3 5 7 10
4 6 8 11
BUSCARH("Ejes"; A1:C4;2;VERDADERO) es igual a 5
BUSCARH("Cojinetes";A1 :C4;3;VERDADERO) es igual a 8
BUSCARH("Engranajes";A1:C4;4;) es igual a 11
Matriz_buscar_en tambin puede ser una constante matricial:
BUSCARH(3;{1;2;3\"a";"b";"c"\"d";"e";"f'};2;VERDADERO) es igual a "c"
COINCIDIR
PROFESOR EDIDSON FUENTES INGENIERIA CIVIL INFORMATICA
------------------------------------------------------------------------------------------------------------------------
www.profesoredidsonfuentes.com capacitacion@profesoredidsonfuentes.com
Excel 2007
glna 40
Devuelve la posicin relativa de un elemento en una matriz que coincida con un orden especificado. Se
debe utilizar COINCIDIR en lugar de las funciones BUSCAR cuando se necesite conocer la posicin de un
elemento en un rango, en lugar del elemento en s.
Sintaxis
COINCIDIR(valor_buscado;matriz_buscada;tipo_de_coincidencia)
Valor_buscado es el valor que se usa para encontrar el valor deseado en la tabla.
Valor_buscado es el valor que desea hacer coincidir en la matriz_buscada. Por ejemplo, al buscar algn
nmero en la gua telefnica, se estar usando el nombre de la persona como valor de bsqueda, pero el
valor que realmente se desea es el nmero de telfono.
Valor_buscado puede ser un valor (nmero, texto o valor lgico) o una referencia de celda a un nmero, a
un texto o a un valor lgico.
Matriz_buscada es un rango mltiple de celdas que contienen posibles valores a buscar. Puede ser una
matriz o una referencia matricial.
Tipo_de_coincidencia es el nmero -1, 0 1.
Si tipo_de_coincidencia es 1, COINCIDIR encuentra el mayor valor que es inferior o igual al valor_buscado.
Los valores en el argumento matriz_buscada deben colocarse en orden ascendente (...-2; -1; 0; 1; 2;...A-Z;
FALSO; VERDADERO).
Si tipo_de_coincidencia es 0, COINCIDIR encuentra el primer valor que es exactamente igual al va-
lor_buscado. Los valores en matriz_buscada pueden estar en cualquier orden.
Si tipo_de_coincidencia es -1, COINCIDIR encuentra el menor valor que es mayor o igual al valor_buscado.
Los valores en matriz_buscada deben colocarse en orden descendente (VERDADERO; FALSO; Z-A;...2; 1;
0; -1; -2;) y as sucesivamente.
Si se omite tipo_de_coincidencia, se supondr que es 1.
COINCIDIR devuelve la posicin del valor coincidente dentro de la matriz_buscada y no el valor en s.
Por ejemplo:
COINCIDIR("b";{"a";"b";"c"};0) devuelve 2, la posicin relativa de "b" dentro de la matriz {"a";"b";"c"}.
COINCIDIR no distingue entre maysculas y minsculas cuando hace coincidir valores de texto. Si COIN-
CIDlR no puede encontrar una coincidencia, devuelve el valor !de error #N/A:
Si tipo_de_coincidencia es 0 y valor_buscado es texto, valor_buscado puede contener los caracteres como-
dines asterisco (*) y signo de interrogacin (?). El asterisco equivale a una secuencia de caracteres y el
signo de interrogacin a un nico carcter.
Ejemplos
COINCIDIR(4000;A2:A8;1) es igual a 4, usando coincidencia aproximada.
COINCIDIR(2000;A2:A8;0) es igual a 2, usando coincidencia exacta.
COINCIDIR(4000;A2:A8;-1) es igual al valor de error #N/A debido a que el rango
A2:A8 est ordenado incorrectamente para el tipo_de_coincidencia (-1). El orden
debe ser descendente para que sea correcto.
INDICE
A
1
lmporLe
2
1000
3
2000
4
3000
3
4000
6
3000
7
6000
8
7000
PROFESOR EDIDSON FUENTES INGENIERIA CIVIL INFORMATICA
------------------------------------------------------------------------------------------------------------------------
www.profesoredidsonfuentes.com capacitacion@profesoredidsonfuentes.com
Excel 2007
glna 41
Devuelve un valor o la referencia a un valor en una tabla o rango. La funcin INDICE tiene dos formas: ma-
tricial y referencial. La forma matricial siempre devuelve un valor o una matriz de valores y la forma de refe-
rencia siempre devuelve una referencia.
Sintaxis Forma matricial
INDICE(matriz;nm_fila;nm_columna)
Matriz es un rango de celdas o una matriz de constantes.
Nm_fila selecciona, en el rango matriz, la fila desde la cual se devolver un valor. Si se omite nm_fila, se
requiere el argumento nm_columna.
Nm_columna selecciona, en el rango matriz, la columna desde la cual se devolver un valor. Si se omite
nm_columna, se requiere el argumento nm_fila.
Si se utilizan ambos argumentos nm_fila y nm_columna, INDICE devuelve el valor en la celda de inter-
seccin de los argumentos nm_fiIa y nm_columna.
Si matriz contiene slo una fila o columna, el argumento nm_fila o nm_columna que corresponde es op-
cional.
Si matriz tiene ms de una fila y ms de una columna y slo utiliza nm_fila o nm_columna, INDICE de-
vuelve una matriz con toda una fila o columna.
Si se define nm_fiIa o nm_columna como 0, INDICE devuelve la matriz de valores de toda la columna o
fila, respectivamente. Si se desea utilizar valores devueltos en forma de matriz, se debe introducir la funcin
INDICE como una frmula matricial en un rango horizontal de celdas. Para introducir una frmula matricial,
pulsar Ctrl+Maysculas+lntro.
Los argumentos nm_fila y nm_columna deben indicar una celda contenida en matriz; de lo contrario, IN-
DICE devuelve el valor de error #iREF!
Ejemplos
INDICE({1;2\3;4};2;2) es igual a 4, si se introduce de forma referencial.
INDICE({1;2\3;4};0;2) es igual a {2/4}, si se introduce como una formula matricial ocupando dos celdas.
Si las celdas B5:B6 contienen el texto Manzanas y Bananas y las celdas C5:C6 el texto Limones y Peras
respectivamente, entonces:
INDICE(B5:C6;2;2) es igual a Peras
INDICE(B5:C6;2;1) es igual a Bananas
Sintaxis Forma de referencia
INDICE(ref;nm_fila;nm_columna;nm_rea)
Ref selecciona un rango en el argumento ref desde el cual se devolver la interseccin de nm_fila y nm
columna.
Si se introduce una seleccin no adyacente como argumento ref, hay que escribirla entre parntesis.
Si cada rea del argumento ref contiene una sola fila o columna, el argumento nm_fila o nm_columna
respectivamente, es opcional.
Nm_fila es el nmero de!la fila en el argumento ref desde la cual se devolver una referencia,
Nm_columna es el nmero de la columna en el argumento ref desde la cual se devolver una referencia.
Nm_rea selecciona un rango en el argumento ref desde el cual se devolver la interseccin de nm_fila y
nm_columna. La primera rea seleccionada o introducida se numera con 1, la segunda con 2 y as sucesi-
vamente. Si se omite nm_rea, INDICE usa rea 1.
Por ejemplo, si ref describe las celdas (A1:B4;D1:E4;G1:H4), entonces nm_rea 1 es el rango A1 :B4,
nm_rea 2 ser el rango D1:E4, y nm_rea 3 es el rango G1:H4.
Despus de que ref y nm_rea hayan seleccionado un rango determinado, nm_fila y nm_columna se-
leccionan una celda especfica: nm_fiIa 1 es la primera fila del rango, nm_columna 1 es la primera colum-
PROFESOR EDIDSON FUENTES INGENIERIA CIVIL INFORMATICA
------------------------------------------------------------------------------------------------------------------------
www.profesoredidsonfuentes.com capacitacion@profesoredidsonfuentes.com
Excel 2007
glna 42
na y as sucesivamente. La referencia devuelta por INDICE es la interseccin entre nm_fila y nm colum-
na.
Si se define nm_fila o nm_columna como 0, INDICE devuelve la referencia de toda la fila o columna, se-
gn corresponda.
Nm_fila, nm_columna y nm_rea debern dirigirse a una celda en ref, de lo contrario la funcin INDICE
devuelve el valor de error #REF! Si nm_fila y nm_columna se omiten, INDICE devuelve el rea del ar-
gumento ref definido por nm_rea.
El resultado de la funcin INDICE es una referencia y ser interpretada como tal por otras frmulas. El valor
devuelto por la funcin INDICE se puede utilizar como una referencia o como un valor, dependiendo de la
frmula. Por ejemplo, la frmula CELDA("ancho";INDICE(A1:B2;1;2)) es igual a CELDA("ancho";B1). La
funcin CELDA utiliza el valor devuelto por INDICE como referencia a una celda. Por otra parte, una frmula
como 2*INDICE(A1:B2;1;2) traduce el valor devuelto por INDICE en el nmero de la celda B1.
Ejemplos
En la siguiente hoja de clculo, el rango A2:C6 se denomina Fruta, el rango A7:C10 se denomina Fru-
tosSecos y el rango C21:C11 se denomina Existencias.
INDICE(Frutas;2;3) es igual a la referencia C3, que con-
tiene 38.
INDICE((A1:C6;A8:C11);2;2;2) es igual a la referencia B9,
que contiene 3,55
SUMA(INDICE(Existencias;0;3;1)) es igual a SUMA(C1:C11),
cuyo resultado es 218.
SUMA(B2:INDICE(Frutas;5;2)) es igual a SUMA(B2:B6),
cuyo resultado es 2,42
A
8
C
1 Irutas
rec|o
Lx|stenc|as
2 Manzanas
0,69
40
3 lLanos
0,34
38
4 Llmones
0,33
13
3 naran[as
0,23
23
6 eras
0,39
40
7 Irutos secos
8 Almendras
2,80
10
9 Anacardos
3,33
18
10 CacahueLes
1,23
20
11 nueces
1,73
12
PROFESOR EDIDSON FUENTES INGENIERIA CIVIL INFORMATICA
------------------------------------------------------------------------------------------------------------------------
www.profesoredidsonfuentes.com capacitacion@profesoredidsonfuentes.com
Excel 2007
glna 43
=@'%$&'"7 ?BE"?QE$%B7 P E>$L&'&?RE>$%B7
En esta categora se halla un amplio conjunto de funciones que permiten ejecutar clculos aritmticos y
matemticos muy variados, desde simples sumas a clculos con nmeros complejos, pasando por funcio-
nes para el redondeo de nmeros, funciones logartmicas, funciones trigonomtricas, etc.
SUMA
Suma todos los nmeros de un rango.
Sintaxis
SUMA(nmero1 ;nmero2; ... )
Nmero 1; nmero2; ... son entre 1 y 255 nmeros o referencias a celdas o rangos cuya suma se desea
obtener.
Se toman en cuenta nmeros, valores lgicos y representaciones de nmeros escritos directamente en la
lista de argumentos.
Si un argumento es una matriz o una referencia, solamente se contarn los nmeros de esa matriz o refe-
rencia. Se pasan por alto las celdas vacas, valores lgicos, texto o valores de error en esa matriz o referen-
cia.
Los argumentos que sean valores de error o texto que no se pueda traducir a nmeros causarn errores.
Ejemplos
SUMA(3; 2) es igual a 5 SUMA("3"; 2; VERDADERO) es igual a 6, ya que los valores de texto se tradu-
cen a nmeros y el valor lgico VERDADERO se traduce como 1.
A diferencia del ejemplo anterior, si A1 contiene "3" y B1 contiene VERDADERO, entonces:
SUMA(A1; B1; 2) es igual a 2, ya que las referencias a valores no numricos de las referencias no se
traducen.
Si las celdas A2:E2 contienen 5; 15; 30; 40 Y 50, entonces:
SUMA(A2:C2) es igual a 50 y SUMA(B2:E2; 15) es igual a 150
SUMAR.SI
Suma las celdas en el rango que coinciden con el argumento criterio. Es una extensin de la funcin SUMA
Sintaxis
SUMAR.SI(rango;criterio;rango_suma)
Rango es el rango de celdas que se desea evaluar.
Criterio es el criterio en forma de nmero, expresin o texto, que determina qu celdas se van a sumar. Por
ejemplo, el argumento criterio puede expresarse como 55; "55"; ">55"; "Sevilla".
Rango_suma son las celdas que se van a sumar. Las celdas contenidas en rango_suma se suman slo si
las celdas correspondientes del rango coinciden con el criterio Si rango_suma se omite, se suman las cel-
das contenidas en el argumento rango.
Ejemplo
Supongamos que el rango A1 :A4 contiene los siguientes valores de propiedad para cuatro casas:
100.000, 200.000, 300.000 y 400.000 respectivamente. El rango B1 :B4 contiene las siguientes comisio-
nes de venta correspondientes a estos valores de propiedad: 7.000, 14.000, 21.000 y 28.000.
SUMAR.SI(A1:A4;">160000";B1:B4) es igual a 63000.
SUMAR.SI.CONJUNTO
Suma los valores de las celdas que cumplen un determinado conjunto de condiciones. Es una extensin o
ampliacin de SUMAR.SI que en lugar de un solo criterio admite mltiples criterios.
Sintaxis
SUMAR.SI.CONJUNTO(rango_suma,rango_criterios1,criterio1;[rango_criterios2;criterio2];")
PROFESOR EDIDSON FUENTES INGENIERIA CIVIL INFORMATICA
------------------------------------------------------------------------------------------------------------------------
www.profesoredidsonfuentes.com capacitacion@profesoredidsonfuentes.com
Excel 2007
glna 44
Rango_suma es una o ms celdas para sumar, incluidos nmeros o nombres, rangos o referencias de celda
que contienen nmeros. Se omiten los valores en blanco o de texto.
Rango_criterios1, Rango_criterios2,!Son los rangos dentro de los cuales se compara el criterio correspon-
diente para ver que celdas del rango correspondiente lo cumplen.
Criterio1, Criterio2,! son los criterios en forma de nmero, texto o fecha que determinan las celdas que se
incluirn en la suma.
Esta funcin admite mltiples criterios a la vez, pero sobre campos o columnas distintas. Para aplicar mlti-
ples criterios sobre un mismo campo debemos usa la funcin de tipo Bases de datos, BDSUMA.
Ejemplos
Supongamos la siguiente tabla de clientes y ventas:
A B C D E F
1
Clientes Zona Ciudad Mes Cantidad Importe
2
EL CORTE INGLES Centro Madrid 9 100 1000
3
IKEA Catalunya Barcelona 9 50 900
4
MUEBLES LA FABRICA Centro Madrid 11 25 1200
5
OFIMUEBLE Catalunya Barcelona 5 100 1800
6
LA CASA DE LAS LAMPARAS Andaluca Sevilla 6 120 2000
7
IKEA Andaluca Sevilla 9 50 1900
8
TODO HOGAR Catalunya Barcelona 9 100 800
9
NOVALINEA Aragn Zaragoza 8 200 1200
10
EL CORTE INGLES Aragn Zaragoza 3 120 1300
11
OFIMUEBLE Catalunya Barcelona 2 100 1200
Si quisiramos hallar el importe total de ventas a clientes para clientes de Barcelona a los que se les facturo
menos de 1000 #, escribiramos la funcin as:
SUMAR.SI.CONJUNTO(F6:F15;C6:C15;"Barcelona";F6:F15;"<1000")
ENTERO
Redondea un nmero hasta el entero inferior ms prximo.
Sintaxis
ENTERO(nmero)
Nmero es el nmero real que desea redondear al entero inferior ms prximo.
Ejemplos
ENTERO(8,9) es igual a 8 y ENTERO(-8,9) es igual a -9
REDONDEAR
Redondea un nmero al nmero de decimales especificado. Sintaxis
REDONDEAR(nmero;nm_de_decimales)
Nmero es el nmero que se desea redondear.
Nm_de_decmales especifica el nmero de dgitos al que se desea redondear el argumento nmero. Si el
argumento nm_de_decmales es mayor que 0, nmero se redondear al nmero de lugares decimales
especificado. Si el argumento nm_de_decmales es 0, nmero se redondear al entero ms prximo Si el
argumento nm_de_decmales es menor que 0, nmero se redondear hacia la izquierda del separador
decimal.
Existen varias funciones, extensiones especializadas de esta, y son; REDONDERAR.IMPAR, REDON-
DEAR.PAR, REDONDEAR.MAS y REDONDEAR.MENOS.
Ejemplos
REDONDEAR(2,15; 1) es igual a 2,2.
PROFESOR EDIDSON FUENTES INGENIERIA CIVIL INFORMATICA
------------------------------------------------------------------------------------------------------------------------
www.profesoredidsonfuentes.com capacitacion@profesoredidsonfuentes.com
Excel 2007
glna 43
REDONDEAR(2,149; 1) es igual a 2,1.
REDONDEAR(-1 ,475; 2) es igual a -1,48.
REDONDEAR(21 ,5; -1) es igual a 20.
TRUNCAR
Trunca un nmero a un entero, suprimiendo la parte fraccionaria de dicho nmero.
Sintaxis
TRUNCAR(nmero; nm_de_decimales)
Nmero es el nmero que se desea truncar.
Nm_de_decmales es un nmero que especifica la precisin al truncar. El valor predeterminado del argu-
mento nm_de_decmales es 0. TRUNCAR y ENTERO son similares, ya que ambos devuelven enteros.
TRUNCAR suprime la parte fraccionaria del nmero. ENTERO redondea los nmeros al entero menor ms
prximo, segn el valor de la porcin fraccionaria del nmero. ENTERO y TRUNCAR son diferentes sola-
mente cuando se usan nmeros negativos: TRUNCAR(-4,3) devuelve -4, pero ENTERO(-4,3) devuelve -5,
ya que -5 es el nmero entero menor ms cercano.
Ejemplos
TRUNCAR(8,9) es igual a 8. TRUNCAR(-8,9) es igual a -8. TRUNCAR(PI()) es igual a 3.
DECIMAL
Redondea un nmero al numero especificado de decimales, dando formato al nmero usando puntos y co-
mas y retornando el resultado como texto.
Sintaxis
DECIMAL(nmero; decimales, no_separar_millares)
Nmero es el nmero que se desea redondear y convertir en texto
Decimales es el nmero de dgitos a la derecha del separador decimal.
No_separar_millares determina si se incluye o no el separador de miles en el resultado textual que retorna.
Es un valor lgico, que si es VERDADERO no incluir el separador de miles en el resultado.
La principal diferencia entre dar formato a una celda que contiene un nmero con un comando (en ficha
Inicio, en el grupo Nmero) y dar formato a un nmero directamente con la funcin DECIMAL es que DE-
CIMAL convierte el resultado en texto. Un nmero que recibe formato con el comando CELDAS sigue sien-
do un nmero.
Dado que el resultado de esta funcin es texto, no se podr usar dentro de funciones que requieran argu-
mentos numricos.
ABS
Devuelve el valor absoluto de un nmero. El valor absoluto de un nmero es el nmero sin su signo.
Sintaxis
ABS(nmero)
Nmero es el nmero real cuyo valor absoluto desea obtener.
Ejemplos
ABS(2) es igual a 2
ABS(-2) es igual a 2
Si A1 contiene -16, entonces: RAIZ(ABS(A1)) es igual a 4
SUBTOTALES
Devuelve un subtotal en una lista o base de datos, aunque generalmente es ms fcil crear una lista con
subtotales utilizando el comando Subtotal de la ficha Datos, grupo Esquema. Las funcin SUBTOTALES
engloba dentro de si once funciones diferentes con dos posibilidades cada una de ellas
PROFESOR EDIDSON FUENTES INGENIERIA CIVIL INFORMATICA
------------------------------------------------------------------------------------------------------------------------
www.profesoredidsonfuentes.com capacitacion@profesoredidsonfuentes.com
Excel 2007
glna 46
Sintaxis
SUBTOTALES(nm_funcin;ref1)
Nm_funcin es un nmero de 1 a 11 (incluye valores ocultos) o de 101 a 111 (no incluye valores ocultos)
que indica qu funcin debe ser utilizada para calcular los subtotales dentro de una lista.
Nm_funcin
(incluye valores ocultos)
Nm_funcin
(no incluye valores ocultos)
Funcin
1 101 PROMEDIO
2 102 CONTAR
3 103 CONTARA
4 104 MAX
5 105 MIN
6 106 PRODUCTO
7 107 DESVEST
8 108 DESVESTP
9 109 SUMA
10 110 VAR
11 111 VARP
Ref1 es el rango o referencia para el cual se desea calcular los subtotales.
Si hay otros subtotales dentro de ref1 (o subtotales anidados), estos subtotales anidados se pasarn por
alto para no repetir los clculos.
La funcin SUBTOTALES pasa por alto las filas ocultas que no se hayan incluido en el resultado de un filtro,
independientemente del valor de nm_funcin que se use, es dicir que las dos posibilidades de cada fun-
cion daran igual sobre el conjunto de registros resultante de un Filtro o Filtro avnzado, en ambos casos solo
incluiran en el subtotal los registros visibles.
Si alguna de las referencias es una referencia 3D, SUBTOTALES devolver el valor de error #VALOR!.
Ejemplo
SUBTOTALES (9;C3:C5) producir un subtotal de las celdas C3:C5 utilizando la funcin SUMA.
=@'%$&'"7 #" E"SE&
Las funciones de esta categora o bien manipulan cadenas de texto o bien convierten entradas de texto a
valores numricos o entradas numricas a valores de texto. La mayor de ellas toman como argumento un
texto y nos permiten operaciones como buscar, reemplazar o eliminar caracteres dentro del mismo, conver-
tirlo a maysculas o minsculas, contar su longitud en caracteres, eliminar espacios o caracteres no impri-
mibles, etc.
CONCATENAR
Concatena argumentos de texto.
Sintaxis
CONCATENAR(texto1, texto2;".)
Texto1,texto2," son de 1 a 225 elementos de teso que se unirn en un elemento de texto nico. Los ele-
mentos de texto pueden ser cadenas de texto, nmeros o referencias a celdas individuales.
Se puede realizar la misma operacin de unin de elementos de texto usando el operador de concatenacin
"&" que es totalmente equivalente.
Ejemplo
Suponiendo tuvisemos una base de datos sobre empleados segn la siguiente tabla
A B C
PROFESOR EDIDSON FUENTES INGENIERIA CIVIL INFORMATICA
------------------------------------------------------------------------------------------------------------------------
www.profesoredidsonfuentes.com capacitacion@profesoredidsonfuentes.com
Excel 2007
glna 47
1 Apellidos Nombre Concatenado
2 Abelln Bermejo Sonia Sra/Srta. Sonia, Abelln Bermejo
3 Barragn Perz Laura Sra/Srta. Laura, Barragn Perz
4 Cerqueda Pino Milagros Sra/Srta. Milagros, Cerqueda Pino
5 Chimeno Casas Cristina Sra/Srta. Cristina, Chimeno Casas
6 Daz Fernndez Mirian Sra/Srta. Mirian, Das Fernndez
Y suponiendo que quisiramos concatenar en la columna C, primero el nombre y despus el apellido con un
calificativo inicial deberamos introducir de C2 a C6 la siguiente formula:
=CONCATENAR("Sra/Srta. ";B2;", ";A2)
Para producir el resultado que aparece en la columna C de la tabla
IZQUIERDA
Extrae el carcter o los caracteres situados en el extremo izquierdo de una cadena de texto.
Sintaxis
IZQUIERDA(texto;nm_de_caracteres)
Texto es la cadena de texto que contiene los caracteres que desea extraer.
Nm_de_caracteres especifica cuntos caracteres desea que devuelva, debe ser mayor o igual a 0. Si
nm_de_caracteres es mayor que la longitud del texto, IZQUIERDA devuelve todo el texto. Si
nm_de_caracteres se omite, el valor predeterminado es 1.
Ejemplos
IZQUIERDA("Precio de venta"; 6) es igual a "Precio"
Si A1 contiene "Suecia", entonces: IZQUIERDA (A1;1) es igual a "S"
DERECHA
Devuelve el ltimo carcter o caracteres del extremo derecho de una cadena de texto.
Sintaxis
DERECHA(texto;nm_de_caracteres)
Texto es la cadena de texto que contiene los caracteres que se desea extraer.
Nm_de_caracteres especifica el nmero de caracteres que se desea extraer, debe ser igualo mayor que o.
Si el argumento nm_de_caracteres es mayor que la longitud de texto, DERECHA devolver todo el texto.
Si el argumento nm_de_caracteres se omite, se asume que es 1.
Ejemplos
DERECHA("Precio Venta"; 7) es igual a "Venta"
DERECHA("Nmero Inventario") es igual a "o"
PROFESOR EDIDSON FUENTES INGENIERIA CIVIL INFORMATICA
------------------------------------------------------------------------------------------------------------------------
www.profesoredidsonfuentes.com capacitacion@profesoredidsonfuentes.com
Excel 2007
glna 48
EXTRAE
Devuelve un nmero especfico de caracteres de una cadena de texto, comenzando en la posicin que es-
pecifique.
Sintaxis
EXTRAE(texto;posicin_inicial;nm_de_caracteres)
Texto es la cadena de texto que contiene los caracteres que se desea extraer.
Posicin_inicial es la posicin del primer carcter que se desea extraer del argumento texto. La posi-
cin_inicial del primer carcter de texto es 1 y as sucesivamente.
Si posicin_inicial es mayor que la longitud de texto, EXTRAE devuelve texto vaco.
Si posicin_inicial es menor que la longitud de texto, pero posicin_inicial ms nm_de_caracteres excede
la longitud de texto, EXTRAE devuelve los caracteres hasta el final de texto. Si posicin_inicial es menor
que 1, EXTRAE devuelve el valor de error #VALOR!
Nm_de_caracteres especifica el nmero de caracteres de texto que se han de devolver. Si nm_de_ ca-
racteres es negativo, EXTRAE devuelve el valor de error #VALOR!
Ejemplos
EXTRAE("Flujo de liquido"; 1; 5) es igual a "Flujo"
EXTRAE("Flujo de liquido"; 7; 20) es igual a "de lquido"
EXTRAE("1234"; 5; 5) es igual a .... (texto vaco)
IGUAL
Compara dos cadenas de texto y devuelve VERDADERO si son exactamente iguales y FALSO si no lo son.
IGUAL reconoce maysculas y minsculas, pero pasa por alto las diferencias de formato
Sintaxis
IGUAL(texto1;texto2)
Texto1 es la primera cadena de texto, entre comillas.
Texto2 es la segunda cadena de texto, entre comillas.
Ejemplos
IGUAL("palabra";"palabra") es igual a VERDADERO
IGUAL("Palabra";"palabra") es igual a FALSO
IGUAL("p alabra";"palabra") es igual a FALSO.
PROFESOR EDIDSON FUENTES INGENIERIA CIVIL INFORMATICA
------------------------------------------------------------------------------------------------------------------------
www.profesoredidsonfuentes.com capacitacion@profesoredidsonfuentes.com
Excel 2007
glna 49
=@'%$&'"7 #" ="%TB P T&>B
Excel almacena las fechas como nmeros de serie secuenciales para que puedan utilizarse en los clculos.
De forma predeterminada, Excel para Windows emplea el sistema de fechas 1900, en el cual los nmeros
de serie corresponden a fechas comprendidas entre el 1 de enero de 1900 y el 31 de diciembre de 9999, as
pues el 1 de enero de 1900 es el nmero de serie 1 y el 10 de diciembre de 2009 equivale al nmero de
serie 40157, porque viene 40.157 das despus del 1 de enero de 1900.
En los nmeros de serie, los dgitos a la derecha del separador decimal representan la hora y los nmeros a
la izquierda representan la fecha. Por ejemplo, en el sistema de fechas 1900, el nmero de serie 40157,5
representa la combinacin de fecha y hora 10 de diciembre de 2009, 12:00 PM.
El sistema de fechas cambia automticamente cuando se abre un documento creado en otra plataforma.
Por ejemplo, si se est trabajando en Excel para Windows y se abre un documento creado en Excel para
Macintosh, la casilla de verificacin Usar sistema de fechas 1904, de Botn de Office > Opciones de Excel >
Avanzadas > Al calcular este libro, se activar automticamente.
La mayora de las funciones convierten automticamente los valores de fecha en nmeros de serie.
Las funciones de fecha y hora permiten hacer clculos precisos y rpidos sobre contajes de tiempo.
HOY
Devuelve la fecha actual con formato de fecha. El nmero de serie es el cdigo de fecha/hora que Excel usa
para los clculos de fecha y hora.
Sintaxis
HOY( )
AHORA
Devuelve el nmero de serie de la fecha y hora actuales. Si el formato de celda era General antes de escri-
bir la funcin, el resultado tendr formato de fecha.
Sintaxis
AHORA( )
Esta funcin slo cambia cuando se realiza un clculo en la hoja de clculo o cuando se ejecuta una macro
que contiene la funcin. No se actualiza constantemente.
Ejemplo
Si se est usando el sistema de fechas 1900 y el reloj de nuestro equipo est ajustado a las 12:30 del
da 10 de diciembre de 2009:
AHORA() es igual a 10/12/2009 12:30
FECHA
Devuelve el nmero de serie de una fecha especificada.
Sintaxis
FECHA(ao;mes;da)
Ao es un nmero entre 1900 y 9999 en Excel para Windows o entre 1904 y 9999 en Excel para Macintosh.
Mes es un nmero que representa el mes del ao. Si mes es mayor que 12, el argumento mes agrega dicho
nmero de meses al primer mes del ao especificado.
Da es un nmero que representa el da del mes. Si da es mayor que el nmero de das en el mes especifi-
cado, el argumento da agrega dicho nmero de das al primer da del mes.
La funcin FECHA es muy til en las frmulas donde ao, mes y da son frmulas, no constantes.
Ejemplo
FECHA(2009;11 ;10) es igual a 39412, es decir, el nmero de serie que corresponde a la fecha 10 de no-
viembre de 2009.
NSHORA
PROFESOR EDIDSON FUENTES INGENIERIA CIVIL INFORMATICA
------------------------------------------------------------------------------------------------------------------------
www.profesoredidsonfuentes.com capacitacion@profesoredidsonfuentes.com
Excel 2007
glna 30
Devuelve el nmero de serie para una hora determinada. El nmero de serie devuelto por NSHORA es una
fraccin decimal entre O y 0,99999999 que representa las horas entre 0:00:00 (12:00:00 AM) y 23:59:59
(11 :59:59 PM).
Sintaxis
NSHORA(hora;minuto;segundo)
Hora es un nmero entre 0 y 23 que representa las horas.
Minuto es un nmero entre 0 y 59 que representa los minutos.
Segundo es un nmero entre 0 y 59 que representa los segundos.
Ejemplo
NSHORA(12;0;0) es igual al nmero de serie 0,5, que es equivalente a 12:00:00 PM
Funciones de extraccin de parte de fecha/hora
Existen un conjunto de funciones muy similares en sintaxis y funcionalidad que sirven para extraer u obtener
una parte concreta de una fecha u hora. El resultado que retornan se debe interpretar como un nmero, que
en la mayora de las ocasiones sirve como base para algn calculo sobre tiempo.
Sintaxis
Nombre_Funcion(nm_de_serie)
Nombre_Funcion puede ser AO, MES, DIA, HORA, MINUTO o SEGUNDO
nm_de_serie puede proporcionarse como texto, por ejemplo, "10-dic-2009" o "10-12-09", en lugar de como
nmero. El texto se convierte automticamente en un nmero de serie.
Las funciones AO, MES y DIA retornan la parte correspondiente de la fecha como un nmero entero
Las funciones HORA, MINUTO Y SEGUNDO retornan la parte correspondiente de la fecha como un nmero
decimal, sin parte entera.
Ejemplos:
AO("10-12-09') es igual a 2009. AO(40157) es igual a 2009
AO(A1) es igual a 2009, si el valor de la celda A1 es una fecha comprendida entre el1 de enero y el 31
de diciembre del ao 2009.
MES("10-noviembre") es igual a 11
DIA("6-feb") es igual a 6 . DIA("10-dic-2009") es igual a 10.
HORA(0,7) es igual a 16. HORA("3:30:30 PM") es igual a 15
MINUTO("4:48:00 PM") es igual a 48
SEGUNDO("4:48: 18 PM") es igual a 18
DIASEM
Devuelve el da de la semana correspondiente al argumento nm_de_serie. El da se devuelve como un
nmero entero entre 1 (domingo) y 7 (sbado).
Sintaxis
DIASEM(nm_de_serie;tipo)
Nm_de_serie es el cdigo de fecha-hora que Excel usa para los clculos de fecha y hora. El argumento
nm_de_serie puede proporcionarse como texto, por ejemplo, "10-nov-2009" o "10-11-09", en lugar de co-
mo nmero. El texto se convierte automticamente en un nmero de serie.
Tipo es un nmero que determina que tipo de valor debe ser devuelto.
1 u omitido Nmeros del 1 (domingo) al 7 (sbado)
2 Nmeros del 1 (lunes) al 7 (domingo)
PROFESOR EDIDSON FUENTES INGENIERIA CIVIL INFORMATICA
------------------------------------------------------------------------------------------------------------------------
www.profesoredidsonfuentes.com capacitacion@profesoredidsonfuentes.com
Excel 2007
glna 31
3 Nmeros del 0 (lunes) al 6 (domingo)
Tambin puede usarse la funcin TEXTO para convertir un valor en un formato de nmero especificado
usando el sistema de fechas 1900:
TEXTO("10-11-09";"dddd") es igual a martes
Ejemplos
=DIASEM("27-11-09") es igual a 6 (domingo)
FECHANUMERO
Devuelve el nmero de serie de la fecha representada por texto_de_fecha.
Sintaxis
FECHANUMERO(texto_de_fecha)
Texto_de_fecha es el texto que devuelve una fecha en un formato de fecha de Excel. Si se usa el sistema
de fecha predeterminado de Excel para Windows, el argumento texto_de_fecha debe representar una fecha
desde el1 de enero de 1900 hasta el 31 de diciembre del ao 9999. Devuelve el valor de error #VALORI si
texto_de_fecha no est comprendido en ese rango.
Si se omite la parte texto_de_fecha correspondiente al ao, se usa el ao corriente del reloj integrado en el
PC. La informacin de hora de texto_de_fecha se pasa por alto.
Ejemplo
FECHANUMERO("6-feb") es igual a 39850. Siendo el 6 de febrero de 2009
HORANUMERO
Devuelve el nmero de serie de la hora representada por texto_de_hora. El nmero de serie es una fraccin
decimal entre 0 y 0,99999999 que representa las horas entre 0:00:00 (12:00:00 AM) y 23:59:59 (11 :59:59
PM).
Sintaxis
HORANUMERO(texto_de_hora)
Texto_de_hora es una cadena de texto entre comillas que devuelve una hora en uno de los formatos hora-
rios de Excel. La informacin de fecha en el argumento texto_de_hora se pasa por alto.
Ejemplos
HORANUMERO("2:24 AM") es igual a 0,1
HORANUMERO("10-nov-07 12:30") es igual a 0,520833333335759
=@'%$&'"7 #" (B7"7 #" #BE&7
Vase el apartado del mismo nombre en el tema "BASES DE DATOS"
PROFESOR EDIDSON FUENTES INGENIERIA CIVIL INFORMATICA
------------------------------------------------------------------------------------------------------------------------
www.profesoredidsonfuentes.com capacitacion@profesoredidsonfuentes.com
Excel 2007
glna 32
(B7"7 #" #BE&7
Una de las funcionalidades de Excel es manejar listas o tablas de informacin de cualquier tipo: nombres,
direcciones, telfonos, salarios, importes, etc..Excel puede trabajar con listas, que se componen de una sola
columna o con tablas o bases de datos que se componen de varias columnas de informacin.
Una base de datos en Excel es por tanto o bien una Tabla o bien un grupo de columnas que almacenan un
conjunto de informacin homognea organizada de una forma estructurada y sistemtica; un ejemplo usual
es una lista de empleados o clientes con sus correspondientes datos.
La informacin de una base de datos se estructura en forma de registros y campos:
Un registro o fila representa el conjunto de la informacin relativa a cada uno de los elementos indi-
viduales de una base de datos: en una base de datos de empleados la informacin de cada uno de
los empleados representara un registro.
Un campo, representa cada uno de los fragmentos individuales de informacin que componen un
registro. Cada empleado de la base de datos est definido por su nombre, su direccin, su nmero
telefnico, el departamento en el que trabaja; cada uno de estos elementos constituye un campo.
Las bases de datos en Excel se construyen introduciendo cada registro en una fila de una hoja de calculo.
Una base de datos solo puede ocupar una nica hoja de calculo. Excel no admite o permite trabajar con
Bases de datos Relacionales, que son bases de datos en las cuales la informacin se puede almacenar en
varias tablas o ficheros con campos relacionados, lo cual evita la redundancia (duplicacin) de informacin.
Para trabajar con bases de datos Relacionales debemos usar Microsoft Access u otro programa similar.
A las bases de datos que se guardan en un nico fichero u hoja de calculo se les denomina bases de datos
planas y sus funcionalidades son mas limitadas que las de tipo Relacional
Dentro de cada hoja de calculo se pueden crear varias bases de datos independientes, utilizando la opcin
Crear tabla, que se detallar mas adelante.
%-/,+89: 4/ ):, I,*/ 4/ 4,56*
En el momento de la creacin de una base de datos en Excel debemos tener en cuenta las siguientes con-
sideraciones:
Registros: No pueden ocupar mas de una fila de la hoja de calculo. En nmero mximo de registros admiti-
dos viene limitado por el numero mximo de filas que puede contener una hoja de calculo, 1.048.576.
Campos: Los nombres de cada uno de los campos pueden contener como mximo 1.024 caracteres y no
pueden existir dos nombres de campo iguales en la misma base de datos. El nmero mximo de campos se
encuentra limitado a su vez por el nmero mximo de columnas en una hoja de clculo,16.384
Los datos introducidos en una base de datos pueden ser de cualquier tipo, texto, nmeros, funciones o for-
mulas.
Los datos se pueden introducir en maysculas o minsculas. En la mayor parte de opciones, excepto en la
ordenacin de datos, Excel no distingue entre ambos casos.
El inicio del rea que compondr la base de datos puede ser cualquier fila y columna, no es necesario em-
pezar en la fila 1 y columna A. El rea que contiene los nombres de los campos y los datos de los registros
ha de ser contigua. El inicio de la base de datos lo marcan los encabezados correspondientes a los nom-
bres de los campos.
L/*589: 4/ ):, I,*/ 4/ 4,56*
La gestin de una base de datos comprende todos aquellas operaciones necesarias para manejar la infor-
macin contenida en ella, as como su actualizacin, modificacin, aadido o eliminacin. Excel nos permite
realizar de una forma sencilla las siguientes operaciones de gestin:
Validacin de datos: fijar reglas o criterios de restriccin para la introduccin de nuevos datos.
Edicin de datos: modificar, aadir, eliminar datos
Ordenacin de la informacin: segn valores de uno o varios campos y siguiendo diversos criterios
PROFESOR EDIDSON FUENTES INGENIERIA CIVIL INFORMATICA
------------------------------------------------------------------------------------------------------------------------
www.profesoredidsonfuentes.com capacitacion@profesoredidsonfuentes.com
Excel 2007
glna 33
Bsqueda de registros: bajo criterios especficos para cada campo.
Filtrado o Extraccin o de informacin: a travs de diversos filtros automatizados o manuales
Creacin de subtotales: usando un mecanismo automatizado.
Clculos y filtros avanzados usando funciones de Bases de datos.
La mayor parte de estas operaciones se pueden llevar a cabo, desde la ficha Datos, principalmente en los
grupos Ordenar y filtrar ,Herramientas de datos y Esquema.
U,284,+89: 4/ 4,56*
La validacin de datos es un mecanismo que nos facilita Excel para minimizar al mximo la posibilidad de
cometer errores durante la introduccin de datos en las celdas.
En muchas ocasiones se deben introducir datos que han de cumplir unos criterios o siguen un cierto patrn,
por ejemplo podemos tener una base de datos con una columna donde se debe especificar el precio y sa-
bemos que los precios deben ser nmeros (con o sin decimales) y que estn en un rango de valores posi-
bles, adems de ser evidentemente nmeros positivos, o podemos tener una columna de fechas de pedi-
dos, donde la fecha ha de ser una fecha del ao actual, etc.
Con la validacin de datos podemos seleccionar una celda o rango de celdas y especificar que tipo de datos
son los permitidos en dichas celdas. Se pueden restringir los datos para que sean de uno de los tipos si-
guientes: nmeros enteros, nmeros decimales, fechas, horas, texto, o bien solo valores seleccionables de
una lista de referencia creada previamente. As mismo se pueden definir limites a dichas entradas, por
ejemplo limitar el rango numrico o de fechas aceptable, o si son entradas de texto, limitar el nmero de
caracteres admisibles. Para especificar los limites se puede usar valores (constantes), referencias a celdas
o frmulas.
Para llevar a cabo la operacin de restriccin primero debemos seleccionar las celdas que deseamos res-
tringir y despus en la ficha Datos > Herramientas de datos > seleccionar la opcin "Validacin de datos"
que lanza el siguiente cuadro de dialogo:
PROFESOR EDIDSON FUENTES INGENIERIA CIVIL INFORMATICA
------------------------------------------------------------------------------------------------------------------------
www.profesoredidsonfuentes.com capacitacion@profesoredidsonfuentes.com
Excel 2007
glna 34
El dialogo "Validacin de datos" se divide en tres fichas o pestaas: Configuracin, Mensaje de entrada y
Mensaje de error: Cada una de ellas con cometidos o funcionalidad especifica, pero complementaria a las
otras.
%6:G8<)-,+89:
Es la pestaa mas importante. Aqu es donde se debe seleccionar el tipo de dato permitido y las limitacio-
nes adicionales que se pueden aplicar sobre dicho tipo. Las limitaciones son especificas para cada tipo y
aparecern cuando se seleccione el tipo. En la misma existen dos casillas de verificacin:
Omitir blancos. Determina el tratamiento de los valores en blanco (nulos), es decir el comportamien-
to en el caso de querer dejar la celda vaca despus de haber comenzado a introducir datos. Solo si
esta casilla esta activada, nos permitir dejar la celda en blanco.
Nota: Tambin nos permitir dejar la celda en blanco aunque no este habilitada la opcin "Omi-
tir blancos" en el caso de escribir en una celda en la que previamente no haba nada, para ello
basta con pulsar la tecla ESC.
Aplicar estos cambios a otras celdas con la misma configuracin: Cuando estamos modificando una
regla de validacin existente podemos decirle a Excel si queremos que aplique tambin los cambios
a todas las celdas dentro de la hoja actual que tengan la misma regla de validacin que la de la cel-
da que estamos modificando, lo que resulta bastante til, dado que no tenemos que seleccionar,
previamente al cambio, todas las celdas afectadas, con la posibilidad adems de olvidarnos alguna.
Nota: Los mensajes de validacin de datos slo se muestran al introducir manualmente los da-
tos de uno en uno, es decir de celda en celda. Por tanto no se muestran al pegar valores co-
piados de otra celda, aunque sea de una celda individual, ni por supuesto en copiados y pega-
dos de mltiples celdas.
?/:*,K/ 4/ /:5-,4,
Esta pestaa nos facilita una opcin complementaria que consiste en hacer aparecer un mensaje descripti-
vo en la celda con validacin en el momento en que nos posicionamos en dicha celda para escribir. El obje-
tivo es servir de gua en la introduccin de datos clarificando con mas o menos detalle las condiciones que
deben cumplir los datos permitidos.
Es mensaje aparece como una pequea nota de color amarillo en la parte inferior de la celda, un poco por
debajo de esta, como en el siguiente ejemplo.
PROFESOR EDIDSON FUENTES INGENIERIA CIVIL INFORMATICA
------------------------------------------------------------------------------------------------------------------------
www.profesoredidsonfuentes.com capacitacion@profesoredidsonfuentes.com
Excel 2007
glna 33
?/:*,K/ 4/ /--6-
Despus de introducir datos no permitidos en una celda con validacin Excel lanza un mensaje para adver-
tirnos del error, siempre que este activada la opcin Mostrar mensaje de error si se introducen datos no
validos, que se halla en esta pestaa. Si esta seleccionada esta opcin, pero no hemos escrito nada en el
cuadro Titulo, ni en el cuadro Mensaje de error Excel crea un mensaje de error genrico.
Es conveniente construir nuestro propio mensaje cuando pueda haber lugar a ambigedad con el mensaje
predeterminado o bien por que queremos ser muy especficos respecto a lo permitido y no permitido en
dicha celda.
En la lista desplegable Estilo podemos seleccionar el tipo de mensaje o mejor dicho la severidad de la
restriccin. Con la opcin Grave, la restriccin es estricta, no se puede escribir en la celda ningn dato que
no cumpla la regla de validacin. Las dos opciones restantes, "Advertencia e Informacin tambin lanzan
el mensaje de error, pero Excel nos permite a voluntad propia continuar o no con los datos incorrectos, es
decir nos permite aceptar casos especiales para los cuales no se debe aplicar la regla de validacin. Estas
dos ultimas son idnticas en funcionalidad, simplemente varia el icono del mensaje y el numero de botones,
cada una de ellas se adapta mejor a ciertas situaciones.
PROFESOR EDIDSON FUENTES INGENIERIA CIVIL INFORMATICA
------------------------------------------------------------------------------------------------------------------------
www.profesoredidsonfuentes.com capacitacion@profesoredidsonfuentes.com
Excel 2007
glna 36
En Validacin de datos hay dos casos especiales, la validacin de tipo "Lista" y la "Personalizada".
U,284,+89: 4/ A8*5,
La validacin a travs de una lista nos permitir escribir solo un valor de los que estn en una cierta lista,
cuyo rango de referencia (posicin) debemos escribir el cuadro Origen al crear la regla. Una vez creada la
regla, la validacin funciona exactamente igual que el resto de casos anteriores, es decir nos posicionamos
en la celda y escribimos el valor deseado. No obstante en este caso existe la casilla opcional "Celda con
lista desplegable", que caso de activarla en cada celda, en el momento de situarnos en la misma, nos pre-
sentara en la parte derecha de la celda y fuera de esta una flecha que hace aparecer la lista con todos los
valores que tiene la lista Origen y en el mismo orden en el que estn en dicha lista, por lo cual no tenemos
por que acordarnos de ningn valor.
La Lista puede ser un rango vertical u horizontal de celdas, pero de una sola fila o columna respectivamen-
te.Los datos pueden ser texto, nmeros, fecha u horas, y en cada caso los tratara como tales cuando se
escriban en la celda correspondiente.Al introducir datos no se distingue entre maysculas y minsculas.
Nota: La validacin tipo "lista" solo admite como rango lista un rango que este en la misma hoja
donde se usar para validar. No obstante esta restriccin es fcil de superar, basta con crear
un rango con nombre y as la lista puede estar en cualquier otra hoja del libro o en otro libro di-
ferente.
U,284,+89: ;/-*6:,283,4,
Este tipo de validacin nos permite construir reglas verdaderamente potentes y sofisticadas y ajustarlas a
cualquier necesidad por muy compleja o exigente que esta sea.
Una regla de validacin Personalizada consiste en una formula cuyo resultado es un valor lgico. Despus
de haber introducido los datos se evala la formula, y solo en caso de dar VERDADERO, se admitirn di-
chos datos escritos.
La formula puede ser tan sencilla o compleja como se quiera y se introduce de la misma forma en que se
escribe una formula en una celda, es decir, primero el signo igual y despus la expresin con los operado-
res o funciones que sean necesarios.
Esta opcin es un mecanismo muy potente y verstil, dado que por ejemplo no permite la introduccin de
ciertos datos, si previamente no se han escrito otros, o introducir un dato si y solo si no se ha introducido
otro relacionado o viceversa, etc.
Ejemplos de reglas de validacin personalizada:
Ejemplo 1: Supuesta una base de datos en la que existen entre otros los campos "Fecha pedido" y "Fecha
de entrega". Se desea que nunca se admita como "Fecha de entrega" una fecha que sobrepase en mas de
30 das a "Fecha pedido" y que en ningn caso sea menor que la "Fecha de entrega". Si "Fecha pedido"
estuviese por ejemplo en la columna D de nuestra base de datos, la regla para las celdas de "Fecha de
entrega" seria:
Permitir
Fecha
Datos
entre
Fecha inicial:
=D2
Fecha final
=D2+30
Ejemplo 2: Supuesto una base de datos con, entre otros, los tres siguientes campos: "Precio Compra", en
columna B, "Portes" en columna C y "Precio Venta" en columna D. Se desea controlar que los valores en
PROFESOR EDIDSON FUENTES INGENIERIA CIVIL INFORMATICA
------------------------------------------------------------------------------------------------------------------------
www.profesoredidsonfuentes.com capacitacion@profesoredidsonfuentes.com
Excel 2007
glna 37
"Precio Venta" nunca sean menores que la suma de los valores "Precio Compra" + "Portes" de su misma
fila. Para ello la regla de validacin de las celdas de "Precio Venta" debera de ser la siguiente:
Permitir
Decimal
Datos:
mayor o igual que
Mnimo
=B2+C2
PROFESOR EDIDSON FUENTES INGENIERIA CIVIL INFORMATICA
------------------------------------------------------------------------------------------------------------------------
www.profesoredidsonfuentes.com capacitacion@profesoredidsonfuentes.com
Excel 2007
glna 38
&-4/:,+89:
Excel provee varias herramientas para ordenar una base de datos o tabla. Todas ellas estn situadas en la
ficha Datos, grupo Ordenar y filtrar.
Si se desea ordenar de forma rpida y sencilla por cualquier campo de la base de datos, basta con situarse
en cualquier registro de dicho campo y clicar en los botones Ordenar de A a Z para orden ascendente o
Ordenar de Z a A para orden descendente.
Si se quiere ordenar por mas de un campo a la vez, o utilizar opciones especiales, se debe clicar el botn
Ordenar que har aparecer el cuadro de dialogo Ordenar, en el cual podemos poner hasta un total de 64
condiciones de ordenacin.
Para cada campo, tenemos la opcin de ordenarlo segn una de las cuatro posibilidades existentes en el
desplegable Ordenar segn, que son: Valores (la ms usual), Color de celda, Color de fuente e Icono de
celda.
Para cada criterio, la lista desplegable Criterio de ordenacin nos presentar diferentes posibilidades, que
dependern del tipo de datos del campo seleccionado. En el caso de los campos de tipo texto es particu-
larmente interesante la opcin Lista personalizada" que nos permite hacer un orden jerrquico en base a
una lista personalizada que hayamos definido previamente.
Existen adems algunas opciones adicionales que podemos usar. Para
hacerlo basta con hacer clic en el botn Opciones" del cuadro de dia-
logo Ordenar, lo cual har aparecer a su vez el cuadro de dialogo "Opcio-
nes de ordenacin", con las siguientes posibilidades:
La principal y mas importante opcin del cuadro anterior es la posibilidad
de distinguir entre maysculas y minsculas en la ordenacin.
Ordenar de arriba hacia abajo se refiere a ordenar por registros (filas).
Ordenar de izquierda a derecha se refiere a ordenar por campos (colum-
nas), es decir mueve columnas enteras a basndose en el nombre del
campo.
La mayor parte de opciones de ordenacin tambin aparecen al aplicar la opcin Filtro en el desplegable
que se crea en la cabecera de cada campo de la base de datos.
=825-,46 6 "F5-,++89: 6 4/ 8:G6-0,+89:
Filtrar informacin es seleccionar un subconjunto de registros que cumplan unos determinados criterios. Al
hacerlo Excel oculta el resto de registros que no cumplen los criterios y de esta forma nos permite manejar
con mayor facilidad y rapidez los datos que nos interesan que son solo una parte de los datos totales.
Existen dos opciones para el filtrado de informacin: Filtro y Filtro Avanzado
PROFESOR EDIDSON FUENTES INGENIERIA CIVIL INFORMATICA
------------------------------------------------------------------------------------------------------------------------
www.profesoredidsonfuentes.com capacitacion@profesoredidsonfuentes.com
Excel 2007
glna 39
=825-6
Para poder usar el "Filtro" o "Autofiltro" basta ponerse en cualquier celda de un rango de datos y Excel se
encargara de seleccionar todo el rango continuo y poner en la primera fila de cada campo del rango un des-
plegable. Dicho desplegable es similar pero con opciones especificas en funcin del tipo de datos de cada
columna. El desplegable, adems de las opciones de filtrado propias del campo muestra una lista ordenada
ascendentemente con todos los valores distintos que contiene dicho campo. En la figura siguiente podemos
ver un ejemplo para un campo de tipo texto llamado POBLACION.
Para filtrar por un valor o valores concretos basta con deseleccionar la casilla (Seleccionar todo) y seleccio-
nar las casillas de los valores deseados.
Una vez aplicado un filtro a un campo, en la cabecera de dicho campo y como indicativo de que los datos
estn filtrados para dicho campo, aparece un pequeo embudo. As mismo en la parte izquierda de la barra
de estado, si esta visible, veremos un mensaje que nos dice cuantos registros respecto al total cumplen el
criterio o criterio seleccionados, que son los que quedan visibles.
Se puede filtrar por uno, varios o todos los campos a la vez. Al filtrar dos o mas campos se dice que se usan
criterios tipo "Y", dado que los registros visibles han de cumplir los criterios del primer campo y los del se-
gundo y as sucesivamente.
Despus de haber aplicado un filtro es posible ordenar los datos filtrados utilizando la opcin existente en el
propio desplegable.
=825-6 BH,:3,46
El filtro avanzado es una herramienta ms potente que permite sobrepasar las limitaciones del "Filtro" auto-
mtico. Con Filtro Avanzado podemos:
Aplicar un numero indeterminado de criterios sobre el mismo campo
Aplicar criterios "Y" , criterios "O" o ambos al mismo tiempo
Hacer referencia a celdas en la construccin de los criterios, lo cual nos permite una mayor versati-
lidad al poder configurar criterios semi-dinamicos.
Se pueden usar formulas en la construccin de los criterios.
Copiar los resultados que cumplan los criterios en otro lugar de la hoja de calculo. A esto se le de-
nomina "Extraccin de informacin".
Filtrado de registros nicos.
PROFESOR EDIDSON FUENTES INGENIERIA CIVIL INFORMATICA
------------------------------------------------------------------------------------------------------------------------
www.profesoredidsonfuentes.com capacitacion@profesoredidsonfuentes.com
Excel 2007
glna 60
Poder definir los filtros en cualquier hoja de calculo de cualquier libro, y no necesariamente en la
misma hoja de calculo donde se hallan los datos
Definicin de un filtro avanzado
Para crear un filtro avanzado debemos seleccionar un rango en la primera fila del cual pondremos los nom-
bres de los campos a filtrar y en las filas de debajo de esta los criterios que debe cumplir cada campo.
Todos los criterios que estn en la misma fila se denominan criterios "Y" y deben cumplirse todos a la vez
para un registro determinado.
Todos los criterios que estn en filas diferentes se denominan criterios "O" y son independientes de los crite-
rios de las dems filas.
Ejemplos:
Supuesta una base de datos sobre empleados que tiene los campos PROVINCIA y EDAD entre otros.
Criterios "O"
EDAD Todos los empleados cuya edad sea igual a 38 o a 40 o menor o
igual que 34 aos. 38
40
$34
Criterios "Y"
PROVINCIA EDAD Todos los empleados que sean de la provincia de Barcelona y
tengan una edad igual o superior a los 40 aos. Barcelona >=40
Criterios "O" e Y conjuntamente
Una vez creados los rangos que harn de filtro, se debe lanzar el cuadro de dialogo "Filtro avanzado" (ver
siguiente figura) para lo cual debemos usar la opcin Avanzadas de la ficha Datos, grupo Ordenar y filtrar.
En dicho dialogo debemos rellenar la informacin de dos parmetros obligatorios:
Rango de la lista: rango donde esta situada la base de datos. Dicho rango debe incluir tambin la
cabecera o nombres de los campos.
Rango de criterios: rango donde hemos creado los criterios, incluyendo todo, nombre de campos y
criterios.
En ambos parmetros podemos usar nombres de rango en lugar de referencias, si tenemos creados dichos
nombres.
Adems y de forma opcional podemos solicitar las opciones "Slo registros nicos" y "Copiar a otro lugar"
La opcin "Copiar a otro lugar" o extraer informacin es un caso particular de filtrado, donde adems de
filtrar la informacin, Excel nos permite crear una copia de dicha informacin para poderla usar de forma
independiente en otros procesos, por ejemplo darle un formato especial, imprimirla, enviarla por mail a un
colaborador, etc.. La informacin as extrada solo se puede copiar en alguna parte de la misma hoja, si
intentsemos hacerlo en otra hoja o libro Excel nos mostrara el siguiente mensaje: Slo se pueden copiar
los datos filtrados en la hoja actual.
Las opcin "Registros nicos" solo presentara un registro por grupo para todo grupo de registros cuyos valo-
res sean exactamente idnticos en sus respectivos campos, es decir ocultara los duplicados.
PROVINCIA EDAD Todos los empleados que sean de la provincia de Barcelona y
adems todos los que tenga una edad menor que 36 aos. Barcelona
<36
PROFESOR EDIDSON FUENTES INGENIERIA CIVIL INFORMATICA
------------------------------------------------------------------------------------------------------------------------
www.profesoredidsonfuentes.com capacitacion@profesoredidsonfuentes.com
Excel 2007
glna 61
PROFESOR EDIDSON FUENTES INGENIERIA CIVIL INFORMATICA
------------------------------------------------------------------------------------------------------------------------
www.profesoredidsonfuentes.com capacitacion@profesoredidsonfuentes.com
Excel 2007
glna 62
7)I565,2/*
Para cualquier base de datos Excel permite realizar un agrupamiento automtico de valores para uno o
varios campos, creando un grupo cada vez que detecte un cambio de valor en los campos que le indique-
mos y aadiendo una o mas funciones de totalizacin para cada grupo creado, usando para ello la funcin
SUBTOTALES.
La forma de proceder de Excel es la siguiente:
Crea un grupo de registros para cada conjunto de datos que tiene el mismo valor en el campo por el
cual se esta agrupando. Los registros no se mueven de posicin (fila).
Por cada cambio en el valor del campo creara un nuevo grupo. Esto lleva implcito el hecho de que
en general es necesario tener debidamente ordenados los registros por el campo o campos por los
que queramos agrupar.
Una vez creados los grupos, aade una funcin SUBTOTALES para cada grupo, con la operacin
elegida (Suma, Cuenta, Promedio, Producto, etc.) que resume el resultado de dicha operacin so-
bre todos los registros de cada grupo, poniendo el resultado en una nueva fila encima o debajo de
cada grupo.
Por cada subtotal creado genera un nivel de esquema de forma que podamos ver/ocultar de forma
rpida los totales o totales y detalles que los componen.
%-/,+89: 4/ *)I565,2/*
Para crear subtotales para un cierto campo y usando una cierta funcin se deben cumplimentar los siguien-
tes pasos:
Ordenar adecuadamente los datos por el campo o campos por los que se desea agrupar y crear
subtotales.
Lanzar el cuadro de dialogo Subtotales desde la ficha Datos, grupo Esquema, opcin Subtotal.
Elegir el campo por el que agruparemos en el desplegable "Para cada cambio en...".
Elegir la funcin a usar en el desplegable "Usar funcin:"
Dentro de la lista "Agregar subtotal a:" marcar todos los campos a los cuales queremos aplicar al
funcin elegida.
NOMBRE APELLIDOS DIRECCION POBLACION PROVINCIA UNIDS P/U TOTAL
Lourdes Cruz Ros C/ Molas, 7 Barcelona BARCELONA 400 500 200.000
Rosa Perez Lopez C/ Balmes, 123 Barcelona BARCELONA 120 350 42.000
jope Puig Ros C/ Muntaner, 546 Barcelona BARCELONA 275 350 96.250
Adela Sanchez Lopez C/ Balmes, 123 Barcelona BARCELONA 325 350 113.750
Juan Sanchez Lopez C/ Balmes, 123 Barcelona BARCELONA 325 750 243.750
Juan Cruz Ros C/ Verano, 23 Sabadell BARCELONA 450 500 225.000
Carlos Puig Ros C/ Muntaner, 456 Sabadell BARCELONA 510 1.000 510.000
Eva Closgomerzindo C7 Gelabert, 13 Bordils GERONA 700 750 525.000
Adela Coll Marti C/ Cereza, 78 Bordils GERONA 310 500 155.000
Jose Coll Marti C/ Cerza, 78 Bordils GERONA 550 750 412.500
Adela Martin Marti C/ Gilabert, 12 Bordils GERONA 600 500 300.000
Adela Saez Pla C/ Soledad, 88 Bordils GERONA 275 500 137.500
Fermin Saez Pla C/ Soledad, 88 Bordils GERONA 220 750 165.000
Pedro Rodenas Gomez C/ Ajo, 45 Figueres GERONA 400 1.000 400.000
Fermin Romenas Gomez C/ Ajo, 45 Figueres GERONA 275 1.000 275.000
Eva Clos Reig C/ Sol 23 Reus TARRAGONA 400 1.000 400.000
Jose Clos Trull C/ La Luna, 145 Reus TARRAGONA 600 500 300.000
Lourdes Clos Trull C/ La Luna, 145 Reus TARRAGONA 345 350 120.750
Carlos Clos Reig C/ Sol, 23 Valls TARRAGONA 400 1.000 400.000
Juan Perez Lopez C/ Balmes, 123 Valls TARRAGONA 600 750 450.000
RESUMEN VENTAS ANUALES
PROFESOR EDIDSON FUENTES INGENIERIA CIVIL INFORMATICA
------------------------------------------------------------------------------------------------------------------------
www.profesoredidsonfuentes.com capacitacion@profesoredidsonfuentes.com
Excel 2007
glna 63
Se puede aplicar la misma funcin a varios campos distintos de cada grupo
@58283,- 48*58:5,* G):+86:/* *6I-/ ):6 6 0,* +,016* 4/ 2, 08*0, ,<-)1,+89:
Por defecto inicialmente Excel solo permite aplicar la misma funcin para los diversos campos selecciona-
dos. Si queremos aplicar una funcin distinta para uno o varios campos de la misma agrupacin, tenemos
dos opciones
1. Una vez generados los subtotales, modificar manualmente la funcin SUBTOTALES para los cam-
pos deseados, cambiando el primer parmetro de dicha funcin y seleccionando el nmero que co-
rresponda a la funcin que queremos aplicar (vase funcin SUBTOTALES).
2. Volver al lanzar el cuadro de dialogo Subtotales tantas veces como funciones distintas queramos
aplicar, eligiendo en cada ocasin la funcin a aplicar y los campos sobre los que se aplicara y man-
tener desmarcada en todos los casos la casilla "Reemplazar subtotales actuales" de forma que nos
mantenga los subtotales creados anteriormente y nos agregue los nuevos. Por cada subtotal aadi-
do creara una nueva lnea con el titulo y resultado de dicho subtotal.
%-/,+89: 4/ H,-86* :8H/2/* 4/ *)I565,2/*
Es posible crear los niveles de agrupacin que se quieran, es decir se puede agrupar por uno, dos o todos
los campos de la base de datos que se quiera.
Para llevar a cabo los subgrupos se debe proceder de una forma anloga a la creacin de subtotales para
un solo campo. Se deben tener en cuenta las siguientes consideraciones:
Ordenar debidamente los datos, ordenando primero los del primer campo por el que se quiere agru-
par, segundo los del segundo campo de agrupacin, y as sucesivamente.
Lanzar el cuadro de dialogo "Subtotales" una vez por cada campo de agrupacin y elegir en cada
caso el campo deseado en el desplegable "Para cada cambio en...", pero siguiendo el mismo orden
de seleccin que el de ordenacin de los campos.
Elegir despus la funcin a utilizar y los campos sobre los que se empleara.
Mantener siempre deshabilitada la casilla "Reemplazar subtotales actuales"
Por cada grupo y funcin distinta aparece una nueva fila con el titulo de Total o Cuenta o Promedio, segn
la funcin utilizada. Los datos se muestran agrupados por filas mediante un esquema.
La opcin "Salto de pagina entre grupos" esta relacionada con la impresin del documento. Si esta habi-
litada Excel creara tantas hojas fsicas para imprimir como grupos y subgrupos se generen al hacer el es-
quema.
Ejemplos.
Nivel 1
Nivel 2
Nivel 3
PROFESOR EDIDSON FUENTES INGENIERIA CIVIL INFORMATICA
------------------------------------------------------------------------------------------------------------------------
www.profesoredidsonfuentes.com capacitacion@profesoredidsonfuentes.com
Excel 2007
glna 64
Para eliminar los agrupamientos de valores, sus subtotales y sus correspondientes esquemas, basta situar-
se en cualquiera de las celdas de la base de datos y clicar el botn "Quitar todos" de cuadro de dialogo Sub-
totales.
PROFESOR EDIDSON FUENTES INGENIERIA CIVIL INFORMATICA
------------------------------------------------------------------------------------------------------------------------
www.profesoredidsonfuentes.com capacitacion@profesoredidsonfuentes.com
Excel 2007
glna 63
=@'%$&'"7 #" (B7"7 #" #BE&7
Las funciones de esta categora operan sobre los registros de una base de datos, lista o tabla. Todas ellas
comienzan por el prefijo BD seguido del nombre de la funcin y estn bastante relacionadas con sus funcio-
nes estadsticas homnimas en cuanto a funcionalidad. Se puede decir que en la mayora de casos son
extensiones de estas que adems admiten mltiples criterios personalizados para seleccionar solo los regis-
tros de la base de datos sobre los que actuaran.
Sintaxis general BDfuncin(base_de_datos;nombre_de_campo;criterios)
base_de_datos es el rango de celdas que compone la base de datos. Una base de datos es una lista o tabla
de datos relacionados, en la que las filas son los registros y las columnas de datos son los campos.
nombre_de_campo indica el campo que se utiliza en la funcin. Puede ser un texto con el rtulo encerrado
entre dobles comillas como, por ejemplo, "Edad" o "Campo", o como un nmero que represente la posicin
de la columna en la lista: 1 para la primera columna, 2 para la segunda y as sucesivamente.
criterios es el rango de celdas que contiene los criterios personalizados de la base de datos. Se puede utili-
zar cualquier rango en el argumento criterios mientras ste incluya por lo menos un rtulo de columna.
Entre las principales funciones de bases de datos estn las siguientes:
BDCONTAR
Cuenta las celdas que contienen un nmero en una columna de una lista o base de datos, y que concuer-
dan con los criterios especificados.
El argumento nombre_de_campo es opcional. Si se pasa por alto, BDCONTAR cuenta todos los registros
de la base de datos que coinciden con los criterios.
BDCONTARA
Cuenta el nmero de celdas que no estn en blanco dentro de los registros de la base de datos que cum-
plen con los criterios especificados.
BDSUMA
Suma los nmeros de una columna de una lista o base de datos que concuerden con las condiciones espe-
cificadas.
BDPROMEDIO
Devuelve el promedio de las entradas seleccionadas de una base de datos que coinciden con los criterios.
BDMAX
Devuelve el valor mximo de las entradas seleccionadas de una base de datos que coincidan con los crite-
rios.
BDMIN
Devuelve el valor mnimo de una columna en una lista o base de datos que concuerde con las condiciones
especificadas.
BDEXTRAER
Extrae un nico valor de la columna de una lista o base de datos que concuerde con las condiciones especi-
ficadas. Si ningn registro coincide con los criterios, BDEXTRAER devuelve el valor de error #VALOR!. Si
coincide ms de uno, devuelve el valor de error #NUM!.
BDDESVESTP
Calcula la desviacin estndar del conjunto de una poblacin basndose en toda la poblacin, utilizando los
nmeros de una columna de una lista o base de datos que concuerden con las condiciones especificadas.
BDVARP
Calcula la varianza del conjunto de una poblacin basndose en toda la poblacin, utilizando los nmeros
de una columna de una lista o base de datos que concuerde con las condiciones especificadas.
Ejemplos:
PROFESOR EDIDSON FUENTES INGENIERIA CIVIL INFORMATICA
------------------------------------------------------------------------------------------------------------------------
www.profesoredidsonfuentes.com capacitacion@profesoredidsonfuentes.com
Excel 2007
glna 66
Supuesta la base de datos de la figura siguiente:
En dicha base de datos se han definido dos rangos con nombre para usarlos en la construccin de las for-
mulas, dichos rangos son BD2_Criterio1 y BD2_Criterio2
En E24 se desea calcular la edad promedio de todos los hombres, para lo cual se debe usar la funcin
DBPROMEDIO, con los siguientes valores:
=BDPROMEDIO(B1:I21;"Edad";BD2_Criterio1)
En E25 se desea calcular la edad promedio de todas las mujeres que vivan en la provincia de BARCELO-
NA. Anlogamente al caso anterior debemos usar la funcin DBPROMEDIO con la siguiente sintaxis:
=BDPROMEDIO(BDatos_2;"Edad";BD2_Criterio2)
En la figura anterior se muestran los resultados correspondientes.
PROFESOR EDIDSON FUENTES INGENIERIA CIVIL INFORMATICA
------------------------------------------------------------------------------------------------------------------------
www.profesoredidsonfuentes.com capacitacion@profesoredidsonfuentes.com
Excel 2007
glna 67
E,I2,*
El concepto de Tabla se introdujo en la versin Excel 2003, aunque con el nombre de Lista. En Excel 2007
se han aadido algunas caractersticas adicionales que hacen que sea aun mas til y manejable.
Una Tabla es un conjunto de datos, con un nombre determinado, al que se le puede aplicar filtros, formatos,
ordenar, aadir o quitar filas o columnas, crear campos calculados y agregar funciones de totalizacin a las
diversas columnas de la tabla, trabajando siempre con dicho conjunto como una unidad.
Las Tablas solventan algunos problemas importantes que se producen con rangos de datos que represen-
taban un conjunto de informacin relacionado, y que son dinmicos, es decir van cambiando con el tiempo.
As es normal que se aadan mas registros al final de dicho rango, o se eliminen otros, y anlogamente
ocurre con los campos o columnas.
En grficos, formulas, tablas dinmicas, etc., asociadas a datos, al emplear referencias a rangos convencio-
nales de datos, no pertenecientes a una tabla, en la mayora de los casos no se actualizan las referencias
existentes cuando el rango de datos cambia, por ejemplo no se detecta que se han aadido mas datos al
principio o al final y por lo tanto el primer o ultimo registro estn en una posicin diferente. La nica forma de
evitar estas situaciones consiste en insertar filas despus de la primera del rango o antes de la ultima, con
lo cual las referencias al rango si se adaptan a la amplitud de la nueva rea de datos, o bien redefinir los
nombres de rangos existentes para que abarquen los nuevos registros o en el caso de formulas, modificar
las referencias a los rangos de origen, si en dichas formulas no se han empleado nombres de rangos. Al
trabajar con tablas, estas son como rangos dinmicos con nombre que se ajustan (amplan o reducen) se-
gn la evolucin del rea de datos.
Las principales utilidades de una Tabla son:
Creacin rpida y eficaz de rangos dinmicos para su uso en grficos, formulas, etc., tal y como ya
se comento en prrafos anteriores.
Posibilidad de poder tener mas de una base de datos en la misma hoja y poder aplicarles de forma
independiente ordenaciones, filtros, etc.
Uso sencillo y abreviado de rangos en formulas, bien internas en la propia tabla, bien externas a la
tabla.
%-/,+89: 4/ 5,I2,*
Para crear una tabla debemos llevar a cabo los siguientes pasos:
1. Escribir los datos que formaran la tabla inicial, es decir las
los registros y campos (filas y columnas) correspondien-
tes.
2. Seleccionar dichos datos, incluyendo los encabezados e ir
a ficha Insertar, grupo Tablas, opcin Tabla. Aparecer el
cuadro de dialogo Crear Tabla.
3. Definir si la tabla tiene encabezados o no.
4. Pulsar el botn aceptar.
@58283,+89: 4/ 5,I2,*
Una vez creada una tabla, si nos posicionamos en cualquier celda de su interior nos aparecer la ficha con-
textual Herramientas de tabla-Diseo, en la que existen diversas opciones para aplicar formato, crear una
tabla dinmica a partir de la misma, exportar datos, etc.. Hay dos opciones que conviene destacar:
Nombre de tabla: Sirve para darle un nombre significativo a la tabla, nombre que despus se podr
usar para grficos, formulas, etc.
Convertir en rango: Si en algn momento no deseamos tener los datos como tabla o se ha de hacer
alguna modificacin que la tabla no permita, podemos volver a convertir la tabla en un rango normal
de datos.
PROFESOR EDIDSON FUENTES INGENIERIA CIVIL INFORMATICA
------------------------------------------------------------------------------------------------------------------------
www.profesoredidsonfuentes.com capacitacion@profesoredidsonfuentes.com
Excel 2007
glna 68
@*6 4/ -/G/-/:+8,* , 2, 5,I2,
Para hacer referencia a un campo de la tabla dentro de alguna de las celdas de la propia tabla, por ejemplo
para crear un campo calculado, basta con poner un signo igual (=) y seleccionar el rango de datos dentro de
la tabla, y es el propio Excel el que escribir con la sintaxis adecuada la referencia a dicha celda o rango de
celdas.
Para hacer referencia a un campo de una tabla desde fuera de la tabla, debemos poner el nombre de la
tabla y despus entre corchetes el nombre del campo. Ejemplo:
=CONTAR(NombreDeLaTabla[NombreDelCampo])
y de forma anloga en cualquier cuadro de dialogo en el que queramos introducir una referencia a un rango.
Existen una serie de modificadores especficos para las tablas (caracteres o palabras reservadas de con-
trol), que se pueden usar al escribir referencias a partes de la tabla, dichos modificadores y sus significado
son los siguientes:
Ejemplos
=NombreDeLaTabla[[#Modificador];[NombreCampo]]
=ComprasHorasExtras[[#Totales];[H.extras]]
Modificador Funcin
#Todo Devuelve todo el contenido de la tabla: datos, encabezados y fila totales
#Datos Da solo los datos, sin encabezados ni fila de totales
#Encabezados Da la fila de encabezado
#Totales Devuelve el valor de la fila totales
#Esta fila Da el valor de la tabla que se encuentra en la misma fila que la celda donde
esta la formula, aunque se encuentre en distinta hoja.
PROFESOR EDIDSON FUENTES INGENIERIA CIVIL INFORMATICA
------------------------------------------------------------------------------------------------------------------------
www.profesoredidsonfuentes.com capacitacion@profesoredidsonfuentes.com
Excel 2007
glna 69
U$'%@AB%$N' #" #BE&7J
Ya sabemos que Excel nos permite hacer referencia a una celda o rango de celdas desde otra distinta, bien
usando formulas que sean directamente referencias o bien usndolas como argumentos de funciones, de-
biendo nosotros decidir el tipo de referencia a usar (relativa, absoluta o mixta). De esta manera tenemos
una vinculacin dinmica de datos, de forma que cuando cambien los datos en la celda referenciada cam-
biaran tambin en todas las celdas o funciones donde se hallen referenciados.
Bajo el punto de vista de la vinculacin de datos, Excel distingue dos casos posibles:
Referencias internas. Aquellas que establecemos entre celdas de la misma hoja de calculo.
Referencias externas. Las que se establecen entre diferentes hojas del mismo libro o entre diferen-
tes libros.
>/G/-/:+8,* /F5/-:,*
En muchos casos las referencias externas se hacen necesarias, bien por que no es posible por complejidad
poner todos los datos en la misma hoja y el tenerlos en hojas o libros distintos facilita su manipulacin de
forma mas sencilla, bien por que hay demasiados datos, bien por que son datos estructuralmente idnticos
pero pertenecen a distintas secciones de la empresa, o son de distinto grupo.
Para establecer referencias externas tenemos cuatro posibilidades distintas equivalentes:
Copiar la celda que queramos vincular, trasladarnos a la celda donde haremos la vinculacin y all usar la
ficha Inicio > Pegar > opcin "Pegar vnculos" o bien opcin "Pegado especial.." y pulsar el botn "Pegar
vnculos" situado en la parte inferior.
Copiar la celda que queramos vincular, trasladarnos a la celda donde haremos la vinculacin y all, usando
el men contextual de las celdas, elegir la opcin "Pegar" y despus usando el desplegable "opciones de
pegado" que aparece al lado de la celda, seleccionar "Vincular celdas"
Para la tercera forma debemos tener visibles tanto la celda fuente, como la celda destino del vinculo, es
decir que ha de haber dos ventanas distintas, cada una mostrando una de las celdas que intervienen en la
operacin. Una vez as basta con posicionarse en la celda en la que haremos la vinculacin, escribir el
signo igual (=) y despus clicar sobre la celda que queremos vincular, que esta en la otra ventana.
La ltima forma consiste en escribir la referencia directamente en la celda de vinculacin de forma manual.
Esta opcin no es muy aconsejable por posibles errores en la sintaxis cuando los nombres de hojas o libros
sean largos.
Sintaxis de las referencias externas:
Entre hojas del mismo libro: NombreHoja!CeldaVinculada, p.e. =Enero!B13.
Entre libros diferentes: [NombreLibro]NombreHoja!CeldaVinculada: p.e.=[Fuente.xlsx]Enero!$B$13.
En el caso de referencias entre hojas del mismo libro, el movimiento de las hojas de posicin o el cambio de
nombre no afectan para nada a las referencias. En el caso del cambio de nombre, Excel tambin cambia el
nombre automticamente en todas las referencias en las que se mencione dicho nombre.
>/G/-/:+8,* /F5/-:,* /:5-/ 28I-6*
Cada vez que hacemos una referencia a una celda o rango de celdas que se encuentran en otro libro, es
decir establecemos un vinculo, Excel almacena no solo el nombre del libro vinculado, sino tambin la ubica-
cin del mismo, para poder acceder a el en el momento en que se quiera actualizar la informacin.
Si un libro contiene vnculos a otros, podemos ver y manipular dichos vnculos con la opcin Botn de Office
> Preparar > "Editar vnculos a archivos", que nos muestra el cuadro de dialogo "Modificar vnculos". Aqu
podemos actualizar los valores vinculados en el momento deseado, cambiar el origen del vinculo, abrir el
origen del vinculo (para hacer nuevas vinculaciones) o visualizar otra informacin relacionada. Tambin
podemos romper el vinculo si hemos borrado la referencia existente y por tanto ya no nos interesa que apa-
rezca la lnea que referencia al libro donde estaba. Finalmente podemos comprobar el estado de un vinculo.
PROFESOR EDIDSON FUENTES INGENIERIA CIVIL INFORMATICA
------------------------------------------------------------------------------------------------------------------------
www.profesoredidsonfuentes.com capacitacion@profesoredidsonfuentes.com
Excel 2007
glna 70
En este dialogo aparece una lnea por cada libro distinto vinculado, no por cada celda vinculada, es decir
que aunque haya quince vnculos a un cierto libro, este solo aparecer una vez en el listado "Modificar
vnculos".
Adems de vnculos a otros libros de Excel aqu tambin aparecen todos los vnculos existentes que pudie-
ra haber a documentos de otros tipos, como por ejemplo un documento Word o una Base de Datos Access.
Hay dos casos especiales en los que un vinculo puede quedar desconectado:
Cuando cambiamos de nombre el archivo vinculado
Cuando movemos a otra carpeta o directorio el archivo vinculado
En ambos casos, al abrir el libro de destino donde esta la referencia o referencias a dicho libro, Excel al no
poder actualizar los datos vinculados lanza el siguiente mensaje:
A fin de que podamos abrir directamente el dialogo "Modificar vnculos" y actualizar la nueva ubicacin o
nombre de los archivos vinculados.
En botn Office > Opciones de Excel > Avanzadas > "Al calcular este libro" podemos elegir si queremos que
los vnculos se actualicen automticamente al calcular el libro y "Guardar valores de vnculos externos" de
forma que aunque no podamos acceder a la informacin mas reciente si tengamos una copia de los datos
obtenidos en la ultima actualizacin.
PROFESOR EDIDSON FUENTES INGENIERIA CIVIL INFORMATICA
------------------------------------------------------------------------------------------------------------------------
www.profesoredidsonfuentes.com capacitacion@profesoredidsonfuentes.com
Excel 2007
glna 71
>/*V0/:/* 4/ 4,56*
Caso de tener informacin diversa que tiene entre si una relacin lgica, pero que esta dispersa en mltiples
hojas o libros, bien por que por falta de previsin se hizo as en su momento o bien por que es informacin
que pertenece a distintos grupos, divisiones o departamentos y cada uno la ha escrito en su propia hoja,
Excel nos permite "combinar" los valores de un conjunto de hojas del mismo libro o de libros distintos en una
hoja maestra u hoja de resumen, siempre que los datos presenten alguna relacin o similitud estructural
entre ellos. Si no hubiera una mnima relacin estructural no tendramos otro remedio que hacer la hoja
resumen a mano, creando cada relacin o referencia una por una.
Por "combinar" se debe entender hacer algn tipo de calculo o resumen sobre los datos que se referencia-
ran ,es decir aplicar alguna funcin de contaje o estadstica tpica sobre esos datos, como por ejemplo la
Suma, el Promedio, la Desviacin Estndar, etc.
En el caso de existir esas mnimas relaciones estructurales entre los datos a combinar Excel nos ofrece tres
posibilidades para resumir los datos de forma automatizada: Referencias 3D, Consolidacin de datos por
posicin y Consolidacin de datos por categoras.
>/G/-/:+8,* W#
Para poder usar esta caracterstica de Excel es necesario que se cumplan las siguientes condiciones:
Las hojas sobre las que se podemos crear referencias 3D deben ser del mismo libro de trabajo.
Las hojas a resumir deben de tener la misma estructura de datos.
Las referencias 3D no permiten elegir individualmente las hojas sobre las que operaran, solo permi-
ten elegir la primera y la ultima hoja que formaran parte de las referencias 3D, quedando automti-
camente incluidas en dicha referencia todas las hojas que se encuentren entre ambas en cada mo-
mento. As si se mueve o quita una hoja entre ellas, desaparecer de las referencias y si por el con-
trario de mueve o agrega cualquier hoja entre la primera y la ultima hoja de referencia, entonces pa-
sara a formar parte de la referencia y ser tenida en cuenta en los clculos.
Un ejemplo tpico de uso es cuando se tienen datos sobre ingresos, gastos, ventas, etc. con la misma es-
tructura pero en diferentes hojas, por ejemplo una hoja por cada tienda, delegacin o producto, o bien agru-
pados en una hoja por cada mes o ao contabilizado.
La sintaxis para crear una referencia 3D es :NombreHojaIncial:NombreHojaFinal!CeldaReferenciada
Supuesto tenemos una serie de hojas que son el resumen de ventas del ao 2009 para las cuatro tiendas
de una cadena de electrnica e informtica. Cada hoja contiene los datos resumen de una cierta tienda de
la cadena y tienen por nombre 2009_T1, 2009_T2, 2009_T3, 2009_T4
La forma de crear una referencia 3D sera la siguiente:
Situarnos en la hoja y celda donde queramos hacer la funcin de resumen. El resumen se puede
hacer en cualquier hoja y en cualquier celda, no tiene por que coincidir posicionalmente con la celda
de las hojas que referencia. En nuestro caso crearemos una nueva hoja llamada "Ventas Totales"
nos posicionaremos en B6 y ah haremos las referencias 3D aplicando la funcin SUMA.
En la celda seleccionada (B6) escribimos el signo igual (=), el nombre de la funcin (SUMA) y el pa-
rntesis de apertura de la funcin " ( ". Despus del parntesis, el nombre de la primera hoja a su-
mar, 2009_T1, seguido del operador rango (:) y el nombre de la ultima hoja a sumar, 2009_T4. Jus-
to a continuacin, el smbolo admiracin (!) y la referencia a la celda sobre la que queremos aplicar
el calculo ( aqu B4). Una vez escrito todo realizamos la validacin de la formula pulsando la tecla
Enter.
De esta forma en la celda B6 de nuestra hoja "Ventas Totales" aparecera el resultado de sumar todas las
celdas B4 de todas las hojas que haya entre 2009_T1 y 2009_T4, que aqu en total son cuatro.
La formula de B6 sera por tanto: =SUMA('2009_T1:2009_T4'!B4), segn puede verse en la siguiente ilus-
tracin.
PROFESOR EDIDSON FUENTES INGENIERIA CIVIL INFORMATICA
------------------------------------------------------------------------------------------------------------------------
www.profesoredidsonfuentes.com capacitacion@profesoredidsonfuentes.com
Excel 2007
glna 72
Las funciones que podemos aplicar en formulas con referencias 3D son: SUMA, PROMEDIO, CONTAR,
CONTARA, MX, MXA, MN, MNA, PRODUCTO, DESVEST, DESVESTA, DESVESTP, VAR, VARA,
VARP y VARPA.
%6:*6284,+89: 4/ 4,56*
Adems de resumir datos de forma manual o usando referencias tridimensionales si es posible, Excel per-
mite consolidar datos repartidos en diferentes hojas o libros, si los datos estn dispuestos en forma de tabla
o listado y comparten una cierta estructura mnima comn, incluso en el caso de no ser completamente
iguales en cada hoja o hallarse en la misma posicin.
Consolidar permite combinar los valores de hasta 255 hojas de clculo en una nica hoja final de resumen.
Por ejemplo, si tenemos informacin financiera o de ventas por cada divisin o tienda de nuestra compaa
en hojas o libros de trabajo separados, usando la opcin Consolidar podramos crear una hoja de clculo
resumen que calcule los totales de los artculos correspondientes en cada libro de trabajo de cada divisin o
tienda.
Dependiendo de la estructura mnima comn de los datos tenemos dos posibilidades de consolidacin:
Consolidacin por posicin y Consolidacin por categoras
Consolidacin por posicin
Para poder usarla solo es necesario que la informacin de los datos se halle situada en la misma posicin
en cada una de las hojas referenciadas u hojas fuente.
La informacin no tiene por que tener ttulos o encabezados de fila y columna o los ttulos no tienen por que
ser igual, aunque es mas practico que existan esos ttulos y sean los mismos en todas las hojas a seleccio-
nar, de esta forma el propio Excel usar los ttulos para construir el rango resumen.
Como es la forma mas sencilla de consolidacin de las dos existentes tambin es la mas fcil de realizar.
Para realizarla llevaramos a cabo los siguientes pasos:
1. Crear la hoja de consolidacin o resumen y situarnos en el lugar que queremos que aparezca el
primer resultado o titulo.
2. En ficha Datos > Herramientas de datos, pulsar el botn Consolidar lo que hace aparecer el dialogo
homnimo.
PROFESOR EDIDSON FUENTES INGENIERIA CIVIL INFORMATICA
------------------------------------------------------------------------------------------------------------------------
www.profesoredidsonfuentes.com capacitacion@profesoredidsonfuentes.com
Excel 2007
glna 73
3. Elegir la funcin de resumen a utilizar en el desplegable Funcin. Las funciones existentes posibles
son: Suma, Cuenta (que corresponde a la funcin CONTARA), Promedio, Mx, Mn, Producto, Con-
tar Nmeros (que corresponde a la funcin CONTAR), Desvest, Desvestp, Var y Varp.
4. En el cuadro de texto "Referencia" seleccionar el rango de datos de la primera hoja que queramos
consolidar. En dicho rango adems del rea de datos fuente podemos incorporar de forma opcional
los ttulos o encabezados de fila y columna, siempre que sean idnticos en todos los rangos y as
Excel los usar para el rango de resumen.
5. Si los datos estuvieran en otro libro debemos pulsar el botn Examinar y localizar el libro y hoja
donde se hallen.
6. Una vez seleccionado el primer rango de datos, con o sin ttulos, debemos pulsar la tecla Agregar
para aadirlo a la lista de referencias "Todas las referencias".
7. Aadir el resto de rangos de las otras hojas, para lo cual, dado que todos los rangos tienen la mis-
ma posicin basta con hacer clic sobre la pestaa de la hoja para que ya aparezca en el cuadro de
texto "Referencia", despus pulsamos el botn Agregar y as sucesivamente con cada rango-hoja.
8. Si queremos que Excel use los datos de la fila superior y/o de la columna izquierda de los rangos
seleccionados como ttulos en la hoja resumen se deben de habilitar las casillas del grupo "Usar r-
tulos en" sito en la parte inferior izquierda del dialogo "Consolidar"
9. Por ultimo existe la opcin "Crear vnculos con los datos de origen", si no la activamos, Excel sim-
plemente creara una consolidacin-resumen esttico de los datos de origen, es decir que aunque
estos cambien, los cambios no se reflejaran en la hoja resumen, pero si activamos dicha casilla, Ex-
cel creara un vinculo con cada celda de datos, de forma que la hoja resumen reflejara siempre un
total actualizado de los datos.
Si activamos la opcin "Crear vnculos con los datos de origen", Excel acta de una forma similar a como lo
hace cuando creamos subtotales, es decir genera de forma automtica un Esquema en el cual los elemen-
tos de primer nivel son los resultados de la funcin aplicada y los de segundo nivel los componentes de
cada resultado global. Al mostrar el segundo nivel de cualquier total veremos en una columna, entre los
ttulos de fila y los datos, el nombre del libro de donde provienen los datos y en cada celda la formula con la
referencia al libro, hoja y celda de la cual toma el dato.
En la figura siguiente se muestra una consolidacin por posicin de cuatro tiendas de electrodomsticos y
electrnica de una cadena de almacenes. La consolidacin se ha hecho sobre las hojas denominadas Bar-
celona, Hospitalet, Matar y Tarragona, pertenecientes todas a un libro llamado ConsolidacionPorPosicion.
PROFESOR EDIDSON FUENTES INGENIERIA CIVIL INFORMATICA
------------------------------------------------------------------------------------------------------------------------
www.profesoredidsonfuentes.com capacitacion@profesoredidsonfuentes.com
Excel 2007
glna 74
Consolidacin por categoras
Este tipo de consolidacin es ms flexible, dado que permite que los rangos sean de distinto ancho (numero
de columnas), distinto alto (numero de filas) y pueden estar situados en lugares diferentes en sus corres-
pondientes hojas. Aqu si es necesario que haya ttulos de filas y columnas, pues se basa en ellos para con-
solidar. Por ejemplo suponiendo que tuviramos unos rangos de datos donde sus ttulos de columnas fue-
ran meses, seria indiferente si en una hoja Enero esta en la columna A y en otra en la columna F.
La forma de crearla es completamente anloga a la de consolidacin por posicin, pero aqu si es necesa-
rios seleccionar los ttulos de filas y columnas para usarlos como rtulos al consolidar.
Ejemplo:
En el ejemplo siguiente se parte de la existencia de cuatro hojas diferentes, cada una de las cuales repre-
senta una asignatura de un curso (Matemticas, Fsica, Ingles e Informtica). En cada hoja se apuntan los
Alumnos que esta matriculados, las pruebas parciales que tiene cada asignatura y el resultado que ha obte-
nido cada alumno en cada asignatura. No todas las asignaturas tienen el mismo nmero de pruebas o Ex-
menes (por ejemplo Informtica tiene un examen mas) y no todos los alumnos estn matriculados en todas
las asignaturas. Se trata de hallar el promedio del curso por Alumno y Examen para todas las asignaturas
en las que esta inscrito cada alumno.
El resultado final se puede observar en la siguiente figura, en donde se puede ver con claridad que la posi-
cin de los datos es diferente en cada hoja consolidada (vanse las referencias de los datos del alumno
Carlos para el primer examen -de D1 a D8- ).
PROFESOR EDIDSON FUENTES INGENIERIA CIVIL INFORMATICA
------------------------------------------------------------------------------------------------------------------------
www.profesoredidsonfuentes.com capacitacion@profesoredidsonfuentes.com
Excel 2007
glna 73
L>Q=$%&7
%6:+/156* 4/ <-XG8+6*
Para crear grficos es necesario familiarizarse con los conceptos mas comunes relacionados con los mis-
mos. Los mas importantes son los siguientes:
Series: Una serie es un conjunto de datos o conjunto de valores relacionados que se disponen en
columna o en fila en la hoja de calculo.
Categoras o Puntos: Una categora o punto de datos es una agrupacin de datos relacionados en
forma de fila o columna. Excel considera categoras todos los grupos de datos que no acten como
series.
Valores: Cada uno de los valores individuales que componen una serie o categora.
Rango de datos del grafico: Es el conjunto de valores y rtulos de series y categoras que confor-
ma la informacin para genera el grafico.
Series y Categoras son conceptos equivalentes, simplemente depende de la consideracin que hagamos
respecto a la forma de ver los datos de las filas y columnas en que se basa un grafico. Excel por defecto
considera como series de datos los grupos que abunden menos ya sean filas o columnas. Por ejemplo,
supuesta la siguiente tabla de datos, donde el rango de datos comprende desde B2 a E7 a partir del cual
generaramos un grafico:
Excel, por defecto, vera como series los grupos de datos en columnas, es decir: Mviles, MP3 y eReaders,
dado que hay menos que filas de datos; las filas de datos las vera como Categoras o Puntos de datos. No
obstante al hacer el grafico podemos cambiar esta visin por defecto y considerar las filas como Series (An-
daluca, Aragn, etc.) y las columnas como Categoras (Mviles, MP3 y eReaders).
Para cambiar series por categoras o viceversa debemos seleccionar el grafico y en la ficha contextual Di-
seo, grupo Datos, pulsar sobre la opcin "Cambiar entre filas y columnas".
En las prximas ilustraciones se ve una representacin de la tabla anterior en ambas posibilidades.
PROFESOR EDIDSON FUENTES INGENIERIA CIVIL INFORMATICA
------------------------------------------------------------------------------------------------------------------------
www.profesoredidsonfuentes.com capacitacion@profesoredidsonfuentes.com
Excel 2007
glna 76
Figuras: Ejemplo de grficos agrupados con series en columnas o en filas.
Aqu las series de datos estn
en columnas y las categoras en filas, re-
presentadas por el eje de categoras o eje
horizontal. Esta disposicin es til para
comparar valores de diferentes series para
una misma categora, dado que las barras
que representan los datos estn muy pr-
ximas entre si.
Este es el caso inverso al anterior,
series en filas, categoras en co-
lumnas. til para comparar valores
de diferentes categoras para una
misma serie
E/-08:626<M, 4/ <-XG8+6* 4/ "F+/2
Cuando Excel crea un grafico, lo divide en una serie de partes, que es conveniente conocer para poder in-
teraccionar con las mismas a fin de modificarlas si fuera necesario. Podemos acceder a cualquiera de los
componentes que pueda tener un grafico, despus de creado, seleccionado el grafico y en la ficha contex-
tual "Herramientas de grficos", ficha Presentacin, grupo "Seleccin actual" encontraremos un desplegable
con la lista de todas las partes del grafico, seleccionando la deseada, ese elemento queda marcado y po-
demos modificarlo
Los elementos mas importantes en un grafico Excel son:
rea del grafico: Es el grafico propiamente, es decir el contenedor que incluye a los restantes ele-
mentos del grafico.
rea de trazado: El rea de trazado de un grfico es el cuadro interior del grfico en donde se
muestran las columnas, barras, lneas o figuras elegidas para representan los valores del grafico.
Eje de categoras: Es el eje donde se disponen los valores o ttulos de las categoras de datos.
Usualmente es el eje horizontal.
Eje de valores: Es el eje donde se dispone la escala con los valores que abarcan todas las series.
En general representado por el eje vertical del grafico.
Leyenda: Es el cuadro que muestra los nombres de cada serie y el smbolo asociado a las mismas
para poder distinguirlas con facilidad en el grafico. Es opcional y se puede posicionar en cualquier
parte del "rea del grafico".
Series: Cada una de las columnas, barras, lneas, etc. que representan los datos del grafico.
30.000
70.000
90.000
110.000
130.000
130.000
170.000
190.000
210.000
Andalucla Aragn Canarlas CaLalunya valencla
Movlles M3 e8eaders
30.000
70.000
90.000
110.000
130.000
130.000
170.000
190.000
210.000
Movlles M3 e8eaders
Andalucla Aragn Canarlas CaLalunya valencla
PROFESOR EDIDSON FUENTES INGENIERIA CIVIL INFORMATICA
------------------------------------------------------------------------------------------------------------------------
www.profesoredidsonfuentes.com capacitacion@profesoredidsonfuentes.com
Excel 2007
glna 77
E816* 4/ <-XG8+6*
Existe una gran variedad de modelos de grficos. Cada uno de ellos se adecua mejor a la representacin de
determinado tipo de datos que otro, por lo tanto es conveniente conocer que tipos de grficos existen y bajo
que formas de representacin de datos son mas adecuados.
Hay diversas formas de clasificar los grficos, Excel lo hace en funcin de la forma en que el grafico presen-
ta la informacin. Las categoras de grficos de Excel estn representadas en la siguiente figura:
Entre las mas importantes destacan:
Columna: Representa las
categoras horizontalmente y
los valores de cada serie de
datos como barras o colum-
nas verticales. Son utilices
para comparar entre si valo-
res de dos o mas series de
datos. Tambin se puede
usar para comparar los cam-
bios que han sufrido los da-
tos en el transcurso de un
periodo de tiempo, si las
categoras representasen
datos de tiempo (das, me-
ses, aos, etc.), aunque en
este caso son menos efecti-
vos que los de Lnea, dado
que los valores individuales
de cada serie no estn co-
nectados entre si.
3.000
10.000
13.000
20.000
23.000
30.000
Lne leb Mar Abr May !un !ul Ago Sep CcL nov ulc
1lenda 1 1lenda 2 1lenda 3 1lenda 4
PROFESOR EDIDSON FUENTES INGENIERIA CIVIL INFORMATICA
------------------------------------------------------------------------------------------------------------------------
www.profesoredidsonfuentes.com capacitacion@profesoredidsonfuentes.com
Excel 2007
glna 78
Barra: Son como los de Columna y sirven para lo mismo, simplemente que las categoras aparecen organi-
zadas en el eje vertical y los valores de las series se representan en barras o columnas horizontales.
Es especialmente indicado para representa grficos de control de tiempo y planificacin (grficos de Gantt),
donde el eje vertical representa tareas y el horizontal la duracin de las mismas.
Cilindro Cono 3D y Pirmide: Dentro de los de Columna o Barra encontramos los subtipos o variantes
Cilindro Cono 3D y Pirmide, idnticos en funcionalidad. Son una variacin esttica de los mismos. En algu-
nos casos pueden ser utilices para realzar o mejorar la presentacin de los de Barras o Columnas, en espe-
cial los Cilndricos.
Circular: Sirven para mostrar la distribucin o aportacin de cada valor de datos al total de la serie, es decir
relacionan las partes con el todo. Son tiles para comparar entre elementos de datos de la misma serie o
para destacar los elementos mas significativos de la serie. Los datos (valores) se pueden representar de la
forma usual en valor absoluto (cantidad), como porcentaje o de ambas formas a la vez.
Son los grficos mas sencillos y por su naturaleza solo pueden mostrar una nica serie de datos.
3.000 10.000 13.000 20.000 23.000 30.000
Lne
Mar
May
!ul
Sep
nov
1lenda 4 1lenda 3 1lenda 2 1lenda 1
Andalucla
13
Aragn
20
Canarlas
16
CaLalunya
26
valencla
23
Ventas M3
PROFESOR EDIDSON FUENTES INGENIERIA CIVIL INFORMATICA
------------------------------------------------------------------------------------------------------------------------
www.profesoredidsonfuentes.com capacitacion@profesoredidsonfuentes.com
Excel 2007
glna 79
Lneas: Representan los valores de cada serie de datos como puntos en una lnea, por lo cual son tiles
para mostrar la continuidad entre puntos individuales de una serie dado que los valores estn conectados
por las lneas. Especialmente prcticos cuando se trata de mostrar la tendencia de los datos a lo largo de un
intervalo de tiempo situado en el eje horizontal o de abcisas.
Dispersin: Estos grficos se caracterizan por que los dos ejes miden valores. Son tiles para determinar si
existe relacin causa-efecto entre los valores de las series de datos que se representan. Son muy comunes
en representaciones de datos cientficos.
En el siguiente ejemplo basado en dos series de datos (Gastos e Ingresos), se trata de ver si existe alguna
relacin entre el incremento de gasto en publicidad y los ingresos obtenidos por las ventas de lo que se
publicita.
3.000
10.000
13.000
20.000
23.000
30.000
33.000
Lne leb Mar Abr May !un !ul Ago Sep CcL nov ulc
L
n
L
u
r
o
s
1lenda 1 1lenda 2 1lenda 3 1lenda 4 1lenda 3
kesumen Anua| Ventas
0
40
80
120
160
200
0 3 10 13 20 23 30 33
I
n
g
r
e
s
o
s
e
n
m
|
|
e
s
d
e
Gastos en m||es de
ub||c|dad - Ventas lngresos
PROFESOR EDIDSON FUENTES INGENIERIA CIVIL INFORMATICA
------------------------------------------------------------------------------------------------------------------------
www.profesoredidsonfuentes.com capacitacion@profesoredidsonfuentes.com
Excel 2007
glna 80
7)I5816* 4/ <-XG8+6*
Dentro de cada categora de grficos existen diversas opciones para ajustar mejor la representacin de
datos. En las principales categoras (Columna, Barra, rea y Lnea) existen las siguientes tres opciones o
tipos:
Agrupados: Son los que se generan por defecto. Comparan valores entre categoras y muestran
una columna por cada valor de la categora dada, separando las categoras unas de otras.
Apilados: Solo presentan una columna por categora, que incluye todos los valore de dicha catego-
ra. Los valores se van apilando, por lo que da una representacin del valor acumulado de cada ca-
tegora. Muestran o sirven principalmente para comparar categoras completas entre si, en lugar de
los valores individuales como hacen los agrupados.
Apilados 100%: Son similares a los Apilados, es decir solo muestran una columna por categora,
pero en estos todas las columnas miden igual, ocupando toda la altura del "rea de trazado", por lo
que son tiles para comparar entre valores de la misma categora y ver que con que porcentaje con-
tribuye cada punto de datos al total del grupo, es decir de la categora.
Ejemplos
Agrupados:
De este tipo hemos visto ya varios ejemplos en apartados anteriores, uno de ellos en la definicin de grfi-
cos de columna.
Apilados
Apilados 100%
$:5/--/2,+89: #,56* Y L-XG8+6
0
100
200
300
400
300
600
Andalucla Aragn Canarlas CaLalunya valencla
kesumen Anua| Ventas Movlles M3 e8eaders
L
n
m
|
|
e
s
d
e
L
u
r
o
s
0
20
40
60
80
100
Andalucla Aragn Canarlas CaLalunya valencla
L
u
r
o
s
Movlles M3 e8eaders kesumen Anua| Ventas
PROFESOR EDIDSON FUENTES INGENIERIA CIVIL INFORMATICA
------------------------------------------------------------------------------------------------------------------------
www.profesoredidsonfuentes.com capacitacion@profesoredidsonfuentes.com
Excel 2007
glna 81
Existe una interrelacin o dependencia continua o dinmica del grfico con respecto a los datos que repre-
senta en varios aspectos:
Si modificamos algn dato, este cambio se vera reflejado inmediatamente en el grafico.
Si ocultamos alguna fila o columna (bien manualmente, bien mediante esquemas o bien usando fil-
tros) los datos ocultos de forma predeterminada tambin se ocultaran en el grafico, es decir no se
representaran.
BZ,48- 6 /2808:,- 4,56*
A diferencia del cambio de datos, el aadido o eliminacin de nuevas series o categoras, no se refleja au-
tomticamente en el grafico en la mayor parte de las situaciones. Al actualizar el grafico podemos encon-
trarnos con dos casos diferentes: que la nueva serie o categora sea contigua a las ya existentes o bien no
lo sea.
BZ,48- ):, */-8/* 6 +,5/<6-M,* 4/ 4,56* +6:58<), , 2,* ., /F8*5/:5/*J J
Para aadir una serie o categora de datos contigua a las ya existentes hay que hacer clic con el botn prin-
cipal del ratn sobre el grfico para seleccionarlo. Aparecer un borde alrededor del rango de datos del
grfico inicial. Usando el cuadro de relleno situado en la zona inferior del rango se debe seleccionar la nue-
va serie.
BZ,48- */-8/* 6 +,5/<6-M,* 4/ 4,56* ,2 <-XG8+6 :6 +6:58<),* , 2,* ., /F8*5/:5/*J
Este mtodo sirve para cualquier caso que se de, y consta de tres pasos:
Seleccionar el grfico haciendo clic sobre l. Aparecer la ficha contextual "Herramientas de grfi-
cos" que contiene todas las opciones disponibles para grficos.
Ir a ficha Diseo, grupo Datos y pulsar la opcin "Seleccionar datos" que lanzara el cuadro de dialo-
go "Seleccionar origen de datos".
En el cuadro de dialogo "Seleccionar origen de datos" esta el cuadro de texto "Rango de datos del
grafico" se debe introducir nuevo rango que ocupan ahora tanto datos como rtulos o bien emplear
el botn contraer dialogo para seleccionar dicho rango con el ratn sobre la hoja de calculo. As el
grafico se expandir o contraer segn dicha rea.
BZ,48- */-8/* 6 +,5/<6-M,* 4/ 4,56* ,2 <-XG8+6 +618,:46 . 1/<,:46 +6: /2 -,59:J
Tambin se pueden aadir series o categoras de datos a un grfico ya creado, con slo seleccionarlas,
copiarlas y situndonos encima del grafico pegarlas encima. La serie o categora se aadir de forma auto-
mtica a las existentes en el grfico.
L-XG8+6* 48:X08+6*
Para hacer un grafico realmente dinmico, sin necesidad de reajustar la propiedad " Rango de datos del
grafico" cada vez que este se expande o contrae, es practico y aconsejable convertir primero el rango en
tabla y despus basar el grafico en dicha tabla. De esta forma, cada vez que ampliemos o reduzcamos la
tabla el grafico se ajustara automticamente. Adems como beneficio aadido tenemos la posibilidad de
usar los filtros que automticamente se generan al crear una tabla.
L-XG8+6* %60I8:,46*
Se denominan grficos combinados a aquellos que representan una o mas series de datos de una forma y
el resto de otra, por ejemplo en un grafico de tres series (Comparas, Ventas, Balance), dos podran estar en
columna y la tercera en lnea. Ver ejemplo en Figura: Ejemplo de grfico combinado
PROFESOR EDIDSON FUENTES INGENIERIA CIVIL INFORMATICA
------------------------------------------------------------------------------------------------------------------------
www.profesoredidsonfuentes.com capacitacion@profesoredidsonfuentes.com
Excel 2007
glna 82
"K/ */+):4,-86
En ocasiones ocurre que alguna de las series tiene
un conjunto de valores muy diferente (mucho mayor
o menor) al del resto, por lo que para que se vea
mejor conviene crear un eje de valores propio para
dicha serie. Para crear un eje de valores propio o eje
secundario para una cierta serie hay que:
Seleccionar cualquier punto de datos de la
serie.
Lanzar su men contextual haciendo clic con
el botn secundario del ratn.
Elegir la opcin: "Dar formato a la serie de
datos"." que nos llevara el cuadro de dialo-
go "Formato de la serie de datos", Opciones
de la serie.
Situarnos en el apartado Trazar serie en: y
clicar sobre la opcin "Eje secundario"
Finalmente pulsar el botn "Cerrar".
Figura: Ejemplo de grfico combinado.
Figura: Ejemplo de grfico combinado con eje secundario.
-200
0
200
400
600
800
1000
A1998 A1999 A2000 A2001 A2002 A2003 A2004 A2003 A2006 A2007
CCM8AS vLn1AS 8ALAnCL
-30
-30
-10
10
30
30
70
90
110
-30
30
130
230
330
430
330
630
730
830
A1998 A1999 A2000 A2001 A2002 A2003 A2004 A2003 A2006 A2007
CCM8AS vLn1AS 8ALAnCL
PROFESOR EDIDSON FUENTES INGENIERIA CIVIL INFORMATICA
------------------------------------------------------------------------------------------------------------------------
www.profesoredidsonfuentes.com capacitacion@profesoredidsonfuentes.com
Excel 2007
glna 83
&1+86:/* "*1/+8,2/*
En muchos grficos para aprovechar mejor el espacio del rea del grafico o del rea de trazado es con-
veniente hacer determinadas modificaciones opcionales que consiguen dicho propsito. Entre las principa-
les posibilidades, para tal tarea, tenemos las siguientes:
"K/ 4/ H,26-/*
En el eje de valores (eje Y o eje vertical) hay una serie de posibilidades para ajustar mejor el mnimo, mxi-
mo, marcas de gradacin o reduccin del ancho de las unidades de visualizacin. Accedemos a estas op-
ciones usando del botn secundario del ratn encima de cada uno de los ejes y eligiendo la opcin "Dar
formato al eje".
Opciones del eje
Mnima, Mxima: Para determinar con precisin el rango de valores del eje y ajustarlo para eliminar
espacio vacio. Es muy adecuado cambiarlos sobre todo en la Mnima cuando el valor mnimo es
bastante mayor que cero, dado que por defecto se traza desde cero.
Unidad mayor, Unidad menor: Determina el intervalo entre cada lnea divisoria del grafico y la si-
guiente, para las lneas principales y secundarias respectivamente
Valores en orden inverso: Invierte el eje de ordenadas, de forma que los valores mas altos apare-
cen en la parte inferior del grafico y viceversa. Esta opcin es til si todos los valores son negativos
y queremos ver los valores absolutos de cada punto.
Unidades de visualizacin: Es til para reducir la escala de los datos del eje, lo que redunda en el
uso de menos espacio y ms claridad.
El plano inferior cruza en: Cambia el punto normal de interseccin de los ejes X e Y. es decir
mueve el eje X. Es til cuando hay valores menores que cero.
! Automtica: por defecto. El punto de interseccin es el valor 0.
! Valor del eje: para posicionar el plano X en el punto de interseccin deseado.
! Valor mximo del eje: -Eje de categoras(X) cruza en mximo valor. Hace que el eje de cate-
goras se situ siempre en el mximo valor del eje Y, o sea en general lo desplaza a la parte
superior. Esta opcin anula a la opcin: Eje de categoras(X) cruza en:
PROFESOR EDIDSON FUENTES INGENIERIA CIVIL INFORMATICA
------------------------------------------------------------------------------------------------------------------------
www.profesoredidsonfuentes.com capacitacion@profesoredidsonfuentes.com
Excel 2007
glna 84
"K/ 4/ +,5/<6-M,*
! Intervalo entre etiquetas: Para reducir el numero de etiquetas o nombres de categora que apare-
cen. Es til cuando hay muchas categoras, o sus nombres son muy largos y no se pueden ver bien.
Poniendo el valor 1 salen todas las etiquetas, poniendo 2 se muestran la mitad, poniendo 3 se
muestra un tercio y as sucesivamente.
! Distancia de la etiqueta desde el eje: Fija la distancia entre el eje y los rtulos de categoras. N-
meros bajos hacen que rtulos y eje estn muy prximos, nmeros altos lo contrario. El valor mas
adecuado suele ser 100.
! El eje vertical cruza en: Por defecto el eje de valores se sita en la parte izquierda del eje de cate-
goras, es decir al inicio del mismo, con esta opcin podemos desplazar el eje de valores a cualquier
punto del eje horizontal o de categoras. Esta opcin es relevante en grficos de tipo cientfico, don-
de el origen de coordenadas se suele situar en medio del plano que representa el grafico, en lugar
de en la parte inferior izquierda como hace Excel por defecto. Es muy similar a la opcin del eje ver-
tical "El plano inferior cruza en:".
7)1/-16*8+89: 4/ */-8/* . ,:+[6 4/2 8:5/-H,26
Estas opciones condicionan como de prximas o separadas estn las figuras (barras, cilindros, etc. ) que
representan los datos dentro del rea de trazado. Su utilidad reside en aproximar o separar los puntos o
valores a fin de aprovechar mejor el espacio, sobre todo cuando el grafico representa muchos valores, mu-
chas series, o ambos casos a la vez.
A - Superposicin de series:
PROFESOR EDIDSON FUENTES INGENIERIA CIVIL INFORMATICA
------------------------------------------------------------------------------------------------------------------------
www.profesoredidsonfuentes.com capacitacion@profesoredidsonfuentes.com
Excel 2007
glna 83
Condiciona la separacin entre las columnas (valores o marcadores) de cada punto de datos. El rango de
val es va de 100% a 100%.
! Si superposicin = 0%, no hay separacin entre marcadores. Todos los valores (marcadores) de un
mismo punto o categora estn juntos (pero no superpuestos)
! Si superposicin mayor que 0%, los puntos se superponer o solapan. La utilidad es representar mas
datos en menos espacio horizontal sin por ello perder informacin.
! Si superposicin menor que 0%, los puntos se separan.
B - Ancho del intervalo
Es el espacio (anchura) entre grupos de marcadores, o sea entre puntos o categoras. El rango de valores
va de 0% a 500%.
A mayor valor mayor separacin entre categoras y menor anchura de cada marcador del grafico
Si valor igual a 0, entonces todas las columnas (marcadores) toman el mismo ancho, quedan juntas y ocu-
pan todo el "rea de trazado". La anchura de cada columna viene dada por la frmula: ancho("rea de tra-
zado")/ (nm. de columnas)
Ambas opciones (A y B) estn interrelacionadas, por que se distribuyen el espacio existente en el rea de
trazado.
(,--,* 4/ /--6-
Las barras de error sirven para mostrar grficamente la cuanta del error en los datos que representan pro-
yecciones o extrapolaciones o bien datos obtenidos de forma experimental en tareas cientficas. Las barras
de error pueden aplicarse individualmente a cualquier serie de datos.
Los tipos de grficos que admiten barras de error son los de Columnas, de Barras, de Lneas, de reas, de
tipo XY (Dispersin) y de Burbujas. Estos dos ltimos tipos admiten barras de error tanto para los valores X,
como para los valores Y, o ambos a la vez.
Para agregar barras de error a un grfico se deben seguir los siguientes pasos:
Seleccionar el rea del grafico si se quiere crear barras para todas las series, o bien marcar un va-
lor o punto de datos de la serie individual a la que se quiera aadir barras de error.
En ficha contextual Presentacin, Grupo Anlisis, clicar sobre la opcin Barras de error, que har
aparecer el cuadro de dialogo "Formato de barras de error" donde estn todas las posibilidades re-
lacionadas con el tema.
PROFESOR EDIDSON FUENTES INGENIERIA CIVIL INFORMATICA
------------------------------------------------------------------------------------------------------------------------
www.profesoredidsonfuentes.com capacitacion@profesoredidsonfuentes.com
Excel 2007
glna 86
Adems de marcar la direccin de las barra y el estilo, se debe seleccionar el mtodo a usar para determi-
nar la cuanta del error, en el conjunto de opciones excluyentes marcado como "Cuanta de error", en el que
existen las siguientes opciones:
Valor fijo: Se debe poner un cierto valor de error. Dicho valor ser el mismo para todos los puntos o
datos de la serie, es decir la barra de error tendr el mismo tamao (ancho o alto) para todos los da-
tos.
Porcentaje: Anlogo al anterior, es decir debemos escribir el porcentaje. La longitud de la lnea de
error es el % elegido, pero con respecto al valor de que se trate, es decir que cada dato tendr una
Linea de diferente tamao, excepto si hay valores iguales.
Desviacin estndar: Creara barras de error cuya longitud ser el valor que se ponga. El valor o %
que se ponga se crea usando todos los puntos de datos como cuanta del error, ya que se hace su
desviacin estndar, por ejemplo el 3% de la desviacin estndar: Se crean lneas verticales del
mismo tamao, que sirven de gua para ver como esta de separado cualquier punto respecto a la
media.
Error tpico: Utiliza el error estndar o tpico de los valores trazados como cuanta del error de cada
punto de datos. El error tpico o estndar es una medida de la cuanta de error en el pronostico del
valor de y para un valor individual de x. Todos los puntos de datos de la serie mostraran el mismo
tamao (alto o ancho).
Personalizado: En esta opcin se deben especificar uno o dos conjuntos de valores, bien introdu-
cindolos manualmente, separados por punto y coma, bien especificando el rango de la hoja de
calculo que se usara como valores de la cuanta del error tanto para los valores de error positivo,
como para los de error negativo. Para ambas opciones debemos clicar primero el botn "Especificar
valor". Tambin es posible incluir formulas en rango de datos para los errores
AM:/,* 4/ 5/:4/:+8,
A partir de los datos representados en un grafico podemos analizar que tipo de funcin matemtica o curva
descriptiva han seguido los mismos en el pasado (es decir con los datos existentes) y tambin extrapolar o
PROFESOR EDIDSON FUENTES INGENIERIA CIVIL INFORMATICA
------------------------------------------------------------------------------------------------------------------------
www.profesoredidsonfuentes.com capacitacion@profesoredidsonfuentes.com
Excel 2007
glna 87
hacer previsiones de evolucin futura de dichos datos. Para ello, y a nivel grafico, Excel nos permite probar
y ajustar los datos a una lnea, funcin exponencial o logartmica, un polinomio de grado mximo 6, una
funcin potencial o usar medias mviles. Se trata de probar que tipo de curva describe mejor los datos, es
decir la que mejor se adapta a los datos existentes.
Se pueden agregar limas de tendencia en la series de datos de grficos de Columnas, de Barras, de Lneas,
de reas 2D no apiladas, de burbujas y de Dispersin (tipo XY), siendo muy usuales en los del ultimo tipo.
Una opcin importante de las lneas de tendencia o regresin es que se pueden extrapolar hacia adelante o
hacia atrs de los limites de los datos para poder hacer predicciones o previsiones futuras. Esto se lleva
acabo con la opcin Extrapolar, sealando el numero de periodos hacia Adelante o Hacia atrs. Un periodo
es el siguiente valor Adelante o Hacia Atrs en el eje X de la serie de datos representada
Otras opciones interesantes son:
Sealar interseccin: Sirve para definir el punto en que la curva debe intersectar con el eje "Y".
Presentar ecuacin en el grfico: Nos muestra en el grafico la ecuacin matemtica que describe
la curva, excepto en el caso de medias mviles que no existe tal ecuacin. En la ecuacin se ven
tanto la variable X, como sus coeficientes o exponentes (caso de haberlos).
En el siguiente ejemplo se puede ver una proyeccin de resultados de ventas esperados extrapolada 2 pe-
riodos hacia delante, es decir dos aos. Se han hecho dos lneas de tendencia (la lineal de color verde y la
polinmica de color rojo) para ver cual se ajusta mejor a los datos existentes: En ambos casos se muestra
tambin la ecuacin que describe cada lnea.
PROFESOR EDIDSON FUENTES INGENIERIA CIVIL INFORMATICA
------------------------------------------------------------------------------------------------------------------------
www.profesoredidsonfuentes.com capacitacion@profesoredidsonfuentes.com
Excel 2007
glna 88
Los mismos clculos se pueden llevar a cabo de forma cuantitativa con ciertas funciones estadsticas de
Excel. Si deseamos hacer estimaciones lineales de datos existentes, lo adecuado es usar la funcin ESTI-
MACION.LINEAL y caso de querer hacer estimaciones no lineales (exponenciales, polinmicas, etc.) debe-
remos usar la funcin ESTIMACION.LOGARITMICA. Ambas funciones trabajan sobre datos existentes y
sirven para ajustar curvas y extraer estadsticas de regresin.
Si lo que deseamos es hacer extrapolaciones o proyecciones hacia el futuro, lo adecuado es utilizar TEN-
DENCIA o PRONOSTICO, para estimaciones de tipo lineal, o CRECIMIENTO para estimaciones de tipo no
lineal.
>/1-/*/:5,+89: 4/ H,26-/* 6+)256*\ :)26*\ 6 H,+86*
Excel nos proporciona opciones para dos situaciones usuales que se pueden presentar en los grficos:
A. Que se hayan ocultado valores de datos (filas o columnas), mediante filtros, esquemas o manual-
mente. Excel por defecto no muestra estos datos en el grfico asociado.
B. Que existan valores nulos o vacios en el rango de datos representado.
En ambos casos debemos seleccionar y el grafico y en Herramientas de grafico > Diseo >Seleccionar da-
tos, clicar en el botn "Celdas ocultas y vacas", y no aparecer el cuadro de dialogo "Configuracin de cel-
das ocultas y vacas" siguiente:
En el caso A. si queremos ver representados en el grafico los datos ocultos, basta con activar la casilla
"Mostrar datos en filas y columnas ocultas"
El caso B es relevante cuando el grafico es de Lneas, dado que por defecto la opcin activa es "Ran-
gos"!que si no hay datos no los representar, por lo que la lnea queda interrumpida. Si elegimos la opcin
"cero" Excel har la lnea continua, pasando por cero para los puntos sin datos
Si lo que queremos es que no se interrumpa la lnea, pero que no nos dibuje el dato que falta, elegiremos la
opcin "Conectar puntos de datos con lnea".
y = 2L+06x - 3L+09
y = 121783x
2
- 3L+08x + 3L+11
0
2.000.000
4.000.000
6.000.000
8.000.000
10.000.000
12.000.000
14.000.000
2000 2001 2002 2003 2004 2003 2006 2007 2008 2009
kesumen Ventas Anua|es
venLas 1oLales
Llneal (venLas 1oLales)
ollnmlca (venLas 1oLales)
PROFESOR EDIDSON FUENTES INGENIERIA CIVIL INFORMATICA
------------------------------------------------------------------------------------------------------------------------
www.profesoredidsonfuentes.com capacitacion@profesoredidsonfuentes.com
Excel 2007
glna 89
Otra forma de conseguir el mismo efecto de dibujar la lnea continua incluso para el caso de datos que fal-
tan, es rellenar las celdas vacas con #N/A (not available), valor que deberemos escribir a mano. As al no
estar el dato disponible lo pasa por alto, pero mantiene la continuidad de la serie, dado que la celda no esta
ni vaca ni oculta. Esta ultima opcin tiene las ventajas de una mayor claridad y el hecho de que no debe-
mos cambiar la configuracin por defecto en "Configuracin de celdas ocultas y vacas".
PROFESOR EDIDSON FUENTES INGENIERIA CIVIL INFORMATICA
------------------------------------------------------------------------------------------------------------------------
www.profesoredidsonfuentes.com capacitacion@profesoredidsonfuentes.com
Excel 2007
glna 90
EB(AB7 #$'B?$%B7
%6:+/156 . %6016:/:5/*
Una tabla dinmica es una potente herramienta de anlisis de datos que nos facilita Excel que permite pre-
sentar resmenes de los datos de una base de datos de una forma fcil y rpida. Una tabla dinmica nos
permite clasificar, filtrar y organizar dinmicamente unos determinados datos para enfatizar diferentes as-
pectos. En el apartado organizativo nos permite presentar los campos de la base de datos casi de cualquier
forma deseada.
Una tabla dinmica es similar al concepto de referencias cruzadas, es decir se relacionan valores puestos
en filas y columnas con un valor numrico que esta asociado a ambas y al que se le aplica una cierta fun-
cin matemtica o estadstica ( suma, promedio, mximo, mnimo, etc.).
Las tablas dinmicas representan un paso adelante en relacin a otras herramientas de resumen y anlisis
de datos, como son Consolidar o Referencias 3D, en el sentido de que nos permiten mas posibilidades de
filtrado de datos, ordenacin o agrupacin. Poseen adems una caracterstica propia y nica respecto a las
anteriores y es la posibilidad de generar nuevos datos y clculos personalizados mediante las opciones de
campos y elementos calculados.
%-/,+89: 4/ ):, 5,I2, 48:X08+,
Se puede crear una tabla dinmica de cualquier rango de datos, siempre que los datos estn dispuestos en
columnas, existiendo al principio de cada una de ellas el nombre del campo correspondiente.
Antes de crear la tabla dinmica es conveniente, aunque no necesario, convertir el rea o rango que ocupan
los datos, incluidos los ttulos de los campos en una Tabla. De esta forma cada vez que agreguemos o qui-
temos datos del principio o del final del rango, no tendremos que volver a redefinir el origen de datos de la
tabla dinmica para que tenga constancia de la variacin de la amplitud del rango.
Hay dos formas de crear una tabla dinmica:
Ficha Insertar > Tablas > Tabla dinmica
Si hemos creado previamente una Tabla con el rango de datos, ir a la ficha contextual "Herramien-
tas de tabla - Diseo" > Herramientas > "Resumir con tabla dinmica".
Supuesto tuvisemos la base de datos de la figura anterior, la cual la hemos convertido en una tabla con el
nombre de tblVentas, y usando el segundo mtodo de creacin de tabla dinmica, al clicar sobre el botn
"Resumir con tabla dinmica" nos aparecer el cuadro de dialogo siguiente:
PROFESOR EDIDSON FUENTES INGENIERIA CIVIL INFORMATICA
------------------------------------------------------------------------------------------------------------------------
www.profesoredidsonfuentes.com capacitacion@profesoredidsonfuentes.com
Excel 2007
glna 91
En el mismo ya aparece seleccionada y con su nombre el rango de la tabla en la cual estamos situados.
Caso de no ser esta la fuente de datos deseada tenemos la opcin "Utilice una fuente de datos externa" que
nos permite usar datos de otros libros de Excel, conexiones Bases de Datos, como Access o conexiones a
fuentes de datos ODBC (Object Data Base Conectivity).
Una vez seleccionada la fuente de datos debemos decirle a Excel donde colocar la tabla dinmica: en una
hoja de calculo nueva o en una hoja de calculo ya existente en el libro, la cual elegiramos de la lista des-
plegable de la parte inferior derecha del cuadro de dialogo.
Finalmente clicando el botn Aceptar, se nos creara una hoja con el siguiente aspecto:
En la hoja de tabla dinmica aparecen dos elementos diferenciados: a la izquierda, la zona donde se creara
la tabla dinmica y se mostraran los resmenes que se realicen, enmarcada en un recuadro con el titulo
"Tabla dinmica1", y a la derecha el panel "Lista de campos de la tabla dinmica".
PROFESOR EDIDSON FUENTES INGENIERIA CIVIL INFORMATICA
------------------------------------------------------------------------------------------------------------------------
www.profesoredidsonfuentes.com capacitacion@profesoredidsonfuentes.com
Excel 2007
glna 92
El panel "Lista de campos de la tabla dinmica" consta de cinco areas o partes:
1. La parte superior encabezada por el ttulo "Seleccionar campos para agregar al informe". Aqu
aparecen todos los nombres de los campos (columnas) que tenia el rea de datos en la que se basa
la tabla dinmica.
2. "Rtulos de columna": Aqu se ponen los campos de resumen que aparecern como filas de la ta-
bla dinmica.
3. "Rtulos de fila" : Donde se situaran los campos de resumen que aparecern como filas de la tabla
dinmica
4. "! Valores": En este rea, para cada valor relacionado de fila y columna aparecer el resumen o
resmenes de totales elegidos. Es la seccin en la que se muestran los resultados numricos de
contar, sumar, hacer el promedio, etc.
5. "Filtro de informe": Es un rea opcional, donde podemos situar el resto de campos cuyos valores
no deseamos ver explcitamente, pero si queremos que intervengan en las operaciones. Al situarlos
aqu tenemos la opcin de aplicar filtros mas selectivos y potentes sobre la informacin que se re-
sume en el rea "! Valores":
Para poner uno o mas campos en cualquiera de las areas tenemos dos formas diferentes:
1. Arrastrndolos desde la parte superior del panel "Lista de campos de la tabla dinmica" al rea
deseada.
2. En el panel "Lista de campos de la tabla dinmica" haciendo clic con el botn secundario del ratn
nos aparecer un men contextual que nos permite elegir el rea de destino del campo.
En la figura siguiente se muestra un ejemplo realizado con la base de datos de la figura inicial.
Una vez creada la tabla dinmica, vamos a ver en los prximos apartados las acciones u opciones mas
interesantes que se pueden llevar a cabo con ella.
PROFESOR EDIDSON FUENTES INGENIERIA CIVIL INFORMATICA
------------------------------------------------------------------------------------------------------------------------
www.profesoredidsonfuentes.com capacitacion@profesoredidsonfuentes.com
Excel 2007
glna 93
U,-8,- 2, 1/-*1/+58H, 4/ 26* 4,56*
Podemos poner un campo en cualquiera de las cuatro zonas de la tabla, principalmente en las zonas de
Filtro de informe, Rtulos de fila y Rtulos de columna. Esto puede ayudarnos a estructurar los datos de
una forma mas clara o adecuada, o bien a fijarlos en una cierta forma para imprimirlos.
Para posicionar un campo en una de esas zonas, seguiramos cualquiera de los dos mtodos conocidos,
aunque el mas fcil y rpido es el de arrastrar el campo seleccionado al rea elegida.
=825-,- $:G6-0,+89:
Se puede filtrar la informacin de todos los campos que se quiera, de forma anloga a como se hace en una
base de datos o tabla. El filtrado de informacin se puede llevar a cabo solo para campos que aparezcan en
cualquier rea que no sea la de "! Valores". En la parte derecha del nombre de cada campo aparece un
botn en forma de flecha que representa el desplegable con todas las opciones posibles tanto de ordena-
cin como de filtrado que existen para dicho campo Las opciones dependern en cada caso del tipo de
campo y del rea en el que se halle. Entre las mas usuales estn:
=825-6* 4/ %,016
Es la nica opcin que existe para las areas de Filtro de informe, Rtulos de fila y Rtulos de columna, el
resto de posibilidades solo estn disponibles para las secciones de Rtulos de fila y Rtulos de columna.
El filtro de campo nos presenta la lista de todos los valores de dicho campo. Se pueden seleccionar discre-
cionalmente los que se quieran mostrar simplemente activando la casilla que esta a izquierda de cada ele-
mento. Por ejemplo: para Producto: Arenque ahumado, Caviar rojo, Cerveza tibetana Barley.
=825-6* 4/ /58])/5,
Filtros disponibles solo para campos de tipo texto. Por ejemplo, se puede filtrar por todos los elementos
cuyo valor comience por t* o que contenga unas ciertas silabas 'alg', o que sea mayor o igual que G
=825-6* 4/ G/+[,
Tienen un amplio abanico de posibilidades para filtrar de forma general fechas que cumplan alguno de los
criterios existentes, como por ejemplo: todas las fechas del periodo trimestre1, Ayer, Hoy, Prxima semana,
Prximo mes, Este ao, Ao pasado, Hasta la fecha. El filtro "Hasta la fecha" mostrara todos los registros
cuya fecha sea del ao actual y menor o igual a la fecha del dia de hoy.
=825-6 1/-*6:,283,46
Esta dentro de los filtros para fechas y sirve para acceder a algunos de los filtros predefinidos que no apare-
cen por defecto en el desplegable inicial. Los filtros predefinidos extras que aparecen aqu son: "no es igual
a", "anterior o igual a", "posterior o igual a", "no est comprendido entre"
=825-6* 16- H,26-C
Para cualquier tipo de campo: Es igual a", No es igual a ", Mayor que", Menor que", Entre", Diez me-
jores".
El filtro por valor acta sobre los totales de campo por ejemplo si lo aplico sobre el campo: Productos, Entre
X e Y, solo me mostrara aquellos elementos (Casco, Zapatillas, etc.) tal que su total (es decir la suma de
todos sus elementos) para el campo que sea (por ejemplo Suma de Ingresos) este dentro de los valores
especificados por el filtro.
Se refiere o acta solo sobre campos numricos que tienen aplicada una funcin de Agregados (totales) y
sirve para mostrar solo aquellas filas o columnas (totales de elemento) que cumplan el criterio seleccionado,
de entre las que estn visibles en ese momento debido a la aplicacin de filtros de pagina, es decir para
filtrar considera los totales del campo (ya sea fila o columna) y no los valores individuales
PROFESOR EDIDSON FUENTES INGENIERIA CIVIL INFORMATICA
------------------------------------------------------------------------------------------------------------------------
www.profesoredidsonfuentes.com capacitacion@profesoredidsonfuentes.com
Excel 2007
glna 94
Filtro Diez mejores: Esta opcin esta dentro de filtro por valor:
Se puede tener aplicado un filtro por valor: por ejemplo que solo se vea Casco y Guantes y aplicar un Filtro
10 mejores.
El filtro 10 mejores acta sobre los totales de los elementos, estn estos o no ocultos y solo muestra los que
cumplen el criterio. Un ejemplo: si solo estn visibles los productos Casco y Guantes pero Filtro los 2 supe-
riores, mostrara dos que estaban ocultos y que son los superiores: RoadTDF y TourItalia, es decir el "Filtro
10 mejores" domina sobre el filtro por valor de campo, si se aplican sobre el mismo campo en el rea de
"Rtulos de fila" o "Rtulos de columna".
&-4/:,- $:G6-0,+89:
&-4/: ?,:),2
Consiste en arrastrar el elemento de campo, de fila o columna, por su cabecera para colocarlo en la posi-
cin deseada. Para ello debe de estar habilitada la opcin "manualmente" de la ficha Herramientas tabla
dinmica > Opciones > Ordenar . Si estamos situados en los ttulos (elementos) de un campo al clicar Or-
denar aparecer el cuadro de dialogo Ordenar (NombreDeCampo) con la opcin; "Manualmente"".
&-4/: ,)560X58+6
Podemos ordenar segn cuatro posibilidades o areas:
1. Ordenar por elementos (ttulos) de campo: rea "Rtulos de fila" o "Rtulos de columna".
2. Ordenar por valor de los elementos: rea "! Valores".
3. Ordenar por totales de fila o columna.
4. Ordenar en subgrupos.
Para ejecutar cualquiera de estas posibilidades basta situarnos en el rea correspondiente y pulsar el botn
"Ordenar de A a Z" u "Ordenar de Z a A" de la ficha "Herramientas de tabla dinmica" > Opciones > Orde-
nar. En esta misma ficha y grupo al pulsar el botn Ordenar y segn el rea donde estemos posicionados,
aparecer un cuadro de dialogo con mas opciones o posibilidades en relacin al orden en dicha rea o po-
dr aclararnos dudas respecto a como va a ordenar Excel.
Ordenar por elementos (ttulos) de campo: Rtulos de fila o columna
Existen dos comportamientos posibles, dependiendo de si se habilito o no la casilla "Usar listas personaliza-
das al ordenar" de "Opciones de tabla dinmica" > "Totales y filtros" > Ordenacin. Si no habilitada, simple-
mente aplicara el orden Ascendente o Descendente segn el alfabeto, o valor del nmero o fecha, si habili-
tada, entonces inicialmente debemos elegir una lista personalizada, que es la que aplicara para ordenar los
elementos. La lista personalizada nos sirve aqu para ordenar los datos segn un orden jerrquico predefi-
nido.
Por ejemplo, podemos ordenar el campo Producto alfabticamente por el nombre de sus elementos o bien
ordenarlo segn una lista previamente predefinida, donde los productos se han organizado por nombre se-
gn el volumen de ventas que hubo en aos anteriores.
PROFESOR EDIDSON FUENTES INGENIERIA CIVIL INFORMATICA
------------------------------------------------------------------------------------------------------------------------
www.profesoredidsonfuentes.com capacitacion@profesoredidsonfuentes.com
Excel 2007
glna 93
Ordenar por valor de los elementos: rea "! Valores"
Al situarnos en cualquier valor de esta rea nos permitir ordenar en orden ascendente o descendente se-
gn los valores de dicho elemento y podremos hacerlo en sentido vertical ("De arriba hacia abajo") o en
horizontal("Izquierda a derecha").
Ordenar por totales de fila o columna
Es idntico al "Ordenar por valor de los elementos", simplemente que se aplica al total general de filas o
de columnas. Debemos por tanto situarnos previamente en cualquier total de la columna de totales de filas o
de la fila de totales de columna, antes de pulsar el botn de ordenacin correspondiente.
Ordenar en subgrupos
Si existen subgrupos en el rea "Rtulos de fila" o "Rtulos de columna" se puede a su vez ordenar dentro
de cada subgrupo, bien por elementos (titulo) o bien por sus valores. Se hace de forma anloga a los ante-
riores casos posicionndose previamente en un titulo o valor del subgrupo.
&-4/:,- 26* +,016* /: 2, ^A8*5, 4/ +,016* 4/ 2, 5,I2, 48:X08+,^J
"Opciones de tabla dinmica" > Mostrar > Lista de campos: "Ordenar de A a Z" u "Ordenar segn origen de
datos". Se refiere a como presentara la lista de campos en el panel "Lista de campos de la tabla dinmica",
no tiene que ver con la ordenacin de campos o elementos en la tabla, La opcin mas adecuada es "Orde-
nar segn origen de datos"
Figura: dialogo Ordenar por elemento Figura: dialogo Ordenar por valor
PROFESOR EDIDSON FUENTES INGENIERIA CIVIL INFORMATICA
------------------------------------------------------------------------------------------------------------------------
www.profesoredidsonfuentes.com capacitacion@profesoredidsonfuentes.com
Excel 2007
glna 96
"*])/0,*C ,<-)1,- 06*5-,- . 6+)25,- 8:G6-0,+89:
Los esquemas consisten en agrupar informacin por diversos criterios. Se suelen efectuar con los elemen-
tos de los campos de Rtulos de fila. Se pueden crear de dos formas:
Automticamente: al poner mas de un campo en el rea Rtulos de fila, dado que se crean grupos.
Manualmente: Para ello en el men contextual del campo o de uno de sus elementos se elige agru-
par. Existen dos posibilidades diferentes, segn se trate de un campo de fechas, donde podremos
agrupar por varios niveles o de un campo de nmeros donde deberemos definir la amplitud de los
rangos. No se puede agrupar por campos cuyos elementos sean texto.
Cuando existen esquemas, sus niveles y subniveles se pueden manejar de diversas formas:
Usando los botones grficos que se pueden habilitar en ficha Herramienta de tabla dinmica > Op-
ciones > Mostrar u ocultar > Botones +/-
Usando la opcin "expandir o contraer" del men contextual de un elemento dado de uno de los
campos agrupados.
Simplemente haciendo doble clic sobre el elemento de campo deseado para expandirlo y otra vez
doble clic para contraerlo.
?6*5-,- 4/5,22/
Se aade un campo mas a dichas reas. Es decir lo que
hace es traspasar un campo oculto (que esta en el rea
de pagina) a las reas Rtulos de fila o Rtulos de co-
lumna y por lo tanto visibiliza sus datos. Para llevarlo a
cabo debemos hacer doble clic en un nombre de campo
en la reas de reas Rtulos de fila o Rtulos de colum-
na.
Figura: dialogo Agrupar para fechas Figura: dialogo Agrupar para Nmeros
PROFESOR EDIDSON FUENTES INGENIERIA CIVIL INFORMATICA
------------------------------------------------------------------------------------------------------------------------
www.profesoredidsonfuentes.com capacitacion@profesoredidsonfuentes.com
Excel 2007
glna 97
?V25812/* +,016* 6 G):+86:/* /: /2 X-/, ^! U,26-/*^
Al igual que en el resto de areas de la tabla dinmica, en el rea ! Valores podemos situar numerosos
campo, aplicndoles a cada uno se ellos una cierta funcin de totalizacin de entre las disponibles (Suma,
Cuenta, Promedio, Mximo, Mnimo, etc.). Si queremos cambiar la funcin que por defecto nos ha creado
Excel al posicionar un campo en dicha rea, basta con hacer clic en la flecha negra que aparece en el nom-
bre del campo, dentro del panel "! Valores" y seleccionar el men "Configuracin de campo de valor" que
har aparecer el cuadro de dialogo "Configuracin de campo de valor" segn figura adjunta:
Ln la flcha "8esumlr por" de dlcho dlalogo Lenemos Lodas las funclones poslbles.
Adems de tener varios campos distintos tambin podemos tener el mismo campo repetido tantas veces
como funciones distintas queramos aplicar sobre el. Evidentemente se puede tener la combinacin de am-
bas cosas, es decir varios campos distintos y al mismo tiempo alguno de ellos repetido aplicndole una fun-
cin distinta en cada caso.
%X2+)26* 1/-*6:,283,46* /: 5,I2,* 48:X08+,*
?6*5-,- H,26-/* +606
Cuando en una tabla dinmica posiciona-
mos un campo en el rea "! Valores" aso-
cindole una de las funciones de resumen
posibles, Excel por defecto nos muestra el
resultado de esa funcin como valor , o
"Normal" segn su terminologa. No obstan-
te podemos presentar el resultado bajo
alguna de las otras ocho formas restantes
que existen, lo cual puede resultar muy til
para ver por ejemplo los datos como por-
centaje o para comparar entre datos.
Para cambiar la forma de visualizacin de
los resultados de un campo de resumen en
"! Valores", se debe seleccionar dicho
campo y acceder al cuadro de dialogo
"Configuracin de campo de valor", de la
misma forma que se hizo en el apartado "
Mltiples campos o funciones en el rea
"! Valores" y despus a la ficha "Mostrar
PROFESOR EDIDSON FUENTES INGENIERIA CIVIL INFORMATICA
------------------------------------------------------------------------------------------------------------------------
www.profesoredidsonfuentes.com capacitacion@profesoredidsonfuentes.com
Excel 2007
glna 98
valores como". En esta ficha encontramos las nueve posibilidades existentes, que para una comprensin
mas fcil se pueden organizar en los cinco grupos siguientes:
A. Normal
1 - Desactiva el clculo personalizado si lo haba y muestra los datos de la forma usual, como valor
numrico.
B. Comparaciones entre valores de elementos respecto a un elemento base
2 - Diferencia de: Para cada valor de un cierto campo y elemento mostrara la diferencia entre ese
valor y el valor del elemento de dicho campo elegido como elemento base para la comparacin.
3 - % de: Similar al anterior. Aqu todos los valores del elemento base son el 100% y los dems son
relativos a estos, extrados mediante un simple regla de tres. Con esta opcin vemos el porcen-
taje total de cada elemento-valor y en que medida sobrepasa al elemento base comparativo.
4 - % de la diferencia: Idntico a "Diferencia de" pero expresado en %. Muestra el % que le falta o
sobra a un valor respecto al 100% del valor de referencia.
C. Total en
5 - Trabaja a nivel de campo, no de elemento. Presenta los valores del total acumulado para el
campo elegido. Por ejemplo supuesto el campo Producto en "Rtulos de columna", solo el pri-
mer elemento de la izquierda (Casco) presentara los valores reales, el resto presentaran los
valores acumulados de la suma de todos los campos anteriores a ellos.
D. Comparaciones entre valores de elementos respecto a totales generales
6 - % de la fila: El % que representa el valor de dicho elemento respecto al total de su fila que equi-
vale al 100%.
7 - % de la columna: El % que representa el valor de dicho elemento respecto al total de su colum-
na que equivale al 100%.
8 - % del total: El % que representa el valor de dicho elemento respecto al total general de toda la
tabla que representa el 100%.
E. ndice
9 - Calcula un valor (el del ndice ) segn la frmula indicada a continuacin:
((valor en celda) x (Suma total de sumas totales)) / ((Suma total de fila) x (Suma total de columna))
En todos los casos anteriores es importante observar para una correcta interpretacin de los resultados, que
los datos por defecto no tienen en cuenta elementos o valores ocultos por filtros.
%,016* +,2+)2,46*
Como en el caso de las Bases de Datos, adems de los campos originales, podemos generar campos nue-
vos, denominados campos calculados, a partir de formulas que usen como parmetros o argumentos uno o
varios de los campos existentes en nuestros datos.
Para crear un campo calculado nos situamos en cualquiera de las cuatro areas se la tabla dinmica y se-
leccionamos la opcin "Campo calculado"." en la ficha "Herramientas de tabla dinmica" > Opciones >
Herramientas > Frmulas, as aparecer el cuadro de dilogo "Insertar campo calculado".
En dicho cuadro debemos darle un nombre al campo (se admiten espacios) y despus crear la frmula que
generara los datos del nuevo campo calculado. La frmula se genera como cualquier otra frmula de Excel,
es decir poniendo inicialmente un smbolo de igual y despus los nombres de los campos y operadores a
usar. Los nombres de campos podemos escribirlos manualmente o seleccionarlos de la lista campos y pul-
sando el botn "Insertar campo" el propio Excel se encargara de escribirlos.
Una vez creado un campo calculado, aparecer en el panel "Lista de campos de la tabla dinmica" como un
campo mas.
Podemos modificar el nombre o definicin (es decir la frmula del campo) en cualquier momento, para ello
basta con abrir el cuadro de dialogo "Insertar campo calculado", seleccionar el campo en la lista desplegable
Nombre, donde aparecen todos los campos calculados, modificar la frmula y finalmente pulsar el botn
Modificar para aplicar y guardar la modificacin.
PROFESOR EDIDSON FUENTES INGENIERIA CIVIL INFORMATICA
------------------------------------------------------------------------------------------------------------------------
www.profesoredidsonfuentes.com capacitacion@profesoredidsonfuentes.com
Excel 2007
glna 99
Para eliminar un campo calculado, de forma similar al paso anterior, se selecciona el campo y despus se
pulsa el botn Eliminar.
Los campos calculados siempre utilizan como funcin de resumen la funcin Suma. Como norma de Excel,
la frmula de un campo calculado opera sobre la suma de los datos asociados a los campos que se inclu-
yen en la misma, por lo que no es posible cambiar la funcin de resumen en un campo calculado.
Ejemplos:
Supuesto tuviramos una base de datos con los campos Ingresos, Gastos, Fecha Pedido y Fecha Entrega
entre otros, podramos generar los campos calculados siguientes:
Campo 1: Saber el Beneficio Bruto obtenido.
Nombre: Beneficios Brutos
Frmula: =Ingresos Gastos
Campo 2: Obtener el Beneficio Neto supuesto que el impuesto de sociedades fuese del 40%.
Nombre: Beneficios Netos
Frmula: =(Ingresos Gastos) *0,60
Campo 3: Conocer el retardo entre la fecha de los pedidos y la fecha de entrega.
Nombre: RetardoEnEntregas
Frmula: ='Fecha Entrega' - 'Fecha Pedido'
"2/0/:56* +,2+)2,46*
Es un concepto bastante similar al de campo calculado, pero en lugar de operar con todos los valores de un
campo, se opera a nivel de los valores de un elemento de campo. Es decir en los elementos calculados, a
diferencia de los campos calculados la frmula se aplica a cada registro individual y luego se resumen todos
en el rea de datos.
Solo se pueden generar elementos calculados a partir de campos que estn situados en las areas "Rotulo
de fila" o "Rotulo de columna", por lo cual antes de iniciar la creacin de un "elemento calculado" debemos
estar posicionados en una de esas dos areas. Una vez hecho esto se procede de forma anloga al caso
de los campos calculados, es decir vamos a la ficha "Herramientas de tabla dinmica" > Opciones > Herra-
mientas > Frmulas y seleccionamos la opcin "Elemento calculado"" que nos lanza el siguiente cuadro de
dialogo:
PROFESOR EDIDSON FUENTES INGENIERIA CIVIL INFORMATICA
------------------------------------------------------------------------------------------------------------------------
www.profesoredidsonfuentes.com capacitacion@profesoredidsonfuentes.com
Excel 2007
glna 100
Para crear el elemento calculado deberemos darle un nombre y crear la frmula que generara los valores
del elemento, bien de forma manual o bien seleccionando el campo, despus el elemento que usaremos
como base para nuestros clculos y usando el botn "Insertar campo" para insertar el campo en el cuadro
de texto Frmula.
Una vez creado un elemento calculado, este ser aadido como un elemento mas del campo y por tanto
aparecer en su correspondiente rea y tambin en los filtros por valor del campo al que pertenece.
Si los elementos de un campo se encuentran agrupados, no es posible aadir elementos calculados a dicho
campo; para hacerlo hay que desagrupar primero el campo, crear el elemento calculado y despus volver a
agrupar el campo de la forma deseada.
Ejemplos:
Supuesto tuviramos en nuestros datos un campo llamado Productos, que tuviera los elementos Casco,
Guantes, Zapatillas, etc., entre otros, podramos generar elementos calculados del tipo siguiente:
Elemento 1: Conocer los ingresos esperados en Casco, supuesto las ventas esperadas se incrementen
un 5% en el prximo periodo.
Nombre: Casco + 5%
Frmula: =Casco *1,05
Elemento 2: Obtener un elemento calculado que sea la suma de los dos elementos mas importantes,
sin tener que recurrir a ocultar el resto de productos.
Nombre: Casco y Zapatillas
Frmula: =Casco+Zapatillas
&-4/: 4/ -/*62)+89:
En ocasiones puede que existan varios elementos calculados definidos para diferentes campos o bien va-
rias formulas para un mismo elemento calculado, o tenemos elementos calculados tanto en rtulos de fila
como de columna, de forma que pueda darse el caso de para una misma celda se apliquen dos o mas
clculos. Si el orden puede influir en el resultado correcto tenemos la opcin de decirle a Excel en que orden
queremos que se ejecuten los elementos calculados, para ello debemos lanzar el cuadro de dialogo "Orden
de resolucin de elemento calculado" desde la ficha Herramientas de tabla dinmica >Opciones > Herra-
mientas > Formulas > Orden de resolucin".Las formulas se ejecutaran de arriba hacia abajo, siendo la
ultima frmula la que determinara el valor final de la celda.
PROFESOR EDIDSON FUENTES INGENIERIA CIVIL INFORMATICA
------------------------------------------------------------------------------------------------------------------------
www.profesoredidsonfuentes.com capacitacion@profesoredidsonfuentes.com
Excel 2007
glna 101
A8*5,46 4/ 5646* 26* +,016* . /2/0/:56* +,2+)2,46*
Excel nos ofrece una herramienta de auditoria que nos facilita conocer todos los campos y elementos calcu-
lados que tenemos definidos sobre una cierta tabla dinmica. Si nos situamos en cualquier lugar de la tabla
dinmica, en la ficha Herramientas de tabla dinmica >Opciones > Herramientas > Formulas > encontrare-
mos la opcin "Crear lista de formulas", que generara una hoja de calculo nueva con el nombre y frmula de
todos los campos existentes en dicha tabla
L-XG8+6* 48:X08+6*
Un grafico dinmico combina la facilidad de resumen de datos de las tablas dinmicas con la apariencia y
facilidad de anlisis visual de un grafico.
Un grafico dinmico se debe generar a partir de una tabla dinmica. Una vez generado, ambos tabla din-
mica y grafico quedan totalmente vinculados, de forma que cualquier filtro que se haga en la tabla dinmica
se reflejara inmediatamente en el grafico y viceversa. As mismo si en la tabla se agregan, quitan o cambian
de rea campos, el grafico se actualizara automticamente con dichos cambios nada mas finalizar los mis-
mos.
Para crear un grafico dinmico debemos situarnos en cualquier punto de la tabla dinmica y pulsar la opcin
"Grfico dinmico" de la ficha Herramientas de tabla dinmica > Opciones > Herramientas y escoger el tipo
de grafico deseado.
Una vez creado el grafico podemos hacerle las modificaciones visuales y de formato deseadas de la forma
usual en cualquier tipo de grficos. Como particularidad, al estar seleccionada alguna parte del grafico nos
aparecer el panel "Panel de filtros de grficos dinmico" propio solo de grficos generados a partir de ta-
blas dinmicas, donde podremos aplicar filtros a los campos de rea o "Filtro de informe" y a los campos de
los ejes (de categoras u horizontal y de series o vertical).
3.000
4.000
3.000
6.000
7.000
8.000
9.000
1rlm.1 1rlm.2 1rlm.3 1rlm.4
M
|
|
|
a
r
e
s
d
e
Casco CuanLes Zapaullas
PROFESOR EDIDSON FUENTES INGENIERIA CIVIL INFORMATICA
------------------------------------------------------------------------------------------------------------------------
www.profesoredidsonfuentes.com capacitacion@profesoredidsonfuentes.com
Excel 2007
glna 102
?B%>&7
%6:+/156
Excel incorpora un lenguaje de programacin denominado Visual Basic para Aplicaciones (VBA). Mediante
este lenguaje es posible ir ms all de las funcionalidades facilitadas por las distintas fichas y comandos y
realizar tareas sencillas o complejas de forma automtica.
Un macro es la secuencia ordenada de los pasos o instrucciones que se deben llevar a cabo para cumpli-
mentar una tarea. Excel permite guardarlos con un nombre determinado y despus ejecutarlos tantas veces
como se quiera de una forma fcil y rpida. Los macros son muy tiles para tereas repetitivas, dado que una
vez grabados nos evitan tener que repetir de nuevo todos y cada uno de los pasos realizados para hacer
dicha tarea cada vez que necesitemos repetirla, con la ventaja y seguridad de no olvidarnos de ningn paso,
ni del orden correcto en que se deban ejecutar. Por tarea repetitiva se debe entender cualquiera que se
vaya a repetir ms de cuatro o cinco veces, pero si la tarea consta de un gran nmero de pasos o es muy
compleja, entonces vale la pena hacer un macro aunque solo lo vayamos a ejecutar dos o tres veces.
%-/,+89: 4/ 0,+-6*
Existen dos mtodos para crear un macro en Excel:
Automtico: Se trata de usar la grabadora de macros que posee Excel. Dicha grabadora ira reco-
giendo cada uno de los pasos que demos con el ratn o con el teclado y lo traducir a la instruccin
correspondiente de VBA, de una forma interna y automtica. No necesitamos saber nada sobre
programacin e instrucciones en VBA. Este mtodo es muy adecuado cuando nos iniciamos en el
mundo de los macros, cuando los macros no son demasiado complejos y tambin como mtodo de
autoaprendizaje del lenguaje VBA, dado que despus de grabar el macro podemos revisar y modifi-
car el cdigo generado por la grabadora.
Manual: Debemos abrir el entorno de programacin de Excel-VBA y teclear todas las instrucciones y
sentencias necesarias, lo que implica tener conocimientos tanto de programacin de VBA, como del
el modelo de objetos de Excel. Para abrir el entorno de programacin debemos desplazarnos a la fi-
cha Programador, grupo Cdigo y clicar sobre el botn visual Basic.
%6:*84/-,+86:/* ,:5/* 4/ <-,I,- ):, 0,+-6C
Tanto para iniciar la grabacin de una macro, como para detenerla y aplicar alguna otra opcin relacionada
debemos hacerlo desde la ficha Programador, para lo cual ha de estar visible La ficha Programador inicial-
mente, por defecto, no est visible, para hacerla visible debemos ir a botn de Office, Opciones de Excel,
Mas frecuentes y dentro del grupo "Opciones principales para trabajar con Excel" habilitar la casilla "Mostrar
ficha de programador en la cinta de opciones".
Figura: Ficha Programador
Antes de empezar a grabar una macro conviene tener claros diversos puntos
Es muy aconsejable conocer los pasos de la tarea que se quiere grabar, especialmente cuando esta consta
de un gran nmero de pasos, dado que es molesto e improductivo darse cuenta en mitad de la grabacin
que no estamos seguros de cul es el siguiente paso, o apercibirnos que nos hemos equivocado tres pasos
atrs.
Vale la pena, si el macro es complejo, ejecutar ms de una vez la rutina o anotarse los pasos de la misma,
dado que cuando se graba una macro de forma automtica no existen las opciones de parar la grabadora o
PROFESOR EDIDSON FUENTES INGENIERIA CIVIL INFORMATICA
------------------------------------------------------------------------------------------------------------------------
www.profesoredidsonfuentes.com capacitacion@profesoredidsonfuentes.com
Excel 2007
glna 103
volver hacia atrs en algn paso y la grabadora de macros graba todo lo que se hace, incluyendo los erro-
res que comentamos. Si la macro se grabo mal, solo hay dos opciones: volver a repetirla de nuevo toda
entera, o bien si poseemos conocimientos de VBA modificarla manualmente en el entorno de programacin.
Elegir un nombre adecuado para la macro, lo mas descriptivo posible de la funcin que realiza. Ni muy lar-
go, ni muy corto. Los nombres deben de ser continuos, es decir si se componen de varias palabras debere-
mos poner la primera silaba de cada palabra en maysculas o usar el guion bajo (_) para separarlas.
Definir el mbito de uso del macro. El mbito de uso queda determinado por el lugar en el que se guarde la
macro grabada, lo cual depende a su vez de lo que haga la macro. Existen las tres posibilidades siguientes:
Libro de macros personal: Es el lugar adecuado para guardar todos los macros que sean de tipo
genrico, es decir que lleven a cabo tareas que no dependan de ningn libro en particular, como por
ejemplo organizar en horizontal o vertical las ventanas abiertas existentes, marcar todas las celdas
con errores en la hoja que este activa ese momento, dar una lista de los libros abiertos, etc.. Tam-
bin es el lugar conveniente para aquellos macros que se usen muy a menudo y por lo tanto deben
estar disponibles en cualquier sesin.
El libro de macros personal es un libro normal llamado PERSONAL.XLSB, donde Excel guarda to-
dos los macros genricos. Es un libro que se crea de forma automtica al grabar por primera vez un
macro genrico. Este libro queda oculto de forma predeterminada y se guarda en el directorio de
inicio de Excel, usualmente llamado Inicio o XLSTART. Al activar Excel, este siempre mira en el di-
rectorio de inicio y abre de forma automtica todos los libros que haya en dicho directorio. Con ello
PERSONAL.XLSB siempre estar disponible.
Por tanto si nos queremos llevar las macros grabadas en PERSONAL.XLSB a otro ordenador debe-
remos copiar dicho archivo y ponerlo en el directorio de Inicio o XLSTART del ordenador de destino.
Si en el ordenador de destino existiese ya un PERSONAL.XLBS, deberamos renombrarlo, abrirlo y
copiar todas sus macros al nuevo PERSONAL.XLBS que tenemos.
Este libro. Esta opcin es la adecuada para macros que realicen tareas especficas ligadas a una
determinada hoja u hojas del libro activo. La macro se grabara dentro del libro actual y por tanto solo
estar disponible si est abierto el libro que la contiene. Si la macro se necesitase en otros libros,
entonces debera o bien guardarse en el "Libro de macros personal" o bien se deber cargar este li-
bro para que est disponible.
Libro nuevo. Esta es una opcin mixta o intermedia entre las dos anteriores, es decir es recomen-
dable cuando las macros se necesiten para varias situaciones distintas en distintos libros, pero a la
vez no sean de uso muy frecuente o no se quiera sobrecargar el "Libro de macros personal". Las
macros grabadas estarn disponibles siempre que el libro este cargado.
Definir el tipo de referencias a usar.
Por ltimo, caso que el macro vaya a hacer operaciones o referencias a celdas o rangos, se debe definir si
se desea emplear referencias absolutas o relativas, dado que despus el macro reproducir este compor-
PROFESOR EDIDSON FUENTES INGENIERIA CIVIL INFORMATICA
------------------------------------------------------------------------------------------------------------------------
www.profesoredidsonfuentes.com capacitacion@profesoredidsonfuentes.com
Excel 2007
glna 104
tamiento al ejecutarlo. Durante la grabacin no se puede cambiar de un tipo de referencias a otro. Para acti-
var la grabacin de referencias relativas debemos pulsar el botn "Usar referencias relativas" que est de-
bajo del botn "Grabar macro".
Referencias absolutas: El macro se reproducir exactamente en las mismas celdas seleccionadas
en la hoja en la que se ejecute. Para grabarlo debemos situarnos en cualquier celda distinta de la
celda inicial donde empezaremos a grabar.
Referencias relativas: En este caso si debemos posicionarnos inicialmente en la celda en la cual
queremos empezar a hacer la tarea. Con este mtodo se grabaran las referencias relativas a la cel-
da de la esquina superior izquierda de la seleccin original y cuando se ejecute el macro, este ac-
tuara sobre un rango de tamao igual al definido en la grabacin original, pero tomando como celda
de inicio la que en ese momento este seleccionada.
"K/0126 4/ +-/,+89: 4/ ):, 0,+-6C
Como ejemplo crearemos una macro sencilla cuya funcin ser escribir en cualquier celda de cualquier hoja
en la que nos posicionemos la fecha actual, que obtendr del reloj del sistema. La fecha ser esttica, es
decir constante, al contrario del resultado de la funcin HOY(), que se reclcula cada vez que se abre el
libro que la contiene y por tanto siempre refleja la fecha ms actual. As mismo a la fecha le daremos fuente
Arial, tamao 12 puntos y efecto negrita.
Para grabar cualquier macro debemos acometer los siguientes pasos:
Hacer visible la ficha Programador, si no lo estuviera y activarla.
Si la macro fuese a operar con celdas, posicionarnos en la celda adecuada antes de empezar a
grabar y determinar si usar referencias relativas o absolutas. En nuestro caso nos situaremos en
cualquier celda, por ejemplo en B2, dado que vamos a usar referencias relativas, pues queremos
que escriba la fecha en la celda que tengamos seleccionada en el momento de la ejecucin del ma-
cro
En la ficha Programador, grupo Cdigo, pulsar el botn "Usar referencias relativas" y despus pul-
sar la opcin "Grabar macro", se visualizara el cuadro de dilogo "Grabar macro", donde especifica-
remos los dos datos obligatorios:
a. "El nombre de la macro": FechaActualEstatica
b. "Guardar macro en": Libro de macros personal
Despus clicaremos el botn Aceptar, a partir de este momento comienza el proceso de grabacin,
toda operacin que realicemos con el ratn o el teclado se transcribir a cdigo VBA.
En la celda B2 escribimos: =HOY() y pulsamos la tecla ENTER.
Volvemos a seleccionar la celda B2 y en su men contextual elegimos copiar.
Pulsamos el botn secundario del ratn para volver a hacer aparecer el men contextual y elegimos
Pegado especial.., Valores, de esta forma no se pegara la funcin, sino el valor que ha calculado.
Pulsar la tecla ESC.
A continuacin nos situaremos en la ficha Inicio y seleccionaremos la fuente, tamao y efecto
deseado.
En este punto ya hemos terminado nuestra macro, solo falta parar la grabadora, para lo cual volve-
mos a la ficha Programador, grupo Cdigo y pulsaremos la opcin "Detener grabacin", que solo es-
ta activa durante el proceso de grabacin de una macro.
Una vez grabado el macro se debe comprobar que funciona correctamente y despus asociarlo a la barra
de herramientas de acceso rpido o ejecutarlo mediante alguna de las otras opciones disponibles que se
mencionan en secciones siguientes.
&1+86:/*
PROFESOR EDIDSON FUENTES INGENIERIA CIVIL INFORMATICA
------------------------------------------------------------------------------------------------------------------------
www.profesoredidsonfuentes.com capacitacion@profesoredidsonfuentes.com
Excel 2007
glna 103
A parte de los datos obligatorios existen dos opcio-
nes que se pueden usar en el momento de la crea-
cin del macro o a posteriori, a travs de la opcin
Macros, cuadro de dialogo Macro, botn "Opcio-
nes"", son las siguientes
Descripcin: Sirve como documentacin de
la macro. Se puede apuntar la fecha de
creacin y una breve descripcin de la tarea
o tareas que realiza. Puede ser til espe-
cialmente cuando la macro realiza varias ta-
reas simultneamente.
Tecla de mtodo abreviado: Sirve para
asignar una combinacin de teclas a la ma-
cro de forma que al pulsarlas se ejecute. En
un apartado posterior se comentaran con
ms detalle aspectos relacionados con la asignacin de teclas.
Ambas opciones se pueden asignar o desasignar en el momento deseado en el mismo cuadro de dialogo
"Opciones de la macro".
"K/+)+89: 4/ 0,+-6*J
Existen diversas formas de ejecutar un macro:
Desde el cuadro de dialogo Macro.
Mediante una combinacin de teclas.
Mediante un botn en la barra de herramientas de acceso rpido.
Mediante un botn o control de formulario o un objeto grfico en la propia hoja de clculo.
#/*4/ /2 +),4-6 4/ 48,26<6 ?,+-6J
Para ejecutar una macro desde el cuadro de dialogo Macro hemos de posicionarnos en la ficha Programa-
dor, grupo Cdigo y clicar sobre el botn Macros. Una vez aparezca el dialogo Macro basta con seleccionar
el nombre del macro en el cuadro de lista "Nombre de la macro" y pulsar el botn Ejecutar.
Esta forma no es muy verstil, est pensada esencialmente para probar los macros antes de asociarlos
definitivamente a la barra de herramientas o a algn objeto o tambin para aquellos macros que se usen
con poca frecuencia
?/48,:5/ ):, +60I8:,+89: 4/ 5/+2,*
Se puede asignar una combinacin de teclas que comience con la tecla Ctrl+letra o Ctrl+Mays+letra.
La combinacin de teclas de mtodo abreviado suplantar a cualquier combinacin de teclas de mtodo
abreviado predeterminada equivalente en Excel mientras est abierto el libro que contiene la macro. Si se
quiere evitar esto se debe asignar alguna combinacin que no use Excel. En la ayuda de Excel se puede
obtener una lista de teclas de mtodo abreviado que utilicen la tecla CTRL que ya estn asignadas buscan-
do el enunciado "Teclas de funcin y de mtodo abreviado de Excel".
?/48,:5/ ): I659: /: 2, I,--, 4/ [/--,08/:5,* 4/ ,++/*6 -X1846
Esta es una de las opciones ms tiles si se trata de un macro que realice acciones genricas aplicables a
cualquier libro o ventana activa y se use con frecuencia.
Para colocar un macro en la barra de acceso rpido debemos clicar en el botn de Office, Opciones de Ex-
cel, Personalizar y en la lista desplegable "Comandos disponibles en:", elegir la categora Macros, lo que
har aparecer la lista de todos los macros disponibles.
Seleccionamos el macro deseado y clicando sobre el botn Agregar hacemos que quede incluido en la ba-
rra asociado a un botn.
Opcionalmente podemos:
PROFESOR EDIDSON FUENTES INGENIERIA CIVIL INFORMATICA
------------------------------------------------------------------------------------------------------------------------
www.profesoredidsonfuentes.com capacitacion@profesoredidsonfuentes.com
Excel 2007
glna 106
1. Desplazar de posicin del botn al que est asociado, clicando sobre los botones arriba/abajo exis-
tentes en la parte central derecha del cuadro de dialogo.
2. Asignarle un botn grafico adecuado que se aproxime e identifique la funcin que lleva a cabo el
macro y ponerle una descripcin significativa que se visualizara al pasar el cursor del ratn por en-
cima del botn. Esto se realiza en el cuadro de dialogo que aparece al clicar sobre el botn "Modifi-
car..".
Figura: Cuadro de dialogo "Opciones de Excel", Personalizar.
?/48,:5/ ): I659: 6 +6:5-62 4/ G6-0)2,-86 6 ): 6IK/56 <-XG8+6 /: 2, 1-618, [6K, 4/
+X2+)26J
Se puede asociar un macro a controles de formulario, o cualquier tipo de objeto grafico.
Esta posibilidad es til en diversos contextos, por ejemplo: cuando se trata de macros con mbito de libro
(en este caso no tiene mucho sentido asociarlos a la "barra de herramientas de acceso rpido"), cuando
queremos facilitar el uso del libro u hoja por parte de otras personas, o bien para resaltar el hecho de que
existen macros asociados al libro abierto.
Podemos emplear dos clases de objetos para asociarles macros dentro de una hoja de clculo:
Controles de Formulario: Son los controles disponibles en ficha Programador, grupo Controles, op-
cin Insertar "Controles de formulario". El ms usual de ellos es el control "Botn (control de formu-
lario)".
PROFESOR EDIDSON FUENTES INGENIERIA CIVIL INFORMATICA
------------------------------------------------------------------------------------------------------------------------
www.profesoredidsonfuentes.com capacitacion@profesoredidsonfuentes.com
Excel 2007
glna 107
Objetos grficos. Dentro de esta categora entra cualquiera de las formas existentes en la ficha In-
sertar, grupo Ilustraciones, opcin Formas, as como fotografas o ilustraciones y los propios grfi-
cos creados con Excel.
Asociar un macro a un control de formulario:
Por ejemplo asociarlo a un Botn. Debemos
seguir los siguientes pasos:
En la ficha Programador, grupo Contro-
les, opcin Insertar "Controles de formu-
lario", elegir el control "Botn (control de
formulario)": En ese momento el cursor
se convertir en una delgada cruz griega
de color negro, que podremos observar
al posicionarnos encima de la hoja de
clculo.
Pulsar el botn primario del ratn y man-
tenindolo pulsado arrastrar hasta crear
el botn del tamao deseado, en ese
momento soltar el botn del ratn. Se
dibujara el botn y automticamente
aparecer el cuadro de dialogo "Asignar
macro"
Seleccionar el nombre de la macro a
asociar y pulsar el botn Aceptar.
Asociar un macro a una forma, fotografa u objeto grafico:
Hacer clic con el botn secundario del ratn encima del objeto (forma, grfico, etc.), lo que har
aparecer el men contextual del mismo.
Seleccionar y pulsar la opcin "Asignar macro"", que har aparecer el cuadro de dialogo "Asignar
macro".
Seleccionar el nombre de la macro a asociar y pulsar el botn Aceptar.
":56-:6 4/ 1-6<-,0,+89: U8*),2 (,*8+ 1,-, B128+,+86:/* _U(B`
Para ver o modificar el cdigo de programacin generado al grabar una macro debemos abrir el Entorno de
programacin de Visual Basic para Aplicaciones (VBA), lo que se puede hacer de las dos formas siguientes
desde ficha Programador > Cdigo:
PROFESOR EDIDSON FUENTES INGENIERIA CIVIL INFORMATICA
------------------------------------------------------------------------------------------------------------------------
www.profesoredidsonfuentes.com capacitacion@profesoredidsonfuentes.com
Excel 2007
glna 108
La opcin genrica: pulsando el botn "Visual Basic" que simplemente abre el entorno en el mismo
punto y estado en que se cerr en la ltima ocasin.
La opcin especifica: pulsando el botn "Macros" que abre el cuadro de dialogo "Macro", donde al
seleccionar un macro y pulsar el botn "Modificar" no posicionara exactamente en el cdigo de di-
cho macro.
La opcin especifica es sin duda la ms adecuada para no perdernos si tenemos muchos macros, adems
nos permite tambin eliminar los macros no deseados, o ejecutar paso a paso los errneos para ver en qu
punto fallan.
Nota: En caso de querer ver el cdigo de un macro grabado en el "libro de macros personal" es necesario
previamente desocultar el archivo PERSONAL.XLSB, caso contrario recibiremos el siguiente mensaje de
Excel:
PROFESOR EDIDSON FUENTES INGENIERIA CIVIL INFORMATICA
------------------------------------------------------------------------------------------------------------------------
www.profesoredidsonfuentes.com capacitacion@profesoredidsonfuentes.com
Excel 2007
glna 109
En nuestro ejemplo, si desocultamos el libro PERSONAL.XLSB, elegimos la macro FechaActualEstatica y
presionamos el botn Modificar, al abrirse el entorno VBA, presentara un aspecto similar al de la figura si-
guiente, en la cual podemos ver el cdigo que ha generado la grabadora de macros.
El entorno VBA es un completo entorno de programacin, con un amplio abanico de mens, ventanas y
opciones. Aqu comentaremos las partes principales, para aprender a movernos dentro de el, as como el
cdigo generado por los macros o que nosotros podemos escribir directamente y algunas opciones de los
mens. Las partes principales del entorno son las siguientes:
U/:5,:, "F126-,46- 4/ ;-6./+56*
Es la ventana que aparece con el titulo "Proyecto - VBAProject", en ella aparecen tantos elementos (proyec-
tos) como libros tengamos abiertos en ese momento. Para ver esta ventana caso de no estar visible basta
con ir al men Ver y seleccionar Explorador de proyectos.
Al expandir cualquiera de los elementos de un proyecto encontraremos dos o tres carpetas:
Microsoft Excel Objetos: Son todas las hojas que contiene el libro, adems del propio libro (This-
Workbook). En cada una de estos elementos se puede escribir cdigo especifico para el mismo.
Formularios: Esta carpeta solo existe si se crean especficamente Formularios desde el men In-
sertar > UserForm. Los formularios son mdulos especiales que pueden contener controles ActiveX
para visibilizar por pantalla.
Mdulos: Contiene tantos mdulos como macros grabemos. Aqu se guarda el cdigo que puede
ser usado por cualquier hoja del libro. Podemos crear manualmente Mdulos propios o cambiar el
nombre a los existentes.
PROFESOR EDIDSON FUENTES INGENIERIA CIVIL INFORMATICA
------------------------------------------------------------------------------------------------------------------------
www.profesoredidsonfuentes.com capacitacion@profesoredidsonfuentes.com
Excel 2007
glna 110
U/:5,:, 4/ ;-618/4,4/*
Cada uno de los elementos de la ventana "Explorador de proyectos" tiene un conjunto de propiedades. La
cantidad de propiedades depende del tipo de elemento. Las propiedades definen caractersticas del elemen-
to, como por ejemplo ttulo, tamao de la letra, color del texto, etc.
Si esta ventana no apareciese visible debemos hacer lo mismo que en el caso del "Explorador de proyec-
tos", ir al men Ver y seleccionar Ventana propiedades.
Figura: Ventana Explorador de Proyectos Figura: Ventana Propiedades
U/:5,:, 4/ %948<6
La ventana cdigo es donde aparecen todas las instrucciones grabadas por una macro o introducidas ma-
nualmente. Para cada objeto o elemento de un proyecto podemos tener abierta su propia ventana de cdi-
go, basta hacer doble clic sobre dicho elemento para que se abra su correspondiente ventana. Para gestio-
nar u organizar las ventanas iremos al men Ventana donde aparece la lista de todas ellas.
En la parte inferior izquierda de una ventana de cdigo aparecen dos botones o iconos: "Ver procedimiento"
y "Ver modulo completo" que nos permiten ver solo el cdigo del procedimiento actual o todo el cdigo exis-
tente en la hoja, formulario o modulo en el que estemos. En este ultimo caso, para distinguir mejor donde
empieza o acaba un procedimiento, entre uno y otro se inserta una lnea horizontal que los separa, segn
se puede ver en la figura de la pagina siguiente.
Entendiendo el cdigo VBA
Si miramos lo escrito por Excel al crear una macro, es decir el cdigo de programacin, podemos observar
lo siguiente:
Todos los macros o procedimientos estn limitados por las palabras reservadas del lenguaje Sub y
End Sud que indican el principio y el final del macro. Despus de Sub viene el nombre del macro o
procedimiento que debe de ser continuo (sin espacios entre palabras).
Todo lo que aparece dentro despus de un apostrofe ( ' ) es un comentario, es decir Excel lo omite
al ejecutar el procedimiento. Los comentarios sirven para documentar mejor el propsito de los ma-
cros o procedimientos. Por defecto aparecen en color verde.
Todas las palabras que aparecen en color azul son palabras especificas del lenguaje VBA, tienen
un significado especial y estn reservadas por lo que no podemos usarlas para darle nombre a un
macro.
Figura: Ventana de cdigo de un modulo
PROFESOR EDIDSON FUENTES INGENIERIA CIVIL INFORMATICA
------------------------------------------------------------------------------------------------------------------------
www.profesoredidsonfuentes.com capacitacion@profesoredidsonfuentes.com
Excel 2007
glna 111
Cdigos comunes
Si grabamos macros y observamos su cdigo es muy posible que nos encontremos con alguna de las lneas
de cdigo mas comunes que se presentan a continuacin, a fin de entender para que sirven:
1ras|adarse o se|ecc|onar una ce|da
Range("B5").Select
Lscr|b|r en una ce|da
ActiveCell.FormulaRlCl="Importes de Ventas"
Letra Negr|ta
Selection.Font.Bold = True
Letra Curs|va
Selection.Font.Italic = True
Letra Subrayada
Selection Font.Underline= xlUndelineStyleSingle
Centrar texto
With Selection
.HorizontalAlignment =xlCenter
.VerticalAlignment=xlBottom
End With
A||near a |a derecha
With Selection
.HorizontalAlignment = xlRight
End With
1|po de Letra (Iuente)
With Selection.Font
PROFESOR EDIDSON FUENTES INGENIERIA CIVIL INFORMATICA
------------------------------------------------------------------------------------------------------------------------
www.profesoredidsonfuentes.com capacitacion@profesoredidsonfuentes.com
Excel 2007
glna 112
.Name = " Algerian"
End With
1amao de Letra (1amao de Iuente)
With Selection.Font
.Size = 14
End With
Cop|ar
Selection.Copy
egar
ActiveSheet.Paste
Cortar
Selection.Cut
Insertar una f||a . .
Selection.EntireRow.Insert
L||m|nar una f||a
Selection.EntireRow.Delete
Insertar una co|umna . .
Selection.EntireColumn.Insert
L||m|nar una co|umna
Selection.EntireColumn.Delete
Abr|r c|erto ||bro
Workbooks.Open Filename:="D:\Mis documentos\Ventas.xlsx"
Grabar un ||bro
ActiveWorkbook.SaveAs Filenarne := "C: \Mis documentos\Ventas.xlsx", FileFor-
mat:=xlNormal, Password:="", ReadOnlyRecommended:=False,CreateBackup:=False
1ras|adarse a una ho[a determ|nada
Sheets("BD_Subtotales").Select
Movernos a |a ventana s|gu|ente
ActiveWindow.ActivateNext
Movernos a |a ventana anter|or
ActiveWindow.ActivatePrevious
Ccu|tar c|ertas f||as o co|umnas
Range("7:10,15:20,23:27").Select
Selection.EntireRow.Hidden = True
Range("E:J,L:Q,S:X,AA:AF,CG:CH").Select
Selection.EntireColumn.Hidden = True
Desocu|tar c|ertas f||as o co|umnas
Range("7:10,15:20,23:27").Select
Selection.EntireRow.Hidden = False
Range("E:J,L:Q,S:X,AA:AF,CG:CH").Select
PROFESOR EDIDSON FUENTES INGENIERIA CIVIL INFORMATICA
------------------------------------------------------------------------------------------------------------------------
www.profesoredidsonfuentes.com capacitacion@profesoredidsonfuentes.com
Excel 2007
glna 113
Selection.EntireColumn.Hidden = False
Crgan|zar |as ventanas en vert|ca|
Windows.Arrange xlArrangeStyleVertical
Crgan|zar |as ventana en hor|zonta|
Windows.Arrange xlArrangeStyleHorizontal
Lv|tar que parpadee |a panta||a a| e[ecutar a|gunas acc|ones
Application.ScreenUpdating = False
Vo|ver |a panta||a a su estado norma|
Application.ScreenUpdating = True
"K/-+8+86*C
Macros con mb|to g|oba| (deben guardarse en L|bro de macros persona|)
1. Grabar una macro que organice todas las ventanas abiertas en mosaico horizontal.
2. Crear una macro que organice todas las ventanas abiertas en mosaico vertical.
3. Grabar una macro que, aplicada a cualquier hoja, disminuya el zoom al 25%.
4. Crear una macro que, aplicada a cualquier hoja, aumente el zoom al 130%.
5. Grabar una macro para desplazarse a la siguiente ventana o a la anterior.
6. Crea una macro que abra dos archivos a la vez, los organice en mosaico vertical posicionndose en
la celda A100 de la segunda hoja de cada uno de ellos.
7. Crear una macro de nombre CabeceraEmpresaAbsoluta usando referencias absolutas, empezando
por la celda B2,que comprenda el nombre y direccin de la empresa. Al hacerlo aplicarle diversas
opciones de formato (color de fondo, letra mayor para el titulo, bordes alrededor, etc.). El resultado
final debe presentar un aspecto similar al de la siguiente figura:
8. Crear una macro idntica a CabeceraEmpresaAbsoluta pero usando referencias relativas. Darle en
nombre de CabeceraEmpresaRelativa.
9. Hacer un macro que escriba la fecha actual, pero de forma esttica, es decir que la fecha no se ac-
tualice cada vez que se abre el libro. Al grabar la macro debemos usar la funcin HOY().
Se desea adems que la fecha se escriba en la celda en la que estemos posicionadas en el mo-
mento de la ejecucin del macro y que le de formato negrita a dicha fecha.
10. Crear una macro que prepare las propiedades de formato del documento a nivel de impresin. Se
deben fijar las siguientes caractersticas:
Mrgenes superior, inferior, izquierdo y derecha a 2 cm, Encabezado y Pie a 1 cm , Orientacin del
papel Horizontal, Tamao del papel A5 y Alineacin vertical centrada.
11. Supuesto tuviramos que crear cada semana una determinada tabla que representa un planning
semanal de horarios de atencin al publico, que despus es rellenada con el nombre de los pacien-
tes, segn la siguiente ilustracin:
PROFESOR EDIDSON FUENTES INGENIERIA CIVIL INFORMATICA
------------------------------------------------------------------------------------------------------------------------
www.profesoredidsonfuentes.com capacitacion@profesoredidsonfuentes.com
Excel 2007
glna 114
Queremos que pueda ser creada en cualquier libro y en una celda inicial no definida previamente.
Evidentemente, si la tabla siempre estuviese en la misma posicin, se podra utilizar una plantilla,
pero como queremos poder crearla en cualquier celda, deberemos grabar el proceso de generacin
en una macro, llammosle CrearTablaHorarios.
Antes de empezar a grabar las acciones, debemos recordar que se debe grabar en el "Libro de ma-
cros personal" y que se debe realizar una grabacin relativa.
Macros con mb|to de ||bro (deben guardarse en Lste ||bro )
1. Macro para desplazarse a una hoja y a un punto especifico de dicha hoja. Asociarlo a un Botn
(control de formulario) que se pondr en la hoja inicial a la que llamaremos Control.
2. Hacer un macro, de nombre OcultarColumnas, que oculte un conjunto de columnas disjuntas. Ha-
cerlo con mbito "Este libro" y asociarlo a un Botn (control de formulario).
3. Hacer el macro reciproco a OcultarColumnas, es decir uno que las desoculte. Dicho macro tendr
mbito "Este libro", de nombre MostrarColumnas y ser asociado a un Botn (control de formulario).
4. Hacer un macro que habr un archivo determinado y asociarlo a un Botn (control de formulario)
dentro de un libro especifico.
5. Darle el nombre "FIN" a la celda A100 y despus crear un macro que asociaremos a un Botn (con-
trol de formulario) de forma que al pulsarlo siempre se desplace a dicha celda, independientemente
de que esta se haya movido de posicin.
PROFESOR EDIDSON FUENTES INGENIERIA CIVIL INFORMATICA
------------------------------------------------------------------------------------------------------------------------
www.profesoredidsonfuentes.com capacitacion@profesoredidsonfuentes.com
También podría gustarte
- Silabo Geografia FisicaDocumento8 páginasSilabo Geografia Fisicaedidson fuentesAún no hay calificaciones
- 5.formato Rúbrica de Ev. Trabajo FinalDocumento2 páginas5.formato Rúbrica de Ev. Trabajo Finaledidson fuentesAún no hay calificaciones
- Sesion 13 Actividades Retos-1-2 Grupo A 2021 - EmvzDocumento4 páginasSesion 13 Actividades Retos-1-2 Grupo A 2021 - Emvzedidson fuentesAún no hay calificaciones
- Formato de Trabajo FinalDocumento3 páginasFormato de Trabajo Finaledidson fuentesAún no hay calificaciones
- Sesion 09-b Resultado Del Examen Parcial I-2021-Emvz Grupo BDocumento3 páginasSesion 09-b Resultado Del Examen Parcial I-2021-Emvz Grupo Bedidson fuentesAún no hay calificaciones
- Sesion 02 Filosofia GriegaDocumento56 páginasSesion 02 Filosofia Griegaedidson fuentesAún no hay calificaciones
- Sesion 01 Conceptos BasicosDocumento25 páginasSesion 01 Conceptos Basicosedidson fuentesAún no hay calificaciones
- Sesion 05 Protocolo de Exposiciones-2021-Emvz Grupo BDocumento3 páginasSesion 05 Protocolo de Exposiciones-2021-Emvz Grupo Bedidson fuentesAún no hay calificaciones
- Sesion 01 Origenes de La FilosofiaDocumento43 páginasSesion 01 Origenes de La Filosofiaedidson fuentes100% (1)
- Sesion 13 Actividades Retos-1-2 Grupo A 2021 - EmvzDocumento4 páginasSesion 13 Actividades Retos-1-2 Grupo A 2021 - Emvzedidson fuentesAún no hay calificaciones
- Sesion 06 Los Tratados Libre Comercio Facs-EsfbDocumento41 páginasSesion 06 Los Tratados Libre Comercio Facs-Esfbedidson fuentesAún no hay calificaciones
- Renuncia Manuel Merino (Material para Evaluacion IDocumento5 páginasRenuncia Manuel Merino (Material para Evaluacion Iedidson fuentesAún no hay calificaciones
- Sesion 03Documento40 páginasSesion 03edidson fuentesAún no hay calificaciones
- Unidad IV Sesion 12-13-14 Tema El Valor de La VidaDocumento66 páginasUnidad IV Sesion 12-13-14 Tema El Valor de La Vidaedidson fuentesAún no hay calificaciones
- Sesion 3 Origen de Las InvestigacionesDocumento14 páginasSesion 3 Origen de Las Investigacionesedidson fuentesAún no hay calificaciones
- Sesion 01Documento35 páginasSesion 01edidson fuentesAún no hay calificaciones
- Sesion 1 Definicion de InvestigacionDocumento10 páginasSesion 1 Definicion de Investigacionedidson fuentes100% (2)
- Unidad II Sesion 05-06-07-08 Tema AxiiologiaDocumento35 páginasUnidad II Sesion 05-06-07-08 Tema Axiiologiaedidson fuentesAún no hay calificaciones
- Unidad III Sesion 09-10-11 Tema Valores y Virtudes Del IngenieroDocumento74 páginasUnidad III Sesion 09-10-11 Tema Valores y Virtudes Del Ingenieroedidson fuentesAún no hay calificaciones
- Sesion 02 Cualitativo CuantitativoDocumento33 páginasSesion 02 Cualitativo Cuantitativoedidson fuentesAún no hay calificaciones
- Metodologia Agp CcaDocumento32 páginasMetodologia Agp Ccaedidson fuentesAún no hay calificaciones
- Taller 01-02 Gestion Empresarial-VisionDocumento2 páginasTaller 01-02 Gestion Empresarial-Visionedidson fuentesAún no hay calificaciones
- 4 Caso DatawarehouseDocumento4 páginas4 Caso DatawarehousedraconnegroAún no hay calificaciones
- Ejercicio 11 ResueltoDocumento29 páginasEjercicio 11 ResueltoJiménezAún no hay calificaciones
- Ejercicio de funciones lógicas y estadísticas en ExcelDocumento7 páginasEjercicio de funciones lógicas y estadísticas en ExcelJosé Pérez MontezaAún no hay calificaciones
- Formato para Llenar Censo Del GasDocumento22 páginasFormato para Llenar Censo Del GasSantana GladisAún no hay calificaciones
- Arquitectura de SoftwareDocumento12 páginasArquitectura de SoftwareJose LuisAún no hay calificaciones
- Instructivo de Utilización AconexDocumento16 páginasInstructivo de Utilización AconexDiego Cordova Ramos50% (2)
- Informe Final Toner Marca LexmarkDocumento6 páginasInforme Final Toner Marca LexmarkDaniel VegaAún no hay calificaciones
- Práctica Calificada 4ABDDocumento6 páginasPráctica Calificada 4ABDCarlos CarlosAún no hay calificaciones
- Distribución de probabilidad discretaDocumento19 páginasDistribución de probabilidad discretaeliza1010Aún no hay calificaciones
- Mapa Conceptual Hipertexto TextoDocumento2 páginasMapa Conceptual Hipertexto TextoMaye TautivaAún no hay calificaciones
- Configuración Intermedia de PostgresqlDocumento12 páginasConfiguración Intermedia de PostgresqlOmar JavierAún no hay calificaciones
- Caso de Estudio Fernanda CaríasDocumento42 páginasCaso de Estudio Fernanda CaríasFernandaAún no hay calificaciones
- Instalacion 4 Camaras 1 DVRDocumento22 páginasInstalacion 4 Camaras 1 DVRAugusto Peña ArocaAún no hay calificaciones
- Presentacion PFCDocumento51 páginasPresentacion PFCWilmer E Cumbicus JiménezAún no hay calificaciones
- Volcamiento - Caida de Equipos - VehiculosDocumento2 páginasVolcamiento - Caida de Equipos - VehiculosFrancisco AlfaroAún no hay calificaciones
- Guía para La Seguridad Basada en La Norma Iso/iec 2700Documento227 páginasGuía para La Seguridad Basada en La Norma Iso/iec 2700Brayan EspañaAún no hay calificaciones
- Laboratorio. 4 Codigo G02 - G03 - Simulación - AsdDocumento20 páginasLaboratorio. 4 Codigo G02 - G03 - Simulación - AsdAngelAún no hay calificaciones
- Deficiencias de control interno en sistemas de contabilidad, bienes y personal en Auditoria SAYCO de SETARDocumento3 páginasDeficiencias de control interno en sistemas de contabilidad, bienes y personal en Auditoria SAYCO de SETARAdolfo Garnica VasquezAún no hay calificaciones
- EPII Investigacion Operaciones 06 Modelo Asignacion ALUMNOSDocumento12 páginasEPII Investigacion Operaciones 06 Modelo Asignacion ALUMNOSLAZYAún no hay calificaciones
- Acta AuditoriaDocumento1 páginaActa AuditoriaDiana Herrera SuarezAún no hay calificaciones
- Manual Desarme Nokia 5130 PDFDocumento6 páginasManual Desarme Nokia 5130 PDFchiquitin71Aún no hay calificaciones
- Auditoria de Redes y TelecomunicacionesDocumento9 páginasAuditoria de Redes y Telecomunicacionesxchelox100% (3)
- Ario Garza Mercado - Manual de Técnicas de Investigación para Estudiantes de Ciencias Sociales (México, El Colegio de México) (1995) PDFDocumento48 páginasArio Garza Mercado - Manual de Técnicas de Investigación para Estudiantes de Ciencias Sociales (México, El Colegio de México) (1995) PDFmemowebber0% (1)
- Muestra CientificaDocumento2 páginasMuestra CientificadanielaAún no hay calificaciones
- FR-GTH-02 Solicitud de Permiso o Ausentismo - NUEVO FORMATODocumento1 páginaFR-GTH-02 Solicitud de Permiso o Ausentismo - NUEVO FORMATOJulian Gaviria QuinteroAún no hay calificaciones
- Miguel Castillo Curriculum VitaeDocumento2 páginasMiguel Castillo Curriculum VitaeMiguel CastilloAún no hay calificaciones
- Pasos para Conversiones Entre Sistemas NumericosDocumento11 páginasPasos para Conversiones Entre Sistemas NumericosJaime CoronelAún no hay calificaciones
- Manual Android CreatorDocumento14 páginasManual Android CreatorPaul QuindeAún no hay calificaciones
- Expresiones algebraicas 2o ESODocumento4 páginasExpresiones algebraicas 2o ESORodrigo Alonso Perez OrtuzarAún no hay calificaciones
- Pre Parcial Python 2.7Documento2 páginasPre Parcial Python 2.7Israel Antonio Rosales LaguanAún no hay calificaciones