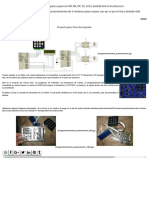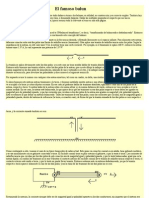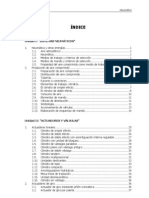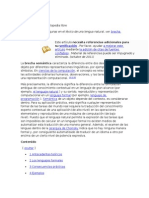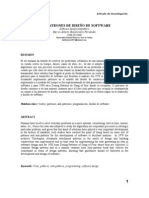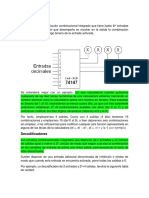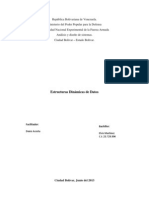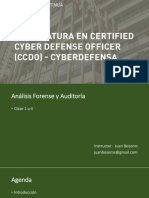Documentos de Académico
Documentos de Profesional
Documentos de Cultura
Aa-Print v1.0 Users Guide-Spa
Cargado por
ereslomaximo20140 calificaciones0% encontró este documento útil (0 votos)
11 vistas34 páginasTítulo original
Aa-print v1.0 Users Guide-spa
Derechos de autor
© © All Rights Reserved
Formatos disponibles
PDF, TXT o lea en línea desde Scribd
Compartir este documento
Compartir o incrustar documentos
¿Le pareció útil este documento?
¿Este contenido es inapropiado?
Denunciar este documentoCopyright:
© All Rights Reserved
Formatos disponibles
Descargue como PDF, TXT o lea en línea desde Scribd
0 calificaciones0% encontró este documento útil (0 votos)
11 vistas34 páginasAa-Print v1.0 Users Guide-Spa
Cargado por
ereslomaximo2014Copyright:
© All Rights Reserved
Formatos disponibles
Descargue como PDF, TXT o lea en línea desde Scribd
Está en la página 1de 34
12020-10-UD2-002
Advanced Anywhere Print
Gua de usuario
Versin 1.0
2 Gua de Usuario de Advanced Anywhere Print V1.0
Esta pgina se dej en blanco intencionalmente.
Gua de Usuario de Advanced Anywhere Print V1.0 3
Contenido
Prefacio ..................................................................................................... 5
Cmo Usar Este Manual .............................................................................................. 5
Smbolos Usados en Este Manual ............................................................................. 5
Teclas Usadas en Este Manual ................................................................................. 6
Pantallas Usadas en Este Manual ............................................................................. 7
Hipervnculos ............................................................................................................. 7
Avisos Legales ............................................................................................................. 8
Marcas de Fbrica ..................................................................................................... 8
Derechos de Autor ..................................................................................................... 8
Exencin de responsabilidades ................................................................................. 8
CAPTULO 1 Introduccin ........................................................................ 9
1.1 Visin General del ULM ..................................................................................... 9
1.2 Visin General de AA-PRINT ............................................................................. 9
1.3 Introduccin de Caracteres .............................................................................. 11
1.3.1 Introduccin de Caracteres Mediante el Teclado Virtual MEAP ............... 11
1.3.2 Introduccin de Caracteres Mediante un Teclado USB .................................. 12
Captulo 2 Uso de la aplicacin AA-PRINT .......................................... 13
2.1 Conexin con un Dispositivo MFP ........................................................................ 13
2.2 Almacenamiento de los Datos de Impresin en la MFP ................................. 16
2.3 Impresin de un Documento Almacenado ....................................................... 19
2.4 Recuperacin de los Documentos Impresos ................................................... 23
2.5 Eliminacin de un Documento Almacenado .................................................... 26
2.6 Verificacin de los Permisos del Usuario ......................................................... 29
2.7 Verificacin de los Detalles de un Trabajo de Impresin ................................. 31
4 Gua de Usuario de Advanced Anywhere Print V1.0
Esta pgina se dej en blanco intencionalmente.
Gua de Usuario de Advanced Anywhere Print V1.0 5
Prefacio
Gracias por adquirir la aplicacin Advanced Anywhere Print V1.0. Tenga a bien leer este
manual completamente antes de operar el producto en su dispositivo habilitado con MEAP, a
fin de familiarizarse con sus capacidades y de aprovechar al mximo sus muchas funciones.
Despus de leer este manual, gurdelo en un lugar seguro para usarlo como referencia en el
futuro.
Cmo Usar Este Manual
Este manual da por hecho que el lector comprende satisfactoriamente la aplicacin MEAP
(Plataforma de Aplicacin Integrada Multifuncional, por sus siglas en ingls), las mquinas
imageRUNNER ADVANCE y el ULM (Universal Login Manager) de Canon.
Este manual no brinda las instrucciones para la instalacin ni para la configuracin de la
aplicacin. Para las instrucciones acerca de la instalacin y de la configuracin de la
aplicacin Advanced Anywhere Print (de aqu en adelante denominada AA-PRINT),
consulte la Gua de Instalacin y Configuracin de Advanced Anywhere Print V1.0.
Smbolos Usados en Este Manual
En este manual se usan los siguientes smbolos para explicar los procedimientos, las
restricciones e instrucciones que deben observarse por seguridad.
IMPORTANTE Indica los requisitos y restricciones de funcionamiento. Cercirese de leer
cuidadosamente estos tems para operar correctamente la mquina y evitar
daarla.
NOTA Indica una aclaracin de una operacin o contiene explicaciones adicionales
de un procedimiento. Se recomienda encarecidamente la lectura de estas
notas.
6 Gua de Usuario de Advanced Anywhere Print V1.0
Teclas Usadas en Este Manual
Las teclas que se usan para las funciones de la mquina se ubican en la pantalla de "Main
Menu" (Men Principal). Para utilizar cualquiera de las caractersticas de las funciones
deseadas, deber presionar primero la tecla de la funcin que desea utilizar. Si no se
despliega la funcin deseada, presione [Show All] (Mostrar Todo) o las flechas [] o []
para desplazarse hasta la funcin deseada.
Los nombres de las teclas y los botones que se indican a continuacin son algunos ejemplos
de cmo se representan en este manual las teclas y los botones que deben presionarse:
Teclas de la Pantalla del Panel Tctil: [Nombre de la Tecla] (Nombre de la Tecla)
Ejemplos: [AA-PRINT]
[Cancel] (Cancelar)
Teclas del Panel de Control: cono de la Tecla (Nombre de la Tecla)
Ejemplos: Energa
Iniciar/Cerrar Sesin
El cono por omisin para la aplicacin AA-PRINT es:
NOTA
El nombre de despliegue por omisin puede personalizarse; y por lo tanto, el cono
AA-PRINT podra tener un nombre diferente.
Gua de Usuario de Advanced Anywhere Print V1.0 7
Pantallas Usadas en Este Manual
Las imgenes de la pantalla del panel tctil usadas en este manual son aquellas tomadas
cuando la aplicacin AA-PRINT V1.0 se ejecuta en la imageRUNNER ADVANCE 6075.
Las teclas que se deben presionar estn marcadas con un crculo, como se muestra a
continuacin.
Cuando es posible presionar varias teclas en la pantalla del panel tctil, todas aparecen
sealadas.
Por ejemplo:
1. Seleccione los documentos que desea imprimir presione [Print] (Imprimir).
Hipervnculos
Cuando este manual est en su formato PDF nativo, el texto subrayado en azul representa el
hipervnculo con las secciones correspondientes de este manual o hacia sitios Web externos.
Por ejemplo: Refirase al Captulo 1, Introduccin en la pg. 9.
De igual manera, todas las secciones de la Tabla de Contenido son hipervnculos.
Presione
para
operar.
8 Gua de Usuario de Advanced Anywhere Print V1.0
Avisos Legales
Marcas de Fbrica
Canon, el logotipo de Canon, imageRUNNER, imageRUNNER ADVANCE y MEAP son
marcas registradas y el logotipo de MEAP es una marca de fbrica de Canon Inc. en los
Estados Unidos de Amrica y tambin podran ser marcas de fbrica o marcas registradas en
otros pases.
Java y todas las marcas y logotipos basados en Java son marcas registradas o marcas de
fbrica de Sun Microsystems, Inc. en los Estados Unidos de Amrica o en otros pases.
Otros nombres de productos y compaas que se mencionan en este documento son o pueden
ser marcas de fbrica de sus respectivos propietarios.
Derechos de Autor
Derechos de Autor 2012 por Canon U.S.A., Inc. Todos los derechos reservados.
Ninguna parte de esta publicacin puede reproducirse ni transmitirse de ninguna forma o por
ningn medio, ya sea electrnico o mecnico, incluso el fotocopiado y la grabacin, ni
mediante ningn sistema de almacenamiento de informacin ni sistema de recuperacin, sin
previa autorizacin por escrito de Canon U.S.A., Inc.
Exencin de responsabilidades
La informacin que se incluye en este documento podra cambiar sin previo aviso.
CANON U.S.A., INC. NO OFRECE GARANTA DE NDOLE ALGUNA EN RELACIN
CON ESTE MATERIAL, YA SEA EXPLCITA O IMPLCITA, EXCEPTO LAS QUE SE
DISPONEN EN ESTE DOCUMENTO, INCLUYENDO SIN LIMITACIONES, LAS
GARANTAS EN CUANTO A LA COMERCIALIZACIN, APTITUD PARA UN
PROPSITO ESPECFICO DE USO O NO VIOLACIN DE DERECHOS DE
TERCEROS. CANON U.S.A., INC. NO SER RESPONSABLE POR NINGN DAO
DIRECTO, FORTUITO NI INDIRECTO DE NINGUNA NATURALEZA, NI POR
PRDIDAS NI GASTOS QUE SURJAN A CAUSA DEL USO DE ESTE MATERIAL.
Gua de Usuario de Advanced Anywhere Print V1.0 9
CAPTULO 1 Introduccin
Este captulo proporciona una visin general del software AA-PRINT.
1.1 Visin General del ULM
ULM es una aplicacin MEAP, desarrollada por NT-ware, la cual proporciona
capacidades de conexin a los usuarios del dispositivo imageRUNNER ADVANCE de
Canon. ULM es compatible con los modos de Autenticacin Local y de Autenticacin
de Dominio.
Los usuarios locales pueden autenticar contra una base de datos de usuario local,
configurada por el Administrador del Sistema, utilizando una tarjeta de proximidad o
ingresando su nombre y contrasea de usuario en el dispositivo local. Los usuarios de
dominio pueden autenticar contra un servidor de Active Directory mediante una tarjeta
de proximidad o ingresando su nombre y contrasea de usuario y seleccionando su
dominio configurado en el dispositivo local. Para mayor informacin acerca de la
configuracin de ULM, refirase a la Gua de Instalacin y Configuracin de Universal
Login Manager.
ULM no interfiere con ninguna de las funciones nativas del dispositivo MEAP
(Copiado, Impresin y Escaneo).
IMPORTANTE
Antes de poder usar AA-PRINT, es necesario instalar el Servicio de Acceso ULM.
Para instrucciones sobre la instalacin de ULM, refirase al Captulo 5, Instalacin
de ULM, en la Gua de Instalacin y Configuracin de Advanced Anywhere Print
V1.0.
1.2 Visin General de AA-PRINT
AA-PRINT es una aplicacin MEAP integrada. Debe instalarse y operarse en un
dispositivo Canon compatible y habilitado con MEAP. AA-PRINT les permite a los
usuarios autenticados mediante ULM imprimir nicamente sus trabajos de impresin en
cualquier equipo MFP conectado en red que tenga instalado AA-PRINT.
AA-PRINT permite restringir el uso y las funciones mediante AMS, adems de la
impresin segura y no interfiere con ninguna de las funciones integradas del dispositivo
MEAP, tales como el copiado, la impresin y el escaneo.
10 Gua de Usuario de Advanced Anywhere Print V1.0
IMPORTANTE
Para instrucciones sobre la instalacin y configuracin de AA-PRINT, refirase a los
Captulos 6 y 7, en la Gua de Instalacin y Configuracin de Advanced Anywhere
Print V1.0.
Si un lector de tarjeta USB se coloca o se extrae de la mquina luego de que se ha
instalado e iniciado el software AA-PRINT, ser necesario reiniciar la mquina.
Gua de Usuario de Advanced Anywhere Print V1.0 11
1.3 Introduccin de Caracteres
Esta seccin describe cmo ingresar los caracteres mediante el teclado virtual MEAP o
mediante el teclado USB colocado en su imageRUNNER ADVANCE habilitada con
MEAP.
1.3.1 Introduccin de Caracteres Mediante el Teclado
Virtual MEAP
Si usted toca un cuadro de texto y aparece el teclado virtual MEAP, ingrese los
caracteres mediante el uso de las teclas desplegadas en la pantalla del panel tctil.
NOTA
Algunos de los teclados virtuales MEAP pueden variar, dependiendo de la mquina
que est utilizando.
1. Seleccione el modo de introduccin a la lista descendente seleccione el modo
de introduccin ingrese los caracteres.
Para introducir letras maysculas, presione [Shift] (Maysculas).
Para introducir un espacio, presione [Space] (Espacio).
Para mover el cursor, presione [] o [].
Para cambiar el modo de introduccin, presione la lista descendente del modo de
introduccin seleccione el modo de introduccin ingrese los caracteres o los
smbolos que desea.
Modo de
Introduccin
a la Lista
Descendente
12 Gua de Usuario de Advanced Anywhere Print V1.0
NOTA
Si se equivoca cuando ingresa los caracteres, presione [] o [] para colocar el
cursor presione [Backspace] (Retroceder) para borrar los caracteres
ingrese los caracteres correctos.
Para borrar todos los caracteres que ingres, presione (Borrar).
Los modos de introduccin que estn disponibles y la cantidad mxima de
caracteres que es posible introducir varan segn los tipos de registro que est
realizando.
2. Cuando haya introducido todos los caracteres, presione [OK] (Aceptar).
1.3.2 Introduccin de Caracteres Mediante un Teclado USB
Si conecta un teclado USB para la mquina, usted puede ingresar caracteres
utilizando ese teclado.
1. Presione los cuadros de texto en los cuales necesita ingresar los caracteres
cercirese que el cursor est en el cuadro de texto ingrese los caracteres.
Al presionar [ENTER] (INGRESAR) en el teclado se activa la tecla [Log In]
(Acceder).
IMPORTANTE
La tecla ENTER (INGRESAR) en el teclado USB solo se usa para ingresar espacios de
lneas y para acceder a la pantalla de Acceso. Si aparece un teclado virtual MEAP, es
necesario presionar [OK] (Aceptar) en la pantalla del panel tctil cuando haya
terminado el ingreso de caracteres.
Gua de Usuario de Advanced Anywhere Print V1.0 13
Captulo 2 Uso de la aplicacin AA-PRINT
Este captulo describe cmo se usa la aplicacin AA-PRINT para la autenticacin a nivel de
dispositivo.
2.1 Conexin con un Dispositivo MFP
Esta seccin describe cmo conectarse al dispositivo MFP mediante una tarjeta de
proximidad o mediante la seleccin de su cono de usuario y luego con el ingreso de su
contrasea.
IMPORTANTE
Antes de conectarse, asegrese de que el Administrador configure el manejador de
impresin apropiado para la MFP que est utilizando para imprimir sus documentos.
El presionar (Energa), (Conexin/Desconexin), o [Log Out] (Desconexin)
automticamente lo desconecta de la mquina.
1. Si est utilizando una tarjeta de proximidad, deslice su tarjeta para poder tener
acceso a la mquina. Si no posee una tarjeta de proximidad, seleccione su icono de
usuario.
NOTA
Los iconos de usuario pueden variar, dependiendo de cmo el Administrador de
Sistema configur su cuenta de usuario en ULM.
14 Gua de Usuario de Advanced Anywhere Print V1.0
2. Presione el campo PIN ingrese su contrasea presione [OK] (Aceptar).
Usted puede ingresar un mximo de 32 caracteres para el PIN.
NOTA
Para regresar a la pantalla de "SELECT USER" (Seleccionar Usuario), presione
[Back] (Atrs).
Gua de Usuario de Advanced Anywhere Print V1.0 15
3. Presione [Login] (Conexin).
Si usted se autentic exitosamente, se despliega la pantalla "Main Menu" (Men
Principal) de la mquina.
IMPORTANTE
Dependiendo de su rol de usuario, algunas funciones pueden no estar disponibles
para su uso. Si usted necesita utilizar funciones restringidas en la mquina,
solictele al Administrador de la aplicacin AA-PRINT que edite sus permisos de
rol de usuario.
NOTA
Para regresar a la pantalla de "SELECT USER" (Seleccionar Usuario), presione
[Back] (Atrs).
16 Gua de Usuario de Advanced Anywhere Print V1.0
2.2 Almacenamiento de los Datos de Impresin en la
MFP
Esta seccin describe cmo almacenar los datos de impresin en la MFP. Para
almacenar los datos de impresin, los datos de impresin necesitan crearse en el
manejador de impresin.
1. Desde cualquier aplicacin en una PC, como Microsoft Word, seleccione la funcin
de Impresin.
2. En el cuadro de dilogo de Impresin, seleccione el modelo de la MFP que desea
utilizar.
Si no desea cambiar las fijaciones de impresin, seleccione [OK] (Aceptar). Se
almacenan los datos de impresin.
Si desea cambiar las fijaciones de impresin, proceda con el paso 3.
Gua de Usuario de Advanced Anywhere Print V1.0 17
3. Si desea cambiar las fijaciones de Impresin, haga clic en [Properties]
(Propiedades) haga clic en las diversas lengetas cambie las fijaciones de
Impresin que desee haga clic en [OK] (Aceptar).
Algunos manejadores de impresin tienen un botn de [Preferences] (Preferencias)
en vez del de [Properties] (Propiedades). En este caso, haga clic en [Preferences]
(Preferencias) y luego cambie las fijaciones de Impresin que desee.
NOTA
Es posible que la pantalla anterior vare dependiendo del Sistema Operativo o la
aplicacin que est utilizando para imprimir.
18 Gua de Usuario de Advanced Anywhere Print V1.0
4. Haga clic en [OK] (Aceptar).
Se almacenan los datos de impresin.
IMPORTANTE
Los datos de impresin almacenados se borran automticamente luego de que el
Administrador fija el periodo de retencin.
Usted puede almacenar e imprimir un mximo de 100 documentos.
Gua de Usuario de Advanced Anywhere Print V1.0 19
2.3 Impresin de un Documento Almacenado
Esta seccin describe cmo imprimir un documento almacenado utilizando la
aplicacin AA-PRINT.
1. Conexin al dispositivo MFP.
Para instrucciones sobre conexin a un dispositivo MFP, refirase a Conexin con
un Dispositivo MFP en la pg. 13.
2. Del men Main Menu (Men Principal), presione [AA PRINT].
20 Gua de Usuario de Advanced Anywhere Print V1.0
Se despliega la pantalla de la lista de documentos con una lista de documentos que
ha almacenado el usuario conectado.
Presione [New Jobs] (Trabajos Nuevos) para actualizar la lista de los documentos
desplegados.
La lista de documentos despliega hasta siete trabajos de impresin (si est
utilizando la imageRUNNER ADVANCE C2020 o la C2030, solamente se
despliegan cinco trabajos de impresin) en una pantalla. Para ver ms trabajos,
presione [] o [] para desplazarse al trabajo que desea imprimir.
NOTA
Si no se despliega el nombre del usuario conectado, se debe a que el
Administrador ha restringido [Show User Name] (Mostrar Nombre del Usuario).
Gua de Usuario de Advanced Anywhere Print V1.0 21
3. Seleccione los documentos que desea imprimir presione [Print] (Imprimir).
Para recuperar una lista de documentos que ya se han impreso, presione [Printed
Jobs] (Trabajos impresos).
Para imprimir todos los trabajos en una lista, presione [Select All] (Seleccionar
Todo) [Print] (Imprimir).
Para eliminar las marcas de verificacin de los trabajos seleccionados, presione
[Clear] (Eliminar), o presione el trabajo seleccionado nuevamente.
Para verificar los detalles de un trabajo seleccionado, presione [Details] (Detalles).
Para mayor informacin, refirase a Verificacin de los Detalles de un Trabajo de
Impresin. en la pgina 31.
Para eliminar un documento seleccionado, presione [Delete] (Eliminar).
Los documentos seleccionados se imprimen y se eliminan de la lista.
NOTA
Dependiendo de cmo configur el Administrador la aplicacin AA-PRINT, se
pueden seleccionar todos los trabajos de impresin desplegados, los tems se
pueden organizar de manera diferente desde los trabajos ms viejos a los ms
recientes o viceversa, el nombre del usuario puede no desplegarse y puede
restringirse [Printed Jobs] (Trabajos Impresos).
Si est habilitado AMS (Access Management System), la funcin de Impresin
puede restringirse, dependiendo de cmo el Administrador especific sus
22 Gua de Usuario de Advanced Anywhere Print V1.0
permisos de rol de usuario. Para visualizar sus restricciones de impresin,
refirase a Verificacin de los Permisos del Usuario en la pg. 29.
4. Presione [Log Out] (Desconexin) o (Log In/Out) (Conexin/Desconexin) en
el panel de control de la MFP.
Gua de Usuario de Advanced Anywhere Print V1.0 23
2.4 Recuperacin de los Documentos Impresos
Esta seccin describe cmo recuperar documentos que imprimi el usuario que se
conect al dispositivo MFP utilizando la aplicacin AA-PRINT.
1. Conexin al dispositivo MFP.
Para instrucciones sobre conexin a un dispositivo MFP, refirase a Conexin con
un Dispositivo MFP en la pg. 13.
2. Del men Main Menu (Men Principal), presione [AA PRINT].
Se despliega la pantalla de la Lista de Documentos con una lista de documentos que
ha almacenado el usuario conectado.
24 Gua de Usuario de Advanced Anywhere Print V1.0
3. Presione [Printed Jobs] (Trabajos Impresos).
Se despliega una lista de trabajos que se han impreso.
NOTA
Si no est disponible [Printed Jobs] (Trabajos Impresos), su uso ha sido
restringido por el Administrador.
Los documentos que ya se han impreso no se eliminan de la lista luego de que se
imprimen.
Gua de Usuario de Advanced Anywhere Print V1.0 25
4. Seleccione los trabajos que desea volver a imprimir presione [Print] (Imprimir).
Para eliminar las marcas de verificacin de los trabajos seleccionados, presione
[Clear] (Eliminar), o presione el trabajo seleccionado nuevamente.
Para verificar los detalles de un trabajo seleccionado, presione [Details] (Detalles).
Para mayor informacin, refirase a (Verificacin de los Detalles de un Trabajo
de Impresin. en la pgina 31.
Para eliminar un documento seleccionado, presione [Delete] (Eliminar).
Se imprimen nuevamente los documentos seleccionados.
5. Presione [Log Out] (Desconexin) o (Log In/Out) (Conexin/Desconexin) en
el panel de control del dispositivo MFP.
26 Gua de Usuario de Advanced Anywhere Print V1.0
2.5 Eliminacin de un Documento Almacenado
Esta seccin describe cmo eliminar un documento almacenado.
1. Conexin al dispositivo MFP.
Para instrucciones sobre la conexin a un dispositivo MFP, refirase a Conexin
con un Dispositivo MFP en la pg. 13.
2. Del men Main Menu (Men Principal), presione [AA PRINT].
Se despliega la pantalla de la Lista de Documentos con una lista de documentos que
ha almacenado el usuario conectado.
Gua de Usuario de Advanced Anywhere Print V1.0 27
3. Seleccione los documentos que desea borrar presione [Delete] (Borrar).
Se despliega una pantalla de confirmacin.
28 Gua de Usuario de Advanced Anywhere Print V1.0
4. Presione [OK] (Aceptar) para eliminar los trabajos seleccionados.
El trabajo seleccionado se elimina de la lista de documentos.
NOTA
Si no desea eliminar el trabajo seleccionado, presione [Cancel] (Cancelar).
5. Presione [Log Out] (Desconexin) o (Log In/Out) (Conexin/Desconexin) en
el panel de control del dispositivo MFP.
Gua de Usuario de Advanced Anywhere Print V1.0 29
2.6 Verificacin de los Permisos del Usuario
Esta seccin describe cmo verificar sus permisos de usuario para imprimir, si est
instalado AMS en el dispositivo MFP.
1. Conexin al dispositivo MFP.
Para instrucciones sobre conexin a un dispositivo MFP, refirase a Conexin con
un Dispositivo MFP en la pg. 13.
2. Del men Main Menu (Men Principal), presione [AA PRINT].
Se despliega la pantalla de la lista de documentos con una lista de documentos que
ha almacenado el usuario conectado.
30 Gua de Usuario de Advanced Anywhere Print V1.0
3. Si est instalado el AMS, presione, [Authentication Information] (Informacin de
Autenticacin) al lado de su nombre de usuario.
Se despliega la pantalla de Permisos.
4. Visualice sus permisos de usuario presione [Done] (Listo).
En el campo superior se despliegan las funciones restringidas. Las funciones que
usted puede utilizar se despliegan en el campo inferior.
Gua de Usuario de Advanced Anywhere Print V1.0 31
2.7 Verificacin de los Detalles de un Trabajo de
Impresin
Esta seccin describe cmo verificar las fijaciones de impresin para un trabajo
seleccionado.
1. Conexin al dispositivo MFP.
Para instrucciones sobre conexin a un dispositivo MFP, refirase a Conexin con
un Dispositivo MFP, en la pg. 13.
2. Del men Main Menu (Men Principal), presione [AA PRINT].
Se despliega la pantalla de la Lista de Documentos con una lista de documentos que
ha almacenado el usuario conectado.
32 Gua de Usuario de Advanced Anywhere Print V1.0
3. Seleccione un documento presione [Details] (Detalles).
Se despliega la pantalla Details (Detalles).
Gua de Usuario de Advanced Anywhere Print V1.0 33
4. Confirme los detalles de la fijacin de la impresin presione [OK] (Aceptar).
Usted solamente puede cambiar la fijacin de Color si est imprimiendo en una
MFP en color desde la pantalla Details (Detalles). Si desea cambiar cualquiera de
las fijaciones de impresin, usted debe cambiarlas desde su manejador de impresin
y luego reenviar los datos de impresin.
Si existen fijaciones restringidas en los detalles, estas fijaciones se despliegan entre
corchetes. En este caso, estas fijaciones no se aplican al documento cuando se
imprime. Para imprimir dentro de sus restricciones de uso, usted debe cambiar las
fijaciones en el manejador de impresin y luego reenviar los datos de impresin
nuevamente. Para mayor informacin sobre la verificacin de sus restricciones de
usuario, refirase a Verificacin de los Permisos del Usuario, en la pg. 29.
34 Gua de Usuario de Advanced Anywhere Print V1.0
5. Si cambi las fijaciones de Color en la pantalla de Detalles, confirme que la fijacin
del cambio de Color se refleje en la lista del documento.
IMPORTANTE
El cambio en la fijacin de color es solamente efectivo hasta que usted se
desconecte del dispositivo MFP o que usted refresque la pantalla de la Lista
de Documentos.
6. Seleccione el trabajo que desea imprimir presione [Print] (Imprimir).
7. Presione [Log Out] (Desconexin) o (Log In/Out) (Conexin/Desconexin) en
el panel de control del dispositivo MFP.
También podría gustarte
- Control de Posicionamiento de 2 Motores Paso A Paso Con PIC RX, PIC TX, LCD y Teclado 4x4Documento2 páginasControl de Posicionamiento de 2 Motores Paso A Paso Con PIC RX, PIC TX, LCD y Teclado 4x4ereslomaximo2014Aún no hay calificaciones
- Manual DF34 DF35 DF36 DF37 DF38A DF38X DFW35 Rev9Documento42 páginasManual DF34 DF35 DF36 DF37 DF38A DF38X DFW35 Rev9jesegovia88416167% (12)
- RF Circuit Design Theory and Applications 1ra Edicion Rheinhold Ludwig, Gene Bogdanov Lib PDFDocumento654 páginasRF Circuit Design Theory and Applications 1ra Edicion Rheinhold Ludwig, Gene Bogdanov Lib PDFereslomaximo2014Aún no hay calificaciones
- Cálculo Diferencial e Integral Tomo 2 - N. Piskunov - 3ed PDFDocumento452 páginasCálculo Diferencial e Integral Tomo 2 - N. Piskunov - 3ed PDFereslomaximo2014Aún no hay calificaciones
- El Famoso Balun PDFDocumento19 páginasEl Famoso Balun PDFereslomaximo2014Aún no hay calificaciones
- Tecsup NeumáticaDocumento140 páginasTecsup Neumáticalarafernando100% (9)
- Brecha SemánticaDocumento7 páginasBrecha SemánticaAndresAún no hay calificaciones
- Ejercicio SetDocumento2 páginasEjercicio SetRogMan FS SánChá HMAún no hay calificaciones
- Antipatrones de SoftwareDocumento4 páginasAntipatrones de SoftwareKeisha DiazAún no hay calificaciones
- Resumen Del Capitulo 2-8 Conseptos Basicos de La ComputaciónDocumento15 páginasResumen Del Capitulo 2-8 Conseptos Basicos de La ComputaciónKalton Bethancourt ColladoAún no hay calificaciones
- CodificadorDocumento3 páginasCodificadorNeiraCariasDanielAún no hay calificaciones
- PUNTO FLOTANTE Electrónica DigitalDocumento5 páginasPUNTO FLOTANTE Electrónica DigitalMiguel Garcia RomeroAún no hay calificaciones
- Tipos de Malware e IntrusosDocumento33 páginasTipos de Malware e IntrusosCarlos TenaAún no hay calificaciones
- Problema Del ViajanteDocumento114 páginasProblema Del ViajantepirincessAún no hay calificaciones
- Historia de La ProgramacionDocumento16 páginasHistoria de La ProgramacionIsraelAún no hay calificaciones
- PilasDocumento29 páginasPilasMartinezElvisAún no hay calificaciones
- Elaboracion de Documentos de TextoDocumento5 páginasElaboracion de Documentos de TextoEricAún no hay calificaciones
- Laboratorio Calculadora BinariaDocumento7 páginasLaboratorio Calculadora BinariaNicolas OtavoAún no hay calificaciones
- L09 Excel Tablas DinámicasDocumento6 páginasL09 Excel Tablas DinámicasEllis Gerson Vasquez ChaconAún no hay calificaciones
- Admon. de Base de Datos. Unidad 2Documento20 páginasAdmon. de Base de Datos. Unidad 2Gyna ValenciaAún no hay calificaciones
- Matlab Tutorial Ie0305 PDFDocumento13 páginasMatlab Tutorial Ie0305 PDFYexon EspinozaAún no hay calificaciones
- Unidad III Org de Archivos ActualesDocumento62 páginasUnidad III Org de Archivos ActualesHector FloresAún no hay calificaciones
- Reconocimiento PatronesDocumento10 páginasReconocimiento PatronesVictor Alfonso De Hoyos PaterninaAún no hay calificaciones
- Ejercicios Tema 2 PDFDocumento3 páginasEjercicios Tema 2 PDFOTTOAún no hay calificaciones
- Arquitectura de Computadoras IIDocumento35 páginasArquitectura de Computadoras IICris Rodríguez NinaAún no hay calificaciones
- Actividad-2 InformeDocumento4 páginasActividad-2 InformeLaura QuinteroAún no hay calificaciones
- M2 - TI - Seguridad de Redes y PeriféricosDocumento4 páginasM2 - TI - Seguridad de Redes y PeriféricosJorge ParraAún no hay calificaciones
- Manual MatlabDocumento98 páginasManual MatlabXiomara ACAún no hay calificaciones
- Manual de Ayuda Jdeveloper 3Documento85 páginasManual de Ayuda Jdeveloper 3hugoqbAún no hay calificaciones
- Developer II Course QV10 PRINT EspDocumento116 páginasDeveloper II Course QV10 PRINT EspLucianoAún no hay calificaciones
- Ficha 19 (2016) - Pilas y Colas (Python)Documento12 páginasFicha 19 (2016) - Pilas y Colas (Python)Daniel PatiñoAún no hay calificaciones
- Guia Docente InformáticaDocumento7 páginasGuia Docente InformáticaSamu CosanoAún no hay calificaciones
- Guía de Instalación DynEdDocumento1 páginaGuía de Instalación DynEdJairo TovarAún no hay calificaciones
- UB ForencseAudit. 1a4Documento57 páginasUB ForencseAudit. 1a4770077Aún no hay calificaciones
- Histogramas de Imágenes en Escala de GrisesDocumento4 páginasHistogramas de Imágenes en Escala de GrisesDaniel OrnelasAún no hay calificaciones
- Tutorial para La Instalacion de Windows XP en VmwareDocumento25 páginasTutorial para La Instalacion de Windows XP en VmwareMEC1kokoAún no hay calificaciones