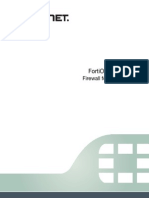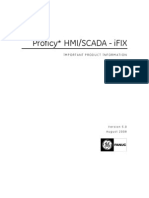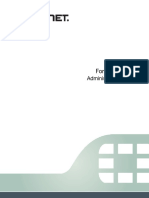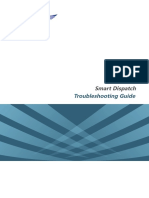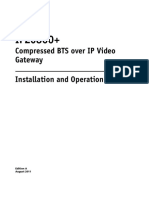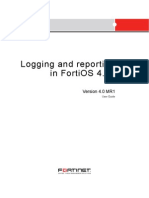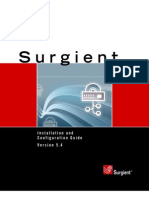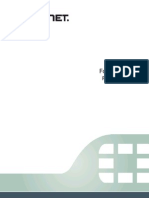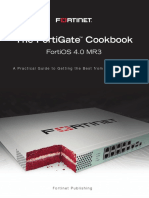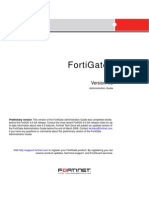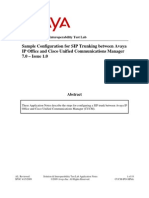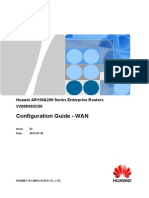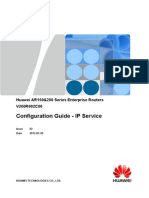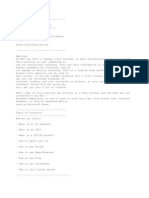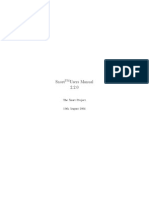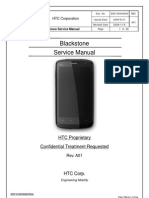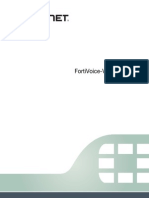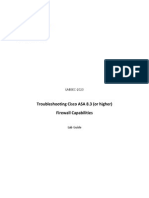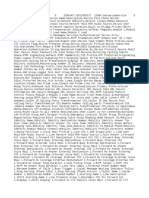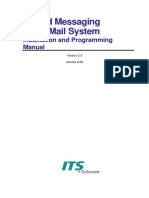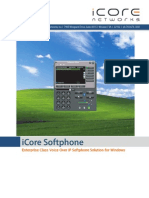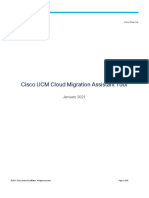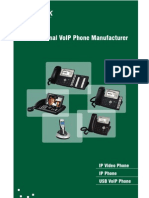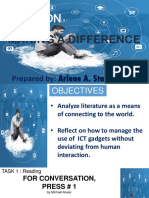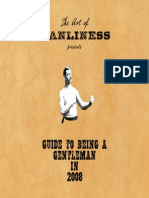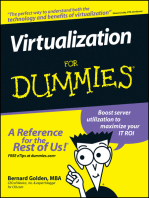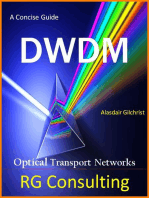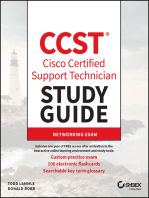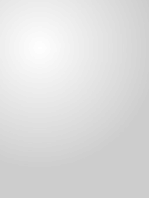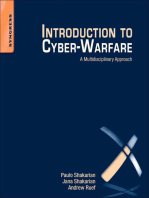Documentos de Académico
Documentos de Profesional
Documentos de Cultura
FortiVoice User Guide 7.31 Rev2
Cargado por
Riadh MadhourDescripción original:
Derechos de autor
Formatos disponibles
Compartir este documento
Compartir o incrustar documentos
¿Le pareció útil este documento?
¿Este contenido es inapropiado?
Denunciar este documentoCopyright:
Formatos disponibles
FortiVoice User Guide 7.31 Rev2
Cargado por
Riadh MadhourCopyright:
Formatos disponibles
FortiVoice v7.
31
User Guide
FortiVoice v7.31 User Guide
Revision 2
November 7, 2013
26-731-173673-20131107
Copyright 2013 Fortinet, Inc. All rights reserved. Fortinet, FortiGate, and FortiGuard, are
registered trademarks of Fortinet, Inc., and other Fortinet names herein may also be trademarks
of Fortinet. All other product or company names may be trademarks of their respective owners.
Performance metrics contained herein were attained in internal lab tests under ideal conditions,
and performance may vary. Network variables, different network environments and other
conditions may affect performance results. Nothing herein represents any binding commitment
by Fortinet, and Fortinet disclaims all warranties, whether express or implied, except to the
extent Fortinet enters a binding written contract, signed by Fortinets General Counsel, with a
purchaser that expressly warrants that the identified product will perform according to the
performance metrics herein. For absolute clarity, any such warranty will be limited to
performance in the same ideal conditions as in Fortinets internal lab tests. Fortinet disclaims in
full any guarantees. Fortinet reserves the right to change, modify, transfer, or otherwise revise
this publication without notice, and the most current version of the publication shall be
applicable.
Technical Documentation docs.fortinet.com
Knowledge Base kb.fortinet.com
Customer Service & Support support.fortinet.com
Training Services training.fortinet.com
FortiGuard fortiguard.com
Document Feedback techdocs@fortinet.com
Table of Contents Page I FortiVoice v7.31 User Guide
Table of Contents
Introduction....................................................................................................... 1
Important information .............................................................................................. 1
Change password frequently............................................................................. 1
PBX fraud........................................................................................................... 1
Emergency service numbers.............................................................................. 1
Call redirection and service provider billing advisory ........................................ 1
Configuration.................................................................................................... 2
Introduction.............................................................................................................. 2
Starting the Management software ......................................................................... 2
About ....................................................................................................................... 4
System time ....................................................................................................... 4
Current mode..................................................................................................... 4
My system.......................................................................................................... 5
Voicemail messages .......................................................................................... 5
Administration.......................................................................................................... 5
Administration.................................................................................................... 6
System numbering plan..................................................................................... 7
Region selection ................................................................................................ 7
Language ........................................................................................................... 7
Dial 0 or 9 routing............................................................................................... 7
Scheduling............................................................................................................... 8
Modes ................................................................................................................ 8
Change mode............................................................................................... 9
Remotely .................................................................................................... 10
Locally........................................................................................................ 10
Scheduling ................................................................................................. 10
System time ............................................................................................... 11
Date & time................................................................................................. 11
Time zone................................................................................................... 11
NTP server ................................................................................................. 12
IP Configuration..................................................................................................... 13
System IP settings ........................................................................................... 13
PRI Interface Address ................................................................................ 13
Public IP address............................................................................................. 14
Firewall settings ............................................................................................... 14
Configuring the router manually................................................................. 16
On-Hold/Ringback................................................................................................. 17
On-hold settings .............................................................................................. 17
Deleting a music on hold file............................................................................ 18
Table of Contents Page II FortiVoice v7.31 User Guide
Playing music on hold on the PA system ........................................................ 18
Transfer settings .............................................................................................. 18
Email Service ......................................................................................................... 19
Email notification settings................................................................................ 19
Import an email list........................................................................................... 20
E-mail server settings ...................................................................................... 20
Outgoing server authentication........................................................................ 21
Server settings ................................................................................................. 22
Incoming server authentication........................................................................ 22
Incoming server port numbers......................................................................... 22
Incoming mail server options........................................................................... 23
Testing the e-mail server settings.................................................................... 23
Managing voicemail messages........................................................................ 24
Setting up POP3 service with Microsoft Exchange ......................................... 24
Risks of enabling POP3 service................................................................. 24
Security recommendations ........................................................................ 24
Global Dial Plan ..................................................................................................... 25
Add the locations ....................................................................................... 26
Using the directory..................................................................................... 27
Configuring Call Handling (optional) ................................................................ 27
VoIP Configuration................................................................................................. 28
Setting up a service provider profile ................................................................ 28
Activate profile ................................................................................................. 28
Automatic configuration............................................................................. 28
Manual configuration ................................................................................. 29
Additional settings...................................................................................... 29
Registration method................................................................................... 30
VoIP Provider ................................................................................................... 30
Viewing registration status............................................................................... 31
Setting codec options...................................................................................... 31
System VoIP options........................................................................................ 32
Line reservation.......................................................................................... 32
User Privileges ....................................................................................................... 34
Outgoing Access.............................................................................................. 34
Blocking outbound access ........................................................................ 34
Call Bridge (DISA) access .......................................................................... 34
Feature Access ................................................................................................ 35
Additional Settings........................................................................................... 35
Adding a PIN.............................................................................................. 35
Removing a PIN ......................................................................................... 36
Routing and blocking....................................................................................... 36
Carrier codes.............................................................................................. 36
3-Way Calling/Conference service............................................................. 37
Setting up routing and blocking....................................................................... 37
Assigning routing and blocking rules............................................................... 37
Table of Contents Page III FortiVoice v7.31 User Guide
Carrier code prefixes........................................................................................ 38
Regulatory advisory notice .............................................................................. 38
Conference Bridge................................................................................................. 38
Local Extensions/Fax............................................................................................. 38
Local Extensions/Fax page.............................................................................. 39
Extension tab ................................................................................................... 39
Regular extension details........................................................................... 41
IP extension details.................................................................................... 41
Configuring IP phone keys......................................................................... 41
Setting handset ID for 850i or 860i phones ............................................... 42
Counterpath or other IP phone .................................................................. 42
About call cascades......................................................................................... 42
Setting up call handling ................................................................................... 42
Busy call cascade ...................................................................................... 42
No answer call cascade............................................................................. 43
Answered call cascade .............................................................................. 45
Do not disturb cascade.............................................................................. 45
Setting do not disturb mode ...................................................................... 46
Ignoring call cascades for unanswered intercom calls.................................... 46
Ignoring call cascades for calls transferred from local extensions.................. 47
Additional Settings........................................................................................... 47
Prompt Language ...................................................................................... 48
Direct line access....................................................................................... 48
Hotline access............................................................................................ 48
Caller ID settings........................................................................................ 49
Voicemail tab ................................................................................................... 49
Mailbox greeting .............................................................................................. 50
Caller options................................................................................................... 51
Notification options.......................................................................................... 51
Setting up notification by e-mail ................................................................ 51
Setting up notification by phone................................................................ 52
Setting up notification by pager................................................................. 53
Setting up the notification options............................................................. 53
Setting up message waiting light activation .............................................. 53
Voicemail screening................................................................................... 54
Adding IP phones .................................................................................................. 55
Overview................................................................................................................ 55
Adding FortiFone IP phones .................................................................................. 55
Adding the extension to the system................................................................ 56
IP extension details area............................................................................ 57
About programmable function keys................................................................. 58
Programming function keys............................................................................. 58
Saving a key assignment template .................................................................. 59
Using a key assignment template.................................................................... 59
Further configuration........................................................................................ 59
Table of Contents Page IV FortiVoice v7.31 User Guide
Phone programmable key functions...................................................................... 60
Adding Polycom IP Phones ................................................................................... 62
IP extension details area............................................................................ 63
Configuring the system for external IP extensions .......................................... 63
Connecting the Polycom phone to the network .............................................. 64
Programming the Polycom IP phone............................................................... 64
Configuring the phone to point to the firmware files.................................. 64
Adding Grandstream IP phones ............................................................................ 65
IP extension details area.................................................................................. 66
Configuring the system for external IP extensions .......................................... 66
Connecting the Grandstream phone to the network ....................................... 67
Programming a Grandstream IP phone........................................................... 67
Adding Counterpath IP phones ............................................................................. 68
IP extension details area.................................................................................. 69
Configuring the system for external IP extensions .......................................... 69
Configuring a new SIP account ....................................................................... 70
Updating eyeBeam software ........................................................................... 71
Adding Other IP Phones ........................................................................................ 72
External IP extensions ........................................................................................... 72
Configuring the router ...................................................................................... 72
Configuring the router manually................................................................. 74
Remote Extensions................................................................................................ 75
Remote Extension tab...................................................................................... 76
About call cascades......................................................................................... 78
Setting up call handling ................................................................................... 78
Voicemail tab ................................................................................................... 78
Mailbox greeting .............................................................................................. 78
Caller options................................................................................................... 78
Notification settings ......................................................................................... 78
Ring and Page Groups .......................................................................................... 79
About call cascades......................................................................................... 80
Setting up call handling ................................................................................... 80
Caller ID options .............................................................................................. 81
General Voice Mailboxes ....................................................................................... 82
Mailbox greeting .............................................................................................. 83
Caller options................................................................................................... 83
Notification options.......................................................................................... 83
Voicemail Preferences ........................................................................................... 84
Mailbox setting................................................................................................. 84
Mailbox access ................................................................................................ 84
Voicemail management.................................................................................... 85
Mailbox status.................................................................................................. 85
Unassigned messages............................................................................... 85
Reset mailboxes............................................................................................... 86
Table of Contents Page V FortiVoice v7.31 User Guide
Delete password.............................................................................................. 86
Voicemail Broadcast .............................................................................................. 87
Add Broadcast Group...................................................................................... 87
System Speed Dials............................................................................................... 88
Activate speed dial........................................................................................... 88
Import system speed dial list ........................................................................... 89
Using a * prefix........................................................................................... 90
Export system speed dial list ........................................................................... 90
Caller ID name tagging .................................................................................... 91
Telephone Lines..................................................................................................... 92
Activate line...................................................................................................... 92
Phone numbers................................................................................................ 92
Phone line services .......................................................................................... 93
Line reversal settings ....................................................................................... 93
Call handling .................................................................................................... 94
Line optimization.............................................................................................. 95
PRI Numbers.......................................................................................................... 97
Activate number............................................................................................... 97
Call handling .................................................................................................... 97
Settings............................................................................................................ 99
D Channel .................................................................................................. 99
Number of active PRI channels.................................................................. 99
VoIP Numbers...................................................................................................... 100
Activate VoIP number .................................................................................... 100
Phone number................................................................................................ 100
Username and password............................................................................... 101
Registration status ......................................................................................... 101
Call handling .................................................................................................. 101
Caller ID (or CLID) Based Routing ....................................................................... 103
Caller ID lookup list or CLID matching list ..................................................... 104
Caller ID or CLID Routing Groups.................................................................. 105
Setting up caller ID routing with an extension ............................................... 106
Line Hunt Groups................................................................................................. 107
Activate hunt group........................................................................................ 108
Hunt group line assignments ......................................................................... 108
Hunting order for outgoing calls .................................................................... 109
Hunt group busy overflow for outgoing calls................................................. 109
Overflow tone notification ............................................................................. 110
Auto Attendants................................................................................................... 111
Configuring auto attendants .......................................................................... 112
Actions during auto attendant playback........................................................ 112
Action performed after auto attendant playback........................................... 113
Working with auto attendant messages ........................................................ 114
Recording a new message....................................................................... 114
Listening to the recorded message ......................................................... 114
Table of Contents Page VI FortiVoice v7.31 User Guide
Loading a message.................................................................................. 114
Erasing a message................................................................................... 115
Example auto attendant................................................................................. 116
Setting up the dial-by-name directory ........................................................... 116
Setting the PBX extension length .................................................................. 117
Auto Call Back ..................................................................................................... 118
Using auto call back ...................................................................................... 118
Activate auto call back................................................................................... 119
Account options............................................................................................. 119
Recording an announced message ............................................................... 120
Prompted Call Back............................................................................................. 120
Using prompted call back.............................................................................. 121
Activate prompted call back .......................................................................... 122
Account options............................................................................................. 122
Recording an announced message ............................................................... 122
File menu ............................................................................................................. 123
New Template................................................................................................ 123
Open > Location ............................................................................................ 124
Open > Configuration File.............................................................................. 124
Save ............................................................................................................... 125
Save To > File ................................................................................................ 125
Save To > Location........................................................................................ 125
Retrieve Settings............................................................................................ 126
Close.............................................................................................................. 126
Exit ................................................................................................................. 126
Tools menu .......................................................................................................... 127
Voicemail Manager > Mailbox Status ............................................................ 127
Voicemail Manager > Delete Mailbox Password ........................................... 127
Voicemail Manager > Reset Mailboxes.......................................................... 127
Terminal Window (CLI) ................................................................................... 127
Call Logging Output (CDR) ............................................................................ 128
Defaults > Entire Configuration...................................................................... 128
Defaults > Current Page................................................................................. 128
Uninstall License............................................................................................ 128
Click-to-Dial ................................................................................................... 128
Admin Observed Events ................................................................................ 128
Update Phone................................................................................................ 128
Update Firmware ........................................................................................... 129
Reboot System.............................................................................................. 130
Print > Print Labels ........................................................................................ 130
Print > Print Resources.................................................................................. 130
Configuration Assistant.................................................................................. 131
Options menu ...................................................................................................... 132
Paging Options .............................................................................................. 132
Overhead Paging ..................................................................................... 132
Table of Contents Page VII FortiVoice v7.31 User Guide
Transfer Preferences...................................................................................... 132
To local extension tab.................................................................................... 133
To remote extension tab................................................................................ 133
To ring group tab ........................................................................................... 134
From auto attendant tab................................................................................ 135
Call Reminders............................................................................................... 135
VoIP Trunking................................................................................................. 136
VoIP ports ................................................................................................ 136
Local proxy .............................................................................................. 136
Clock Preferences.......................................................................................... 136
PRI Settings ................................................................................................... 137
PRI Channels ........................................................................................... 137
Advanced Settings................................................................................... 137
Line Build Out .......................................................................................... 137
Internal Calls .................................................................................................. 138
Call Back........................................................................................................ 138
Caller ID ......................................................................................................... 138
Dial-by-name Directory.................................................................................. 138
Call Park......................................................................................................... 139
Set Date & Time ............................................................................................. 139
Troubleshooting menu......................................................................................... 140
Auto Attendants ............................................................................................. 140
Extensions > Regular Analog Extensions ...................................................... 140
Extensions > IP Extensions............................................................................ 141
Fax Detection................................................................................................. 143
Telephone Lines > Audio ............................................................................... 143
Telephone Lines > Detection and Timers ...................................................... 144
VoIP................................................................................................................ 145
VoIP ports ................................................................................................ 145
UPnP........................................................................................................ 145
Global Dial Plan Codec Options .............................................................. 145
Firewall Test ................................................................................................... 146
System Information and Diagnostics............................................................. 146
System Information.................................................................................. 146
Local Extensions...................................................................................... 147
VoIP Numbers.......................................................................................... 147
Network.................................................................................................... 147
Memory Usage......................................................................................... 147
Support Tools > Call Logging Options ......................................................... 147
Support Tools > Email Software Configuration Logs .................................... 149
Using your phone system............................................................................ 150
Receiving calls ..................................................................................................... 150
With the auto attendant ........................................................................... 150
Using an analog extension................................................................................... 151
Making calls ................................................................................................... 151
Table of Contents Page VIII FortiVoice v7.31 User Guide
Placing an intercom call ........................................................................... 151
Overhead paging...................................................................................... 151
Two-way paging....................................................................................... 151
One-way group paging ............................................................................ 151
Place out-of-office calls from a local extension....................................... 151
Click-to-Dial from Microsoft Outlook....................................................... 152
Receiving calls .............................................................................................. 152
For your local extension........................................................................... 152
For any other local extension................................................................... 152
For a specific local extension................................................................... 152
While youre on a call ............................................................................... 152
Placing calls on hold...................................................................................... 153
Transferring calls to an extension.................................................................. 153
Unscreened transfer................................................................................. 153
Screened transfer..................................................................................... 153
Transferring calls to an outside number ........................................................ 153
Unscreened transfer ................................................................................. 154
Screened transfer..................................................................................... 154
Parking and retrieving calls............................................................................ 154
Parking a call............................................................................................ 154
Retrieving a parked call............................................................................ 154
Queuing and retrieving callers ...................................................................... 154
Queuing callers at a local extension ........................................................ 154
Queuing callers at a ring group................................................................ 155
Using call waiting........................................................................................... 155
Conference calling ......................................................................................... 156
Two local extensions and one outside caller ........................................... 156
Two outside callers and one local extension........................................... 156
Call Barge ...................................................................................................... 156
Using an IP extension.......................................................................................... 157
Placing an intercom call ........................................................................... 157
Overhead paging...................................................................................... 157
Two-way paging....................................................................................... 157
One-way group paging ............................................................................ 157
Place out-of-office calls from a local extension....................................... 157
Receiving calls ............................................................................................... 158
For your local extension........................................................................... 158
For any other local extension................................................................... 158
For a specific local extension................................................................... 158
While youre on a call ..................................................................................... 158
Placing calls on hold...................................................................................... 158
Unscreened transfer................................................................................. 159
Screened transfer..................................................................................... 159
Transferring calls to an outside number ........................................................ 159
Unscreened transfer................................................................................. 159
Table of Contents Page IX FortiVoice v7.31 User Guide
Screened transfer..................................................................................... 159
Call park parking and retrieving callers..................................................... 160
Parking a caller......................................................................................... 160
Retrieving a parked call............................................................................ 160
Queuing and retrieving callers ....................................................................... 160
Using call waiting........................................................................................... 160
Conference calling ........................................................................................ 161
Two local extensions and one outside caller ........................................... 161
Two outside callers and one local extension........................................... 161
Call Barge ...................................................................................................... 161
Programmable phone key functions.................................................................... 162
Forwarding calls out of the office ........................................................................ 163
Manual call forwarding................................................................................... 163
Conditional call forwarding ............................................................................ 163
Transferring calls from a remote extension ................................................... 164
Screening options for forwarded calls .......................................................... 164
Forwarding calls with screening............................................................... 164
Using the voicemail system................................................................................. 164
Activating voice mailboxes ............................................................................ 165
Retrieving messages and accessing a voice mailbox ................................... 165
Using Voicemail broadcast ............................................................................ 167
Recording an announcement on a local extension........................................ 167
Pager and cell phone notification .................................................................. 167
Music on hold ...................................................................................................... 167
Music on hold and call forwarding to remote extensions ............................. 167
Switching modes ................................................................................................ 168
Switching modes manually ............................................................................ 168
Locally...................................................................................................... 168
Remotely .................................................................................................. 168
Switching modes automatically ..................................................................... 168
Using call bridge and call back............................................................................ 169
Using call bridge ............................................................................................ 169
Using call back............................................................................................... 169
Activating call back........................................................................................ 170
Using prompted call back activation ....................................................... 170
Using auto call back activation................................................................ 170
Accepting the call back.................................................................................. 170
Directly answering the call back .............................................................. 170
Using the announced message option .................................................... 170
Using Conference Bridge..................................................................................... 171
Create a conference bridge number .............................................................. 171
Assigning participant access codes .............................................................. 171
Table of Contents Page X FortiVoice v7.31 User Guide
Call Detail Record Logging.......................................................................... 172
Introduction.......................................................................................................... 172
Enabling call detail record logging ...................................................................... 172
Unit................................................................................................................. 172
Email log file................................................................................................... 172
Retrieving call data records ................................................................................. 173
Call reporting.................................................................................................. 173
Browser.......................................................................................................... 173
Analyzing the data .............................................................................................. 174
VoIP Information........................................................................................... 176
Connecting to a network ..................................................................................... 176
Connecting to local and IP networks............................................................. 176
Confirming network capacity......................................................................... 176
Configuring IP addresses .................................................................................... 177
Setting the public IP address......................................................................... 178
Configuring the router.......................................................................................... 179
Configuring the router manually..................................................................... 181
External IP extensions ........................................................................................ 182
Service provider VoIP network ............................................................................ 183
Setting up a service provider profile.................................................................... 184
Activate profile ............................................................................................... 184
Automatic configuration........................................................................... 184
Manual configuration ............................................................................... 185
Additional settings.................................................................................... 185
Registration method................................................................................. 186
VoIP Provider ................................................................................................. 186
Setting codec options ......................................................................................... 187
Configuring VoIP numbers for a service provider VoIP network ........................ 188
Setting up line hunt groups ................................................................................. 189
Advanced VoIP configuration .............................................................................. 190
Setting up caller ID......................................................................................... 190
Reserving VoIP lines ...................................................................................... 190
Troubleshooting and Support ..................................................................... 191
Troubleshooting................................................................................................... 191
Configuration ................................................................................................. 191
I am unable to configure the system using a touchtone phone............... 191
Auto attendant ............................................................................................... 191
The auto attendant does not play when calls come in ............................ 191
The auto attendant message is broken up or very faint .......................... 192
The auto attendant answers calls before any of the extensions ring....... 192
The auto attendant is transferring calls to the wrong extension.............. 192
The auto attendant answers calls, but does not transfer them
to the extensions ................................................................................... 192
Table of Contents Page XI FortiVoice v7.31 User Guide
Calls are going to my phone company voicemail instead of being
answered by the system........................................................................ 192
How do I access my voicemail remotely?................................................ 192
Music on hold ................................................................................................ 193
Callers hear the One moment please message and then total silence
when the auto attendant transfers their call to an extension................. 193
Callers hear only silence when put on hold at an extension.................... 193
Call routing..................................................................................................... 193
Callers are disconnected when transferring calls from one
extension to another .............................................................................. 193
I cant use my conference/3-way calling feature from the phone company . 193
Im unable to place intercom calls from a local extension....................... 193
Answering and fax machines ........................................................................ 193
The answering machine and/or fax machine picks up calls before they
can be answered by telephone extensions ........................................... 193
Incoming faxes are not automatically detected and routed to the
fax machine ........................................................................................... 194
Local extensions ............................................................................................ 194
I am unable to access lines with a local extension.................................. 194
One of the local extensions (telephones) does not ring........................... 194
Extension(s) ring, but there is no caller .................................................... 194
When I try to access voicemail, I hear a busy tone.................................. 194
Multiple units ................................................................................................ 195
The configuration does not show the other unit(s)................................... 195
After recording an auto attendant greeting, I cant play it back .............. 195
VoIP ............................................................................................................... 195
Callers complain the sound is distorted or choppy ................................. 195
When I call someone or they call me, voice is only heard in one direction ... 195
Support ................................................................................................................ 195
Appendix A: Functions and Commands..................................................... 196
Functions you can enter from local extensions ................................................... 196
Functions you can enter from outside phones .................................................... 198
Functions you can enter in command mode ....................................................... 199
Appendix B: Power Interruptions................................................................ 200
Settings and configurations................................................................................. 200
Calling features .................................................................................................... 200
Mode scheduling and power interruptions.......................................................... 200
Index .............................................................................................................. 201
Introduction Page 1 FortiVoice v7.31 User Guide
Introduction
Important information
What happens if the power goes out or if the IP network to VoIP fails?
To ensure a reliable network connection, all elements of the VoIP network should be connected
to back-up power supplies (UPS). These elements should include LAN switches, routers,
firewalls, broadband connection devices (i.e. cable modems, DSL modems), and VoIP devices.
If the power goes out at the Internet Service Provider, no VoIP calls can be made. Calls can still
be placed over the telephone lines.
Change password frequently
Setting and frequently changing the system password is recommended to avoid unauthorized
changes to system configuration and settings.
PBX fraud
It is recommended that call bridge (DISA) and call back PIN codes are changed frequently to
avoid unauthorized users making telephone calls through the phone system.
Emergency service numbers
Ensure emergency service numbers are not blocked by the toll restriction feature. Frequently
used emergency service numbers are pre-programmed to avoid blocking, but other local
numbers may be used in some location. If your location has an atypical emergency service
number, enter it in the routing and blocking rules on the User Privilege page to ensure it will be
routed to an appropriate phone line.
Before routing any emergency service numbers to a VoIP service provider, check that they do
handle emergency service calls and any conditions associated with this service.
Call redirection and service provider billing advisory
Use of the call detail recording and routing and blocking features does not imply any guarantee
whatsoever by regulatory authorities, telephone service provider(s), Fortinet or its distributors
and resellers, with regard to the accuracy of these features and that the use of such features
may not be considered by a telephone company in any disputes which may arise regarding the
accuracy of any subscriber's telephone account.
Please read the Start Guide that came with your phone system before reading this user guide.
The Start Guide contains critical information about setting up your phone system.
Configuration Page 2 FortiVoice v7.31 User Guide
Configuration
Introduction
This chapter contains detailed information about all the features in the Management software,
with step-by-step instructions on how to customize these features to best suit your needs.
Starting the Management software
1. Plug in the power adapter to turn on your phone system.
2. Turn on your computer.
3. Start the phone system Management software. The Configuration Selection page appears,
and the software attempts to detect your phone system.
4. Select your language. You can select English, Franais or Espaol.
5. Once the software detects the system, click Configure Auto-Detected System. The software
loads the configuration from the unit, and the About page appears.
6. If the software was unable to detect your system, check that all your wires and plugs are
securely connected, and then click Retry Auto-Discovery. The software loads the
configuration from the unit, and the About page appears.
When a unit is being configured, it is locked to prevent other computers or persons using a
phone from configuring changes at the same time. If you leave the software open for longer
than one hour, the unit unlocks itself to allow configuration changes.
Configuration Page 3 FortiVoice v7.31 User Guide
7. If auto-detection does not work:
a. Click Connect to a System Via IP. The Connect Via IP window appears.
b. Enter the URL / IP address and Port of the system, and then click OK. This is the public
IP address or public domain name of the system. The software loads the configuration
from the system, and the About page appears.
8. To open a configuration file:
a. Click Open a Configuration File or Template. The Open File or Template
window appears.
b. Click Open a File. The Open window appears.
c. Browse to the .tsd file, and then click Open. The software opens the configuration file.
d. If the selected configuration file is not compatible with your software, you will be
prompted to convert the file to a newer format. If you select OK, software will first make
a backup copy with the filename suffix _old, then convert the selected file to make it
compatible with your software.
Configuration Page 4 FortiVoice v7.31 User Guide
About
The About page displays and allows you to change system information.
1. Select the About page.
The System Information area shows:
The current time and date programmed into the system.
The current mode.
The model numbers of the units in the system.
The number of new voicemail messages, and the total number of voicemail messages.
The version number of the Management software.
When the configuration was last saved to the system.
The type of connection to the system.
The region of the system.
System time
System time shows the current date and time programmed into the system. Clicking the System
time link displays the Date and Time Properties window. It allows you to change the date, time,
time zone, and NTP server programmed into the system. See System time on page 11.
Current mode
Current mode shows the current mode. Clicking the Current mode link displays the Change
Mode window. It allows you to change the mode of the system. See Change mode on page 9.
Configuration Page 5 FortiVoice v7.31 User Guide
My system
My system shows the model numbers of the units in the system. Clicking the My system link
displays the Discovered Network window. It shows the MAC address, IP address, system ID,
model number, firmware version, and length of operation for each unit.
To identify a unit, click the Identify button. The Identify button will change to a Stop button. All
the lights on the front panel will start flashing. Click the Stop button to end the flashing.
Voicemail messages
Voicemail messages shows the number of new voicemail messages in the system, and the total
number of voicemail messages in the system. Clicking the Voicemail messages link displays the
Voicemail Memory Usage window. It shows message statistics for each voice mailbox. See
Mailbox status on page 85.
Administration
The Administration page allows you to set up the system name, system password, numbering
plan, region, language, and how to route the call if a user dials an operator number.
Configuration Page 6 FortiVoice v7.31 User Guide
1. Select the Administration page.
Administration
The Administration area allows you to set up the system name and system password.
1. Optionally enter the System name. This should be the company name, or a shortened form
suitable for use as caller ID during VoIP calls. If you enter a system name, you will require it
when logging in through a browser for status or call detail record (CDR) information.
2. Enter the System password. It has to be a 4- to 8-digit numeric password, so you can also
enter it on a touchtone phone.
The system password allows access to the configuration. It is entered when you start the
Management software, and when you access the configuration through a local extension or
outside phone.
Use a system password, otherwise the system will be vulnerable to configuration changes,
misuse and/or lock-out by callers or users. If the router has port 9393, 8485 and 8486 mapped
to the system for remote configuration, the system will also be vulnerable to anyone on
the Internet.
Change the system password frequently to prevent unauthorized users from making calls or
changing the configuration.
Configuration Page 7 FortiVoice v7.31 User Guide
System numbering plan
You can use a 3, 4 or 5-digit plan for extensions, ring groups, mailboxes and speed dials in your
system. The default is 3 digits. To change it, click Change and select the desired number of
digits. This selection is system-wide; you cant have a mix, for example, of 3 and 5-digit
extension numbers.
Numbers available per plan:
3-digit numbers: 100 to 899
4-digit numbers: 1000 to 8999
5-digit numbers: 10000 to 89999
Region selection
The Region Selection area allows you to select the country where your system will operate.
Language
The Language area displays the language loaded into the system, and allows you to load and
remove language files.
1. To change the language files loaded into the system, click Edit. The Language File
Management window appears, listing loaded language files.
a. To load a language file, click Add, and then select the language file.
b. To remove a language file, select the language, and then click Remove.
2. Select the default language for prompts heard by callers and users in the Default language
for system prompts to callers list.
Dial 0 or 9 routing
The Dial 0 routing area (or Dial 9 routing area in some regions) allows you to select how the
system will route the call if a user dials 0 or 9. For example, you can configure the system to
connect the user to the receptionist at extension 114.
1. Select the action in the Connect to list. Choices are:
perform no action Does not connect to a resource.
go to voicemail Connects to the selected voicemail.
go to local extension Connects to the selected local extension.
go to remote extension Connects to the selected remote extension.
go to ring group Connects to the selected ring group.
play announcement Plays the selected announcement.
go to auto attendant Connects to the selected auto attendant.
queue at ring group Connects to the call queue of the selected ring group.
dial-by-name directory Accesses the dial-by-name directory.
2. Select the resource. Depending on the action, resources are voice mailboxes, extensions,
announcements or auto attendants
Configuration Page 8 FortiVoice v7.31 User Guide
Scheduling
A mode is a period of time when the system uses a particular call handling setup for incoming
calls. Mode 1 is typically office hours, and Mode 2 is typically evening and weekend hours.
Holiday Mode is when your office is closed for a statutory holiday or shutdown.
The system can use a different call handling setup for each mode, and can automatically
change mode with the time of day, day of week and on holidays. This way it can handle calls in
different ways according to a schedule.
The Scheduling page allows you to set up Mode 1, Mode 2 and Holiday Mode. You can also
adjust the time and date, and can switch modes manually.
1. Select the Scheduling page.
Modes
The Modes area allows you to enable, name and switch modes, and displays the current mode.
1. Enter the Mode 1 label and the Mode 2 label. Note that Mode 1 and Mode 2 are always
available, so you cannot disable the Enable Mode 1 and Enable Mode 2 checkboxes.
Ensure the Management software is closed during automatic mode switching, or if an
administrator is manually switching modes using a phone. In these cases the mode cannot
switch while the Management software is open.
Note that the mode can switch while the Management software is open, if the user is manually
switching modes using the software, as described later.
Configuration Page 9 FortiVoice v7.31 User Guide
2. Set up Holiday Mode to handle incoming calls differently during a holiday:
a. Select the Enable holiday mode checkbox to enable Holiday Mode. The window enables
the Settings button.
b. Enter the Holiday Mode label.
c. Click Settings. The Holiday Settings window appears. The calendar shows the current
date in green.
d. Select your country in the Populate calendar with holidays observed in list, and then click
Populate. The calendar will show your countrys statutory holidays in grey.
e. Using the calendar, select the month and then click the date of the holiday. The date is
added to the Selected Dates area, and the calendar will show the date in blue. Click the
date again to remove it.
f. Repeat the above step until all required holidays have been added.
g. Select the mode in the Use the following Call Cascade settings for Holiday Mode.
Choices are Mode 1 and Mode 2. This setting determines whether extensions will use
their Mode 1 or Mode 2 call cascades during Holiday Mode.
Change mode
The Modes area displays the current mode.
1. To change mode, click Change Mode. The Change Mode window appears.
2. Select the mode. The new mode immediately takes effect. You do not have to save
the configuration.
You can also change the mode by phone.
Configuration Page 10 FortiVoice v7.31 User Guide
Remotely
1. Ensure the Management software is closed.
2. Remotely call the system.
3. At the auto attendant, enter command mode by pressing #.
4. Enter the system password, followed by #.
5. Enter one of the following commands:
30 + # to hear the current mode.
31 + # to enable Mode 1.
32 + # to enable Mode 2.
33 + # to enable Holiday Mode.
6. Press * to exit command mode.
Locally
1. Ensure the Management software is closed.
2. Pick up a local extension.
3. Enter one of the following commands:
***30 + # to hear the current mode.
***31 + # to enable Mode 1.
***32 + # to enable Mode 2.
***33 + # to enable Holiday Mode.
Note: a password is not required.
4. Press * to exit command mode.
Scheduling
The Scheduling area allows you to specify when the system will change modes.
1. Select the Use automatic mode switching checkbox to enable the modes. The window
enables the Scheduling area.
2. Select the day.
3. Select whether to use one mode or multiple modes during that day:
Select Continuously run to use the selected mode the whole day.
Select Switch modes depending on time to switch between Mode 1, Mode 2 and
Holiday Mode during the day. The window enables the schedule controls.
4. If you selected Continuously run, select Mode 1, Mode 2 or Holiday Mode.
5. If you selected Switch modes depending on time, set when the mode should change. The
default settings are:
Mode 1 at 9:00 AM on Monday to Friday.
Mode 2 at 5:00 PM on Monday to Friday.
Mode 2 continuously on Saturday and Sunday.
To change the mode switch time for more than one day, make the change to one day and
click the Copy schedule to other days button. In the dialog box, check the desired days to
apply the new time.
Configuration Page 11 FortiVoice v7.31 User Guide
System time
The Scheduling area shows the date and time programmed into the system. Clicking the Adjust
button displays the Date and Time Properties window. It allows you to change the date, time,
time zone, and NTP server programmed into the system.
1. Click Adjust. You can also choose Options > Set Date & Time. The Date and Time Properties
window appears.
Date & time
The Date & Time area allows you to set the date and time programmed into the system.
1. Select the month and date for the system.
2. Set the time for the system.
Time zone
The Time Zone area allows you to set the time zone for the system, and whether daylight
savings time is used in your region.
1. Select the time zone for the system.
2. If your region uses daylight savings time, select the Automatically adjust clock for daylight
saving changes checkbox.
You can configure the system to get the time and date (but not the year or time zone) from caller
ID. See Clock Preferences on page 136.
Configuration Page 12 FortiVoice v7.31 User Guide
NTP server
The NTP Server area allows you to set the NTP (Network Time Protocol) server for the system. It
provides the same time to the units and to the external IP extensions.
1. Select the NTP Server tab.
2. Enter the NTP server.
Configuration Page 13 FortiVoice v7.31 User Guide
IP Configuration
The IP Configuration page allows you to set up the system for Internet communications. The
Internet can be used for external IP extensions, a VoIP network, a subscription to a VoIP
service, and remote configuration.
1. Select the IP Configuration page.
System IP settings
The System IP Settings area shows IP addresses. By default, Obtain IP and DNS information
automatically is selected and the area shows IP addresses from the router.
1. Change Obtain IP and DNS information automatically to Use configured IP and DNS
information in order to lock in the IP addresses.
2. In some cases, the System IP Settings area may be blank because your router has not
delivered the IP addresses. If so, enter the following IP addresses from your
LAN administrator:
a. Enter a static IP address for each unit in the Unit IP address boxes.
b. Enter the Subnet mask for the LAN. This address determines the subnet the unit IP
addresses belong to.
c. Enter the IP address of the Default gateway on your network. A gateway is a hardware
device that connects the office network to the Internet. The router may act as
default gateway.
d. Enter the IP address of the Preferred DNS server. DNS is a service used to resolve a
domain name to an IP address. The router may act as DNS server.
e. If applicable, enter the IP address of the Alternate DNS server.
PRI Interface Address
The PRI Interface Address area allows you to assign an IP address to the PRI interface. This IP
address must be different than the system IP address.
Configuration Page 14 FortiVoice v7.31 User Guide
Public IP address
The Public IP Address section allows you to set up Internet parameters so the system can
communicate with other locations over the Internet.
1. Set the Type of public address. Choices are:
Dynamic public IP address This is the default setting. Your ISP (Internet Service
Provider) will assign different public IP addresses to your location. The system will check
its public IP address every five minutes. When the public IP address changes, the
system will automatically use the new one. This allows it to manage VoIP calls properly.
Static public IP address A static IP address is fixed. Your ISP assigns the static IP
address.
If Static public IP address is selected, the window allows you to enter the Current public
IP address.
2. If you selected Dynamic public IP address, enter the Public domain name. A public domain
name is only required if this location has external IP extensions.
A DDNS (Dynamic Domain Name Service) provider such as www.dyndns.com can create a
public domain name to resolve to your IP address, so your external IP phones will continue
to work when the IP address changes.
If you are using DDNS, ensure your router supports your DDNS service, and configure it to
update the DNS servers.
If your router does not support DDNS, download one of the applications specified on
www.dyndns.com. To update the DNS servers, the application needs to run on a PC
connected to the same LAN as the system.
3. If you selected Static public IP address, enter the Current public IP address from your ISP.
Leave the Public domain name box blank.
If the unit is not behind a router, or if a private virtual network is used, the public IP address
should be set to the local IP address of the unit acting as local proxy.
Note that it will take up to one minute for the new static public IP address to take effect.
Firewall settings
The Firewall Settings area displays the IP address of the gateway (i.e. router), and whether
router configuration is required.
A router is a gateway between the local area network and the Internet. Most routers have a
firewall to block unwanted data from the Internet. For voice data to reach the system through
the firewall, port forwarding is required. Port forwarding allows the router to map ports to the IP
addresses of the units. Valid Internet data will use the ports to go through the firewall to the
units.
If you are setting up external IP extensions, or a VoIP service that doesnt handle port
forwarding, port forwarding is required.
If port forwarding is required, and your router supports uPNP (Universal Plug and Play), ensure
uPNP is enabled. The system will use uPNP to automatically set up port forwarding, and the
Automatic (uPNP Enabled) link will appear. No router configuration is required.
If port forwarding is required but your router doesnt support uPNP, or automatic port forwarding
doesnt work, the Manual Port Mapping Required link will appear. You will need to configure the
router as described below.
Configuration Page 15 FortiVoice v7.31 User Guide
1. Click the Manual port mapping required link. The Manual Port Mapping window appears. It
lists the packet type, port number, IP address and protocol of each required port.
2. To access the router configuration:
a. Click the link containing the IP address of the gateway. The default browser starts, and
prompts you for the routers user name and password.
b. Enter the routers user name and password. The browser shows a setup screen.
c. Navigate to the screen used to set up port forwarding. See your router documentation.
d. Set up port forwarding using the information from the Manual Port Mapping window. See
your router documentation for instructions on how to map ports. For information on
configuring routers and mapping ports, visit
http://www.portforward.com/english/routers/port_forwarding/routerindex.htm.
3. To check the status of each port through the firewall, click Check Firewall. The Firewall Test
window appears.
4. Select the services you want to check.
5. Click Test Ports. The system will check the ports of the selected services.
Configuration Page 16 FortiVoice v7.31 User Guide
Configuring the router manually
If you cannot access the router configuration through the IP Configuration page, configure the
router manually.
1. Open the router configuration and navigate to the screen used to set up port forwarding.
See your router documentation.
2. In the Management Software on the IP Configuration page, click the Manual Port Mapping
Required link.
3. Map the port indicated for SIP (VoIP) signaling.
If required, you can map a different port. Select Troubleshooting > VoIP and enter the port in
the SIP signalling port field.
Map the rest of the ports to the IP addresses indicated in the Manual Port Mapping window.
If required, you can map different ports. Select Troubleshooting > VoIP.
4. Map ports 9393, 8485 and 8486 (Type: TCP) to the unit acting as local proxy to allow remote
configuration of the system.
5. If available, enable Quality of Service (QoS) to give voice traffic priority over data.
6. Save the configuration to the router.
Configuration Page 17 FortiVoice v7.31 User Guide
On-Hold/Ringback
Music on hold plays when a caller is on hold, or is being transferred to an extension. The system
plays a double beep tone or ringback tone by default, but you can have it play music or a
recorded message instead.
The system can play music on hold from an internal .wav file or from an external audio source.
An external audio source is a CD player or MP3 player. It must be connected to the MUSIC jack
on the back of each unit.
The recording time for internal music on hold, voicemail, and the auto attendants is shared on
the unit.
The On-Hold/Ringback page allows you to set up music on hold.
1. Select the On-Hold/Ringback page.
On-hold settings
The On-hold Settings area allows you to select the sound to play while the caller is on hold.
1. Select the sound to play while the caller is on hold. Choices are:
Play double beep tones Plays a beep beep sound.
Play music whose source is connected to the MUSIC jack Plays music from a CD
player connected to the MUSIC jack.
Play music from file loaded on the system Plays the .wav file loaded into the system.
2. If you selected Play music from file loaded on the system:
a. Obtain an 8 kHz, 8 bit, Mono, u-Law .wav file that contains the music or recorded
message.
You can also convert .mp3 and other file formats to .wav with an audio converter utility.
Configuration Page 18 FortiVoice v7.31 User Guide
b. Click Load Wav file. The Select Wav File window appears.
c. Click Browse to select a .wav file. Click Load to load the .wav file into the system. The
file size and date loaded will be dispayed. Play and Stop buttons are also provided, if
you prefer to listen to the file before loading it.
d. Save the configuration to allow the music on hold to take effect.
3. Adjust the volume of music on hold.
a. Check the volume by placing a test call and going on hold.
b. Change the volume by setting the Playback volume for music file list. Choices are:
loudest
louder
default
quieter
quietest
c. Choose File > Save.
You must save the configuration for the volume setting to take effect.
d. Repeat Steps a. c.
Deleting a music on hold file
You can delete a music on hold file. This may be required if you need more space for voicemail
messages. In this case you can use an external audio source for music on hold, or you can
upgrade the memory capacity of the units.
1. Click Delete Wav File. The system deletes the .wav file from the unit(s).
Playing music on hold on the PA system
You can play music on hold through the PA jack.
1. Dial *80 to play or stop playing music on hold through the PA jack.
If music on hold is playing through the PA jack, and a user dials *0 to make an overhead page,
the overhead page will interrupt the music on hold. However, if the PA jack is configured for
voicemail screening, and music on hold is playing, voicemail screening will not interrupt the
music on hold. See Paging Options on page 132.
Transfer settings
The Transfer Settings area allows you to select the sound to play while the caller is being
transferred from an auto attendant or to another extension.
1. Select the sound to play while the caller is being transferred. Choices are:
Music Plays music on hold as configured in the On-Hold Settings area.
Ringback Plays the ringback tone, which is the normal sound heard when the other
persons phone is ringing.
Configuration Page 19 FortiVoice v7.31 User Guide
Email Service
The system can send an e-mail if a voicemail message has been left in a mailbox. The e-mail
includes the caller ID, and can include the voicemail message as an attachment.
The e-mail can optionally include links to delete or save the voicemail message. If you delete the
voicemail message, it will be removed from the system. If you save the voicemail message, the
system will change its status from new to saved. A voicemail message that is saved will no
longer activate the new message indicator on the users extension.
The system can send notification to up to four e-mail addresses per mailbox. For example, if a
caller leaves a message in the general mailbox for the sales group, the system can send an
e-mail to four members of the sales group.
An e-mail address can be assigned to multiple mailboxes. For example, the system can send
e-mails to a user if callers leave messages in the users local extension mailbox, remote
extension mailbox or a general mailbox.
The Email Service page allows you to maintain e-mail addresses, set up the e-mail server
parameters, and test the e-mail server.
1 Select the Email Service page.
Email notification settings
The Email Notification Settings area allows you to add up to 255 e-mail addresses.
1. Select a slot for the e-mail address.
2. Enter the recipients Full name.
3. Enter the recipients Email address.
Configuration Page 20 FortiVoice v7.31 User Guide
4. Select the Notification option. Choices include:
Include voice message as attachment Attaches the voicemail message to the e-mail
as a .wav file. The e-mail includes options to save or delete the voicemail from the
system.
Email notification only (Full length) Does not attach the voicemail message to the
e-mail, but includes full details about the contents of the voicemail, including sender,
time sent and length, along with a talley of new and saved messages.
Email notification only (SMS length) Does not attach the voicemail message to the
e-mail as above, and includes the same information abbreviated to under 130
characters.
Import an email list
The Import an Email List area allows you to import e-mail addresses from a .csv file.
Each entry in the file must be formatted as follows: name,e-mail address. For example:
J ohn Doe, j ohn. doe@emai l . com
J ane Doe, j ane. doe@emai l . com
1. Click Select File. The Import an Email List window appears.
2. Select the .csv file, and then click Open.
E-mail server settings
The Email Server Settings area allows you to set up the e-mail server parameters, include links
to delete or save the voicemail message, and test the systems ability to send e-mail.
You will need an e-mail address to send notifications from.
Use e-mail account information from your Internet service provider (ISP), system administrator,
or alternatively, obtain one from a compatible online e-mail provider.
1. Enter an e-mail address in the Dedicated email address for sending/receiving emails box.
When e-mail notifications arrive from the system, this e-mail address will show up in the
From field.
Notification may not work properly if the SMTP server uses Microsoft Exchange Server, and/or
certain security features are enabled.
Configuration Page 21 FortiVoice v7.31 User Guide
2. Enter the name of the Outgoing mail server (SMTP).
3. To configure authentication and server port numbers, click More Settings. The Outgoing
Email Settings window appears. See Outgoing server authentication on page 21 and
Server settings on page 22.
4. To include links within the e-mail notification, select the Enable delete/save messages
option checkbox. The links will allow the recipient to delete or save the voicemail message.
The e-mail notification can only include the links if the voicemail message is attached.
5. Deleting the voicemail message will remove it from the unit. Saving the voicemail message
will change its status from new to saved. A voicemail message that is saved will no
longer activate the new message indicator on the users extension.
6. Enter the name of the Incoming mail server (POP3). The name will automatically appear in
the My Outgoing Server (SMTP) Requires Authentication area.
7. To configure authentication, server port numbers and how often the system should check
the POP3 server, click More Settings. The Incoming Email Settings window appears. See
Incoming server authentication on page 22, Incoming server port numbers on page 22
and Incoming mail server options on page 23.
Outgoing server authentication
The My Outgoing Server (SMTP) Requires Authentication area allows you to enter account
information for the outgoing server. The outgoing server is also referred to as the SMTP server. It
can have its own account information, or can use the account information from the incoming
server. The incoming server is also referred to as the POP3 server.
1. If the outgoing server requires authentication, select the My Outgoing Server (SMTP)
Requires Authentication checkbox.
2. Select the type of login your server requires:
If the outgoing server uses its own login information, and can send e-mail without first
logging in to the incoming server:
i. Select This server requires SMTP login information.
ii. Enter the User name of the account from the outgoing server.
iii. Enter the Password of the account from the outgoing server.
If the outgoing server uses login information from the incoming server, and must log in to
the incoming server before sending e-mail:
i. Select This server requires you to login to the incoming mail server before sending
mail.
ii. Enter the name of the Incoming mail server (POP3). The name will automatically
appear in the Enable Delete/Save Messages Option area.
Configuration Page 22 FortiVoice v7.31 User Guide
iii. Enter the User name of the account from the incoming server. The user name will
automatically appear in the Incoming Server Authentication area.
iv. Enter the Password of the account from the incoming server. The password will
automatically appear in the Incoming Server Authentication area.
Server settings
The Server Settings area allows you to enter a port number for the outgoing server.
1. The default Outgoing mail server (SMTP) port is 25. If required, enter a different port number
ranging from 1 to 65535.
2. Select an acceptable authentication method for your server. If youre uncertain, click the
Test Account Settings button on the Email Services page. The correct authentication
method will be set automatically. The Test Email routine will test the server and confirm the
authentication method supported by the server and will set the value accordingly.
Incoming server authentication
The Incoming Server Authentication area allows you to enter the user name and password of
the account from the incoming server. The incoming server is also referred to as the POP3
server.
1. Enter the User name of the account from the incoming server. The user name will
automatically appear in the My Outgoing Server (SMTP) Requires Authentication area.
2. Enter the Password of the account from the incoming server. The password will
automatically appear in the My Outgoing Server (SMTP) Requires Authentication area.
Incoming server port numbers
The Server Settings area allows you to enter a port number for the incoming server.
1. The default Incoming mail server (POP3) port is 110. If required, enter a different port
number ranging from 1 to 65535.
2. If your POP3 server supports secure authentication, check the box. Please refer to your mail
server settings.
Configuration Page 23 FortiVoice v7.31 User Guide
Incoming mail server options
The Incoming Mail Server Options area allows you to specify how often the unit should check
the incoming server for e-mail messages from users deleting and saving voicemail messages.
The incoming server is also referred to as the POP3 server.
1. Select the Email request interval, ranging from 2 minutes to 30 minutes.
2. To delete e-mail messages that arent from users (i.e. spam), select the Delete any
unrecognized inbound emails checkbox.
Testing the e-mail server settings
1. Click Test Account Settings.
2. Click Save. The system saves the configuration, then the Test Account Settings
window appears.
3. Enter an e-mail address in the Test email address box, and then click Start. The following
window shows a successful result, with each task completed.
If a task fails, the system is not able to send e-mail messages. Adjust the e-mail server
parameters accordingly:
If Find outgoing mail server (SMTP) fails, check the SMTP server name in the Outgoing
mail server (SMTP) box.
If Log onto outgoing mail server (SMTP) fails, check the SMTP server authentication
parameters in the Outgoing Email Settings window.
4. Ensure the e-mail address has received the test e-mail. Note that the e-mail may have been
routed to a junk or spam folder.
Configuration Page 24 FortiVoice v7.31 User Guide
Managing voicemail messages
If the Notification option is set to Include voice message as attachment, the recipient can play,
save or delete the voicemail message.
1. To play the voicemail message, the recipient double-clicks the attachment. The default .wav
player opens the voicemail message.
2. To save the voicemail message, the recipient clicks Save message. The e-mail program
creates a new e-mail message with the To and Subject fields completed. The recipient
sends this e-mail message. Upon receiving the e-mail message, the system will change the
status of the voicemail message from new to saved, and the local extension will turn off
the new message indicator. However the system will not delete the voicemail message.
Note that the system allows up to 99 voicemail messages per mailbox. Once a mailbox fills
up, callers wont be able to leave voicemail messages for that user. Therefore users should
delete voicemail messages before the mailbox fills up.
3. To delete the voicemail message, the recipient clicks Delete message. The e-mail program
creates a new e-mail message with the To and Subject fields completed. The recipient
sends this e-mail message. Upon receiving the e-mail message, the unit will delete the
voicemail message.
Setting up POP3 service with Microsoft Exchange
If your system uses Microsoft Exchange, and you wish to include voicemail messages as
attachments within the notification emails, you must set up POP3 service.
For instructions on how to download, install and configure POP3 service, refer to the Microsoft
documentation included with your version of Exchange. See
http://technet.microsoft.com/en-us/library/aa998454(EXCHG.65).aspx for more information.
Risks of enabling POP3 service
The default configuration does not use encryption when sending the username
and password.
Unauthorized clients can use the POP3 service.
E-mails from users for saving and deleting voicemail messages are not stored on the
Exchange server, but are pulled through to the client (i.e. the system).
Security recommendations
1. Install the system on the same LAN as the Exchange server.
2. Follow the Microsoft procedures for tightening security.
3. The POP3 service is a virtual server. You can use the following techniques to control
incoming access to a virtual server. Refer to the Microsoft documentation included with
your version of Exchange.
Grant or deny access using IP addresses or Internet domain names.
Require authentication for incoming connections.
Restrict concurrent connections.
Set connection time-out values.
Configuration Page 25 FortiVoice v7.31 User Guide
Global Dial Plan
Configuring multiple locations with the global dial plan
FortiVoice FVC-40, 70 and 100 systems in multiple locations can be connected over the public
internet or a closed network such as a VPN. Extensions in any office can call any other office by
using a location code prefix. Calls can be transferred and conferenced between locations.
The global dial plan is set by the central administrator and instantly broadcast to all other
locations.
Setting up the global dial plan: master system
1. Select the Global Dial Plan page in the FortiVoice Management software.
2. Check the Activate Global Dial Plan checkbox.
3. Check the This site is the master location checkbox. Enter your public IP address or the IP
address of the system if you are using a VPN.
4. Create an 8-character User Key. The user key will be shared among the locations.
5. Create a Password. The password is for authentication of the plan and should be known to
the central admin only.
Configuration Page 26 FortiVoice v7.31 User Guide
Add the locations
1. Click on the Create Dial Plan File button. The Create Dial Plan File window opens.
2. Click the Add button. The Add Location window opens.
3. Enter the Name of the master location.
4. Assign a location Code. Location codes can be 2 or 3 digits. Each location must have the
same number of digits.
5. Enter the IP address or Fully Qualified Domain Name of the master location
6. Select the number of digits in the master location's dialing plan. For optimum usability, each
location should use the same number of digits in extensions, but the plan will work if they
differ.
7. The SIP Port and HTTP Port values are prepopulated. If you have changed the defaults for
the site, you must enter the correct values.
8. Click Done and repeat for all of the sites.
9. Save settings to the system.
Configuration Page 27 FortiVoice v7.31 User Guide
Setting up the global dial plan: all other systems
1. Select the Global Dial Plan page in the FortiVoice Management software at each location.
2. Check the Activate Global Dial Plan checkbox.
3. Enter the public IP address or the IP address of the master system if you are using a VPN.
4. Enter the User Key.
5. Save settings to the system.
Using the directory
Click the View Directory button for the full directory of all extensions in all locations. Each
locations directory can be exported as a comma-separated file by clicking the Export button.
Configuring Call Handling (optional)
If a user dials a location code without an associated extension number, the call will go through
to that location. You can set the way a location handles those calls in the Call Handling section.
For each available mode, select the desired call handling from the first pull-down menu, and
select a resource, if applicable, from the second.
Configuration Page 28 FortiVoice v7.31 User Guide
VoIP Configuration
The VoIP Configuration page allows you to set up to four service provider profiles. You can also
view registration status, set codec options, and reserve VoIP lines for specific setups.
Setting up a service provider profile
A service provider profile contains the settings that allow your system to register with the
provider.
Service configuration guides for certified VoIP service providers are available in the Windows
program folder under Service Configuration Guides.
1. Select the VoIP Configuration page.
2. Select a Profile (SP 1 to SP 4).
Activate profile
You can set up a service provider profile automatically or manually.
Automatic configuration
1. Select the Activate Profile checkbox.
2. The Service Provider menu offers a list of certified VoIP service providers. If your service
provider appears in the menu, click on the name. The name is then displayed in the Service
Provider field.
Configuration Page 29 FortiVoice v7.31 User Guide
3. Click the Update Configuration button. The essential settings for communication with the
service providers registration server will be completed automatically.
4. If you want to customize other aspects of your VoIP lines, you may do so in the System VoIP
Options area. See System VoIP options on page 32.
Account-specific and number-specific settings are not automatically configured. These
must be entered on the VoIP Numbers page.
Manual configuration
1. Select the Activate Profile checkbox.
2. Enter the Profile name. The default profile name is Service provider n (e.g. Service
provider 1).
Additional settings
Public IP
If your service provider requires you to register using your private IP address, select the Disable
public IP address substitution checkbox. Check with your service provider.
NAT
1. If your service provider requires keep alive messages, and if your router does not support
uPNP, check the Enable NAT keep alives checkbox.
For selected service providers in your region, a link may appear beside the Profile name to
permit easy access to the providers website.
Configuration Page 30 FortiVoice v7.31 User Guide
a. Select the method used to keep ports open. Choices are:
Simple ping A standard ping message that works with all SIP servers.
Nortel ping A ping message that works with Nortel SIP servers (e.g. Nortel
MCS 5200).
b. If necessary, change the ping frequency. The default setting is 45 seconds.
Preferred ID
Preferred Identity is a supported service provider feature that allows your system to make calls
with an anonymous caller ID. Please ensure your service provider offers this feature before
enabling it, or you might be unable to make calls.
Codec
You can specify which codecs to use by clicking the Additional Settings button. See Setting
codec options on page 31.
Registration method
Some providers require the system to register using the username or account information rather
than the VoIP number(s) provided. If so, check the Register with authentication username box to
have the system register with the username information provided in the VoIP numbers page.
Check with your VoIP service provider if youre uncertain which method of registration is
required.
VoIP Provider
Enter the IP addresses or public domain names, as provided by the service provider, into the
following boxes. If the service provider does not specify a value, leave the box blank.
Proxy/Registrar server name
Registrar server name
Outbound proxy
Realm/domain
The View All Registrations button will allow you to confirm connection to your service provider
once you have completed the configuration of your VoIP numbers. See Viewing registration
status on page 31.
If you want to customize other aspects of your VoIP lines, you may do so in the System VoIP
Options area. See System VoIP options on page 32.
Configuration Page 31 FortiVoice v7.31 User Guide
Viewing registration status
Clicking the View All Registrations button shows a window with a list of VoIP numbers, their
registration status, and the number of seconds until their registrations with the SIP server will
expire. This confirms the system is registered with a SIP server.
1. Click View All Registrations. The Registration status window appears.
2. Choose All Registrations or an active profile.
Client lists the VoIP numbers set up within the system.
Status is the registration status (Registered or Not registered).
Expires is the amount of time, in seconds, until the client has to re-register with the
SIP server.
Setting codec options
A codec is a method of compressing and decompressing audio signals for communication
across a network. The system supports the G.729 and G.711 (-law or A-law) codecs for VoIP
calls. If your service provider or equipment requires specific codecs for VoIP or Fax over IP
calls, you can restrict the system to use the required codec. The following codes are supported:
G.729 This codec provides good quality. It requires the least bandwidth and
accommodates the highest number of concurrent calls.
G.711 This codec provides high quality and supports Fax over IP. It requires the most
bandwidth and accommodates the fewest number of concurrent calls. G.711 is used in
North America and Japan.
G.711A This codec provides high quality and supports Fax over IP. It requires the most
bandwidth and accommodates the fewest number of concurrent calls. G.711A is used
worldwide outside North America and Japan.
Voice activity detection (VAD) Enabling VAD reduces voice bandwidth when no speech is
detected, and reduces transmission of background noise. We recommend disabling VAD to
keep bandwidth available for speech.
Configuration Page 32 FortiVoice v7.31 User Guide
You may select which codecs to use or clear the unsupported codecs as well as select a
Preferred codec.
System VoIP options
VoIP Caller ID
The VoIP Caller ID area allows you to set up the source for the caller ID name for outbound VoIP
calls. The same setting is used for Global Dial Plan and all service provider profiles. Extension
names are used by default.
1. Set the caller ID information for outgoing VoIP calls:
To use the System name from the Administration page, select Use system name in Caller
ID information for all outgoing VoIP calls.
To use the First name and Last name from the Local Extensions/Fax page, select Use
extension names in Caller ID information for all outgoing VoIP calls.
See Caller ID settings on page 49 to select the phone number that will appear on the
other phone.
Line reservation
By default, all VoIP lines are available for external IP extensions, calls to other locations in a
multi-branch network, and/or service provider calls on a first-come first-served basis. You can
also reserve VoIP lines for a specific use. For example, you could set aside two lines for external
IP extensions.
Reserving VoIP lines guarantees resources for a specific network. Sharing VoIP lines uses them
most efficiently.
When reserving VoIP lines for a service, the choice ranges from 1 to the number of unreserved
VoIP lines at this location. Shared means do not reserve any VoIP lines for this service. Only
unreserved lines will be available.
1. Click Reserve VoIP Lines. The VoIP Resource Reservation window appears.
2. Select the number of VoIP lines to reserve for External IP extension calls using its pull-down
menu.
Configuration Page 33 FortiVoice v7.31 User Guide
3. Select the number of VoIP lines to reserve for Global Dial Plan calls using its pull-down
menu.
4. Select the number of VoIP lines to reserve for Service Provider calls for each provider using
its pull-down menu.
Configuration Page 34 FortiVoice v7.31 User Guide
User Privileges
User privileges control the lines and features an extension can use. You can set different
profiles to apply to management and staff, for example, or for different departments. You can
also route or block calls to specific numbers. Each extension must have a user privilege profile.
This is also known as class of service.
You can configure user privilege profiles on the User Privileges page. By default, Profile 1 is
active. Select any other profile and check the Activate User Privileges checkbox to activate it, or
click on an active profile to edit its settings.
Outgoing Access
The Outgoing Access area controls the hunt groups an extension can use. If a user dials a hunt
group without access, a PIN code will be required to gain access. By default, Profile 1 has
access to all hunt groups.
To assign hunt group access:
1. Check the Hunt Group Access checkbox
2. Click the Edit button
3. Check the boxes for the hunt groups this user profile may access.
Blocking outbound access
If you wish all users in a profile to use a PIN code in order to access a hunt group, check the PIN
required for outbound access checkbox.
Call Bridge (DISA) access
Call bridge access allows the user to call into the system and seize an outbound line for calls. If
you wish the users in a profile to have access to call bridge, check this checkbox. For more
information, see Using call bridge on page 169.
Configuration Page 35 FortiVoice v7.31 User Guide
Feature Access
Check the features that you wish this profile to have access to.
Intercom Calls Allows users to call another extension. Typically, courtesy phones aren't
allowed to call other extensions.
Remote Extensions Allows users to call remote extensions.
Ring Groups Allows users to call or transfer calls to Ring Groups.
Speed Dial Allows users to dial system speed dials
Command Mode Allows users to enter command mode to make changes to the system.
Paging Allows users to page other extensions or use the overhead paging system.
Global Dial Plan Allows users to call or transfer calls to other locations.
Log in/out of Ring Groups Allows users to join or leave ring groups.
Call Barge Allows a user to join another users call. This feature is restricted to calls
connected via PSTN telephone line to an outside party.
Additional Settings
Personal Identification Numbers
If your user profiles have access to call bridge or require a PIN code to get outbound access,
you must assign PIN codes to the users. PIN codes must be 4 to 8 digits. PINs can be assigned
a different user privilege profile to supersede the current active profile to provide additional
access if required.
The PIN Code Configuration area allows you to add and remove access codes.
Adding a PIN
1. Select an ID.
2. Enter a Name. This is typically the name of the user, or the name of the office where the
extension is located.
Alternatively, you can click the Browse button to display the Browse for Extension window.
It allows you to select an extension number and the associated first name and last name as
the name.
If a call is made from a restricted local extension, the call detail record (CDR) will display the
name associated with the PIN, and not the PIN itself.
3. Enter a Code. This is a numeric code that can be dialed using a telephone keypad. Each
PIN works with all restricted extensions.
4. Assign a User Privilege to this PIN.
Enable password protection when PINs are used. Change the system password frequently to
prevent unauthorized users from making calls or changing the configuration.
See Administration on page 6.
Configuration Page 36 FortiVoice v7.31 User Guide
Removing a PIN
1. Select the PIN.
2. Click Clear Code.
Routing and blocking
The routing and blocking rules control the numbers that can be dialed by users from the system
and the lines they access. Each rule can be applied to any of the user privilege profiles to
control which extensions are allowed to dial long distance or international calls.
Routing handles outgoing calls depending on the leading digits. It can also prefix phone
numbers with certain carrier codes depending on the leading digits and time of day so calls can
use specific telephone lines, alternative carriers, or VoIP lines for least-cost routing. For
example, you can route international calls to a VoIP service provider and local calls to a carrier
offering discounted rates.
If the user dials a hunt group number, routing and blocking rules can override the selection and
use a different hunt group depending on the leading digits.
The leading digits are the first numbers dialed when placing a telephone call. For example,
1900 are the leading digits of 1-900-555-1234.
Calls with leading digits that do not match the routing and blocking rules will be routed to the
hunt group originally dialed by the caller.
Routing and blocking acts on the longest leading digits entry matching the dialed number. For
example, an entry in the routing and blocking rules blocks numbers with leading digit 1 to
prevent long-distance calls. However a second entry routes numbers with leading digits 1800
through a hunt group because they are toll-free. Because the second entry (1800) is longer than
the first entry (1), the second entry has precedence. Therefore a call with leading digits 1800 is
routed, even though leading digit 1 would otherwise cause it to be blocked. This reduces the
number of rules required and can restrict calls to all but specific area codes or countries.
Leading digits can be 111 numbers in length.
The leading digits exclude the hunt group number dialed by the user.
Carrier codes
A carrier code is prefixed to the phone number dialed by the user. It tells the telephone company
to route the call to an alternative carrier. For example, the carrier code could be a calling card
number and PIN number. You can set the system to use different carrier codes based on the
leading digits and the time of day.
Carrier codes can be up to 124 characters in length.
Carrier codes can include numbers, *, #, , (comma for 2-second pause), and w (for
wait-for-dial-tone). A 2-second pause is automatically added after dialing a carrier code.
Each entry in the routing and blocking table can have one or two carrier codes. Carrier code 1 is
either used all day, or from Start time 1 until Start time 2. Carrier code 2 is used from Start time 2
until Start time 1.
Use of Carrier Selection Prefix and Carrier Codes may require a subscription to a carriers
discount calling plan. This service may not be available in some countries and on some
Enable password protection when routing and blocking is used. Change the system password
frequently to prevent unauthorized users from making calls or changing the configuration. See
Administration on page 6.
Configuration Page 37 FortiVoice v7.31 User Guide
telephone companies telephone lines. Carrier Selection Prefix may not be required if a
Pre-Selection service is provided by the telephone company.
3-Way Calling/Conference service
The use of the telephone companys 3-Way Calling/Conference service is not recommended on
telephone lines when routing and blocking rules are used. The system cant control routing
through these services.
Setting up routing and blocking
1. Configure the system password and hunt groups before setting up routing and blocking.
2. Click the User Privileges page. Select the Edit Rules button in the Routing and blocking
section. The Edit Routing and Blocking Rules window appears.
Assigning routing and blocking rules
1. Select a free table entry, or edit an existing entry.
2. Enter the leading digits in the Number box. Omit the hunt group number from the leading
digits. The system will only block or redirect calls where there is a matching leading digit
match.
Configuration Page 38 FortiVoice v7.31 User Guide
3. Select the Action. Choices are:
Hunt group (n) Routes the call to the hunt group.
Block calls Blocks the call.
4. Assign the rule to applicable user privilege profiles.
Carrier code prefixes
The Carrier Code Prefix area allows you to set carrier codes the system will automatically use
when the leading digits are dialed. A carrier code is prefixed to the number dialed by the user. It
tells the service provider to route the call to an alternative carrier. For example, the carrier code
could be a calling card number and PIN number.
1. If the route requires one carrier code for the whole day:
a. Enter the carrier code in Carrier code 1.
b. Clear the Carrier code 2 checkbox.
2. If the route requires two carrier codes, one for each part of the day:
a. Enter the first carrier code in Carrier code 1.
b. Enter Start time 1.
c. Select the Carrier code 2 checkbox.
d. Enter the second carrier code in Carrier code 2.
e. Enter Start time 2.
Regulatory advisory notice
Conference Bridge
The system supports up to 10 conference bridge accounts that will allow up to 8 participants to
join a conference. A conference bridge number is required for users to dial when they call into
the system to enter the bridge. Each caller enters an access code to join the correct
conference. The participant access codes are created by the moderator.
Each moderator is assigned a unique access code to allow them to create and control their
conference bridge. By default, participant codes are active for 24 hours, but can be extended to
1 week or indefinitely.
Local Extensions/Fax
A local extension can either be an analog extension or an IP extension.
An analog extension is a device (standard phone, cordless phone, fax machine or modem)
connected to an extension jack on the unit.
Call Redirection & Service Provider Billing Advisory
Use of the routing and blocking and call detail recording features does not imply any guarantee
whatsoever by regulatory authorities, your telephone service provider(s), Fortinet or its
distributors and resellers, with regard to the accuracy of these features and that the use of such
a features may not be considered by a telephone company in any disputes which may arise
regarding the accuracy of any subscriber's telephone account.
Configuration Page 39 FortiVoice v7.31 User Guide
An IP extension is an IP phone connected through a network to a system. An internal IP
extension is a phone connected on the same LAN as the system. An external IP extension is a
phone connected outside the LAN. See Adding IP phones on page 55 for more information.
The Local Extensions/Fax page allows you to set up a local extension.
Local Extensions/Fax page
The Local Extensions/Fax page shows the extension type, user name, make and model, prompt
language, user privileges, extension details, programmable keys, direct line access, voicemail,
hotline, caller ID, and call cascade for each local extension.
In the list of extensions on the left side of the page, manually configured IP extensions will be
shown in bold, and unregistered or disconnected extensions will be shown in red.
Before you begin, decide the number of digits you want your system to use for extensions, ring
groups, mailboxes and speed dials. You can use 3, 4 or 5-digit numbers. The default is 3. If you
want to use 4 or 5-digit numbers, you must change the System Numbering Plan setting on the
Administration page, or your extension numbers will be rejected by the system.
Numbers available per plan:
3-digit numbers: 100 to 899
4-digit numbers: 1000 to 8999
5-digit numbers: 10000 to 89999
Extension tab
1. Select the Local Extensions/Fax page.
2. Click Add.
Configuration Page 40 FortiVoice v7.31 User Guide
3. In the Add User / Extension dialog box, select the Extension type. Choices are Regular
phone or fax and IP Extension. Regular phone or fax allows you to set up an analog
extension.
4. In a multi-unit system, select the unit the extension will be associated with. This unit will
hold the voicemail for the extension. For analog extensions, this must be the unit that the
analog phone is plugged into.
5. Analog extensions: select the jack the analog phone is plugged into. Click Next.
6. Enter the users First name and Last name. The names are used in the dial-by-name
directory and caller ID.
7. Enter the Extension number.
8. Select the Manufacturer.
We strongly recommend you only use supported IP phones. However, if you have an
unsupported IP phone, you can select Other. Other IP phones that support the G.711 codec
(-law or A-law) may work with the system, but some features may not work. As the system
cannot enable special features, or customization of these IP phones, further configuration
will be limited to the programmable options on the phone itself.
9. Select the phone Model. Supported models and manufacturers vary by market.
10. If youre setting up an IP phone, enter the MAC address of the phone. You can click Select
to choose from addresses of phones connected to the system, or enter the MAC address
manually. The MAC address is printed on the bottom of the phone and on the phones
shipping box.
11. Click Finish.
The information you configured now appears in the Extension tab, and you can edit it directly
there if you need to make changes. Select any extension in the menu under the Add and
Configuration Page 41 FortiVoice v7.31 User Guide
Remove buttons to access the configuration details. In the Extension tab, assign a User
Privilege for each extension. The default is 1 - Default.
The Voicemail tab is now visible for each extension. See Voicemail tab on page 49.
Regular extension details
If you set Extension type to Regular phone or fax, the Regular Extension Details area is enabled.
You can edit the unit number and jack to which the extension is connected.
IP extension details
If you set Extension type to IP extension, the IP Extension Details area is enabled.
Once you save the configuration and reboot the IP phone, the system will configure the IP
phone. Status will change to Registered, and the IP address of the phone will appear.
If you connected a proprietary IP phone to the LAN and used it to select an extension number,
the Location and MAC address for that extension will be complete.
1. Set the Location of the phone. Choices are:
Internal An internal IP extension is located within the office, and is connected to the
same LAN as the unit.
External An external IP extension is located outside the office, and is connected to the
unit via Internet.
Both The phone can be used as an internal or external IP extension. This is available
for the Counterpath eyeBeam softphone only.
2. If you set Location to External, select the Time zone that matches the location of the
IP phone.
3. Use one of the procedures below to identify the IP phone, depending on the make
and model.
Configuring IP phone keys
1. If the Configure Keys button is visible and active, you can click it to set up the actions of
your phones keys. See About programmable function keys on page 58 for further
instructions.
2. Choose File > Save. The system will create a configuration file that the phone will download
when the phone is restarted.
Using an external IP extension to call an emergency service number will not send the correct
address to the emergency operator. We strongly recommend that you apply a warning label to
any external IP extension stating:
If an emergency call is made from this phone, you must provide your address to the
emergency operator.
Configuration Page 42 FortiVoice v7.31 User Guide
Setting handset ID for 850i or 860i phones
1. Select the Handset ID for the extension. Use the handset name on the handset screen.
2. Choose File > Save. The system will create a configuration file that the phone will download
when the phone is restarted.
Counterpath or other IP phone
1. Enter the Username and Password. The default settings are user[extension number] and
pass[extension number]. These are used to manage calls between systems and the IP
extension and must match the username and password of the IP phone. Change only
if required.
About call cascades
The Call Handling area allows you to set up call cascades for a local extension. A call cascade
routes a call to an alternative or a series of alternatives when the target extension doesn't
answer. You can set up different call cascades for Mode 1 and Mode 2.
For example, if a call reaches your desk when youre away, it can be sent to another local
extension. If that extension isnt answered, the call can be routed to your cell phone. If you dont
answer your cell phone, the call can go to your voicemail.
Note that the system can be configured to ignore the call cascade for an unanswered intercom
call, or for an unanswered transferred call. See Transfer Preferences on page 132.
Setting up call handling
Busy call cascade
The busy call cascade is used when the extension is busy.
1. Select the Mode 1 tab or the Mode 2 tab.
2. Select the Busy tab.
3. Set up the first alternative.
a. Select the action in the If extension is busy list. Choices are:
Configuration Page 43 FortiVoice v7.31 User Guide
go to voicemail Transfers the call to the selected voicemail.
go to local extension Attempts to transfer the call to the selected local extension.
go to remote extension Attempts to transfer the call to the selected
remote extension.
go to ring group Attempts to transfer the call to the selected ring group.
play announcement Plays the selected announcement.
invoke call waiting Notifies the user that a caller is attempting to reach them.
go to auto attendant Routes the call to the selected auto attendant.
queue at extension Transfers the call to the local extensions call queue.
play busy tone Plays a busy tone in the callers phone.
hang up Disconnects the telephone line.
b. Select the resource, if applicable.
c. If you selected queue at extension, the caller will hear a prompt each time the reminder
timer expires. The prompt says If you wish to continue holding, please remain on the
line. To leave a voicemail message, press 1. You can set the duration of the reminder
timer, to control how often the caller hears the prompt. See Call Reminders on
page 135.
i. Choose Options > Call Reminders. The Call Reminder Timers window appears.
ii. Set the Queue options reminder timer.
4. If permitted, set up the second alternative.
a. Set the If busy or not answered after list to the number of rings to try the first alternative.
Choices range from 1 to 9.
b. Set the action.
c. Select the resource, if applicable.
5. If permitted, set up the third alternative.
a. Set the If busy or not answered list to the number of rings to try the second alternative.
Choices range from 1 to 9.
b. Set the action. Choices are:
go to voicemail
go to auto attendant
play announcement
hang up
c. Select the resource, if applicable.
No answer call cascade
The no answer call cascade is used when the extension is not answered.
1. Select the Mode 1 tab or the Mode 2 tab.
Configuration Page 44 FortiVoice v7.31 User Guide
2. Select the No Answer tab.
3. Set up the first alternative.
a. Set the If this extension is not answered after list to the number of rings to try the
extension. Choices range from 1 to 9.
b. Select the action. Choices are:
go to voicemail
go to local extension
go to remote extension
go to ring group
play announcement
go to auto attendant
go to extended ringing
hang up
c. Select the resource, if applicable.
4. If permitted, set up the second alternative.
a. Set the If busy or not answered after list to the number of rings to try the first alternative.
Choices range from 1 to 9.
b. Set the action. Choices are:
go to voicemail
go to local extension
go to remote extension
go to ring group
play announcement
go to auto attendant
hang up
c. Select the resource, if applicable.
5. If permitted, set up the third alternative.
a. Set the If busy or not answered after list to the number of rings to try the second
alternative. Choices range from 1 to 9.
b. Set the action. Choices are:
go to voicemail
go to auto attendant
play announcement
hang up
c. Select the resource, if applicable.
Configuration Page 45 FortiVoice v7.31 User Guide
Answered call cascade
The answered call cascade is used to enable call screening, typically for cell phone remote
extensions.
1. Select the Mode 1 tab or the Mode 2 tab.
2. Select the Answered tab.
3. Set the When a call is answered list. Choices are:
stay connected Transfers the call to the extension. This option disables the remaining
controls in the tab. This is the default.
play callers name first Performs a screened transfer. The caller is prompted to say his
or her name. When the user answers the phone, the system plays the callers name, and
prompts the user to accept the call. If the user accepts the call by pressing #, it gets
connected. If the user rejects the call by pressing * or hanging up, the call is routed to
the first alternative.
4. Set up the first alternative.
a. Set the If a call is rejected from this extension action.
b. Select the resource, if applicable.
5. If permitted, set up the second alternative.
a. Set the If busy or not answered after list to the number of rings to try the first alternative.
Choices range from 1 to 9.
b. Set the action.
c. Select the resource, if applicable.
6. If permitted, set up the third alternative.
a. Follow the same steps as the second alternative.
Do not disturb cascade
The do not disturb call cascade is used when the extension is in Do Not Disturb mode.
1. Select the Mode 1 tab or the Mode 2 tab.
2. Select the Do Not Disturb tab.
3. Set up the first alternative.
Configuration Page 46 FortiVoice v7.31 User Guide
a. Set the If do not disturb is on for this extension list. Choices are:
go to voicemail
go to local extension
go to remote extension
go to ring group
play announcement
go to auto attendant
hang up
b. Select the resource, if applicable.
4. If permitted, set up the second alternative.
a. Set the If busy or not answered after list to the number of rings to try the first alternative.
Choices range from 1 to 9.
b. Set the action.
c. Select the resource, if applicable.
5. If permitted, set up the third alternative.
a. Set the If busy or not answered after list to the number of rings to try the second
alternative. Choices range from 1 to 9.
b. Set the action.
c. Select the resource, if applicable.
Setting do not disturb mode
The user can toggle Do Not Disturb mode by dialing *62 on their local extension.
The administrator can enable or disable Do Not Disturb mode for a local extension by phone.
1. Pick up a local extension, or remotely call the system.
2. Enter command mode by pressing # on an analog extension phone, or *55# on an IP phone
(other brands may use *55 Send or *55 Dial).
3. Enter the system password, followed by #.
4. Enter one of the following commands:
#60 [Local extension] # to disable Do Not Disturb mode for the local extension.
#61 [Local extension] # to enable Do Not Disturb mode for the local extension.
5. Press * to exit command mode.
Ignoring call cascades for unanswered intercom calls
An intercom call is an internal call from a local extension to another local extension, remote
extension or ring group. If the call is unanswered, the call follows that extensions call cascade
by default. However you can configure the system to ignore call cascades for unanswered
intercom calls. See Internal Calls on page 138.
1. Choose Options > Internal Calls. The Intercom Calls Options window appears.
Configuration Page 47 FortiVoice v7.31 User Guide
2. To have the system ignore call cascades for unanswered intercom calls, clear the Intercom
calls follow cascade settings checkbox.
If the extension is busy, the caller will hear a busy tone.
If the extension is not answered, it will continue to ring.
If a local extension has call screening enabled, the caller wont be prompted for their
name. However, if a remote extension or ring group has call screening enabled, call
screening will occur. If the call is rejected, the system will follow the call cascade.
If a local extension has do not disturb mode enabled, it wont ring, and the caller will
hear Im sorry, that extension is unavailable at this time. Do not disturb on. Please try
again later. If all the local extensions in a ring group have do not disturb mode enabled,
the caller will hear a busy tone.
Ignoring call cascades for calls transferred from local extensions
A user at a local extension can transfer a call to another local extension, remote extension or
ring group. If the call is unanswered, the call follows that extensions call cascade by default.
However you can configure the local extensions, remote extensions and/or ring groups to
ignore their call cascades for calls that are transferred from a local extension but unanswered. In
this case, the system will ring back the local extension that transferred the call, reconnecting the
user with the caller they transferred.
1. Choose Options > Transfer Preferences. The Transfer Preferences window appears.
2. Select the appropriate tab.
To configure call handling for calls transferred to local extensions, select the To Local
Extension tab (see To local extension tab on page 133).
To configure call handling for calls transferred to remote extensions, select the To
Remote Extension tab (see To remote extension tab on page 133).
To configure call handling for calls transferred to ring groups, select the To Ring Group
tab (see To ring group tab on page 134).
3. Select the call handling setup for calls transferred from a local extension but unanswered:
To have the system ring back the local extension that transferred the call, select Ring
back the extension that transferred the call.
To use the Busy call cascade, select Perform the Busy action.
To use the No Answer call cascade, select Perform the No Answer action.
Additional Settings
The Additional Settings tab enables you to set up or customize access to lines or hunt groups
for outbound calls, designate the extension as a hotline and select CallerID display options.
Configuration Page 48 FortiVoice v7.31 User Guide
Prompt Language
In the Additional Settings tab, you can select the language for prompts heard by the user of the
extension in the System prompt language list.
Direct line access
Under the Additional Settings tab, the Direct Line Access area allows you to select the hunt
group that the local extension will use automatically. When an analog phone goes off-hook or a
number is dialed on an IP phone, the system will automatically find an available line within that
hunt group.
Example: You have a fax machine connected to the local extension and dont want to reprogram
the speed dial numbers with hunt group numbers. Enable direct line access and select the hunt
group. As soon as the fax goes off-hook, it finds an available line within the line hunt group.
1. Under the Additional Settings tab, select the Use direct line access on checkbox. The
window enables the list of line hunt groups.
2. Select the hunt group.
Hotline access
The Hotline Access area allows you to select the resource that the extension will connect to.
This restricts the extension to one special task, and you cannot use the extension for any
other purpose.
An analog phone or a corded FortiFone IP phone will automatically connect to the resource
when you lift the handset or press the speaker or headset button. Other IP phones do not
support hotline access.
1. Click the Additional Settings tab.
When using direct line access, you hear the telephone company dial tone when you pick up the
handset. You do not hear the internal dial tone. The following features are only available from
the internal dial tone:
Intercom calls
System speed dial numbers
Calling the receptionist
Attaching an account code
Intercom paging
Group paging
Overhead paging
Hunt groups
Stutter dial tone for new voicemail
Voicemail retrieval/access
Entering command mode
Call pickup
Retrieving a parked call
Do Not Disturb functions
To obtain an internal dial tone on an analog extension that is set for direct line access, pick up
the handset, and then press Flash or Recall. On an IP extension, press **, and then dial the
number or function.
Configuration Page 49 FortiVoice v7.31 User Guide
2. Select the action in the Connect to the following resource list. Choices are:
None Selected Does not automatically connect to a resource.
go to voicemail Connects to the selected voicemail.
go to local extension Connects to the selected local extension.
go to remote extension Connects to the selected remote extension.
go to ring group Connects to the selected ring group.
go to auto attendant Connects to the selected auto attendant.
3. Select the resource. Depending on the action, resources are voice mailboxes, extensions,
or auto attendants.
Caller ID settings
The Caller ID Settings area allows you to select the phone number that will appear on the other
phone when the local extension is used to make an outbound call on a PRI trunk or VoIP trunk.
1. Click the Additional Settings tab.
2. Set each Caller ID to be used for each service.
Choices include Default number, and the numbers set up in the PRI Numbers page or VoIP
Numbers page. If Default number is selected, the phone number associated with the line is
used. This selection makes the most sense if all your numbers have been configured to handle
all inbound calls the same way.
See System VoIP options on page 32 to select the name that will appear on the other phone
for VoIP calls.
Voicemail tab
The Voicemail tab allows you to activate the voice mailbox or announcement, load the greeting,
set the action to perform if the caller dials 0 (9 in some regions), and set up voicemail
notification.
By default, each local extension mailbox is activated.
The recording time for internal music on hold, voicemail, and the auto attendants is shared on
the unit.
Note that the system allows up to 99 voicemail messages per mailbox. Once a mailbox fills up,
callers wont be able to leave voicemail messages for that user. Therefore users should delete
voicemail messages before the mailbox fills up.
1. Select the Local Extensions/Fax page.
Configuration Page 50 FortiVoice v7.31 User Guide
2. Select the Voicemail tab.
Note: Depending on the region, an operator may be dialed using 9 or 0.
3. If necessary, select the Activate Voice mailbox checkbox.
Mailbox greeting
The Mailbox Greeting area allows you to load a greeting, and configure the voice mailbox as a
mailbox or announcement. Note that you can also record a greeting using a local extension
connected to the unit.
The greeting should tell the caller to dial 0 (9 in some regions) to perform the action selected in
Caller options, if you will configure these options.
1. To record a greeting:
a. Pick up a local extension connected to the unit.
b. Press ** <extension number>, and then follow the prompts to record a greeting.
2. To load a greeting:
a. Obtain an 8 kHz, 8 bit, Mono, u-Law .wav file that contains the greeting. The maximum
file size is 5 minutes.
b. Click Load Greeting. The Select Wav File window appears.
c. Click Browse to select a .wav file. Click Load to load the .wav file into the system. Play
and Stop buttons are also provided, if you prefer to listen to the file before loading it.
3. To configure the voice mailbox as a mailbox, leave the Play announcement only checkbox
cleared. The unit activates the greeting and the mailbox, and enables all the controls on the
page. The caller will hear a greeting, and will be able to leave a message in the mailbox.
Configuration Page 51 FortiVoice v7.31 User Guide
4. To configure the voice mailbox as an announcement, select the Play announcement only
checkbox. The unit activates the greeting, disables the ability to leave a message, and
disables the Notification Settings area. The caller will hear a greeting, but will not be able to
leave a message.
Caller options
The Caller Options area sets the action to perform if the caller dials 0 (9 in some regions) during
the voicemail greeting. You can set up different actions for Mode 1 and Mode 2.
1. For each mode, select the action to perform if a caller dials 0 (9 in some regions).
Choices are:
go to auto attendant
go to local extension
go to remote extension
go to ring group
go to voicemail
play announcement
dial-by-name directory
perform no action
2. Depending on the action, enter the resource.
Notification options
The Notification Options area allows you to set up voicemail notification, which tells the user if a
caller leaves a message. The system can:
Notify up to four users by e-mail, with the voicemail message included as an attachment.
Notify a user by phone and/or pager.
Activate the message waiting light and stutter dial tone on one or more local extensions.
Perform voicemail screening by routing audio to the PA jack.
Setting up notification by e-mail
Note that e-mail notifications might be routed to the users junk or spam folder. Advise each
user to set up their e-mail accounts to allow e-mail notifications to go to their inboxes.
1. Set up the e-mail addresses. See Email Service on page 19.
2. Select the Email Notification tab.
3. Select the Enable email notification checkbox.
Configuration Page 52 FortiVoice v7.31 User Guide
4. Click Edit. The Select Email Addresses window appears.
5. Select up to four e-mail addresses.
Setting up notification by phone
1. Select the Cell/Pager Notification tab.
2. Select the Enable remote phone notification checkbox.
3. Enter the Phone number. Enter the number as you would normally dial it (i.e. without the
hunt group number). You can enter digits 09, space, dash, comma, # and *. A comma
pauses dialing for two seconds.
4. Click Notification Settings. The Notification Settings window appears.
Configuration Page 53 FortiVoice v7.31 User Guide
5. Select the notification setting. Choices are:
Select the first option to have the system play the notification message once, when the
phone is answered. It will then consider notification to be successful. Note that if there is
any answer other than a busy tone, (e.g. voicemail, subscriber not available message,
etc.) It will consider notification to be successful.
Select the second option to have the system repeat notification until the user either dials
* to skip the message, or dials # to play the message. It will only consider notification to
be successful once the user acknowledges notification by dialing a key. This is useful for
cell phones where the telephone company plays a subscriber not available message
instead of a busy tone.
Setting up notification by pager
1. Select the Cell/Pager Notification tab.
2. Select the Enable pager notification checkbox.
3. Enter the Pager number. Enter the number as you would normally dial it (i.e. without the
hunt group number). You can enter digits 09, space, dash, comma, # and *. A comma
pauses dialing for two seconds.
4. Enter the Numeric message that will appear on the users pager.
Setting up the notification options
1. Click Configure Notification Options. The Notification Settings window appears.
2. Select the hunt group the system will use to phone or page the user.
3. Select the number of rings before aborting attempt, ranging from 1 ring to 9 rings.
4. Select the number of attempts the system should make, ranging from once to 10 times.
5. Select the interval between attempts, ranging from 5 minutes to 60 minutes.
6. Select the modes when the system will perform notification. Choices include Mode 1,
Mode 2 and All Modes.
Setting up message waiting light activation
If a local extension has a new message in its voice mailbox, the system activates notification on
that extension, by default. The user hears a stutter dial tone when they pick up the handset (not
applicable to the 850i or 860i phone models). If the extension supports an FSK message waiting
indicator (not applicable to IP phones), the message waiting light flashes. Some phone models
support a message waiting counter. The display on the extension shows the number of new
messages stored in the mailbox(es) associated with that extension.
You can also have the system activate notification on a local extension if a message is received
in any other local extension, remote extension, or general mailbox.
Configuration Page 54 FortiVoice v7.31 User Guide
1. Select the Message Waiting Light tab.
2. Click the Edit button. The Message Waiting Indication window appears.
3. Select the extensions.
Voicemail screening
The system can be configured to perform voicemail screening in addition to overhead paging. In
this case it will route audio to the PA jack when a caller leaves a voicemail message or a user
accesses a voice mailbox. See Paging Options on page 132
1. Choose Options > Paging. The Paging Options window appears. The PA output option is
set to PA Announcements by default, which allows overhead paging but not voicemail
screening.
2. To enable voicemail screening, select Voicemail screening. The system will continue to
allow overhead paging, but will also perform voicemail screening.
If a user has dialed *80 to route music on hold through the PA jack, voicemail screening will not
interrupt music on hold.
Configuration Page 55 FortiVoice v7.31 User Guide
Adding IP phones
This section describes how to configure an IP phone as a local extension. An IP phone can be
internal (located in the office) or external (located outside the office).
We recommend our IP phones and supported third-party IP phones for ease of configuration.
The system currently supports the following third-party IP phones:
Polycom IP 301, IP 320, IP 330, IP 430, IP 501, IP 550, IP 601 and IP 650. See Adding
Polycom IP Phones on page 62.
Grandstream GXP2000 and GXP2020. See Adding Grandstream IP phones on page 65.
Counterpath eyeBeam softphone. See Adding Counterpath IP phones on page 68.
Overview
For each supported IP phone, this guide describes how to:
Add the IP phone to the system configuration.
Configure the router, if setting up an external IP extension.
Connect the IP phone to the network.
Check and update the IP phone firmware version, if required.
Program the IP phone.
Refer to Adding Other IP Phones on page 72 for configuration information of non-supported
IP phones.
Adding FortiFone IP phones
Connecting the IP phone to the network
1. Connect a network cable between the LAN port on the phone and your network (i.e. router
or LAN connection) and then connect power to the phone. Refer to the phones quickstart
guide for specific instructions.
2. If the phone is connected to the same network as the system, and an extension has been
configured with the phones MAC address, the system will automatically register and
configure the phone. When complete, the phone will display the extension name and
extension number.
If the phone is connected to the network and no extension has been configured with the
phones MAC address, the phone will bootup with the model number showing in the
display.
Configuration Page 56 FortiVoice v7.31 User Guide
Adding the extension to the system
1. Launch the Management software.
2. Select the Local Extensions/Fax page.
3. Click the Add button. The Add User / Extension window appears.
4. Set the Extension type to IP Extension.
5. In a multi-unit system, select the unit the extension will be associated with. This unit will
hold the voicemail for the extension. Click Next.
6. Enter the users First Name and Last Name. The names are used for caller ID and the
dial-by-name directory.
7. Assign an Extension number.
8. If necessary, select the Manufacturer, and then select the Model.
9. Enter the MAC address of the phone:
You can select the phone/base MAC Address from a list of automatically-detected
phones connected to your LAN. To use this method:
Configuration Page 57 FortiVoice v7.31 User Guide
i. Click the Select button. A MAC Selection window appears and lists IP phones of the
selected type.
ii. Select the MAC address of the IP phone associated to the extension, and then click
Select.
You can enter the phone/base MAC Address manually. This is the required method if you
are setting up an external IP extension. The MAC Address is a 12-digit alphanumeric
string located in the barcode on the bottom of the phone and the box the phone came
in.
Click Finish.
10. For the 850i/860i/870i, select the Handset ID for the extension.
11. In the Extension tab, select the language for prompts heard by the user of the extension in
the System Prompt Language list. Setting the prompt language will also change the
language for text displayed on the phone itself.
12. Choose File > Save. The system will create a configuration file that the phone will download
when the phone is restarted.
IP extension details area
1. Set the Location:
Internal The phone is an internal IP extension located within the office, and is
connected to the same LAN as the unit.
External The phone is an external IP extension located outside the office, and is
connected to the unit over the internet. See the phones user guide for further details.
2. If you set Location to External, select the Time Zone that matches the location of the IP
phone.
Calls to an emergency service number using an external IP extension will not send the correct
address to the emergency operator. We strongly recommend that you apply a warning label to
any external IP phone:
If an emergency call is made from this phone, you must provide your address to the
emergency operator.
Configuration Page 58 FortiVoice v7.31 User Guide
About programmable function keys
Programmable functions keys allow the user to access features, and to monitor and engage
lines, extensions and queued calls (i.e. line appearance).
The keys cannot be programmed if the extension has hotline access enabled. In this case, the
phone will automatically connect the preconfigured resource (external number, extension etc.)
*with two FF-50E expansion modules attached
Programming function keys
1. Click Configure Keys.
2. For each key, select the Function and the Resource (if applicable). The function keys can be
assigned for Line Appearance, Extension Appearance, Queue Appearance, Voicemail, Do
Not Disturb (DND), Speed Dial, Park, Unpark, Call Pickup (any or specific extension), Group
Page, Overhead Page, Phone Book configuration, Call Recording (360i/460i/560i only) or
User Defined (phone). For further details, see Phone programmable key functions on
page 60.
3. Optionally, you can apply predefined key assignments from a template file using the Open
Template button. See Using a key assignment template on page 59.
If necessary, use the Default button to restore the keys to their default settings.
4. Use the Print button to print a label showing the key configuration. Cut out the printed label
and insert it in the phone next to the key lights.
Model Programmable function keys
FON-260i 4
FON-350i/360i 6
FON-450i/460i 10 (34)*
FON-550i/560i 22 (46)*
Configuration Page 59 FortiVoice v7.31 User Guide
5. Your key assignments can be saved as a template for programming additional phones. See
Saving a key assignment template on page 59.
Saving a key assignment template
You can use the template file as a starting point for the key assignments for another extension.
After setting up the key assignments:
1. Click Save Template As to save the key assignments to a template file. The Save Template
As window appears.
2. Enter the filename of the template file, and then click Save.
Using a key assignment template
1. To display the key assignments from a template file, click Open Template. The Open
Template window appears.
2. Select the template file, and then click Open Template.
Further configuration
The steps above will configure your IP phone and will enable the programmable keys. Click the
Local Extension/Fax Help icons for instructions on configuring direct line access, Caller ID
settings (VoIP only), call handling, and voicemail.
For phone-specific configuration, refer to your phone user guide.
Contact your reseller or Customer Support if you require further assistance with special ports or
network settings.
Configuration Page 60 FortiVoice v7.31 User Guide
Phone programmable key functions
Some TalkSwitch/FortiFone IP phone models have programmable keys. The function and
associated resources are assigned using Management software in the Local Extensions/Fax >
IP Extension Details > Configure Keys page. Supported functions for a phone model typically
include most of the items listed below.
Line appearance Select a telephone line or VoIP number as the resource. The
corresponding button or softkey will display the status of the line, and allow you to make
calls with a single press of the button or softkey.
For phones equipped with button lights, the button will light up when the line is in use, flash
if the line is ringing, or be off when the line is available.
For phones with softkeys, a status icon and line ID will be displayed beside the softkey.
The display will show an off-hook icon when the line is in use, show a ringing icon when the
line is ringing, and show an on-hook icon when the line is available.
Extension appearance Select a local extension as the resource. The corresponding button
or softkey will display the status of the selected extension, and allow you to call the
extension with a single press of the button or softkey.
For phones equipped with button lights, the button will light up when the selected extension
is in use, flash if the extension is ringing, or be off when the extension is available.
For phones with softkeys, a status icon and extension call ID will be displayed beside the
softkey. The display will show an off-hook icon when the selected extension is in use, show
a ringing icon when the extension is ringing, and show an on-hook icon when the extension
is available. The extension call ID is also be displayed.
Queue appearance Select a local extension as the resource. The corresponding button or
softkey will indicate whether calls are queued at the selected extension, and allow you to
pick up the oldest queued call with a single press of the button or softkey.
For phones equipped with button lights, the button will flash if calls are queued for the
extension, or be off when there are no queued calls.
For phones with softkeys, a status icon, extension number and Q will be displayed beside
the softkey. The display will show a ringing icon if calls are queued for the extension, or an
on-hook icon when there are no queued calls.
Voicemail Do not select a resource. Press the button or softkey to access the voice
mailbox of the local extension. Lights or icons are not used for voicemail keys. Note: You can
also access Voicemail by pressing **#.
DND Do not select a resource. Press the button or softkey to toggle Do Not Disturb mode
on or off. Lights or icons are not used for DND keys. Note: You can also toggle DND mode by
pressing *62#.
Park Do not select a resource. Press the button or softkey to put the call on hold, in the
next available park orbit. The system will respond with the park orbit number (500 to 509).
Lights or icons are not used for Park keys. Note: You can also Park a call by pressing
*510# on a 350i, or *510# on a 450i or 550i.
Un-park Do not select a resource. Press the button or softkey, select the park orbit
number (500 to 509), then press Unpark to retrieve the call. Softkey displays will show the
parked call ID beside the orbit number. Lights or icons are not used for Unpark keys. Note:
You can also Unpark a call by lifting the handset, pressing **, dialing the park orbit number,
then pressing #.
Pickup any Do not select a resource. Press the button or softkey to answer a call from an
outside number ringing any extension. Lights or icons are not used for Pickup keys. Note:
You can also pick up a call by pressing *9#.
Configuration Page 61 FortiVoice v7.31 User Guide
Pickup ext Do not select a resource. Press the button or softkey, dial an extension, then
dial # (or softkey again) to answer a call from an outside number or extension ringing the
selected extension. Lights or icons are not used for Pickup keys. Note: You can also pick up
a call at a selected extension by pressing *7, dialing the extension, then pressing #.
Intercom Do not select a resource. Press the button or softkey, dial an extension, then
press # to page the extension in Intercom mode. The intercom page function can only page
proprietary phones. Lights or icons are not used for Page keys. Note: You can also page a
proprietary phone by pressing *84, dialing the extension, then pressing #, or the Dial key or
softkey.
Overhead page Do not select a resource. Press the button or softkey to connect to an
attached external PA system. Lights or icons are not used for Page keys. Note: You can also
page the external PA system by pressing *0#.
Queue (show list) Do not select a resource. Press the Queue softkey, select a queued call,
then press Retrieve to connect to the selected call. This function is only available when
programmed as a function key on supported phone models.
Phone book Select the phone book record two-digit speed dial number as the resource.
Press the button or softkey to place a call using the contact information from the associated
phone book record. When the button is pressed, it will light up for the duration of the call.
This function is available on the 350i, 450i and 550i models.
User Defined (phone) The button or softkey function is assigned using the phone's
configuration options, and is not assigned using Management software.
None The button or softkey is not programmed.
System speed dial Select the desired resource from speed dials configured on the System
Speed Dials page. Press the button or softkey to call the resource.
Group page Select Ring/Page group. Press the button or softkey to page the phones in
the group. Not all phones can receive pages.
Call Recording (360i/460i/560i only) Select Call Recording from the pulldown menu. Press
the button to start call recording during a call. The light will flash and a tone will be played
when call recording is started. Press the button to stop recording. Recorded calls will be
saved to the extensions voice mailbox.
Configuration Page 62 FortiVoice v7.31 User Guide
Adding Polycom IP Phones
Adding the extension to the system
1. Launch the Management software.
2. Select the Local Extension/Fax page.
3. Click the Add button. The Add User / Extension window appears.
4. Set the Extension type to IP Extension.
5. In a multi-unit system, select the unit the extension will be associated with. This unit will
hold the voicemail for the extension. Click Next.
6. Enter the users First Name and Last Name. The names are used for caller ID and the
dial-by-name directory.
7. Assign an Extension number.
8. Select the Manufacturer, and then select the Model.
9. Enter the MAC address of the phone. The MAC Address is a 12-digit alphanumeric string
located in the barcode on the bottom of the phone and the box the phone came in.
10. Click Finish.
Configuration Page 63 FortiVoice v7.31 User Guide
11. In the Extension tab, select the language for prompts heard by the user of the extension in
the System Prompt Language list. Setting the prompt language will also change the
language for text displayed on the phone itself.
12. Choose File > Save. The system will create a configuration file that the phone will download
when the phone is restarted.
Click the Additional Settings button to set up:
Direct line access (see Direct line access on page 48)
Caller ID settings (see Caller ID settings on page 49)
IP extension details area
1. Set the Location. Choices are:
Internal The phone is an internal IP extension located within the office, and is
connected to the same LAN as the unit.
External The phone is an external IP extension located outside the office, and is
connected to the unit over the internet.
2. If you are setting up an external IP extension, select the Time Zone of the IP phone.
3. See Setting up call handling on page 42 and Voicemail tab on page 49 for instructions
on configuring call handling and voicemail.
4. Choose File > Save. The system will create a configuration file that the phone will download
when the phone is restarted.
Configuring the system for external IP extensions
If you are setting up an external IP extension:
1. Ensure your system is connected to a network. See Connecting to a network on
page 176.
2. Ensure that you have set up a public IP address for the system. See Public IP address on
page 14.
3. Ensure the router is configured at the location. There should be no need to make any
adjustments to the firewall at the remote location. See Firewall settings on page 14.
4. All VoIP lines are shared by default. You can also reserve VoIP lines for external IP
extensions. See Line reservation on page 32.
5. External IP extensions will use the preferred codec set in the Extensions > IP Extensions
window. See Extensions > IP Extensions on page 141. The default preferred codec is
G.729.
Using an external IP extension to call an emergency service number will not send the correct
address to the emergency operator. We strongly recommend that you apply a warning label to
any external IP extension stating:
If an emergency call is made from this phone, you must provide your address to the
emergency operator.
Configuration Page 64 FortiVoice v7.31 User Guide
Connecting the Polycom phone to the network
1. Connect a network cable between your router and the port marked LAN on the back of the
phone. The PC port on the phone can be used to connect the PC if only one LAN port
is available.
2. Connect the power adapter to the phone.
Programming the Polycom IP phone
The system requires the IP phone to have the latest firmware version.
The system automatically configures the necessary parameters required for the proper
operation of the Polycom phone. On the phone:
1. Press the Menu key and select Settings > Advanced.
2. Enter the password, and then press the Enter key. By default this is 456. When the unit
configures the phone, it changes the password to 23646 (which spells admin on the
telephone keypad).
3. Select Admin Settings > Network Configuration.
4. Select Server Menu and change ServerType to TrivialFTP.
5. Select Server Address and press the Edit key. Press the 1/A/a key. If you are setting up an
internal IP extension, enter the IP address of the unit acting as local proxy. If you are setting
up an external IP extension, enter the public IP address or public domain name of the
system. Use the * key to enter decimal points.
6. Press the Exit button three times. Advanced appears at the top of the menu.
7. Select Restart Phone and confirm by selecting Yes.
The phone connects to the local proxy and downloads the configuration file. If the configuration
is successful, the phone will reboot and show the time, date and extension number. To ensure
full functionality, dial another extension and check the audio transmission in both directions.
Configuring the phone to point to the firmware files
Changing the phone Server Address setting to the IP address of the PC with the TFTP program
and the firmware files enables the update process. On the phone:
1. Press the Menu key and select Settings > Advanced.
2. Enter the password, and then press the Enter key. By default this is 456. When the unit
configures the phone, it changes the password to 23646 (which spells admin on the
telephone keypad).
3. Select Admin Settings > Network Settings.
4. Select Server Menu and change ServerType to TrivialFTP.
5. Select Server Address and press the Edit key. Press the 1/A/a key and enter the IP address
of the PC running the TFTP server, using the * key to enter decimal points.
6. Press the Exit button three times. Advanced appears at the top of the menu.
7. Press 3 for Restart Phone and confirm by pressing the Yes button.
8. Once the firmware is updated, reconfigure the phone according to Programming the
Polycom IP phone on page 64. Note that some errors will occur for files not found. These
are expected and can be ignored.
For more information, refer to the Troubleshooting section in your phone user guide.
Configuration Page 65 FortiVoice v7.31 User Guide
Adding Grandstream IP phones
Adding the extension to the system
1. Launch the Management software.
2. Select the Local Extension/Fax page.
3. Click the Add button. The Add User / Extension window appears.
4. Set the Extension type to IP Extension.
5. In a multi-unit system, select the unit the extension will be associated with. This unit will
hold the voicemail for the extension. Click Next.
6. Enter the users First Name and Last Name. The names are used for caller ID and the
dial-by-name directory.
7. Assign an Extension number.
8. Select the Manufacturer and the Model.
9. Enter the MAC address of the phone. The MAC Address is a 12-digit alphanumeric string
located in the barcode on the bottom of the phone and the box the phone came in.
Click Finish.
Configuration Page 66 FortiVoice v7.31 User Guide
10. In the Extension tab, select the language for prompts heard by the user of the extension in
the System Prompt Language list. Setting the prompt language will also change the
language for text displayed on the phone itself.
11. Choose File > Save. The system will create a configuration file that the phone will download
when the phone is restarted.
Click the Additional Settings button to set up:
Direct line access (see Direct line access on page 48)
Caller ID settings (see Caller ID settings on page 49)
IP extension details area
1. Set the Location. Choices are:
Internal The phone is an internal IP extension located within the office, and is
connected to the same LAN as the unit.
External The phone is an external IP extension located outside the office, and is
connected to the unit over the internet.
2. If you are setting up an external IP extension, select the Time Zone of the IP phone.
3. See Setting up call handling on page 42 and Voicemail tab on page 49 for instructions
on configuring call handling and voicemail.
4. Choose File > Save. The system will create a configuration file that the phone will download
when the phone is restarted.
Configuring the system for external IP extensions
If you are setting up an external IP extension:
1. Ensure your system is connected to a network. See Connecting to a network on
page 176.
2. Ensure that you have set up a public IP address for the system. See Public IP address on
page 14.
3. Ensure the router is configured at the systems location. There should be no need to make
any adjustments to the firewall at the remote location. See Firewall settings on page 14.
4. All VoIP lines are shared by default. You can also reserve VoIP lines for external IP
extensions. See Line reservation on page 32.
5. External IP extensions will use the preferred codec set in the Extensions > IP Extensions
window. See Extensions > IP Extensions on page 141. The default preferred codec is
G.729.
Using an external IP extension to call an emergency service number will not send the correct
address to the emergency operator. We strongly recommend that you apply a warning label to
any external IP extension stating:
If an emergency call is made from this phone, you must provide your address to the
emergency operator.
Configuration Page 67 FortiVoice v7.31 User Guide
Connecting the Grandstream phone to the network
1. Connect a network cable between your router and the port marked LAN on the back of the
phone. The PC port on the phone can be used to connect the PC if only one LAN port
is available.
2. Connect the power adapter to the phone.
3. Once the phone boots up, it will attempt to obtain an IP address from a router DHCP server.
Programming a Grandstream IP phone
1. Note the IP address that appears on the screen of the Grandstream phone.
2. In a web browser, enter the IP address in the Address field.
3. Enter the password. By default this is admin. When the unit configures the phone, it
changes the password to 23646 (which spells admin on the telephone keypad). The
Grandstream Device Configuration page appears.
4. On the Grandstream Device Configuration page, click Advanced.
5. In the section for Firmware Upgrade and Provisioning, set Upgrade Via to TFTP.
6. If you are setting up an internal IP extension, set Config Server Path to the IP address of the
unit acting as local proxy. If you are setting up an external IP extension, set Config Server
Path to the public IP address or public domain name of the system.
7. Scroll to the bottom of the page and click the Update button to save the settings.
8. On the following screen, click the Reboot button to apply the settings.
The reboot process will be completed when you see the extension number and IP address
on the display of the phone. When the phone successfully registers, you will see the filled-in
Ethernet icon.
9. Test to ensure the phone is configured properly by dialing another local extension.
Configuration Page 68 FortiVoice v7.31 User Guide
Adding Counterpath IP phones
Adding the extension to the system
1. Launch the Management software.
2. Select the Local Extension/Fax page.
3. Click the Add button. The Add User / Extension window appears.
4. Set the Extension type to IP Extension.
5. In a multi-unit system, select the unit the extension will be associated with. This unit will
hold the voicemail for the extension. Click Next.
6. Enter the users First Name and Last Name. The names are used for caller ID and the
dial-by-name directory.
7. Assign an Extension number.
8. Select the Manufacturer and Model. Click Finish.
9. In the Extension tab, select the language for prompts heard by the user of the extension in
the System Prompt Language list. Setting the prompt language will also change the
language for text displayed on the phone itself.
10. Choose File > Save. The system will create a configuration file that the phone will download
when the phone is restarted.
Click the Additional Settings button to set up:
Direct line access (see Direct line access on page 48)
Caller ID settings (see Caller ID settings on page 49)
Configuration Page 69 FortiVoice v7.31 User Guide
IP extension details area
1. Set the Location. Choices are:
Internal The phone is an internal IP extension located within the office, and is
connected to the same LAN as the unit.
External The phone is an external IP extension located outside the office, and is
connected to the unit over the internet. A VoIP-enabled unit is required.
Both The phone can be used as an internal or external IP extension.
2. If the phone can be used as an external IP extension, select the Time Zone of the IP phone.
3. Enter the Username and Password. The default settings are user[extension number] and
pass[extension number].
4. See Setting up call handling on page 42 and Voicemail tab on page 49 for instructions
on configuring call handling and voicemail.
5. Choose File > Save. The system will create a configuration file that the phone will download
when the phone is restarted.
Configuring the system for external IP extensions
If you are setting up an external IP extension:
1. Ensure your system is connected to a network. See Connecting to a network on
page 176.
2. Ensure that you have set up a public IP address for the system. See Public IP address on
page 14.
3. Ensure the router is configured at the systems location. There should be no need to make
any adjustments to the firewall at the remote location. See Firewall settings on page 14.
4. All VoIP lines are shared by default. You can also reserve VoIP lines for external IP
extensions. See Line reservation on page 32.
5. External IP extensions will use the preferred codec set in the Extensions > IP Extensions
window. See Extensions > IP Extensions on page 141. The default preferred codec is
G.729.
Using an external IP extension to call an emergency service number will not send the correct
address to the emergency operator. We strongly recommend that you apply a warning label to
any external IP extension stating:
If an emergency call is made from this phone, you must provide your address to the
emergency operator.
Configuration Page 70 FortiVoice v7.31 User Guide
Configuring a new SIP account
The following procedure describes setting up the eyeBeam software to register on the network
and to make itself available as a client for sending and receiving calls.
1. Install the eyeBeam software. The SIP Accounts window appears.
2. Click the Add button. The Properties of Account1 window appears.
3. Enter the User Details in the Account tab.
a. Set the Display Name to the name for Caller ID.
b. Set the User name to the local extension number.
c. Set the Password to the Password set up in step 3 of IP extension details area on
page 69.
d. Set the Authorization user name to the Username set up in step 3 of IP extension details
area on page 69.
Configuration Page 71 FortiVoice v7.31 User Guide
e. If setting up an internal IP extension, set Domain to the IP address of the unit acting as
local proxy. If setting up an external IP extension, set Domain to the public IP address or
public domain name of the system.
4. Set up the Domain Proxy area in the Account tab.
a. Select the Register with domain and receive incoming calls checkbox.
b. Select the target domain option.
5. Set up the Voicemail tab.
a. Select Check for voice mail.
b. Enter ** in the Number to dial for checking voicemail field.
c. Enter *<voicemail number> in the Number for sending calls to voicemail field.
6. Click OK to save settings and close the Properties of Account1 window.
7. Click Close to close the SIP Accounts window and enable the newly configured SIP
account. Once closed, the phone display will show:
Discovering network
Registering
Ready, Your username is: [local extension number].
Updating eyeBeam software
The latest release of eyeBeam can be found at www.counterpath.net/eyebeam.html.
Configuration Page 72 FortiVoice v7.31 User Guide
Adding Other IP Phones
Other IP phones with the G.711 codec may work with the system but not all features may be
supported. We strongly recommend you use only the supported IP phones.
If you connect an unsupported IP phone, select Other as the Manufacturer. As you cannot
enable features, or customizations of these phones, further configuration will be limited to the
programmable options on the IP phone itself.
Refer to the specific IP phone user guides details for information on configuration.
External IP extensions
An external IP extension is an IP phone located outside the office that is configured as a
local extension.
To enable external IP extensions, the feature must be supported on your model of phone
system. Your system and the external location must both have a high-speed Internet
connection.
Configuring the router
If you are setting up an external IP extension, you must ensure the router at the phone systems
location is configured.
The Firewall Settings area of the IP Configuration page displays the type of gateway device (i.e.
the type of router), the IP address of the gateway (i.e. router), and whether router configuration
is required.
A router is a gateway between the local area network and the Internet. Most routers have a
firewall to block unwanted data from the Internet. For voice data to reach the system through
the firewall, port forwarding is required. Port forwarding allows the router to map ports to the IP
addresses of the units. Valid Internet data will use the ports to go through the firewall to the
units.
If you are setting up external IP extensions, or a VoIP service that doesnt handle port
forwarding, port forwarding is required.
If port forwarding is required, and your router supports uPNP (Universal Plug and Play), ensure
uPNP is enabled. The system will use uPNP to automatically set up port forwarding, and the
Automatic (uPNP Enabled) link will appear. No router configuration is required.
Calls to an emergency service number using an external IP extension will not send the correct
address to the emergency operator. We strongly recommend that you apply a warning label to
any external IP extension stating:
If an emergency call is made from this phone, you must provide your address to the
emergency operator
Configuration Page 73 FortiVoice v7.31 User Guide
If port forwarding is required but your router doesnt support uPNP, or automatic port forwarding
doesnt work, the Manual port mapping required link will appear. You will need to configure the
router as described below.
1. Select the IP Configuration page.
2. If required, click the Manual port mapping required link. The Manual Port Mapping window
appears. It lists the packet type, labels to aid in port identification, port number, IP address
and protocol of each required port.
3. To access the router configuration:
a. Click the link containing the IP address of the gateway. The default browser starts, and
prompts you for the routers user name and password.
b. Enter the routers user name and password. The browser shows a setup screen.
c. Navigate to the screen used to set up port forwarding. See your router documentation.
d. Set up port forwarding using the information from the Manual Port Mapping window.
See your router documentation for instructions on how to map ports. For information on
configuring routers and mapping ports, visit
www.portforward.com/english/routers/port_forwarding/routerindex.htm.
4. To check the status of each port through the firewall, click Check Firewall. The Firewall Test
window appears.
5. Select the services you want to check.
6. Click Test Ports. The system will check the ports for the selected services.
Configuration Page 74 FortiVoice v7.31 User Guide
Configuring the router manually
If you cannot access the router configuration through the IP Configuration page, configure the
router manually.
1. Open the router configuration and navigate to the screen used to set up port forwarding.
See your router documentation.
2. In the Management Software on the IP Configuration page, click the Manual Port Mapping
Required link.
3. Map the port indicated for SIP (VoIP) signaling.
If required, you can map a different port. Select Troubleshooting > VoIP and enter the port in
the SIP signalling port field.
Map the rest of the ports to the IP addresses indicated in the Manual Port Mapping window.
If required, you can map different ports. Select Troubleshooting > VoIP.
4. Map ports 9393, 8485 and 8486 (Type: TCP) to the unit acting as local proxy to allow remote
configuration of the system.
5. If available, enable Quality of Service (QoS) to give voice traffic priority over data.
6. Save the configuration to the router.
Configuration Page 75 FortiVoice v7.31 User Guide
Remote Extensions
A remote extension reaches an external phone by automatically selecting a line from a hunt
group and dialing the phone number. For example, a remote extension could reach an
employees cell phone or home phone, or a phone at a branch office.
A caller can connect to a remote extension through the auto attendant, or can be transferred to
a remote extension by a call cascade. A user at a local extension can manually transfer a caller
to a remote extension, or can dial a remote extension directly. If the remote extension is busy or
unanswered, the system can route the call using the remote extensions call cascade.
For example, a caller reaches the auto attendant and dials a local extension. The user is not
there, so the call is unanswered. The call cascade of the local extension can be configured to
transfer unanswered calls to a remote extension. The remote extension can be configured to
dial the users cellular phone. This way the user is available outside the office.
There are three ways the system can transfer calls to a remote extension:
If the telephone line has the Transfer and Clear service available and activated, the system
can use the transfer and clear feature. When an outside caller is being routed to a remote
extension, the system directs the telephone company to put the caller on hold. It then uses
the same line to reach the remote extension. The telephone company connects the outside
caller to the remote extension, and then frees the line.
If the telephone line has the 3-Way Calling/Conference service available and activated, the
system can use the same line connect feature. When an outside caller is being routed to a
remote extension, the system directs the telephone company to put the caller on hold. It
then uses the same line to reach the remote extension. The telephone company connects
the outside caller to the remote extension, but the line to the unit remains occupied until the
call is complete.
If the telephone line doesnt have these services, and an outside caller is being routed to a
remote extension, the system puts the caller on hold. It then uses a second line to reach the
remote extension. Both lines remain occupied until the call is complete.
If two lines are used to connect an outside caller to a remote extension, the user at the remote
extension can:
Place the call on hold by dialing **.
Retrieve the call on hold by dialing **.
Transfer the call by dialing ** + the extension number. The call can be transferred to a local
extension, remote extension, ring group, or another location in a multi-branch network.
Transfer the call to a voice mailbox by dialing *** + the voice mailbox number.
The remote extensions can be configured to perform a blind transfer or a screened transfer.
However a transfer to another remote extension is always a blind transfer to avoid tying up a
third line.
If the system is configured to perform a blind transfer, it plays Call transferred. Goodbye. and
then hangs up. The call is transferred to the dialed extension and follows its call cascade if busy
or unanswered.
If the system is configured to perform a screened transfer, the user is connected to the other
extension and asks whether they want the call. If so, the user dials ** + 4 to complete the
transfer. If the other person doesnt want the call, the user dials ** + 5 to cancel the transfer and
return to the caller.
Configuration Page 76 FortiVoice v7.31 User Guide
The Remote Extensions page allows you to set up a remote extension.
Remote Extension tab
1. Select the Remote Extensions page.
2. Click the Add button. The Add Remote Extension window appears.
3. Enter the users First Name and Last Name. The names are used for caller ID and the
dial-by-name directory.
4. Assign an Extension number.
5. Enter the Remote Phone Number. Enter the number as you would normally dial it (i.e.
without the hunt group number). You can enter digits 09, space, dash, comma, # and *. A
comma pauses dialing for two seconds.
6. Select the User Privilege. See User Privileges on page 34.
7. Select the hunt group in the Connect Using list. The unit will use a line from this hunt group
to connect with the remote extension. We recommend the default Hunt Group 9 (or Hunt
Remote extensions are designed to operate with local major telephone service providers. The
feature may not function correctly with some telephone and mobile operators networks,
especially for international phone numbers and mobile phones roaming internationally.
Configuration Page 77 FortiVoice v7.31 User Guide
Group 0 in certain regions) unless you have set up a different hunt group for calling remote
extensions.
8. If you have the 3-Way Calling/Conference service from the telephone company, you can
select the Use same line connect checkbox. The same line connect feature will direct the
telephone company to put the caller on hold, and will then use the same line to try the
remote extension. Because the same line is used, the hunt group setting from Step 7
is ignored.
If you do not select the Use same line connect checkbox, the unit will put the caller on hold,
and then use a second line to try the remote extension. The second line will be from the
hunt group selected in Step 7.
If you enable the same line connect feature, the user at the remote extension will not be
able to transfer the call to another extension.
When the same line connect feature is in use, the caller hears silence while they are on hold.
This is because the caller is on hold at the telephone company and not at the unit. If you
want the caller to hear music on hold while their call is being forwarded to the remote
extension, do not use the same line connect feature.
The same line connect feature is not compatible with some telephone company lines.
Click OK.
9. In the Remote Extension tab, select the language for prompts heard by the user of the
extension in the System prompt language list.
10. Set the type of transfer performed by users at remote extensions. This affects transfers to
local extensions and ring groups. Transfers to other remote extensions are always blind
transfers. See To remote extension tab on page 133.
a. Choose Options > Transfer Preferences. The Transfer Preferences window appears.
b. Select the To Remote Extension tab.
To allow screened transfers, select Allow screening of calls.
To allow blind transfers, select Perform a blind transfer. This is the default selection.
11. If you have the Transfer and Clear service from the telephone company, you can enable the
transfer and clear feature. See To remote extension tab on page 133.
a. Choose Options > Transfer Preferences. The Transfer Preferences window appears.
b. Select the To Remote Extension tab.
c. To enable the transfer and clear feature, select the Clear telephone line after call
transferred checkbox.
Configuration Page 78 FortiVoice v7.31 User Guide
About call cascades
See About call cascades on page 42.
Setting up call handling
The procedure for setting up a call cascade is similar to that described in Local Extension with
the differences described below. See Setting up call handling on page 42.
The Remote Extensions page does not have the Do Not Disturb tab.
The If Extension is busy list in the Busy tab does not have the invoke call waiting or queue at
extension options.
The When a call is answered list in the Answered tab has the play accept/reject prompt
option, in addition to the stay connected and play callers name first options.
If play accept/reject prompt is selected, the system will place the caller on hold and will then
call the remote extension. When the user answers, the system will say: You have a
forwarded call. To accept the call, press #. To reject the call, press *. If the user accepts the
call, the system will route the call to the remote extension. If the user rejects the call, the
system will try the next alternative in the remote extensions call cascade.
In the following circumstances, the system will start by saying This is call cascade, instead of
This is call forward or You have a forwarded call.
An extensions call cascade uses play callers name first or play accept/reject prompt, and
The previous user answered but rejected the call, and
The extensions call cascade is now attempting to transfer the call to a remote extension.
This notifies the user that the call was rejected. If the user also rejects the call, it will be routed
according to the other extensions call cascade.
Voicemail tab
The procedure for setting up voicemail is identical to that described in Local Extension/Fax. See
Voicemail tab on page 49.
Mailbox greeting
The procedure for setting up the mailbox greeting is identical to that described in Local
Extension/Fax. See Mailbox greeting on page 50.
Caller options
The procedure for setting up the caller options is identical to that described in Local
Extension/Fax. See Caller options on page 51.
Notification settings
The procedure for setting up the notification settings is identical to that described in Local
Extension/Fax. See Notification options on page 51.
When setting the number of rings to wait for a remote extension to connect, it is very important
to allow enough time for the telephone network to connect to the phone. For example, a call to
a cell phone or PDA may take 12 seconds (i.e. 2 rings) just to connect.
Configuration Page 79 FortiVoice v7.31 User Guide
Ring and Page Groups
A ring group is a group of local extensions that ring in unison. Local extensions and auto
attendants can dial a ring group. A page group is a group of extensions that can be paged in
unison. Page groups require telephones that support group paging.
There are 10 ring/page groups available in the system.
Ring/page groups have two main uses:
A ring/page group can reach a group of employees. For example, ring/page group 301 can
ring the sales group at extensions 111, 112, 113, and 114. When a customer calls the sales
group, the first available salesperson answers for the group.
A ring/page group with a different ring pattern can differentiate callers. For example, the
president doesnt want to answer calls from the general public, but wants to be alerted when
important colleagues are on the line. His local extension is 111, but you can configure
ring/page group 305 to ring his phone with a different ring pattern. The president tells his
colleagues to reach him at extension 305, which is his private extension. He can tell by the
ring pattern if the caller dialed extension 111 or 305, and can react accordingly.
1. Select the Ring/Page Groups page.
Configuration Page 80 FortiVoice v7.31 User Guide
2. Click the Add button. The Add Ring/Page Group window appears.
3. Enter the Group name.
4. Assign a Group number.
5. Select a Ring pattern to indicate the call is for the ring group. Click Next.
6. Use the checkboxes to select the local extensions you want to ring in unison. Click Finish.
About call cascades
See About call cascades on page 42.
Setting up call handling
The procedure for setting up a call cascade is similar to that described in Local Extension/Fax
with the differences described below. See Setting up call handling on page 42.
The Ring/Page Groups page does not have the Do Not Disturb tab.
The If Extension is busy list in the Busy tab does not have the invoke call waiting option.
The queue at ring group option replaces queue call, and places the call in the ring groups
call queue.
Configuration Page 81 FortiVoice v7.31 User Guide
Caller ID options
The Caller ID Options area allows you to set up the system so users will know the caller is trying
to contact the ring group, and not them personally.
Two options can be selected or combined:
1. The ring group number can be displayed in front of the caller ID information. For example, if
John Smith is calling ring group 300, each extension in ring group 300 will display 300 -
John Smith.
2. The ring group name can be displayed in place of the caller ID information. For example, if
John Smith is calling ring group 300, which has the name Sales, each extension in ring
group 300 will display Sales.
Configuration Page 82 FortiVoice v7.31 User Guide
General Voice Mailboxes
General voicemail is not associated with any extension, but is for general use or for a group.
There are 10 general voice mailboxes per unit.
The General Voice Mailboxes page allows you to set up general voicemail.
1. Select the General Voice Mailboxes page.
Note: In the Caller Options area, the screen may refer to when a caller presses 9 depending on the region.
2. Click the Add button. The Add General Mailbox window appears.
3. Enter a Mailbox name.
4. Assign a Number. Click Next.
Configuration Page 83 FortiVoice v7.31 User Guide
5. Use the checkboxes to select the local extensions you want to receive notification of new
voicemail in this box. Click Finish.
Mailbox greeting
The procedure for setting up the mailbox greeting is identical to that described in Local
Extension/Fax. See Mailbox greeting on page 50.
Caller options
The procedure for setting up the caller options is identical to that described in Local
Extension/Fax. See Caller options on page 51.
Notification options
The procedure for setting up the notification settings is identical to that described in Local
Extension/Fax. See Notification options on page 51.
Configuration Page 84 FortiVoice v7.31 User Guide
Voicemail Preferences
The Voicemail Preferences page allows you to set up the voice mailbox settings. Any changes
entered on this window affect all mailboxes. You can also view mailbox data, reset mailboxes,
delete the password for a mailbox and disable the password requirement for internal mailbox
access.
1. Select the Voicemail Preferences page.
Mailbox setting
The Mailbox Setting area allows you to set up general mailbox settings.
1. Set the When listening to voicemail messages, always start with list to which message
should be played first. Choices are Newest message or Oldest message.
2. Set the Notify the pager/remote phone after receiving list to how often the system should
send notification. Choices are Every new message or Only 1st new message.
3. Set the Maximum recording length for each message list to how long a message can be.
Choices range from 1 minute to 8 minutes.
4. Select the Automatically remove blank and hang up messages checkbox, if you want the
system to delete blank messages. A blank message occurs when the caller hangs up upon
reaching your voicemail. If you have the caller ID service from your telephone company and
choose to keep blank messages, you will be able to check the callers number when they
leave a blank message.
5. If you selected the Automatically remove blank and hang up messages checkbox, set the
Only remove messages shorter than list. The system will automatically remove messages
that are shorter than the selected length. Choices range from 1 second to 5 seconds.
Mailbox access
Local extensions can access voicemail without a password if you check Disable password
request here. Passwords will still be required when checking voicemail remotely.
Configuration Page 85 FortiVoice v7.31 User Guide
Voicemail management
The Voicemail Management area has buttons that allow you to view Mailbox status, Reset
mailboxes, and Delete password for a mailbox.
Mailbox status
The Voicemail Memory Usage window shows how much recording time is taken up by voicemail
greetings and messages.
The recording time for internal music on hold, voicemail, and the auto attendants is shared on
the unit.
Note that the system allows up to 99 voicemail messages per mailbox. Once a mailbox fills up,
callers wont be able to leave voicemail messages for that user. Therefore users should delete
voicemail messages before the mailbox fills up.
1. Click the Voicemail Memory Stats button. The Voicemail Memory Usage window appears.
Alternatively, you can choose Tools > Voicemail Manager > Voicemail Memory Stats.
Unassigned messages
Due to deactivation of mailboxes or errors, the system may display messages currently not
assigned to a mailbox. Clicking on the Unassigned link will allow you to either download these
files to your PC as .wav files, or delete them. The files will be stored in a folder in the
Management software program directory.
Configuration Page 86 FortiVoice v7.31 User Guide
Reset mailboxes
When a user leaves an organization, you can reset the mailbox to return it to its default state for
the next user. Resetting mailboxes deletes greetings, messages and passwords from the
selected local extension, remote extension and general mailboxes. You can optionally delete the
names recorded for the dial-by-name directory from these mailboxes as well. If you need to
listen to the voicemail messages of an extension before resetting the mailbox, you can
download them from the Voicemail Memory Usage window (see Mailbox status on page 85),
or disable the password to listen to them from an extension (see Delete password on
page 86).
1. Click Reset Mailboxes. The Reset Mailboxes window appears.
Alternatively, you can choose Tools > Voicemail Manager > Reset Mailboxes.
2. Select one or more mailboxes to delete their greetings, messages and passwords.
3. Select the Delete name from dial-by-name directory checkbox to delete the names
recorded for the dial-by-name directory from these mailboxes.
4. Click OK. The greetings, messages and passwords (and optionally names for the
dial-by-name directory) are deleted from the selected mailboxes.
Delete password
If a user has left your organization or is temporarily unavailable, you might need to listen to
voicemails on a password-protected voice mailbox. You can delete the password from the
selected local extension, remote extension or general mailbox. Once the password is deleted,
voicemails can be listened to without a password. Note that anyone can listen to them, from a
local extension or by calling in to the system, if they know the mailbox number.
The password can be reset by following the normal procedure. See Retrieving messages and
accessing a voice mailbox on page 165.
You can also download messages from a mailbox without disrupting the password protection.
See Mailbox status on page 85.
1. Click Delete Password. The Delete Password window appears. Alternatively, you can
choose Tools > Voicemail Manager > Delete Mailbox Password.
2. Select the mailbox to delete its password.
Configuration Page 87 FortiVoice v7.31 User Guide
Voicemail Broadcast
Voicemail broadcast distributes a recorded message to a group of voice mailboxes. You can set
up to ten voicemail broadcast groups system-wide.
Add Broadcast Group
1. Open the Voicemail Broadcast page.
2. Click Add.
3. Enter a name for the group.
4. Assign a number for the group. Click Next.
5. Check the boxes next to the extensions you want to include in the group.
6. Click Finish.
You can set a password for the broadcast group by dialing ** + the group number from a local
extension and following the prompts. The extensions in the group can also be added and
deleted in the same way.
Configuration Page 88 FortiVoice v7.31 User Guide
System Speed Dials
System speed dials allow the user to quickly dial an outside phone number from any local
extension by dialing a speed dial number. Because the speed dial numbers are maintained
within the system, they dont need to be programmed into each individual phone. If a new client
is added or an existing clients phone number changes, you can add or modify the speed dial
number, and all users will have immediate access to the new phone number.
You assign system speed dials a 3, 4 or 5-digit number, based on the numbering plan you have
specified for your system. See System numbering plan on page 7 for more information.
The System Speed Dials page allows you to define up to 100 speed dial numbers. Each speed
dial number includes the first name, last name, phone number and hunt group. You can create a
.csv file that contains speed dial numbers, and then import them into the system. You can also
export the speed dial numbers to a .csv file. Caller ID name tagging can be enabled, which will
substitute the caller ID name with the system speed dial name.
Activate speed dial
1. Select the System Speed Dials page.
You can define up to 100 speed dial numbers. Each speed dial number includes the first
name, last name, phone number and hunt group.
2. Click the Add button. The Add Speed Dial window appears.
3. Enter a First name and Last name.
Configuration Page 89 FortiVoice v7.31 User Guide
4. Assign a Speed dial number.
5. Enter the Phone number. Valid characters are 09, -, , (pauses dialing for two seconds), w
(pauses dialing until a dial tone is detected), * and #. The phone number can be up to 19
characters long.
The phone number can be a regular phone number or a VoIP number from a service
provider.
If the phone number is a regular phone number, it can include a pause followed by an
extension number. For example, the phone number is 555-1212 and the desired extension
is 123. The phone number can be set to 555-1212,123.
If auto route selection blocks the phone number, the phone number will not be blocked if a
user dials the speed dial number.
6. Select the hunt group. Choices are the active hunt groups.
If auto route selection or permissions block the hunt group, the hunt group will not be
blocked if a user dials the speed dial number.
If all lines in the hunt group are busy, but an overflow hunt group is set up, the system will
try the overflow hunt group.
Click Finish.
Import system speed dial list
You can import a speed dial list created with a text editor like Microsoft Notepad or a
spreadsheet program like Microsoft Excel. Each entry in the file requires the speed dial number,
first name, last name, and phone number. If youre using a text editor, The values must be
separated by commas. The file must be saved as a .csv file.
If an entry has the same speed dial number as an existing speed dial number in the system, the
imported entry will overwrite the existing speed dial number.
If youre using a text file, it should look like this:
300,John,Doe,1235551212
301,Jane,Doe,1235551213
If youre using a spreadsheet program, put the speed dial number, first name, last name and
phone number each in their own column.
The phone number cannot include an extension number if it is a VoIP number from a service
provider.
Configuration Page 90 FortiVoice v7.31 User Guide
Using a * prefix
You can add a * in front of speed dial numbers to differentiate them from other numbers in the
system.
1. Click Select File. The System Speed Dial List (Import) window appears.
2. Select the .csv file, and then click Open. A progress bar appears.
3. Click Close.
4. Choose File > Save to save the imported speed dial list to the unit. Imported speed dial
numbers will use the first available hunt group (i.e. 9, or 0 in some regions ).
Export system speed dial list
The Export System Speed Dial List area allows you to export the speed dial numbers to a .csv
file. You can then share the .csv file as required, or print it for your users. The first line of the file
is a title line, and subsequent lines contain entries. Each entry in the file has the following
information: Index number, speed dial number, first name, last name, and phone number. The
index entry represents the order of the list within the system.
If you open the .csv file in a text editor (e.g. Microsoft Notepad), each item will be surrounded by
quotes. For example:
I NDEX, SSD, FI RST NAME, LAST NAME, PHONE NUMBER
1, 300, J ohn, Doe, 1235551212
2, 301, J ane, Doe, 1235551313
If you open the .csv file in a spreadsheet program (e.g. Microsoft Excel), the quotes will be
omitted. For example:
If the phone number has more than 15 digits and does not have any special characters (-, ,, w, *
or #), Microsoft Excel will convert it to scientific notation. Do not attempt to import a .csv file
that contains a phone number in scientific notation.
Configuration Page 91 FortiVoice v7.31 User Guide
1. Click Export. The System Speed Dial List (Export) window appears.
2. Enter the name of the .csv file, and then click Save. A progress bar appears.
3. Click Close.
Caller ID name tagging
The Caller ID Name Tagging area allows you to enable the substitution of the caller ID name with
the name from the System Speed Dials page.
Caller ID name tagging compares the phone number from the caller ID of an incoming call with
the phone numbers from the System Speed Dials page. If a matching phone number is present,
the system will replace the name from the caller ID with the first name and last name from the
System Speed Dials page. These names will appear on the extension instead of the caller
ID name.
For more information, see Caller ID (or CLID) Based Routing on page 103.
1. To enable caller ID name tagging of the entries within the System Speed Dials page, select
the Use the first and last names specified above to replace the incoming Caller ID names
checkbox.
2. Select the order for the names. Choices are First name followed by last name, and Last
name followed by first name.
Configuration Page 92 FortiVoice v7.31 User Guide
Telephone Lines
The Telephone Lines page allows you to set up the telephone numbers, telephone company
services, and call handling for each telephone line. You can also optimize the unit to match the
telephone lines.
1. Select the Telephone Lines page.
Activate line
The Activate Line area allows you to activate a telephone line. All telephone lines are activated
by default.
Line detected at initialization: Yes appears if the telephone line was connected when you started
the Management software. Line detected at initialization: No appears if the telephone line was
not connected.
1. Select a telephone line.
2. If necessary, select the Activate Line checkbox.
3. In certain countries, a Service Provider menu is displayed. Use the menu to identify the
company that provides service for the selected telephone lines.
Phone numbers
The Phone Numbers area allows you to enter the main and distinctive ring phone numbers.
The Distinctive Ring service provides one or two additional phone numbers to ring the same
telephone line. Each phone number has a different ring pattern. You can set up separate call
handling for the main number, distinctive ring 1 number, and distinctive ring 2 number.
Main number corresponds to the normal ring pattern.
Distinctive ring 1 corresponds to a double ring pattern.
Distinctive ring 2 corresponds to a triple ring pattern.
Configuration Page 93 FortiVoice v7.31 User Guide
Ringing patterns vary based upon region. Check with your service provider.
1. Enter the phone number of the telephone line in the Main number box.
2. If the telephone line has the Distinctive Ring service, and you want to set up different call
handling for the distinctive ring numbers:
a. Select the Distinctive ring 1 and Distinctive ring 2 checkboxes.
b. Enter the distinctive ring numbers.
3. If the telephone line has the Distinctive Ring service, but you want the same call handling for
each distinctive ring number, clear the Distinctive ring 1 and Distinctive ring 2 checkboxes.
Phone line services
The Phone Line Services area allows you to select the telephone company services that are
active on the telephone line.
Transfer and Clear allows the unit to release the line after transferring a call from an outside
caller to a remote extension. You can enable this feature if the Transfer and Clear service will
allow a call to remain in progress between the outside caller and the remote extension, after
the unit hangs up. Enabling this feature without the service will result in the caller being
disconnected when their call is transferred to a remote extension. To enable the feature,
select the Clear telephone line after call transferred checkbox in the Transfer Preferences
window. See To remote extension tab on page 133.
3-Way Calling/Conference allows the same line connect feature to work with the lines 3-Way
Calling/Conference service for call bridge (DISA) calls, and with incoming calls that are
routed to remote extensions.
Hunt/Rollover/Busy Forwarding indicates the line has a hunting facility or call forward on
busy service. If an incoming call reaches a busy line, it will automatically try another line.
Caller ID allows the unit to forward caller ID information to the local extensions. The unit can
also use the time information provided by caller ID to update its internal clock.
Call Waiting sounds a tone if an incoming call reaches a busy line. Call waiting is not
recommended, since the system cannot answer the second call. If your installation has more
than one line consider using the telephone companys Hunt/Rollover service. The system
has call waiting built-in, and does not require the Call Waiting service from the telephone
company.
When the Call Waiting service checkbox is enabled for an external telephone line, a user can
pick up a waiting call on that line by pressing Flash or Recall then 89 on an analog phone, or
Xfer/Transfer/TRNF then 89 on an IP phone.
Line Reversal is used in some regions to exchange signals between the telephone company
and your telephone equipment. If you select the Line Reversal checkbox, click the Line
Reversal Settings button to select the reversal patterns used by your telephone company.
Note that line reversal configuration is not offered in the United States or Canada.
Line reversal settings
Line reversal is used in some regions to exchange signals between the telephone company and
your telephone equipment. Line reversal can improve performance and lower costs on busy
telephone lines. Check with your telephone company to see whether line reversal is used, and
when. For example, the unit can send a signal when it:
Seizes the line. The unit seizes a line when a user dials a hunt group number.
Answers the line.
Releases the line. The unit releases the line when the user hangs up.
Note that line reversal configuration is not offered in the United States or Canada.
Configuration Page 94 FortiVoice v7.31 User Guide
1. If line reversal is used, click Line Reversal Settings. The Line Reversal Settings
window appears.
2. Select the reversal patterns specified by your telephone company for incoming and
outgoing calls. The reversal patterns include:
Ignore reversal Do not send or respond to line reversal signals.
Seizure and release Send a signal when a line is seized, and again when the line
is released.
Seizure and answer Send a signal when a line is seized, and again when the line
is answered.
Answer and release Send a signal when a line is answered, and again when the line
is released.
Call handling
The Call Handling area allows you to set up what happens when a call comes in from this line.
Calls can be handled differently in each of the three modes. Calls can be sent directly to an
extension, or they can ring extensions, go to an auto attendant, ring group, voice mailbox,
announcement or VoIP location.
For example, the system can ring the receptionist when Mode 1 is active during the day. If the
receptionist doesnt answer, it can start ringing other users as well. If there is still no answer, it
can play an auto attendant. The auto attendant provides the dial-by-name directory, and allows
the caller to dial an extension. A voice mailbox can immediately answer the VoIP number when
Mode 2 is active at night or on weekends. Another auto attendant can immediately route the call
to a remote extension during Holiday Mode.
1. Select the Mode tab. Choices are Mode 1, Mode 2 and Holiday Mode.
2. Select the action you wish to apply:
go to auto attendant plays the selected auto attendant.
go to local extension goes to the specified extension. Busy or unanswered calls will
follow the call cascade for that extension.
go to remote extension goes to the specified extension. Busy or unanswered calls will
follow the call cascade for that extension.
go to ring group goes to the specified ring group. The call will follow the call cascade
for that ring group.
go to voicemail Accesses the selected voice mailbox.
play announcement Plays the selected announcement.
ring extensions Sets extensions to ring.
You can set up a ring sequence. The ring sequence determines when each local
extension will start ringing. The extensions will not use their call cascades during the ring
sequence. The system transfers the call to the first extension that is answered.
Configuration Page 95 FortiVoice v7.31 User Guide
i. Click Edit. The Ring Sequence window appears.
ii. Select the local extensions to ring.
iii. For each selected extension, set when the local extension will start ringing. All
extensions ring after the first ring by default.
iv. If you assign a different value to each extension, the extension with the lowest
number of rings will ring first. The other extensions will start ringing as the number of
rings goes up. For example, the system can ring the receptionist first, and then ring
other users if the receptionist doesnt answer.
v. Set up call handling to route an unanswered call. Perform no action causes a generic
auto attendant to answer after 15 rings to allow authorized callers to make
configuration changes, access voicemail or dial extensions.
vi. Select when the system will perform call handling.
Line optimization
The Line Optimization area allows you to calibrate the unit to match the telephone lines.
Optimization calibrates transmission for the type of telephone line or equipment connected to
the unit by setting the far end impedance. Optimization improves performance for call bridge
(DISA) and call forwarding.
You should calibrate the lines:
after adding or changing a telephone line.
after connecting a line to equipment other than a telephone company line.
if poor audio performance is encountered.
Configuration Page 96 FortiVoice v7.31 User Guide
1. Click Optimize Lines. The Optimize Lines window appears.
2. Select the line(s) to optimize, and then click Run Optimization.
Configuration Page 97 FortiVoice v7.31 User Guide
PRI Numbers
The PRI Numbers page allows you to set up the PRI numbers. A PRI number is a telephone
number delivered over your T1/E1 PRI line. You will be provided a primary or main number, as
well as DID numbers from the provider.
You can set up unique call handling for each number. You can set up call handling for Mode 1,
Mode 2 and Holiday Mode.
If a PRI number is called, it can be sent directly to one extension or a sequence of extensions, to
an auto attendant, ring group, voice mailbox or announcement.
1. Select the PRI Numbers page.
Activate number
The Activate Number area allows you to activate a PRI number.
1. Select an ID number.
2. Select the Activate Number checkbox.
3. Enter the phone Number.
Call handling
The Call Handling area allows you to set up what happens when a call comes in from this line.
Calls can be handled differently in each of the three modes. Calls can be sent directly to an
extension, or they can ring extensions, go to an auto attendant, ring group, voice mailbox,
announcement or VoIP location.
Configuration Page 98 FortiVoice v7.31 User Guide
For example, the system can ring the receptionist when Mode 1 is active during the day. If the
receptionist doesn't answer, it can start ringing other users as well. If there is still no answer, it
can play an auto attendant. The auto attendant provides the dial-by-name directory, and allows
the caller to dial an extension. A voice mailbox can immediately answer the PRI number when
Mode 2 is active at night or on weekends. Another auto attendant can immediately route the call
to a remote extension during Holiday Mode.
1. Select the Mode tab. Choices are Mode 1, Mode 2 and Holiday Mode.
2. Select the action you wish to apply:
go to auto attendant plays the selected auto attendant.
go to local extension goes to the specified extension. Busy or unanswered calls will
follow the call cascade for that extension.
go to remote extension goes to the specified extension. Busy or unanswered calls will
follow the call cascade for that extension.
go to ring group goes to the specified ring group. The call will follow the call cascade
for that ring group.
go to voicemail Accesses the selected voice mailbox.
play announcement Plays the selected announcement.
ring extensions Sets extensions to ring.
You can set up a ring sequence. The ring sequence determines when each local
extension will start ringing. The extensions will not use their call cascades during the ring
sequence. The system transfers the call to the first extension that is answered.
i. Click Edit. The Ring Sequence window appears.
ii. Select the local extensions to ring.
iii. For each selected extension, set when the local extension will start ringing. All
extensions ring after the first ring by default.
If you assign a different value to each extension, the extension with the lowest
number of rings will ring first. The other extensions will start ringing as the number of
rings goes up. For example, the system can ring the receptionist first, and then ring
other users if the receptionist doesnt answer.
iv. Set up call handling to route an unanswered call. Perform no action causes a generic
auto attendant to answer after 15 rings to allow authorized callers to make
configuration changes, access voicemail or dial extensions.
v. Select when the system will perform call handling.
Configuration Page 99 FortiVoice v7.31 User Guide
Settings
The Settings area allows you to configure the PRI service.
D Channel
The D Channel is the signalling channel for your PRI service. This channel is configured to
provide the system with inbound call notification and caller ID information. The default channel
is 24 for North American and channel 16 elsewhere.
Number of active PRI channels
If subscribing to a PRI service with fewer PRI channels, set the number of channels to match the
amount being provided.
Configuration Page 100 FortiVoice v7.31 User Guide
VoIP Numbers
A VoIP number is like a telephone number. It allows a caller to dial the system through a VoIP
service provider.
You can set up unique call handling for each VoIP number. Call handling for VoIP numbers is
identical to call handling for telephone numbers. You can set up call handling for Mode 1, Mode
2 and Holiday Mode.
If a VoIP number is called, it can be sent directly to one extension or a sequence of extensions,
to an auto attendant, ring group, voice mailbox or announcement.
The VoIP Numbers page allows you to set up VoIP numbers.
1. Select the VoIP Numbers page.
Activate VoIP number
The Activate VoIP Number area allows you to activate a VoIP number and select its profile.
1. Select a VoIP number.
2. Select the Activate VoIP Number checkbox.
3. Select the VoIP Profile. Choices are:
Service provider (1 to 4) The VoIP number will use the service provider. The Phone
Number area will contain the Country code box, City or area code box and Number box,
and the Username and Password area will be enabled.
Phone number
If a service provider profile is used, use the country code, area code and phone number, as
provided by the service provider.
1. Enter the Country Code, if required.
2. Enter the City or Area Code.
3. Enter the Number.
Configuration Page 101 FortiVoice v7.31 User Guide
Username and password
If a service provider profile is used, the Username and Password area allows you to enter the
authentication information required to access the service providers SIP server.
1. Enter the User/Account, as provided by the service provider.
2. Enter the Password, as provided by the service provider.
Registration status
See Viewing registration status on page 31.
Call handling
The Call Handling area allows you to set up what happens when a call comes in from this line.
Calls can be handled differently in each of the three modes. Calls can be sent directly to an
extension, or they can ring extensions, go to an auto attendant, ring group, voice mailbox,
announcement or VoIP location.
For example, the system can ring the receptionist when Mode 1 is active during the day. If the
receptionist doesnt answer, it can start ringing other users as well. If there is still no answer, it
can play an auto attendant. The auto attendant provides the dial-by-name directory, and allows
the caller to dial an extension. A voice mailbox can immediately answer the VoIP number when
Mode 2 is active at night or on weekends. Another auto attendant can immediately route the call
to a remote extension during Holiday Mode.
1. Select the Mode tab. Choices are Mode 1, Mode 2 and Holiday Mode.
2. Select the action you wish to apply:
go to auto attendant plays the selected auto attendant.
go to local extension goes to the specified extension. Busy or unanswered calls will
follow the call cascade for that extension.
go to remote extension goes to the specified extension. Busy or unanswered calls will
follow the call cascade for that extension.
go to ring group goes to the specified ring group. The call will follow the call cascade
for that ring group.
go to voicemail Accesses the selected voice mailbox.
play announcement Plays the selected announcement.
ring extensions Sets extensions to ring.
You can set up a ring sequence. The ring sequence determines when each local
extension will start ringing. The extensions will not use their call cascades during the ring
sequence. The system transfers the call to the first extension that is answered.
Configuration Page 102 FortiVoice v7.31 User Guide
i. Click Edit. The Ring Sequence window appears.
ii. Select the local extensions to ring.
iii. For each selected extension, set when the local extension will start ringing. All
extensions ring after the first ring by default.
If you assign a different value to each extension, the extension with the lowest
number of rings will ring first. The other extensions will start ringing as the number of
rings goes up. For example, the system can ring the receptionist first, and then ring
other users if the receptionist doesnt answer.
iv. Set up call handling to route an unanswered call. Perform no action causes a generic
auto attendant to answer after 15 rings to allow authorized callers to make
configuration changes, access voicemail or dial extensions.
v. Select when the system will perform call handling.
Configuration Page 103 FortiVoice v7.31 User Guide
Caller ID (or CLID) Based Routing
Incoming calls include caller ID information. The caller ID (referred to as CLID in some regions)
includes the phone number and perhaps the name of the caller. The Caller ID Based Routing
page allows you to set up call handling based on the caller ID information. The system will
check the caller ID of each incoming call. If the caller ID matches a caller ID entry, the system
will route the call accordingly.
For example, if the call is from an important client, the call can be routed directly to the
presidents extension. If no caller ID is present, the call can be routed to voicemail.
You can define up to 200 caller ID entries. Each caller ID entry has an optional name, a phone
number and a routing assignment. The routing assignment can use call handling set up for a
group, or can display an alternate name on the users extension, instead of the name from the
caller ID.
If caller ID entries have phone numbers with overlapping digits, the system will use the best
(longest) match to route the call. For example, the first entry routes calls from phone numbers
that start with 5551. The second entry routes calls from phone numbers that start with 555. If
the incoming call is from 555-1234, both entries match. However the system will use the first
entry because it is a better match with a longer set of matching digits.
You can set up call handling for up to ten groups for Mode 1, Mode 2 and Holiday Mode. Call
handling for a group is identical to call handling for telephone numbers, except you can set the
ring pattern for each group. Depending on the caller ID, an incoming call can ring selected local
extensions in sequence, and then play an auto attendant or announcement, or go to a voice
mailbox. Alternatively, it can immediately play an auto attendant or announcement, or go to a
voice mailbox, without ringing the extensions.
1. Select the Caller ID Based Routing page.
Note: Caller ID is referred to as CLID in some regions.
Configuration Page 104 FortiVoice v7.31 User Guide
Caller ID lookup list or CLID matching list
The Caller ID lookup list area (or CLID matching list in some regions), allows you to define up to
200 caller ID entries. Each entry has an optional name, a phone number and a routing
assignment. The routing assignment can use call handling set up for a group, or can display an
alternate name on the users extension, instead of the name from the caller ID.
1. Optionally, enter the name in the Replace Caller ID name with box. The extension will
display this alternate name, instead of the name from the caller ID.
2. Select the Caller ID type to match or CLID type to match. Choices are:
Private/blocked Defines an entry for incoming calls that have caller ID blocked for
privacy reasons.
Long distance/unknown Defines an entry for incoming calls that dont have caller ID.
Phone number ends with Defines an entry for an incoming call from a phone number
that ends with the specified digits. For example, you can enter an important clients
phone number if you want to route their calls directly to the presidents extension.
All incoming calls from phone numbers with ending digits that match the specified digits
will be routed the same way. For example, the specified digits are 5551212. The system
will use the same routing if the phone number is 555-1212, 613-555-1212 or
416-555-1212.
Phone number starts with Defines an entry for an incoming call from a phone number
that starts with the specified digits. For example, you can enter an area code if you want
to route long distance calls to a particular extension for faster processing, or if you want
to route telemarketers with 1-800 numbers directly to voicemail.
All incoming calls from phone numbers with starting digits that match the specified digits
will be routed the same way. For example, the specified digits are 1800. The system will
use the same routing if the phone number is 180-0121, 1-800-123-4567 or
1-800-555-1234.
3. If you selected Phone number ends with or Phone number starts with, enter the digits.
4. Select the routing in the When matched, perform the following list. Choices are:
use original Caller ID The caller ID will not affect call routing.
replace Caller ID name The caller ID will not affect call routing, but the extension will
display the alternate name, instead of the name from the caller ID.
route using Group [110] The caller ID is used to route the call according to the
specified group. The extension will display the alternate name, instead of the name from
the caller ID.
In North America, the 1 prefix is not present on PSTN lines. For PSTN in North America, use
800-555-1234.
Configuration Page 105 FortiVoice v7.31 User Guide
Caller ID or CLID Routing Groups
The Caller ID Routing Groups area (or CLID Routing Groups in some regions), allows you to set
up call handling for up to 10 groups for Mode 1, Mode 2 and Holiday Mode. Call handling for a
group is identical to call handling for telephone numbers, except you can set the ring pattern for
each group. Depending on the caller ID, an incoming call can be sent directly to an extension, or
it can ring extensions in a sequence, go to an auto attendant, ring group, voice mailbox,
announcement or VoIP location.
For example, when an important client calls, the system can ring the president during the day. If
the president doesnt answer, the call can be routed to voicemail. A voice mailbox can
immediately answer the call when Mode 2 is active at night or on weekends. The call can go
directly to the presidents remote extension during Holiday Mode.
1. Enter the Group Label to name the group.
2. Select the Mode tab. Choices are Mode 1, Mode 2 and Holiday Mode.
3. Select the action you wish to apply:
go to auto attendant plays the selected auto attendant.
go to local extension goes to the specified extension. Busy or unanswered calls will
follow the call cascade for that extension.
go to remote extension goes to the specified extension. Busy or unanswered calls will
follow the call cascade for that extension.
go to ring group goes to the specified ring group. The call will follow the call cascade
for that ring group.
go to voicemail Accesses the selected voice mailbox.
play announcement Plays the selected announcement.
ring extensions Sets up a ring sequence.
The ring sequence determines when each local extension will start ringing. The
extensions will not use their call cascades during the ring sequence. The system
transfers the call to the first extension that is answered.
i. Click Edit. The Ring Sequence window appears.
ii. Select the local extensions to ring.
iii. For each selected extension, set when the local extension will start ringing. All
extensions ring after the first ring by default.
If you assign a different value to each extension, the extension with the lowest
number of rings will ring first. The other extensions will start ringing as the number of
rings goes up. For example, the system can ring the receptionist first, and then ring
other users if the receptionist doesnt answer.
Configuration Page 106 FortiVoice v7.31 User Guide
iv. Set up call handling to route an unanswered call. Perform no action causes a generic
auto attendant to answer after 15 rings to allow authorized callers to make
configuration changes, access voicemail or dial extensions.
v. Select when the system will perform call handling.
Setting up caller ID routing with an extension
A user can set up caller ID routing with their extension, once the call is terminated. For example,
a telemarketer can be added to a group that routes calls directly to an announcement.
1. To add the caller to a group, dial *81 [group number 110] #. The system adds the caller ID
entry to the Caller ID lookup list (or CLID matching list in some regions). Future calls will be
routed according to the group.
2. To display the alternate name instead of the caller ID name, dial *810#. The system adds the
caller ID entry to the Caller ID lookup list (or CLID matching list in some regions). Future calls
will display the name from the Replace Caller ID name with box.
3. To delete the caller ID entry from the Caller ID lookup list (or CLID matching list in some
regions), dial *81255#. The system will no longer use the caller ID to route the call or display
the alternate name.
Configuration Page 107 FortiVoice v7.31 User Guide
Line Hunt Groups
A line hunt group is a set of lines that are available for making an outbound call. It can use
selected telephone lines, or all VoIP lines associated with a service provider VoIP network.
When placing an outbound call, the user first dials the hunt group number. The system selects
an available line from the group. However, the user does not have to dial a hunt group before
VoIP numbers. Nor does the user have to dial a hunt group before remote extension numbers.
These automatically use the hunt group configured for the remote extension.
You can set the hunt order for telephone lines, but the system automatically determines the hunt
order for VoIP lines.
You can set up nine different hunt groups. If you are using multiple service provider VoIP
networks, set up a hunt group for each service provider.
A local extension can be restricted to a set of hunt groups, in order to reserve telephone lines for
high-priority users, or to control access to VoIP networks. See User Privileges on page 34.
The unit uses a hunt group when placing a call from a local extension, to a remote extension, or
with the call bridge (DISA) feature. The hunt groups do not affect incoming calls.
The system has the following hunt groups by default. If default settings are used, the system will
first search the higher line numbers (e.g. line 4) for outgoing calls, since the lower line numbers
are more heavily used for incoming calls. You can modify the default hunt groups as required.
The Line Hunt Groups page allows you to set up the name, line type, set of telephone lines,
hunting order, overflow hunt group and overflow notification for each hunt group.
Ensure that hunt group 9 or 0 is assigned to the group of telephone lines or VoIP trunks used for
calls to emergency services.
Hunt Group 9
(0 in some regions
Selects line 4, line 3, line 2, then line 1.
Hunt Group 8188 No lines are assigned.
Configuration Page 108 FortiVoice v7.31 User Guide
1. Select the Line Hunt Groups page.
Note: Depending on the region, an operator may be dialed using 9 or 0.
Activate hunt group
The Activate Hunt Group area allows you to activate and name a hunt group.
1. Select a hunt group.
2. If necessary, select the Activate Hunt Group checkbox. All hunt groups are active by
default.
3. Enter a name in the Hunt Group name box. The name will identify the hunt group elsewhere
in the Management software.
Hunt group line assignments
The Hunt Group Line Assignments area allows you to set up a hunt group for telephone lines or
VoIP lines.
1. Set the Line type. Choices are:
Phone Lines Allows you to select telephone lines.
SPn VoIP Service Uses the service provider VoIP lines in the hunt group.
PRI Lines use the PRI service in the hunt group.
Configuration Page 109 FortiVoice v7.31 User Guide
2. If you set Line type to Phone lines:
a. Click Add/Remove Lines. The Add/Remove Telephone Lines window appears.
b. Select the telephone lines for the hunt group, and then click OK.
c. Change the order of the lines by selecting a line, and then clicking Move Up and
Move Down.
If you set Line type to SPn VoIP Service, VoIP lines are selected automatically.
Hunting order for outgoing calls
The Hunting Order for Outgoing Calls area allows you to specify how the system will hunt for an
available line within the hunt group.
1. Set the Hunt lines in the following order list. Choices are:
Order specified above The system will start with the first line in the hunt group.
Search lines on same unit first The system will hunt for lines on the unit that the
extension is connected to, before hunting on the other units. This minimizes network
traffic between units.
Uniform distribution (Circular) The system will start with the line after the last hunted
line in the hunt group. This way telephone lines are used more evenly for outbound calls.
For example, the hunt group has lines 1, 2, 3 and 4. The last call with the hunt group used
line 2. The system will first check line 3 for availability.
The circular hunt mode can reduce costs if the line toll increases after utilization exceeds
a threshold. For example, assume each line costs 5 per minute for the first 100 minutes,
and then costs 10 per minute. The circular hunt mode makes it more likely users will
finish the first 100 minutes on each line before the thresholds are exceeded and higher
charges are incurred.
Hunt group busy overflow for outgoing calls
The Hunt Group Busy Overflow for Outgoing Calls area allows you to select overflow hunt
groups. If the user dials a hunt group, but there are no lines available, the system will play a
warning tone while hunting for a free line in the first overflow hunt group. If there are no lines
available in the first group, the system will hunt for a free line in the second overflow group. The
warning tone indicates the call may be more expensive or of different quality than expected. The
user can then remain on the line, or hang up and wait for a line to become available in the
original hunt group.
If the dialed hunt group and the overflow hunt group are both busy, the user will hear the
busy tone.
Configuration Page 110 FortiVoice v7.31 User Guide
A hunt group that contains telephone lines can have overflow hunt groups that contain
telephone lines or VoIP lines. Similarly, a hunt group that contains VoIP lines can have overflow
hunt groups that contain telephone lines or VoIP lines.
The first overflow hunt group must contain different lines than the original hunt group, and the
second overflow group must contain different lines than the first overflow group but all lines
must support the same dialed number structure.
For example, assume the original hunt group contains telephone lines and the first overflow
hunt group contains VoIP lines. If the lines within the original hunt group require you to dial 1
before the area code and phone number (e.g. 1 613 555 1212), the lines within the overflow hunt
group cannot require you to omit the 1 (e.g. 613 555 1212).
1. Select the overflow hunt group in the If all lines are busy in this hunt group list. Choices are
no overflow and the activated hunt groups.
2. Select the overflow hunt group in the If all lines are busy in the previous hunt group, use list.
Choices are no overflow and the activated hunt groups.
Overflow tone notification
The Overflow Tone Notification area allows you to disable the warning tone that sounds when
an overflow hunt group is being used. The warning tone sounds by default.
1. To disable the warning tone, clear the Play notification tone when overflowing to another
hunt group checkbox.
Configuration Page 111 FortiVoice v7.31 User Guide
Auto Attendants
An auto attendant can answer a telephone line or VoIP number, and can be included in the call
cascade of a local extension, remote extension or ring group.
An auto attendant can answer a call if the receptionist is away or if you dont have a
receptionist. Each auto attendant has a message and up to six options. The message tells the
caller what the options are. You can load a professionally pre-recorded message, or can record
a message using a handset. The caller selects an option by dialing 0 (9 in some regions), 1, 2, 3,
4 or 5. The auto attendant then performs the action programmed for the option. The auto
attendant can:
Transfer the call to a local extension, remote extension or ring group. The call then follows
the extensions call cascade.
Transfer the call to the call queue of a ring group. The call is placed on hold. The system will
ring the next available local extension in the ring group.
Transfer the call to a voice mailbox, allowing the caller to leave a message. The call can be
transferred to a local extension, remote extension or general voice mailbox. Pressing *
during the greeting returns to the auto attendant. If the 0 option is programmed (9 in some
regions), pressing 0 during the greeting (9 in some regions) can route the call to an extension,
voice mailbox, announcement or auto attendant. An authorized caller can retrieve messages
and perform other voicemail activities by pressing 8 during the greeting. If no digit is pressed
during the greeting, the system hangs up after the caller leaves a message.
Play an announcement with directions, business hours, etc. The announcement can have
the 0 option programmed (9 in some regions) to route the call to an extension, voice mailbox,
announcement or auto attendant. The system hangs up after the announcement if no digit is
dialed. Pressing * returns to the auto attendant.
Access the dial-by-name directory so the caller can find a users extension number. The
dial-by-name directory prompts the caller to enter the first three letters of the users last
name. Pressing * returns to the auto attendant. See Setting up the dial-by-name directory
on page 116.
Route the call to another auto attendant, which allows actions to be nested into a powerful
call routing system. For example, the main auto attendant can say Press one for English.
Oprima dos para Espaol. Option 1 goes to the English auto attendant and option 2 goes to
the Spanish auto attendant.
In addition to the six auto attendant options, the caller can:
Reach an extension by dialing an extension number.
Access voicemail by pressing ** then the mailbox number.
Access call back by dialing 6.
Access call bridge/DISA by dialing a hunt group number.
Enter command mode by pressing #.
The caller is able to dial an extension, even if the first number of the extension is the same as an
auto attendant option. For example, the caller can dial 111 even though the first 1 is the same
as auto attendant option 1. This is because the system waits after the caller dials a digit, before
following the action for that digit. The default wait time is 1.5 seconds. To change the wait time,
go to Troubleshooting > Auto Attendants. The Auto Attendants window will appear. Select the
desired time from the pull-down menu Single digit fall through time.
The system automatically copies the auto attendants to each unit on the network. This reduces
network traffic and allows the system to continue functioning even if a unit loses power or is
disconnected from the LAN.
The recording time for internal music on hold, voicemail, and the auto attendants is shared on
the unit.
Configuration Page 112 FortiVoice v7.31 User Guide
Configuring auto attendants
1. Select the Auto Attendants page.
Note: In the Actions During Auto Attendant Playback section, depending on the region, callers can press either 0 or 9.
The Activate Auto Attendant area allows you to activate an auto attendant. All auto
attendants are activated by default.
2. Select an auto attendant.
3. If necessary, select the Activate Auto Attendant checkbox.
4. Enter the Auto Attendant label. The name will identify the auto attendant elsewhere in the
Management software.
Actions during auto attendant playback
The Actions During Auto Attendant Playback area allows you to configure the auto attendant
with up to six options, associated with the caller pressing 0 (9 in some regions), 1, 2, 3, 4 or 5.
1. Select the Action. Choices are:
go to voicemail Accesses the selected voice mailbox.
go to local extension Transfers the call to the selected local extension.
go to remote extension Transfers the call to the selected remote extension.
go to ring group Transfers the call to the selected ring group.
play announcement Plays the selected announcement.
go to auto attendant Routes the call to the selected auto attendant.
queue at ring group Transfers the call to the call queue of the selected ring group.
dial-by-name directory Accesses the dial-by-name directory. See Setting up the
dial-by-name directory on page 116.
perform no action The option is unused.
Configuration Page 113 FortiVoice v7.31 User Guide
2. Select the Resource. Depending on the action selected in Step 1, resources are voice
mailboxes, extensions, announcements or auto attendants.
3. Select the language in the Language of system prompts list. If the caller selects this option,
they will hear all subsequent prompts in the selected language.
4. Select the action If a fax call is detected. The system can automatically detect a fax
machine that plays a CNG tone. Choices are:
go to local extension
go to remote extension
perform no action
hang up
5. Depending on the action selected in Step 4, select the extension the fax machine is
connected to.
6. If the caller dials an option that causes the auto attendant to transfer their call, the system
will play the One moment please prompt by default. You can disable the prompt. See
From auto attendant tab on page 135.
a. Choose Options > Transfer Preferences. The Transfer Preferences window appears.
b. Select the From Auto Attendant tab.
c. To disable the prompt, select the Disable playing of transfer prompts checkbox.
Action performed after auto attendant playback
The Action Performed After Auto Attendant Playback area allows you to set up how the system
will react if the user makes no selection. This can occur if the caller does not understand the
prompts, does not have tone dialing on their phone, or prefers to speak with a person.
1. Select the time limit, ranging from 0 seconds to 30 seconds.
2. Select the action. Choices include:
go to voicemail
go to local extension
go to remote extension
go to ring group
play announcement
go to auto attendant
queue at ring group
dial-by-name directory See Setting up the dial-by-name directory on page 116.
hang up
3. Depending on the action selected in Step 2, select the voice mailbox, extension,
announcement, or auto attendant.
Configuration Page 114 FortiVoice v7.31 User Guide
Working with auto attendant messages
You can record a new message, load a professionally recorded message, or erase a message
from the system.
Recording a new message
You can record a new message from the Management software or from a local extension or
remote phone.
To record from the software
1. Open the Auto Attendants page. Select the auto attendant that you wish to record and click
the Record Greeting button in the Attendant Greeting section.
2. Select the local extension that you wish to record from and click OK. The system will call the
extension.
3. Pick up the extension and follow the prompts to record the greeting.
To record from a local extension or remote phone
1. Pick up a local extension, or dial into the system from a remote phone. If you pick up a local
extension, you will hear the dial tone. If you dial in from a remote phone, the auto attendant
will answer.
2. Enter command mode by either pressing # on an analog extension phone, or *55# on a
proprietary IP phone (note: other brands may use *55 Send or *55 Dial).
3. Enter the system password, followed by #.
4. Dial 4 [auto attendant number] # to record the message. For example, dial 41# to record the
message for auto attendant 1.
5. Press # when you have completed saying the message.
6. Dial 5 [auto attendant number] # to listen to the message. For example, dial 51# to listen to
the message for auto attendant 1.
7. Repeat Steps 4 to 6 to re-record the message, or hang up to keep the message.
Listening to the recorded message
In the Management software
1. Select the auto attendant that you wish to listen to and click on the Play Greeting button.
2. Choose a local extension then click OK. The system will call the extension and play the auto
attendant greeting.
Loading a message
The Attendant Greetings area allows you to load the message for the auto attendant.
You can load an 8 kHz, 8 bit, Mono, u-Law .wav file that contains the auto attendant message. If
using a professionally recorded message, ensure it is in this format. Maximum message length
is 5 minutes.
1. Select an auto attendant.
If you dont set up an auto attendant message, the system will answer without playing a
message. The caller will hear silence and might assume the call did not get connected.
Configuration Page 115 FortiVoice v7.31 User Guide
2. Click Load Greeting. The Select Wav File window appears.
3. Click Browse to select the .wav file. Click Load to load the .wav file into the system. Play
and Stop buttons are also provided, if you prefer to listen to the file before loading it.
Erasing a message
You can erase a recorded or loaded message using a local extension or remote phone. Erase
unused auto attendant messages to free up space for voicemail.
1. Pick up a local extension, or dial into the system from a remote phone. If you pick up a local
extension, you will hear the dial tone. If you dial in from a remote phone, the auto attendant
will answer.
2. Enter command mode by either pressing # on an analog extension phone, or *55# on a
proprietary IP phone (note: other brands may use *55 Send or *55 Dial).
3. Enter the system password followed by #.
4. Dial 04 [auto attendant number] # to erase the message. For example, dial 041 # to erase
the message for auto attendant 1.
Configuration Page 116 FortiVoice v7.31 User Guide
Example auto attendant
The following auto attendant answers incoming calls, and plays the following recorded
message:
Welcome to ABC Company. If you know your partys three-digit extension, you may dial it now.
To reach the receptionist, dial 0 (9 in some regions) or stay on the line. Dial 1 to find your partys
extension in our dial-by-name directory. Dial 2 to hear our business hours and directions to our
location. Dial 3 to talk to the next available customer support representative, or dial 4 to leave
them a message.
If the caller is a fax machine that plays the CNG tone, the system will route the call to the fax
machine at extension 118. If no selection is made, the call is routed to the receptionist at
extension 114.
Note: In the Actions During Auto Attendant Playback section, depending on the region, callers can press either 0 or 9.
Setting up the dial-by-name directory
The dial-by-name directory allows a caller to find a users extension number, and connect to
their local extension or remote extension. This way the caller can reach their party without
speaking to the receptionist.
When prompted by the auto attendant, the caller selects the dial-by-name directory, and then
dials the first three letters of the users first or last name. Alternatively, the caller can dial only
one or two letters. If a matching entry is found, the system will play the users name and
extension number. The caller can then dial 1 to connect to the users extension. If there are
multiple matches, the caller can dial 2 to hear the next matching name and extension number.
1. The directory can search by last name only, first name only or first and last name. Under the
Options menu, select Dial-by-name Directory to specify the search method.
2. Set up the local extensions and remote extensions. The name fields from the extensions will
be used in the directory.
Configuration Page 117 FortiVoice v7.31 User Guide
3. Have each user set up their voice mailbox by dialing **# and then following the prompts.
They will record their names for the dial-by-name directory. Alternatively, you can set up
their voice mailboxes by dialing ** + voice mailbox number + # and then following the
prompts.
4. Configure the telephone line or VoIP number to be answered by an auto attendant. See
Call handling on page 94.
5. Configure the auto attendant with an action to access the dial-by-name directory. See
Actions during auto attendant playback on page 112.
6. Record an announcement for the auto attendant that tells the caller how to access the
dial-by-name directory. See Working with auto attendant messages on page 114.
7. To make the dial-by-name directory available to users as well as callers, configure the Dial 0
Routing feature (Dial 9 in some regions), to connect with the dial-by-name directory. See
Dial 0 or 9 routing on page 7.
You can delete the names recorded for the dial-by-name directory by resetting the voice
mailbox. See Reset mailboxes on page 86.
Setting the PBX extension length
You can configure a unit with an auto attendant, and then connect the unit to another PBX. This
way the unit can route callers as requested.
If you will connect the unit to another PBX, set the extension length used by the other PBX. See
From auto attendant tab on page 135.
1. Choose Options > Transfer Preferences. The Transfer Preferences window appears.
2. Select the From Auto Attendant tab.
3. Set the PBX extension length to the number of digits in an extension number on the
other PBX.
The name must be recorded for the entry to be available.
Configuration Page 118 FortiVoice v7.31 User Guide
Auto Call Back
Auto call back lets a travelling user gain access to the system without completing the call to the
telephone line or VoIP number. This minimizes long-distance and hotel telephone costs. You can
set up four auto call back accounts per unit.
The Auto Call Back page allows you to set up auto call back accounts. You can set up four auto
call back accounts per unit. Each auto call back account includes the name, call back number,
telephone line or VoIP number that will trigger auto call back, announced message, password,
dialing prefix, and hunt groups.
1. Select the Auto Call Back page.
Using auto call back
1. Call the telephone line or VoIP number, let it ring twice, and then hang up. The unit will dial
the call back number configured for that line.
2. Press # to accept the call back.
3. Enter the auto call back password + # to enter the system menu. From the system menu
you can:
Dial an extension. After you complete the call, you will be disconnected.
Check your voicemail by dialing ** + extension. After you check your voicemail, press *
to return to the system menu.
Call an outside number by dialing 9 (0 in some regions), or 8188 + phone number. To
complete the call, press #* to return to the system menu. You can also press ## to call
another outside number using the same hunt group.
Configure the system by dialing #, entering the system password + #, and then entering
the command.
You must ensure the auto attendant for the telephone line or VoIP number is set to answer after
four rings. In order to trigger auto call back, the user must call the telephone line or VoIP
number, and then hang up after two rings, but before the auto attendant answers.
Configuration Page 119 FortiVoice v7.31 User Guide
When the system returns your call, it can play a default message that tells the recipient to
press # to accept the auto call back. You can record and enable an announced message that
will be played instead of the default message. For example, the announced message can tell
the front desk at your hotel to transfer the call to your room. You can also disable the
announced message to use the default message.
To configure auto call back, call the telephone line or VoIP number, and let the auto attendant
answer. Dial 6, and then follow the prompts. You can change the call back number, change the
announced message, enable/disable the announced message, and enable/disable the auto call
back account.
Activate auto call back
The Activate Auto Call Back area allows you to set up an auto call back account, with the name,
call back number, and the telephone line or VoIP number that will trigger auto call back.
1. Select an available auto call back account.
2. Select the Activate Auto Call Back checkbox.
3. Enter the name of the auto call back account in the Label box.
4. Enter the call back number in the Number to call back box. This is the telephone number at
the travellers destination. Do not enter a hunt group number. Note that the travelling user
can change the call back number. The new call back number will replace that entered into
the Auto Call Back page.
5. To have the unit dial a number before the call back number, select the Use call back prefix
checkbox, and then enter the prefix. The prefix can include numbers 09, *, #, and ,
(comma for 2-second pause). For example, you can enter a calling card number, a pause, a
PIN number, and another pause.
6. Select the telephone line or VoIP number in the Number to trigger call back list. Each auto
call back account can be associated with one telephone line or VoIP number. Calling this
telephone line or VoIP number and then hanging up will trigger the call back.
7. Assign a user privilege to this account.
8. After the unit dials an auto call back number or the prompted call back number, it will wait
for a configurable number of rings for someone to answer. By default, it will wait six rings
before hanging up. You can change the number of rings. See Call Back on page 138.
a. Choose Options > Call Back. The Call Back Options window appears.
b. Select the number of rings the unit should wait before hanging up.
Account options
To have the unit play a recorded message when the call back is answered, select the Use
announced message checkbox. This is required if a receptionist will answer the phone after the
unit dials the call back number. For example, the announced message can tell the hotel front
desk: Please transfer this call to Bob in room 307. You can record the announced message
using a local extension connected to the unit, or remotely by calling a telephone line connected
to the unit. See Recording an announced message on page 120.
Configuration Page 120 FortiVoice v7.31 User Guide
Recording an announced message
This procedure describes how to record the announced message played by the unit when the
call back is answered.
1. Pick up a local extension connected to the unit, or remotely call a telephone line or VoIP
number connected to the unit. You must record the announced message on the same unit
that has the auto call back account.
2. Enter command mode by either pressing # on an analog extension phone, or *55# on a
proprietary IP phone (note: other brands may use *55 Send or *55 Dial).
3. Enter the system password, followed by #.
4. Enter the command listed below, and follow the prompts.
5. Press * to exit command mode.
You can also record, enable or disable an announced message after dialing 6 at the auto
attendant.
Prompted Call Back
Prompted call back lets a travelling user gain access to the system. This minimizes
long-distance and hotel telephone costs. You can set up one prompted call back account for
the system.
The Prompted Call Back page allows you to set up prompted call back for the system, including
the name, call back number, announced message, password, dialing prefix, and hunt groups.
Auto call back
account number
Record
message
Erase
message
Play
message
1 61# 061# 71#
2 62# 062# 72#
3 63# 063# 73#
4 64# 064# 74#
You must ensure an auto attendant will answer. In order to trigger prompted call back, the user
must call the system, wait for the auto attendant to answer, dial 61, and then hang up.
Configuration Page 121 FortiVoice v7.31 User Guide
1. Select the Prompted Call Back page.
Using prompted call back
1. Call the system, and let the auto attendant answer.
2. Dial 61, and then hang up. The system will dial the call back number.
3. Press # to accept the call back.
4. Enter the prompted call back password + # to enter the system menu. From the system
menu you can:
Dial an extension. After you complete the call, you will be disconnected.
Check your voicemail by dialing ** + extension. After you check your voicemail, press *
to return to the system menu.
Call an outside number by dialing 9 (0 in some regions), or 8188 + phone number. To
complete the call, press #* to return to the system menu. You can also press ## to call
another outside number using the same hunt group.
Configure the system by dialing #, entering the system password + #, and then entering
the command.
When the system returns your call, it can play a default message that tells the recipient to
press # to accept the prompted call back. You can record and enable an announced message
that will be played instead of the default message. For example, the announced message can
tell the front desk at your hotel to transfer the call to your room. You can also disable the
announced message to use the default message.
To configure prompted call back, call the system, and let the auto attendant answer. Dial 6, and
then follow the prompts. You can change the call back number, change the announced
message, and enable/disable the announced message.
You may incur long-distance and hotel telephone charges each time you access prompted call
back from a remote location.
Configuration Page 122 FortiVoice v7.31 User Guide
Activate prompted call back
The Activate Prompted Call Back area allows you to enter the name and call back number.
1. Select the Activate Prompted Call Back checkbox.
2. Enter the call back number in the Number to call back box. This is the telephone number at
the travellers destination. Do not enter a hunt group number.
3. Note that the travelling user can change the call back number. The new call back number
will replace that entered into the Prompted Call Back page.
4. To have the unit dial a number before the call back number, select the Use call back prefix
checkbox, and then enter the prefix. The prefix can include numbers 09, *, #, and ,
(comma for 2-second pause). For example, you can enter a calling card number, a pause, a
PIN number, and another pause.
5. Assign a user privilege to this account.
6. After the unit dials an auto call back number or the prompted call back number, it will wait
for a configurable number of rings for someone to answer. By default, it will wait 6 rings
before hanging up. You can change the number of rings. Call Back on page 138.
a. Choose Options > Call Back. The Call Back Options window appears.
b. Select the number of rings the unit should wait before hanging up.
Account options
To have the unit play a recorded message when the call back is answered, select the Use
announced message checkbox. This is required if a receptionist will answer the phone after the
unit dials the call back number. For example, the announced message can tell the hotel front
desk: Please transfer this call to Bob in room 307. You can record the announced message
using a local extension connected to the unit, or remotely by calling a telephone line connected
to the unit. Recording an announced message on page 122.
Recording an announced message
This procedure describes how to record the announced message played by the unit when the
call back is answered.
1. Pick up a local extension, or remotely call the system.
2. Enter command mode by either pressing # on an analog extension phone, or *55# on a
proprietary IP phone (note: other brands may use *55 Send or *55 Dial).
3. Enter the system password, followed by #.
4. Enter 65# to record the message, 065# to erase the message, or 75# to play the message,
and then follow the prompts.
5. Press * to exit command mode.
You can also record, enable or disable an announced message after dialing 6 at the auto
attendant.
Configuration Page 123 FortiVoice v7.31 User Guide
File menu
The File menu has commands for working with configuration files. A configuration file contains
parameter settings for the system and has the .tsd extension. The unit uses parameter settings
to control operation. The default location for storing configuration files is C:\Program Files, in
the folder for the system.
The commands available within the File menu change depending upon whether a configuration
is open.
If no configuration is open, and the Configuration Selection page is displayed, you can:
Create a new configuration file from the template, with default parameter settings for your
system. This way you can set up a configuration without a unit.
Open the configuration from a unit.
Open an existing configuration file.
If a configuration is open, you can:
Save the configuration to a unit. The unit can be local or at a remote location. This is only
available if you opened a configuration file.
Save a new configuration file.
Save a configuration to an existing configuration file, overwriting it.
Retrieve the current settings of a connected system.
For more information about the Configuration Selection page, see Starting the Management
software on page 2.
New Template
The New Template command creates a configuration file from the template, with default
parameter settings for your system. You can then modify the file using the Management
software.
1. Choose File > New Template. The Create a new template file window appears.
Alternatively, you can click the Open a Configuration File or Template button in the
Configuration Selection page, and then click the Create a Template File button.
2. Select the types of units in your system.
3. Click the Browse button to select the location and name of the configuration file.
4. Click OK. The system creates the file, and opens it in the Management software.
Configuration Page 124 FortiVoice v7.31 User Guide
Open > Location
The Open > Location command connects to the selected phone system and retrieves the
configuration. The unit can be local or at a remote location. You can then modify the file using
the Management software. The command is only available when no configuration is open.
1. Choose File > Open > Location. The Connect Via IP window appears.
Alternatively, you can also click the Connect to a Different System button or the Connect to
a System Via IP button in the Configuration Selection page.
2. Enter the URL/IP Address of the unit, and then click OK. You can also choose the system
from the address book.
Open > Configuration File
The Open > Configuration File command opens a saved configuration file. You can then use the
Management software to modify the configuration. The command is only available when no
configuration is open.
1. Choose File > Open > Configuration File. The Configuration File window appears.
Alternatively, you can also click the Open a Configuration File or Template button in the
Configuration Selection page, and then click the Open a File button.
2. Choose the configuration file, and then click Open.
Configuration Page 125 FortiVoice v7.31 User Guide
Save
The Save command saves the configuration to the open configuration file or to the connected
unit. The unit can be local or at a remote location.
Save To > File
The Save To > File command saves the configuration to a new configuration file, or overwrites
an existing configuration file. It does not save the parameter settings to the unit.
1. Choose File > Save To > File. The Save window appears.
2. Enter the name of the configuration file, and then click Save.
Save To > Location
The Save To > Location command saves the configuration from the open configuration file to
the selected system. The system can be local or at a remote location. The command is only
available if you opened a configuration file.
1. Choose File > Save To > Location. The Location window appears. If the Management
software auto-discovered your local system, the window shows the unit configured as
proxy.
New settings must be saved to the unit to take effect.
Configuration Page 126 FortiVoice v7.31 User Guide
2. To save the configuration to the auto-discovered local system, select the unit configured as
proxy, and then click OK.
3. To save the configuration to a remote system:
a. Click Other. The Connect Via IP window appears.
b. Enter the URL/IP address of the remote system, and then click OK. You can also choose
the system from the address book.
Retrieve Settings
The Retrieve Settings command opens the configuration from the current unit. You can then
modify the configuration using the Management software.
Alternatively, you can also click the Configure Auto-Detected System button or the Retry Auto
Discovery button on the Configuration Selection page.
Close
The Close command closes the configuration, and returns to the Configuration Selection page.
Exit
The Exit command closes the Management software.
Configuration Page 127 FortiVoice v7.31 User Guide
Tools menu
Memory Usage
1. Choose Tools > Memory Usage. The Memory Usage window appears. It shows the amount
of time provided by the units, and the amount of time used by voicemail and auto attendant
messages.
The recording time for internal music on hold, voicemail, and the auto attendants is shared on
the unit.
Due to deactivation of mailboxes or errors, the system may display messages currently not
assigned to a mailbox. Clicking on the Unassigned link will allow you to either download wav
files to your PC to listen to, or delete them. Saving the files will create a folder in the program
directory.
Voicemail Manager > Mailbox Status
See Mailbox status on page 85.
Voicemail Manager > Delete Mailbox Password
See Delete password on page 86.
Voicemail Manager > Reset Mailboxes
See Reset mailboxes on page 86.
Terminal Window (CLI)
The Terminal Window (CLI) command displays the Command Console window. Use this as
directed by customer support.
Configuration Page 128 FortiVoice v7.31 User Guide
Call Logging Output (CDR)
The Call Logging Output (CDR) command allows you to set up logging of call detail records. For
information about call logging, see Enabling call detail record logging on page 172.
Defaults > Entire Configuration
The Defaults > Entire Configuration command resets the entire configuration to default values.
Defaults > Current Page
The Defaults > Current Page command resets the current page of the configuration to
default values.
Uninstall License
The Uninstall License command facilitates the removal of licensed add-ons from systems.
To deactivate a licensed add-on, you will require a deactivation key from Technical Support.
Technical Support will ask you for your System ID.
1. In the Uninstall License window, select the feature you wish to deactivate.
2. Enter the deactivation key from Technical Support in the bottom field. Click Deactivate.
Click-to-Dial
Users can dial their Microsoft Outlook contacts with a single click.
The Click-to-Dial utility must be installed on the PC of the user. Get the free utility from your
reseller.
The utility will require an internal IP address or Wan IP address and password for configuration.
This information for configuring each extension is listed in the Click-to-Dial window.
Admin Observed Events
Admin Observed Events sends notifications to the administrator when certain events occur. The
notification options are:
EMS Dialed (emergency services was dialed)
Call Blocked (attempted call to a blocked number)
To activate event notifications, enter the administrator's e-mail address in the Admin Observed
Events window.
Update Phone
This launches the phone updater tool, which will allow you to update selected IP phones
connected to your system to the latest version of phone firmware you have installed on your PC.
Configuration Page 129 FortiVoice v7.31 User Guide
Update Firmware
The Update Firmware command shows the firmware version of the units and the latest firmware
version available with the Management software. It allows you to update the units with a newer
firmware version.
1. Choose Tools > Update Firmware. The System Firmware Update window appears.
2. If the Firmware detected is lower than the Firmware file:
a. Set the Auto-Reboot checkbox.
Select Auto-Reboot to automatically reboot the units once the firmware has been
updated. This will cancel any calls in progress.
Clear Auto-Reboot to prevent the units from rebooting automatically. You will have to
manually reboot the units later, when there are no calls in progress. See Reboot
System on page 130.
b. Click the Update button.
Update progress will be indicated in the software window, while the lights on the front of the
unit(s) will display progress patterns. A dialog will appear to report successful completion of the
update. Click OK to continue.
Configuration Page 130 FortiVoice v7.31 User Guide
Reboot System
The Reboot System command reboots the units at the specified time. This is required after
updating the firmware, unless you selected the Auto-Reboot checkbox, and the units rebooted
automatically.
1. Choose Tools > Reboot System. The Rebooting System window appears.
2. Select when the units should reboot. They can reboot immediately, when all calls are
complete, once the system has been unused for a period of time, or once a certain
time arrives.
3. Click Reboot.
Print > Print Labels
The Tools > Print > Print Labels command allows you to print the labels for IP extensions.
1. Choose Tools > Print > Print Labels. The Select Extensions window appears.
2. Choose the extensions that you wish to print the labels for.
3. Click Print.
Print > Print Resources
The Tools > Print > Print Resources command allows you output the resources configured
within the system into Excel to save or print.
Configuration Page 131 FortiVoice v7.31 User Guide
1. Choose Tools > Print > Print Resources. The Select Resources window appears.
2. Choose the resources that you wish to print:
Local/Remote Extensions
Ring/Page Groups
Broadcast/General Voicemail
System Speed Dials
User Privileges
Network Settings
Email Service
Auto Attendants
Telephone Lines/PRI
VoIP Configuration
Caller ID Based Routing
Line Hunt Groups
3. Click Proceed. The selected resources will be exported to an Excel file from which you can
print.
Configuration Assistant
This opens the simplified assisted configuration tool.
Configuration Page 132 FortiVoice v7.31 User Guide
Options menu
The Options menu has commands for configuring the system.
Paging Options
The Audio Output Options section allows you to set the audio from the PA jack.
1. Choose Options > Paging. The Paging Options window appears.
2. Select the audio that is output from the PA jack. Choices are:
PA announcements Routes a PA announcement to the PA jack when a user dials *0.
If a user has dialed *80 to route music on hold through the PA jack, and a user dials *0 to
make a PA announcement, the PA announcement will interrupt the music on hold.
Voicemail screening Routes a call to the PA jack if a caller reaches a voice mailbox, or
if a user accesses a voice mailbox. In addition, the system will route a PA announcement
to the PA jack if a user dials *0.
Demo with router Intended for demonstration purposes only.
Static VoIP demo Intended for demonstration purposes only.
Overhead Paging
If overhead paging results in feedback, you can enable delayed paging. The page will be played
over the PA after the message has been recorded.
Check the box to enable delayed paging.
Transfer Preferences
The Transfer Preferences command allows you to set options for transferring callers. You can
set options for calls transferred to local extensions, remote extensions and ring groups, and
from auto attendants and home phones.
1. Choose Options > Transfer Preferences. The Transfer Preferences window appears.
Unlike a PA announcement, voicemail screening will not interrupt music on hold.
Configuration Page 133 FortiVoice v7.31 User Guide
To local extension tab
The To Local Extension tab allows you to set call handling for calls manually transferred to a
local extension, if the extension is busy or unanswered.
1. Select the To Local Extension tab.
2. Select the option if the extension is busy:
Ring back the extension that transferred the call If the extension is busy, transfer the
call back to the source extension.
Perform the Busy action If the extension is busy, perform the target extensions Busy
call cascade.
3. Select the option if the extension is unanswered:
Ring back the extension that transferred the call If the extension is unanswered,
transfer the call back to the source extension.
Perform the No Answer action If the extension is unanswered, perform the target
extensions No Answer call cascade.
To remote extension tab
The To Remote Extension tab allows you to set call handling for calls manually transferred to a
remote extension, if the extension is busy or unanswered. It also sets transfer and clear, and
screened or blind transfer.
1. Select the To Remote Extension tab.
2. Select the option if the remote extension is busy:
Ring back the extension that transferred the call If the remote extension is busy,
transfer the call back to the source extension.
Perform the Busy action If the remote extension is busy, perform the remote
extensions Busy call cascade.
Configuration Page 134 FortiVoice v7.31 User Guide
3. Select the option if the remote extension is unanswered:
Ring back the extension that transferred the call If the remote extension is
unanswered, transfer the call back to the source extension.
Perform the No Answer action If the remote extension is unanswered, perform the
remote extensions No Answer call cascade.
4. Select the Clear telephone line after call transferred checkbox to clear the telephone line
after the call is transferred to a remote extension. The telephone line must have the Transfer
and Clear service available and selected on the Telephone Lines page. See Phone line
services on page 93.
5. Select how the system transfers calls from a remote extension to a local extension, ring
group. Choices are:
Allow screening of calls When the user at a remote extension transfers a call, allows
them to determine whether the other user wants it.
Perform a blind transfer When the user at a remote extension transfers a call, the
system immediately connects the caller to the other user and releases the telephone line
connected to the remote extension.
To ring group tab
The To Ring Group tab allows you to set call handling for calls manually transferred to a ring
group, if all the extensions are busy or unanswered.
1. Select the To Ring Group tab.
2. Select the option if all the extensions are busy:
Ring back the extension that transferred the call If all the extensions are busy, transfer
the call back to the source extension.
Perform the Busy action If all the extensions are busy, perform the ring groups Busy
call cascade.
3. Select the option if all the extensions are unanswered:
Ring back the extension that transferred the call If all the extensions are unanswered,
transfer the call back to the source extension.
Perform the No Answer action If all the extensions are unanswered, perform the ring
groups No Answer call cascade.
Transferring a call from a remote extension requires telephone lines without the 3-Way
Calling/Conference service or the Transfer and Clear service.
When a call is transferred from one remote extension to another remote extension, it is always a
blind transfer to avoid tying up a third line.
Configuration Page 135 FortiVoice v7.31 User Guide
From auto attendant tab
The From Auto Attendant tab allows you to set the PBX extension length and disable the
transfer prompts.
1. Select the From Auto Attendant tab.
2. If the system is used as an auto attendant for another PBX, set the PBX extension length to
the number of digits the PBX uses for its extensions. When the caller dials 7 followed by an
extension number, the unit will capture the extension number, flash the line and then dial the
extension number to complete the transfer. Choices range from not used to 7 digits.
3. Select the Disable playing of transfer prompts checkbox to disable the one moment
please prompt when transferring a call.
Call Reminders
The Call Reminders command allows you to set reminder timers. When a reminder timer
expires, the phone rings indicating a caller is on hold or parked. In addition, a queued caller
hears a prompt when the Queue options reminder timer expires.
1. Choose Options > Call Reminders. The Call Reminder Timers window appears.
2. Set the Hold ringback reminder timer to how often the phone should ring when a caller is
on hold.
3. Set the Park ringback reminder timer to how often the phone should ring when a caller
is parked.
4. Set the Queue options reminder timer to how often a queued caller should hear a prompt.
This feature only works with PBXs that use hook flash as a transfer method. Please contact
your PBX manufacturer for transfer details.
Configuration Page 136 FortiVoice v7.31 User Guide
VoIP Trunking
The VoIP Trunking command allows you to set the VoIP ports and choose the local Proxy.
1. Choose Options > VoIP Trunking. The VoIP Settings window appears.
VoIP ports
The VoIP Ports area allows you to set the SIP server port, and the starting RTP port.
1. The SIP signalling port box allows you to change the SIP server port. The default SIP server
port is 5060. If required, enter a different port number ranging from 1024 to 65535.
2. The default Base RTP port is 6000. If required, enter a different port number ranging from
1024 to 65535.
Each unit requires 8 RTP ports. The RTP ports are evenly numbered from the starting port
as follows:
unit 1 6100 to 6114
unit 2 6200 to 6214
unit 3 6300 to 6314
unit 4 6400 to 6414
These are the RTP ports the system listens to for audio. If these are not opened correctly,
users will not hear their callers.
3. Ensure your router is set up to perform port forwarding for the SIP signalling and RTP ports.
See Firewall settings on page 14.
Local proxy
If your system has multiple units, the Local Proxy area displays and allows you to change the
unit acting as local proxy. The local proxy handles Internet communications for the system. It
establishes connections across the Internet, and then routes Internet data to and from each
unit.The lowest numbered unit acts as local proxy by default.
The router must map the SIP, TFTP and HTTP ports to the local proxy. See Firewall settings on
page 14.
1. If necessary, click the Change Proxy button, then select the unit.
Clock Preferences
The Clock Preferences command allows you to have the system get the time and date (but not
the year or time zone) from caller ID. This allows the system to refresh the clock automatically. It
is beneficial if your area has frequent power outages that cause the system time to become
inaccurate. However it is not recommended if you have more than one telephone service (e.g.
regular telephone and VoIP) because the telephone services could have conflicting times.
Configuration Page 137 FortiVoice v7.31 User Guide
1. Choose Options > Clock Preferences. The Caller ID / Time Set Options window appears.
2. Select the Obtain and set system time from Caller ID checkbox to have the unit update its
internal clock using the timestamp within caller ID. If it is not selected, set the time using the
Date and Time Properties window. See System time on page 11.
PRI Settings
The PRI Settings command allows you to set the active number of channels, D channel and the
Line Build Out level.
1. Choose Options > PRI Settings. The PRI Settings window appears.
PRI Channels
Select the number of channels being supplied by your PRI service provider.
Advanced Settings
Select the signalling channel used by your PRI service provider. The default D Channel is 24 for
North America, or 16 elsewhere.
Line Build Out
The Line Build Out area allows you to set the signal strength if connected to a service with a
long circuit length. The PRI provider will provide details about the circuit length and the line
build out value that should be configured. The default level is SHORT.
Configuration Page 138 FortiVoice v7.31 User Guide
Internal Calls
The Internal Calls command allows you to set whether intercom calls use the call cascade of the
dialed extension if the extension is busy, unanswered or in do not disturb mode. An intercom
call is a call from a local extension to another local extension, remote extension or ring group.
1. Choose Options > Internal Calls. The Intercom Calls Options window appears.
2. Select the Intercom calls follow cascade settings checkbox to have an intercom call use the
call cascade of the dialed extension. Otherwise the intercom call will ring continuously.
Call Back
The Call Back command allows you to set the number of rings the unit will allow before hanging
up, during an auto call back or prompted call back.
1. Choose Options > Call Back. The Call Back Options window appears.
2. Select the number of rings the unit will allow during a call back before hanging up. Choices
range from 1 ring to 9 rings.
Caller ID
You can turn off the missed calls indicators here. In offices with busy ring groups, the missed
call indicators can be an annoyance. To disable missed call indication, uncheck the box and
press OK.
Dial-by-name Directory
The Dial-by-name Directory command allows you to specify whether the dial-by-name directory
search will provide results based on first, last, or both names.
The dial-by-name directory is an auto attendant option. Callers can connect to an extension
using their telephone dialpad to spell the name of the party they wish to speak with.
1. Choose Options > Dial-by-name Directory. The Dial-by-name Directory window appears.
2. Select the desired search option. Choices include first name, last name, or both names.
Configuration Page 139 FortiVoice v7.31 User Guide
Call Park
When you park a call, by default the system prompt tells you Call parked at... and the number
of the park orbit. Check the Disable Call Parked at prompt box to have the system prompt with
the number of the orbit only.
Set Date & Time
The Set Date & Time command allows you to set the time, date, time zone, and NTP server. See
System time on page 11.
Configuration Page 140 FortiVoice v7.31 User Guide
Troubleshooting menu
The Troubleshooting menu allows access to diagnostics and advanced settings. Do not adjust
these settings unless advised to do so by your local dealer or technical support centre. The
default settings should provide correct operation.
Auto Attendants
The Auto Attendants window allows you to set auto attendant timers.
1. Choose Troubleshooting > Auto Attendants. The Auto Attendants window appears.
2. The Single digit fall through time sets a time-out period at the auto attendant for detection
of additional digits after the first digit e.g. an extension number. Once the wait time
elapses, the auto attendant processes the received digits. Selecting immediately limits each
entry to a single number, and prevents callers from dialing extensions directly. The other
options allow callers to enter extension and ring group numbers. If the caller dials three
digits, the auto attendant immediately processes the entry.
Extensions > Regular Analog Extensions
The Extensions > Regular Analog Extensions window allows you to set analog extension timers
and the volume level.
If your system does not appear to be functioning properly, first ensure the country where the
system operates is set correctly in the Registration Selection field of the About page, then save
your configuration to the system. If this does not resolve the problem, please contact your local
dealer or technical support centre for assistance.
Do not adjust these settings unless directed by your local dealer or technical support centre.
The default settings should provide correct operation.
If your system does not appear to be functioning properly, first ensure the country where the
systemh operates is set correctly in the Region Selection field of the About page, then click the
Use Defaults button on this window. If this does not resolve the problem, please contact your
local dealer or technical support centre for assistance.
Do not adjust these settings unless directed by your local dealer or technical support centre.
The default settings should provide correct operation.
If your system does not appear to be functioning properly, first ensure the country where the
systemh operates is set correctly in the Region Selection field of the About page, then click the
Use Defaults button on this window. If this does not resolve the problem, please contact your
local dealer or technical support centre for assistance.
Configuration Page 141 FortiVoice v7.31 User Guide
1. Choose Troubleshooting > Extensions > Regular Analog Extensions. The Regular Analog
Extensions window appears.
2. The Minimum length sets the minimum accepted duration of a valid Flash/Recall signal from
a local extension. If there are false ring backs after a call, try increasing the Minimum length.
If the system ignores genuine Flash/Recall signals, try reducing the Minimum length.
3. The Maximum length sets the maximum accepted duration of a valid Flash/Recall signal
from a local extension. If the system disconnects on genuine Flash/Recall signals, try
increasing the Maximum length. If some calls are placed on hold when the user hangs up
and quickly places a subsequent call, try reducing the Maximum length.
4. The Phantom Rings timer is used to ignore false Flash/Recall signals before the end of a
call. If extensions experience false ring backs after users hang up, try increasing the Ignore
flash/recall signals timer.
5. The Volume heard at local extensions setting controls the inbound volume level for calls and
system prompts heard on extensions.
Extensions > IP Extensions
The Extensions > IP Extensions window allows you to set the amount of time between
registration messages from IP extensions. You can also change the Starting SIP, Base RTP and
HTTP ports.
Do not change the following controls unless directed by your local dealer or technical
support centre.
Configuration Page 142 FortiVoice v7.31 User Guide
Internal Registration Interval
The interval for registration messages from IP extensions within the office.
External Registration Interval
The interval for registration messages from IP extensions outside the office.
Line Appearance Optimization
Activate this if your 350i, 450i and/or 550i phones are experiencing line appearance
inconsistencies.
External IP Extension Codec Options
Control the audio quality of external IP extensions. For more information on codecs, see
Setting codec options on page 31.
HTTP Port
The default HTTP port is 8484. If required, enter a different port number ranging from 1024 to
65535. If your system will use a proprietary IP phone as an external IP extension, ensure the
router maps this port to the unit acting as local proxy.
IP Extension VoIP Ports
The default Starting SIP port is 5000. If required, enter a different port ranging from 1024 to
65535.
The default Base RTP port is 4000. If required, enter a different port number ranging from 1024
to 65535.
Time Format
Choose the time format to be displayed on your phones, either 12 Hour (default) or 24 Hour.
Phone Configuration
Click to open a browser with detailed configuration files for each IP extension.
Configuration Page 143 FortiVoice v7.31 User Guide
Fax Detection
The Fax Detection window allows you to set up detection of Fax Over IP and CNG tones.
1. Choose Troubleshooting > Fax Detection. The Fax Detection window appears.
2. Select the Automatically detect and switch to G.711 for fax over IP checkbox to have the
unit detect fax over IP and then switch to G.711.
3. Set the number of CNG tones the unit must detect before the auto attendant routes the call
to the fax machine. Choices are:
Detect 1 tone The auto attendant will route the call to the fax machine if the unit
detects one CNG tone. Select this if fax calls are not being routed to the fax machine.
Detect 2 tones The auto attendant will route the call to the fax machine if the unit
detects two CNG tones. Select this if regular calls are being routed to the fax machine.
Telephone Lines > Audio
The Telephone Lines > Audio window allows you to automatically calibrate the unit to match the
telephone lines and select the volume level on the lines.
For the best call audio quality and volume levels, your system parameters must be matched to
your telephone lines. The Telephone Line Audio Optimization area offers calibration to match
your telephone lines.
1. Choose Troubleshooting > Telephone Lines > Audio. The Telephone Lines - Audio window
appears.
Do not change the following controls unless directed by your local dealer or technical
support centre.
Configuration Page 144 FortiVoice v7.31 User Guide
2. Optimize the unit to match the far end impedance of the telephone lines. Click Optimize
Lines. The Optimize Lines window appears. Click Run Optimization.
Telephone Lines > Detection and Timers
The Telephone Lines > Detection and Timers window allows you to set telephone line timers,
and perform the ring pattern test.
The Line Disconnect timer controls the duration a telephone line may be disconnected before
the system clears the telephone call. In some cases this may be used by the telephone network
to indicate a calling party has hung up and the call has ended (also known as Disconnect Clear,
K-Clear or CPC signal). Incidents of disconnected calls may indicate a faulty telephone line, or
may be resolved with a longer Line disconnect time setting.
Do not adjust these settings unless directed by your local dealer or technical support centre.
The default settings should provide correct operation.
If your system does not appear to be functioning properly, first ensure the country where the
system operates is set correctly in the Region Selection field of the About page, then click the
Use Defaults button on this window. If this does not resolve the problem, please contact your
local dealer or technical support centre for assistance.
Configuration Page 145 FortiVoice v7.31 User Guide
To test the ring pattern for incoming calls on telephone lines:
1. Click Ring Pattern Test. The Ring Pattern Test window appears.
2. Click Test Ring Pattern. Call one of the telephone lines. After three rings the window will
adjust to reflect the results of the test. The time is displayed in milliseconds.
The Call waiting and other Flash/Recall Based Services timer sets the time required for a
Flash/Recall signal to activate calling features on a telephone line. If a Flash/Recall signal is not
successfully engaging telephone company features, try adjusting the timer.
The 3-way calling/Centrex Transfer timer sets the required delay after a Flash/Recall signal
before the first digit of a telephone number is dialed. This setting may need to be increased if
same line connect calls are misdirected and the initial digits are not detected by the telephone
company. The same line connect feature may not be compatible with some telephone
companys 3-way calling features.
VoIP
The VoIP window permits adjustment of ports, timers and network-related settings affecting
VoIP communications.
VoIP ports
The SIP server port and starting RTP port can be specified for the SIP server.
UPnP
By default, the system uses Universal Plug'n Play (UPnP) to attempt to automatically open the
required ports for VoIP communication through supported firewalls. By disabling this feature,
the ports must be manually configured within your firewall in order for VoIP communication
to operate.
For information on configuring your router ports for VoIP service providers and external IP
extensions, see Firewall settings on page 14.
Global Dial Plan Codec Options
Control the audio quality for your multiple locations. For more information on codecs, see
Setting codec options on page 31.
Do not change the following controls unless directed by your local dealer or technical
support centre.
Configuration Page 146 FortiVoice v7.31 User Guide
Firewall Test
The Troubleshooting > Firewall Test window allows you to test the status of each port through
the firewall. See Firewall settings on page 14.
1. Choose Troubleshooting > Firewall Test. The Firewall Test window appears.
2. Select the services you want to check.
3. Click Test Ports. The system will check the ports of the selected services.
System Information and Diagnostics
This window provides system information and diagnostics for the system as a whole, for local
extensions, VoIP numbers, your network and memory usage.
System Information
The System Information tab includes general system information, MAC and IP addresses,
system ID software and firmware versions, languages and uptime.
Configuration Page 147 FortiVoice v7.31 User Guide
Local Extensions
The Local Extensions tab includes status, type, MAC address, IP address and firmware for each
extension.
VoIP Numbers
The VoIP Numbers tab includes service provider profile information and username, password
and status for VoIP numbers.
Network
The Network tab includes LAN and WAN configuration details, gateway device information and
port configuration details. You can run the Check Firewall test from this tab.
Memory Usage
The Memory Usage tab includes memory statistics by function and voicemail memory usage by
mailbox.
Support Tools > Call Logging Options
The Troubleshooting > Support Tools > Call Logging Options window provides diagnostic
logging tools to capture call data and phone system events. These tools are intended for the
exclusive use of technical support personnel.
1. Choose Troubleshooting > Support Tools > Call Logging Options. The Logging window
appears.
This feature is intended for the exclusive use of technical support personnel. Do not use this
feature unless directed by your local dealer or technical support centre.
Configuration Page 148 FortiVoice v7.31 User Guide
2. Select the SIP Trace Capturing url to open a browser interface to permit detailed logging of
SIP messages for calls to IP phones and/or VoIP lines.
3. Select the CP Logging url to open a browser interface to permit detailed logging of phone
system events.
4. Click OK to exit the Logging window.
Configuration Page 149 FortiVoice v7.31 User Guide
Support Tools > Email Software Configuration Logs
The Troubleshooting > Support Tools > Email Software Configuration Logs window allows you
to automatically e-mail log files to Customer Support. Only use this feature as directed, after
receiving a Case ID from Customer Support.
Automatically e-mailing log files requires Microsoft Outlook to be configured as your default
e-mail client. Note that the e-mail will only include information related to your system.
1. Choose Troubleshooting > Support Tools > Email Software Configuration Logs. The Support
window appears.
2. Select the files you would like to send to support. Click Next.
3. Enter the Case ID supplied by Technical Support.
If you use a different e-mail client, or dont have one configured (e.g. you use a web-based
e-mail service like Hotmail) you can manually e-mail the log files. Enter the Case ID in the
Subject line. Attach the .zip file listed in the Support window.
Using your phone system Page 150 FortiVoice v7.31 User Guide
Using your phone system
Receiving calls
With the auto attendant
If you dont have a receptionist, the auto attendant helps you handle all your inbound calls.
Once an auto attendant has been configured and recorded, it will follow the instructions given in
the configuration.
When calls are answered by an auto attendant, callers can:
Dial any local or remote extension
Dial any ring group
Dial voicemail directly
Use the dial-by-name directory
Choose options 0 (9 in some regions), 1, 2, 3, 4, 5 (if configured to perform specific actions)
Transmit a fax
Go to a different auto attendant
Remain on the line to follow an action programmed for that auto attendant
System users can access other options at the auto attendant:
Call back or call bridge
Retrieve voicemail
Enter command mode to make system changes
All these features can be password-protected to avoid unauthorized access.
The system also provides the option of ringing specific extensions or ring groups prior to the
engagement of an auto attendant.
Using your phone system Page 151 FortiVoice v7.31 User Guide
Using an analog extension
This section describes how to use a third party analog phone with the system.
Making calls
Placing an intercom call
An intercom call is a call from a local extension to another local extension, remote extension or
ring group.
1. Dial the extension number.
If the Intercom calls follow cascade settings checkbox is selected in the configuration, an
intercom call will follow the call cascade of the dialed extension. Otherwise the intercom call will
ring continuously.
The dialed extension rings as follows:
A local extension uses two short rings to identify the intercom call.
A remote extension rings normally.
A ring group uses the ring pattern selected in the configuration. The ring group uses the
same ring pattern for intercom calls and outside calls.
Overhead paging
Overhead paging is a call from a local extension through the optional PA amplifier connected to
the phone system.
1. Dial *0.
Two-way paging
Two-way paging is a call from a local extension to another local extension that activates the
speakerphone of the dialed extension. The user at the dialed extension can reply through the
speakerphone. You can perform two-way paging from a local extension to a FortiFone
telephone.
1. Dial *84.
2. Dial the extension number.
One-way group paging
One-way group paging is a call from a local extension to another local extension or to a
ring/page group that activates the speakerphones of the dialed extensions. The users at the
dialed extensions can't reply through the speakerphone. You can perform one-way group
paging from a local extension to FortiFone telephones.
1. Dial *85.
2. Dial the extension or ring group number.
Place out-of-office calls from a local extension
1. Dial 9 (0 in some regions) or 8188 to choose a hunt group. The hunt group gives you
access to an available line to dial out.
2. If your system requires permissions for outgoing calls, enter your access code.
3. Dial the phone number.
Using your phone system Page 152 FortiVoice v7.31 User Guide
Extensions can be restricted to specific hunt groups by using User Privileges. See Routing and
blocking on page 36.
Your extension can also be configured with direct line access. When you pick up the handset,
you hear the telephone company dial tone and can dial an outside number without dialing a
hunt group number. See Direct line access on page 48.
If you dial your own extension you will be directed to your voicemail. If your voicemail is not set
up, you will get a busy signal.
Click-to-Dial from Microsoft Outlook
Dialing directly from Outlook requires the Click-to-Dial utility to be installed on your computer.
Visit http://support.fortinet.com to download and install the software.
To call a contact from Outlook, follow the Outlook instructions for initiating calls.
Receiving calls
The steps below apply when an analog extension is ringing. If an auto attendant engages before
you are able to pick up, the caller can select an option at the auto attendant.
For your local extension
You can answer a call that is ringing your local extension.
1. If the call went through the auto attendant and call screening is enabled:
Press # to accept the call.
Press * to reject and re-route the call to its extensions call cascade, and then hang up.
For any other local extension
You can intercept a call that is ringing another local extension.
1. Press *9.
For a specific local extension
You can intercept a call that is ringing a specific extension.
1. Press *7.
2. Dial the extension number.
While youre on a call
You can intercept a call while connected to another caller.
1. Press Flash or Recall to place the first call on hold.
2. Press *9, or *7 and the extension number to intercept the second call.
3. Once you are finished with the second call or would like to return to the first caller, press
Flash 5 or Recall 5.
If direct line access is enabled for a local extension, you need to press Flash or Recall before
dialing any extensions or voice mailboxes.
Using your phone system Page 153 FortiVoice v7.31 User Guide
Placing calls on hold
1. Press Flash or Recall to place the call on hold.
2. Press Flash or Recall again to take the call off hold.
3. If you have multiple callers on hold or in queue at your extension, press Flash 7 or Recall 7
to retrieve callers on a first in/first out basis.
If you put a caller on hold using the Hold button on some third party analog phones, you wont
be able to access the phone system features while the caller is holding, and the caller will not
hear music while on hold.
While a call is on hold, your phone will ring once each time the reminder timer expires. See Call
Reminders on page 135.
Transferring calls to an extension
You can transfer a call from a local extension to another local extension, remote extension or
ring group.
Unscreened transfer
1. Press Flash or Recall to put the caller on hold.
2. Dial the extension you want to transfer to, and then hang up. The caller is taken off hold
when the receiving extension answers. If the extension is busy or the call not answered, the
system can either perform the call cascades Busy action or No Answer action, or can ring
back the extension that transferred the call. See To local extension tab on page 133.
Screened transfer
1. Press Flash or Recall to put the caller on hold.
2. Dial the extension number you want to transfer to, and wait for them to answer.
If the person at the receiving extension wishes to take the call, complete the transfer by
hanging up or pressing Flash 4 or Recall 4. The caller is immediately taken off hold and
connected to the receiving extension. You hear an internal dial tone.
If the person at the receiving extension does not wish to take the call, return to the caller
by pressing Flash 5 or Recall 5.
If you dial an extension that is busy or not answered, you can complete the transfer by
hanging up or pressing Flash 4 or Recall 4. The call will be routed according to that
extensions call cascade settings. You hear an internal dial tone.
Transferring calls to an outside number
You can transfer a call from a local extension to an outside number.
If the telephone line has the 3-Way Calling/Conference service or the Transfer and Clear service,
and the local extension has enabled Allow the use of same line connect (by dialing 80), the user
can select hunt group 80 to dial the outside number on the same line the caller is on.
If you handle many calls, you may want to complete or cancel a transfer without hanging up.
Flash 4 or Recall 4 will complete the transfer and provide an internal dial tone. Flash 5 or
Recall 5 cancels the transfer and connects you back to the caller.
Using your phone system Page 154 FortiVoice v7.31 User Guide
Unscreened transfer
1. Press Flash or Recall to put the caller on hold.
2. Dial 9 (0 in some regions) or 8188 to choose a hunt group.
3. Dial the outside phone number.
4. Press Flash 4 or Recall 4 to complete the transfer. Do not hang up to complete the transfer,
because this disconnects the call.
Screened transfer
Instead of completing the transfer once you have dialed the outside number, wait until the call is
answered and ask the recipient if he or she wishes to take the call. If the recipient accepts the
call, press Flash 4 or Recall 4 to complete the transfer. If not, press Flash 5 or Recall 5 to return
to the caller.
Parking and retrieving calls
Call park is a feature for placing a call on hold and then retrieving it from another local
extension. The system has 10 park orbits (500509).
Parking a call
1. Press Flash or Recall to put the caller on hold.
2. Press *510 or the Park button or softkey. The system selects the first available park orbit
(500509).
3. Provide the park orbit to the person with the parked call (e.g. Mary, there is a call parked for
you in 500).
While a call is parked, your phone will ring once each time the reminder timer expires. See Call
Reminders on page 135.
Retrieving a parked call
1. If direct line access is enabled at your extension, press Flash or Recall to get an internal dial
tone.
2. Press ** or the Un-park button or softkey and the appropriate park orbit.
Queuing and retrieving callers
Call queue is a useful feature for placing multiple callers on hold at your extension while you are
on an existing call.
Queuing callers at a local extension
If an extension is busy and the Busy call cascade is set to queue at extension, incoming callers
hear one of the prompts below, followed by music (if enabled) while they are on hold:
If the call came from the auto attendant and the extension has a voice mailbox: The
extension you have reached is currently busy. If you wish to continue holding, please remain
on the line. To leave a voicemail message, press 1, and to return to the main menu,
press star.
If the call came from the auto attendant and the extension has no voice mailbox: The
extension you have reached is currently busy. If you wish to continue holding, please remain
on the line. To return to the main menu, press star.
Using your phone system Page 155 FortiVoice v7.31 User Guide
If the call was transferred from another extension and the extension has a voice mailbox, but
there is no auto attendant on this line with a main menu to return to: The extension you have
reached is currently busy. If you wish to continue holding, please remain on the line. To leave
a voicemail message, press one.
If the call was transferred from another extension and the extension has no voice mailbox
and there is no auto attendant on this line with a main menu to return to: The extension you
have reached is currently busy. If you wish to continue holding, please remain on the line.
While the caller is on hold at your extension, you hear a call waiting beep every 75 seconds. If
you want to rotate through queued callers, press Flash 7 or Recall 7. The caller you are speaking
to is placed on hold, and the first caller in the queue is retrieved. If you have multiple callers
queued, press Flash 7 or Recall 7 to retrieve callers on a first in/first out basis.
If an extension is busy and the Busy call cascade is set to invoke call waiting, callers hear
ringing (or music if enabled) while the local extension hears a call waiting beep and receives the
caller ID for the new call. To connect to the new caller, press Flash 7 or Recall 7. To let the caller
fall through to the next level of the cascade, ignore the beep.
Queuing callers at a ring group
If you want to queue callers at a ring group, configure this action using an auto attendant.
For example, configure auto attendant 1 to queue callers to ring group 301 for technical support
if they have pressed 5. When a caller presses 5 for technical support, they enter the
queue immediately.
Every 60 seconds (configurable) the caller hears the following prompt: Your call is important to
us. Please remain on the line. To return to the previous menu, press star. Extensions that are
part of the ring group and are available will start ringing within 10 seconds of hanging up the
phone from a previous call. The delay allows time to make a new call or activate Do not Disturb
as a log out option. After 5 extension rings, available phones will ring once every 16 seconds.
When you pick up, you hear a prompt that provides the option to accept the queued call by
pressing # or leave the caller in the queue by pressing * and returning to the dial tone to make a
new call.
Using call waiting
The call waiting feature is activated by setting the If extension is busy list to invoke call waiting.
This control is in the Busy tab of the Local Extensions/Fax page. When the dialed local
extension is busy, the caller hears ringing or music depending on the settings.
If the phone supports call waiting caller ID (type II signaling), you hear a beep followed by a
short blip. Depending on your phone, you may hear something similar to a modem noise. This is
normal. During this notification, the caller ID information is displayed on the phone. The caller
does not hear the beep. The phone mutes the other side.
If the phone does not support call waiting and caller ID, you hear a beep. When the call waiting
notification beep is heard, you can either press Flash 7 or Recall 7 to put the current caller on
hold and answer the new call, or press Flash 5 or Recall 5 to terminate the current call and
answer the new call. If you do not want to answer the new call, ignore the call waiting beeps.
The system will direct the caller to the next level of the call cascade for your extension.
Using your phone system Page 156 FortiVoice v7.31 User Guide
Conference calling
You can set up conference calling between three local extensions, two local extensions and one
outside caller, or two outside callers and one local extension.
Two local extensions and one outside caller
You do not require access to the telephone companys 3-Way Calling/Conference service to use
the conference calling capabilities.
1. Establish a call with an outside party.
2. Press Flash or Recall to place the outside caller on hold.
3. Dial the number of the local extension you wish to conference with.
4. When the extension is picked up, press Flash 6 or Recall 6 to establish the 3-way call.
Two outside callers and one local extension
There are two different methods for this type of conference call. The first method is similar to the
one above, using only the phone system for the conference function.
1. Establish a call with an outside party.
2. Place the outside caller on hold.
3. Dial 9 (0 in some regions) or 8188 to choose a hunt group.
4. Dial the number of the other outside party.
5. When the call is answered, press Flash 6 or Recall 6 to establish the 3-way call.
The second method requires the same line connect feature and uses the telephone companys
3-Way Calling/Conference service.
1. Establish a call with an outside party.
2. Place the outside caller on hold.
3. Dial 80 to choose same line connect.
4. Dial the number of the other outside party.
5. When the call is answered, press Flash 6 or Recall 6 to establish the 3-way call.
Call Barge
Call Barge enables a user to join another users call. This feature is restricted to calls connected
via PSTN telephone line to an outside party.
1. Dial *82.
2. Enter the local extension you wish to join.
3. Enter your privilege PIN.
All 3 parties are now joined in a conference.
The conference initiator can disengage the second conferenced party at any time by pressing
Flash 5 or Recall 5.
Call Barge must be enabled in User Privileges and requires temporary access to a conference
room.
Using your phone system Page 157 FortiVoice v7.31 User Guide
Using an IP extension
This section describes how to use a third party IP phone with the system.
Making calls
Placing an intercom call
An intercom call is a call from a local extension to another local extension, remote extension or
ring group.
1. Dial the extension number.
If the Intercom calls follow cascade settings checkbox is selected in the configuration, an
intercom call will follow the call cascade of the dialed extension. Otherwise the intercom call will
ring continuously.
Overhead paging
Overhead paging is a call from a local extension through the optional PA amplifier connected to
the phone system.
1. Dial *0.
Two-way paging
Two-way paging is a call from a local extension to another local extension that activates the
speakerphone of the dialed extension. The user at the dialed extension can reply through the
speakerphone. You can perform two-way paging from a local extension to a FortiFone telephone.
1. Dial *84.
2. Dial the extension number.
One-way group paging
One-way group paging is a call from a local extension to another local extension or to a
ring/page group that activates the speakerphones of the dialed extensions. The users at the
dialed extensions can't reply through the speakerphone. You can perform one-way group
paging from a local extension to FortiFone telephones.
1. Dial *85.
2. Dial the extension or ring group number.
Place out-of-office calls from a local extension
1. Dial 9 (0 in some regions) or 8188 to choose a hunt group. The hunt group gives you
access to an available line to dial out.
2. If your system requires permissions for outgoing calls, enter your access code.
3. Dial the phone number.
4. Depending on your IP phone, press Dial, Send or #.
Using an external IP extension to call an emergency service number will not send the correct
address to the emergency operator. We strongly recommend that you apply a warning label to
any external IP extension stating:
If an emergency call is made from this phone, you must provide your address to the
emergency operator.
Using your phone system Page 158 FortiVoice v7.31 User Guide
Extensions can be restricted to specific hunt groups by using User Privileges. See Routing and
blocking on page 36.
Your extension can also be configured with direct line access. When you pick up the handset,
you hear the telephone company dial tone and can dial an outside number without dialing a
hunt group number. See Direct line access on page 48.
Receiving calls
If an auto attendant engages before you are able to pick up, the caller can select an option at
the auto attendant. The steps below apply when you pick up an extension that is ringing.
For your local extension
You can answer a call that is ringing your local extension.
1. If the call went through the auto attendant and call screening is enabled:
Press #, then press Dial, Send or # to accept the call.
Press *, then press Dial, Send or # to reject and re-route the call to its extensions call
cascade.
For any other local extension
You can intercept a call that is ringing on any other local extension.
1. Press *9, then press Dial, Send or #.
For a specific local extension
You can answer a call that is ringing at a specific extension.
1. Press *7.
2. Dial the extension, then press Dial, Send or #.
While youre on a call
You can intercept a call while connected to another caller.
1. Press Hold to place the first call on hold.
2. Press *9, or *7 and the extension number, then press Dial, Send or #.
3. Once you are finished with the second call or would like to return to the first caller,
press Cancel.
Placing calls on hold
1. Press Hold.
2. If you have multiple callers on hold or in queue at your extension, you can retrieve them on
a first in/first out basis. Depending on your phone, you can either:
Press the flashing line key that corresponds to the caller on hold.
Press Hold and 7, then press Dial, Send or #.
If direct line access is enabled for a local IP extension, you need to press ** before
dialing any extensions or voice mailboxes.
Using your phone system Page 159 FortiVoice v7.31 User Guide
Transferring calls to an extension
Unscreened transfer
1. Press Transfer or xfer to put the caller on hold.
2. Dial the extension number.
3. Press Transfer or xfer. If the IP phone supports the hang-up transfer feature, hang up the
phone. Please check the documentation of the IP phone to see if it supports this feature.
The caller is taken off hold when the receiving extension answers. If the extension is busy or the
call not answered, the system can perform the call cascades Busy action or No Answer action,
or can ring back the extension that transferred the call. See Transfer Preferences on page 132.
Screened transfer
To initiate a screened transfer from an IP extension to another local extension, remote extension
or ring group:
1. Press Transfer or xfer to put the caller on hold.
2. Dial the extension number.
If the person at the receiving extension wishes to take the call, press Transfer or xfer to
complete the transfer. If the IP phone supports the hang-up transfer feature, hang up the
phone. Please check the documentation of the IP phone to see if it supports this feature.
The caller is immediately taken off hold and connected to the receiving extension.
If the person at the receiving extension does not wish to take the call and you want to
return to the caller, press Cancel. If this softkey is unavailable, press the flashing line
button that corresponds to the caller on hold. You can also press Hold and 7, then press
Dial, Send or #.
If you dial an extension that is busy or not answered, you can complete the transfer. The
caller will be directed according to that extensions call cascade settings.
Transferring calls to an outside number
You can initiate a transfer from an IP extension to an outside number.
If the telephone line has the 3-Way Calling/Conference service or the Transfer and Clear service,
and the local extension has enabled Allow the use of same line connect (by dialing 80), the user
can select hunt group 80 to dial the outside number on the same line the caller is on.
Unscreened transfer
1. Press Transfer or xfer to put the caller on hold.
2. Dial 9 (0 in some regions) or 8188 to choose a hunt group.
3. Dial the outside phone number.
4. Press Transfer or xfer to complete the transfer. Do not hang up to complete the transfer,
because this disconnects the call.
Screened transfer
1. Press Transfer or xfer to put the caller on hold.
2. Dial 9 (0 in some regions) or 8188 to choose a hunt group.
3. Dial the outside phone number.
4. Wait until the call is answered and ask the recipient if he or she wishes to take the call. If the
recipient accepts the call, press Transfer or xfer to complete the transfer. If not, press
Cancel to return to the caller. If this softkey is unavailable, press the flashing line button that
corresponds to the caller on hold.
Using your phone system Page 160 FortiVoice v7.31 User Guide
Call park parking and retrieving callers
Call park is a feature for placing a call on hold and then retrieving it from any other local
extension. The system has 10 park orbits, 500509.
Parking a caller
1. Press Transfer or xfer to put the caller on hold.
2. Press *510, then press Dial, Send or #. The system selects the first available park orbit (500
509). You hear a confirmation indicating the caller has been parked successfully and into
which park orbit.
3. Provide the park orbit to the person with the parked call (e.g. Mary, there is a call parked for
you in 500).
Retrieving a parked call
1. Press **, the park orbit, then press Dial, Send or #.
Queuing and retrieving callers
This feature is used the same way on analog and IP extensions except for the slight differences
outlined in the next paragraph.
Some IP extensions display a notification on the screen while the caller is on hold at your
extension. If you want to rotate through queued callers while you are on the phone, dial 7 and
press Dial, Send or #. The caller you are speaking to is placed on hold, and the first caller in the
queue is retrieved. If several callers are queued, dial 7 and press Dial, Send or # to retrieve them
on a first in/first out basis.
Using call waiting
If the call waiting feature is activated as a Busy option in the call cascade routing for a local
extension and the dialed extension is in use, the caller hears ringing or music depending on the
music on hold settings. You hear the following:
If the phone supports call waiting caller ID, you hear a beep followed by a short blip.
If the phone does not support call waiting caller ID, you hear a beep. When the call waiting
notification beep is heard, you can pick up another line and dial 7 and press Dial, Send or #
to put the current caller on hold and answer the new caller. To return to the previous call,
press the flashing line key that corresponds to the previous call. On most IP extensions, this
will put the current call on hold and connect to the other caller.
To terminate the current call and go back to the other caller on hold, hang up, then go
off-hook and press the button that corresponds to the flashing line of the caller on hold. If
you do not want to take the new call, ignore the call waiting beeps. The system will direct the
caller to the next level of the call cascade for that extension (i.e. send the caller to the
associated voice mailbox).
Using your phone system Page 161 FortiVoice v7.31 User Guide
Conference calling
Two local extensions and one outside caller
You do not require access to the telephone companys 3-Way Calling/Conference service to use
the conference calling capabilities.
1. Establish a call with an outside party.
2. Press Conf or Hold to place the outside caller on hold.
3. Dial the local extension you wish to conference with.
4. When the extension answers, press Conf to establish the 3-way call.
Two outside callers and one local extension
There are two different methods for this type of conference call. The first method is similar to the
one above, using only the phone system for the conference function.
1. Establish a call with an outside party.
2. Press Conf or Hold to place the outside caller on hold.
3. Dial 9 (0 in some regions) or 8188 to choose a hunt group.
4. Dial the number of the other outside party.
5. When the call is answered, press Conf to establish the 3-way call.
The second method uses the same line connect feature and the telephone companys 3-Way
Calling/Conference service.
1. Establish a call with an outside party.
2. Press Hold to place the outside caller on hold.
3. Dial 80 to choose the hunt group.
4. Dial the number of the other outside party and press Dial, Send or #.
5. When the call is answered, press Transfer to establish the 3-way call.
Call Barge
Call Barge enables a user to join another users call. This feature is restricted to calls connected
via PSTN telephone line to an outside party.
1. Dial *82.
2. Enter the local extension you wish to join.
3. Enter your privilege PIN.
All 3 parties are now joined in a conference.
If you try to initiate a conference call with a 9112i IP phone, but there is no line available, you will
not hear a busy signal. You will instead be reconnected with the other caller.
Call Barge must be enabled in User Privileges and requires temporary access to a conference
room.
Using your phone system Page 162 FortiVoice v7.31 User Guide
Programmable phone key functions
FortiFone IP phones have programmable keys. The function and associated resources are
assigned using the Management software in the Local Extensions/Fax > IP Extension Details >
Configure Keys page. Supported functions for a phone model typically include most of the
items listed below.
Line appearance Select a telephone line or VoIP number as the resource. The
corresponding button or softkey will display the status of the line, and allow you to make
calls with a single press of the button or softkey.
For phones equipped with button lights, the button will light up when the line is in use, flash
if the line is ringing, or be off when the line is available.
For phones with softkeys, a status icon and line ID will be displayed beside the softkey.
The display will show an off-hook icon when the line is in use, show a ringing icon when the
line is ringing, and show an on-hook icon when the line is available.
Extension appearance Select a local extension as the resource.
The corresponding button or softkey will display the status of the selected extension, and
allow you to call the extension with a single press of the button or softkey.
For phones equipped with button lights, the button will light up when the selected extension
is in use, flash if the extension is ringing, or be off when the extension is available.
For phones with softkeys, a status icon and extension call ID will be displayed beside the
softkey. The display will show an off-hook icon when the selected extension is in use, show
a ringing icon when the extension is ringing, and show an on-hook icon when the extension
is available. The extension call ID is also be displayed.
Queue appearance Select a local extension as the resource. The corresponding button or
softkey will indicate whether calls are queued at the selected extension, and allow you to
pick up the oldest queued call with a single press of the button or softkey.
For phones equipped with button lights, the button will flash if calls are queued for the
extension, or be off when there are no queued calls.
For phones with softkeys, a status icon, extension number and Q will be displayed beside
the softkey. The display will show a ringing icon if calls are queued for the extension, or an
on-hook icon when there are no queued calls.
Voicemail Do not select a resource. Press the button or softkey to access the voice
mailbox of the . Lights or icons are not used for voicemail keys. Note: You can also access
Voicemail by pressing **#.
DND Do not select a resource. Press the button or softkey to toggle Do Not Disturb mode
on or off. Lights or icons are not used for DND keys. Note: You can also toggle DND mode by
pressing *62#.
Park Do not select a resource. Press the button or softkey to put the call on hold, in the
next available park orbit. The system will respond with the park orbit number (500 to 509).
Lights or icons are not used for Park keys. Note: You can also Park a call by pressing
*510# on a 350i, or *510# on a 450i or 550i.
Un-park Do not select a resource. Press the button or softkey, select the park orbit
number (500 to 509), then press Unpark to retrieve the call. Softkey displays will show the
parked call ID beside the orbit number. Lights or icons are not used for Unpark keys. Note:
You can also Unpark a call by lifting the handset, pressing **, dialing the park orbit number,
then pressing #.
Pickup any Do not select a resource. Press the button or softkey to answer a call from an
outside number ringing any extension. Lights or icons are not used for Pickup keys. Note:
You can also pick up a call by pressing *9#.
Using your phone system Page 163 FortiVoice v7.31 User Guide
Pickup ext Do not select a resource. Press the button or softkey, dial an extension, then
dial # (or softkey again) to answer a call from an outside number or extension ringing the
selected extension. Lights or icons are not used for Pickup keys. Note: You can also pick up
a call at a selected extension by pressing *7, dialing the extension, then pressing #.
Intercom page Do not select a resource. Press the button or softkey, dial an extension,
then press # to page the extension in Intercom mode. The intercom page function can only
page FortiFone telephones. Lights or icons are not used for Page keys. Note: You can also
page a FortiFone telephone by pressing *84, dialing the extension, then pressing #, or the
Dial key or softkey.
Overhead page Do not select a resource. Press the button or softkey to connect to an
attached external PA system. Lights or icons are not used for Page keys. Note: You can also
page the external PA system by pressing *0#.
Queue (show list) Do not select a resource. Press the Queue softkey, select a queued call,
then press Retrieve to connect to the selected call. This function is only available when
programmed as a function key on supported phone models.
Phone book access Select the phone book record two-digit speed dial number as the
resource. Press the button or softkey to place a call using the contact information from the
associated phone book record. When the button is pressed, it will light up for the duration of
the call. This function is available on the 350i, 450i and 550i models.
User Defined (phone) The button or softkey function is assigned using the phone's
configuration options, and is not assigned using the Management software.
Call Recording (360i/460i/560i only) Select Call Recording from the pulldown menu. Press
the button to start call recording during a call. The light will flash and a tone will be played
when call recording is started. Press the button to stop recording. Recorded calls will be
saved to the extensions voice mailbox.
None The button or softkey is not programmed.
Forwarding calls out of the office
Automatic call forwarding
The auto attendant can forward an office call to a remote extension. Use the auto attendant
message to prompt callers to select your remote extension number(s). (e.g. To speak to John
Smith, dial 211.)
Manual call forwarding
If you have answered a call at a local extension, you can forward the call to a remote extension.
1. Put the call on hold at the local extension.
2. Dial the remote extension number (e.g. 211) to which you want the call forwarded.
3. Hang up an analog extension or press Transfer or xfer on an IP extension.
The call is handled according to the call cascade options of that remote extension.
Conditional call forwarding
If the auto attendant answers a call and the caller selects an extension or ring group number
that is busy or is not answered, the auto attendant can forward the call to a remote extension.
Conditional call forwarding is configured in the Management software using the call cascades
No answer or Busy settings for each local extension, remote extension and ring group.
Using your phone system Page 164 FortiVoice v7.31 User Guide
Transferring calls from a remote extension
You can forward calls from a remote extension without using Centrex or 3-way calling services.
Calls can be transferred to any local or remote extension, ring group or voice mailbox. This
feature also applies to VoIP numbers.
1. Press ** to place a call on hold at a remote extension anytime during a conversation. You
hear the same dial tone as at a local extension and have the following three possibilities:
Press ** to retrieve the call placed on hold.
Dial any local extension, remote extension, voice mailbox, VoIP location or ring group.
If the system is configured to perform a blind transfer, the system plays Call
Transferred Goodbye. and then hangs up.
If the system is configured to allow call screening, determine whether the other
person wants the call, and then press **4 to complete the transfer or **5 to cancel the
transfer and return to the caller.
Screening options for forwarded calls
The screening options for call forwarding are configured in the Management software using the
Answered tab in the Remote Extensions page.
Forwarding calls with screening
When play accept/reject prompt is configured in the Answered call cascade option in the
Remote Extensions page, the system plays a pre-recorded prompt to callers asking them to
hold and then dials your call forwarding number. When you answer the forwarded call, you hear
a prompt saying: You have a forwarded call. To accept the call, press #. To reject the call,
press *. If you reject the call, it is routed according to the call cascade option specified next to
If a call is rejected from this ext.
When play callers name first is configured in the Answered call cascade option, the system
plays a pre-recorded prompt to callers asking them to record their name at the sound of the
tone. The system asks the caller to hold and dials the call forwarding phone number. When you
answer the forwarded call, the system plays a pre-recorded prompt saying: This is call forward,
you have a call from... and plays the recording of the callers name. To accept the forwarded
call, press # on your telephone keypad, re-route the call to its call screening call cascade
options by pressing *.
When either screening option is used, music on hold is enabled and you are not using the 3-way
calling feature (Same Line Connect) to forward calls, the caller hears music while the system is
waiting for the remote extension to accept the call.
If a forwarded call is not answered or the line is busy, the system:
follows the remote extensions No Answer or Busy call cascade action. If the call was
manually forwarded, this action can be changed to ring the extension back to the person
who performed the transfer.
Using the voicemail system
Internal music on hold, voicemail, and the auto attendants use the memory of the phone
system. If you need to expand the memory, talk to your reseller.
There is a limit of 99 voicemail messages per mailbox, so users should delete messages before
the mailbox fills up.
Using your phone system Page 165 FortiVoice v7.31 User Guide
Activating voice mailboxes
You can activate voicemail with a mailbox, as an announcement, or you can deactivate it. There
are three types of voice mailboxes:
Local extension mailboxes are associated with local extensions. All local extensions are
activated with a respective mailbox by default.
Remote extension mailboxes are associated with the remote extensions. If you activate a
remote extension, the mailbox is activated by default.
General voice mailboxes are not associated with extensions.
Callers can reach voice mailboxes from a call cascade, be transferred from a local extension or
have announcements played through the auto attendant.
If you want incoming calls to go straight to a voice mailbox after a specified number of rings,
program an auto attendant to answer the line and then route the call to voicemail.
To leave a message from an analog extension:
1. Press * and the mailbox number.
To leave a message from an IP extension:
1. Press * and the mailbox number and press Dial, Send or #.
To transfer a caller directly to voicemail from an analog extension:
1. Press Flash or Recall *, the mailbox number and hang up.
To transfer a call to a voice mailbox from an IP extension:
1. Press Transfer or xfer *.
2. Enter the mailbox number.
3. Press Transfer or xfer to complete.
4. Press Dial, Send or #.
When a caller presses # after leaving a message or after 2 minutes have elapsed, the system
plays a prompt asking callers if they wish to keep the message, listen to the message or
re-record the message. Callers can dial 0 (9 in some regions) and the system directs the call
according to the settings of that mailbox.
Retrieving messages and accessing a voice mailbox
The first time you access your voice mailbox, you are prompted to assign a password, record a
greeting and record your name for the dial-by-name directory.
For the general mailboxes, there are no directory listings and you are not prompted to record a
name. If you wish to have your name in the company directory, use the mailbox associated with
its extension, as the directory is related to the extensions mailbox. When your mailbox has
been set up, you access it through the prompt instructions.
If a new message is left in a local extension mailbox, the system plays a stutter dial tone when
the handset is picked up (not applicable to the 850i). On some phones, the message waiting
light flashes. Selected phones will also show a message waiting counter, and some display the
number of new messages stored in the mailbox(es) associated with that extension.
1. If direct line access is enabled, be sure to press Flash or Recall before trying to access your
mailbox. From a Grandstream or Polycom IP extension, press MSG or Messages button.
2. Press **# from a local extension or ** and the mailbox number at the auto attendant if you
are dialing from an outside location. From an IP extension, press Dial, Send or #.
Using your phone system Page 166 FortiVoice v7.31 User Guide
3. Dial 1 to listen to messages.
By default, the system starts with newest message before it plays the older ones. While the
message is playing or after the message has finished, you can dial the following:
4. Dial 2 to change greeting options.
This allows you to record a new personal voicemail greeting. The default greeting is: The
extension you have reached is unavailable at this time. Please leave a message after the
tone.
While recording your greeting or announcement, remember that callers can press * to return
to the auto attendant, if the call came from the auto attendant. When they are done
recording, they can press # for more options. You may want to give your callers these
options for their convenience. In local extension mailbox options, 0 (9 in some regions) can
be configured as an option for additional routing.
5. Dial 3 to change personal options.
change your current password
turn the auto date and time stamp on/off
set up or change pager and remote phone notification
By default, the auto date and time stamp is on. This information is played at the end of each
message. If you have caller ID service, the phone number is displayed with the time
and date.
6. Dial 4 to record your name for the dial-by-name directory.
If you havent recorded your name for the directory or if you wish to change the recording,
dial 4. The dial-by-name directory is accessed at the auto attendant according to your
configuration. Callers are directed to enter the first 3 letters of the employees name. The
system finds the exact or closest match and plays the recorded name with the extension
number, giving callers the option to connect to that extension.
7. You can transfer a caller to voicemail by pressing Flash or Recall ** and entering the mailbox
number. From an IP extension, press Transfer or xfer + mailbox + Dial, Send or #.
1 to rewind 10 seconds
11 to rewind to beginning of the message
3 to skip ahead 10 seconds
33 to skip to the end of the message
5 to listen to the time and date stamp
6 to forward the message
7 to delete a message
9 to save a message
* to back up one level
# to skip to next message, leaving new messages as new
You must record your name in order for the extension to be included in the
dial-by-name directory.
Using your phone system Page 167 FortiVoice v7.31 User Guide
Using Voicemail broadcast
Voicemail broadcast distributes a recorded message to a group of voice mailboxes. You can set
up to ten voicemail broadcast groups system-wide. Voicemail broadcast groups must be
configured before use. See Voicemail Broadcast on page 87 for configuration instructions.
To send a broadcast voicemail, dial * + the voicemail broadcast group number and follow
the prompts.
Recording an announcement on a local extension
An announcement is a recorded message providing information to callers. It can be recorded
using your phone as a voicemail message or loaded as an audio file. The system hangs up after
playing an announcement. Callers have the option of pressing * during an announcement to
return to the auto attendant. Callers can also dial 0 (9 in some regions) to perform other actions
if this is configured in the voicemail options.
You might include in the announcement a mention of the selections a caller may press and leave
a section of silence at the end to give the caller time to make a selection.
To record an announcement, access a voice mailbox and select option 2 to change greeting
options as described in Retrieving messages and accessing a voice mailbox on page 165.
Pager and cell phone notification
When a new message is left in a voice mailbox, it can notify a pager, cell phone or a
remote number.
You can configure the system to notify you for every new message or for only the first new
message received since the last time you accessed new messages.
If you use remote phone notification, you can accept or reject the notification call when
you answer.
Press # to listen to messages.
Press * to postpone listening to messages.
Music on hold
The system can play music to callers when they are on hold, parked or queued. The music
played is provided by the source you have connected to the music jack or from a sound file (8
KHz, 8 bit, mono, u-law, .wav format) stored on the unit(s). When a sound file is loaded on one
of the systems, it is duplicated to all units on the LAN.
Music on hold and call forwarding to remote extensions
If you are using the telephone companys 3-Way Calling/Conference service with the same line
connect feature to activate the phone systems call forwarding feature, callers do not hear
music on hold while they are being forwarded to a remote extension. The caller is put on hold by
the telephone companys central office switch rather than by the phone system, and the caller
hears silence while being transferred.
A system prompt indicates that callers will hear silence while the system is locating their party.
This prompt explains to callers why there is silence for an extended period of time before
connecting to the remote extension. This prompt cannot be disabled.
If you have two or more units on a LAN, we recommend that you use a .wav file. If you use an
external audio source, connect it to each phone system unit. Use 1/8" audio splitters, which are
available at most electronics stores.
Using your phone system Page 168 FortiVoice v7.31 User Guide
Switching modes
Switching modes manually
Use telephone keypad commands at a local extension or at the auto attendant to switch modes.
Locally
1. Enter one of the following commands:
***30 + # to hear the current mode.
***31 + # to enable Mode 1.
***32 + # to enable Mode 2.
***33 + # to enable Holiday Mode.
Remotely
1. Call into the system.
2. Enter command mode by pressing # during the auto attendant.
3. Enter the system password, followed by #.
4. Enter one of the following commands:
30 + # to hear the current mode.
31 + # to enable Mode 1.
32 + # to enable Mode 2.
33 + # to enable Holiday Mode.
Switching modes automatically
Use the Management software to set up automatic mode switching. See Scheduling on
page 10.
If you switch modes manually, the system will automatically switch modes during the next
scheduled mode change.
Ensure the Management software is closed during automatic mode switching, or if an
administrator is switching modes remotely. In these cases, the mode cannot switch while the
Management software is open.
Note that the mode can switch while the Management software is open, if you are switching
modes using the software.
Using your phone system Page 169 FortiVoice v7.31 User Guide
Using call bridge and call back
Working together, call back and call bridge act as your personal long-distance operator.
Whether you are across town or around the world, these two features allow you to place calls
from your office telephone line.
You can make a call to the phone system, access a telephone line connected to it and enter the
number you want to dial. This is especially useful when you are out of the office with your cell
phone and need to make a long-distance call. You can avoid the long-distance cell rates by
making a local call to the system and access your office savings plan through call bridge.
Using call bridge
1. Dial into a telephone line.
2. When the auto attendant answers, select a hunt group 9 (0 in some regions), 8188 or
Same Line Connect 80.
3. Enter your account password. If you are using Same Line Connect and your line supports
the 3-way calling/conference service, you are prompted to enter the phone number.
4. When you have completed your call, do one of the following:
a. Make another call by pressing ##.
The system disconnects you from the call in progress. You can dial another number or
redial the same number.
b. Activate the auto attendant by pressing #*.
The system ends the call bridge session and activates the auto attendant. When the
auto attendant message begins to play, you have the following options:
Press # to enter command mode
Dial 6 to change/enter call back settings
Dial a local or remote extension or a ring group. This option allows you to contact
someone in your office, check your voicemail, etc.
c. End the call bridge session by hanging up. This disconnects you from the system. To
ensure the system disconnects at the end of a call bridge session, press ## before
hanging up.
The call bridge phone number you dial can be local, long-distance, toll free (800 and 888) or
international. Enter the phone number as you would in your office. For long-distance calls,
include the 1, country code and area code.
Using call back
The call back feature allows you to initiate the system to call you at a specified phone number.
This gives you access to the following:
Call bridge
Local extensions, remote extensions and ring groups
Voicemail
Configuration settings
Using call back involves 3 steps:
1. Call your system phone number to activate call back.
2. Answer and accept call back. The system calls you back within 30 seconds.
3. At the auto attendant you can choose to perform call bridge, dial an extension, access and
retrieve voicemail or configure your system.
Using your phone system Page 170 FortiVoice v7.31 User Guide
Activating call back
There are two ways to activate call back from your out-of-office location.
Using prompted call back activation
1. Dial your systems phone number.
2. Let the line ring until the auto attendant answers.
3. To initiate call back at the current call back number, dial 61 on the telephone keypad, and
then hang up. The system will call you back and then prompt you for your password.
4. To initiate call back at a new call back number, dial 62 on the telephone keypad. The system
will prompt you for your password. Enter your password and the new call back number, and
then hang up. The system will call you back and then prompt you for your password.
Using auto call back activation
1. Dial one of the call back phone numbers that has been configured for auto call
back activation.
2. Let the line ring at least once but no more than three times and hang up before the call
is answered.
3. Within 20 seconds, the system calls your auto call back number.
Accepting the call back
There are two ways to accept a call back.
Directly answering the call back
1. Answer the call and press #.
If required, enter your password. This option is used when you have a direct line to your call
back phone number.
Using the announced message option
The Use announced message option allows the call back from the system to reach you when
you are in a hotel or an office where calls are intercepted by a receptionist or switchboard
operator. When the call back is answered, the system begins playing your pre-recorded
message (e.g. Please forward this call to Bob Smith in room 312). The message is repeated for
2 minutes.
1. When the call is forwarded to you, press # and enter your password on the telephone
keypad to accept the call back. If the call back is not accepted within the initial 2-minute
period, the system disconnects the call back.
When you accept the call, you hear the auto attendant. You can select to check your voicemail,
ring an extension, use call bridge or enter command mode.
For prompted call back, the system always dials the last prompted call back number entered. If
you do not have the auto attendant answer a line, a generic system auto attendant will answer
after 15 rings. You can then dial 6 to access the call back settings.
It is important to remember that all call back settings must be configured to use auto call back.
Please ensure the auto attendant for the line using call back does not answer before 4 rings.
Using your phone system Page 171 FortiVoice v7.31 User Guide
Using Conference Bridge
The system supports 10 conference bridge accounts that will allow up to 8 participants to join a
conference.
All participants get a number to dial when they call into the system to enter the conference area.
The moderator creates another access code for participants to enter their particular conference.
Create a conference bridge number
1. Go to the Conference Bridge page.
2. Check the Activate Conference Bridge checkbox.
3. Assign a conference bridge number. This is a unique 3-, 4- or 5-digit number, depending on
your dial plan.
4. Assign moderator access codes. Under Moderator Codes, select 1 of the 10 conference
numbers and assign a code. Give the code a label so you can remember what it's for.
5. Assign a lifespan to participant access codes in the Participant access code expires in:
pull-down menu. The participant access codes are assigned by the moderators.
Assigning participant access codes
1. The moderator calls into the conference area by entering the conference bridge number
from a local extension.
2. Follow the prompts to create a new participant access code.
The moderator distributes the conference bridge number and the participant access code to the
participants prior to the conference.
Call Detail Record Logging Page 172 FortiVoice v7.31 User Guide
Call Detail Record Logging
Introduction
This chapter covers the setup and retrieval of call detail records (CDRs), which are records
generated by calls through the phone system.
The unit can store the CDRs. The system can automatically e-mail the CDRs, or you can
manually retrieve them with the Call Reporting licensed add-on application or a web browser.
If multiple units are networked on a LAN, the CDRs from all the units are stored on one unit. The
unit stores approximately 6000 records in a circular buffer. This means that after about 6000
calls, the oldest records will be deleted and new ones created. On a very busy system, 6000
records may only cover a couple of days, but on a system with less traffic, 6000 records may
cover more than a month.
Enabling call detail record logging
1. Choose Tools > Call Logging Output (CDR). The Call Logging window appears.
2. Select how the unit will process CDRs. Choices are:
Deactivated CDRs are neither stored nor sent to the computer.
Store to file on unit CDRs are stored in the unit. Selecting this enables the Unit area
and the Email Log File area.
Unit
The Unit area allows you to select the unit that will store the CDRs. It is enabled when you select
Store to file on unit.
1. Select the unit that will process the CDRs. Only active units are available.
Email log file
The Email Log File area allows you to have the system regularly e-mail a log file containing the
CDRs. It is enabled if you selected Store to file on unit.
Call Detail Record Logging Page 173 FortiVoice v7.31 User Guide
Note that if you want the system to e-mail a log file, you must configure the outgoing mail server
(SMTP). See Email Service on page 19.
1. To have the system e-mail the log file, select the Email log file checkbox.
2. Enter the Email Address.
3. Select the Time to send.
4. Select the Days to send.
Retrieving call data records
There are two methods for retrieving CDRs:
Call Reporting licensed add-on application
Browser
Call reporting
The Call Reporting licensed add-on application automatically connects to the unit, downloads
the CDRs, and builds detailed reports of call activity. The application requires the Store to file on
unit setting in the Call Logging window.
Browser
You can connect to the unit and download the CDRs using a browser. Retrieving the CDRs
using a browser requires the Store to file on unit setting in the Call Logging window.
1. Select the IP Configuration page in the Management software, and note the Unit IP Address
(e.g. 192.168.1.102) where the CDR is being stored.
2. Select the Administration page in the Management software, and note the System name.
You will also require the System password.
3. Enter the following into the Address field of a web browser: ht t p: / / , followed by the unit
IP address, followed by : 8484/ (e.g. ht t p: / / 192. 168. 1. 102: 8484/ ). The Log in
window appears.
4. Enter the system name in the User Name field of the Log in window, and the system
password in the Password field. The browser then shows the Welcome screen.
5. Click the Call Detail Record (CDR) Management link. The browser shows the Call Detail
Record (CDR) Management screen.
Call Detail Record Logging Page 174 FortiVoice v7.31 User Guide
6. Scroll down to the Download CDR section.
7. You can either right-click the Download CDR link to save the information to your PC, or can
click the link to view the current information.
8. Once the CDR file has been downloaded, scroll down to the Clear CDR section.
Analyzing the data
The data can be viewed either through the web interface or downloaded into a spreadsheet
(e.g. Excel) as a tab delimited text file. The log is divided into 12 columns identified by numbers:
Each column contains specific information related to the current state of the call. The following
is a list of the columns with a description:
1. Type This column can contain the following characters:
I Inbound call
T Transfer state
O Outbound call
B Bridged call. For example, a call in on one line that is forwarded over another line.
This can include calls forwarded to remote extensions.
X Blocked call
A Account number assigned to the call with the same log #
D Dropped / Abandoned call.
2. Log This column indicates log number for the call. For the duration of the call, the log
number remains the same. The event number will increment with each change of state. The
first digit of the log number indicates on which unit the event originated.
3. Event This column tracks various state changes of the call. For example, when an auto
attendant answers, the counter might be 1. When the caller selects an extension, the
counter increments to 2, etc.
4. Date This column shows the date of the call (MM/DD/YYYY).
We recommend that you clear the unit immediately after downloading the CDRs. The unit will
then start saving data to a new file. This allows easier viewing and analyzing of the captured
information.
1. Type 5. Time 9. Caller ID Name
2. Log 6. Duration 10. Line
3. Event 7. Connection 11. Account Number
4. Date 8. Phone Number 12. User
Call Detail Record Logging Page 175 FortiVoice v7.31 User Guide
5. Time This column contains the time that the call entered a specific state. The time is
displayed in 24-hour format (HH:MM).
6. Duration This column indicates the total time the call was in this state/event. The time is
displayed in 24-hour format (HH:MM:SS).
7. Connection This column indicates where the call was for each event. This includes auto
attendants, voicemail, extension ringing or queuing.
Ex = Connected to extension x
A0x = Connected to auto attendant x (x = 01 to 20)
Rx = Ringing at extension x
RCO = Ringing at telephone line.
Qx = Queued at extension x
Hx = Call on hold at extension x
Mx = Connected to voice mailbox x
Cxy = Forwarded out on unit x line y. (See 10. Line below for more details).
8. Phone Number This column displays the phone number of the inbound or the outbound
caller if available.
9. Caller ID Name This column displays the name of the caller if available.
10. Line This column indicates on which unit and line the call came in or out. The format of
this information is unit and line number. Lines 0108 are telephone lines and 0916 are
VoIP lines.
Example: 101 unit 1, line 1
203 unit 2, line 3
110 unit 1, VoIP 2
11. Account Number This column contains an account number that the user can assign after
a call. This allows you to group calls together that may have been placed over time to
calculate the total amount of time spent with a particular customer. The account number
can be a numerical code up to 15 digits long.
To assign an account number after a call has been completed, dial *88. When prompted,
dial <Account Number> + #.
If Direct Line Access is enabled on an extension:
Analog extension press Flash or Recall, then dial *88. When prompted, dial <Account
Number> + #.
IP extension press **, then dial *88. When prompted, dial <Account Number> + #.
12. User If Permissions are enabled, this column shows the code name associated with the
access code used to dial out.
The data can be imported into any call management software or an Excel spreadsheet as a tab
delimited text file. After the import, the data can be grouped and tallied based on the criteria set
forth.
Example:
1. Total line usage for a day 4. Average call times
2. Number of inbound calls 5. Number of calls per line
3. Wait times
VoIP Information Page 176 FortiVoice v7.31 User Guide
VoIP Information
Connecting to a network
Each location requires a high-speed connection to the Internet or private IP network that is
sufficient for VoIP calls.
Connecting to local and IP networks
Set up a LAN (local area network) with an Ethernet switch, router, and modem or gateway. The
Ethernet switch can be integrated into the router. Connect a computer to the LAN for
configuring the phone system and other equipment. Use the provided RJ-45 Ethernet cable to
connect the phone system to the LAN. To ensure reliability, all equipment should be connected
to a UPS (uninterrupted power supply).
Figure 1: Local and IP network setup
Confirming network capacity
Ensure the LAN in each location has a reliable high-speed broadband connection to the Internet
or private IP network. The quality of VoIP calls, especially on mixed voice and data networks,
depends on high data-transfer rates across the network. The limiting factor is the upstream
bandwidth to the ISP (Internet Service Provider). Lite broadband connections (128 Kbps or
less) are not suitable for simultaneous voice and data traffic.
VoIP Information Page 177 FortiVoice v7.31 User Guide
Configuring IP addresses
Setting the system IP settings
Each system must be configured with a local IP address. These addresses are used to direct
VoIP calls to the appropriate location.
1. In the Management software, select the IP Configuration page. By default, Obtain IP and
DNS information automatically is selected and the area shows IP addresses from the router.
2. Change Obtain IP and DNS information automatically to Use configured IP and DNS
information in order to lock in the IP addresses.
3. In some cases, the System IP Settings area may be blank because your router has not
delivered the IP addresses. If so, enter the following IP addresses from your
LAN administrator:
a. Enter a static IP address for each system in the Unit IP address boxes.
b. Enter the Subnet mask for the LAN. This address determines the subnet that the unit IP
addresses belong to.
c. Enter the IP address of the Default gateway on your network. A gateway is a hardware
device that connects the office network to the Internet. The router may act as
default gateway.
d. Enter the IP address of the Preferred DNS server. DNS is a service that is used to resolve
a domain name to an IP address. The router may act as DNS server.
e. If applicable, enter the IP address of the Alternate DNS server.
VoIP Information Page 178 FortiVoice v7.31 User Guide
Setting the public IP address
If you are setting up an external IP extension or multiple locations, you must configure a public
IP address for the system. Some service provider VoIP networks also require the system to have
a public IP address.
1. Set the Type of public address. Choices are:
Dynamic public IP address This is the default setting. Your ISP (Internet Service
Provider) will assign different public IP addresses to your location. The system will check
its public IP address every few minutes. When the public IP address changes, the
system will automatically use the new one, in order to manage VoIP calls properly.
Static public IP address A static IP address doesnt change. Its assigned by your ISP.
If Static public IP address is selected, the window allows you to enter the Current public IP
address.
2. If you selected Dynamic public IP address, enter the Public domain name. Get the public
domain name from your ISP.
A DDNS (Dynamic Domain Name Service) provider such as www.dyndns.com matches your
dynamic IP addresses to your public domain name, so your multiple locations and external
IP phones will continue to work when the IP address changes.
If your router supports DDNS, ensure it supports your DDNS provider, and configure it to
update the DNS servers.
If your router does not support DDNS, download one of the applications specified on
www.dyndns.com. To update the DNS servers, the application needs to run on a PC
connected to the same LAN as the phone system.
3. If you selected Static public IP address, enter the Current public IP address from your
Internet Service Provider. Leave the Public domain name box blank.
If the system is not behind a router, or if a private virtual network is used, the public IP
address is the local IP address of the system acting as local proxy.
Note that it will take up to one minute for the new static public IP address to take effect.
4. Record the Current public IP address or the Public domain name.
If you are setting up an external IP extension, you will need the public IP address or public
domain name of the system.
VoIP Information Page 179 FortiVoice v7.31 User Guide
Configuring the router
The Firewall Settings area of the IP Configuration page displays the type of gateway device (i.e.
the type of router), the IP address of the gateway (i.e. router), and whether router configuration
is required.
A router is a gateway between the local area network and the Internet. Most routers have a
firewall to block unwanted data from the Internet. For voice data to reach the phone system
through the firewall, port forwarding is required.
If you are setting up external IP extensions, or a VoIP service that doesnt handle port
forwarding, port forwarding is required.
If port forwarding is required, and your router supports uPNP (Universal Plug and Play), ensure
uPNP is enabled. The system will use uPNP to automatically set up port forwarding, and the
Automatic (uPNP Enabled) link will appear. No router configuration is required.
If port forwarding is required but your router doesnt support uPNP, or automatic port forwarding
doesnt work, the Manual Port Mapping Required link will appear. You will need to configure the
router as described below.
1. Select the IP Configuration page.
2. If required, click the Manual Port Mapping Required link. The Manual Port Mapping window
appears. It lists the packet type, port number, IP address and protocol of each required
port.
3. To access the router configuration:
a. Click the link containing the IP address of the gateway. The default browser starts, and
prompts you for the routers user name and password.
b. Enter the routers user name and password. The browser shows a setup screen.
c. Navigate to the screen used to set up port forwarding. See your router documentation.
d. Set up port forwarding using the information from the Manual Port Mapping window. See
your router documentation for instructions on how to map ports. For information on
configuring routers and mapping ports, visit http://www.portforward.com/.
VoIP Information Page 180 FortiVoice v7.31 User Guide
4. To check the status of each port through the firewall, click Check Firewall. The Firewall Test
window appears.
5. Select the services you want to check.
6. Click Test Ports. The system will check the ports for the selected services.
VoIP Information Page 181 FortiVoice v7.31 User Guide
Configuring the router manually
If you cannot access the router configuration through the IP Configuration page, configure the
router manually.
1. Open the router configuration and navigate to the screen used to set up port forwarding.
See your router documentation.
2. In the Management software on the IP Configuration page, click the Manual Port Mapping
Required link.
3. Map the port indicated for SIP (VoIP) signaling.
If required, you can map a different port. Select Troubleshooting > VoIP and enter the port in
the SIP signalling port field.
Map the rest of the ports to the IP addresses indicated in the Manual Port Mapping window.
If required, you can map different ports. Select Troubleshooting > VoIP.
4. Map ports 9393, 8485 and 8486 (Type: TCP) to the unit acting as local proxy to allow remote
configuration of the system.
5. If available, enable Quality of Service (QoS) to give voice traffic priority over data.
6. Save the configuration to the router.
VoIP Information Page 182 FortiVoice v7.31 User Guide
External IP extensions
An external IP extension is an IP phone located outside the office. It is configured as a local
extension of a system, but connects over the Internet or private data network. A user can
receive or place a call with their external IP extension through the system to the standard
telephone network, or to a VoIP network.
For example, the following illustration shows external IP extension 151 at a home office, and
152 at a branch office. The external IP extensions connect to the phone system at the main
office over the Internet. In this example, a user can receive or place a call with their external IP
extension through the phone system to the standard telephone network.
Figure 2: External IP extensions
Before proceeding, ensure you have:
Connected the system at each location to a network (page 176).
Configured local and public IP addresses (page 177).
Configured the router (page 179).
To set up an external IP extension:
1. Add the external IP extension, as described in Adding IP phones on page 55.
2. Verify operation of the external IP extension:
a. Select the Extension/Fax page.
b. Select the external IP extension.
c. Confirm Extension status is Registered, and the phones IP address appears in the IP
Extension Details area.
3. Optionally, set the Time zone of the extension.
Using an external IP extension to call an emergency service number will not send the correct
address to the emergency operator. We strongly recommend that you apply a warning label to
any external IP extension stating:
If an emergency call is made from this phone, you must provide your address to the
emergency operator.
VoIP Information Page 183 FortiVoice v7.31 User Guide
4. Optionally, perform advanced VoIP configuration:
a. All VoIP lines are shared by default. You can reserve VoIP lines for the external IP
extensions. See Reserving VoIP lines on page 190.
b. External IP extensions use G.711 as their preferred codec. This can be changed under
Troubleshooting > Extensions > IP Extensions.
Service provider VoIP network
The service provider acts as the SIP server. The service provider assigns the VoIP numbers and
VoIP configuration parameters.
For example, the following illustration shows a service provider VoIP network.
Figure 3: Service provider VoIP network
To reach an outside party, the user dials the hunt group number associated with the service
provider profile, and then dials the phone number.
To reach a local extension, an outside party dials the VoIP number that was assigned to the
system by the service provider.
Before proceeding, ensure you have:
Connected the system at each location to a network (page 176).
Configured local IP addresses (page 177), and public IP addresses if required.
Configured the router (page 179).
VoIP Information Page 184 FortiVoice v7.31 User Guide
Setting up a service provider profile
A service provider profile contains the registration details for connecting to the service
providers SIP server.
1. Select the VoIP Configuration page.
2. Select a Profile (SP 1 to SP 4).
Activate profile
You can set up a service provider profile automatically or manually.
Automatic configuration
1. Select the Activate Profile checkbox.
2. The Service Provider menu offers a list of approved VoIP service providers. If your service
provider appears in the menu, click on the name. The name is then displayed in the Service
Provider field.
If you are using an approved VoIP service provider, visit the Support section at
http://www.fortivoice.com to access the service configuration guide for your VoIP service
provider. Otherwise use the procedures in this section.
VoIP Information Page 185 FortiVoice v7.31 User Guide
3. Click the Update Configuration button. The essential settings for communication with the
service providers registration server will be completed automatically.
4. If you want to customize other aspects of your VoIP lines, you may do so in the System VoIP
Options area. See System VoIP options on page 32.
Account-specific and number-specific settings are not automatically configured. These
must be entered on the VoIP Numbers page.
Manual configuration
1. Select the Activate Profile checkbox.
2. Enter the Profile name. The default profile name is Service provider n (e.g. Service
provider 1).
Additional settings
Public IP
If your service provider requires you to register using your private IP address, select the Disable
public IP address substitution checkbox. Check with your service provider.
NAT
1. If your service provider requires keep alive messages, and if your router does not support
uPNP, check the Enable NAT keep alives checkbox.
a. Select the method used to keep ports open. Choices are:
Simple ping A standard ping message that works with all SIP servers.
Nortel ping A ping message that works with Nortel SIP servers (e.g. Nortel
MCS 5200).
b. If necessary, change the ping frequency. The default setting is 45 seconds.
VoIP Information Page 186 FortiVoice v7.31 User Guide
Preferred ID
Preferred Identity is a supported service provider feature that allows your system to make calls
with an anonymous caller ID. Please ensure your service provider offers this feature before
enabling it, or you might be unable to make calls.
Codec
You can specify which codecs to use by clicking the Additional Settings button. See Setting
codec options on page 31.
Registration method
Some providers require the system to register using the username or account information rather
than the VoIP number(s) provided. If so, check the Register with authentication username box to
have the system register with the username information provided in the VoIP numbers page.
Check with your VoIP service provider if youre uncertain which method of registration is
required.
VoIP Provider
Enter the IP addresses or public domain names, as provided by the service provider, into the
following boxes. If the service provider does not specify a value, leave the box blank.
Proxy/Registrar server name
Registrar server name
Outbound proxy
Realm/domain
The View All Registration button will allow you to confirm connection to your service provider
once you have completed the configuration of your VoIP numbers.
If you want to customize other aspects of your VoIP lines, you may do so in the System VoIP
Options area. See System VoIP options on page 32.
VoIP Information Page 187 FortiVoice v7.31 User Guide
Setting codec options
A codec is a method of compressing and decompressing audio signals for communication
across a network. The system supports the G.729 and G.711 (-law or A-law) codecs for VoIP
calls. If your service provider or equipment requires specific codecs for VoIP or Fax over IP
calls, you can restrict the system to use the required codec. The following codes are supported:
G.729 This codec provides good quality. It requires the least bandwidth and
accommodates the highest number of concurrent calls.
G.711 This codec provides high quality and supports Fax over IP. It requires the most
bandwidth and accommodates the fewest number of concurrent calls. G.711 is used in
North America and Japan.
G.711A This codec provides high quality and supports Fax over IP. It requires the most
bandwidth and accommodates the fewest number of concurrent calls. G.711A is used
worldwide outside North America and Japan.
Voice activity detection (VAD) Enabling VAD reduces voice bandwidth when no speech is
detected, and reduces transmission of background noise. We recommend disabling VAD to
keep bandwidth available for speech.
You may select which codecs to use or clear the unsupported codecs as well as select a
Preferred codec.
If you are using an approved VoIP service provider, visit the Support section at
http://www.fortivoice.com to access the service configuration guide for your VoIP service
provider. The service configuration guide lists supported codecs.
VoIP Information Page 188 FortiVoice v7.31 User Guide
Configuring VoIP numbers for a service provider VoIP network
Your service provider will assign you VoIP numbers.
1. Select the VoIP Numbers page.
2. Select a VoIP number slot.
3. Select the Activate VoIP Number checkbox.
4. Set the VoIP profile to the service provider (e.g. My Service Provider).
5. Enter the Country Code (if required), the City or Area Code and the Number.
6. Enter the User/account and the Password (if required) for this number.
7. Set up call handling for the VoIP number. For more information, click the Help icon ( ) in
the Call Handling area.
8. Repeat steps 2 to 7 for each additional VoIP number.
If you are using an approved VoIP service provider, visit the Support section at
http://www.fortivoice.com to access the service configuration guide for your VoIP service
provider. The service configuration guide lists supported codecs.
VoIP Information Page 189 FortiVoice v7.31 User Guide
Setting up line hunt groups
A line hunt group is a set of lines that are available for making an outbound call. It can use
selected telephone lines, all VoIP lines associated with a service provider VoIP network.
The configuration has nine different hunt groups. You can modify these default settings as
required. If you are using multiple service provider VoIP networks, set up a hunt group for each
service provider.
A local extension can be restricted to a set of hunt groups in order to control access to VoIP
networks by using User Privileges. See Routing and blocking on page 36.
1. Select the Line Hunt Groups page.
2. Select a hunt group.
3. If necessary, select Activate Hunt Group. All hunt groups are active by default.
4. Enter a Hunt Group name. The default name is Hunt Group.
5. Set Line type to SPn VoIP Service.
6. Select the overflow hunt group. Choices are no overflow and the other activated hunt
groups. If you select an overflow hunt group, ensure it contains different lines than the
original hunt group.
Ensure that hunt group 9 or 0 is assigned to the group of telephone lines or VoIP trunks used
for calls to emergency services. Failure to properly configure hunt groups could prevent
emergency calls.
VoIP Information Page 190 FortiVoice v7.31 User Guide
Advanced VoIP configuration
Setting up caller ID
The VoIP Caller ID area allows you to set up the source for caller ID for outbound VoIP calls. The
same setting is used for all service provider profiles. Extension names are used by default.
1. Select the VoIP Configuration page.
2. Set the caller ID for outbound VoIP calls.
To use the System name from the Administration page, select Use System Name in caller
ID information for all outgoing VoIP calls.
To use the First name and Last name from the Local Extension/Fax page set up for each
extension, select Use Extension Names in caller ID information for all outgoing VoIP calls.
Reserving VoIP lines
By default, all VoIP lines are available for external IP extensions, and/or service provider calls on
a first-come first-served basis. You can also reserve VoIP lines for a specific use. For example,
you can set aside two lines for external IP extensions.
Reserving VoIP lines guarantees resources for a specific network. Sharing VoIP lines uses them
most efficiently.
1. Select the VoIP Configuration page.
2. Click Reserve VoIP Lines. The VoIP Resource Reservation window appears.
3. Select the number of VoIP lines to set aside for each service. Choices range from 1 to the
number of unreserved VoIP lines at this location. Shared means no VoIP lines are reserved
for this service. Only unreserved lines will be available.
4. To transfer settings from your computer to the system, choose File > Save. A window
appears indicating the configuration is being sent.
Troubleshooting and Support Page 191 FortiVoice v7.31 User Guide
Troubleshooting and Support
Troubleshooting
Configuration
Auto attendant
Music on hold
Call routing
Answering and fax machines
Local extensions
Multiple units
VoIP
Some problems might be due to physical connections such as loose cables.
Configuration
I am unable to configure the system using a touchtone phone
1. You cannot configure the system using a phone sharing the same line in parallel. You have
to configure it using one of the extensions plugged into the back panel of the system.
2. You cannot configure the system using touchtone keypad commands while the
Management software is open. If the software is closed and you hear the prompt Im sorry,
the system is currently being configured, reboot the system.
3. If you are using a local extension, check if the extension has direct line access to your
telephone lines. If direct line access is enabled, press Flash or Recall on an analog
extension or ** on a IP extension to receive an internal dial tone. Press # to enter command
mode. Enter the correct password, if you have password protection.
4. From an out-of-office phone, call into the system and wait for the auto attendant. Enter
command mode by pressing # on an analog extension phone, or *55# on a proprietary IP
phone (note: other brands may use *55 Send or *55 Dial). Enter the correct password, if you
have password protection.
Auto attendant
The auto attendant does not play when calls come in
1. Check if the line light on an incoming call is flickering while the phone is ringing. If not,
replace the phone cord.
2. Make sure you have an auto attendant message recorded.
3. Ensure the system is running the correct mode. Open the Management software. Select
Scheduling. Check the Current mode in the Modes area.
4. Ensure the telephone line has the correct auto attendant setup. Select Telephone Lines.
Ensure the right auto attendant is selected for the mode, telephone number, and telephone
line. Try setting the auto attendant to answer Immediately.
Troubleshooting and Support Page 192 FortiVoice v7.31 User Guide
The auto attendant message is broken up or very faint
1. Open the Management software. Choose Troubleshooting > Telephone Lines > Audio.
Adjust the Transmit levels volume setting.
2. The quality of the microphone in the telephone handset you used to record your auto
attendant can affect the quality of your recording. Try recording the auto attendant from
another extension/telephone.
The auto attendant answers calls before any of the extensions ring
If users wish to have their local extensions ring before the auto attendant picks up incoming
calls, do the following:
1. Open the Management software. Select Telephone Lines. Select the telephone line,
telephone number, and mode. Click Edit. Increase the number of rings.
The auto attendant is transferring calls to the wrong extension
1. Check if the extension jacks of your devices (phones, faxes) are plugged into the
corresponding jacks on the back panel (i.e. extension 111 is plugged into E1).
The auto attendant answers calls, but does not transfer them to the extensions
1. Make sure your extensions are plugged into the extension jacks on the back panel of the
system (instead of your telephone wall jacks).
2. Open the Management software. Expand Auto Attendants. In the Actions During Auto
Attendant Playback area, check if the actions and resources point to the correct extensions.
Calls are going to my phone company voicemail instead of being answered by the
system
This may be a result of two different situations:
1. If the line is currently busy and you do not have the hunt/rollover service from the phone
company, then the call will go into voicemail.
2. If calls are ringing, then going into voicemail, the system may be set to answer after a
predetermined number of rings that is larger than the number of rings set for your phone
company voicemail.
To remedy this situation, decrease the number of rings before the auto attendant answers or
increase the number of rings before your phone company voicemail answers.
To decrease the number of rings before an auto attendant answers:
1. Open the Management software, select Lines and Greetings > Telephone Lines. The
Telephone Lines section appears.
Under the Call Handling section, set the Routing option to less than the phone company's
voicemail number of rings, or to immediately.
How do I access my voicemail remotely?
To access your voicemail remotely:
1. Call into the system. The auto attendant answers.
Troubleshooting and Support Page 193 FortiVoice v7.31 User Guide
2. Press **, followed by your extension number. This will take you into the standard voicemail
options and allow you to listen to your messages and change voicemail options.
Music on hold
Callers hear the One moment please message and then total silence when the
auto attendant transfers their call to an extension
1. There is a problem with the music source. Check all connections and the power.
Callers hear only silence when put on hold at an extension
1. Make sure you use the Flash or Recall or Link button on an analog extension, or the Hold
button on an IP extension, to put callers on hold. If you use the Hold button on an analog
extension, callers will be placed on hold at the extension itself and not through the system.
2. You have enabled the music on hold feature, but have not attached an audio device to the
music jack.
3. You have enabled play the Play music from file feature but have not loaded a .wav music
file.
Call routing
Callers are disconnected when transferring calls from one extension to another
1. If you are using the hook switch rather than the Flash or Recall button to put callers on hold,
you may be holding the hook switch down too long and disconnect.
I cant use my conference/3-way calling feature from the phone company
1. You need to make sure you have checked the box indicating you have 3-Way
Calling/Conference service or the Transfer and Clear service on the appropriate lines in the
Telephone Lines page.
Im unable to place intercom calls from a local extension
1. If the local extension has been set up for direct line access to your telephone lines, you
need to press Flash or Recall on an analog extension, or ** on an IP extension, before
intercom calling.
Answering and fax machines
The answering machine and/or fax machine picks up calls before they can be
answered by telephone extensions
1. Check the ring sequence for the telephone line, telephone number and mode. Ensure the
extension for your fax machine and/or answering machine is not set to answer calls at the
same time as your telephone extensions. If necessary, remove the extension for the fax
machine and/or answering machine from the list of extensions to ring on an incoming call.
If your inbound call is answered by a , they can transfer you to your voicemail box by
transferring your call by pressing **, followed by your extension number.
Troubleshooting and Support Page 194 FortiVoice v7.31 User Guide
Incoming faxes are not automatically detected and routed to the fax machine
1. Ensure you selected the correct extension in the If a fax call is detected list in the Auto
Attendants page.
2. Not all fax machines emit a CNG tone that the system can detect and route. Therefore, you
may consider incorporating an additional method of fax routing. This could include the use
of a dedicated fax line or a distinctive ring number.
3. Many fax machines/modems will time-out or disconnect after 25 seconds on average if they
have not connected with another fax machine/modem. If you set up the Action Performed
After Auto Attendant Playback area, the fax call may time-out before it reaches your fax
extension. If you have a long auto attendant message, you may want to shorten it or use
another fax routing option.
4. The level of the auto attendant is too loud and is overpowering the CNG tone, affecting the
detection. Try lowering the volume level of the auto attendant.
Local extensions
I am unable to access lines with a local extension
1. Check your direct line access setting in the Additional Settings window of the Local
Extensions/Fax page. If a local extension has not been given direct line access to your
telephone lines, you must dial 9 (0 in some regions) or 8188 to access a line.
2. Check if routing and blocking is enabled in the User Privilege page. This can re-direct or
block calls.
One of the local extensions (telephones) does not ring
1. Some telephones require more voltage in order to ring. These phones are usually the older
Bell phones with mechanical ringers. These phones should not be used as extensions.
2. Make sure the telephone cord you are using between the phone and the system is
working properly.
3. Ensure the ringer is turned on.
Extension(s) ring, but there is no caller
This can occur when a caller hangs up after the auto attendant has begun to play. In some
areas, the telephone companys disconnect/clear signal is weak. The auto attendant may not be
able to pick up the disconnect signal as soon as a caller hangs up. The auto attendant will not
receive a response after playing its message and the call will fall through to your settings in the
Action Performed After Auto Attendant Playback area in the Auto Attendants page.
When I try to access voicemail, I hear a busy tone
1. Check your direct line access settings in the Additional Settings window of the Local
Extensions/Fax page in the Management software. If a local extension has been given direct
line access to your telephone lines, you must first press Flash or Recall on an analog
extension, or ** on an IP extension, before dialing the mailbox. The same applies for dialing
other extensions to initiate intercom calls.
Troubleshooting and Support Page 195 FortiVoice v7.31 User Guide
Multiple units
The configuration does not show the other unit(s)
1. Check the LAN connection on the system.
2. Check the front LEDs for error codes. Refer to the FVC Hardware Specification Guide for an
explanation of the light sequences.
After recording an auto attendant greeting, I cant play it back
1. Try again in a few minutes. After recording an auto attendant on one of the units, it will copy
it to other units on the LAN. During this process, you cannot listen to that particular auto
attendant.
VoIP
Callers complain the sound is distorted or choppy
1. Your broadband connection may not have enough upstream bandwidth to support many
simultaneous VoIP calls. In the Codec Options area, you may need to disable the G.711 and
G.726 codecs and only use G.729.
2. You may have too much data traffic on your Internet connection at the same time you are
trying to make voice calls. We suggest you use a router that supports QoS (Quality of
Service) for VoIP.
When I call someone or they call me, voice is only heard in one direction
1. The cause of this problem is usually a result of a router being misconfigured with respect to
port mappings. Ensure all required VoIP ports are mapped to your unit. Also, ensure you use
a static private IP address when connected to your router as this can also affect port
mappings from the firewall/router.
2. Use a router that supports uPnP.
For more VoIP information, see VoIP Information on page 176.
Support
If you are having problems with the configuration or operation of your system:
1. Contact your authorized reseller or point of purchase.
2. In the Management software, go to Help > Online Support.
Appendix A: Functions and Commands Page 196 FortiVoice v7.31 User Guide
Appendix A: Functions and Commands
Functions you can enter from local extensions
On an analog extension, press Flash or Recall. On an IP extension, press Hold.
Keys Function performed
Flash or Recall/Hold If you are connected to a caller, Flash or Recall/Hold puts
the call on hold and you hear the internal dial tone.
Flash or Recall/Hold Pressing Flash or Recall/Hold again at the internal dial
tone retrieves the most recent call on hold.
Flash or Recall/Hold at external dial
tone
When you are connected to an outside line, pressing Flash
or Recall/Hold switches you to the internal dial tone.
* and mailbox number Dials into a local, remote or general voice mailbox to
leave a message.
** and mailbox number Accesses a local, remote or general voice mailbox. You
can retrieve messages, change greetings, password, etc.
** # Accesses the mailbox associated with your extension.
Flash or Recall/Hold 4 Completes a transfer and returns to the internal dial tone.
On an analog extension, press Flash 4 or Recall 4. On an IP extension, press Hold 4 followed
by Dial, Send or # to complete the transfer.
0 (9 in some regions) Dials the receptionist.
*0 External PA access to make an announcement through
the attached external PA system.
* and the speed dial number Dials the system speed dial number.
* and voicemail broadcast group Dials the voicemail broadcast group to broadcast a
message.
Flash or Recall/Hold 5 Disconnects the current caller and reconnects to the last
caller on hold. A conference-call initiator can disengage
the second conferenced party by pressing Flash 5 or
Recall 5.
Flash or Recall/Hold *500509 Press Flash or Recall/Hold to place a call on hold and
then press *500509 to place the call in one of ten park
orbits.
Flash or Recall/Hold *510 Press Flash or Recall/Hold to place a call on hold and
then press *510 to place the call in the next available park
orbit, starting at 500.
**500509 Retrieves a parked call.
Appendix A: Functions and Commands Page 197 FortiVoice v7.31 User Guide
Flash or Recall/Hold 6 Conference call for 3 parties. Press Flash or Recall to put
the first caller on hold, dial another extension or external
number and press Flash 6 or Recall 6.
**050 Plays the music on hold
*60
*61
*62
Disables Do Not Disturb at the current extension.
Enables Do Not Disturb at the current extension.
Toggles Do Not Disturb at the current extension.
*7 and extension Call pick-up at a specific extension. Dial from dial tone to
pick up a call ringing at another extension.
Flash or Recall/Hold 7 Press Flash 7 or Recall 7 to cycle through queued calls
on a first in/first out basis.
80 Accesses Same Line Connect when transferring an
outside caller to another outside number.
9 (0 in some regions), 8188 Dial to access an outside line.
91# The phone system unit will announce its IP address.
On an IP extension, press Dial, Send or # after your entry for the following options:
*80 Play music on hold from an internal .wav file or an external
audio source through the PA jack. If music on hold is
playing through the PA jack, and a user dials *0 to make an
overhead page, the overhead page will interrupt the music
on hold. However, if the PA jack is configured to perform
voicemail screening, and a user or caller accesses a voice
mailbox, music on hold will not be interrupted.
*810# Add the last callers ID information to the Caller ID routing
table.
*81 [110] # Route future calls from the last caller according to the
specified Caller ID-based routing group.
*81255# Delete the last caller from the caller ID lookup list.
*84 and extension Hands-free intercom call to an extension, automatically
answered in speaker mode, enabling instant hands-free
2-way communication (for supported sets).
*85 and extension or ring group
number
Page a phone at an extension or the phones of a ring
group.
*88 and account code Attach account code to call detail record (CDR) for last
call.
*9 Call pick-up of any ringing line.
# on an analog phone, or *55# on
IP phones (others may use *55
Send or *55 Dial).
Enters command mode.
Keys Function performed
Appendix A: Functions and Commands Page 198 FortiVoice v7.31 User Guide
Functions you can enter from outside phones
Enter these keys after the auto attendant answers.
Keys Function performed
0 (9 in some regions),
1, 2, 3, 4 and 5
Performs the action defined in the auto attendant
configuration.
Local extension Rings at the local extension (e.g. 111).
Remote extension Rings at the remote extension (e.g. 211).
Ring group Rings all the extensions in the ring group (e.g. 301). There
are 10 ring groups for the entire system.
61 Causes the system to call you back at the current
prompted call back number, after you hang up.
62 Causes the system to prompt you for your password and
then the new prompted call back number. After you hang
up, the system calls you back.
7 and extension Transfers a caller on hold to another phone system used
in conjunction with the system. As soon as the call
connects to the other system, it disconnects from the
system.
9 (0 in some regions) and 8188 Accesses a hunt group for call bridge and is protected
with the call bridge password.
80 Accesses call bridge using Same Line Connect. Requires
3way calling/conference on the line.
* and mailbox number Dials into a local, remote or general voice mailbox to
leave a message.
** and mailbox number Accesses voicemail of a local, remote or general voice
mailbox. You can retrieve messages, change greetings,
password, etc.
Appendix A: Functions and Commands Page 199 FortiVoice v7.31 User Guide
Functions you can enter in command mode
Enter command mode by either pressing # on an analog extension phone, or *55# on some IP
phones (others may use *55 Send or *55 Dial). When prompted, enter the system password + #.
You can then enter the command.
Keys Function performed
00 + # The system tells you the Unit ID of the unit you are
connected to.
0 and ID number + # Assigns a Unit ID (1 to 4).
30 + # The system tells you which mode it is currently using.
3 and mode number + # Switch modes (1 = mode 1, 2 = mode 2, 3 = holiday mode).
4 and auto attendant number + # Record auto attendant message.
04 and auto attendant number + # Erase auto attendant message.
5 and auto attendant number + # Play auto attendant message.
6 and auto call back number + # Record auto call back announced message (1 to 4).
06 and auto call back number + # Erase auto call back announced message (1 to 4).
7 and auto call back number + # Play auto call back announced message (1 to 4).
65 + # Record prompted call back announced message.
065 + # Erase prompted call back announced message.
75 + # Play prompted call back announced message.
91 + # Play IP address of unit 1.
92 + # Play IP address of unit 2.
93 + # Play IP address of unit 3.
94 + # Play IP address of unit 4.
80 + Remote extension number + *
+ desired external phone number
Set a remote extension phone number.
61 + number + # Enable Do Not Disturb at the local extension.
60 + number + # Disable Do Not Disturb at the local extension.
Appendix B: Power Interruptions Page 200 FortiVoice v7.31 User Guide
Appendix B: Power Interruptions
Settings and configurations
In the event of a power failure, your settings and configuration will not be lost.
The configuration is stored in non-volatile memory. Non-volatile memory means your feature
settings (configuration) remain in the memory despite interruptions in the power supply.
Calling features
In the event of a power failure, each unit will connect extension E4 to phone Line 1 to permit
calls (except-AU models).
Calls must be dialed without a hunt group. All other functions will not be available until power is
restored. We recommend that a telephone that does not depend on mains power be available
for emergency use.
Mode scheduling and power interruptions
When the power supply to the system has been interrupted, the systems internal clock will
continue to run for up to 12 hours. If you have enabled the automatic mode scheduling feature
and it has been longer than 12 hours, the system will not function properly until the internal
clock is reset via a caller ID call or with the Management software. When power is restored, it
will check the time and determine the mode it should be running according to the configuration
and set itself to that mode.
To check the current mode of operation:
1. Enter command mode by either pressing # on an analog extension phone, or *55# on IP
phones (others may use *55 Send or *55 Dial).
2. Dial the system password + #.
3. Dial 30#. The system will report the current mode.
Index Page 201 FortiVoice v7.31 User Guide
Index
Numerics
3-Way Calling / Centrex Transfer area 145
3-way calling/Centrex Transfer Timer area 145
3-Way Calling/Conference checkbox 93
3-Way Calling/Conference service 37, 134
A
About
Call cascades 42
About page 4
Access
Mailbox 84
Access code
Conference bridge 38
Action list 112
Action Performed After Auto Attendant Playback area
113
Actions During Auto Attendant Playback area 112
Activate Auto Attendant area 112
Activate Auto Attendant checkbox 112
Activate Auto Call Back area 119
Activate Auto Call Back checkbox 119
Activate Conference Bridge checkbox 171
Activate Global Dial Plan checkbox 25, 27
Activate Hunt Group area 108
Activate Hunt Group checkbox 108
Activate Line area 92
Activate Line checkbox 92
Activate Number area 97
Activate Number checkbox 97
Activate Profile checkbox 28, 29, 184, 185
Activate Prompted Call Back area 122
Activate Prompted Call Back checkbox 122
Activate speed dial 88
Activate Voice mailbox checkbox 50
Activate VoIP Number area 100
Activate VoIP Number checkbox 100
Add
Broadcast Group 87
Add button 26
Add General Mailbox window 82
Add Location window 26
Add Remote Extension window 76
Add Ring/Page Group window 80
Add Speed Dial window 88
Add User / Extension window 56, 62, 65, 68
Add/Remove Lines button 109
Add/Remove Telephone Lines window 109
Adding
Counterpath IP phone 68
FortiFone IP phones 55
Grandstream IP phone 65
IP phones 55
PIN 35
Polycom IP phones 62
Adding the extension to the system 56
Additional Settings area 35
Additional Settings button 48, 49
Additional Settings tab 47
Adjust button 11
Admin Observed Events 128
Administration area 6
Advanced Settings 137
Advanced VoIP configuration 190
Allow screening of calls option 134
Alternate DNS server box 13, 177
Analog extension 38
Announcements
recording 167
Answered call cascade 45
Answered tab 45
Answering machine
Troubleshooting 193
Attendant Greetings area 114
Audio area 141
Auto attendant
Receiving calls with 150
Troubleshooting 191
Auto Attendant label box 112
Auto attendant message
Erasing 114
Listening 114
Loading 114
Recording 114
Auto Attendant Transfer Prompts area 135
Auto Attendants 111
Auto Attendants window 140
Auto Call Back page 118
Automatically adjust clock for daylight saving changes
checkbox 11
Automatically detect and switch to G.711 for fax over
IP checkbox 143
Automatically remove blank and hang up messages
checkbox 84
Auto-Reboot checkbox 129
B
Base RTP port box 136
Blocking outbound access checkbox 34
Index Page 202 FortiVoice v7.31 User Guide
Broadcast Group
Add 87
Browse button 18, 50, 115
Busy call cascade 42
Busy tab 42
C
Calibrating
Telephone lines 95
Call Back Options window 122, 138
Call back ring return area 138
Call Barge 35, 156, 161
Call Bridge (DISA) access checkbox 34
Call cascade
Ignoring for calls transferred from local extensions
47
Ignoring for unanswered intercom calls 46
Call cascades
About 42
Call conference 156
SIP extension 161
Call detail record (CDR)
enabling 172
retrieving data 173
Call detail record (CDR) logging 172
Call forward 163
screening options 164
to remote extension (music on hold) 167
Call handling
local extension 152
Call Handling area 42, 94, 97, 101
Call Logging Options window 147
Call Logging window 172
Call Park 139
Call queue
cycling through queued calls 197
queuing and retrieving 154
to an extension ring group 155
Call redirection and service provider billing advisory 1
Call Reminder Timers window 135
Call routing
Troubleshooting 193
Call transfer
from an analog extension 153
screened transfer 153
Troubleshooting 193
unscreened transfer 153
Call Waiting and other Flash/Recall Based Services
area 145
Call Waiting checkbox 93
Caller ID 138
Caller ID / Time Set Options window 137
Caller ID Based Routing page 103
Caller ID checkbox 93
Caller ID lookup list area 104
Caller ID Name Tagging area 91
Caller ID Options area 81
Caller ID Routing Groups area 105
Caller ID Settings area 49
Caller ID type to match list 104
Caller Options area 51
Carrier code 1 box 38
Carrier code 2 checkbox 38
Carrier Code Prefix area 38
Carrier codes 36
Case ID box 149
Cell/Pager Notification tab 52
Change Mode button 9
Change Mode window 9
Changing
mode 9
City or area code box 100
Class of service 34
Clear Code button 36
Clear telephone line after call transferred checkbox
77, 134
Click-to-Dial 128
Click-to-Dial from Microsoft Outlook 152
CLID matching list area 104
CLID Routing Groups area 105
CLID type to match list 104
Clock setting area 137
CNG tones 143
Code box 35
Codec options
Setting 31
Command Console window 127
Conference Bridge 38
using 171
Conference bridge
access code 38
moderator 38
number 38
Conference bridge number 171
Conference Bridge page 171
Configuration Assistant 130, 131
Configuration File window 124
Configuration Selection page 2
Configuration software
Troubleshooting 191
Configure Auto-Detected System button 2, 126
Configure Keys button 58
Configure Notification Options... button 53
Configuring
Router 179
Configuring auto attendants 112
Configuring IP addresses 177
Connect to a Different System button 124
Connect to a system via IP button 3
Connect to list 7
Connect to the following resource list 49
Connect using list 76
Connect Via IP window 3, 124, 126
Continuously run option 10
Counterpath 68
Country code box 100
Index Page 203 FortiVoice v7.31 User Guide
Create a New Template File window 123
Create a Template File button 123
Create Dial Plan File button 26
Create Dial Plan File window 26
Current mode link 4
D
D Channel 99
Date & Time area 11
Date and Time Properties window 11
Days to send area 173
Dedicated email address for sending/receiving emails
box 20
Default gateway box 13, 177
Default language for system prompts to callers list 7
Delete any unrecognized inbound emails checkbox 23
Delete name from dial-by-name directory check box 86
Delete Password button 86
Delete password for mailbox list 86
Delete Password window 86
Delete Wav File button 18
Deleting
Music on hold file 18
Password 86
Detect 1 tone option 143
Detect 2 tones option 143
Dial 0 routing area 7
Dial 9 routing area 7
Dial notification phone number using list 53
Dial-by-name Directory 138
Dial-by-name directory
Setting up 116
Direct Line Access area 48
Direct Line Access tab 48
Disable password request checkbox 84
Disable playing of transfer prompts to callers when
redirecting from the auto attendant checkbox
135
Disable public IP address substitution checkbox
29, 185
Discovered Network window 5
Distinctive ring 1 checkbox 93
Distinctive ring 2 checkbox 93
Do not disturb cascade 45
Do not disturb mode
setting 46
Do Not Disturb tab 45
E
Email Address box 173
Email address box 19
Email log file area 172
Email log file checkbox 173
E-mail notification 51
Email Notification Settings area 19
Email Notification tab 51
Email request interval list 23
E-mail server settings
Testing 23
Email Server Settings area 20
Email Service page 19
Emergency service numbers 1
Enable delete/save messages option check box 21
Enable email notification checkbox 51
Enable holiday mode checkbox 9
Enable NAT keep alives check box 29, 185
Enable pager notification checkbox 53
Enable remote phone notification check box 52
Erasing
Auto attendant message 114
Exchange 24
Export button 27
Export list 91
Export System Speed Dial List area 90
Extension ring groups
queuing callers to... 155
External IP extension 38
External IP extension calls list 32
External IP Extension Codec Options area 142
External IP extensions 72, 182
External Registration Interval area 142
F
Fax detection area 143
Fax Detection window 143
Fax machine
Troubleshooting 193
Fax over IP area 143
Feature Access area 35
File menu 123
Firewall Settings area 14, 72, 179
Firewall Test window 15, 73, 146
Firewall test window 180
Firmware detected 129
Firmware file 129
First name box 40, 56, 62, 65, 68, 76, 88
Flash/Recall Key Operation area 141
From Auto Attendant tab 135
Full name box 19
Function keys 58
Function list 58
G
G.711 143
G.711A checkbox 31, 187
G.711 checkbox 31, 187
G.729 checkbox 31, 187
General Voice Mailboxes page 82
Global Dial Plan 25, 35
Add the locations 26
Configuring Call Handling 27
Setting up master system 25
Setting up other systems 27
Global Dial Plan calls list 33
Global Dial Plan Coded Options 145
Index Page 204 FortiVoice v7.31 User Guide
Global Dial Plan page 25, 27
Grandstream 65
Group Label box 105
Group name box 80
Group number box 80
H
Handset ID 42
Help and troubleshooting ??195
Answering and fax machines 193
Auto attendant 191
call routing/transfer/intercom 193
Configuration 191
contacting Support 195
Local area network 195
Local extensions 194
Music on hold 193
VoIP 195
Hold ringback reminder timer list 135
Holiday Mode label box 9
Holiday Settings window 9
Hotline Access area 48
HTTP Port area 142
Hunt Group Busy Overflow for Outgoing Calls area 109
Hunt Group Line Assignments area 108
Hunt group name box 108
Hunt lines in the following order list 109
Hunt/Rollover/Busy Forwarding checkbox 93
Hunting Order for Outgoing Calls area 109
I
Identify button 5
If a call is rejected from this extension list 45
If a fax call is detected list 113
If all lines are busy in the previous hunt group,use list
110
If all lines are busy in this hunt group list 110
If busy or not answered after list 43
If Do Not Disturb is on for this ext. list 46
If extension is busy list 42
If the extension does not answer area 133, 134
If the Extension is Busy area 133
If the extension is busy area 133, 134
If this extension is not answered after list 44
If used with another PBX area 135
Ignore flash signals detected if a hang-up follows the
flash signal within list 141
Ignoring
Call cascades for calls transferred from local
extensions 47
Call cascades for unanswered intercom calls 46
Import an Email List area 20
Import an Email List window 20
Incoming Email Settings window 21
Incoming lines
call detail record 174
Incoming mail server (POP3) box 21, 22
Incoming Mail Server Options area 23
Incoming Server Authentication area 22
Intercom
Troubleshooting 193
Intercom call 138
Intercom calls follow cascade settings checkbox 138
Intercom Calls Options window 138
Internal IP extension 38
Internal Registration Interval area 142
Interval between attempts list 53
IP Configuration page 13
IP extension 38
IP Extension Details area 41
IP Extension VoIP Ports area 142
IP phones
Adding 55
K
Key assignment template
Saving 59
Using 59
Keys 58
L
Label box 119
Language area 7
Language File Management window 7
Language of system prompts list 113
Last name box 40, 56, 62, 65, 68, 76, 88
Line appearance 58
Line Appearance Optimization area 142
Line Build Out 137
Line Build Out area 137
Line Disconnect area 144
Line disconnect time list 144
Line Hunt Groups page 107
Line Optimization area 95
Line Reservation area 32
Line Reversal checkbox 93
Line Reversal Settings button 94
Line Reversal Settings window 94
Line type list 108
Listening
Auto attendant message 114
Load button 18, 50, 115
Load Greeting button 50, 115
Load Wav File button 18
Loading
Auto attendant message 114
Local area network
Troubleshooting 195
Local extensions
Help and troubleshooting 194
Troubleshooting 193
Local Extensions tab 147
Local Extensions/Fax page 39
Local proxy 136
Local Proxy area 136
Location Code 26
Index Page 205 FortiVoice v7.31 User Guide
Location list 41
Location window 125
M
Mailbox access 84
Mailbox Greeting area 50
Mailbox name box 82
Mailbox Setting area 84
Mailbox status 85
Mailboxes
Resetting 86
Main number box 93
Management software
Starting 2
Manual Port Mapping window 15, 73, 179
Maximum length list 141
Maximum recording length for each message list 84
Memory usage
Viewing 127
Memory Usage tab 147
Memory Usage window 127
Message length
Viewing 127
Message Waiting Indication window 54
Message waiting light 53
Message Waiting Light tab 54
Messages
Unassigned 85
Microsoft Exchange 24
Minimum length list 141
Mode
changing 9
Mode 1 label box 8
Mode 1 tab 42, 43, 45
Mode 2 label box 8
Mode 2 tab 42, 43, 45
Moderator 171
Conference bridge 38
Moderator Codes area 171
Modes area 8, 9
More Settings button 21
Move Down button 109
Move Up button 109
Music on hold
Deleting file 18
Playing on the PA system 18
Troubleshooting 193
My Outgoing Server (SMTP) Requires Authentication
area 21
My Outgoing Server (SMTP) Requires Authentication
checkbox 21
My system link 5
N
Name box 35
Network tab 147
No answer call cascade 43
No Answer tab 44
Notification option list 20
Notification Options area 51
Notification Settings button 52
Notification Settings window 52, 53
Notify the pager/remote phone after receiving list 84
NTP server box 12
NTP Server tab 12
Number
Conference bridge 38
Number box 37, 82, 100
Number of active PRI channels 99
Number of attempts list 53
Number of rings before aborting attempts list 53
Number to call back box 119, 122
Number to trigger call back list 119
Numeric message box 53
O
Obtain and set system time from Caller ID checkbox
137
On-hold Settings area 17
On-Hold/Ringback page 17
Only remove messages shorter than list 84
Open a Configuration File or Template button
3, 123, 124
Open a File button 3, 124
Open File or Template window 3
Open Template button 59
Open Template window 59
Open window 3
Optimize Lines button 96, 144
Options menu 132
Other button 126
Outbound proxy box 30, 186
Outgoing Access area 34
Outgoing Email Settings window 21
Outgoing mail server (SMTP) box 21, 22
Overflow Tone Notification area 110
Overhead Paging section 132
P
PA jack
Voicemail screening 54
PA output option list 54
PA system
Playing music on hold 18
Pager and cell phone notification 167
Pager notification 53
Pager number box 53
Paging Options list 132
Paging Options window 54, 132
Park ringback reminder timer list 135
Participant access codes 171
Password 25
Deleting 86
Password box 21, 22, 42, 101
PBX extension length
Setting 117
Index Page 206 FortiVoice v7.31 User Guide
PBX extension length list 135
PBX fraud 1
Perform a blind transfer option 134
Perform message notification for list 53
Perform the Busy action option 133, 134
Perform the No Answer action option 133, 134
Personal Identification Numbers area 35
Phantom Rings area 141
Phone Configuration area 142
Phone Line Services area 93
Phone notification 52
Phone number box 52, 89
Phone Numbers area 92
Phone programmable key functions 60
PIN
Adding 35
Removing 36
PIN code 34
PIN Code Configuration area 35
PIN required for outbound access checkbox 34
Play announcement only check box 51
Play Greeting button 114
Play notification tone when overflowing to another hunt
group checkbox 110
Playback volume for music file list 18
Playing
Music on hold on the PA system 18
Polycom 62
POP3 service with Microsoft Exchange
Setting up 24
Populate calendar with holidays observed in list 9
Port box 3
Power or network failure 1
Preferred DNS server box 13, 177
Preferred Identity 30, 186
PRI Channels 137
PRI Interface Address area 13
PRI Numbers page 97
PRI Settings 137
PRI Settings window 137
Print > Print Labels 130
Print > Print Resources 130
Profile name box 29, 185
Programmable function keys 58
Programming function keys 58
Prompted call back
Recording announced message 122
Prompted Call Back page 120
Proxy server name box 30, 186
Public domain name box 14
Public IP Address area 14
Q
queue at extension 154
Queue options reminder timer area 135
Queue options reminder timer list 135
R
Realm/domain box 30, 186
Reboot button 130
Reboot System command 130
Rebooting System window 130
Record Greeting button 114
Recording
Auto attendant message 114
Prompted call back announced message 122
Region Selection area 7
Register with authentication username 30, 186
Registrar server name box 30, 186
Registration status
Viewing 31
Registration Status area 101
Registration Status window 31
Regular Analog Extensions window 141
Remote Extension page 76
Remote phone number box 76
Remote Transfer area 134
Removing
PIN 36
Replace Caller ID name with box 104, 106
Re-registration interval list 138
Reserve VoIP Lines button 32
Reset Mailboxes button 86
Reset Mailboxes window 86
Resetting
Mailboxes 86
Resource list 58, 113
Retry Auto Discovery button 126
Retry Auto-Discovery button 2
Ring and Page Groups 79
Ring back extension that transferred the call option 134
Ring back the extension that transferred the call option
133, 134
Ring Detection area 145
Ring pattern list 80
Ring Pattern Test button 145
Ring Pattern Test window 145
Ring Sequence window 95, 98, 102, 105
Router
Configuring 179
Routing and blocking
setting up 37
S
Save Template As button 59
Save Template As window 59
Save Wav File window 50
Save window 125
Saving
Key assignment template 59
Scheduling area 10, 11
Scheduling page 8
Select Email Addresses window 52
Select Extensions window 130
Index Page 207 FortiVoice v7.31 User Guide
Select File button 20, 90
Select Resources window 131
Select Wav File window 18, 115
Selected Dates area 9
Server Settings area 22
Service provider profile
Setting up 28
Service provider VoIP network 183
Setting
Codec options 31
do not disturb mode 46
PBX extension length 117
Setting up
Dial-by-name directory 116
POP3 service with Microsoft Exchange 24
Routing and blocking 37
service provider profile 28
Settings area 99
Settings button 9
Single digit fall through time list 140
SIP signalling port box 136
Softkeys 58
Speed dial number box 89
Start time 1 list 38
Start time 2 list 38
Starting
Management software 2
Stop button 5
Subnet mask box 13, 177
Support window 149
Switch modes depending on time option 10
System Firmware Update window 129
System Information and Diagnostics 146
System Information area 4
System Information tab 146
System IP Settings area 13
System name box 6
System password 1
System password box 6
System prompt language list 77
System Speed Dial List (Export) window 91
System Speed Dial List (Import) window 90
System Speed Dials 88
System Speed Dials page 88
System time link 4
T
Telephone Line Audio Optimization area 143
Telephone lines
Calibrating 95
Telephone Lines - Audio window 143
Telephone Lines page 92
Test Account Settings button 23
Test Account Settings window 23
Test email address box 23
Test Ports button 15, 73, 146, 180
Test Ring Pattern button 145
Testing
E-mail server settings 23
This server requires SMTP logon information option 21
This server requires you to login to the incoming mail
server before sending mail 21
This site is the master location checkbox 25
Time Format area 142
Time to send box 173
Time Zone area 11
Time zone list 41
To Local Extension tab 133
To Remote Extension tab 133
To Ring Group tab 134
Transfer and Clear area 134
Transfer and Clear checkbox 93
Transfer and Clear service 134
Transfer Preferences window 132
Transfer Settings area 18
Troubleshooting and Support 191
Type of public address list 14
U
Unassigned messages 85
Uninstall License 128
Unit area 172
Unit IP address box 13, 177
Update button 129
Update configuration button 185
Update phone 128
UPnP 145
URL / IP address box 3
Use announced message checkbox 119, 122
Use automatic mode switching check box 10
Use call back prefix checkbox 119, 122
Use configured IP and DNS information option 13, 177
Use direct line access on check box 48
Use extension names in caller ID information for all
outgoing VoIP calls option 32
Use same line connect checkbox 77
Use system name in caller ID information for all
outgoing VoIP calls option 32
Use the first and last names specified above to replace
the incoming Caller ID names checkbox 91
Use the following call cascade settings for Holiday
Mode list 9
User Key 25, 27
User name box 21, 22
User Privileges 34
User/account box 101
Username and Password area 101
Username box 42
Using
Conference Bridge 171
Key assignment template 59
Using Voicemail broadcast 167
V
View Directory button 27
Index Page 208 FortiVoice v7.31 User Guide
View Registration Status button 31
Viewing
memory usage 127
Message length 127
Registration status 31
Voice activity detection (VAD) checkbox 31, 187
Voicemail
E-mail notification 51
Message waiting light 53
Pager notification 53
Phone notification 52
Screening 54
Voicemail Broadcast 87
Voicemail Management area 85
Voicemail Memory Stats button 85
Voicemail Memory Usage window 5, 85
Voicemail messages link 5
Voicemail Preferences page 84
Voicemail tab 49
VoIP
Setting up a service provider profile 28
Troubleshooting 195
VoIP Caller ID area 32
VoIP Configuration page 28
VoIP information 176
VoIP Numbers page 100
VoIP Numbers tab 147
VoIP ports 145
VoIP Ports area 136
VoIP Resource Reservation window 32
VoIP service provider calls for each provider list 33
VoIP Settings window 136
Volume heard at local extensions list 141
W
When a call is answered list 45
When listening to voicemail messages, always start
with list 84
When matched, perform the following list 104
También podría gustarte
- Fortianalyzer Cli 520Documento206 páginasFortianalyzer Cli 520ba31Aún no hay calificaciones
- Microsoft Virtualization: Master Microsoft Server, Desktop, Application, and Presentation VirtualizationDe EverandMicrosoft Virtualization: Master Microsoft Server, Desktop, Application, and Presentation VirtualizationCalificación: 4 de 5 estrellas4/5 (2)
- Fortigate Wanopt Cache Proxy 520 PDFDocumento153 páginasFortigate Wanopt Cache Proxy 520 PDFMaría José ParrasAún no hay calificaciones
- Fortianalyzer Admin 520Documento282 páginasFortianalyzer Admin 520Andrei Nitu0% (1)
- Microsoft Windows Server 2008 R2 Administrator's Reference: The Administrator's Essential ReferenceDe EverandMicrosoft Windows Server 2008 R2 Administrator's Reference: The Administrator's Essential ReferenceCalificación: 4.5 de 5 estrellas4.5/5 (3)
- FortiManager-v5.0.6 Admin GuideDocumento512 páginasFortiManager-v5.0.6 Admin GuideraygbAún no hay calificaciones
- CompTIA Security+ Certification Study Guide: Exam SY0-201 3EDe EverandCompTIA Security+ Certification Study Guide: Exam SY0-201 3EAún no hay calificaciones
- Forti Recorder Handbook RevisionDocumento225 páginasForti Recorder Handbook RevisioneffahpaulAún no hay calificaciones
- Fortigate Firewall 52 PDFDocumento193 páginasFortigate Firewall 52 PDFMaría José ParrasAún no hay calificaciones
- FortiAuthenticator 4.0 Release NotesDocumento25 páginasFortiAuthenticator 4.0 Release NotesAndrew WebbAún no hay calificaciones
- FortiAnalyzer 505 Admin Guide PDFDocumento230 páginasFortiAnalyzer 505 Admin Guide PDFwallace9867Aún no hay calificaciones
- Fortios v5.0 NotesDocumento54 páginasFortios v5.0 NotesAndrew WebbAún no hay calificaciones
- Fortigate Cookbook ExpandedDocumento418 páginasFortigate Cookbook ExpandedBogdan Ungureanu100% (1)
- Fortigate Cookbook 504 ExpandedDocumento311 páginasFortigate Cookbook 504 ExpandedMarcelo Rodriguez CattalurdaAún no hay calificaciones
- FortiOS 5.0 HandbookDocumento277 páginasFortiOS 5.0 HandbookpewichaliAún no hay calificaciones
- Fortimanager Cli 520 PDFDocumento243 páginasFortimanager Cli 520 PDFMarcelo Rodriguez CattalurdaAún no hay calificaciones
- VirtuaC Users Manual-En v3.0.0Documento264 páginasVirtuaC Users Manual-En v3.0.0Djvionico PerezAún no hay calificaciones
- Fortigate Ha 50 PDFDocumento291 páginasFortigate Ha 50 PDFyusuframlyAún no hay calificaciones
- Forticlient Admin 505Documento129 páginasForticlient Admin 505bizmarkyAún no hay calificaciones
- Install Guide: Fortigate-200A Fortios 3.0 Mr6Documento56 páginasInstall Guide: Fortigate-200A Fortios 3.0 Mr6Vladimir CamposAún no hay calificaciones
- FTLG gr001 - en eDocumento111 páginasFTLG gr001 - en eIkhtiander IkhtianderAún no hay calificaciones
- FactoryTalk Linx GatewayDocumento135 páginasFactoryTalk Linx GatewaydeccanchaserAún no hay calificaciones
- Fortinet Fortios 3.0 Manual de UsuarioDocumento46 páginasFortinet Fortios 3.0 Manual de UsuarioRodolfo Jose Moncada AriasAún no hay calificaciones
- Proficy Hmi/Scada - Ifix: Mportant Product NformationDocumento47 páginasProficy Hmi/Scada - Ifix: Mportant Product NformationabhirajchakrabortyAún no hay calificaciones
- Biotek - ELx808Documento172 páginasBiotek - ELx808maujaAún no hay calificaciones
- Forticontroller 5000 Cli Ref 50Documento68 páginasForticontroller 5000 Cli Ref 50KhaleelAún no hay calificaciones
- VX 680Documento192 páginasVX 680ParatodosAún no hay calificaciones
- FortiWeb 5 2 Patch 3 Administration Guide Revision2Documento739 páginasFortiWeb 5 2 Patch 3 Administration Guide Revision2BogdanDirzanAún no hay calificaciones
- Troubleshooting PDFDocumento96 páginasTroubleshooting PDFJeanAún no hay calificaciones
- Fortianalyzer Admin 40 Mr3Documento366 páginasFortianalyzer Admin 40 Mr3Jorge CasaliAún no hay calificaciones
- Fortigate Cookbook 505 ExpandedDocumento364 páginasFortigate Cookbook 505 ExpandedjudieooAún no hay calificaciones
- Fortinet Remote VPN Client User Manual 2 Dec 2002Documento140 páginasFortinet Remote VPN Client User Manual 2 Dec 2002AliAún no hay calificaciones
- Fortimail Admin 512Documento784 páginasFortimail Admin 512UnTal PuccaAún no hay calificaciones
- Fortigate Authentication 50Documento188 páginasFortigate Authentication 50Ahsan ZiaAún no hay calificaciones
- Forticlient Admin 52 WindowsDocumento183 páginasForticlient Admin 52 WindowswmtAún no hay calificaciones
- Hytera Smart Dispatch Troubleshooting Guide V5.0.01 - EngDocumento49 páginasHytera Smart Dispatch Troubleshooting Guide V5.0.01 - EngDayana50% (2)
- Portaswitch: Installation GuideDocumento46 páginasPortaswitch: Installation GuideDacaen DanAún no hay calificaciones
- c02062384 MSL2024 User and Service Guide PDFDocumento240 páginasc02062384 MSL2024 User and Service Guide PDFianm_researchAún no hay calificaciones
- Compressed BTS Over IP Video Gateway Installation and Operation ManualDocumento40 páginasCompressed BTS Over IP Video Gateway Installation and Operation ManualClodoaldo MessiasAún no hay calificaciones
- Oracle® Applications: Maintenance Utilities Release 12Documento74 páginasOracle® Applications: Maintenance Utilities Release 12chandramani.tiwariAún no hay calificaciones
- Smart Switch Software User Manual GS748T: Netgear, IncDocumento72 páginasSmart Switch Software User Manual GS748T: Netgear, IncPatrykAún no hay calificaciones
- FactoryTalk Linx Data BridgeDocumento59 páginasFactoryTalk Linx Data BridgedeccanchaserAún no hay calificaciones
- Fortigate Logging ReportingDocumento68 páginasFortigate Logging Reportingzulhelmi2010Aún no hay calificaciones
- Service Manual: Easycoder® Pd41/Pd42 PrinterDocumento110 páginasService Manual: Easycoder® Pd41/Pd42 PrinterAndres Ricardo Acosta OrtegonAún no hay calificaciones
- Surgient Install 54Documento170 páginasSurgient Install 54Sravan KumarAún no hay calificaciones
- Emr - Na c03429029 1Documento242 páginasEmr - Na c03429029 1प्रशांत कौशिकAún no hay calificaciones
- Service Manual: Echolife Hg850 Gpon TerminalDocumento81 páginasService Manual: Echolife Hg850 Gpon TerminalInd Pol ComAún no hay calificaciones
- RSLinx Enterprise GRGDocumento85 páginasRSLinx Enterprise GRGRaul DiazAún no hay calificaciones
- IP-PSTN User Guide For Win NTDocumento135 páginasIP-PSTN User Guide For Win NTSidhuAún no hay calificaciones
- Fortigate OS Command Line InterfaceDocumento702 páginasFortigate OS Command Line Interfacedirty_shadow100% (7)
- Fortios 5.2.0 Release NotesDocumento28 páginasFortios 5.2.0 Release NotesEdward GillAún no hay calificaciones
- User and Best Practices Guide: Downloaded From Manuals Search EngineDocumento78 páginasUser and Best Practices Guide: Downloaded From Manuals Search Enginesrx devAún no hay calificaciones
- Flexran Reference Solution NB Iot User GuideDocumento55 páginasFlexran Reference Solution NB Iot User GuidexpyanghgAún no hay calificaciones
- Fortianalyzer Admin 40 Mr3Documento393 páginasFortianalyzer Admin 40 Mr3Juan Miguel AmadoAún no hay calificaciones
- Fortinet - FortiGate Cookbook v4.0 MR3 PDFDocumento394 páginasFortinet - FortiGate Cookbook v4.0 MR3 PDFsatcomerAún no hay calificaciones
- FortiGate Administration Guide 01 400 89802 20090219Documento658 páginasFortiGate Administration Guide 01 400 89802 20090219arnoo25Aún no hay calificaciones
- FortiOS-v4.0-MR2-Patch-Release-15-Release-NotesDocumento19 páginasFortiOS-v4.0-MR2-Patch-Release-15-Release-Notescanonpixmats6050Aún no hay calificaciones
- Forticlient Endpoint Security UserDocumento90 páginasForticlient Endpoint Security UserEfraim PollaAún no hay calificaciones
- GXW41xx Usermanual PDFDocumento34 páginasGXW41xx Usermanual PDFRiadh MadhourAún no hay calificaciones
- Bss Admin enDocumento102 páginasBss Admin enPablo Gomez TabaAún no hay calificaciones
- Cyberoam Console GuideDocumento74 páginasCyberoam Console GuidebhushanmulayAún no hay calificaciones
- GXW41xx Usermanual PDFDocumento34 páginasGXW41xx Usermanual PDFRiadh MadhourAún no hay calificaciones
- ACMVmux E1Documento22 páginasACMVmux E1Riadh MadhourAún no hay calificaciones
- CUCM IPO SIPtrk PDFDocumento18 páginasCUCM IPO SIPtrk PDFEbrahim JasimAún no hay calificaciones
- Configuration Guide - WAN (V200R002C00 - 02)Documento95 páginasConfiguration Guide - WAN (V200R002C00 - 02)Riadh MadhourAún no hay calificaciones
- Configuration Guide - IP Service (V200R002C00 - 02)Documento221 páginasConfiguration Guide - IP Service (V200R002C00 - 02)Riadh MadhourAún no hay calificaciones
- Huawei Basic Configuration Guide For RoutersDocumento235 páginasHuawei Basic Configuration Guide For RoutersWhenYouFailAgain100% (1)
- (eBook-PDF) - Hacking Cisco RoutersDocumento11 páginas(eBook-PDF) - Hacking Cisco RoutersilecAún no hay calificaciones
- Dialogic Media Gateway Installation and Configuration Integration NoteDocumento31 páginasDialogic Media Gateway Installation and Configuration Integration NoteRiadh MadhourAún no hay calificaciones
- Vyatta Cisco Replacement GuideDocumento1 páginaVyatta Cisco Replacement GuidevictorpetriniAún no hay calificaciones
- Snort ManualDocumento89 páginasSnort ManualRiadh MadhourAún no hay calificaciones
- Application Notes For Polycom® Soundstation® Ip 7000 and Avaya Ip Office 500 V2 - Issue 1.1Documento16 páginasApplication Notes For Polycom® Soundstation® Ip 7000 and Avaya Ip Office 500 V2 - Issue 1.1Riadh MadhourAún no hay calificaciones
- Valcom SPKR IPODocumento17 páginasValcom SPKR IPORiadh MadhourAún no hay calificaciones
- Voip - Co.uk IPOffice Install GuideDocumento28 páginasVoip - Co.uk IPOffice Install GuideRiadh MadhourAún no hay calificaciones
- Vyatta QuickStart R6.0 v04Documento53 páginasVyatta QuickStart R6.0 v04Riadh MadhourAún no hay calificaciones
- HTC Blackstone Service Manual & Repair GuideDocumento96 páginasHTC Blackstone Service Manual & Repair GuideRepair Pro TMAún no hay calificaciones
- Parallels Workstation Quick Start Guide For WindowsDocumento37 páginasParallels Workstation Quick Start Guide For WindowsRiadh MadhourAún no hay calificaciones
- Remote Dictionary Tscrack Nov - 6 - 2005Documento2 páginasRemote Dictionary Tscrack Nov - 6 - 2005Riadh MadhourAún no hay calificaciones
- Voip LabDocumento9 páginasVoip Labmajid14Aún no hay calificaciones
- Sip Server Ipv4 Rfc3262Documento39 páginasSip Server Ipv4 Rfc3262Riadh MadhourAún no hay calificaciones
- Topex GSM Gateway and Elastix ConfigurationDocumento13 páginasTopex GSM Gateway and Elastix ConfigurationtsibiAún no hay calificaciones
- Elastix EasyDocumento197 páginasElastix Easyfabioandreos56Aún no hay calificaciones
- Using Standard Analog Telephones With Fortivoice: VoicemailDocumento2 páginasUsing Standard Analog Telephones With Fortivoice: VoicemailRiadh MadhourAún no hay calificaciones
- Quick Configuration GuideDocumento11 páginasQuick Configuration GuideRiadh MadhourAún no hay calificaciones
- FortiVoice VM Install PDFDocumento13 páginasFortiVoice VM Install PDFRiadh MadhourAún no hay calificaciones
- LABSEC-2020 ASA 8.3 (Or Higher) Lab Guide PDFDocumento11 páginasLABSEC-2020 ASA 8.3 (Or Higher) Lab Guide PDFRiadh MadhourAún no hay calificaciones
- CCNASv11 CH10 LabFDocumento46 páginasCCNASv11 CH10 LabFFreddy Adolfo Acosta AguilarAún no hay calificaciones
- FortiVoice VM Install PDFDocumento13 páginasFortiVoice VM Install PDFRiadh MadhourAún no hay calificaciones
- Spa Wip AdminDocumento280 páginasSpa Wip AdminWilsson DubonAún no hay calificaciones
- Genesys Cloud CX White Paper - ENDocumento50 páginasGenesys Cloud CX White Paper - ENS PAún no hay calificaciones
- Core - Calling With Teams PhoneDocumento67 páginasCore - Calling With Teams PhoneNojoysa TeoD's NavTort100% (1)
- InternosDocumento146 páginasInternoshumberto.olivet8639Aún no hay calificaciones
- Office AutomationDocumento39 páginasOffice AutomationVickram JainAún no hay calificaciones
- MANUAL Panasonic Kx-t7440Documento400 páginasMANUAL Panasonic Kx-t7440escu_escuAún no hay calificaciones
- Avaya Sonicwall VPNDocumento63 páginasAvaya Sonicwall VPNtimwon82Aún no hay calificaciones
- SV9100 Programming Manual GE 1 0Documento966 páginasSV9100 Programming Manual GE 1 0darakakiAún no hay calificaciones
- Mitel Superconsole 1000 GuideDocumento92 páginasMitel Superconsole 1000 Guidethe nameAún no hay calificaciones
- Manual Telular SX4PDocumento28 páginasManual Telular SX4PalfarxAún no hay calificaciones
- Programming Meridian SL1 PBXDocumento8 páginasProgramming Meridian SL1 PBXNikola StojanoskiAún no hay calificaciones
- Sprint Samsung Galaxy S5 User Manual SM G900P, Kitkat, EnglishDocumento208 páginasSprint Samsung Galaxy S5 User Manual SM G900P, Kitkat, EnglishtrueIM471Aún no hay calificaciones
- G747 User Guide: Everything You Need to KnowDocumento40 páginasG747 User Guide: Everything You Need to Knowjoemonmm14Aún no hay calificaciones
- VME Pro v2 ITSDocumento162 páginasVME Pro v2 ITSMiguel LopezAún no hay calificaciones
- Telephone Handling Techniques: Hints and Helpful InformationDocumento4 páginasTelephone Handling Techniques: Hints and Helpful InformationRajmani2501Aún no hay calificaciones
- Panasonic KX-TD816 Programming TableDocumento168 páginasPanasonic KX-TD816 Programming TableTrevor BernardAún no hay calificaciones
- iCore Softphone VoIP solutionDocumento4 páginasiCore Softphone VoIP solutionjasoncortesAún no hay calificaciones
- Cisco UCM Cloud Migration AssistantDocumento95 páginasCisco UCM Cloud Migration AssistantDiego RodriguezAún no hay calificaciones
- Project Management HandbookDocumento357 páginasProject Management HandbookCarl Williams100% (1)
- Cisco UC540 Data - SheetDocumento4 páginasCisco UC540 Data - SheetLenin GamboaAún no hay calificaciones
- Merlin Legend Communications System: MLX Queued Call Console Operator's GuideDocumento30 páginasMerlin Legend Communications System: MLX Queued Call Console Operator's GuideAMISH1981Aún no hay calificaciones
- Yealink Full Range VoIP Phones Catalog V50Documento8 páginasYealink Full Range VoIP Phones Catalog V50zamadarkhankksdAún no hay calificaciones
- U2primera ParteDocumento3 páginasU2primera ParteKAREN JENNIFER RODRIGUEZ CHAVEZAún no hay calificaciones
- Global IP Office Tech Bulletin Number 80Documento78 páginasGlobal IP Office Tech Bulletin Number 80GroWBusiness SMDAún no hay calificaciones
- Making a Difference Through Human InteractionDocumento24 páginasMaking a Difference Through Human Interactionarlene sta.maria75% (8)
- 18CR43660 Redacted Probation ReportDocumento7 páginas18CR43660 Redacted Probation ReportRaindrop WorksAún no hay calificaciones
- Numbering Short CodesDocumento7 páginasNumbering Short CodesSummer WinnyAún no hay calificaciones
- KX TG3411 PDFDocumento28 páginasKX TG3411 PDFtojo116732Aún no hay calificaciones
- Guide To Being A GentlemanDocumento34 páginasGuide To Being A Gentlemanruimauricioferreira100% (1)
- For Conversation Eng.9 Reading Comprehension HandoutDocumento1 páginaFor Conversation Eng.9 Reading Comprehension Handoutanon_929267893Aún no hay calificaciones
- Computer Systems and Networking Guide: A Complete Guide to the Basic Concepts in Computer Systems, Networking, IP Subnetting and Network SecurityDe EverandComputer Systems and Networking Guide: A Complete Guide to the Basic Concepts in Computer Systems, Networking, IP Subnetting and Network SecurityCalificación: 4.5 de 5 estrellas4.5/5 (13)
- CCNA: 3 in 1- Beginner's Guide+ Tips on Taking the Exam+ Simple and Effective Strategies to Learn About CCNA (Cisco Certified Network Associate) Routing And Switching CertificationDe EverandCCNA: 3 in 1- Beginner's Guide+ Tips on Taking the Exam+ Simple and Effective Strategies to Learn About CCNA (Cisco Certified Network Associate) Routing And Switching CertificationAún no hay calificaciones
- Computer Networking: The Complete Beginner's Guide to Learning the Basics of Network Security, Computer Architecture, Wireless Technology and Communications Systems (Including Cisco, CCENT, and CCNA)De EverandComputer Networking: The Complete Beginner's Guide to Learning the Basics of Network Security, Computer Architecture, Wireless Technology and Communications Systems (Including Cisco, CCENT, and CCNA)Calificación: 4 de 5 estrellas4/5 (4)
- A Practical Guide Wireshark ForensicsDe EverandA Practical Guide Wireshark ForensicsCalificación: 5 de 5 estrellas5/5 (4)
- AWS Certified Solutions Architect Study Guide: Associate SAA-C02 ExamDe EverandAWS Certified Solutions Architect Study Guide: Associate SAA-C02 ExamAún no hay calificaciones
- CEH Certified Ethical Hacker Practice Exams, Third EditionDe EverandCEH Certified Ethical Hacker Practice Exams, Third EditionAún no hay calificaciones
- AWS Certified Cloud Practitioner Study Guide: CLF-C01 ExamDe EverandAWS Certified Cloud Practitioner Study Guide: CLF-C01 ExamCalificación: 5 de 5 estrellas5/5 (1)
- Hacking: A Beginners Guide To Your First Computer Hack; Learn To Crack A Wireless Network, Basic Security Penetration Made Easy and Step By Step Kali LinuxDe EverandHacking: A Beginners Guide To Your First Computer Hack; Learn To Crack A Wireless Network, Basic Security Penetration Made Easy and Step By Step Kali LinuxCalificación: 4.5 de 5 estrellas4.5/5 (67)
- CCNA Certification Study Guide, Volume 2: Exam 200-301De EverandCCNA Certification Study Guide, Volume 2: Exam 200-301Aún no hay calificaciones
- The Compete Ccna 200-301 Study Guide: Network Engineering EditionDe EverandThe Compete Ccna 200-301 Study Guide: Network Engineering EditionCalificación: 5 de 5 estrellas5/5 (4)
- The Ultimate Kali Linux Book - Second Edition: Perform advanced penetration testing using Nmap, Metasploit, Aircrack-ng, and EmpireDe EverandThe Ultimate Kali Linux Book - Second Edition: Perform advanced penetration testing using Nmap, Metasploit, Aircrack-ng, and EmpireAún no hay calificaciones
- Evaluation of Some Websites that Offer Virtual Phone Numbers for SMS Reception and Websites to Obtain Virtual Debit/Credit Cards for Online Accounts VerificationsDe EverandEvaluation of Some Websites that Offer Virtual Phone Numbers for SMS Reception and Websites to Obtain Virtual Debit/Credit Cards for Online Accounts VerificationsAún no hay calificaciones
- Amazon Web Services (AWS) Interview Questions and AnswersDe EverandAmazon Web Services (AWS) Interview Questions and AnswersCalificación: 4.5 de 5 estrellas4.5/5 (3)
- Networking Fundamentals: Develop the networking skills required to pass the Microsoft MTA Networking Fundamentals Exam 98-366De EverandNetworking Fundamentals: Develop the networking skills required to pass the Microsoft MTA Networking Fundamentals Exam 98-366Aún no hay calificaciones
- CCST Cisco Certified Support Technician Study Guide: Networking ExamDe EverandCCST Cisco Certified Support Technician Study Guide: Networking ExamAún no hay calificaciones
- Computer Networking: The Complete Guide to Understanding Wireless Technology, Network Security, Computer Architecture and Communications Systems (Including Cisco, CCNA and CCENT)De EverandComputer Networking: The Complete Guide to Understanding Wireless Technology, Network Security, Computer Architecture and Communications Systems (Including Cisco, CCNA and CCENT)Aún no hay calificaciones
- Advanced Antenna Systems for 5G Network Deployments: Bridging the Gap Between Theory and PracticeDe EverandAdvanced Antenna Systems for 5G Network Deployments: Bridging the Gap Between Theory and PracticeCalificación: 5 de 5 estrellas5/5 (1)
- ITIL® 4 Direct, Plan and Improve (DPI): Your companion to the ITIL 4 Managing Professional and Strategic Leader DPI certificationDe EverandITIL® 4 Direct, Plan and Improve (DPI): Your companion to the ITIL 4 Managing Professional and Strategic Leader DPI certificationAún no hay calificaciones
- Introduction to Cyber-Warfare: A Multidisciplinary ApproachDe EverandIntroduction to Cyber-Warfare: A Multidisciplinary ApproachCalificación: 4.5 de 5 estrellas4.5/5 (3)
- Microsoft Azure Infrastructure Services for Architects: Designing Cloud SolutionsDe EverandMicrosoft Azure Infrastructure Services for Architects: Designing Cloud SolutionsAún no hay calificaciones
- IP Routing Protocols All-in-one: OSPF EIGRP IS-IS BGP Hands-on LabsDe EverandIP Routing Protocols All-in-one: OSPF EIGRP IS-IS BGP Hands-on LabsAún no hay calificaciones
- FTTx Networks: Technology Implementation and OperationDe EverandFTTx Networks: Technology Implementation and OperationCalificación: 5 de 5 estrellas5/5 (1)