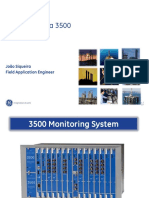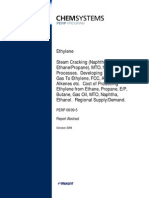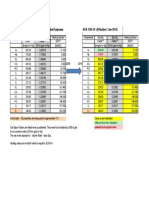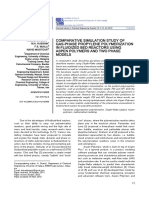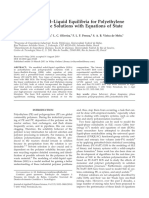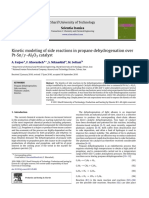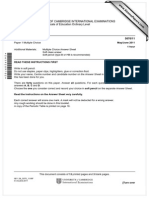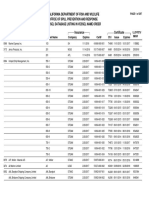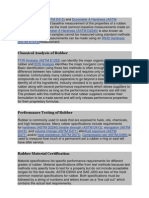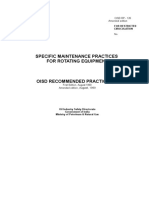Documentos de Académico
Documentos de Profesional
Documentos de Cultura
Oil 1 2
Cargado por
reclatis14Título original
Derechos de autor
Formatos disponibles
Compartir este documento
Compartir o incrustar documentos
¿Le pareció útil este documento?
¿Este contenido es inapropiado?
Denunciar este documentoCopyright:
Formatos disponibles
Oil 1 2
Cargado por
reclatis14Copyright:
Formatos disponibles
0TU U0T
0TU U0T
Getting Started 1
1
Getting Started
1999 AEA Technology plc - All Rights Reserved
Oil 1_2.pdf
2 Workshop
2
Workshop
The Getting Started module introduces you to some of the basic
concepts necessary for creating simulations in HYSYS. Some of the
things you will learn from this module are:
Methods for moving through different environments
Selecting property packages and components
Characterizing oils in HYSYS
Adding streams
Attaching utilities
In this example, the Oil Characterization option in HYSYS is used to
model a crude oil. The crude is the feedstock to an Atmospheric Crude
Column which will be modelled later.
Learning Objectives
Once you have completed this section, you will be able to:
Define a Fluid Package (Property Package, Components)
Use the Oil Characterization option in HYSYS
Add Streams
Understand Flash Calculations
Attach Stream Utilities
Customize the Workbook
Workshop 3
3
Building the Simulation
The Simulation Basis Manager
HYSYS uses the concept of the Fluid Package to contain all necessary
information for performing flash and physical property calculations.
This approach allows you to define all information (property package,
components, hypothetical components, interaction parameters,
reactions, tabular data etc.) inside a single entity. There are three key
advantages to this approach:
All associated information is defined in a single location,
allowing for easy creation and modification of the information.
Fluid Packages can be stored as a completely defined entity for
use in any simulation.
Multiple Fluid Packages can be used in the same simulation.
However, they are all defined inside the common Basis
Manager.
The Simulation Basis Manager is a property view that allows you to
create and manipulate every Fluid Package in the simulation.
Whenever you open a New Case, HYSYS places you directly at this
location. The opening tab of the Simulation Basis Manager, Fluid Pkgs,
contains the list of current Fluid Packages/Flowsheet associations and
provides access to the Fluid Package definition. You can use multiple
Fluid Packages within one simulation by assigning them to different
flowsheets and linking the flowsheets together.
4 Workshop
4
Inside the Current Fluid Packages group, there are a number of
buttons:
View - this is only active when a Fluid Package exists in the
case. It allows you to view the property view for the selected
Fluid Package.
Add - allows you to create and install a Fluid Package into the
simulation.
Delete - removes the selected Fluid Package from the
simulation.
Copy - makes a copy of the selected Fluid Package.
Everything is identical in the copied version, except the name.
This is useful for modifying fluid packages.
Import - allows you to import a predefined Fluid Package from
disk. Fluid Packages have the file extension .fpk.
Export - allows you to export the selected Fluid Package to a
disk. The exported Fluid Package can be retrieved into another
case, by using the Import function.
You can use the <Ctrl><B> hot key to re-enter the Simulation Basis
Manager from any point in the simulation or choose the Basis
Environment button from the button bar.
Basis Environment Button
Workshop 5
5
Defining the Simulation Basis
1. Start a new case by selecting the New Case button.
2. Create a Fluid Package by selecting the Add button from the
Simulation Basis Manager.
3. Choose the Peng-Robinson Equation of State model.
4. Change the Name from the default Basis-1 to Refinery.
5. Switch to the Components tab. From this tab, you add
components to your case.
New Case Button
6 Workshop
6
You can select components for your simulation using several different
methods.
To Use... Do This...
Match Cell 1. Select one of the three name formats,
SimName, Full Name/Synonym, or Formula
by selecting the corresponding radio button.
2. Click on the Match cell and enter the name of
the component. As you start to type, the list
will change to match what you have entered.
3. Once the desired component is highlighted
either:
Press the <Enter> key
Press the Add Pure button
Double click on the component to add it to
your simulation.
Component List 1. Using the scroll bar for the main component
list, scroll through the list until you find the
desired component.
2. To add the component either:
Press the <Enter> key
Press the Add Pure button.
Double click on the component to add it to
your simulation
Family Filter 1. Ensure the Match cell is empty, and press the
Family Filter... button.
2. Select the desired family from the Family Filter
(i.e. Hydrocarbons) to display only that type of
component.
3. Use either of the two previous methods to then
select the desired component.
4. To add the component either:
Press the <Enter> key
Press the Add button
Double click on the component to add it to
your simulation.
You can add a range of
components by highlighting
the entire range and pressing
the Add Pure button.
Workshop 7
7
5. Select the library components Methane, Ethane, Propane,
i-Butane and H
2
O. The crude oil will be characterized with
pseudo components in the Oil Environment, but the Light Ends
will be represented by library components.
A hypothetical component can be used to model non-library
components, defined mixtures, undefined mixtures or solids. Instead of
using a hypothetical component to model the components in the gas
mixture heavier than butane, multiple hypothetical components can be
created using HYSYS Oil Characterization feature.
6. Close the window to return to the Simulation Basis Manager.
HYSYS always places an *
after a hypo name so it can be
distinguished from library
components.
8 Workshop
8
Selecting a Unit Set
In HYSYS, it is possible to change the unit set used to display the
different variables.
1. From the Tools menu, choose Preferences.
2. Switch to the Variables tab.
3. Select the SI unit set.
4. Close this window to return to the simulation.
Changing Units for a Specification
To change the units for a specification, simply type the numerical value
of the specification and press the space bar or click on the unit drop
down box. Choose the units for the value you are providing. HYSYS will
convert the units back to the default units.
You can scroll through the
unit list by starting to type the
units, by using the arrow keys
or by using the scroll bar.
Workshop 9
9
Saving your Case
You can use one of several different methods to save a case in HYSYS.
From the File menu select Save to save your case with the
same name.
From the File menu select Save As to save your case in a
different location or with a different name.
Press the Save button on the Button Bar to save your case with
the same name.
Save your case as Module 1.
Oil Characterization
The petroleum characterization method in HYSYS will convert
laboratory analyses of condensates, crude oils, petroleum cuts and
coal-tar liquids into a series of discrete hypothetical components.
These petroleum pseudo components provide the basis for the
property package to predict the remaining thermodynamic and
transport properties necessary for fluid modelling.
HYSYS will produce a complete set of physical and critical properties
for the petroleum pseudo components with a minimal amount of
information. However, the more information you can supply about the
fluid, the more accurate these properties will be, and the better HYSYS
will predict the fluids actual behaviour.
There are three steps involved in characterizing any oil in HYSYS:
1. Characterize the Assay
2. Generate Pseudo Components
3. Install the Oil in the Flowsheet
Save your case often to avoid
losing information.
Save Button
Save your case!
The Minimum amount of
information that HYSYS
requires to characterize an oil:
a laboratory distillation
curve
OR
two of the following bulk
properties: Molecular Weight,
Density, or Watson K Factor
10 Workshop
10
Characterize the Assay
The assay contains all of the petroleum laboratory data, boiling point
curves, light ends, property curves and bulk properties. HYSYS uses the
supplied Assay data to generate internal TBP, molecular weight, density
and viscosity curves, referred to as Working Curves.
Assay Types
Accurate volatility characteristics are vital when representing a
petroleum fluid in your process simulation. These may include light
ends data, distillation data, molecular weight, voscosity, and density
curves. HYSYS accepts the following standard laboratory analytical
assay procedures:
True Boiling Point (TBP) - Performed using a multi-stage
batch fractionation apparatus operated at relatively high reflux
ratios. TBP distillations conducted at atmospheric or vacuum
conditions are accepted by the characterization.
ASTM D86 - Distillation employing batch fractionation but
conducted using non-refluxed Engler flasks. Generally used for
light to medium petroleum fluids. HYSYS can correct for
barometric pressure or cracking effects. You must provide the
data on a liquid volume basis.
D1160 distillation - Distillation employing batch fractionation
but conducted using non-refluxed Engler flasks. Generally used
for heavier petroleum fluids. Curves can be given at
atmospheric pressure or corrected for vacuum conditions. You
must provide the data on a liquid volume basis.
D86_D1160 - This is a combination of the D86/D1160
distillation data types. You can correct for thermal cracking and
enable vacuum distillation for sub-atmospheric conditions. You
must provide data on a liquid volume basis.
ASTM D2887 - Simulated distillation analysis from
chromatographic data. Reported only on a weight percent
basis at atmospheric conditions.
Equilibrium Flash Vaporization (EFV) - Involves a series of
experiments at constant atmospheric pressure, where the total
vapour is in equilibrium with the unvaporized liquid.
Chromatographic Analysis - A gas chromatograph analysis
of a small sample of completely vaporized oil, analyzed for
paraffin, aromatic and naphthenic hydrocarbon groups from C6
to C30. Chromatographic analyses may be entered on a mole,
mass or liquid volume basis.
For all Distillation Curves, you
are required to enter at least
five data points.
Workshop 11
11
Light Ends
Light Ends are defined as pure components with low boiling points.
Components in the boiling range of C2 to n-C5 are most commonly of
interest.
HYSYS provides three options to account for Light Ends:
Ignore - HYSYS will characterize the Light Ends portion of your
sample as pseudo components. This is the least accurate
method and as such, is not recommended.
Auto Calculate - Select this when you do not have a separate
Light Ends analysis but you want the low boiling portion of your
assay represented by pure components. HYSYS will only use
the pure components you have selected in the Fluid Package.
Input Composition - Select this when you have a separate
Light Ends assay and your petroleum assay was prepared with
the Light Ends in the sample. HYSYS will provide a form listing
the pure components you selected in the Fluid Package. This is
the most accurate method of representation.
Bulk Properties
Bulk Properties for the sample may also be supplied. The bulk
properties are optional if a distillation curve or chromatograph have
been supplied.
Molecular Weight - This is the Molecular Weight of the bulk
sample. It must be greater than 16.
Mass Density - The mass density must be between 250 and
2000 kg/m3 (15.6 and 125 lb/ft3).
Watson (UOP) K Factor - This must be between 8 and 15.
Bulk Viscositys - Given at two reference temperatures,
typically 37.78 C and 98.89 C (100 F and 210 F).
Light Ends are usually
analyzed by chromatography.
Gas streams are reported as
mole percents and liquid
streams as LV%.
The units for density can be
mass density, API or specific
gravity, chosen from the drop
down list in the Edit Bar
The Watson K Factor is an
approximate index of
paraffinicity. K = (Mean Avg
BP)
1/3
/(sp gr 60F/60F)
12 Workshop
12
Physical Property Curves
HYSYS accepts different types of physical property curves
Molecular Weight Curve
Density Curve
Viscosity Curve
Physical property analyses are normally reported from the laboratory
using one of the following two conventions.
An Independent assay basis, where a common set of assay
fractions is NOT used for both the distillation curve and the
physical property curve
A Dependent assay basis, where a common set of assay
fractions is utilized for both the distillation curve and the
physical property curve.
As you supply more information to HYSYS, the accuracy of the
Petroleum Characterization increases. Supplying any or all of the bulk
molecular weight, bulk density, or bulk Watson K factor will increase
the accuracy of your pseudo component properties. You can also
supply laboratory curves for molecular weight, density, and/or
viscosity, which will increase the accuracy further.
Workshop 13
13
Adding Assay Data
1. Enter the Oil Environment by pressing the Oil Environment
button.
2. On the Assay tab of the Oil Characterization view, select the Add
button to display the Input Data tab of the Assay view.
3. In the Name cell, change the assay name to Crude.
4. From the Data Type drop down, select TBP.
5. The Basis is selected as LiquidVolume. Select the Boiling
Temperature radio button and click the Edit button. Fill out the
table as shown using the La Grange Extrapolation method.
6. In the Light Ends group, select the Input Composition radio
button so that the Light Ends can be entered.
Oil Environment button
Assay % Temperature C (F)
0 -10C (15F)
4 32C (90F)
9 74C (165F)
14 116C (240F)
20 154C (310F)
30 224C (435F)
40 273C (524F)
50 327C (620F)
60 393C (740F)
70 474C (885F)
76 521C (969F)
80 546C (1015F)
85 566C (1050F)
14 Workshop
14
7. The Light Ends should be entered on a Liquid Volume Percent
Basis. Enter the compositions as follows:
8. Select the Bulk radio button to enter the Bulk information.
9. Enter an API Gravity of 29API for the crude.
10. Once you have entered all of the data, press the Calculate button.
The status message at the bottom of the Assay view will display
Assay Was Calculated.
Once the Assay is calculated, the working curves are displayed on the
Working Curves tab. The working curves are regressed from the Assay
input. The calculation of the Blend is based on these working curves.
11. Close the view and return to the Oil Characterization view. You
should still be on the Assay tab of the view.
Notice that all of the buttons on the view are now accessible.
You need to enter the light
components in the Fluid
Package for them to be
available to the Oil Manager.
Light Ends Compositions
Input Data
Methane 0.0065
Ethane 0.0225
Propane 0.3200
i-Butane 0.2400
H
2
O 0.0000
Specific Gravity is added in the
Mass Density cell.
Just as with Fluid Packages,
Assays can be Imported and
Exported to be used in
different cases.
Workshop 15
15
Pseudo Component Generation/Blending
the Oil
The Cut/Blend characterization in HYSYS splits the internal working
curves for one or more assays into pseudo components. The Blend tab
of the Oil Characterization view provides two functions, Cutting the Oil
into Pseudo Components and Blending two or more Assays into one set
of pseudo components.
Cut Ranges
You have three choices for the Cut Option Selection:
Auto Cut - HYSYS cuts the assay based on internal values
User Points - You specify the number of pseudo components
required. HYSYS proportions the cuts according to an internal
weighting scheme.
User Ranges - You specify the boiling point ranges and the
number of cuts per range.
Range Cuts
37.78 - 425C (100 - 797F) 28 (4 per 37.78C / 100F)
425 - 650C (797 - 1202F) 8 (2 per 37.78C) / 100F
650 - 871C (1202 - 1600F) 4 (1 per 37.78C / 100F)
Cutpoint Range Internal Weighting
IBP - 425C (797F) 4 per 37.78C / 100F
425 - 650C (797 - 1202F) 2 per 37.78C / 100F
650C - FBP (1202F) 1 per 37.78C / 100F
16 Workshop
16
Cutting the Assay
Once the Assay has been calculated, you can cut the Assay into
individual pseudo components.
1. Move to the Cut/Blend tab of the Oil Characterization view.
Select the Add button to create a new Blend.
2. In the Name cell, change the name from the default, Blend-1 to
Crude.
3. From the list of Available Assays (there should only be one),
select Crude and press the Add button. This will add the Assay to
the Oil Flow Information table and a Blend (Cut) will
automatically be calculated. The Blend is calculated using the
default Cut Option, Auto Cut.
4. Instead of using the default AutoCut option, change the Cut
Option to User Ranges. Select 20 cuts for a Cut Point
temperature of 425C (800F) and 5 cuts at 620C (1150F).
5. Press the Submit button to accept the ranges and cut the oil.
The results of the calculation can be viewed on the Tables tab of the
Blend view.
Workshop 17
17
Installing the Oil in the Flowsheet
The final step of the characterization is to transfer the pseudo
component information into the Flowsheet.
1. Move to the Install Oil tab of the Oil Characterization view.
2. The Blend, Crude, appears in the Oil Install Information group.
3. In the Stream Name column, enter the name Raw Crude to which
the oil composition will be transferred.
HYSYS will assign the composition of your calculated Oil and Light
Ends into this stream, completing the characterization process.
Return to the Basis Environment by pressing the Return to Basis
Environment button.
When you return to the Basis Environment, the pseudo components
that you have generated in the Oil Characterization are placed in the
current Fluid Package. You can view the Fluid Package and examine the
individual hypothetical components which make up your oil.
18 Workshop
18
Building the PFD
Press the Enter Simulation Environment button. The stream we
created in the Oil Environment, Raw Crude, will appear on the PFD
because the Install Oil transferred it into the flowsheet.
Adding Streams
In HYSYS, there are two types of streams, Material and Energy. Material
streams have a composition and parameters such as temperature,
pressure and flowrates. They are used to represent Process Streams.
Energy streams have only one parameter, a Heat Flow. They are used to
represent the Duty supplied to or by a Unit Operation.
What are the two lowest boiling points for the
pseudocomponents? __________
What is the boiling point of i-Butane and i-Pentane?
__________
Based on this, would you say that there was some i-Butane
and i-Pentane in the sample used for the TBP? __________
Would it have been better if the lab had analyzed the i-C5
in the light ends? __________
Save your case!
Workshop 19
19
There are a variety of ways to add streams in HYSYS.
Adding a Stream from the Menu Bar
This procedure describes how to add a stream using the <F11> hot key.
1. Press the <F11> hot key. The stream property view is displayed:
2. Highlight the Stream Name cell and change the stream name by
simply typing in a new name, Water.
3. Enter a Liquid Volume Flow of 33 m
3
/h (5000 barrel/day).
To Use This... Do This...
Menu Bar Select Add Stream from the Flowsheet menu.
or
Press the <F11> Hot Key.
The Stream property view will open
Workbook Open the Workbook and go to the Material Streams
tab. Type a stream name into the **New** cell.
Object Palette Select Object Palette from the Flowsheet menu or
press <F4> to open the Object Palette. Double click
on the stream icon.
20 Workshop
20
Entering Stream Compositions
There are two different methods to enter stream compositions.
4. Define the composition to be 100% H
2
O.
5. Press the Close button to close the Stream property view.
If there are <empty> values
either enter 0 or press the
Normalize button.
When Using the... Do this...
Cond tab Double click on the Molar Flow cell to enter
mole fractions.
or
Double click on the Mass Flow cell to enter mass
fractions.
or
Double click on the LiqVol Flow cell to enter
volume fractions.
The Input Composition for Stream dialog is shown.
Comp tab Press the Edit button.
The Input Composition for Stream dialog is shown.
Save your case!
Workshop 21
21
Flash Calculations
HYSYS can perform three types of flash calculations on streams: P-T, Vf-
P and Vf-T. Once the composition of the stream and two of either
temperature, pressure or vapour fraction are known, HYSYS performs a
flash calculation on the stream, calculating the third parameter.
With the flash capabilities of HYSYS, it is possible to perform dew and
bubble point calculations. By specifying a vapour fraction of 1.0 and
either the pressure or temperature of the stream, HYSYS will calculate
the dew temperature or pressure. To calculate the bubble temperature
or pressure, a vapour fraction of 0.0 and either pressure or temperature
must be entered.
1. Perform a P-T flash calculation on the stream
Raw Crude. Set the pressure to 525 kPa (76 psia)
and the temperature to 200C (392F) . What is
the vapour fraction?__________
2. Perform a dew point calculation on the stream
Raw Crude. Set the pressure to 525 kPa. What is
the dew point temperature?__________
3. Perform a bubble point calculation on the
stream Raw Crude. Set the pressure to 525 kPa.
What is the bubble point
temperature?__________
Only 2 of these 3 stream
parameters, Vapour Fraction,
Temperature, or Pressure can
be supplied.
If you try to supply temperature, pressure and vapour
fraction, a consistency error can occur.
22 Workshop
22
Attaching Utilities
The utilities available in HYSYS are a set of useful tools that interact
with your process, providing additional information or analysis of
streams or operations. Once installed, the utility becomes part of the
Flowsheet, automatically calculating when conditions change in the
stream or operation to which it is attached.
As with the majority of objects in HYSYS, there are a number of ways to
attach utilities to streams.
In this exercise, you will add a Utility using each method of installation.
Add a Utility from the Stream Property View
A Cold Properties utility will be added to the stream Raw Crude from
the stream property view.
1. Open the property view of the stream by double clicking on the
stream in either the Workbook or the PFD.
To Use the... Do this...
Menu Bar Select Utilities from the Tools menu.
or
Press the <Ctrl><U> hot key.
The Available Utilities window displays.
Stream Property View Open the stream property view.
Switch to the Util tab and press the Create button.
The Available Utilities window displays.
Workshop 23
23
2. Move to the Attachments tab and select the Utilities page.
3. Press the Create button to access the Available Utilities window.
24 Workshop
24
4. Select Cold Properties and then press the Add Utility button. The
Cold Properties view displays.
True VP - bubble point at 100F, not measured experimentally
Reid VP - measured at 100F, generally reported as psia. 4:1
Air method
Flash Point - a measure of light materials in the stream
Pour Point - a measure of the waxiness of the oil cloud point is
a similar test
Refractive Index - measured with a refractometer
Cetane Index - measure of ignition quality for diesel fuels,
function of D86 50% and API gravity
Research Octane Number - higher than motor Gasoline
specification is (R+M)/2
The more paraffinic the oil, the easier it is to crack. The more
aromatics, the harder to crack.
What is the PNA mole% for Raw Crude?
Paraffin __________, Naphtha __________,
Aromatic __________.
The BP/PNA tab displays the
boiling point curve and the
breakdown of Paraffins/
Naphthas/Aromatics for the
oil.
Save your case!
Workshop 25
25
Adding a Utility from the Menu Bar
The Property Table utility allows you to examine property trends over a
range of conditions in both tabular and graphical formats. The utility
calculates dependent variables for user specified independent variable
ranges or values.
A Property Table utility will be added to the stream Raw Crude from the
Tools menu.
1. Use the hot key combination <Ctrl><U> to open the Available
Utilities window.
2. Select Property Table and press the Add Utility button. The
Property Table view displays.
3. Press the Select Stream button and select the stream Raw Crude.
4. Press the OK button to return to the Ind. Prop tab.Choose
Temperature as the first Independent Variable.
5. Change the Lower and Upper Bounds to 200 and 800C
respectively. Leave the Increments at the default value of 10.
6. Choose Pressure as the second Independent Variable.
7. Change the mode to State.
8. In the State matrix, enter values of 200, 350, 500 and 750 kPa.
9. Switch to the Dep. Prop tab.
It is possible to choose multiple dependent properties. In addition, they
may be from different phases or bulk properties.
10. Select the Bulk radio button and highlight a cell in the Property
matrix.
26 Workshop
26
11. Choose Mass Density from the drop down list.
12. Select the Liquid radio button, and select the Thermal
Conductivity property.
13. Select the Vapour radio button and select the Viscosity property.
14. Press the Calculate button to generate the Property Table.
Numerical values can be
copied from HYSYS to
Microsoft Excel using the copy
command, <Ctrl><C>, and
then the paste command,
<Ctrl><V>.
Workshop 27
27
You can examine the Property Table results in either graphical or
tabular formats on the Plots or Table tabs.
28 Workshop
28
Examining the Results
The Stream Property View
Within HYSYS, it is possible to view the properties of the individual
phases for any stream.
1. Open the property view for the stream Raw Crude, and view the
Worksheet-Conditions tab.
2. Move the mouse cursor to the left or right hand side of the view
until the cursor changes to the resizing arrows.
3. Press and hold the left mouse button and drag the edge of the
view until all the phases can be seen.
The tabs Properties and Composition also show data for the individual
phases.
Workshop 29
29
Customizing the Workbook
HYSYS allows you to customize the Workbook at several different levels.
You can add additional pages, change the variables which are displayed
on the current pages, or change the format of the values which are
displayed.
In this exercise a new Workbook tab containing Mass Density, Watson
K, and Vapour Fraction (Volume Basis) will be added.
1. Open the Workbook by pressing the Workbook button on the
Button Bar. The Workbook window displays.
2. With this window open, from the main Menu Bar select
Workbook-Setup. The Setup window displays.
Workbook button
30 Workshop
30
3. Under the Workbook Tabs group, press the Add button, and in
the New Object Type view, select Stream and then Material
Stream, and press OK.
4. A new Workbook tab, Material Streams, will be listed in the
Workbook Tabs group. Ensure that this new tab is highlighted.
5. Highlight the Name cell and change the name to Other Prop.
6. In the Variables group, press the Delete button until all the
default variables are removed.
7. Click the Add button to add a new variable to the tab.
8. From the Variables list, select Mass Density and click OK.
9. Repeat step 7 and add Watson K and Vap Frac on a Volume Basis.
10. Press the Close button when you are done to return to the
Workbook.
11. The Workbook now contains the tab Other Props which shows
the values of Mass Density, Watson K and Vap Frac on a Volume
Basis.
Workshop 31
31
Printing Stream and Workbook
Specsheets
In HYSYS you have the ability to print Specsheets for Streams,
Operations and Workbooks.
Printing the Workbook Specsheet
1. Open the Workbook.
2. Right click (Object Inspect) the Workbook title bar. The Print
Specsheet pop-up menu appears.
3. Select Print Specsheet and the Select a Specsheet window is
displayed.
4. From the list, you can choose to print or preview any of the
available specsheets.
Printing an Individual Stream Specsheet
To print the specsheet for an individual Stream, Object Inspect the
stream property view title bar and follow the same procedure as with
the Workbook.
To print all streams:
Customize the Workbook to
contain all the stream info you
want.
Print the Workbook
Specsheet.
Save your case!
32 Workshop
32
También podría gustarte
- A Heartbreaking Work Of Staggering Genius: A Memoir Based on a True StoryDe EverandA Heartbreaking Work Of Staggering Genius: A Memoir Based on a True StoryCalificación: 3.5 de 5 estrellas3.5/5 (231)
- The Sympathizer: A Novel (Pulitzer Prize for Fiction)De EverandThe Sympathizer: A Novel (Pulitzer Prize for Fiction)Calificación: 4.5 de 5 estrellas4.5/5 (119)
- Never Split the Difference: Negotiating As If Your Life Depended On ItDe EverandNever Split the Difference: Negotiating As If Your Life Depended On ItCalificación: 4.5 de 5 estrellas4.5/5 (838)
- Devil in the Grove: Thurgood Marshall, the Groveland Boys, and the Dawn of a New AmericaDe EverandDevil in the Grove: Thurgood Marshall, the Groveland Boys, and the Dawn of a New AmericaCalificación: 4.5 de 5 estrellas4.5/5 (265)
- The Little Book of Hygge: Danish Secrets to Happy LivingDe EverandThe Little Book of Hygge: Danish Secrets to Happy LivingCalificación: 3.5 de 5 estrellas3.5/5 (399)
- Grit: The Power of Passion and PerseveranceDe EverandGrit: The Power of Passion and PerseveranceCalificación: 4 de 5 estrellas4/5 (587)
- The World Is Flat 3.0: A Brief History of the Twenty-first CenturyDe EverandThe World Is Flat 3.0: A Brief History of the Twenty-first CenturyCalificación: 3.5 de 5 estrellas3.5/5 (2219)
- The Subtle Art of Not Giving a F*ck: A Counterintuitive Approach to Living a Good LifeDe EverandThe Subtle Art of Not Giving a F*ck: A Counterintuitive Approach to Living a Good LifeCalificación: 4 de 5 estrellas4/5 (5794)
- Team of Rivals: The Political Genius of Abraham LincolnDe EverandTeam of Rivals: The Political Genius of Abraham LincolnCalificación: 4.5 de 5 estrellas4.5/5 (234)
- Rise of ISIS: A Threat We Can't IgnoreDe EverandRise of ISIS: A Threat We Can't IgnoreCalificación: 3.5 de 5 estrellas3.5/5 (137)
- Shoe Dog: A Memoir by the Creator of NikeDe EverandShoe Dog: A Memoir by the Creator of NikeCalificación: 4.5 de 5 estrellas4.5/5 (537)
- The Emperor of All Maladies: A Biography of CancerDe EverandThe Emperor of All Maladies: A Biography of CancerCalificación: 4.5 de 5 estrellas4.5/5 (271)
- The Gifts of Imperfection: Let Go of Who You Think You're Supposed to Be and Embrace Who You AreDe EverandThe Gifts of Imperfection: Let Go of Who You Think You're Supposed to Be and Embrace Who You AreCalificación: 4 de 5 estrellas4/5 (1090)
- Her Body and Other Parties: StoriesDe EverandHer Body and Other Parties: StoriesCalificación: 4 de 5 estrellas4/5 (821)
- The Hard Thing About Hard Things: Building a Business When There Are No Easy AnswersDe EverandThe Hard Thing About Hard Things: Building a Business When There Are No Easy AnswersCalificación: 4.5 de 5 estrellas4.5/5 (344)
- Hidden Figures: The American Dream and the Untold Story of the Black Women Mathematicians Who Helped Win the Space RaceDe EverandHidden Figures: The American Dream and the Untold Story of the Black Women Mathematicians Who Helped Win the Space RaceCalificación: 4 de 5 estrellas4/5 (890)
- Elon Musk: Tesla, SpaceX, and the Quest for a Fantastic FutureDe EverandElon Musk: Tesla, SpaceX, and the Quest for a Fantastic FutureCalificación: 4.5 de 5 estrellas4.5/5 (474)
- The Unwinding: An Inner History of the New AmericaDe EverandThe Unwinding: An Inner History of the New AmericaCalificación: 4 de 5 estrellas4/5 (45)
- The Yellow House: A Memoir (2019 National Book Award Winner)De EverandThe Yellow House: A Memoir (2019 National Book Award Winner)Calificación: 4 de 5 estrellas4/5 (98)
- The Perks of Being a WallflowerDe EverandThe Perks of Being a WallflowerCalificación: 4.5 de 5 estrellas4.5/5 (2099)
- On Fire: The (Burning) Case for a Green New DealDe EverandOn Fire: The (Burning) Case for a Green New DealCalificación: 4 de 5 estrellas4/5 (73)
- Anglo American Fire Protection Manual-2010 Issue 0Documento343 páginasAnglo American Fire Protection Manual-2010 Issue 0LouisAucamp100% (3)
- Mil STD 3004cDocumento215 páginasMil STD 3004cThomas CookAún no hay calificaciones
- VTA28G6Documento3 páginasVTA28G6chanchan100% (1)
- Ammonia Flooded EvaporatorDocumento3 páginasAmmonia Flooded Evaporatorreclatis14100% (1)
- Ammonia Flooded EvaporatorDocumento3 páginasAmmonia Flooded Evaporatorreclatis14100% (1)
- Encyclopedia of Chemical Processing and Design. 69 - Supplement 1Documento277 páginasEncyclopedia of Chemical Processing and Design. 69 - Supplement 1steamboatpirate80% (15)
- Diagram Elektrik StarletDocumento4 páginasDiagram Elektrik Starletunggul99100% (3)
- Volvo Tad 1241 Ge Workshop and Repair ManualDocumento38 páginasVolvo Tad 1241 Ge Workshop and Repair Manualahmedalgalo80% (20)
- BOPs and Accumulator SizingDocumento2 páginasBOPs and Accumulator SizingSudish BhatAún no hay calificaciones
- Appliation Example Hydrate InhibitionDocumento21 páginasAppliation Example Hydrate Inhibitionreclatis14100% (1)
- Bently Nevada Day - Bolivia - 3500 PDFDocumento21 páginasBently Nevada Day - Bolivia - 3500 PDFreclatis14Aún no hay calificaciones
- Bently Nevada Day - Bolivia - 3500 PDFDocumento21 páginasBently Nevada Day - Bolivia - 3500 PDFreclatis14Aún no hay calificaciones
- API Vs Non-API PumpsDocumento4 páginasAPI Vs Non-API Pumpssyedahmedmasood100% (3)
- Ethylene ProcessDocumento8 páginasEthylene Processkapil1979Aún no hay calificaciones
- GP 43-50 31 January 2009 PDFDocumento52 páginasGP 43-50 31 January 2009 PDFGilvan SilvaAún no hay calificaciones
- Exercise 28 - Alternative Fuel RequirementsDocumento3 páginasExercise 28 - Alternative Fuel RequirementsIrfan AhmedAún no hay calificaciones
- Hysys - Thermodynamics Best Practice Guide For Upstream & MidstreamDocumento42 páginasHysys - Thermodynamics Best Practice Guide For Upstream & MidstreamPablo Maximo100% (1)
- AspenPolymersUnitOpsV8 4 UsrDocumento544 páginasAspenPolymersUnitOpsV8 4 UsrKRenblog100% (1)
- CombustionDocumento15 páginasCombustionvietrossAún no hay calificaciones
- GPA 2145 Key Constants for AllocationDocumento1 páginaGPA 2145 Key Constants for Allocationreclatis14Aún no hay calificaciones
- Softmap InstallationDocumento1 páginaSoftmap Installationreclatis14Aún no hay calificaciones
- SoftMap Software Performance AnalysisDocumento29 páginasSoftMap Software Performance Analysisreclatis14Aún no hay calificaciones
- Dew-Point Curves of Natural Gas. Measurement and ModelingDocumento6 páginasDew-Point Curves of Natural Gas. Measurement and Modelingreclatis14Aún no hay calificaciones
- Zhu 2015Documento10 páginasZhu 2015reclatis14Aún no hay calificaciones
- Caete 2014Documento10 páginasCaete 2014sukanyagggAún no hay calificaciones
- Patch Aspen Process Browser V10 fixes security issuesDocumento4 páginasPatch Aspen Process Browser V10 fixes security issuesreclatis14Aún no hay calificaciones
- HP's Petrochemical Processes 2005Documento209 páginasHP's Petrochemical Processes 2005Ennecyr Pilling Pinto100% (1)
- AspenPolymersPropertiesV8 0 UsrDocumento253 páginasAspenPolymersPropertiesV8 0 Usrreclatis14Aún no hay calificaciones
- AVCA Workflow V9Documento11 páginasAVCA Workflow V9reclatis14Aún no hay calificaciones
- Du 2015Documento15 páginasDu 2015reclatis14Aún no hay calificaciones
- Comparative Simulation Study of Gas Phase Propilene PDFDocumento12 páginasComparative Simulation Study of Gas Phase Propilene PDFreclatis14Aún no hay calificaciones
- Propylene/Propane Separation Using 13X Zeolite VSADocumento17 páginasPropylene/Propane Separation Using 13X Zeolite VSAreclatis14Aún no hay calificaciones
- Somche 2014 - 2 - 2015 - 048 - 061Documento15 páginasSomche 2014 - 2 - 2015 - 048 - 061reclatis14Aún no hay calificaciones
- Alsha Iban 2009Documento15 páginasAlsha Iban 2009reclatis14Aún no hay calificaciones
- AIChE Journal Volume 49 Issue 10 2003 (Doi 10.1002/aic.690491017) A. S. Reginato J. J. Zacca A. R. Secchi - Modeling and Simulation of Propylene Polymerization in Nonideal Loop ReactorsDocumento13 páginasAIChE Journal Volume 49 Issue 10 2003 (Doi 10.1002/aic.690491017) A. S. Reginato J. J. Zacca A. R. Secchi - Modeling and Simulation of Propylene Polymerization in Nonideal Loop Reactorsreclatis14Aún no hay calificaciones
- Nik Nad Daf 2013Documento13 páginasNik Nad Daf 2013reclatis14Aún no hay calificaciones
- Granato 2007Documento7 páginasGranato 2007reclatis14Aún no hay calificaciones
- Costa 2011Documento18 páginasCosta 2011reclatis14Aún no hay calificaciones
- Saheb Del Far 2012Documento8 páginasSaheb Del Far 2012reclatis14Aún no hay calificaciones
- Far Joo 2011Documento7 páginasFar Joo 2011reclatis14Aún no hay calificaciones
- Electrohydraulic Camless Engine TechnologyDocumento10 páginasElectrohydraulic Camless Engine TechnologySridhar DineshAún no hay calificaciones
- 6 Common Sense 2020Documento28 páginas6 Common Sense 2020Nicholas KoutsAún no hay calificaciones
- A Plant Design Project On Production of Gasoline by Sulphuric Acid Alkylation of OlefinsDocumento163 páginasA Plant Design Project On Production of Gasoline by Sulphuric Acid Alkylation of OlefinsUmar Draz50% (2)
- Kurita Mitigating Coke FormationDocumento3 páginasKurita Mitigating Coke FormationMarcelAún no hay calificaciones
- OFERTAS ServiciosyMantenimiento PLANTAS LUZDocumento48 páginasOFERTAS ServiciosyMantenimiento PLANTAS LUZMiguel Angel Pavon CarbonellAún no hay calificaciones
- Assignment For MBA BADocumento2 páginasAssignment For MBA BAsrishti kharbandaAún no hay calificaciones
- Fire Technology and Investigation Reviewer 1Documento4 páginasFire Technology and Investigation Reviewer 1Incess CessAún no hay calificaciones
- 5070 s11 QP 11Documento16 páginas5070 s11 QP 11chuasioklengAún no hay calificaciones
- Research PPR On HCCIDocumento6 páginasResearch PPR On HCCINazir AnwerAún no hay calificaciones
- Challenge in HPHT WellsDocumento3 páginasChallenge in HPHT WellsShubham dasAún no hay calificaciones
- Additions, Revisions, or Updates: Subject DateDocumento9 páginasAdditions, Revisions, or Updates: Subject Dateabdelrhmangbr86Aún no hay calificaciones
- Vessel Database Listing in Certificate OrderDocumento297 páginasVessel Database Listing in Certificate OrderHenrique50% (2)
- PropertiesDocumento74 páginasPropertiesMaherIrfanHyderAún no hay calificaciones
- DR Lngo HP System InfographicDocumento1 páginaDR Lngo HP System InfographicrebolledojfAún no hay calificaciones
- DG Set - Detailed Newsletter - Part OneDocumento8 páginasDG Set - Detailed Newsletter - Part OneMaintenance CircleAún no hay calificaciones
- Seminar by Gajanan R. Hange ROLL NO:B-22: Guide: Prof S. R. KulkarniDocumento17 páginasSeminar by Gajanan R. Hange ROLL NO:B-22: Guide: Prof S. R. Kulkarniنزار خيرAún no hay calificaciones
- Steam Plants II Questions and AnswersDocumento67 páginasSteam Plants II Questions and AnswersalmondayAún no hay calificaciones
- Rubber TestingDocumento4 páginasRubber TestingSharma ShailenAún no hay calificaciones
- MeasurIT FCI Application Flare Gas 0810Documento1 páginaMeasurIT FCI Application Flare Gas 0810cwiejkowskaAún no hay calificaciones
- OISD RP - 126: Maintenance of Rotating EquipmentDocumento17 páginasOISD RP - 126: Maintenance of Rotating EquipmentSujeet PrasadAún no hay calificaciones