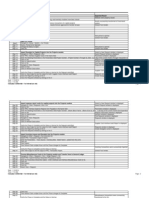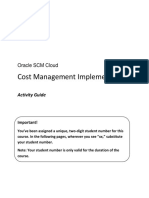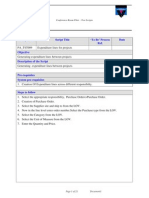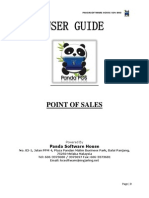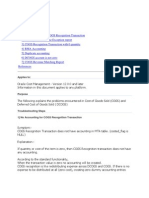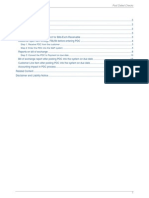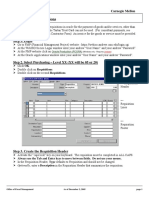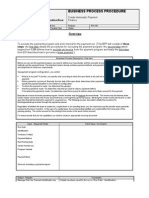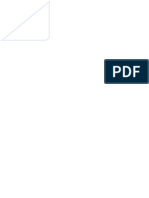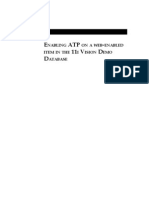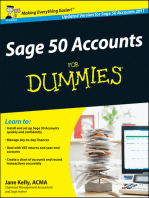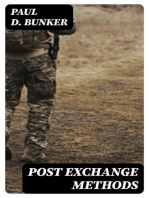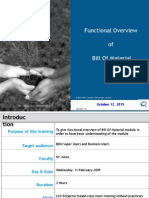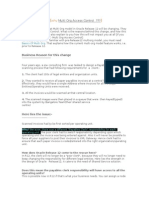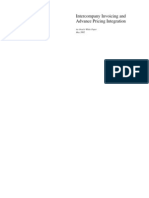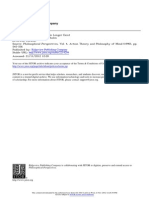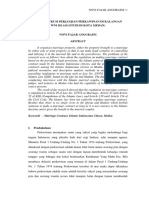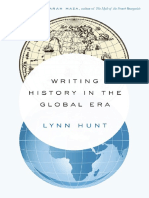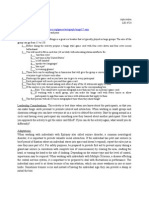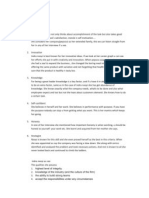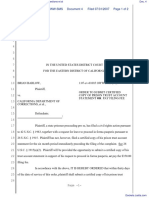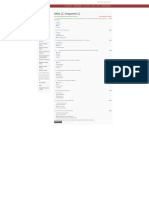Documentos de Académico
Documentos de Profesional
Documentos de Cultura
Pcard Redistribution Pcard Transaction Procedures Chapter 3 - Page 1
Cargado por
Sandeep SharmaTítulo original
Derechos de autor
Formatos disponibles
Compartir este documento
Compartir o incrustar documentos
¿Le pareció útil este documento?
¿Este contenido es inapropiado?
Denunciar este documentoCopyright:
Formatos disponibles
Pcard Redistribution Pcard Transaction Procedures Chapter 3 - Page 1
Cargado por
Sandeep SharmaCopyright:
Formatos disponibles
PCard Transaction Procedures
Chapter 3
Copyright University of Pittsburgh. All rights reserved.
PCard Redistribution PCard Transaction Procedures
Chapter 3 - Page 1
PCard Transaction Procedures
Section Objectives
At the end of this section, you should be able to:
Query PCard charges in the Transaction window
Review PCard charges in the Transaction window
Redistribute PCard charges manually
Redistribute PCard charges using the Copy Planned Items feature
Copyright University of Pittsburgh. All rights reserved.
PCard Redistribution PCard Transaction Procedures
Chapter 3 - Page 2
PCard Transactions Overview
PCard Transactions
The Transactions option is used to review PCard charges that have come from VISA and to
redistribute these charges if necessary.
You have only one chance to redistribute money using the PCard Application
Once the transaction is Approved, adjustments cannot be made, unless you change the
Transaction Status back to New.
There are two ways to have money redistributed through the Transactions option:
Manual Process
Copy Planned Items feature
Queries
Queries are used to review PCard transactions.
The best way to query is on the Transaction Status field. To see all new transactions,
query on the Transaction Status of New.
Although you can query on the Vendor field or the Total field, this may not always be
effective because of vendor name changes and billing.
Also, some transactions may match to the vendor PNC PCARD
MISCELLANEOUS.
Copyright University of Pittsburgh. All rights reserved.
PCard Redistribution PCard Transaction Procedures
Chapter 3 - Page 3
Transaction Status
Transaction Status Overview
NEW is the status the system assigns to each transaction as it hits the PCard
Application.
Any transaction with the NEW status should be considered as a new transaction.
You should query on the NEW status daily to see if any new charges have hit your
account.
Once you examine/redistribute the new charges, make the appropriate status
change so you know the transaction has been processed.
REVIEWED is the status you would choose if you have looked at the transaction, but
are not redistributing it at this time.
You can leave the charge on the default account number or you can redistribute it
at a later date; either way, keep the status as REVIEWED.
If you are unsure to which account number the charge is to be transferred, put a
note on the transaction by clicking on the More button.
MARKED FOR DISPUTE is the status you would choose if you have looked at this
transaction, but have questions about it.
APPROVED is the status you would choose if you are ready to have the item
redistributed.
Copyright University of Pittsburgh. All rights reserved.
PCard Redistribution PCard Transaction Procedures
Chapter 3 - Page 4
Transaction Status
REDISTRIBUTED TO GL is the status the system assigns to each transaction that
passes through the nightly GL Posting process.
The GL Posting process looks for all of the Transaction Status items marked as
APPROVED and posts them to GL.
If you were to re-query the same transaction the next day, you would see the status
changed to REDISTRIBUTED TO GL.
INVALID GL ACCOUNT is the status the system assigns during posting if the
Account Number becomes invalid between the time you redistribute the charges and
posting occurs
If you re-query that item the next day, you will see the change.
At that point you need to research this to find the valid account number.
Once you know the valid account number, change the Transaction Status to NEW,
enter the correct Account Number, and then change the Transaction Status back to
APPROVE.
Copyright University of Pittsburgh. All rights reserved.
PCard Redistribution PCard Transaction Procedures
Chapter 3 - Page 5
Transaction Procedure: Manual Process
Perform a query to review a specific, new PCard transaction one where you know the
exact dollar amount. Redistribute these charges manually.
1. Navigate to the Transactions window
NTransactionsTransactions
Transactions
2. Select PCard Transactions
Copyright University of Pittsburgh. All rights reserved.
PCard Redistribution PCard Transaction Procedures
Chapter 3 - Page 6
Transaction Procedure: Manual Process
3. Query the transaction
Press the F11 key to be in the Query mode
4. Enter search criteria for the query
462.50 in the Total field
5. Press the Ctrl/F11 keys to run the Query
6. Use the down-arrow key from the keyboard to find the desired transaction
Copyright University of Pittsburgh. All rights reserved.
PCard Redistribution PCard Transaction Procedures
Chapter 3 - Page 7
Transaction Procedure: Manual Process
7. Put the cursor in the Transaction Name field in the Header region
8. Enter a unique Transaction Name
Lego 06-05
9. Place cursor in the Item Name field in the Transaction Items region
10. Enter a unique Item Name
Microscope
11. Enter an optional Tracking #
12. Enter the Quantity
1
13. Enter the UOM
Each
Copyright University of Pittsburgh. All rights reserved.
PCard Redistribution PCard Transaction Procedures
Chapter 3 - Page 8
Transaction Procedure: Manual Process
14. Enter the Unit Price
462.50
15. Save your work
16. Click on the Distributions button
Copyright University of Pittsburgh. All rights reserved.
PCard Redistribution PCard Transaction Procedures
Chapter 3 - Page 9
Transaction Procedure: Manual Process
17. Place the cursor in the Type field
18. Enter Type
$ Amount
19. Enter Value
462.50
20. Enter Account Number
02.49010.6002.00000.000000.00000.00000
21. Save your work
22. Click on the Close button
23. Click on the Transaction Status drop down box
24. Change the Transaction Status to Approved
Copyright University of Pittsburgh. All rights reserved.
PCard Redistribution PCard Transaction Procedures
Chapter 3 - Page 10
Transaction Procedure: Manual Process
26. Save your work
27. Place the cursor in the Header region to perform another query if there are additional
charges to redistribute
Return to the Navigator window if there are no additional charges to redistribute
Copyright University of Pittsburgh. All rights reserved.
PCard Redistribution PCard Transaction Procedures
Chapter 3 - Page 11
Transaction Procedure: Copy Planned Items
Use the Copy Planned Items feature to redistribute charges.
The Copy Planned Items feature looks at the Pre-Transaction Log where you have
recorded your transactions.
1. Navigate to the Transactions window
2. Query the new transactions
Reminder: The ideal field to query on is Transaction Status of New
3. Use the down-arrow key from the keyboard to find the desired transaction
Vendor HOME DEPOT with a Total of 138.45
4. Place the cursor in the Item Name field
5. Click on the Copy Planned Items button
Copyright University of Pittsburgh. All rights reserved.
PCard Redistribution PCard Transaction Procedures
Chapter 3 - Page 12
Transaction Procedure: Copy Planned Items
6. Extend the window so you can see the $ Amount
7. Highlight the desired transaction
8. Click on OK
Copyright University of Pittsburgh. All rights reserved.
PCard Redistribution PCard Transaction Procedures
Chapter 3 - Page 13
Transaction Procedure: Copy Planned Items
9. Place the cursor on the first line in the Item Name field
10. Click on the Distributions button
11. Click on the Copy Planned Distributions button
12. Save your work
13. Click on the Close button
Copyright University of Pittsburgh. All rights reserved.
PCard Redistribution PCard Transaction Procedures
Chapter 3 - Page 14
Transaction Procedure: Copy Planned Items
14. Place the cursor on the second line in the Item Name field
15. Click on the Distributions button
16. Click on the Copy Planned Distributions button
17. Save your work
18. Click on the Close button
Copyright University of Pittsburgh. All rights reserved.
PCard Redistribution PCard Transaction Procedures
Chapter 3 - Page 15
Transaction Procedure: Copy Planned Items
19. Click on the Transaction Status drop down box
20. Change the Transaction Status to Approved
21. Save your work
22. Place the cursor in the Header region to perform another query if there are additional
charges to redistribute or return to the Navigator window if there are no additional charges
to redistribute
23. Query the Pre-Transaction log that you copied into this transaction
Press F11 to enter a query
Enter 138.45 in the Total field
Press Ctrl/F11 to run a query
24. What is the status of the log?
Copyright University of Pittsburgh. All rights reserved.
PCard Redistribution PCard Transaction Procedures
Chapter 3 - Page 16
Transaction Procedure: Recurring
Redistribute a Recurring transaction using Copy Planned Items. This is the Recurring
transaction that was entered in the Pre-Transaction Log.
1. Query the Recurring AMAZON.COM transaction for $99.95
2. Put the cursor in Item Name field
3. Click on the Copy Planned Items button
4. Locate/highlight the desired transaction
5. Click on OK
6. Click on the Distributions button
7. Click on the Copy Planned Distributions button
Copyright University of Pittsburgh. All rights reserved.
PCard Redistribution PCard Transaction Procedures
Chapter 3 - Page 17
Transaction Procedure: Recurring
8. Make any necessary adjustments
9. Save your work
10. Click on the Close button
11. Change Transaction Status to Approved
12. Return to the Pre-Transaction Log and query this transaction
Notice that the Entry Status is still Recurring
As long as the Entry Status is Recurring, the transaction will remain in the Pre-
Transaction Log as an active choice when the Copy Planned Items feature is used
Copyright University of Pittsburgh. All rights reserved.
PCard Redistribution PCard Transaction Procedures
Chapter 3 - Page 18
Lab 3: Transaction Procedures
Redistribute a credit using the Copy Planned Items feature.
This is the credit for the returned damaged discs for the lab that was entered in the Pre-
Transaction Log.
1. Navigate to the PCard Transactions screen
2. Query on the Transaction Status of New
Find the Transaction for <11.77>
3. Use the Copy Planned Items feature
4. Use the Description alternative region to enter a User Description
Damaged
5. Use the Copy Planned Distributions feature
6. Save your work
7. Change Transaction Status to Approved
Copyright University of Pittsburgh. All rights reserved.
PCard Redistribution PCard Transaction Procedures
Chapter 3 - Page 19
Lab 3 Solutions: Transaction Procedures
Copyright University of Pittsburgh. All rights reserved.
PCard Redistribution PCard Transaction Procedures
Chapter 3 - Page 20
Frequently Asked Questions
Price Differences
Suppose you record a certain price in the Pre-Transaction Log. But, when you pull in the
actual charge, the actual charge is greater than the charge you recorded.
How should you handle this?
First, verify that the higher charge in the Transactions screen is legitimate.
For example, a shipping charge that you did not record in the Pre-Transaction Log
would be a legitimate charge.
If you have a question, about the charge contact the supplier.
Pre-Transaction Log
Note that the price recorded is $79.99
Copyright University of Pittsburgh. All rights reserved.
PCard Redistribution PCard Transaction Procedures
Chapter 3 - Page 21
Frequently Asked Questions
Transactions: Shows the transaction pulled in
Note the Undistributed Amount
This is the result of clicking on the Copy Planned Items button
Notice that the Undistributed Amount has not changed
Click on the Distributions button
Copyright University of Pittsburgh. All rights reserved.
PCard Redistribution PCard Transaction Procedures
Chapter 3 - Page 22
Frequently Asked Questions
This is the result of clicking on Copy Planned Distributions
Click on the Close button
Notice that the Undistributed Amount has been recalculated.
If necessary, you can add a 2
nd
line to reflect the difference in the two amounts.
Copyright University of Pittsburgh. All rights reserved.
PCard Redistribution PCard Transaction Procedures
Chapter 3 - Page 23
Frequently Asked Questions
Add the additional charges on the 2
nd
line
Click on the Distributions button
Redistribute the shipping/handling charges
Click on the Close button
Copyright University of Pittsburgh. All rights reserved.
PCard Redistribution PCard Transaction Procedures
Chapter 3 - Page 24
Frequently Asked Questions
Note that the Undistributed Amount is now 0.00
Copyright University of Pittsburgh. All rights reserved.
PCard Redistribution PCard Transaction Procedures
Chapter 3 - Page 25
Frequently Asked Questions
Back Orders
Suppose you keep a log of your PCard purchases online, and you properly record the
entry of two line items. You receive and are charged for item #1, but item #2 is on back
order for a month.
How do you redistribute the charges, since these two items will be charged to your PCard
as two separate transactions, but were entered into your log as one pre-transaction?
The best solution is to adjust the log.
When the first charge is received, adjust the log by deleting the information for Item
#2, so that the pre-transaction shows the information only for item #1.
Then create a separate pre-transaction with the information for item #2.
This way, you will have two separate records and can process them as two separate
transactions.
Copyright University of Pittsburgh. All rights reserved.
PCard Redistribution PCard Transaction Procedures
Chapter 3 - Page 26
También podría gustarte
- P2P Cycle - Prafull WankhadeDocumento24 páginasP2P Cycle - Prafull WankhadePSW1983Aún no hay calificaciones
- Erptree Receipt Write OffDocumento18 páginasErptree Receipt Write OffsureshAún no hay calificaciones
- PA Month-End Test ScriptsDocumento18 páginasPA Month-End Test ScriptsAnimorphsAún no hay calificaciones
- Cost Management ImplementatiosDocumento43 páginasCost Management ImplementatiosBrendaAún no hay calificaciones
- PA Training 12 - Generating Expenditure Lines For AssignmentDocumento21 páginasPA Training 12 - Generating Expenditure Lines For AssignmentAmith MehtaAún no hay calificaciones
- Application: Account Receivables Title: Deposit Transaction: OracleDocumento20 páginasApplication: Account Receivables Title: Deposit Transaction: OraclesureshAún no hay calificaciones
- Erp Receipt ReverseDocumento15 páginasErp Receipt ReversesureshAún no hay calificaciones
- Accounts Receivables: Training ManualDocumento94 páginasAccounts Receivables: Training ManualRizwan Jaffer SultanAún no hay calificaciones
- Oracle R12 Payables and Receivables (AP and AR) Netting Setups and ProcessDocumento20 páginasOracle R12 Payables and Receivables (AP and AR) Netting Setups and ProcessCA Vara ReddyAún no hay calificaciones
- AP AR NettingDocumento7 páginasAP AR NettingytuongAún no hay calificaciones
- Pos FunctionalityDocumento28 páginasPos FunctionalityThen JagAún no hay calificaciones
- SAP Business Process Improvement Series - Transfer Pricing and Material Ledger in SAPDocumento40 páginasSAP Business Process Improvement Series - Transfer Pricing and Material Ledger in SAPRamakrishnan Rishi90% (10)
- Interface of Pandapos CounterDocumento63 páginasInterface of Pandapos CountersnadminAún no hay calificaciones
- Cu 06 Recategorizing AssetsDocumento9 páginasCu 06 Recategorizing AssetsNIHUAún no hay calificaciones
- AR TrainingDocumento56 páginasAR TrainingSumanth AmbatiAún no hay calificaciones
- Erp Invoice and Credit MemoDocumento18 páginasErp Invoice and Credit MemosureshAún no hay calificaciones
- Cogs & DcogsDocumento14 páginasCogs & Dcogskoushikmajumder1238333Aún no hay calificaciones
- SAP Post Dated ChequeDocumento13 páginasSAP Post Dated ChequeSaroshAún no hay calificaciones
- Order To Cash Cycle (O2C) - in R12Documento22 páginasOrder To Cash Cycle (O2C) - in R12ganeshboss4_37153429Aún no hay calificaciones
- R11 ActivityDocumento197 páginasR11 ActivitysureshAún no hay calificaciones
- SAP K088 Tutorial: How To Settle Individual Production OrderDocumento7 páginasSAP K088 Tutorial: How To Settle Individual Production OrderERPDocs100% (1)
- SAP-MM-RealTime Problems & Solutions - Part1Documento53 páginasSAP-MM-RealTime Problems & Solutions - Part1sbhanuprathap86% (88)
- RC PDFDocumento116 páginasRC PDFkhanAún no hay calificaciones
- COGS - Deferred COGS Common Problems (Doc ID 1314335.1)Documento9 páginasCOGS - Deferred COGS Common Problems (Doc ID 1314335.1)Ssnathan HaiAún no hay calificaciones
- Cogs Dcogs PDFDocumento14 páginasCogs Dcogs PDFBernadus AjiAún no hay calificaciones
- AR Test CasesDocumento30 páginasAR Test Casestanumanu0550% (2)
- Interco Transaction Flow and Troubleshooting GuideDocumento8 páginasInterco Transaction Flow and Troubleshooting GuideNagarjunaAún no hay calificaciones
- Test AR System ReceivablesDocumento21 páginasTest AR System ReceivablesRamesh GarikapatiAún no hay calificaciones
- Quick Tips - RequisitionsDocumento4 páginasQuick Tips - RequisitionsHacene LamraouiAún no hay calificaciones
- Oracle AR Basic ConecptDocumento253 páginasOracle AR Basic Conecpthamzaali227004Aún no hay calificaciones
- SAP PM Equipments MaintenanceDocumento72 páginasSAP PM Equipments Maintenancegeekorbit100% (2)
- Transactions - Week 2 HelpDocumento14 páginasTransactions - Week 2 HelpAndy Trossen75% (20)
- Retroactive PricingDocumento24 páginasRetroactive PricingShalbha MaheshwariAún no hay calificaciones
- Internal Order Settlement Through Individual ProcessingDocumento5 páginasInternal Order Settlement Through Individual Processingsaplearn80Aún no hay calificaciones
- ERPTREE Standard Invoice and Debit MemoDocumento19 páginasERPTREE Standard Invoice and Debit MemosureshAún no hay calificaciones
- Sap Fi Ar DunningDocumento18 páginasSap Fi Ar DunningAti Siti FathiahAún no hay calificaciones
- Application: Account Receivables Title: Customer Refund: OracleDocumento23 páginasApplication: Account Receivables Title: Customer Refund: OraclesureshAún no hay calificaciones
- 21 Ef110a46c - Automatic Payment RunDocumento9 páginas21 Ef110a46c - Automatic Payment RunvittoriojayAún no hay calificaciones
- Applies To:: COGS and DCOGS Workflow Example of A Revenue / COGS Matching For A Sales Order (Doc ID 867912.1)Documento3 páginasApplies To:: COGS and DCOGS Workflow Example of A Revenue / COGS Matching For A Sales Order (Doc ID 867912.1)Ngọc Hoàng TrầnAún no hay calificaciones
- Modern Trade in TelecomDocumento42 páginasModern Trade in TelecomVikas BatraAún no hay calificaciones
- Sales Order ProcessingDocumento19 páginasSales Order Processingjam123es100% (1)
- EBS Purchasing Set UpDocumento33 páginasEBS Purchasing Set Upsridhar_eeAún no hay calificaciones
- Payroll SLA White PaperDocumento16 páginasPayroll SLA White PaperIjaz AsimAún no hay calificaciones
- Erp Debit Memo TransactionDocumento17 páginasErp Debit Memo TransactionsureshAún no hay calificaciones
- E ATP - 11 V D D: Nabling ON A WEB Enabled Item IN THE I Ision EMO AtabaseDocumento10 páginasE ATP - 11 V D D: Nabling ON A WEB Enabled Item IN THE I Ision EMO AtabasePJ1902100% (2)
- Dps-P. O. Box Purchasing Super User - Setup - Organization Open Inventory Open Tax Codes in PayablesDocumento13 páginasDps-P. O. Box Purchasing Super User - Setup - Organization Open Inventory Open Tax Codes in PayablesArzina OmarAún no hay calificaciones
- Application Account Payables Title: Retainage Invoice: OracleDocumento24 páginasApplication Account Payables Title: Retainage Invoice: OraclesureshAún no hay calificaciones
- Oracle Applications - Oracle Account Receivable (AR) Functional Training GuideDocumento31 páginasOracle Applications - Oracle Account Receivable (AR) Functional Training GuideMostafa TahaAún no hay calificaciones
- Oracle Process Manufacturing Period End Closing ProcessDocumento25 páginasOracle Process Manufacturing Period End Closing Processtenalis100% (2)
- BAAN Audit ProgramDocumento19 páginasBAAN Audit ProgramcotwancoAún no hay calificaciones
- Drop ShipmentDocumento4 páginasDrop ShipmentsarangiabhayaAún no hay calificaciones
- Gnucash 2.4 Small Business Accounting: Beginner's GuideDe EverandGnucash 2.4 Small Business Accounting: Beginner's GuideCalificación: 2 de 5 estrellas2/5 (1)
- Bookkeepers' Boot Camp: Get a Grip on Accounting BasicsDe EverandBookkeepers' Boot Camp: Get a Grip on Accounting BasicsCalificación: 5 de 5 estrellas5/5 (1)
- Demand-Driven Inventory Optimization and Replenishment: Creating a More Efficient Supply ChainDe EverandDemand-Driven Inventory Optimization and Replenishment: Creating a More Efficient Supply ChainAún no hay calificaciones
- Functional Overview of Oracle Bills of MaterialDocumento28 páginasFunctional Overview of Oracle Bills of MaterialSandeep SharmaAún no hay calificaciones
- Oracle InventoryDocumento207 páginasOracle InventorySandeep Sharma100% (1)
- Rtrame Oaug 2008 Behn JonesDocumento88 páginasRtrame Oaug 2008 Behn JonesSam ElrashedyAún no hay calificaciones
- R12Multi Org Access ControlDocumento3 páginasR12Multi Org Access ControlSandeep SharmaAún no hay calificaciones
- Oracle AME Functionality GuideDocumento24 páginasOracle AME Functionality Guiderpgudla100% (1)
- Global ProcurementDocumento11 páginasGlobal ProcurementSandeep SharmaAún no hay calificaciones
- Best Practices-Centralized PurchasingDocumento4 páginasBest Practices-Centralized PurchasingSandeep SharmaAún no hay calificaciones
- Best Practices - Supplier ScorecardDocumento16 páginasBest Practices - Supplier ScorecardSandeep Sharma100% (1)
- Inter Company Invoicing and Advanced Pricing IntegrationDocumento10 páginasInter Company Invoicing and Advanced Pricing IntegrationSuresh ArokiyaAún no hay calificaciones
- KARG - (Ravenloft) Quoth The Raven #10Documento179 páginasKARG - (Ravenloft) Quoth The Raven #10David CullifordAún no hay calificaciones
- VV Siddipet Merit ListDocumento81 páginasVV Siddipet Merit ListSubashAún no hay calificaciones
- Assessing Learning Methods and TestsDocumento2 páginasAssessing Learning Methods and TestsZarah Joyce SegoviaAún no hay calificaciones
- Counseling techniques for special populationsDocumento67 páginasCounseling techniques for special populationsSittie Nabila Panandigan100% (2)
- Case - 1 Marketing and Distribution of MushroomDocumento2 páginasCase - 1 Marketing and Distribution of MushroomKetan BohraAún no hay calificaciones
- Chisholm - Referring To Things That No Longer ExistDocumento13 páginasChisholm - Referring To Things That No Longer ExistMichele Paolini PaolettiAún no hay calificaciones
- CBSE Class 10 Maths Sample Paper 2019-20Documento33 páginasCBSE Class 10 Maths Sample Paper 2019-20omvrat singhAún no hay calificaciones
- Ebook Torrance (Dalam Stanberg) - 1-200 PDFDocumento200 páginasEbook Torrance (Dalam Stanberg) - 1-200 PDFNisrina NurfajriantiAún no hay calificaciones
- ID Kajian Hukum Perjanjian Perkawinan Di Kalangan Wni Islam Studi Di Kota Medan PDFDocumento17 páginasID Kajian Hukum Perjanjian Perkawinan Di Kalangan Wni Islam Studi Di Kota Medan PDFsabila azilaAún no hay calificaciones
- Daily Aspirin Therapy Understand The Benefits and RisksDocumento5 páginasDaily Aspirin Therapy Understand The Benefits and RisksNicholas OwensAún no hay calificaciones
- Mobile Learning: The Next GenerationDocumento251 páginasMobile Learning: The Next GenerationSergio Srs100% (1)
- WS 1.6 IvtDocumento2 páginasWS 1.6 IvtAN NGUYENAún no hay calificaciones
- MCD2040 T2 2019 Exam Content and StructureDocumento18 páginasMCD2040 T2 2019 Exam Content and StructureheyitsmemuahAún no hay calificaciones
- ARIMA Models in Python Chapter3Documento52 páginasARIMA Models in Python Chapter3FgpeqwAún no hay calificaciones
- Lynn Hunt - Writing History in The Global Era-W.W. Norton & Company (2014)Documento83 páginasLynn Hunt - Writing History in The Global Era-W.W. Norton & Company (2014)Ricardo Valenzuela100% (2)
- Magnolia Residences Tower D Promo - 20% Downpayment OptionDocumento1 páginaMagnolia Residences Tower D Promo - 20% Downpayment OptionLiv ValdezAún no hay calificaciones
- Narrative Techniques To Kill A MockingbirdDocumento4 páginasNarrative Techniques To Kill A MockingbirdJoshua LawrenceAún no hay calificaciones
- Activity 6 - Autograph BingoDocumento1 páginaActivity 6 - Autograph Bingoapi-277504884Aún no hay calificaciones
- 9851 BCG Vaccine Professional HCWDocumento4 páginas9851 BCG Vaccine Professional HCWIuliana PanaitAún no hay calificaciones
- Indra NooyiDocumento2 páginasIndra NooyiMohan VamsiAún no hay calificaciones
- LAB 2 SimulationDocumento6 páginasLAB 2 SimulationArti Stic100% (1)
- Clinical Mental Health Counseling in Community and Agency Settings 5Th Edition Full ChapterDocumento41 páginasClinical Mental Health Counseling in Community and Agency Settings 5Th Edition Full Chapterwilliam.kellar832100% (24)
- Draft Resolution 1.1 SPECPOL LUMUN 2013Documento8 páginasDraft Resolution 1.1 SPECPOL LUMUN 2013Hamza Hashim100% (1)
- (PC) Brian Barlow v. California Dept. of Corrections Et Al - Document No. 4Documento2 páginas(PC) Brian Barlow v. California Dept. of Corrections Et Al - Document No. 4Justia.comAún no hay calificaciones
- ISO/IEC 20000 Lead Implementer Course (5 Days)Documento3 páginasISO/IEC 20000 Lead Implementer Course (5 Days)rohitbanerjeeAún no hay calificaciones
- Phronesis Volume 7 Issue 1 1962 (Doi 10.2307/4181698) John Malcolm - The Line and The CaveDocumento9 páginasPhronesis Volume 7 Issue 1 1962 (Doi 10.2307/4181698) John Malcolm - The Line and The CaveNițceValiAún no hay calificaciones
- Bobby Joe Public NoticeDocumento3 páginasBobby Joe Public NoticeUpscale International InvestmentsAún no hay calificaciones
- Professional Teaching ResumeDocumento2 páginasProfessional Teaching Resumeapi-535361896Aún no hay calificaciones
- Wildlife Ecology - Unit 14 - Week (12) - RevisionDocumento1 páginaWildlife Ecology - Unit 14 - Week (12) - RevisionAdityaAún no hay calificaciones