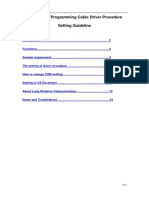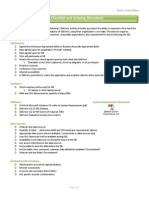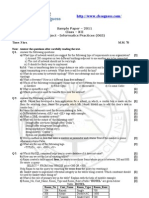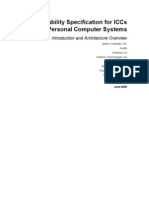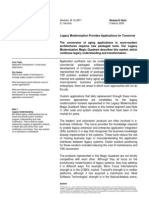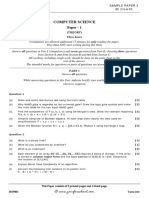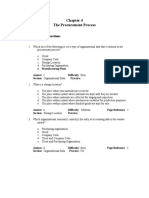Documentos de Académico
Documentos de Profesional
Documentos de Cultura
AutoCAD 3 - Lesson 8
Cargado por
Silnara Cristiane Parmagnani0 calificaciones0% encontró este documento útil (0 votos)
20 vistas17 páginasDrawing autocad
Derechos de autor
© © All Rights Reserved
Formatos disponibles
PDF, TXT o lea en línea desde Scribd
Compartir este documento
Compartir o incrustar documentos
¿Le pareció útil este documento?
¿Este contenido es inapropiado?
Denunciar este documentoDrawing autocad
Copyright:
© All Rights Reserved
Formatos disponibles
Descargue como PDF, TXT o lea en línea desde Scribd
0 calificaciones0% encontró este documento útil (0 votos)
20 vistas17 páginasAutoCAD 3 - Lesson 8
Cargado por
Silnara Cristiane ParmagnaniDrawing autocad
Copyright:
© All Rights Reserved
Formatos disponibles
Descargue como PDF, TXT o lea en línea desde Scribd
Está en la página 1de 17
AutoCAD 3
LECTURE NOTES: CLASS 08
2013 Xone Consulting Ltd. Page 1 of 13
AGENDA:
1. Using Gizmos to Modify 3D Models
2. Using Gizmos to Modify 3D Sub-Objects and Faces
3. 3DArray, Mirror3D, and Align
4. Model Documentation - Detail Views
Using Gizmos to Modify 3D Models
Gizmos allow us to move, rotate, and scale a set of objects or sub objects in a 3DView. They help to
constrain movement and rotations to a selected coordinate axis or plane.
Gizmos are icons that by default are displayed automatically when you select an object in a 3D view.
You must be in a 3D visual style to display and use gizmos.
There are three types of
gizmos: 3D Move, 3D
Rotate, and 3D Scale. By
default, the 3D Move
gizmo is the first to
display if you select a 3D
object without having a
command active.
The Gizmo flyout on the
Selection Panel allows
you to choose which
Gizmo will be displayed.
You can also choose the
No Gizmo option if you prefer to not have any gizmo display by default.
AutoCAD 3
LECTURE NOTES: CLASS 08
2013 Xone Consulting Ltd. Page 2 of 13
A gizmo can be placed anywhere in 3D space. This location (indicated by the center box [or base grip] of
the gizmo) sets the base point for the movement, rotation, or scale operation. This is equivalent to
temporarily changing the position of the UCS while you move or rotate the selected objects. You then
use the lines (axis handles) on the gizmo to constrain the movement or rotation to an axis or plane.
By default, when you select objects in a 3D visual style, the current gizmo displays at the centroid of the
selected object and is aligned with the current UCS. It is possible to relocate the gizmo by right-clicking
over it and choosing the Relocate option. You can then relocate the gizmo by clicking its center box
(base grip) and then clicking again to specify a new location. In the image below the gizmo has been
moved from the centroid to the upper corner of the selected box.
The Gizmo may also be repositioned by picking and dragging the blue grip at the intersection of the 3
axes. (or the center of the spherical rotate gizmo.)
If you click an axis handle and start moving the selected objects, you can press SPACEBAR to change to
the gizmo type. Each time you hit the SPACEBAR it will cycle to the next gizmo type. When you change
gizmos this way, the movement remains constrained to the selected axis.
AutoCAD 3
LECTURE NOTES: CLASS 08
2013 Xone Consulting Ltd. Page 3 of 13
To move an object with a Gizmo, first set the Move Gizmo current on the Selection panel and then
select the objects to move. Change the gizmo base point if desired by right-clicking over the gizmo and
choosing the Relocate option. To constrain movement to the x,y, or z axis, float your cursor over the
corresponding axis on the tool until it changes color and a line appears extending through that axis. Pick
to select the axis, drag your mouse in the direction of the move, and pick a second point. (To constrain
the movement to one of the three coordinate planes, float your cursor over the small rectangles near
the origin of the gizmo until the desired plane is highlighted and then pick two points to define the base
point and second point for the move.
It is worth noting that if you use your Polar drafting aid, you can easily move objects along one of the
three axes with a normal grip edit. If you try this with a primitive, you must have the correct grip
selected or you will simply resize the primitive.
AutoCAD 3
LECTURE NOTES: CLASS 08
2013 Xone Consulting Ltd. Page 4 of 13
To Rotate an object with a gizmo first set the Rotate Gizmo current on the Selection panel and then
select the objects to rotate. You can also pick the object first and then right-click over the displayed
gizmo to change it to the rotate gizmo type.
Change the gizmo base point if desired by right-clicking over the gizmo and choosing the Relocate
option. To constrain movement to the x,y, or z axis, float your cursor over the the Gizmo and select the
colored ring that matches the axis you wish to rotate the objects about. For example, the usc icon
displays the x-axis with a red cone. To rotate about the x axis, select the red circle on the gizmo. After
you select the correct axis, choose a start point for the angle and then an endpoint for the angle.
Make sure your polar setting is on to make it easier to pick the angles accurately. You can also type the
rotation angle to specify an exact value.
AutoCAD 3
LECTURE NOTES: CLASS 08
2013 Xone Consulting Ltd. Page 5 of 13
To Scale an object with a gizmo first set the Scale Gizmo current on the Subobject panel and then select
the objects to scale. You can also pick the object first and then right-click over the displayed gizmo to
change it to the scale gizmo type.
Change the gizmo base point if desired by right-clicking over the gizmo and choosing the Relocate
option. Move you cursor over the gizmo and pick an axis, plane, or triangular uniform scale option and
then specify a scale factor by typing a value or by dragging your mouse and picking a point.
If you have trouble picking an axis or plane, the object probably doesn't support non-uniform scaling.
You can confirm this by right-clicking over the gizmo and looking in the constraint flyout. If the axis and
plane options are greyed out, the object can only be scaled uniformly.
It is possible to select the 3D Move, 3D Rotate, or 3D Scale commands from the modify panel and then
select the objects to which to apply the transform, but similar to standard commands, it is faster to
preselect the objects in a Noun-Verb process.
AutoCAD 3
LECTURE NOTES: CLASS 08
2013 Xone Consulting Ltd. Page 6 of 13
Using Gizmos to Modify 3D Sub-Objects and Faces
Gizmos may be used to modify subobjects as well as objects. Select the desired gizmo, press the CTRL
key and select the edge, face or vertex you wish to move, rotate, or scale. Right click to confirm your
selection and place the Gizmo at the desired base point. Choose the desired constraints and then the
points to define the move or rotate. As you drag your mouse, you will see a preview of how the model
will change.
If the method being used to realign the adjacent portions of the model is causing an unwanted
distortion, try selecting the CTRL key to toggle between available modification constraints. AutoCAD
uses two methods for evaluating how to keep a solid together as you attempt to modify its sub objects.
AutoCAD 3
LECTURE NOTES: CLASS 08
2013 Xone Consulting Ltd. Page 7 of 13
3D Array, Mirror3D and Align
3D Array is a legacy command which allows you to create two types of array; one for rectangular arrays
and one for polar arrays.
The rectangular 3D array creates a rectangular matrix of objects defined with a number of levels as well
as the typical rows and columns used by the regular array command. The Enhanced Array command
also allows you to create levels as well as rows and columns with the added benefit of being parametric.
The polar version of the 3D Array command varies from the standard polar array in that this circular
array can be created around any user defined axis instead of being constrained to the Z-Axis. It does not
create extra levels or a helical pattern. It is constrained to a single plane.
The legacy 3DArray command is accessed by typing it at the command line. It does not have options for
specifying angles in the rectangular array parameters. If a more complex 3D array is required, consider
doing two regular arrays with different UCS active for each array.
AutoCAD 3
LECTURE NOTES: CLASS 08
2013 Xone Consulting Ltd. Page 8 of 13
If you specify a very large number of rows and columns for an array, it may take a long time to create
the copies. By default, the number of array elements that can be generated by one command is limited
to approximately 100,000. This limit is controlled by the MaxArray setting in the registry.
With Mirror3D, you can mirror objects
across any user defined plane. The mirror
plane can be defined with a plane parallel
to any of the 3 coordinate planes of the
current UCS that passes through a
specified point, a plane that passes
through 3 points, or with a planar object
such as a circle or ellipse.
The Align command allows us to move
and rotate objects in a
single step by choosing
source points and
destination points between
the object being
manipulated and the
geometry to which it is
being aligned.
The 3D Align command is
similar to the Align
command but it asks you to select all three source points first and then the three corresponding
destination points.
AutoCAD 3
LECTURE NOTES: CLASS 08
2013 Xone Consulting Ltd. Page 9 of 13
Model Documentation Detail Views
The Model Documentation Detail Views allow you to generate a variety of detail views of your 3D
models, by defining an area to detail on an existing view. Detail views may be generated as circular or
rectangular views, with or without borders.
Details are usually generated from 2D Base, Projected, or Section views but they may also be generated
from 3D layout views. The default Detail Type is a Circular detail which allows you to pick a point in an
existing view, at the center of the area to detail and then set a radius for the detail boundary. After
defining the area to detail, you specify a location for the detail view and then adjust its scale, edge
settings, etc. with the properties available on the Ribbon.
Rectangular details are created in the same fashion, by picking a center point and then a second point to
define the size of the detailed area.
AutoCAD 3
LECTURE NOTES: CLASS 08
2013 Xone Consulting Ltd. Page 10 of 13
Detail views have a Model Edge setting which may be used to control the appearance of the detail
boundary. There are four options: Smooth, Smooth with border, Smooth with connection line (shown
below), and Jagged.
Detail Boundaries are drawn on the MD_Annotation layer and if you use the smooth with border model
edge, the border is also drawn on this layer. Other model edge options use the MD_Visible layer.
Detail views use the same layers as the views from which they are generated. A layer called MD_Hatch
is used when adding hatching to any section detail drawings. Hatching may be toggled off with the
Hatch panel on the Detail View Editor. Detail Hatching may be selected directly and modified via the
properties palette or with the hatch properties displayed on the ribbon.
Detail View annotation settings allow you to specify the Identifier for a Section (A, B, etc) and also toggle
the visibility of the Section label.
AutoCAD 3
LECTURE NOTES: CLASS 08
2013 Xone Consulting Ltd. Page 11 of 13
Detail Views use a Style, similar to a Section View Style, in which you can specify the default settings for
the appearance of the Detail view. Detail View styles include tabs and settings for the Identifier, Detail
Boundary, and View Labels.
Identifier settings allow to select the text style, color and height as well as the arrangement style and
symbol settings such as leaders, arrows, colors, etc.
Detail Boundary settings let you specify colors, linetypes, and lineweights for boundaries, edges, and
connection lines, thus overriding the bylayer settings from the MD_Annotation layer.
View Label Settings let you specify the fields used to generate the label contents, add default static text
to the labels, chooose text settings such as style, height and color and also set the position for the label
and the distance between the label and the view. You can also choose to disable the label.
AutoCAD 3
LECTURE NOTES: CLASS 08
2013 Xone Consulting Ltd. Page 12 of 13
Detail Views may have their location and or extents modified by selecting the detail boundary to display
a set of grips. The center grip may be used to relocate the area being detailed and the perimeter grips
are used to resize the area being detailed.
Detail Views display two grips when selected.The square grip is used to relocate the detail and the
pulldown grip displays a list of scales which may be used to change the detail scale.
To Create a Detail View
1. First create a Base view, Projected, or Section view in which to define the detail boundary.
2. From the Create View panel on the Layout tab, choose Detail / Circular or Rectangular
3. Click the view to use as the Parent view and then pick a point at the center of the area to detail.
4. Define the extents of the area to detail by dragging your mouse and picking a second point.
5. Drag your cursor away and pick a point to locate the Detail view. Hit enter or pick OK on the
Create panel to complete the Section. It is possible to adjust the scale, model edge settings, etc.
before you finish the view or you can adjust these settings after.
AutoCAD 3
LECTURE NOTES: CLASS 08
2013 Xone Consulting Ltd. Page 13 of 13
Lesson Exercise Notes:
There are four practice drawings associated with todays lesson. All four of these models are the first in
series of Architectural Parts that may become part of your final assignment. (There will be 2 options
available for the final project; An Exterior model of a house, or an Interior Model of a retail store.)
All four of these models should be drawn in separate files starting with the CADD3-Iso-B template. All
four of the practice models should have their 2D drawings extracted as shown on the handout.
The third drawing assignment should be completed and submitted for evaluation at the end of this
class. Generate all drawings, dimensions, and annotation as shown on the handout.
Assignment #4
Light Fixture Design, model and document a light fixture. The fixture can be of any type: Sconce, Table
lamp, ceiling light, pedestal, track lighting, etc.
Model the fixture with different layers for the different parts or for the different materials that will be
used. Model as much detail into the fixture as possible, using as many different techniques as you can
incorporate. This project is meant to be a learning experience, and also a showcase for you to display
the modeling skills you have learned so far in the course. If you wish to incorporate "organic" forms into
your light fixture, look ahead to lesson 15 and review mesh modeling techniques.
Create at least two layouts for the model; one for the 2D drawings, and one for a set of 3-4 perspective
views displayed in a custom visual style. Add view titles, dimensions and notes to the Layouts as
required. Submit the model and drawings for evaluation at the end of class 10. To dimension individual
parts, save them to separate files and use Xrefs to assemble the fixture.
También podría gustarte
- Shoe Dog: A Memoir by the Creator of NikeDe EverandShoe Dog: A Memoir by the Creator of NikeCalificación: 4.5 de 5 estrellas4.5/5 (537)
- Grit: The Power of Passion and PerseveranceDe EverandGrit: The Power of Passion and PerseveranceCalificación: 4 de 5 estrellas4/5 (587)
- Hidden Figures: The American Dream and the Untold Story of the Black Women Mathematicians Who Helped Win the Space RaceDe EverandHidden Figures: The American Dream and the Untold Story of the Black Women Mathematicians Who Helped Win the Space RaceCalificación: 4 de 5 estrellas4/5 (890)
- The Yellow House: A Memoir (2019 National Book Award Winner)De EverandThe Yellow House: A Memoir (2019 National Book Award Winner)Calificación: 4 de 5 estrellas4/5 (98)
- The Little Book of Hygge: Danish Secrets to Happy LivingDe EverandThe Little Book of Hygge: Danish Secrets to Happy LivingCalificación: 3.5 de 5 estrellas3.5/5 (399)
- On Fire: The (Burning) Case for a Green New DealDe EverandOn Fire: The (Burning) Case for a Green New DealCalificación: 4 de 5 estrellas4/5 (73)
- The Subtle Art of Not Giving a F*ck: A Counterintuitive Approach to Living a Good LifeDe EverandThe Subtle Art of Not Giving a F*ck: A Counterintuitive Approach to Living a Good LifeCalificación: 4 de 5 estrellas4/5 (5794)
- Never Split the Difference: Negotiating As If Your Life Depended On ItDe EverandNever Split the Difference: Negotiating As If Your Life Depended On ItCalificación: 4.5 de 5 estrellas4.5/5 (838)
- Elon Musk: Tesla, SpaceX, and the Quest for a Fantastic FutureDe EverandElon Musk: Tesla, SpaceX, and the Quest for a Fantastic FutureCalificación: 4.5 de 5 estrellas4.5/5 (474)
- A Heartbreaking Work Of Staggering Genius: A Memoir Based on a True StoryDe EverandA Heartbreaking Work Of Staggering Genius: A Memoir Based on a True StoryCalificación: 3.5 de 5 estrellas3.5/5 (231)
- The Emperor of All Maladies: A Biography of CancerDe EverandThe Emperor of All Maladies: A Biography of CancerCalificación: 4.5 de 5 estrellas4.5/5 (271)
- The Gifts of Imperfection: Let Go of Who You Think You're Supposed to Be and Embrace Who You AreDe EverandThe Gifts of Imperfection: Let Go of Who You Think You're Supposed to Be and Embrace Who You AreCalificación: 4 de 5 estrellas4/5 (1090)
- The World Is Flat 3.0: A Brief History of the Twenty-first CenturyDe EverandThe World Is Flat 3.0: A Brief History of the Twenty-first CenturyCalificación: 3.5 de 5 estrellas3.5/5 (2219)
- Team of Rivals: The Political Genius of Abraham LincolnDe EverandTeam of Rivals: The Political Genius of Abraham LincolnCalificación: 4.5 de 5 estrellas4.5/5 (234)
- The Hard Thing About Hard Things: Building a Business When There Are No Easy AnswersDe EverandThe Hard Thing About Hard Things: Building a Business When There Are No Easy AnswersCalificación: 4.5 de 5 estrellas4.5/5 (344)
- Devil in the Grove: Thurgood Marshall, the Groveland Boys, and the Dawn of a New AmericaDe EverandDevil in the Grove: Thurgood Marshall, the Groveland Boys, and the Dawn of a New AmericaCalificación: 4.5 de 5 estrellas4.5/5 (265)
- Rise of ISIS: A Threat We Can't IgnoreDe EverandRise of ISIS: A Threat We Can't IgnoreCalificación: 3.5 de 5 estrellas3.5/5 (137)
- The Unwinding: An Inner History of the New AmericaDe EverandThe Unwinding: An Inner History of the New AmericaCalificación: 4 de 5 estrellas4/5 (45)
- The Perks of Being a WallflowerDe EverandThe Perks of Being a WallflowerCalificación: 4.5 de 5 estrellas4.5/5 (2099)
- The Sympathizer: A Novel (Pulitzer Prize for Fiction)De EverandThe Sympathizer: A Novel (Pulitzer Prize for Fiction)Calificación: 4.5 de 5 estrellas4.5/5 (119)
- Her Body and Other Parties: StoriesDe EverandHer Body and Other Parties: StoriesCalificación: 4 de 5 estrellas4/5 (821)
- Hkcee Mathematics - 4.1 Polynomials - Function and Graph - P.1Documento3 páginasHkcee Mathematics - 4.1 Polynomials - Function and Graph - P.1Kathy WongAún no hay calificaciones
- FX-USB-AW Driver Setup GuideDocumento15 páginasFX-USB-AW Driver Setup GuideCarlos GilAún no hay calificaciones
- FluidFS Migration Guide v9Documento67 páginasFluidFS Migration Guide v9mperkhounkovAún no hay calificaciones
- Peqpen - Insulin Pen by Filipe CabaçasDocumento8 páginasPeqpen - Insulin Pen by Filipe CabaçasFilipe Cabaças100% (1)
- SIB Checklist and Scoping Document v1Documento5 páginasSIB Checklist and Scoping Document v1ssnatchAún no hay calificaciones
- Sample Paper - 2 For 2011 XII IPDocumento4 páginasSample Paper - 2 For 2011 XII IPChristy MolAún no hay calificaciones
- Open Source Hacking Tools PDFDocumento198 páginasOpen Source Hacking Tools PDFLuis Alejandro Pardo LopezAún no hay calificaciones
- Cognizant BADocumento1 páginaCognizant BAyash sharmaAún no hay calificaciones
- pcsc1 v2.01.0 PDFDocumento30 páginaspcsc1 v2.01.0 PDFmg5049Aún no hay calificaciones
- Gartner Legacy Modernization MQ 030503Documento4 páginasGartner Legacy Modernization MQ 030503adriucas0% (1)
- Model Review Process X5axp5bsDocumento8 páginasModel Review Process X5axp5bsNadi Jothidan KLAún no hay calificaciones
- Professional Surveillance Software ManualDocumento63 páginasProfessional Surveillance Software ManualJaime Andrés Sarria CastilloAún no hay calificaciones
- What Did Sundar Pichai Do To CEO of Google - QuoraDocumento6 páginasWhat Did Sundar Pichai Do To CEO of Google - QuoradadangkoeAún no hay calificaciones
- Class Xii PaperDocumento9 páginasClass Xii PapervinayAún no hay calificaciones
- IntelDocumento5 páginasIntelrAM50% (2)
- Classical Line GraphsDocumento4 páginasClassical Line GraphsDAS KamraAún no hay calificaciones
- Presentation HowTo GuideDocumento71 páginasPresentation HowTo GuideFred EneaAún no hay calificaciones
- Solaris Zones CloneDocumento15 páginasSolaris Zones Clonesanju_81Aún no hay calificaciones
- ITE 1812 - Mathematics For IT Assignment 01: AnswerDocumento4 páginasITE 1812 - Mathematics For IT Assignment 01: AnswerWarunaAún no hay calificaciones
- SAP Overview BrochureDocumento4 páginasSAP Overview Brochuresdhiraj1Aún no hay calificaciones
- Complex SQL QueriesDocumento3 páginasComplex SQL QueriesOFFICIAL MEERUT KA MUNDAAún no hay calificaciones
- Interview Preparation - Questionnaire TipsDocumento18 páginasInterview Preparation - Questionnaire TipsSatyendra MauryaAún no hay calificaciones
- XIISCB-27 RAUNAK DAS - Computer Science Practical File XII - Certificate and Index PageDocumento6 páginasXIISCB-27 RAUNAK DAS - Computer Science Practical File XII - Certificate and Index PageR TO THE POWER 5Aún no hay calificaciones
- ChanSpy - Customization in FreePBX - FreePBXDocumento7 páginasChanSpy - Customization in FreePBX - FreePBXCristhian Uscocovich ManosalvasAún no hay calificaciones
- Qgis TutorialDocumento174 páginasQgis TutorialSandra CostaAún no hay calificaciones
- ReadmeDocumento3 páginasReadmeJorge ValdezAún no hay calificaciones
- EMMC Data Recovery From A Bricked Phone - HackadayDocumento4 páginasEMMC Data Recovery From A Bricked Phone - HackadayAlainN22000% (1)
- Cloud Control 13 CDocumento23 páginasCloud Control 13 CMayerling Alarcon VAún no hay calificaciones
- Procurement Process Multiple Choice QuestionsDocumento8 páginasProcurement Process Multiple Choice QuestionsQUYNH100% (1)