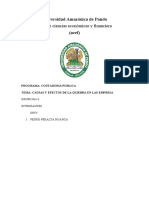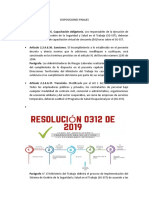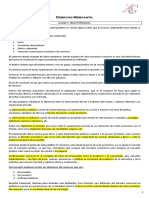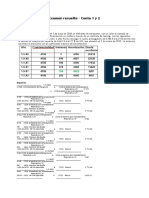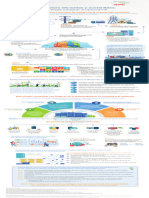Documentos de Académico
Documentos de Profesional
Documentos de Cultura
1.1.1.8 Blanca
Cargado por
nanilennonTítulo original
Derechos de autor
Formatos disponibles
Compartir este documento
Compartir o incrustar documentos
¿Le pareció útil este documento?
¿Este contenido es inapropiado?
Denunciar este documentoCopyright:
Formatos disponibles
1.1.1.8 Blanca
Cargado por
nanilennonCopyright:
Formatos disponibles
PRCTICA DE LABORATORIO: INVESTIGACIN DE HERRAMIENTAS DE
COLABORACIN DE RED
Objetivos
Parte 1: Utilizar herramientas de colaboracin
Identificar el nivel de conocimiento actual de herramientas de colaboracin.
Identificar los motivos clave para utilizar herramientas de colaboracin.
Parte 2: Compartir documentos mediante Google Drive
Parte 3: Explorar conferencias y reuniones Web
Parte 4: Crear pginas wiki
Informacin bsica/Situacin
Las herramientas de colaboracin de red les proporcionan a las personas la
oportunidad de trabajar juntas de manera eficaz y productiva sin las
limitaciones de la ubicacin o la zona horaria. Entre los tipos de herramientas
de colaboracin, se incluyen el uso compartido de documentos, las reuniones
Web y las wikis.
En la parte 1, identificar las herramientas de colaboracin que utiliza
actualmente. Tambin investigar algunas herramientas de colaboracin
populares que se usan en la actualidad. En la parte 2, trabajar con Google
Drive. En la parte 3, investigar las herramientas para conferencias y reuniones
Web y, en la parte 4, trabajar con wikis.
Recursos necesarios
Dispositivo con acceso a Internet
Parte 1: Utilizar herramientas de colaboracin
Paso 1: Indique algunas herramientas de colaboracin que utiliza
actualmente.
La mayoria de estas herramientas son efectivas y de gran prestigio para
sus trabajos y funciones entres estas tenemos algunas como: Google Drive,
Cisco Webex, Citrix Go to Meeting, Confluence Wiki.
Paso 2: Indique algunos motivos para utilizar herramientas de colaboracin.
Estas permiten de mejor manera el envio y comunicacin permanente y
facil entre compaeros, la centralizacion de la informacion, menos correo
electronico, menos viajes y menos impacto ambiental, son motivos por los
cuales se hacen necesarios para los trabajos colaborativos.
Parte 2: Compartir documentos mediante Google Drive
En la parte 2, explorar las funciones de uso compartido de documentos
utilizando Google Drive para configurar dicha caracterstica. Google Drive,
anteriormente llamado Google Docs, es un conjunto de aplicaciones de oficina
y un servicio de almacenamiento de datos basado en la Web que permite a los
usuarios crear y editar documentos en lnea mientras colaboran con otros
usuarios en tiempo real. Google Drive proporciona 5 GB de almacenamiento
con cada cuenta gratuita de Google. Si lo desea, puede adquirir
almacenamiento adicional.
Paso 1: Crear una cuenta de Google
Para utilizar cualquiera de los servicios de Google, primero debe crear una
cuenta de Google. Esta cuenta puede usarse con cualquiera de los servicios
de Google, incluido Gmail.
a. Acceda a www.google.com y haga clic en Iniciar sesin (en la esquina
superior derecha de la pgina Web).
b. En la pgina Web de Cuentas de Google, puede acceder en el momento si
ya posee una cuenta de Google, de lo contrario, haga clic en CREAR
CUENTA.
c. En la pgina Web Crea tu cuenta de Google, complete el formulario de la
derecha. El nombre que introduzca en el campo Nombre de usuario se
convierte en el nombre de la cuenta. No es necesario proporcionar el
telfono celular ni la direccin de correo electrnico actual. Debe aceptar
las Condiciones del servicio y la Poltica de privacidad de Google y, luego,
hacer clic en Siguiente paso.
d. En la pgina Web siguiente, puede agregar una foto de perfil, si lo desea.
Haga clic en Siguiente paso para completar el proceso de creacin de la
cuenta.
Paso 2: Crear un documento nuevo
a. Inicie sesin en Google utilizando las credenciales de acceso que cre en el
paso 1. Escriba http://drive.google.com en su explorador y presione
Entrar. Acceder a Google Drive.
b. Haga clic en el botn CREAR y aparecer un men desplegable para que
seleccione el tipo de documento que desea crear. Seleccione Documento.
Aparecer el documento nuevo. Muchas de las funciones del editor de
Google funcionan de manera similar a Microsoft Word.
Paso 3: Compartir un documento de Google
a. Una vez que el documento en blanco de Google se abre, puede compartirlo
con otros usuarios haciendo clic en el botn Compartir (en la esquina
superior derecha de la pgina Web).
b. Nombre el documento nuevo y luego haga clic en el botn Guardar.
c. Aqu, en la pgina Web Configuracin para compartir, en el campo de texto
Invitar a personas puede introducir nombres de correo electrnico,
direcciones de correo electrnico o grupos de Google con quienes
compartir este documento.
d. No bien comience a introducir la informacin en el cuadro Invitar a
personas, el cuadro proporcionar ms opciones. El men desplegable
Pueden editar le permite elegir los privilegios del documento (Puede editar,
Puede comentar, Puede ver) para las personas que agregue. Tambin
puede especificar cmo notificar a estas personas sobre este documento
(Enviarme una copia o Pegar el elemento en el correo electrnico).
Haga clic en Compartir y guardar.
e. Haga clic en el botn Fin. Volver al documento abierto.
f. Todos los usuarios con privilegios de uso compartido pueden ver este
documento al mismo tiempo. Los usuarios con privilegios de edicin pueden
editar este documento mientras otros lo ven.
g. Si alguien est viendo el documento mientras usted lo tiene abierto, podr
ver quines son al hacer clic en el men desplegable otros lectores (en la
esquina superior derecha del documento).
Paso 4: Cerrar un documento de Google
Para cerrar un documento de Google, mueva el cursor hasta el nombre del
documento en la parte superior de la pantalla, y aparecer una flecha hacia la
izquierda a la izquierda del nombre. Haga clic en esa flecha para volver a su
pgina de inicio de Google Drive. El documento se guarda automticamente.
El documento nuevo aparecer al comienzo de la lista de documentos, debajo
de Mi unidad.
Paso 5: Informacin adicional
Google desarroll aplicaciones para PC y smartphones. Para obtener ms
informacin acerca de Google Drive, visite http://drive.google.com. YouTube
tambin es una fuente posible de tutoriales de Google Drive.
Parte 3: Explorar conferencias y reuniones Web
Las reuniones web combinan el uso compartido de archivos y presentaciones
con voz, video y el uso compartido del escritorio. Cisco WebEx Meeting Center
es uno de los principales productos de reuniones Web disponibles en la
actualidad.
En la parte 3 de esta prctica de laboratorio, ver un video producido por Cisco
en el que se repasan las caractersticas incluidas en WebEx Meeting Center. El
video se encuentra en el siguiente enlace de YouTube:
http://www.youtube.com/watch?v=fyaWHEF_aWg
Parte 4: Crear pginas wiki
Wiki es una palabra del idioma hawaiano que significa rpido. En trminos de
redes, una wiki es una herramienta de colaboracin basada en la Web que
permite que prcticamente todos puedan publicar informacin, archivos o
grficos en un sitio comn para que otros usuarios los lean y modifiquen. Las
wikis proporcionan acceso a una pgina de inicio que tiene una herramienta de
bsqueda para ayudarlo a localizar los artculos que le interesan. Las wikis
pueden instalarse para la comunidad de Internet o detrs de un firewall
corporativo para uso de los empleados. El usuario no solo lee el contenido de
la wiki, sino que tambin participa mediante la creacin de contenido en un
explorador Web.
Si bien hay distintos servidores wiki disponibles, todas las wiki incluyen las
siguientes caractersticas comunes:
Se puede utilizar cualquier explorador Web para ver o editar pginas, o
crear contenido nuevo.
Los enlaces edit y auto estn disponibles para editar una pgina y
automticamente enlazar pginas. La forma de dar formato al texto es
similar a la creacin de un correo electrnico.
Se utiliza un motor de bsqueda para la ubicacin rpida de contenidos.
Se puede configurar el control de acceso mediante el creador de temas que
define quin est autorizado a editar el contenido.
Una wiki es un grupo de pginas Web con diferentes grupos de
colaboracin.
En esta parte de la prctica de laboratorio, utilizar la cuenta de Google que
cre en la parte 2 y crear una pgina wiki en Google Sites.
Paso 1: Ingresar a Google Sites
Acceda a http://sites.google.com e inicie sesin utilizando la cuenta de Google
que cre en la parte 2 de esta prctica de laboratorio.
Paso 2: Haga clic en CREAR.
Paso 3: Nombrar el nuevo sitio wiki
En el campo Nombre del sitio, escriba un nombre para su nuevo sitio wiki.
Debe pensar un nombre nico para su sitio que no haya sido utilizado por
ningn otro usuario de Google. Google tambin requiere que ingrese el cdigo
(que aparece en la parte inferior de la pantalla) para evitar que scripts
automatizados, llamados robots Web, creen varios sitios. Despus de
introducir el nombre del sitio, haga clic en el botn CREAR. Si alguien ya us
su nombre del sitio, se le solicitar que introduzca otro nombre.
Paso 4: Editar el aspecto de su nuevo sitio wiki
a. Google proporciona plantillas para que pueda cambiar el aspecto de su
nuevo sitio wiki. Haga clic en el men desplegable Ms y, a continuacin,
haga clic en Administrar sitio.
b. Haga clic en Temas, colores y fuentes, en la parte inferior de la barra
lateral izquierda.
c. Seleccione un tema que le guste y haga clic en GUARDAR.
d. Despus de guardar el tema seleccionado, haga clic en el nombre del sitio
debajo de Administracin del sitio.
Paso 5: Actualizar la pgina de inicio
a. La pgina de inicio es la primera pgina que todos vern cuando accedan a
su sitio wiki. El contenido de esta pgina se puede editar haciendo clic en el
botn de edicin. Desde aqu, podr agregar texto, imgenes o cualquier
otra cosa que desee mostrar en esta pgina.
b. Despus de realizar los cambios, haga clic en Guardar. De esta manera,
saldr del modo de edicin de la pgina.
Paso 6: Crear una pgina wiki
a. Para crear una pgina nueva que usted y sus visitantes puedan utilizar para
hacer publicaciones, haga clic en el cono de pgina nueva.
b. En el campo Asigna un nombre a tu pgina, introduzca un nombre para la
pgina. En el ejemplo que se muestra a continuacin, se utiliza el nombre
Routers como el tema para esta pgina.
c. Haga clic en el men desplegable Pgina web y seleccione Anuncios.
Google utiliza este trmino para indicar una pgina wiki.
d. Haga clic en CREAR para crear la pgina wiki nueva.
e. Se muestra la pgina wiki nueva, llamada Routers, que tiene una opcin de
men Crear entrada que permite agregar informacin a la pgina.
(Observe que, en la barra lateral izquierda, hay un enlace nuevo para que
los visitantes al sitio puedan acceder a esta pgina).
Paso 7: Compartir el sitio Web
Un sitio wiki no es realmente un sitio wiki hasta que otras personas puedan
contribuir. Hay varias maneras de compartir el sitio nuevo. En este ejemplo, le
mostraremos cmo compartir el sitio con personas designadas que tengan
cuentas de Gmail.
a. En el sitio wiki, haga clic en Compartir.
b. Agregue un nombre, una direccin de correo electrnico o un grupo al que
desee otorgarle acceso al sitio.
c. No bien comience a introducir la informacin en el cuadro Invitar a
personas, el cuadro proporcionar ms opciones. El men desplegable
Pueden editar le permite elegir los privilegios del documento (Puede editar,
Puede comentar, Puede ver) para las personas que agregue. Tambin
puede especificar cmo notificar a estas personas sobre este documento
(Enviarme una copia o Pegar el elemento en el correo electrnico).
Haga clic en Compartir y guardar.
d. Haga clic en Compartir y guardar para guardar sus configuraciones de
uso compartido.
e. En la pgina Administracin del sitio, aparecern las personas que tienen
acceso al sitio. Haga clic en el nombre del sitio para volver a la pgina de
inicio.
Paso 8: Proporcionar el URL del sitio
Para proporcionar el URL del sitio nuevo, agregue el nombre del sitio al final
del URL del sitio de Google, como se muestra aqu:
http://sites.google.com/site/(nombre de sitio).
Paso 9: Buscar informacin adicional
Para obtener una descripcin general rpida de cmo funciona una wiki, visite
http://www.youtube.com/watch?v=-dnL00TdmLY.
Entre otros ejemplos de wikis y sus sitios Web, se incluyen los siguientes:
Wikipedia http://www.wikipedia.org/
Atlassian Confluence (una wiki empresarial popular):
http://www.atlassian.com/software/confluence/
Wikispaces (otra wiki gratuita): http://www.wikispaces.com/
REFLEXIN
1. Conoce otras herramientas de colaboracin que se utilicen en el mundo
empresarial en la actualidad?
Skype. Esta es una hermmanienta de trabajo colaborativo a nivel personal, grupal
y de los ambitos profesionales y empresariales, ya que permite mayor interaccion
con mayores opciones para la adecuada comunicacin entre personas.
Redes sociales. Son claves para difundir informacion a nivel colaborativo y
grupal, son de uso global y permiten establecer chat y comunicacin entre sus
usuarios.
Pidgin. No importa lo que los estudiantes estn utilizando la plataforma de
mensajera instantnea, todos pueden conectarse con Pidgin.
_______________________________________________________________
________________________
2. Qu herramientas de colaboracin considera tiles para un
administrador de red?
Advanced IP Scanner: Permite obtener diversa informacin sobre los PC
conectados a la red local en varios segundos, la integracion para tener total control
de un PC con un Remote Admin tambien es un aspecto improtante de este.
NetSetMan: Aplicacion que nos ayuda mucho en las redes por medio de muestras
intuitivas que nos hace el programa a traves de su scaneo.
También podría gustarte
- 8.1.2.7 Lab - Using The Windows Calculator With Network AddressesDocumento7 páginas8.1.2.7 Lab - Using The Windows Calculator With Network AddressesnanilennonAún no hay calificaciones
- 1.0.1.2 BlancaDocumento4 páginas1.0.1.2 BlancananilennonAún no hay calificaciones
- 8.0.1.2 Trabajo de LuzDocumento3 páginas8.0.1.2 Trabajo de LuznanilennonAún no hay calificaciones
- 1.1.1.8 BlancaDocumento22 páginas1.1.1.8 BlancananilennonAún no hay calificaciones
- Condiciones de Salud y Trabajo - IIDocumento5 páginasCondiciones de Salud y Trabajo - IInanilennonAún no hay calificaciones
- Contam I NacionDocumento2 páginasContam I NacionnanilennonAún no hay calificaciones
- Causas y Efectos de La Quiebra en Las EmpresaDocumento6 páginasCausas y Efectos de La Quiebra en Las EmpresaPedro PeraltaAún no hay calificaciones
- CONTABILIDADDocumento38 páginasCONTABILIDADXiomara PachasAún no hay calificaciones
- Macroeconomía en resumenDocumento24 páginasMacroeconomía en resumenProvideo DanAún no hay calificaciones
- Etica ProfesionalDocumento40 páginasEtica Profesionalcarol liceht gonzalez torresAún no hay calificaciones
- Diarios de ViajesDocumento23 páginasDiarios de ViajesCasimiro LópezAún no hay calificaciones
- Valor Del Dinero en El TiempoDocumento12 páginasValor Del Dinero en El TiempoOscar Alvarado OlivaresAún no hay calificaciones
- SolverDocumento6 páginasSolverWill ACAún no hay calificaciones
- Disposiciones FinalesDocumento2 páginasDisposiciones FinalesLina DelgadoAún no hay calificaciones
- 2014-07-16Documento112 páginas2014-07-16Libertad de Expresión YucatánAún no hay calificaciones
- Ta-7-0703-07406 Función Reguladora y Supervisora Del EstadoDocumento4 páginasTa-7-0703-07406 Función Reguladora y Supervisora Del EstadoSebastian Palomino100% (1)
- Escalera Tipo TijeraDocumento2 páginasEscalera Tipo TijeraMANUEL CASTROAún no hay calificaciones
- Estructura, Clasificación y Codificación Del Plan de CuentasDocumento5 páginasEstructura, Clasificación y Codificación Del Plan de CuentasMaria J. Martinez100% (2)
- Ag Derecho Mercantil 2020Documento130 páginasAg Derecho Mercantil 2020Romina Lisset Acuña GonzálezAún no hay calificaciones
- TripCase - Imprimir Boleto ElectrónicoDocumento2 páginasTripCase - Imprimir Boleto ElectrónicoROBERTO LAVALLEAún no hay calificaciones
- Pacto Colectivo Nacional de Chocolates 2017-2020Documento32 páginasPacto Colectivo Nacional de Chocolates 2017-2020Ricardo CárdenasAún no hay calificaciones
- Aqp-Lbam-Pets-011 Injerto y Empalme Vulcanizado de Faja de CableDocumento45 páginasAqp-Lbam-Pets-011 Injerto y Empalme Vulcanizado de Faja de CableWR CeldanAún no hay calificaciones
- Catálogo Marvelsa V12 WebDocumento148 páginasCatálogo Marvelsa V12 WebArisa Maquinaria S,A de C,V Zamora Michocan MexicoAún no hay calificaciones
- 2023-1 DesarrolloGuíadeUnidad1 TeoríadeInformaciónDocumento24 páginas2023-1 DesarrolloGuíadeUnidad1 TeoríadeInformaciónluis fAún no hay calificaciones
- Contenido Programatico Curso Trabajos en ALTURADocumento4 páginasContenido Programatico Curso Trabajos en ALTURAmaria lazoAún no hay calificaciones
- Paradigmas Del EmprendimientoDocumento3 páginasParadigmas Del Emprendimientowilson andres martin lopez67% (3)
- Financiación Alternativa PYMESDocumento5 páginasFinanciación Alternativa PYMESEni100% (1)
- Administracion de La ProduccionDocumento147 páginasAdministracion de La ProduccionCESARAún no hay calificaciones
- Examen Conta T 1 y 2 Con LeasingDocumento7 páginasExamen Conta T 1 y 2 Con LeasingValeria PalaciosAún no hay calificaciones
- Estrategias de Comprensión y Traducción Del Texto TécnicoDocumento8 páginasEstrategias de Comprensión y Traducción Del Texto TécnicoGabriela RosalAún no hay calificaciones
- 6 Colmena Tecnicas ParticipativasDocumento48 páginas6 Colmena Tecnicas ParticipativasPiedad AcAún no hay calificaciones
- Infografia DataCenters Eficientes y Sostenibles - ES MXDocumento1 páginaInfografia DataCenters Eficientes y Sostenibles - ES MXreigavidiaAún no hay calificaciones
- Fundamentos de Las Exportaciones e Importaciones: Rol en El Comercio InternacionalDocumento9 páginasFundamentos de Las Exportaciones e Importaciones: Rol en El Comercio InternacionalJessica MercedesAún no hay calificaciones
- Interpretación Integral 9,14,45 Grupo Hermes InfraestructuraDocumento216 páginasInterpretación Integral 9,14,45 Grupo Hermes InfraestructuraRaul Ibarra MartinezAún no hay calificaciones
- Teoria General Del Proceso AutoevaluacionesDocumento68 páginasTeoria General Del Proceso Autoevaluacioneslaura francisca cruz campos100% (1)
- Riesgos Inherentes de Un Proceso General de VentasDocumento3 páginasRiesgos Inherentes de Un Proceso General de VentasCarlos Segura Javier100% (2)
- Influencia. La psicología de la persuasiónDe EverandInfluencia. La psicología de la persuasiónCalificación: 4.5 de 5 estrellas4.5/5 (14)
- Excel para principiantes: Aprenda a utilizar Excel 2016, incluyendo una introducción a fórmulas, funciones, gráficos, cuadros, macros, modelado, informes, estadísticas, Excel Power Query y másDe EverandExcel para principiantes: Aprenda a utilizar Excel 2016, incluyendo una introducción a fórmulas, funciones, gráficos, cuadros, macros, modelado, informes, estadísticas, Excel Power Query y másCalificación: 2.5 de 5 estrellas2.5/5 (3)
- Manual Técnico del Automóvil - Diccionario Ilustrado de las Nuevas TecnologíasDe EverandManual Técnico del Automóvil - Diccionario Ilustrado de las Nuevas TecnologíasCalificación: 4.5 de 5 estrellas4.5/5 (14)
- ChatGPT Ganar Dinero Desde Casa Nunca fue tan Fácil Las 7 mejores fuentes de ingresos pasivos con Inteligencia Artificial (IA): libros, redes sociales, marketing digital, programación...De EverandChatGPT Ganar Dinero Desde Casa Nunca fue tan Fácil Las 7 mejores fuentes de ingresos pasivos con Inteligencia Artificial (IA): libros, redes sociales, marketing digital, programación...Calificación: 5 de 5 estrellas5/5 (4)
- Clics contra la humanidad: Libertad y resistencia en la era de la distracción tecnológicaDe EverandClics contra la humanidad: Libertad y resistencia en la era de la distracción tecnológicaCalificación: 4.5 de 5 estrellas4.5/5 (116)
- Estructuras de Datos Básicas: Programación orientada a objetos con JavaDe EverandEstructuras de Datos Básicas: Programación orientada a objetos con JavaCalificación: 5 de 5 estrellas5/5 (1)
- Inteligencia artificial: Lo que usted necesita saber sobre el aprendizaje automático, robótica, aprendizaje profundo, Internet de las cosas, redes neuronales, y nuestro futuroDe EverandInteligencia artificial: Lo que usted necesita saber sobre el aprendizaje automático, robótica, aprendizaje profundo, Internet de las cosas, redes neuronales, y nuestro futuroCalificación: 4 de 5 estrellas4/5 (1)
- Auditoría de seguridad informática: Curso prácticoDe EverandAuditoría de seguridad informática: Curso prácticoCalificación: 5 de 5 estrellas5/5 (1)
- Cómo Seducir Mujeres con tu Celular: Envía poderosos mensajes de texto que cautivarán a las mujeres que siempre has deseado tener en tu vidaDe EverandCómo Seducir Mujeres con tu Celular: Envía poderosos mensajes de texto que cautivarán a las mujeres que siempre has deseado tener en tu vidaCalificación: 4 de 5 estrellas4/5 (9)
- 7 tendencias digitales que cambiarán el mundoDe Everand7 tendencias digitales que cambiarán el mundoCalificación: 4.5 de 5 estrellas4.5/5 (86)
- Fundamentos de Redes InformáticasDe EverandFundamentos de Redes InformáticasCalificación: 4.5 de 5 estrellas4.5/5 (9)
- Lean: La Guía Fundamental para Lean Startup, Lean Six Sigma, Lean Analytics, Lean Enterprise, Lean Manufacturing, Scrum, Gestión Agile de Proyectos y KanbanDe EverandLean: La Guía Fundamental para Lean Startup, Lean Six Sigma, Lean Analytics, Lean Enterprise, Lean Manufacturing, Scrum, Gestión Agile de Proyectos y KanbanCalificación: 5 de 5 estrellas5/5 (1)
- Reparar (casi) cualquier cosa: Cómo ajustar los objetos de uso cotidiano con la electrónica y la impresora 3DDe EverandReparar (casi) cualquier cosa: Cómo ajustar los objetos de uso cotidiano con la electrónica y la impresora 3DCalificación: 5 de 5 estrellas5/5 (6)
- La biblia del e-commerce: Los secretos de la venta online. Más de mil ideas para vender por internetDe EverandLa biblia del e-commerce: Los secretos de la venta online. Más de mil ideas para vender por internetCalificación: 5 de 5 estrellas5/5 (7)