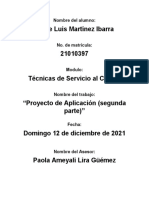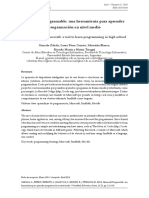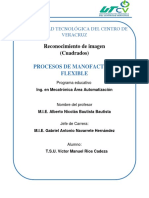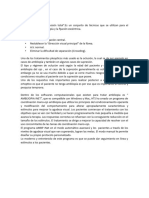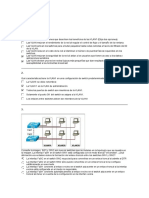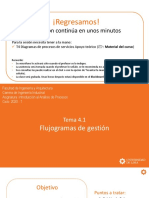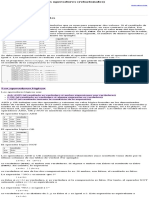Documentos de Académico
Documentos de Profesional
Documentos de Cultura
4manipulando Celdas
Cargado por
jsuevis0 calificaciones0% encontró este documento útil (0 votos)
37 vistas14 páginasTítulo original
4Manipulando_celdas (1)
Derechos de autor
© © All Rights Reserved
Formatos disponibles
PDF, TXT o lea en línea desde Scribd
Compartir este documento
Compartir o incrustar documentos
¿Le pareció útil este documento?
¿Este contenido es inapropiado?
Denunciar este documentoCopyright:
© All Rights Reserved
Formatos disponibles
Descargue como PDF, TXT o lea en línea desde Scribd
0 calificaciones0% encontró este documento útil (0 votos)
37 vistas14 páginas4manipulando Celdas
Cargado por
jsuevisCopyright:
© All Rights Reserved
Formatos disponibles
Descargue como PDF, TXT o lea en línea desde Scribd
Está en la página 1de 14
Manipulando celdas
Vamos a ver los diferentes mtodos de seleccin de celdas para poder
modificar el aspecto de stas, as como diferenciar entre cada uno de los mtodos
y saber elegir el ms adecuado segn la operacin a realizar.
Seleccin de celdas
Antes de realizar cualquier modificacin a una celda o a un rango de celdas
con Excel 2010, tendremos que seleccionar aquellas celdas sobre las que
queremos que se realice la operacin. A continuacin encontrars algunos de los
mtodos de seleccin ms utilizados.
Te recomendamos iniciar Excel 2010 ahora para ir probando todo lo que te
explicamos.
A la hora de seleccionar celdas es muy importante fijarse en la forma del puntero
del ratn para saber si realmente vamos a seleccionar celdas o realizar otra
operacin. La forma del puntero del ratn a la hora de seleccionar
celdas consiste en una cruz gruesa blanca, tal como se ve a continuacin:
.
Seleccin de una celda: Slo tienes que hacer clic sobre ella.
Seleccin de un rango de celdas:
Para seleccionar un conjunto de celdas adyacentes, pulsar el botn izquierdo
del ratn en la primera celda a seleccionar y mantener pulsado el botn del
ratn mientras se arrastra hasta la ltima celda a seleccionar, despus soltarlo y
vers cmo las celdas seleccionadas aparecen con un marco alrededor y cambian
de color.
Tambin puedes indicar un rango a seleccionar, es decir, seleccionar de la celda X
a la celda Y. Haz clic sobre una celda, mantn pulsada la tecla Mays (Shift) y
luego pulsa la otra.
Seleccin de una columna: Hacer clic en el identificativo superior de la
columna a seleccionar.
Seleccin de una fila: Hacer clic en el identificativo izquierdo de la fila.
Seleccin de una hoja entera:
Hacer clic sobre el botn superior izquierdo de la hoja situado entre el indicativo
de la columna A y el de la fila 1 o pulsar la combinacin de teclas Ctrl + E.
Si realizamos una operacin de hojas como eliminar hoja o insertar una hoja, no
hace falta seleccionar todas las celdas con este mtodo ya que el estar situados
en la hoja basta para tenerla seleccionada.
Aadir a una seleccin
Muchas veces puede que se nos olvide seleccionar alguna celda o que
queramos seleccionar celdas NO contiguas, para ello se ha de realizar la nueva
seleccin manteniendo pulsada la tecla CTRL.
Este tipo de seleccin se puede aplicar con celdas, columnas o filas. Por ejemplo
podemos seleccionar una fila y aadir una nueva fila a la seleccin haciendo clic
sobre el indicador de fila manteniendo pulsada la tecla CTRL.
Ampliar o reducir una seleccin
Si queremos ampliar o reducir una seleccin ya realizada siempre que la
seleccin sea de celdas contiguas, realizar los siguientes pasos, manteniendo
pulsada la tecla MAYS, hacer clic donde queremos que termine la seleccin.
Vamos a ver las diferentes tcnicas disponibles a la hora de duplicar celdas
dentro de una hoja de clculo para utilizar la ms adecuada segn la operacin.
Copiar celdas utilizando el Portapapeles
La operacin de copiar duplica una celda o rango de celdas a otra posicin.
Cuando utilizamos el portapapeles entran en juego 2 operaciones Copiar y Pegar.
La operacin de Copiar duplicar las celdas seleccionadas al portapapeles de
Windows y Pegar copia la informacin del portapapeles a donde nos encontramos
situados.
Para copiar unas celdas a otra posicin, tenemos que hacerlo en dos tiempos:
En un primer tiempo copiamos al portapapeles las celdas a copiar:
Selecciona las celdas a copiar y pulsa CTRL + C. O bien seleccinalas y haz clic
en el botn Copiar de la barra Inicio.
Observars como aparece una lnea punteada que la informacin que se ha
copiado en el portapapeles.
Adems, en la versin Excel 2010 se ha incluido una pequea flecha que permite
seleccionar la forma en que queremos copiar los datos. Si elegimos Copiar como
imagen, aparecer un pequeo cuadro que nos permite convertir los datos
seleccionados en una nica imagen.
En un segundo tiempo las trasladamos del portapapeles a la hoja:
Sitate sobre la celda donde quieras insertar los datos copiados en el
portapapeles. Y haz clic en la opcin Pegar de la barra Inicio, o bien pulsa la
combinacin de teclas Ctrl + V.
Excel 2010 extiende el rea de pegado para ajustarlo al tamao y la forma del
rea copiada. La celda seleccionada ser la esquina superior izquierda del rea
pegada. En caso de que lo que quieras sea sustituir el contenido de unas celdas
por la informacin copiada, seleccinalas antes de pegar la informacin y se
sobrescribirn.
Para quitar la lnea de marca alrededor del rea copiada, pulsar la tecla ESC del
teclado. Mientras tengas la lnea de marca puedes volver a pegar el rango en otras
celdas sin necesidad de volver a copiar
.
Con el Portapapeles podremos pegar hasta 24 objetos almacenados en l con
sucesivas copias.
Puedes acceder al Portapapeles haciendo clic en la pequea flecha que aparece
en la parte superior derecha de la seccin Portapapeles de la pestaa Inicio.
Esta barra tiene el aspecto de la figura de la derecha.
En nuestro caso puedes observar que hay 4 elementos, aunque indica que hay 18
de 24 objetos en el portapapeles.
Para pegar uno de ellos, hacer clic sobre el objeto a pegar.
Para pegar todos los elementos a la vez, hacer clic sobre el botn.
Y si lo que queremos es vaciar el Portapapeles, hacer clic sobre el botn.
Si no nos interesa ver la Barra del Portapapeles, hacer clic sobre su botn
cerrar del panel o volver a pulsar el botn con el que lo mostramos.
Podemos tambin elegir si queremos que aparezca automticamente esta barra o
no a la hora de copiar algn elemento. Para ello:
Hacer clic sobre el botn.
Seleccionar la opcin Mostrar automticamente el Portapapeles de Office, para
activar en caso de querer visualizarla automticamente, o para desactivarla en
caso contrario.
Al desplegar el botn de opciones tambin podemos activar algunas de las
siguientes opciones descritas a continuacin:
Si activamos la opcin Recopilar sin mostrar el Portapapeles de Office copiar
el contenido del portapapeles sin mostrarlo.
Si activamos la opcin Mostrar el icono del Portapapeles de Office en la barra
de tareas aparecer en la barra de tareas del sistema (junto al reloj del sistema) el
icono del portapapeles.
Si activamos la opcin Mostrar estado cerca de la barra de tareas al
copiar mostrar en la parte inferior derecha de la ventana un mensaje
informndote del nmero de elementos copiados.
Copiar celdas utilizando el ratn
Para duplicar un rango de celdas a otra posicin dentro de la misma hoja, sin
utilizar el portapapeles, seguir los siguientes pasos:
Seleccionar las celdas a copiar.
1. Situarse sobre un borde de la seleccin y pulsar la tecla CTRL.
2. Observa como el puntero del ratn se transforma en .
3. Manteniendo pulsada CTRL, pulsar el botn del ratn y mantenindolo
pulsado, arrastrarlo hasta donde se quiere copiar el rango.
4. Observa como aparece un recuadro que nos indica dnde se situar el
rango en caso de soltar el botn del ratn.
5. Soltar el botn del ratn cuando ests donde quieres copiar el rango.
6. Soltar la tecla CTRL.
Copiar en celdas adyacentes
Vamos a explicarte un mtodo muy rpido para copiar en celdas adyacentes.
Dicho mtodo utiliza el autorrelleno, a continuacin te explicamos cmo utilizarlo
y qu pasa cuando las celdas que copiamos contienen frmulas.
Para copiar un rango de celdas a otra posicin siempre que sta ltima
sea adyacente a la seleccin a copiar, seguir los siguientes pasos:
1. Seleccionar las celdas a copiar.
2. Situarse sobre la esquina inferior derecha de la seleccin que contiene un
cuadrado negro, es el controlador de relleno.
3. Al situarse sobre el controlador de relleno, el puntero del ratn se convertir en
una cruz negra.
4. Pulsar entonces el botn del ratn y mantenindolo pulsado, arrastrarlo hasta
donde quieres copiar el rango.
Observa como aparece un recuadro que nos indica dnde se situar el rango.
5. Soltar el botn del ratn cuando ests donde quieres copiar el rango.
6. Despus de soltar el botn del ratn aparecer en la esquina inferior derecha de
las celdas copiadas el icono de Opciones de autorrelleno .
Desplegando el botn podemos ver el Cuadro y elegir el tipo de copiado:
Nota: Si no aparece el controlador de relleno podemos activarlo entrando en el
men Archivo, Opciones, en la ficha Avanzadas activar la casilla Permitir
arrastrar y colocar el controlador de relleno y las celdas.
Cuando copiamos celdas con frmulas que contienen referencias a otras
celdas, como por ejemplo =A2+3, la frmula variar, dependiendo de dnde
vayamos a copiar la frmula, esto es porque las referencias contenidas en la
frmula son lo que denominamos REFERENCIAS RELATIVAS son relativas a la
celda que las contiene.
As, si en la celda B3 tenemos la frmula =A2+3 y copiamos la celda B3 a la
celda B4, esta ltima contendr la frmula =A3+3. A veces puede resultar
incmodo la actualizacin anterior a la hora de trabajar y por ello Excel 2010
dispone de otros tipos de referencias como son las ABSOLUTAS y las MIXTAS.
Para indicar una referencia absoluta en una frmula tendremos que poner el
signo $ delante del nombre de la fila y de la columna de la celda, por
ejemplo =$A$2, y as aunque copiemos la celda a otra, nunca variar la
referencia.
Para indicar una referencia mixta, pondremos el signo $ delante del nombre de la
fila o de la columna, dependiendo de lo que queremos fijar, por
ejemplo =$A2 o =A$2.
Si no recuerdas muy bien el concepto de referencias te aconsejamos que repases
el bsico correspondiente del Tema 6: Referencias y Nombres.
Si en las celdas a copiar no hay frmulas sino valores constantes como fechas o
series de nmeros, Excel 2010 rellenar las nuevas celdas continuando la serie.
Pegado Especial
En algunas ocasiones nos puede interesar copiar el valor de una celda sin
llevarnos la frmula, o copiar la frmula pero no el formato o aspecto de la celda,
es decir, elegir los elementos del rango a copiar. Esta posibilidad nos la
proporciona el Pegado especial.
Para utilizar esta posibilidad:
Copia las celdas, y luego, en vez de pulsar el botn Pegar de la pestaa Inicio,
haz clic en la pequea flecha que hay bajo l. Se desplegar un men con ms
opciones para pegar. Debers elegir Pegado especial....
Aparecer el cuadro de dilogo Pegado especial en el que tendrs que activar las
opciones que se adapten al pegado que quieras realizar:
Todo: Para copiar tanto la frmula como el formato de la celda.
Frmulas: Para copiar nicamente la frmula de la celda pero no el formato
de sta.
Valores: Para copiar el resultado de una celda pero no la frmula, como
tampoco el formato.
Formatos: Para copiar nicamente el formato de la celda pero no el
contenido.
Comentarios: Para copiar comentarios asignados a las celdas (no estudiado
en este curso).
Validacin: Para pegar las reglas de validacin de las celdas copiadas (no
estudiado en este curso).
Todo excepto bordes: Para copiar las frmulas as como todos los formatos
excepto bordes.
Ancho de las columnas: Para copiar la anchura de la columna.
Formato de nmeros y frmulas: Para copiar nicamente las frmulas y
todas los opciones de formato de nmeros de las celdas seleccionadas.
Formato de nmeros y valores: Para copiar nicamente los valores y todas
los opciones de formato de nmeros de las celdas seleccionadas.
Como hemos visto, al hacer clic sobre la flecha del botn aparece una lista
desplegable en la que, a parte de la opcin Pegado especial, aparecen las
opciones ms importantes de las vistas anteriormente.
Slo tendremos que elegir el tipo de pegado.
Vamos a ver las diferentes tcnicas disponibles a la hora de mover o desplazar
celdas dentro de una hoja de clculo para utilizar la ms adecuada segn la
operacin a realizar.
Mover celdas utilizando el Portapapeles
La operacin de mover desplaza una celda o rango de celdas a otra
posicin. Cuando utilizamos el portapapeles entran en juego dos
operaciones Cortar y Pegar. La operacin de Cortar desplazar las celdas
seleccionadas al portapapeles de Windows y Pegar copia la informacin del
portapapeles a donde nos encontramos situados.
Para mover unas celdas a otra posicin, sigue los siguientes pasos:
Seleccionar las celdas a mover.
Seleccionar la pestaa Inicio y hacer clic en el botn Cortar.
O bien, utiliza la combinacin de teclado CTRL + X.
Observa como aparece una lnea de marca alrededor de las celdas cortadas
indicndonos la informacin situada en el portapapeles.
A continuacin seleccionar las celdas donde quieres que se siten las celdas
cortadas (no hace falta seleccionar el rango completo sobre el que se va a pegar,
ya que si se selecciona una nica celda, Excel extiende el rea de pegado para
ajustarlo al tamao y la forma del rea cortada. La celda seleccionada ser la
esquina superior izquierda del rea pegada).
Seleccionar la pestaa Inicio y haz clic en el botn Pegar.
O bien, utiliza la combinacin de teclado CTRL + V.
Cuidado, ya que al pegar unas celdas sobre otras no vacas, se borrar el
contenido de stas ltimas, no podemos utilizar el pegado especial visto en
el tema anterior.
Tampoco se modifican las referencias relativas que se encuentran en la frmula
asociada a la celda que movemos.
Mover celdas utilizando el ratn
Para desplazar un rango de celdas a otra posicin dentro de la misma hoja, sin
utilizar el portapapeles, seguir los siguientes pasos:
1. Seleccionar las celdas a mover.
2. Situarse sobre un borde de la seleccin.
3. El puntero del ratn se convertir en una flecha blanca apuntando hacia la
izquierda y una cruz de 4 puntas, tal como esto: .
4. Pulsar el botn del ratn y mantenindolo pulsado, arrastrarlo hasta donde
quieres mover el rango.
5. Observa como aparece un recuadro que nos indica dnde se situar el
rango en caso de soltar el botn del ratn.
6. Suelta el botn del ratn cuando hayas llegado a dnde quieres dejar las
celdas.
Si queremos mover algn rango de celdas a otra hoja seguiremos los siguientes
pasos:
1. Seleccionar las celdas a mover.
2. Situarse sobre un borde de la seleccin.
3. El puntero del ratn se convertir en una flecha blanca apuntando hacia la
izquierda y una cruz de 4 puntas, tal como esto:
.
4. Pulsar el botn del ratn y sin soltarlo pulsar la tecla ALT, despus pasar el
puntero del ratn sobre la pestaa de la hoja a la cual quieras mover el
rango de celdas que hayas seleccionado, vers que esta hoja pasa a ser la
hoja activa.
5. Una vez situado en la hoja deseada soltar la tecla ALT.
6. Despus, soltar el puntero del ratn una vez situado en el lugar donde
quieres dejar las celdas.
Veremos cmo diferenciar entre los objetos a borrar de una celda como puede
ser el formato (todo lo referente al aspecto de la celda, como puede ser el color el
tipo de letra, la alineacin del texto, etc) o el contenido de stas y utilizar el men
para realizar el borrado deseado.
Borrar celdas
Puede que alguna vez introduzcas informacin en una celda y a continuacin
decidas borrarla.
Para ello debes seleccionar la celda o rango de celdas a borrar y a continuacin...
Ir a la pestaa Inicio.
Escoger la opcin Borrar, entonces aparecer otro submen.
Seleccionar una de las opciones disponibles entre:
- Borrar Todo: Elimina el contenido de las celdas seleccionadas, los
comentarios ligados a esas celdas y cualquier formato excepto la anchura de la
columna y la altura de la fila.
Ejemplo: En una celda tenemos introducido el siguiente valor: 12.000 , borramos
la celda con la opcin Todo. Si ahora introducimos el valor 23000aparecer tal
como lo acabamos de escribir sin formato.
- Borrar Formatos: Borra el formato de las celdas seleccionadas que pasan a
asumir el formato Estndar, pero no borra su contenido y sus comentarios.
Cuando hablamos de formato nos referimos a todas las opciones disponibles en el
cuadro de dilogo Formato Celdas estudiadas en el tema correspondiente.
Ejemplo: En una celda tenemos introducido el siguiente valor: 12.000 , borramos
la celda con la opcin Formato. Ahora en la celda aparecer 12000 ya que
nicamente hemos borrado el formato o aspecto de sta, no el contenido.
- Borrar Contenido: Elimina el contenido de las celdas seleccionadas, tengan o
no frmulas, pero mantiene sus comentarios y su formato.
Ejemplo: En una celda tenemos introducido el siguiente valor: 12.000 , borramos
la celda con la opcin Contenido. Si ahora introducimos el valor 23000 aparecer
con el formato anterior, es decir 23.000 .
- Borrar Comentarios: Suprime cualquier comentario ligado al rango de las
celdas seleccionadas, pero conserva sus contenidos y formatos. El estudio de
los comentarios no es objeto de este curso.
- Borrar Hipervnculos: Si seleccionas sta opcin se borrar el enlace pero el
formato que excel aplica (color azul y subrayado) se mantendr. Para eliminar
tambin el formato debers pulsar el icono junto a las celdas seleccionadas y
seleccionar Borrar hipervnculos y formatos. O bien elegir en el men borrar la
opcin Quitar hipervnculos.
Otra forma de eliminar el contenido de una celda:
Seleccionar la celda a borrar y pulsar la tecla SUPR. Con esta opcin
nicamente se borrar el contenido de la celda.
También podría gustarte
- Multifuncional HP 4103Documento4 páginasMultifuncional HP 4103Carlos CarrascoAún no hay calificaciones
- Formato 01 Informe de Mayo Antonio RaymondiDocumento14 páginasFormato 01 Informe de Mayo Antonio RaymondiHamm Jefferson Bazán SerpaAún no hay calificaciones
- Martinez - Jorge - Segunda ParteDocumento5 páginasMartinez - Jorge - Segunda ParteTalamas TalamasAún no hay calificaciones
- Aprender programación con MinecraftDocumento12 páginasAprender programación con MinecraftFelipe Von WernichAún no hay calificaciones
- Evaluacion Final - Escenario 8 - PRIMER BLOQUE-TEORICO - PRACTICO - PROGRAMACION DE COMPUTADORES - (GRUPO6)Documento36 páginasEvaluacion Final - Escenario 8 - PRIMER BLOQUE-TEORICO - PRACTICO - PROGRAMACION DE COMPUTADORES - (GRUPO6)Lina SalazarAún no hay calificaciones
- CLIENTES ATENDIDOS Oficial (Autoguardado)Documento23 páginasCLIENTES ATENDIDOS Oficial (Autoguardado)Javier Calancha CotimbaAún no hay calificaciones
- Norma IeeeDocumento25 páginasNorma Ieeejesus gabriel ortega zuñigaAún no hay calificaciones
- Capítulo 4: Estrategia de Marketing DigitalDocumento68 páginasCapítulo 4: Estrategia de Marketing DigitalClaudia UrzagastiAún no hay calificaciones
- República Bolivariana de Venezuela Ministerio Del Poder Popular para La Educación U.E. Colegio "Del Santísimo" Barquisimeto, Edo. LaraDocumento4 páginasRepública Bolivariana de Venezuela Ministerio Del Poder Popular para La Educación U.E. Colegio "Del Santísimo" Barquisimeto, Edo. LaraJosé D AuriaAún no hay calificaciones
- Reconocimiento de Imagen (Cuadrados)Documento6 páginasReconocimiento de Imagen (Cuadrados)Poncho PoncianoAún no hay calificaciones
- Capa de RedDocumento5 páginasCapa de Redmeli zambraAún no hay calificaciones
- PleopticaDocumento3 páginasPleopticaDayane CherieAún no hay calificaciones
- Herrera MBS PDFDocumento222 páginasHerrera MBS PDFMartin GarciaAún no hay calificaciones
- Ccna 3 Tema 3Documento9 páginasCcna 3 Tema 3wassomaAún no hay calificaciones
- Diferencias Entre 32 y 64 BitsDocumento2 páginasDiferencias Entre 32 y 64 BitsJosé AranibarAún no hay calificaciones
- Fundamentos de Redes y ConectividadDocumento2 páginasFundamentos de Redes y ConectividadGladys VegaAún no hay calificaciones
- 2020-1 T4.1 Flujogramas de GestiónDocumento17 páginas2020-1 T4.1 Flujogramas de Gestiónjunior james fernandoAún no hay calificaciones
- Analisis de RiesgosDocumento11 páginasAnalisis de RiesgosRafael AbantoAún no hay calificaciones
- Los OperadoresDocumento1 páginaLos OperadoresCarla Fernandez HerreraAún no hay calificaciones
- Autorización y Condiciones de Crédito LEONISADocumento2 páginasAutorización y Condiciones de Crédito LEONISAJuan David Rios CardonaAún no hay calificaciones
- Horrorstör (Hendrix, Grady) (Z-Library)Documento252 páginasHorrorstör (Hendrix, Grady) (Z-Library)mastibiaAún no hay calificaciones
- WWW Manualesdetodo Net 2021 06 Renault Dialogys 2018 ManualeDocumento23 páginasWWW Manualesdetodo Net 2021 06 Renault Dialogys 2018 ManualeAriana ScheiderAún no hay calificaciones
- Seqm 2013 DshghdocDocumento3 páginasSeqm 2013 DshghdocJayro JozceAún no hay calificaciones
- Modelo de Informe AcademicoDocumento8 páginasModelo de Informe AcademicoDIANYS ELISSA VILLALBA MARTINEZAún no hay calificaciones
- Aceite Synthetic Quaker - Búsqueda de GoogleDocumento1 páginaAceite Synthetic Quaker - Búsqueda de GoogleAlan' GarciaAún no hay calificaciones
- HMI Siemens CatalogoDocumento6 páginasHMI Siemens Catalogocastellano_1983100% (1)
- Base de datos de una boticaDocumento19 páginasBase de datos de una boticajack ortega quirozAún no hay calificaciones
- Taller de Arduino Display 7 SegmentosDocumento20 páginasTaller de Arduino Display 7 SegmentosGuille BreitensteinAún no hay calificaciones
- RedesDocumento9 páginasRedesFulgen VicenteAún no hay calificaciones
- Mercadeo de servicios y educación de clientesDocumento3 páginasMercadeo de servicios y educación de clientesPaula GonzalezAún no hay calificaciones