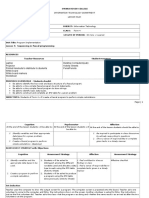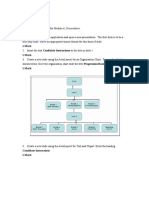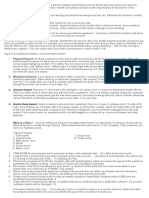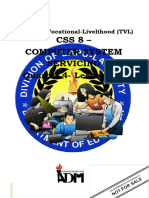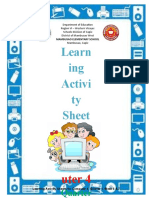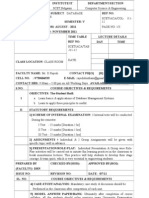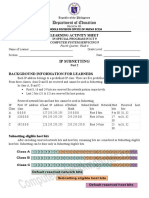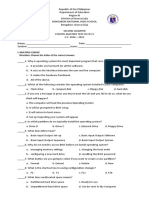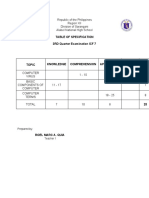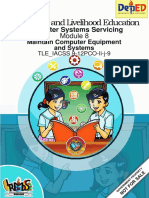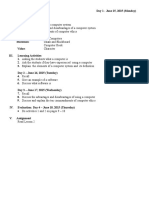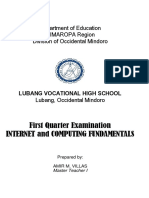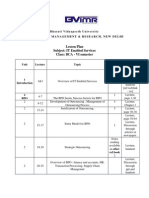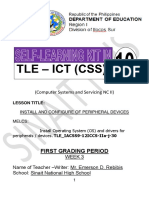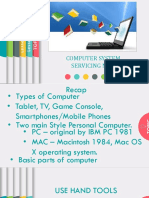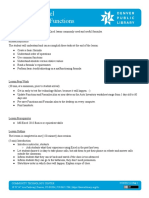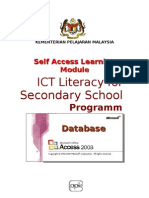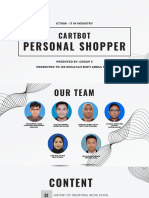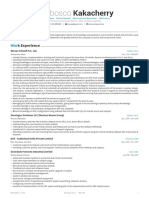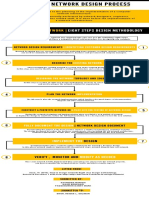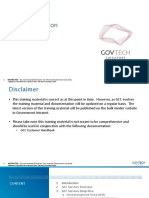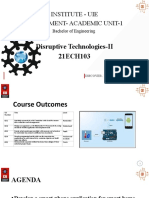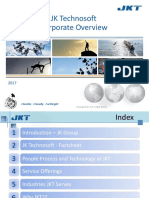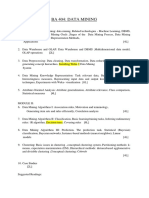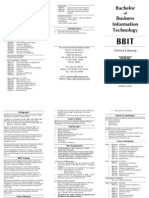Documentos de Académico
Documentos de Profesional
Documentos de Cultura
MS Access
Cargado por
smkpetalingTítulo original
Derechos de autor
Formatos disponibles
Compartir este documento
Compartir o incrustar documentos
¿Le pareció útil este documento?
¿Este contenido es inapropiado?
Denunciar este documentoCopyright:
Formatos disponibles
MS Access
Cargado por
smkpetalingCopyright:
Formatos disponibles
K KE EM ME EN NT TE ER RI IA AN N P PE EL LA AJ JA AR RA AN N M MA AL LA AY YS SI IA A
S Se el lf f A Ac cc ce es ss s L Le ea ar rn ni in ng g M Mo od du ul le e
D
D
a
a
t
t
a
a
b
b
a
a
s
s
e
e
PUSAT PERKEMBANAGN KURIKULUM
KEMENTERIAN PELAJ ARAN MALAYSIA
I
IIC
CCT
TT L
LLi
iit
tte
eer
rra
aac
ccy
yy f
ffo
oor
rr
S
SSe
eec
cco
oon
nnd
dda
aar
rry
yy S
SSc
cch
hho
ooo
ool
ll
P
PPr
rro
oog
ggr
rra
aam
mmm
mme
ee
ICTL for Secondary School - Microsoft Access Module
1
MODULE I
I IN NT TR RO OD DU UC CT TI IO ON N T TO O M MI IC CR RO OS SO OF FT T A AC CC CE ES SS S 2 20 00 03 3
Curriculum Development Centre
Ministry of Education Malaysia
ICTL for Secondary School - Microsoft Access Module
2
Name of Module: Introduction to Microsoft Access 2003
Learning Outcomes: Students should be able to:
1. state the usage of application
2. list example which application of database is used
3. state the function of the features in database
4. create a new database
Knowledge and Skills:
1. Students known the meaning and usage of database
2. Start Microsoft Access 2003
3. Create, Name and Save database file
4. Open existing database
5. Exit database application
Module Summary:
At the end of the module, students should be able to open, name, save
file and close database.
Activity Summary: Activities in this module involved:
1. Starting Microsoft Access 2003
2. Naming and saving file database
3. Opening existing database
4. Exercises
Meaning of database
A database is the computer equivalent of an
organized list of information. Typically, this information has a
common subject or purpose, such as the list of employees,
phonebook guide or a classmates address book.
Microsoft Access 2003 (Access 2003) is a database system
management (database programs). It can store, manage, manipulate,
analyze, retrieve, display or publish information from database.
ICTL for Secondary School - Microsoft Access Module
3
Activity 1: Starting Microsoft Access 2003
There are two methods to start / launch your Mircosoft Access 2003.
Method 1:
1. Double click on the Mircrosoft Office Access 2003 shortcut on the Windows
desktop (see below).
Method 2:
1. Click-on the Start button, then click-on Programs, then click-on Microsoft
Access 2003 (Figure 1)
2. The following Access 2003 Getting Started Task Pane will appear on the
right side of your Access 2003 screen. (refer figure 2)
3. In the Open area of the Access 2003 Getting Started Task Pane, click the
left mouse button on Create a new file.
Figure 1
Shortcut icon MS Access 2003
Figure
ICTL for Secondary School - Microsoft Access Module
4
Activity 2: To Name and Save Database File
1. The New File menu screen on the top will appear when you click the left mouse
button on Create a new file.
2. Clickon Blank database. (Figure 3)
A File New Database menu screen, similar to the one below, will be on your screen.
Well have to do several things to set-up this screen to save your database. ( Figure 4 )
3. Click-on the small down arrow on the right. Choose My Documents to save
by double clicking on the folder. Your selection should now appear in the
Save in : area. (Step 1)
4. Next click-in the area to the right of File Name. Type-in the word students
profile as shown at the bottom of the above image. (Step 2)
Figure 4
Figure 3
Step 1
Step 2 Step 3
Click here
ICTL for Secondary School - Microsoft Access Module
5
5. Now click-on the Create button. (Step 3)
The following Students Profile: Database menu screen will appear.
( Figure 5 )
6. Click File and click Exit to end this session and to close Ms Access 2003.
Activity 3: Open Existing Access Database
There are two methods to open existing database.
Method 1:
1. Repeat Activity 1 to open Ms Access 2003. Once you have created a
database, you will see your database in the Open portion of the Task Pane.
2. Click students profile. (refer Figure 6)
Figure 5
Figure 6
Click students
profile
ICTL for Secondary School - Microsoft Access Module
6
Method 2:
1. Click File in the Menu Bar, then click Open. (refer figure 7)
2. When the Open menu screen appears, click the small down arrow to the right of
the Look in area and select My Documents.
3. Then click the name of your database (e.g. students profile.mdb) and then click
Open.
Note:
You will notice in the Students Profile: Database menu screen, in the left border
consist of objects bar: Tables, Queries, Forms, Report, Pages, Macros and
Modules.
Figure 7
Access
window
title bar
Objects bar
Groups bar
Database toolbar
Database window
Database window
toolbar bar
Select My Documents
Click students profile
Database
window title bar
Database window
menu bar
ICTL for Secondary School - Microsoft Access Module
7
There are 4 important objects as stated in the table below.
Objects Bar Function
Table
A collection of records that identify a category of data, such as
Customers, Orders, or Inventory. Data inside a table is arrange by
column name field and row named Record.
Field A single characteristic or attribute of a person, place,
object, event, or idea.
Record A set of related field values.
Form
Use to enter new information, to edit or remove existing information or
to locate information.
Query
Used to locate information, to view, change or analyze it in various
ways. A select query retrieves data from one or more tables and
displays the result in datasheet. A select query can be used to group
record and calculate sums, counts, averages and other types of totals.
Report
Typically used to summarize, organize and analyze information in
order to express a particular point of view to specific audience.
4. Click File and Exit to stop this session.
At the end of this activities, you had learned how to:
a. Create a database
b. Close a database
c. Open an existing database
In the next module you will learn how to design table and insert data.
Exercises
Question 1
Give two examples of database that you know.
Question 2
Create a database named Teachers Profile. Save this file in My Document directory.
ICTL for Secondary School - Microsoft Access Module
8
MODULE 2
STUDENTS PROFILE
Curriculum Development Center
Ministry Of Education Malaysia
ICTL for Secondary School - Microsoft Access Module
9
Name of Module: Students Profile
Learning Outcomes: Student should be able to create a table, define primary key
and insert data.
Knowledge and Skills:
1. Students known how to differentiate field, record and table
2. Students known all types of data
3. Creating table.
4. Define primary key
5. Inserting the data in the table.
Module summary:
At the end of this module, table below will be created by students.
Activities summary:
This module involved a few activities such as;
1. Creating tables.
2. Inserting the data in the table.
3. Exercise.
Information and Communication Technology Literacy For Secondary Data Base Module
10
Activity 1: Creating Table
Next you will be creating the fields that make up a database. This is similar to
creating a blank personnel form (on paper) that will be "filled-in" for each employee
(Name, Address, Phone Number, etc are called fields in a database). This
"forms" are called records in a database. There will be a record, or form, for each
employee. All the forms, together, make up a Table (database).
For example, students profiles table as shown below. (Figure 1)
The table above content four records. Each records have four fields which are
numbers field, students name, address and ic number. At the end of this module,
students will creating a database which is consist a table name students profile.
Field 3
(address)
Field 1
(numbers)
record 2
Field 2
(name)
Field 4
(icno)
Figure 1
Information and Communication Technology Literacy For Secondary Data Base Module
12
Steps Creating Table
1. Open MS Access 2003 software (Refer module 1, if needed).
2. Click File, click Open, find students profiles database file then click Open button.
(refer Figure 2)
3. Database window students profile: Database will appeared as shown below
(Figure 3) then click New button at database windows toolbar. The dialog box in
Figure 4 will appear.
Figure 2
Figure 3
ICTL for Secondary School - Microsoft Access Module
13
4. Click Design View , then click OK to get Datasheet view as shown at Figure 5.
5. At Field Name column, type in numbers and at Data type column, change value
Text to Number. (refer Figure 6)
Click this button to view the
list of data type, then click
number
Figure 4
Design
View
Figure 6
Figure 5
ICTL for Secondary School - Microsoft Access Module
14
There are 10 types of data as stated in the table below;
Types Data Function
Text
You may type in any alphabetical/numerical data that you
desire-up to a maximum of 255 characters. As indicated,
this is a text field, so you can't do mathematical calculations.
Examples of Text data are: names, addresses, stock
numbers, room numbers, zip codes, etc
Memo
This field is for lots of text. You can have up to 32,000
characters.
Number
This field is for numbers where you want to add, subtract,
multiply, divide, average, and do numerical calculations.
This field can be a very large size, so when we get to
Field Properties, we'll talk about "sizing" this field so it
doesn't take up too much "space" in storage.
Date/Time
Dates and Times. You may format this later, as you may
desire.
Currency
Dollar ($). You may format this later, as you may desire. For
example Ringgit Malaysia (RM)
AutoNumber
This field is an "automatic" counter that assigns a number
each time you put data into a new field.
Yes/No
This is a "True/False" or "Yes/No, 0/1 type of field.
OLE Object
This means "Object Link Embedding" which indicates you
can insert a graphic, picture, sound, etc. Pretty neat to put a
photograph in a personnel record or a picture of an inventory
item in the stock record (advanced stuff).
Hyperlink
A hyperlink is a pointer from one object to another. The
destination is frequently another Web page, but it can also
be a picture, an e-mail address, a file (such as a multimedia
file or Microsoft Office document), or a program. The
hyperlink itself can be displayed as text or as a picture.
Lookup Wizard
This wizard creates a lookup column, which displays a list of
values you can choose from.
ICTL for Secondary School - Microsoft Access Module
15
7. Insert data in the Field Name, Data Types for each fields as shown (Figure 7).
Students can move to the next column by press Tab key.
Note: Place the cursor at the address inside the Field Name, then change Field
Size value from 50 to 100.
8. Click numbers at field name column, click at Edit menu bar, then click Primary Key
or icon Primary Key . Shown at figure 8.
Figure 7
PRIMARY KEY means the value in the primary key fields is need
to uniquely identify each record; thats no record can have the
same value in this field.
close icon
Figure 8
ii. Change Field Size
value to 100
i. Place the cursor
at address
Primary key
ICTL for Secondary School - Microsoft Access Module
16
9. Click Close icon as shown at figure 8 to close the creating table session. Then
dialog box in figure 10 displayed.
10. Click Yes. Dialog box Save As in figure 10 displayed.
12. Type students profile at Table Name and then click OK at dialog box as shown in
figure 11. Now you had finished creating one table named students
profile:database as shown below. (Figure 12)
Figure 10
Figure 11
Key in table name here
Figure 9
ICTL for Secondary School - Microsoft Access Module
17
Activity 2: Inserting data in the table
The students profile table that created before, not contains any data. Steps below can
be used to key in the data.
1. Click at Students Profile table then click open at database window toolbar. (Figure
13)
2. Datasheet view Students Profile : Table as shown in figure 14 displayed.
students profile
table created
Figure 12
Figure 13
ICTL for Secondary School - Microsoft Access Module
18
3. Key in data at the students profile datasheet.
At the first row, type number 1 at numbers column. Then, Type name Abdul Rahman
b. Idris at name column. Next, type address and ic number at address and icno
column.
Figure 15
Figure 14
ICTL for Secondary School - Microsoft Access Module
19
4. Insert all data in the table by repeating the same process above. As a result,
students will get the table below.
5. Click icon save to saving file. Students Profile table now contained five records.
6. Click icon close to close the inserting data session.
7. Exit the Microsoft Access 2003 Software.
Exercises
1. Build one of your friends profile table. Named the table Co-curriculum Data. That
table must have fields as stated below:
a. Numbers
b. Student Name
c. Class
d. Club
e. Sports
f. Uniforms Unit
2. Insert 10 record in that table.
Figure 16
ICTL for Secondary School - Microsoft Access Module
20
MODULE 3
USING RECORD IN DATABASE
Curriculum Development Center
Ministry Of Education Malaysia
ICTL for Secondary School - Microsoft Access Module
21
Name of Module:
Using Record In Database
Learning Outcomes:
Students should be able to use and manipulate records in database.
Knowledge and Skills:
a. Students should be able to use record in database.
b. add records
c. add field
d. edit records
e. find records from Table
Module Summary:
At the end of this module, table below will be created by students.
Activity Summary:
Activities in this module involve:
1. add records
2. add field
3. edit records
4. find records from Table
ICTL for Secondary School - Microsoft Access Module
22
Activity 1: Add Records
1. Open Microsoft Access 2003
2. Click Open an Existing Database, then click file students profile and click OK.
3. In the database window, double click students profile in the Tables pane to open
the table in Datasheet view, as shown in figure 1.
4. To add new record, click on icon New Record that can be seen at database
toolbar or at the bottom of datasheet window. (figure 1).
5. Add five more record as below. (refer table 1)
name address icno
Alias b Mohamad No. 5, J alan Desa Kayang 3, Desa kayang, 01000 950918-02-
Mohd Shahid b Mohd No. 39, Taman Tapah, J alan Pahang 35000 Tapah, 950912-05-
Noorul-Aini bt Ambak No 15, J alan Limau Kasturi, 4/4A 40000 Shah Alam, 950212-11-
Noor Asiah bt Zakaria Lot 2646, Kg Simpang Tiga, Bt 6 3/4, 53100 950402-04-
Fasitah bt. Mansor No. 36, J ln. Melati, Tmn. Mewah, 31000 Batu Gajah, 950606-03-
Save record.
6. Close students profile : Table.
Table 1
Figure 1
Icon New
ICTL for Secondary School - Microsoft Access Module
23
Activity 2: Add Fields.
Method 1: Add field after the last field.
1. Click Design button at database toolbar windows Students Profile: Database, to
display all the fields.
2. Click field below icon (refer Figure 2)
3. Type in email inside the Field Name and select text as the Data Type.
4. Save the record.
Method 2: Add new field in between the two fields
1. Click Design button at database toolbar windows Students Profile:
Database, to display all the fields.
2. Click the address field ( the row will be highlight -refer Figure 3 )
Figure 2
ICTL for Secondary School - Microsoft Access Module
24
3. Click Insert at menu bar, then click rows. A new row will be added. (Figure 4)
4. Put cursor in between field name and field address.
5. Type in sex inside the blank Field Name and select text as the Data Type.
(Figure 5)
6. Save students profile.
7. Click to close students profile : Table.
Figure 5
Figure 4
ICTL for Secondary School - Microsoft Access Module
25
Activity 3: Edit Record.
1. Open Students Profile table.
2. To edit record, click inside the selected field. (sex and email)
3. Insert in all the record for sex field and email field. (refer Table 2)
numbers name sex a email
1 Abdul Rahman b. Idris male abd_@yahoo.com
2 J ohana bt. Muhammad female johana@hotmail.com
3 Faridah bt Abdullah Female getz@yahoo.com
4 Rosnani bt. Sembok Female rosnani@hotmail.com
5 Hassan b. Wahid Male hassan@yahoo.com
6 Alias b Mohamad Male alias@yahoo.com
7 Mohd Shahid b Mohd Male shah@hotmail.com
8 Noorul-Aini bt Ambak Female noorul@hotmail.com
9 Noor Asiah bt Zakaria Female noor@yahoo.com
10 Fasitah bt. Mansor female fasitah@hotmail.com
4. Repeat step 2 above to add in 5 postcodes (see bold figure) inside the first
five record. (Refer Table 3).
Numbers name sex address
1 Abdul Rahman b. male 2304, Rumah Rumah Tasek Gelugor, 13300
2 J ohana bt. femal No 24, J ln 1, Taman Seri Sinar, 50600 Kulal
3 Faridah bt Abdullah Femal No 39, J ln Pinang Merah 11, 81000 Bandar
4 Rosnani bt. Sembok Femal No 1005, Bukit Datu, 21200 Kuala
5 Hassan b. Wahid Male No 101, Taman Rapat J aya, 41000 Kelang,
5. Save students profile table.
Table 2
Table 3
ICTL for Secondary School - Microsoft Access Module
26
Activity 4: Finding Record From Table
1. Click field name.
2. Click icon Find (refer Figure 6) and dialog box Find and Replace will be
display as below (Figure 7).
Figure 6
Icon Find
Figure 7
ICTL for Secondary School - Microsoft Access Module
27
3. Type in Noor* inside box Find What to find all the name starting with Noor.
4. Click Find Next button. Name Noorul-Aini bt Ambak will be highlighted at name
field (refer figure 8).
5. Click Find Next button to find similar name with Noor. Name Noor Asiah bt Zakaria
will be highlighted.
6. You can repeat step 3 to find other record.
7. Click File and Close to end this session.
Exercise Module 3
1. Based on your exercise in module 2 (Curriculum Data).
a. Add 3 new records
b. Add 2 new fields
c. Find records
Figure 8
ICTL for Secondary School - Microsoft Access Module
28
MODULE 4
CREATE FORM
Curriculum Development Center
Ministry Of Education Malaysia
ICTL for Secondary School - Microsoft Access Module
29
Name of Module: Create Form
Learning Outcomes: Students should be able to create form and add record
Knowledge and Skills:
Students should be able to :
a. Create form
b. Add records
Module Summary:
At the end of this module, a form will be create by students.
Activity Summary:
Activities in this module involve:
a. Create form
b. Add record
ICTL for Secondary School - Microsoft Access Module
30
Activity 1: Create Form
1. Open Microsoft Access 2003
2. Click Open an Existing Database, then click file students profile and click OK.
3. In the database window, click Form and click create Form by using wizard.
4. Click double arrow to select Available Fields
i. Click Form
ii. Click Create Form
by using wizard
1. Click here
ICTL for Secondary School - Microsoft Access Module
31
5. The selected Fields will be remove from left to right.Then click Next
6. Click Next
i.Click Next
i.Click Next
ICTL for Secondary School - Microsoft Access Module
32
7. Click Standard for style.Then click Next
8. Click Finish
i. Click Standard
ii. Clik Next
i. Click Finish
ICTL for Secondary School - Microsoft Access Module
33
9. The form will display as below
Activity 2: Add Fields.
1. To add new record, click on icon New Record that can be seen at database
toolbar or at the bottom of datasheet window.
i. New Record
ICTL for Secondary School - Microsoft Access Module
34
2. Add one more record as below.
Numbers Name sex address icno Email
11 Wan Mohd
Sidqi Bin
Wan
Abd.Ghaffar
Male No.9
J ln.Banggol
15300 Kota
Bharu
Kelantan
950617-03-
6339
wmsidqi@gmail.com
3. The form will display as below
4. Click File and Close to end this session.
Exercise Module 4
1. Based on your exercise in module 4 (Create Form).
a. Create new form.
b. Add 3 new record.
ICTL for Secondary School - Microsoft Access Module
35
MODULE 5
CREATE REPORT
Curriculum Development Center
Ministry Of Education Malaysia
ICTL for Secondary School - Microsoft Access Module
36
Name of Module: Create Report
Learning Outcomes: Students should be able to create report and print record
Knowledge and Skills:
Students should be able to :
a. Create report
b. Print report
Module Summary:
At the end of this module, form below will be create by students.
Activity Summary:
Activities in this module involve:
a. Create report
b. Print report
ICTL for Secondary School - Microsoft Access Module
37
Activity 1: Create Form
1. Open Microsoft Access 2003
2. Click Open an Existing Database, then click file students profile and click OK.
3. In the database window, click Report and click create report by using wizard.
4. Click double arrow to select Available Fields
i. Click Report
ii. Click Create
Report
1.Click here
ICTL for Secondary School - Microsoft Access Module
38
5. The selected Fields will be remove from left to right.Then click Next
6. Click Next
i. Click Next
i. Click Next
ICTL for Secondary School - Microsoft Access Module
39
7. Click Next
8. At the Layout click Tabular.Select Landscape at the Orientation.
Then click Next.
1.Click Next
i. Click Tabular
ii. Click Landscape
iii. Click Next
ICTL for Secondary School - Microsoft Access Module
40
9. Select the Casual style.Then click Next.
10.Click Finish
i. Click Next
1.Click Finish
ICTL for Secondary School - Microsoft Access Module
41
11. A dialog box report will display as below
Activity 2: Print Report.
1. To print the report,click File and print
i. Click File
ii. Click Print
ICTL for Secondary School - Microsoft Access Module
42
2. A dialog box print will display as below.
Then click OK.
Exercise Module 5
1. Based on your exercise in module 5 (Create Report).
c. Create a new report
d. Print the report
i. Click OK
ICTL for Secondary School - Microsoft Access Module
43
MODULE 6
CREATE QUERY
Curriculum Development Center
Ministry Of Education Malaysia
ICTL for Secondary School - Microsoft Access Module
44
Name of Module: Create Query
Learning Outcomes: Students should be able to create query
Knowledge and Skills:
Students should be able to :
a. Create query
b. Save query
Module Summary:
At the end of this module, the query below will be create by students.
Activity Summary:
Activities in this module involve:
a. Create query
b. Save query
ICTL for Secondary School - Microsoft Access Module
45
Activity 1: Create Query.
1. Open Microsoft Access 2003
2. Click Open an Existing Database, then click file students profile and click OK.
3. In the database window, click Queries and click create query by using wizard.
4. Click double arrow to select Available Fields
i. Click here
i. Click Queries
ii. Click Create query
by using wizard
ICTL for Secondary School - Microsoft Access Module
46
5. The selected Fields will be remove from left to right.Then click Next
6. Click Finish
i. Click Next
i. Click Finish
ICTL for Secondary School - Microsoft Access Module
47
7. A dialog box will display as below.Click icon view.
8. A dialog box will display as below.
9. At the row Criteria, type-in male and press Enter
10. Click icon Run
1.Click icon view
ICTL for Secondary School - Microsoft Access Module
48
11. A dialog box for male students will be display
i.dard yabnype-in
male
ii. con Run
ICTL for Secondary School - Microsoft Access Module
49
Activity 2: Save Query.
1. Click File and Save As
2. Save file as : male students profile Query
ICTL for Secondary School - Microsoft Access Module
50
3. The file will be save as below
4. Click File and Close to end this session.
Exercise Module 6
1. Based on your exercise in module 6 (Create Query).
a. Create new report for female students
b. Save the file as female students
ICTL for Secondary School - Microsoft Access Module
51
MODULE 7
GETTING EXTERNAL DATA
Curriculum Development Center
Ministry Of Education Malaysia
ICTL for Secondary School - Microsoft Access Module
52
Name of Module: Getting External Data
Learning Outcomes: Students should be able to get external data
Knowledge and Skills: Students should be able to :
a. Create file
b. Import spreadsheet file
Module Summary:
At the end of this module, the students will be able to get data
and create a table as shown below
Activity Summary:
Activities in this module involve:
a. Import file
b.Create table
ICTL for Secondary School - Microsoft Access Module
53
Activity 1: Import Spreadsheet Files
1. Open Microsoft Access 2003
2. Create new database file
3.Click file
4.Click Get External Data
5.Click Import
6.At the Files of type,click pull down and select Microsoft Excel
7.Click any spreadsheet files as shown in example below ( Test 2007 )
8.Click Import
i. Click File
ii. Get External Data
iii. Import
I. File Test 2007
ii. Import
ICTL for Secondary School - Microsoft Access Module
54
9. Click Next
10. Put a tick on the box at the First Row Contain Column Headings
11. Click Next
i. Next
i. Next
ICTL for Secondary School - Microsoft Access Module
55
12. Click OK
13. Click In a New Table
14. Click Next
15. Click Next
i. Click In a New Table
ii. Click Next
i. Next
ICTL for Secondary School - Microsoft Access Module
56
16. Tick at the Choose my own primary key and select No
17. Click Next
18. Click Finish
i. Finish
iii. Next
i. Choose my own primary key
ii. Select No.
ICTL for Secondary School - Microsoft Access Module
57
19. Now you had finished creating one table named Register
20. Double click at Register
21. The next window will be appear
22. Click File and close
23. Click close to end this session
i. Click Register
1.Click File and Close
i. Click
ICTL for Secondary School - Microsoft Access Module
58
Exercise Module 7
1. Based on your exercise in module 7 (Getting External Data).
a.Get any data from spreadsheet file
b.Save the file
También podría gustarte
- Excel Basics: Microsoft Office 2010: Prerequisites What You Will LearnDocumento17 páginasExcel Basics: Microsoft Office 2010: Prerequisites What You Will LearnAhmed FatlawiAún no hay calificaciones
- Icf 9 LP1Documento4 páginasIcf 9 LP1Robelle DalisayAún no hay calificaciones
- sample-DLL COTDocumento14 páginassample-DLL COTPAULINE JANE TOMASAún no hay calificaciones
- Advantage of Using Computers in Data ProcessingDocumento2 páginasAdvantage of Using Computers in Data ProcessingEdwin NdiemaAún no hay calificaciones
- Lesson Plan in PPT ChartDocumento4 páginasLesson Plan in PPT ChartRosalyn AustriaAún no hay calificaciones
- Budget of Work IN Information and Communication Technology OF Grade 7-StemDocumento5 páginasBudget of Work IN Information and Communication Technology OF Grade 7-StemMelanie B. AgapitoAún no hay calificaciones
- Lesson Plan - PGMGDocumento4 páginasLesson Plan - PGMGapi-303485077Aún no hay calificaciones
- ExerciseDocumento4 páginasExerciseMegAún no hay calificaciones
- Stvep Icf 7 Q4 Las3 FinalDocumento12 páginasStvep Icf 7 Q4 Las3 Finalal lenAún no hay calificaciones
- Lesson Plan CSSDocumento7 páginasLesson Plan CSSMharrianne VhelAún no hay calificaciones
- LessonPlan BinaryDocumento1 páginaLessonPlan Binaryrob100% (1)
- CHS Module 7 - Maintain Computer System and NetworksDocumento29 páginasCHS Module 7 - Maintain Computer System and NetworksLawrence Cada Nofies100% (4)
- Occupational Safety and Health Hand OutsDocumento2 páginasOccupational Safety and Health Hand OutsRyan John CagalawanAún no hay calificaciones
- 1st Quarterly ExamDocumento4 páginas1st Quarterly ExamAnonymous qzou45EJxlAún no hay calificaciones
- LS 6 - Basic ComputerDocumento3 páginasLS 6 - Basic ComputerClara Mae AntiquisaAún no hay calificaciones
- Module 06 Operate Word Processing ApplicationDocumento28 páginasModule 06 Operate Word Processing Applicationmusababduletif7Aún no hay calificaciones
- Quiz in CSSDocumento6 páginasQuiz in CSShelen adoAún no hay calificaciones
- Sample DLP TVL ProgrammingDocumento3 páginasSample DLP TVL ProgrammingChester NavarroAún no hay calificaciones
- Lesson 3 Computer10Documento3 páginasLesson 3 Computer10Jerwin SamsonAún no hay calificaciones
- CSS Q1W1Documento16 páginasCSS Q1W1Amir M. VillasAún no hay calificaciones
- Icf 9-Q1W3Documento8 páginasIcf 9-Q1W3Jumar Baldrez100% (1)
- MS Excel - Intro and ObjectivesDocumento2 páginasMS Excel - Intro and ObjectivesCatherine BoudakianAún no hay calificaciones
- Excel Self LearningDocumento110 páginasExcel Self LearningmqusebatiAún no hay calificaciones
- Parts of System Unit: Quiz#Documento15 páginasParts of System Unit: Quiz#maria corazon calibaraAún no hay calificaciones
- Quarter 4 Week 1 2 Css 8Documento11 páginasQuarter 4 Week 1 2 Css 8Kenjie VallenaAún no hay calificaciones
- Types of SoftwaresDocumento29 páginasTypes of SoftwaresEdmon Rodriguez Estrella100% (1)
- Learn Ing Activi Ty Sheet S For: Comp Uter 4Documento10 páginasLearn Ing Activi Ty Sheet S For: Comp Uter 4Robbie Rose LavaAún no hay calificaciones
- DBMS Lesson PlanDocumento8 páginasDBMS Lesson PlanGautam DemattiAún no hay calificaciones
- Ict Icf 7 Q1 Las1 FinalDocumento11 páginasIct Icf 7 Q1 Las1 FinalDuffeezAún no hay calificaciones
- Ip Subnetting: Learning Activity SheetDocumento6 páginasIp Subnetting: Learning Activity SheetHera AsuncionAún no hay calificaciones
- CSS 9 Quarter 2 Week 7 and 8 LAS Mastery Test 2020 2021Documento2 páginasCSS 9 Quarter 2 Week 7 and 8 LAS Mastery Test 2020 2021Kim Clauwie AnchetaAún no hay calificaciones
- Lesson Plan IN CHS 9 For THIRD Grading 2017Documento59 páginasLesson Plan IN CHS 9 For THIRD Grading 2017Vincent LibreaAún no hay calificaciones
- 3RD Q Tos Icf 7 2016Documento1 página3RD Q Tos Icf 7 2016Marc QuiaAún no hay calificaciones
- ICT LEsson Planning TemplateDocumento6 páginasICT LEsson Planning TemplateDivineFalalimpaSanzAún no hay calificaciones
- CSS 7 - 8-Q4-Module 8Documento32 páginasCSS 7 - 8-Q4-Module 8Joanne Jose CastroAún no hay calificaciones
- Computer 3 - Lesson PlanDocumento5 páginasComputer 3 - Lesson PlanOxymoronic BlasphemyAún no hay calificaciones
- Python-Unit Test-2Documento6 páginasPython-Unit Test-2Taru GoelAún no hay calificaciones
- Sptve - Icf - 7 Q2 LP7Documento4 páginasSptve - Icf - 7 Q2 LP7Joven CocjinAún no hay calificaciones
- SH - Module 10 Lesson 8-LayersDocumento52 páginasSH - Module 10 Lesson 8-LayersMine Cuevas Dela CruzAún no hay calificaciones
- 1 PT IcfDocumento10 páginas1 PT IcfAmir M. VillasAún no hay calificaciones
- Ict Week 4: and Do The Things That Is Written On The Script and Filming ItDocumento4 páginasIct Week 4: and Do The Things That Is Written On The Script and Filming ItAndrei Jansen TangzoAún no hay calificaciones
- Approved Grade-7-Week-3 4 HybridmoduleDocumento31 páginasApproved Grade-7-Week-3 4 HybridmoduleJeffreyAún no hay calificaciones
- Q1-Module1-G11-Java Programming Nciii-Mangaldan-NhsDocumento10 páginasQ1-Module1-G11-Java Programming Nciii-Mangaldan-NhsJensen TagudinAún no hay calificaciones
- CSS10 Week2-3Documento19 páginasCSS10 Week2-3Jevan Hope BaltazarAún no hay calificaciones
- CSS10 Week4-5Documento21 páginasCSS10 Week4-5Jevan Hope BaltazarAún no hay calificaciones
- Bca Lesson Plan-ItesDocumento4 páginasBca Lesson Plan-ItesKunal SachdevaAún no hay calificaciones
- TVL CSS11 Q4 M13Documento11 páginasTVL CSS11 Q4 M13Richard SugboAún no hay calificaciones
- Install and Configure Peripheral Device Week 3Documento12 páginasInstall and Configure Peripheral Device Week 3emerson rebibisAún no hay calificaciones
- DLL ICT9 Week 1Documento2 páginasDLL ICT9 Week 1Jojo SamaniegoAún no hay calificaciones
- Lesson Plan - Unit No. 1 - Lesson No. 1 - Grade 10Documento5 páginasLesson Plan - Unit No. 1 - Lesson No. 1 - Grade 10Jenold ParaisoAún no hay calificaciones
- Programming: Grade 11Documento18 páginasProgramming: Grade 11Boiztupidoh Oof D'WestAún no hay calificaciones
- Module 4 Sheet 2.3 Software Packages and Use of Application ProgramsDocumento22 páginasModule 4 Sheet 2.3 Software Packages and Use of Application ProgramsRalfh De GuzmanAún no hay calificaciones
- Learning Activity Sheet Special Program in Ict 10 Computer Systems Servicing 10Documento5 páginasLearning Activity Sheet Special Program in Ict 10 Computer Systems Servicing 10Mary Christine DamianAún no hay calificaciones
- TVL Computer Systems Servicing - 12Documento6 páginasTVL Computer Systems Servicing - 12KibasuperAún no hay calificaciones
- Basic Computer Education Midterm ExamDocumento1 páginaBasic Computer Education Midterm ExamJohn B. LaceaAún no hay calificaciones
- CSS Ncii PPT 03Documento62 páginasCSS Ncii PPT 03Dave Ruiz100% (1)
- Microsoft Excel - Formulas and Functions Lesson PlanDocumento12 páginasMicrosoft Excel - Formulas and Functions Lesson PlanSasha BurkeAún no hay calificaciones
- MS AccessDocumento61 páginasMS AccessFara Ziela100% (1)
- Microsoft Access - Module 1 - IntroDocumento7 páginasMicrosoft Access - Module 1 - IntroinfocomAún no hay calificaciones
- ICT Literacy ForDocumento53 páginasICT Literacy ForyusairriAún no hay calificaciones
- Commvault CloudArchitectureGuidev11 SP15Documento43 páginasCommvault CloudArchitectureGuidev11 SP15afjeieAún no hay calificaciones
- Ict606 - CartbotDocumento16 páginasIct606 - CartbotNur DanielAún no hay calificaciones
- Crud RepositoryDocumento19 páginasCrud RepositoryMrs HeptaAún no hay calificaciones
- SRS of Examination SystemDocumento9 páginasSRS of Examination SystemMuhammad Zeeshan SiddiqueAún no hay calificaciones
- Object Oriented Programming Lab 2Documento14 páginasObject Oriented Programming Lab 2ali ahmedAún no hay calificaciones
- Alpha Serve Joins Atlassian's Dual Licensing ProgramDocumento3 páginasAlpha Serve Joins Atlassian's Dual Licensing ProgramPR.comAún no hay calificaciones
- Gonzalo Ulla ResumeDocumento3 páginasGonzalo Ulla ResumeImmanuelDonboscoAún no hay calificaciones
- Final Computer Network Design ProcessDocumento1 páginaFinal Computer Network Design ProcessDanny Mark PagsuguironAún no hay calificaciones
- GCC+Foundation+Training v1.4Documento183 páginasGCC+Foundation+Training v1.4gop@123Aún no hay calificaciones
- Fundamentals of Software Engineering, 5th Edition by Mall, RajibDocumento614 páginasFundamentals of Software Engineering, 5th Edition by Mall, RajibManish Barla68% (19)
- Finacle InfrastructureDocumento20 páginasFinacle InfrastructureEmmanuel KAMANDAAún no hay calificaciones
- E-Commerce 13 In-IndonesiaDocumento35 páginasE-Commerce 13 In-IndonesiazamirizulfachriAún no hay calificaciones
- IJRPR8118Documento4 páginasIJRPR8118gikohAún no hay calificaciones
- Institute - Uie Department-Academic Unit-1: Disruptive Technologies-II 21ECH103Documento16 páginasInstitute - Uie Department-Academic Unit-1: Disruptive Technologies-II 21ECH103PrabhuAún no hay calificaciones
- JKT CorporateDocumento22 páginasJKT CorporatePrashant KumarAún no hay calificaciones
- Clo Sunlight Apparel Implementation ProposalDocumento13 páginasClo Sunlight Apparel Implementation ProposalRimes AppAún no hay calificaciones
- SOF 204 - Software Architecture and Design PatternsDocumento16 páginasSOF 204 - Software Architecture and Design PatternsMariamAún no hay calificaciones
- Ba 404Documento2 páginasBa 404Nitesh GiriaAún no hay calificaciones
- RADWIN Data Sheet: Radwin Network Management System (RNMS)Documento2 páginasRADWIN Data Sheet: Radwin Network Management System (RNMS)ntseviAún no hay calificaciones
- Advantages and Disadvantages of ComputersDocumento4 páginasAdvantages and Disadvantages of ComputersCollinsAún no hay calificaciones
- Syed Omer: Curriculum VitaeDocumento5 páginasSyed Omer: Curriculum Vitaesyedomer2006Aún no hay calificaciones
- Cloud Computing PresentationDocumento19 páginasCloud Computing PresentationTakudzwa MusaririAún no hay calificaciones
- Strathmore Bachelor of Business Information Technology CurriculumDocumento2 páginasStrathmore Bachelor of Business Information Technology Curriculumcamille43333% (3)
- 2.1.4.3 Lab - Using Cisco Webex For Developers List Rooms APIDocumento6 páginas2.1.4.3 Lab - Using Cisco Webex For Developers List Rooms APIBryan Panchi ZapataAún no hay calificaciones
- MysqlDocumento6 páginasMysqlnithya reddyAún no hay calificaciones
- MRBR How To Release An InvoiceDocumento6 páginasMRBR How To Release An InvoiceMario TejadaAún no hay calificaciones
- Name Usama Ahtsham Roll No. 48 Class Bsit 6 Subject System and Network Administration Submitted To. Sir Chaudhary Ahmad SabDocumento11 páginasName Usama Ahtsham Roll No. 48 Class Bsit 6 Subject System and Network Administration Submitted To. Sir Chaudhary Ahmad Sabاسامہ بن ریاستAún no hay calificaciones
- Rimini Street Ebook 12 Clients Using BDRDocumento16 páginasRimini Street Ebook 12 Clients Using BDREverson SAPAún no hay calificaciones
- Concepts and Techniques: Data MiningDocumento65 páginasConcepts and Techniques: Data MiningLinh DinhAún no hay calificaciones
- Capstone Assignment 3.2Documento1 páginaCapstone Assignment 3.2lovenotesforcandeAún no hay calificaciones