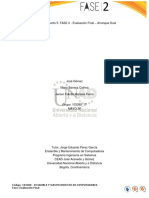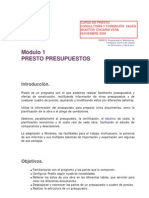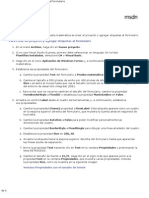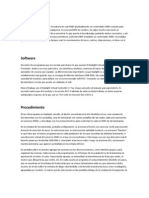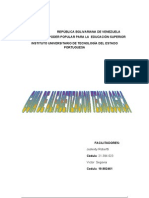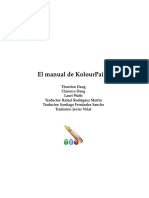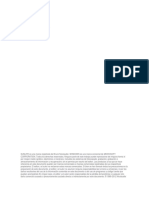Documentos de Académico
Documentos de Profesional
Documentos de Cultura
Manual Outlook 2007
Cargado por
Milagros Ivon Cordova ParedesDerechos de autor
Formatos disponibles
Compartir este documento
Compartir o incrustar documentos
¿Le pareció útil este documento?
¿Este contenido es inapropiado?
Denunciar este documentoCopyright:
Formatos disponibles
Manual Outlook 2007
Cargado por
Milagros Ivon Cordova ParedesCopyright:
Formatos disponibles
Microsoft
Outlook 2007
Microsoft Outlook 2007
INTRODUCCION
Outlook 2007 es una herramienta muy completa, ayuda a tener en un mismo lugar lo
que requiere para organizarse y trabajar de una mejor manera. Se pueden administrar
los mensajes de correo electrnico, la agenda, as como tambi!n los contactos.
"dem#s proporciona un panel de lectura que permite leer r#pidamente los correos
electrnicos, ya que e$ita tener que abrir una nue$a $entana para leer los mensajes.
Se puede tambi!n hacer uso de las marcas con banderas que ayudan a identi%icar de
una manera r#pida los mensajes, ya que hace uso de di%erentes colores.
Outlook 2007 cuenta con una distribucin e%ecti$a para los usuarios, se puede dar cuenta que
en la misma pantalla se $isualiza la lista de correos, as como el panel de lectura,
adem#s proporciona un panel de na$egacin que permite conectarse a otras de las
%acilidades que da el Outlook. Se puede tener una lista de accesos directos o ligas
2
Tutor: Orlando Aguirre Haro
Microsoft Outlook 2007
%a$oritas como es el correo electrnico o alguna carpeta creada por usted para tener un
acceso r#pido a ella. &ambi!n pro$ee de un men' principal donde se pueden realizar acciones
e(tras que da esta herramienta. )uenta con un listado de )arpetas de Outlook como son el
correo, la agenda, las tareas entre otras. " continuacin se puede $er la pantalla principal del
Outlook as como los elementos que la componen.
*. +anel de ,(ploracin
2. )arpetas de Outlook
-. )uerpo +rincipal
.. +anel de /ectura
0. +anel de 1a$egacin
U tili z a nd o el P a n el d e N avegac i n
,l panel de na$egacin proporciona en una sola columna tres $istas pr#cticas que le
permitir#n cambiarse de acti$idad %#cilmente. 2na de las $istas muestra las carpetas de
correo electrnico, estas carpetas est#n ordenadas al%ab!ticamente.
Se puede encontrar las carpetas del ser$idor ,(change, adem#s de las carpetas personales
entre otras.
Otra de las carpetas son los accesos directos a las carpetas %a$oritas, para agregar una
carpeta de correo a los %a$oritos hay que seguir las siguientes instrucciones.
*. Seleccione la carpeta con el clic derecho
2. "parece un men' en el cual se selecciona la opcin agregar a %a$oritos
+or 'ltimo muestra los botones de acceso directo a las carpetas de Outlook. +roporciona
tambi!n la %acilidad de controlar cu#les accesos directos mostrar, lo que le dar# m#s
3
Tutor: Orlando Aguirre Haro
1
2 3
4
5
Microsoft Outlook 2007
espacio a la lista de carpetas de correo, para realizar esto hay que seguir las
siguientes instrucciones3
*. )on el ratn dar clic en la %lecha de la parte baja del panel de na$egacin.
2. Seleccionar "gregar o borrar botones, despu!s habilitar aquellos botones que desea
mostrar y deshabilitar aquellos que no quiere.
-. ,scoger las opciones del panel de na$egacin, para reordenar los botones
Seleccionar los botones que se quieren mostrar y en las opciones del panel de
na$egacin se ordena la %orma en que se quieren mostrar.
1ota3 /a lista de los botones del panel de na$egacin esta limitado a los que muestra. 1o
se pueden agregar botones di%erentes.
O u t look p a r a h oy
Outlook para hoy muestra las acti$idades importantes del da como son las citas de la
agenda o calendario, las tareas, el numero de mensajes no ledos en la 4andeja de entrada,
los mensajes de borrador y los mensajes de salida. Outlook para hoy tiene opciones
limitadas a ser modi%icadas, para con%igurarla se debe seleccionar +ersonalizar Outlook para
hoy esta opcin se localiza en la parte superior derecha. "h se puede escoger mostrar
todas las tareas incompletas o solo las aquellas que el limite para terminarlas es el
da de hoy, y seleccionar cualquiera de los cinco estilos b#sicos del Outlook para hoy.
Outlook para hoy, la parte circulada en rojo nos ayuda a modi%icar la con%iguracin.
4
Tutor: Orlando Aguirre Haro
Microsoft Outlook 2007
Me n p ri n ci p al y B arra d e H erra m ie n t a s .
"l igual que en otras aplicaciones de 5indo6s, Outlook cuenta con un men' principal
donde se pueden encontrar di%erentes opciones para con%igurar y trabajar con Outlook.
"s mismo cuenta con una barra de herramientas que brinda acceso a los comandos
para trabajar con el mismo.
/a barra de herramientas proporciona una manera r#pida y %#cil de acceder a los comandos
de Outlook. Se recomienda tener $isibles la barra de herramientas est#ndar y la barra de
herramientas a$anzada. +ara poder acti$arlas $aya al men' $er 7$ie68 y seleccione la
barra de herramientas 7toolbar8 y seleccionar est#ndar 7Standard8 y a$anzado
7ad$anced8.
5
Tutor: Orlando Aguirre Haro
Microsoft Outlook 2007
CONTACTOS
/a carpeta de correo que proporciona el Outlook, ayudar# a mantener un registro de todo el
correo electrnico. Outlook proporciona %acilidades para poder acceder y administrar de la
mejor manera el correo electrnico.
Outlook cuenta con un panel de lectura que proporciona %acilidad de lectura de los correos, ya
que con solo mo$erse entre los correos se puede saber de que asunto se trata. Outlook tiene
predeterminado utilizar el panel de lectura derecho, es decir del lado izquierdo se puede $er la
lista de correos y por la derecha leer de qu! trata alguno de los correos. +ara con%igurar el
panel de lectura debe ir a $ista 7$ie68, luego panel de lectura 9reading pane:, las opciones que
se pueden encontrar son3 desacti$ar el panel de lectura 9o%%:, $er el panel del lado derecho
9right: o $erlo en la parte in%erior 9bottom:.
Outlook tambi!n o%rece proteccin a la pri$acidad, ya que bloquea las im#genes de los
correos, hasta que se le autorice poder $erlas. ,sta proteccin se debe a que
algunas im#genes que contiene el correo electrnico en$an una se;al al que en$i dicho
correo electrnico al ser ledas.
e!inir una "uenta de "orreo
6
Tutor: Orlando Aguirre Haro
Microsoft Outlook 2007
+ara poder manejar nuestros correos electrnicos, lo primero que debemos hacer es conseguir
una cuenta de correo de alg'n ser$idor de <nternet, la cuenta nos la puede %acilitar nuestra
empresa, la empresa por la que nos conectamos a <nternet, puede ser una cuenta =>ail,
?ahoo@, etc...
+ara poder utilizar esta cuenta en Outlook, debemos con%igurarla en Outlook.
+ara crear una nue$a cuenta de correo debemos seguir los
siguientes pasos3
/o primero que deberemos hacer si no lo hemos hecho ya es
conectarnos a <nternet, pues al ir completando la con%iguracin de la
cuenta, Outlook comprueba que los datos insertados son correctos y
que la cuenta e(iste realmente.
Aacer clic sobre la opcin Herramientas de la barra de men' y
escoger la opcin marcada como Configuracin e !a cuenta""".
" continuacin nos aparece una pantalla como la que $emos en la imagen. ,n ella nos o%rece
di$ersas opciones para manipular nuestras cuentas y los directorios que utiliza Outlook
+ero ahora nos interesa crear una nue$a cuenta de correo, por tanto desde la pesta;a Correo
e!ectrnico, pulsamos en Nue#o"""
" continuacin aparecer# el siguiente cuadro de di#logo donde indicaremos el tipo de ser$idor
utilizado. /as cuentas que podemos obtener en internet nos permiten un acceso $O$3, I%A$ o
HTT$, que es la primera opcin que encontramos. "unque para otro tipo de ser$idores,
podemos especi%icarlo marcando Otros.
7
Tutor: Orlando Aguirre Haro
Microsoft Outlook 2007
,n esta ocasin $amos a crearnos una cuenta que ya tenemos en Hotmai! pero que la
queremos utilizar con Out!oo& para poder descargarnos los correos y poder consultarlos
despu!s a'n estando desconectados de la red. +or tanto elegimos la primera opcin y despu!s
pulsamos en Siguiente'.
Seguidamente nos aparece la pantalla que podemos $er en la imagen, para que completemos
los datos de la cuenta de correo con nuestro nom(re, la ireccin e correo, y la contrase)a
"l pulsar Siguiente, Outlook con%igurar# autom#ticamente el resto de par#metros de la cuenta.
Si lo pre%ieres o si tu cuenta de usuario requiere de un nombre de usuario distinto al de la
direccin, puedes introducir los datos e %orma manual, marcando la opcin Configurar
manua!mente !as o*ciones e! ser#ior o ti*os e ser#iores aiciona!es. ,n este caso, si
no conoces todos los datos, los encontrar#s en la p#gina de ayuda de la cuenta.
4ien pues una $ez completado todo y si no nos hemos equi$ocado en nada nos debe aparecer
una $entana como la que $emos en la imagen, indic#ndonos que la cuenta se ha creado
8
Tutor: Orlando Aguirre Haro
Microsoft Outlook 2007
satis%actoriamente, por tanto solo nos queda hacer clic sobre el botn +ina!i,ar. ? si se desea,
consultar el correo, aunque eso lo $eremos m#s adelante...
#liminar "uentas de "orreo
+ara borrar una cuenta de correo debemos seguir los siguientes
pasos3
Aacer clic sobre la opcin Herramientas de la barra de men' y
escoger la opcin marcada como Configuracin e !a
cuenta""".
" continuacin nos aparece una pantalla como la que $emos en
la imagen, que ya conocemos.
9
Tutor: Orlando Aguirre Haro
Microsoft Outlook 2007
,n ella nos o%rece di$ersas o*ciones para mani*u!ar nuestras cuentas y los irectorios que
utiliza Out!oo&.
+ero ahora pretendemos (orrar una cuenta e correo e(istente, por tanto la seleccionaremos
y pulsaremos en -uitar"
2na $ez seleccionada la cuenta y pulsado el botn -uitar nos aparece un cuadro de di#logo
solicitando con%irmacin de si queremos realmente eliminar la cuenta
"l con%irmar que S. queremos borrar la cuenta seleccionada nos de$ol$er# a la pantalla
anterior.
Utilizar m$s de una cuenta de correo.
?a hemos $isto cmo de%inir una cuenta y cmo podemos eliminarla. Slo nos cabe decir que
podemos tener y gestionar todas las cuentas que queramos.
,so s, unicamente podremos tener una cuenta como predeterminada, y esta ser# la que se
utilice por de%ecto para en$iar los mensajes, aunque pododemos cambiarla en cada en$o. Si
quieres saber cmo de%inir la cuenta como predetermida, consulta el siguiente punto del tema.
"am%iar los par$metros de la cuenta de correo
+ara modi%icar los par#metros de nuestras cuentas debemos acceder al cuadro de di#logo
Configuracin e !a cuenta que ya hemos $isto en p#ginas anteriores 9desde la barra de
men's, seleccionar la opcin Herramientas, Configuracin e !a cuenta:.
10
Tutor: Orlando Aguirre Haro
Microsoft Outlook 2007
1os aparece una $entana con todas las cuentas de correo creadas, y una serie de botones
como3
Nue#o""" B Cue nos permite agregar nue$as cuentas.
Cam(iar""" B Cue nos permite modi%icar los par#metros de la cuenta seleccionada, como por
ejemplo la contrase;a de acceso o el nombre que muestra.
Re*arar...B 1os sir$e para que se $uel$a a con%igurar la in%ormacin de la cuenta.
/sta(!ecer como *reeterminao B Cue pone la cuenta seleccionada como predeterminada.
Si disponemos de $arias cuentas, la cuenta predeterminada ser# la primera opcin cuando
queramos mandar un correo nue$o, leer correos de las cuentas, etc.
Su(ir B Sube un rengln la cuenta seleccionada, sir$e para ordenar el acceso de Outlook a las
cuentas disponibles.
0a1ar B 4aja un rengln la cuenta seleccionada, sir$e para ordenar el acceso de Outlook a las
cuentas disponibles.
-uitar B Cue ya hemos $isto, ir$e para eliminar la cuenta.
&a &ista de "ontactos
,n esta unidad $amos a $er lo que es la lista de contactos, la utilidad que tiene y cmo
gestionarla.
Aoy en da tenemos bastantes complicaciones y asuntos en los que pensar y almacenar en
nuestra limitada memoria como para almacenar y recordar todos los datos 9tel!%ono %ijo,
tel!%ono m$il, direccin particular, direccin de correo, etc: de nuestros contactos, compa;eros
de trabajo y dem#s a%ines.
+or esto Outlook nos o%rece una cmoda y sencilla manera de tener organizada una D"gendaD
de contactos donde podemos guardar, modi%icar y eliminar a todos nuestros contactos.
"l pulsar sobre el acceso directo de Contactos , en el panel de e(ploracin,
apareceel panel de Contactos, y en la zona derecha de la pantalla
aparece la lista de nuestros contactos.
Si la lista es muy larga podemos utilizar los botones de la derecha a modo de ndice. +or
ejemplo se pulsamos en el botn *23, Outlook se posicionar# en la lista, en el primer contacto
cuyo apellido empiece por +.
11
Tutor: Orlando Aguirre Haro
Microsoft Outlook 2007
+uede que la lista de tus contactos no la $isualices de esta %orma, e(isten istintas #istas
disponibles que se pueden seleccionar desde 4ista actua!, en el +anel de e(ploracin.
"reacin de un Nuevo "ontacto
+ara crear un nue$o contacto debemos hacer clic sobre el botn de la barra
de contactos o haciendo clic con el botn derecho del ratn sobre el #rea en blanco de la lista
de contactos y seleccionado la opcin Nue#o contacto.
"l hacer esto nos saldr# una pantalla similar a la que $emos en la imagen in%erior, donde
podemos rellenar los datos relacionados de nuestro contacto.
/os distintos datos que podemos guardar de un contacto, aparecen agrupados en la banda de
opciones, en la seccin %ostrar . Eamos a $er estas secciones3
,n 5enera! encontramos los datos m#s comunes.
12
Tutor: Orlando Aguirre Haro
Microsoft Outlook 2007
,n el primer campo podemos escribir directamente el nombre completo de nuestro contacto 9en
este caso Outlook considera la primera palabra como el nombre y las dem#s como los
apellidos:.
Si nuestro contacto tiene un nombre compuesto o si queremos de%inir mejor el nombre
completo, podemos hacer c!ic en el botn
,n este caso se abrir# el cuadro de di#logo de la derecha donde podremos rellenar los campos
uno a uno e incluir alg'n campo m#s como por ejemplo el tratamiento6 que queramos asignar
al contacto en nuestra correspondencia 9F., Sr., Sra., +ro%., etc:.
2na $ez rellenados los campos hacemos clic en Ace*tar para $ol$er.
Gunto al nombre, podremos introducir datos sobre como la organi,acin o el cargo que ocupa
en contacto en ella. +odremos incluso asociar una imagen al contacto.
Febajo de estos datos, en las seccin <nternet podremos agregar la in%ormacin relati$a a este
#rea, como las direcciones de correo e!ectrnico, *7gina 8e( del contacto o su direccin
Instant %essenger.
Febajo de estos datos tenemos para introducir cuatro te!9fonos, con las %lechas negras
podemos $ariar el ti*o e te!9fono que escribiremos en el cuadro de te(to.
13
Tutor: Orlando Aguirre Haro
Microsoft Outlook 2007
&ambi!n disponemos del botn que nos permite introducir datos
m#s detallados sobre las distintas direcciones de nuestro contacto como por ejemplo el hogar
%amiliar, el lugar de trabajo u otra direccin de segunda $i$ienda, etc.
Hinalmente, en la parte derecha encontramos un #rea de Notas, en la que escribir comentarios
personales acerca de ese contacto.
,n la opcin Fetalles podemos a;adir datos algo m#s personales como por ejemplo su
categora pro%esional, su cumplea;os, el nombre de su cnyuge y el cumplea;os del mismo, y
algunos datos m#s.
,n la seccin de "cti$idades lo que podemos $er son todas las acti$idades relacionadas con el
contacto en cuestin.
14
Tutor: Orlando Aguirre Haro
Microsoft Outlook 2007
,n la seccin )erti%icados podemos indicar que para ese contacto en concreto $amos a utilizar
un certi%icado que nos asegura mandar correo ci%rado.
2na $ez completada toda la %icha de nuestro contacto nos queda guardarlo, disponemos de dos
posibles opciones de guardar la %icha, la primera es que guardar la %icha y nos cierra la $entana.
? la otra posibilidad es que guarda la %icha y nos permite rellenar otra %icha nue$a.
Modi!icar' a(adir y eliminar un contacto
). #ditar y modi!icar un contacto
+ara editar y modi%icar un contacto es muy sencillo. Si queremos modi%icar los datos
que nos aparecen en la $ista pre$ia del contacto, simplemente tenemos que hacer clic
sobre el campo en cuestin y se pondr# en modo sobreescritura para que cambiemos
los datos. +ero si queremos modi%icar o a;adir m#s datos del contacto tendremos que
hacer doble clic sobre la %icha del contacto o hacer clic con el botn derecho del ratn
sobre la %icha y hacer clic en "brir.
*. +(adir un contacto
&al $ez tengamos en la 4andeja de entrada a personas que no tenemos en la lista de
contactos y deseamos a;adirlas. +ues para hacerlo de una manera m#s %#cil y cmoda
debemos seleccionar uno de los correos en$iados por esta persona y arrastrarlo al
botn de )ontactos. <nmediatamente nos saldr# la $entana de creacin de contactos
con los campos de nombre y direccin ya completados, 'nicamente tendremos que
terminar de rellenar los datos m#s signi%icati$os del contacto en cuestin y guardar la
%icha.
,. #liminar un contacto
15
Tutor: Orlando Aguirre Haro
Microsoft Outlook 2007
+ara eliminar un contacto de la carpeta de contactos debemos seleccionar la %icha del
contacto y pulsar la tecla Supr del teclado o bien hacer clic con el botn derecho del
ratn y pulsar sobre ,liminar. IOjo@ en este caso Outlook no pide con%irmacin de
borrado de la %icha, si pulsas para eliminar la %icha, la elimina sin consultarte si
realmente la quieres borrar. ,n esta ocasin no $ale hacer pruebas. Si no est#s
seguroJa de querer borrar la %icha no lo hagas porque no hay marcha atr#s, bueno
realmente si e(iste la marcha atr#s, pulsando sobre Feshacer en el men' ,dicin.
Si queremos eliminar a m#s de un contacto podemos ir seleccionando los contactos
manteniendo la tecla )trl pulsada para as conseguir seleccionar tantos contactos como
deseemos. Fespu!s hacemos la misma operacin que antes, es decir, pulsar la tecla
Supr del teclado y se eliminar#n los contactos seleccionados.
-. #l mapa de contactos
,(iste una opcin muy curiosa en la p#gina de nuestro contacto. +ulsando el botn
, si hemos asignado una direccin al contacto, el ser$icio >icroso%t >ap+oint nos
mostrar# un mapa de la ciudad del contacto con su direccin marcada.
Usar acciones del men
Fisponemos de distintas operaciones o acciones que podemos realizar con nuestro contacto y
tenemos dos %ormas de acceder a ellas. 2na %orma de acceder a las acciones de nuestro
contacto es accediendo por la barra de men's en el men' "cciones y la otra %orma es haciendo
clic sobre la %icha del contacto con el botn derecho del ratn. 1os aparece una lista de
acciones como la que $emos en la imagen de la derecha.
Eerdaderamente no necesitan de mucha e(plicacin porque el propio nombre de la accin ya
deja e(plcita las operaciones que realizar#. +or ejemplo )rear B 1ue$o mensaje para el
contacto, accin lo que hace es precisamente eso, abrir la $entana de composicin de mensaje
con la direccin de correo del contacto ya introducida en el campo +ara. ? el resto de acciones
realizan lo indicado en su nombre.
.mprimir
+ara imprimir la %icha de un contacto debemos hacer clic sobre la %icha del contacto con el
botn derecho del ratn y pulsar sobre la opcin <mprimir, directamente mandar# la %icha a la
impresora que tengamos como predeterminada.
Si queremos imprimir la lista completa de nuestros contactos, lo que debemos hacer es pulsar
sobre de la barra de herramientas para que aparezca el cuadro de di#logo <mprimir que
$emos en la imagen in%erior.
16
Tutor: Orlando Aguirre Haro
Microsoft Outlook 2007
Si tenemos $arias impresoras conectadas a nuestro ordenador, en 1ombre3 podemos elegir la
impresora donde queremos que escriba.
,n el botn +ropiedades podemos por ejemplo indicar si queremos que escriba en color o
4anco y negro, o podemos elegir la calidad de la letra.
&ambi!n podemos seleccionar el ,stilo de impresin entre otras caractersticas de impresin.
,n el botn )on%igurar p#gina podemos de%inir con m#s detalle el estilo de impresin, podemos
de%inir el tipo de papel que se $a a utilizar, de%inir m#rgenes y encabezados, etc.
)on la opcin <nter$alo de impresin podemos decidir si queremos imprimir toda la lista o
'nicamente los contactos seleccionados.
Si no tenemos claro cmo nos $a a salir la impresin, es mejor, antes de imprimir, $isualizar lo
que nos $a a imprimir pulsando sobre el botn Eista pre$ia, nos aparecer# una pantalla con las
%ichas que se imprimir#n, por ejemplo como la que $emos en la imagen de la derecha.
/a imagen que $emos es una ampliacin de la p#gina para $er con detalle las %ichas de
nuestros contactos, por de%ecto en la $entana Eista pre$ia se $e la hoja de impresin completa
y una barra de herramientas con las opciones tpicas de $ista pre$ia como son )on%igurar
p#gina, <mprimir, )errar, Koom , etc.
+ara salir de la $ista pre$ia y $ol$er al cuadro de di#logo <mprimir hacemos clic en el botn
)errar.
2na $ez completada la con%iguracin de impresin, para que imprima debemos pulsar sobre
"ceptar.
17
Tutor: Orlando Aguirre Haro
Microsoft Outlook 2007
CU/NTAS D/ CORR/O
Partes de un "orreo
,n esta unidad $amos a $er las componentes que %orman parte de la pantalla de composicin
de un correo electrnico, cmo se compone un correo y cmo se en$a.
/o primero que debemos hacer antes de componer y en$iar un correo es saber identi%icar las
partes de un correo electrnico.
+ara acceder a la pantalla de com*osicin e! correo debemos pulsar sobre
o bien acceder por medio del men' Arc:i#o hacer clic sobre Nue#o y dentro de este submen'
en %ensa1e.
O tambi!n podemos acceder mediante la combinacin de teclas Ctr!;U"
"hora $amos a descomponer la pantalla principal Sin t.tu!o 2 %ensa1e y e(plicaremos todos los
componentes y %uncionalidades de cada uno de ellos.
18
Tutor: Orlando Aguirre Haro
Microsoft Outlook 2007
,n la zona central tenemos el espacio reser$ado para el te(to del mensaje, el 7rea e
escritura, donde podemos escribir el cuerpo del mensaje, en los pr(imos puntos $eremos
cmo podemos %ormatearlo con nuestro propio estilo, cambiando la %orma y color del te(to,
a;adiendo imagen de %ondo, etc.
"dem#s disponemos de las di%erentes (arras, algunas ya conocidas3
,n la (arra e t.tu!o aparece el nombre del mensaje. ,n este caso estamos creando un
mensaje nue$o por lo que aparece /in t0tulo 1 Mensa2e 3H4M&5.
,n la parte izquierda encontramos los controles tpicos de las aplicaciones de O%%ice 2007. /a
barra de acceso r#pido, contiene las %unciones m#s utilizadas, como guardar o deshacer,
aunque estas son personalizables.
,l (otn Office, a la izquierda, nos permite acceder a las opciones del men' Arc:i#o de
Outlook.
"hora, las distintas opciones y acciones que podemos realizar con nuestro mensaje, se
encuentran en las pesta;as de la 0ana e o*ciones3
Fesde la pesta;a %ensa1e, podemos realizar las acciones m#s %recuentes a la hora de crear un
mensaje3 ,legir la %uente, tama;o y color del te(toL acceder a nuestra libreta de direcciones,
adjuntar archi$os o re$isar la ortogra%a.
/a pesta;a Insertar recoge todos los elementos que podemos insertar en el mensaje, como
archi$os adjuntos, tarjetas de presentacin, tablas, im#genes, gr#%icos, diagramas, enlaces,
ttulos 5ord"rt... etc.
>uchos de estos elementos requerir#n que nuestro mensaje se en$e como A&>/. &ambi!n
hemos de tener en cuenta cmo se $a a leer el mensaje, ya que si el receptor lo hace a tra$!s
de Outlook2007, $er# todos los elementos sin problema, pero si lo hace desde un ser$icio 6eb,
puede que algunos no se muestren.
19
Tutor: Orlando Aguirre Haro
Microsoft Outlook 2007
,n la pesta;a de O*ciones podemos cambiar caractersticas del mensaje, como si se
muestran los campos de copia oculta para rellenar en el mensaje, el %ormato, si se en$a como
A&>/ o te(to sin %ormato o qu! hacer con el correo tras su en$o.
/a pesta;a +ormato e te<to contiene todas las opciones para %ormatear el te(to del mensaje,
como si lo hici!semos desde el propio 5ord..
,n el campo debemos indicar a quien $a dirigido el mensaje, puede ser una 'nica
direccin o pueden ser $arias separadas por el signo punto y coma 9L:, incluso puede ser una
lista de distribucin. )abe indicar que este campo es o(!igatorio= como mnimo el mensaje
debe tener una direccin destino.
,l campo sir$e para en$iar una copia del mismo mensaje a m#s de una persona a
parte del receptor indicado en el campo $ara. ,ste campo no es obligatorio rellenarlo.
,n cada caso, pulsando sobre el botn, podremos elegir la direccin de nuestra libreta de
direcciones.
,l campo sir$e para indicar el moti$o del correo, es decir, podemos indicar un bre$e
descripcin del tema del mensaje. +or ejemplo si es un mensaje amistoso podemos escribir un
saludo, etc. ,ste campo tampoco es obligatorio rellenarlo.
Si hemos con%igurado m#s de una cuenta, con el botn podremos elegir desde cu#l
en$iarlo.
#nviar un correo electrnico
Eamos a $er el procedimiento a seguir para en$iar un correo electrnico.
/o primero tenemos que acceder a la pantalla de com*osicin e! correo como hemos $isto
en el punto anterior
9por ejemplo pulsando sobre :.
" continuacin redactamos el mensaje en el #rea de escritura, tambi!n le podemos dar %ormato
y a;adir otros elementos como $eremos m#s adelante.
Mellenamos el campo con el te(to e(plicati$o del mensaje.
Mellenamos el campo con la direccin del destinatario de nuestro mensaje, y si lo
deseamos el campo para en$iar el mensaje a m#s personas. ,stos campos se pueden
rellenar tecleando la direccin de los destinatarios o bien eligiendo la direccin de nuestra lista
de direcciones.
"l hacer clic sobre cualquiera de ellos, se nos muestra la $entana Se!eccionar nom(res que
$emos a continuacin3
20
Tutor: Orlando Aguirre Haro
Microsoft Outlook 2007
1os aparece en la parte superior de la $entana una lista con las direcciones de nuestra libreta
de direcciones, y en la parte in%erior de la $entana tenemos tres rect#ngulos con los botones
$ara2', CC2' y CCO2' para a;adir las direcciones seleccionadas a las cajas de te(to
respecti$as, slo tenemos que hacer clic sobre la direccin de la lista de direcciones 9para
seleccionarla: y a continuacin pulsar sobre el botn $ara2', CC2' o CCO2' para a;adir la
direccin a la lista correspondiente.
Si seleccionamos una lista de distribucin 9por ejemplo +migos de la imagen anterior:, el
mensaje se en$iar# a todos los contactos de la lista de distribucin.
CC y CCO sir$en para en$iar el mismo mensaje a m#s de una direccin de correo, pero e(iste
una di%erencia entre ambas, mientras que con CC 9copia de carbn: al en$iar el mensaje a
$arios receptores, el receptor $e las direcciones de los dem#s aparte de la suya propia, con
CCO 9copia de carbn oculta: no pasa esto, las direcciones que no son la propia del receptor
permanecen Ocultas.
,s recomendable siempre que se quiera en$iar un mensaje a m#s de un receptor utilizar el
sistema de una 'nica direccin en el campo $ara y el resto en el campo CCO, esta es una de
las %ormas de luchar contra el almacenamiento masi$o de direcciones de correo que luego
utilizan para S+">.
>uy bien, pues una $ez redactado el mensaje y rellenado los campos oportunos solo nos
queda en#iar el mensaje. +ara hacer esto debemos hacer C!ic sobre el botn , de
este modo se en$iar# el mensaje al ser$idor de correo de los destinatarios.
Si salimos de la $entana de composicin del mensaje sin haberlo en$iado, Outlook nos
preguntar# si los queremos guardar. Si respondemos S., Outlook colocar# el mensaje
redactado en la car*eta 0orraor para que posteriormente podamos completarlo y en$iarlo.
+(adir archivos ad2untos al correo
,n este punto $amos a $er cmo se puede ane(ar 9adjuntar: un archi$o a un correo
electrnico.
,(isten ocasiones en las que adem#s del mensaje escrito tenemos la necesidad de
en$iar a nuestro destinatario un archi$o 9archi$os comprimidos en un zip, un documento
en 5ord, una presentacin en +o6er+oint, etc: bien, pues en Outlook tambi!n es posible
hacerlo.
21
Tutor: Orlando Aguirre Haro
Microsoft Outlook 2007
Simplemente tenemos que hacer clic sobre el botn para a;adir el archi$o que deseemos.
Si pulsamos directamente sobre el clip nos aparece un cuadro de di#logo para que busquemos
en nuestro disco duro el archi$o a insertar y pulsemos en <nsertar.
)abe decir que podemos ane(ar m#s de un archi$o, uno detr#s de otro realizando la misma
operacin que ya se ha comentado por cada uno de los archi$os a ane(ar.
"l lado del clip tenemos la opcin "djuntar ,lemento, nos permite adjuntar desde otro correo
que tenamos almacenado, hasta una lista de distribucin.
+ara practicar los conceptos de este punto, realiza el ,jercicio de adjuntar archi$os al correo .
Eeamos cmo podemos darle un toque personalizado a nuestros mensajes %irmando nuestro
correo.
6ormatear el te7to
<nicialmente, los mensajes de correo electrnico eran de te(to plano, es decir 'nicamente
contenan te(to dentro del juego de caracteres "S)<<.
"dem#s no tenan la inter%az gr#%ica de la que se dispone hoy en da, se intercambiaban
mensajes de te(to plano en pantallas en modo consola 9te(to en blanco o $erde con la pantalla
de %ondo negro:.
"%ortunadamente hoy en da podemos mandar y recibir mensajes de correo electrnico de
di$ersos %ormatos, con multitud de coloridos, im#genes y un largo etc!tera.
+ara dar %ormato al te(to de un mensaje de correo debemos %ijarnos principalmente en la
pesta;a Hormato del te(to de la banda de opciones, aunque tambi!n encontramos estos
controles en la pesta;a >ensaje.
+ara aplicar alg'n %ormato al te(to, se selecciona el te(to a %ormatear, y luego se utiliza el botn
que se quiera.
,ste botn nos sir$e para aplicar un estilo prede%inido o bien lo podemos
crear nosotros.
,ste botn nos permite escoger la %uente del te(to 9el tipo de letra:.
,ste botn nos permite cambiar el tama;o de la %uente del te(to.
,n esta serie de botones podemos poner en 1egrita el te(to, en
)ursi$a, Subrayado, &achado, Subndice, Superndice...
22
Tutor: Orlando Aguirre Haro
Microsoft Outlook 2007
,stos botones nos sir$en para justi%icar el te(to, a la izquierda, centrado, a la
derecha o justi%icado.
,ste botn nos sir$e para decidir el interlineado del te(to. +resionando sobre la %lechita
nos muestra la multitud de opciones disponibles.
,sta lista de botones sir$en para de%inir listas numeradas o con
$i;etas, reducir o ampliar sangra.
,ste botn sir$e para enmarcar elementos.
)on este botn podemos resaltar alguna parte del te(to que consideremos m#s
importante, pulsando sobre la %lechita que est# mirando hacia abajo podemos elegir entre $arios
colores.
,ste botn sir$e para elegir el color del te(to. +ulsando sobre la %lechita que est# mirando
hacia abajo podemos elegir entre $arios colores.
.nsertar elementos
Eamos a $er ahora otra opcin interesante, la que nos da la posibilidad de a;adir elementos
gr#%icos al correo a nuestro gusto, desde la pesta;a <nsertar.
Eamos a comentar algunos de los elementos principales3
+odemos insertar tablas par organizar datos en el mensaje.
Fesde <lustraciones podemos insertar gr#%icos de $arios tipos3
<nsertar una imagen del equipo
2sar una imagen ya creada de una de la galera de O%%ice.
Fesde el men' %ormas, podemos crear dibujos partiendo de lneas, %ormas
geom!tricas, y de otros tipos, ya creadas, que podemos de%ormar o colorear.
&ambi!n podemos crear organigr#mas y gr#%icos.
+odemos tambi!n, desde las opciones de te(to podemos insertar cuadros de te(to, la %echa del
sistema o crear un ttulo 5ord"rt.
)on este botn podemos dibujar una %lecha
"qu tenemos un ejemplo3
23
Tutor: Orlando Aguirre Haro
Microsoft Outlook 2007
24
Tutor: Orlando Aguirre Haro
Microsoft Outlook 2007
R/CI0IR > 5/STIONAR CORR/O
&a Bande2a de #ntrada
/o primero que debemos hacer antes de gestionar nuestro correo es saber identi%icar las partes
de la pantalla de la 0ane1a e entraa.
"l crear una cuenta de correo se crean unas carpetas asociadas a esa cuenta que son 0ane1a
e entraa, 0ane1a e sa!ia, Correo e!ectrnico no eseao, /!ementos e!iminaos y
/!ementos en#iaos.
/os mensajes recibidos se almacenan normalmente en la 0ane1a e entraa, as pues para
acceder a los mensajes recibidos debemos hacer clic sobre esta carpeta en la lista de carpetas,
o en la lista de accesos directos.
2na $ez estamos en la 0ane1a e entraa $amos a estudiar la pantalla, para %amiliarizarnos
con su entorno.
?a (arra e (ane1a e entraa
?a (arra e (ane1a e entraa contiene las acciones m#s comunes que se utilizan con los
mensajes recibidos. +or ejemplo el botn sir$e para contestar un correo al
remitente, este botn nos abre la $entana de composicin de mensaje con el destinatario ya
insertado, el asunto y el mensaje que nos haba en$iado el remitente.
25
Tutor: Orlando Aguirre Haro
Microsoft Outlook 2007
?a ca(ecera e !os mensa1es
?a ca(ecera e !os mensa1es nos muestra de
%orma ordenada 9ya $eremos seg'n qu! criterios de
ordenacin: la cabecera de los mensajes recibidos.
Gunto al icono del sobre, abierto o cerrado,
dependiendo de si hemos ledo ya el mensaje o no,
se muestra el nombre del remitente. 4ajo !l, en
color gris, el asunto. " la derecha, la :ora de en$o,
para los mensajes de hoy, y la fec:a para mensajes
de otros das.
?a (arra e orenacin
)uando el panel central sea muy grande, se mostrar# una barra que nos permite ordenar los
mensajes por importancia, recibido, asunto, adjuntos...
/! cuer*o e! mensa1e
+ara $er el mensaje en s, basta con seleccionar una
cabecera. ,l mensaje se mostrar# en el $ane! e !ectura.
Si no se te muestra, puedes acti$arlo desde el men' 4er
B $ane! e !ectura, eligiendo su posicin.
&ambi!n podemos $er el mensaje a pantalla completa
haciendo doble clic sobre !l.
8eci%ir nuevos correos
2na $ez estamos en la 4andeja de entrada, lo que m#s nos interesa es poder recibir los nue$os
mensajes de correo.
"l ejecutar Outlook, si estamos conectados a <nternet, autom#ticamente hace un escaneo por
las cuentas para $er si e(isten mensajes nue$os. Si e(isten se almacenan en la bandeja de
entrada de la cuenta de correo correspondiente.
+ero si no tenemos acti$ada la opcin o no estamos seguros de si ha leido correctamente todas
las cuentas debemos hacer clic sobre el botn de la barra de 0ane1a e
entraa. "l pulsar sobre este botn nos aparece un cuadro de di#logo como el que $emos en la
imagen donde nos in%orma sobre las operaciones realizadas, si ha tenido !(ito la descarga del
ser$idor de correo o no.
26
Tutor: Orlando Aguirre Haro
Microsoft Outlook 2007
Outlook incluye una utilidad de fi!trao autom7tico para que determinados mensajes pasen
directamente a la carpeta de Correo e!ectrnico no eseao y no se almacenen en la bandeja
de entrada. Si esperas un correo de una determinada persona y no lo recibes en la bandeja de
entrada, comprueba que Outlook no te lo haya colocado en esta carpeta.
&ambi!n podemos de%inir nuestro propio %iltrado para que autom#ticamente los mensajes que
nos lleguen se coloquen en una carpeta u otra, de%iniendo reg!as e entraa.
&eer el correo
1ormalmente Outlook $iene con la opcin de $ane! e
!ectura acti$ada que permite $er en el panel central el
cuerpo de os mensajes.
,sta opcin puede ser desacti$ada o acti$ada a gusto
del usuario accediendo por el men' 4er en la opcin
$ane! e !ectura. +ara ocultarlo, seleccionamos
Fesacti$ado, y par mostrarlo podemos elegir entre dos
posiciones, a la Derec:a o en la parte Inferior.
,n le mismo men' 4er, tambi!n encontramos la 4ista
*recia autom7tica, que si est# acti$ada, muestra una
parte del cuerpo del mensaje bajo la cabecera.
+or seguridad, se recomienda tener la opcin de $ista
pre$ia desacti$ada ya que algunos $irus se acti$an con
slo leer el mensaje.
Si la opcin estu$iera desacti$ada y se desea leer el mensaje debemos hacer o(!e c!ic sobre
la cabecera del mensaje para que se nos abra una $entana a tama;o completo con el
contenido del mensaje o hacer clic sobre el mensaje con el botn derecho del ratn y pulsar en
A(rir.
,n esta $entana podremos leer el mensaje y contestarlo o reen$iarlo a otras personas.
27
Tutor: Orlando Aguirre Haro
Microsoft Outlook 2007
9isualizar y :uardar ane7os
)uando recibimos correos electrnicos
con archi$os adjuntos, normalmente
e(iste la necesidad como mnimo de
$isualizarlos y en ocasiones de poderlos
guardar en nuestro isco uro para
poderlos consultar cuando deseemos, sin
necesidad de estar conectados a <nternet
y tampoco tener que ejecutar Outlook.
,n la cabecera del mensaje en la columna
de ane(os , o en el encabezado del
mensaje si no se muestra esta barra, se puede $er si el mensaje tiene alg'n archi$o ane(o. Si
el mensaje tiene el clip dibujado en la columna de ane(os podemos descargarnos el archi$o
haciendo clic con el botn derecho del ratn sobre el correo y eligiendo 4er atos a1untos.
+ara $isualizar el contenido del adjunto sin necesidad de guardarlo pulsaremos sobre A(rir y
5indo6s buscar# la aplicacin correspondiente para abrir el archi$o adjunto"
+ara guardarlo al disco duro pulsaremos sobre 5uarar Como""" y a continuacin le indicamos
el lugar donde lo queremos almacenar en nuestro isco uro"
2na a#ertencia e seguria3 Siempre que se abran o guarden archi$os adjuntos debemos
tener la certeza de quien nos lo en$ia y qu! puede contener, no es recomendable en absoluto
abrir o guardar cualquier ane(o, si no sabemos su procedencia ni contenido puesto que puede
guardar $irus o cdigo da;ino para nuestro sistema, incluso si $iene de una direccin conocida.
,ste punto lo e(plicaremos con m#s pro%undidad en el tema dedicado a Seguria @
*ri#acia en e! correo
"ontestar un "orreo #lectrnico
"ntes $eamos la barra de botones de la bandeja de entrada, en ella tenemos $arias opciones
para responder un correo.
/a m#s utilizada es la de Res*oner al remitente que te ha en$iado el mensaje, esto se
consigue con el botn .
/a utilidad de este botn radica en que al pulsar sobre !l, nos abre la $entana de composicin
de nue$o mensaje con la direccin del destinatario escrita en el campo $ara y el Asunto del
mensaje completado con el mismo te(to que lle$aba el "sunto del mensaje original pero con las
letras M, 9de responder: al principio del te(to del asunto.
<ncluso puede aparecer el te(to del mensaje original. ,n algunos casos es 'til conser$ar este
te(to para que la persona que reciba la contestacin sepa inmediatamente a qu! le
contestamos.
&ambi!n tenemos la opcin de Res*oner a toos, aunque esta %uncin es menos utilizada, ya
que manda la respuesta a todas las direcciones de correo que hayan en el mensaje que tu has
recibido, y en la mayora de los casos son contactos del remitente que tu no conoces.
8eenviar el "orreo a uno o varios contactos
28
Tutor: Orlando Aguirre Haro
Microsoft Outlook 2007
"l igual que podemos contestar al remitente del mensaje, tambi!n podemos Reen#iar el correo
a nuestros propios contactos.
+ara poder reen$iar el mensaje que tenemos
acti$o, debemos hacer clic en la cabecera del
mensaje y despu!s pulsar sobre el botn
de la barra de herramientas, o
tambi!n situ#ndonos sobre el mensaje y
pulsando con el botn derecho del ratn, nos
aparece un men' desplegable donde podemos
elegir la opcin Reen#iar.
2na $ez hecho esto nos aparece la pantalla de composicin de nue$o mensaje, con el cuerpo
del mensaje rellenado con el mismo que haba en el mensaje original, en el campo Asunto
pondr# el mismo te(to que en el mensaje original m#s las letras R4 9de Meen$iado: al inicio del
te(to del Asunto.
,ste te(to y el del cuerpo del mensaje pueden ser modi%icados antes de ser en$iado el correo.
)on el mensaje as preparado, slo nos queda hacer clic en el botn /n#iar.
#liminar uno o varios correos
,(isten ocasiones en las que el correo puede llegar a inundar nuestra 0ane1a e entraa,
Spam, mensajes antiguos, correos repetidos, etc. ? sentimos la necesidad de hacer DlimpiezaD.
+odemos eliminar unos o $arios correos al mismo tiempo. +ara poder eliminar un correo
debemos seleccionarlo en la cabecera y despu!s tenemos $arias opciones posibles para
eliminarlo3
Aacer clic con el botn derecho sobre el mensaje y presionar sobre la opcin /!iminar.
+ulsar la tecla Su*r del teclado.
+ulsar la combinacin de teclas Ctr! ; D.
O ir al men' /icin y pulsar en /!iminar.
+ara e!iminar m7s e un correo a !a #e, debemos ir seleccionando correo por correo
manteniendo pulsada la tecla Ctr! del teclado. Si lo que queremos es seleccionar #arios
correos consecuti#os podemos seleccionar el primer correo y manteniendo pulsada la tecla
S:ift 9%a@Ascu!as: del teclado, hacer clic con el ratn en el 'ltimo correo del grupo que
deseemos eliminar. ? despu!s podemos utilizar cualquiera de las opciones mencionadas antes.
Si lo que queremos es e!iminar toos !os correos e !a car*eta, debemos ir al men' en la
opcin /icin y pulsar sobre Se!eccionar too o bien pulsar la combinacin de teclas Ctr! ;
/ del teclado, y seguidamente utilizar cualquiera de las opciones mencionadas antes.
Ordenar los mensa2es
/os mensajes almacenados en la 0ane1a e entraa pueden ser ordenados por $arios
criterios, para ello podemos utilizar la barra que aparece en la lista de cabeceras de mensajes3
,sta barra slo aparece cuando el #rea central es lo su%icientemente grande.
29
Tutor: Orlando Aguirre Haro
Microsoft Outlook 2007
/os iconos que aparecen en esta barra, adem#s de indicarnos el contenido de la columna, nos
permiten ordenar los mensajes por el contenido de esa columna.
Eamos a e(plicar, por orden de aparicin, los botones de esta barra.
&os criterios de ordenacin:
,ste icono signi%ica ordenar por importancia, ordena los mensajes seg'n la importancia
establecida en los mensajes. Si no se ha especi%icado una importancia determinada, Outlook le
aplica una importancia en base a $arios campos como el tama;o, la %echa de recepcin, etc.
,ste icono signi%ica ordenar por icono. ,(isten $arios tipos de iconos 9 signi%ica que el
correo no se ha leido toda$a, signi%ica que el correo ya se ha leido, que hemos
respondido al mensaje, que hemos reen$iado el mensaje:.
,ste icono signi%ica ordenar por estado de marca. Si disponemos de mensajes marcados
nos los ordena encabezando la lista de mensajes.
,ste icono signi%ica ordenar por datos adjuntos. Si tenemos mensajes con datos adjuntos,
estos encabezar#n la lista.
De nos permite ordenar los mensajes por la direccin del remitente, esto nos puede ser$ir si
buscamos los mensajes que nos ha en$iado una determinada persona.
Asunto permite ordenar por el te(to del asunto.
Reci(io por la %echa y hora de recepcin.
Tama)o por el tama;o.
+ara que la ordenacin sea ejecutada debemos hacer clic sobre la columna 9icono o te(to:
correspondiente, es decir, si pulsamos sobre el icono nos ordena la lista situando en la
cabeza de la lista los mensajes con archi$os adjuntos, y si pulsamos sobre Tama)o= nos
ordena la lista seg'n el tama;o de los mensajes.
Si pulsamos una $ez sobre una columna, la ordenacin ser# en sentido Ascenente pero si
pulsamos otra $ez lo har# en sentido contrario, es decir, Descenente. +ara $ol$er al orden
Ascenente basta con $ol$er a pulsar sobre el mismo icono.
Si quieres, puedes de%inir las columnas que aparecen en esta barra.
)uando esta barra no se muestre, se
mostrar# una con slo dos campos3
en uno elegiremos el criterio, y en
otro el oren.
30
Tutor: Orlando Aguirre Haro
Microsoft Outlook 2007
USO D/ ?A ?ISTA D/ CAR$/TAS
#lementos de la lista de carpetas
/o primero que $amos a hacer es echar un $istazo
general por la lista de carpetas de la que dispone
Outlook2007.
,l panel de las carpetas est# di$idido en dos secciones3
)arpetas %a$oritas, donde podemos a;adir las carpetas
m#s usadas. +or de%ecto, contiene accesos a las
carpetas 0ane1a e entraa y /!ementos en#iaos, y
tambi!n la carpeta de b'squeda Correo sin !eer que
mostrar# 'nicamente los mensajes no ledos.
,n carpetas de correo, encontramos las carpetas
0ane1a e entraa, 0ane1a e sa!ia, 0orraor,
Correo e!ectrnico no eseao, /!ementos e!iminao, /!ementos en#iaos, +uentes RSS
y las Car*etas e (As3uea.
?a 0ane1a e entraa
)omo ya hemos $isto, la 4andeja de entrada, por de%ecto, contiene todos los mensajes que han
sido recibidos por esa cuenta de correo.
?a 0ane1a e sa!ia
/a bandeja de salida contiene los elementos que hemos en$iado, pero toda$a no han podido
ser en$iados, por ejemplo, porque no haya cone(in. ,stos mensajes est#n pendientes de
en$o.
/! (orraor
31
Tutor: Orlando Aguirre Haro
Microsoft Outlook 2007
,l borrador contiene aquellos mensajes que se han redactado, pero que nohemos llegado a
ordenar su en$o. Aabr#s obser$ado que al cerrar un mensaje sin en$iar nos da la opcin de
guardarlo. Fe hacerlo, se guardara en esta carpeta.
Correo e!ectrnico no eseao
,n esta carpeta Outlook colocar# los mensajes que su %iltro interprete como correo no deseado,
para ayudarnos a pre$enir el span. +uede que Outlook cali%ique como no deseados correos que
no sean que en realidad no lo sean, por no pro$enir de nuestros contactos. +or eso, si esperas
un correo y este no llega, con$iene echar un $istazo en esta carpeta.
/!ementos e!iminaos
,sta carpeta contiene todo aquello que haya sido eliminado dentro de Out!oo&, ya sean
mensajes, contactos, tareas, notas, etc. ,n esta carpeta disponemos de una opcin muy
interesante que nos sir$e para eliminar completamente el contenido de la carpeta sin necesidad
de seleccionar los mensajes. Aaciendo clic con el botn derecho del ratn sobre esta carpeta,
nos aparece un men' emergente con la opcin que borra
el contenido de esta carpeta. "l pulsar sobre esta opcin deberemos de con%irmar de $aciado,
pulsamos sobre S., y la carpeta queda totalmente $aciada. Hunciona como la Papelera de
reciclaje.
/!ementos en#iaos
,sta carpeta contiene todos los mensajes que han sido en$iados por nosotros y que en
principio no han tenido problemas en el momento del en$o. "l en$iar un mensaje, este ir# a la
4andeja de salida. ? cuando consiga en$iarse, se mo$er# a esta carpeta.
+uentes RSS
Out!oo& nos permite recibir in%ormacin sobre %uentes MSS, las cuales descargar# a esta
carpeta.
Car*etas e (As3uea
/as carpetas de b'squeda no son carpetas como las dem#s, aunque las usemos como tales.
Mealmente, al abrir una de estas carpetas, Outlook buscar# los elementos que cumplan las
condiciones de cada b'squeda, y slo listara esos, dando el e%ecto de que est#n contenidos en
una misma carpeta.
+odemos crear nuestra propia b'squeda haciendo clic derecho sobre )arpetas de b'squeda y
eligiendo 1ue$a carpeta de b'squeda. " continuacin, debernos de indicar los par#metros a
buscar.
"rear una nueva carpeta
"dem#s de las carpetas que tiene por de%ecto Out!oo&, tambi!n podemos crear nuestras
propias carpetas para lle$ar una mejor organizacin de los mensajes recibidos o en$iados.
+odemos crearnos carpetas para almacenar correo de trabajo, otra para crear correo %amiliar,
otra para el correo de los amigosJas, etc. ? as cuantas queramos, incluso podemos hacer una
jerarqua de carpetas, es decir, podemos crear carpetas dentro de otras carpetas. +or ejemplo
si queremos crear dentro de la carpeta de trabajo una por cada proyecto que lle$emos en
marcha o por cada compa;ero de despacho, etc.
+ara crear una nue$a carpeta de $arias %ormas3
Fesde la barra de men' en Arc:i#o y despu!s pulsando en Car*eta B Nue#a Car*eta"""
32
Tutor: Orlando Aguirre Haro
Microsoft Outlook 2007
o pulsando el botn derecho del ratn sobre la super%icie de la lista de carpetas y pulsar sobre
Nue#a Car*eta.
,n los dos casos nos aparecer# la pantalla
de la imagen in%erior.
<ntroducimos un Nom(re6 para la nue$a
carpeta. <ndicamos el Contenio e !a
car*eta6, es decir, si loa carpeta contendr#
correos, notas, elementos de calendario, etc.
,legimos tambi!n la U(icacin e !a
car*eta6, la nue$a carpeta ser# una
subcarpeta de la que seleccionemos. ?
pulsamos en Ace*tar
:estionar las carpetas
"hora $amos a $er cmo utilizar la lista de carpetas para
gestionarlas.
,n la imagen de la derecha podemos $er las opciones
comunes que nos aparecen al pulsar con el botn
derecho sobre cualquiera de las carpetas disponibles en
la lista de carpetas.
A(rir muestra el contenido de la carpeta en el panel
central, mientras que A(rir en #entana nue#a, abre una
nue$a $entana de Outlook.
Nue#a car*eta""" 1os permite crear una nue$a carpeta
dentro de la carpeta en que estamos.
Agregar a Car*etas fa#oritas 1os crea un acceso
directo en la zona de Car*etas fa#oritas.
%arcar toos como !e.os >arca como ledos todos los mensajes que contenga la carpeta.
$ro*ieaes +ermite acceder y modi%icar las propiedades de la carpeta.
8enom%rar una carpeta
+ara renombrar una carpeta disponemos de
la opcin Cam(iar nom(re, pero tambi!n
desde el teclado seleccionando la carpeta
que deseamos renombrar y seguidamente
pulsando la tecla +2 del teclado,
inmediatamente se pondr# el nombre de la carpeta en resaltado para poderlo sobrescribir.
"opiar una carpeta
33
Tutor: Orlando Aguirre Haro
Microsoft Outlook 2007
+ara copiar una carpeta a otra carpeta disponemos de $arias opciones, una de ellas es
seleccionar la carpeta que deseamos copiar y
seguidamente pulsar la combinacin de teclas
Ctr!;C del teclado, y despu!s para pegar donde
deseemos tendremos que pulsar la combinacin de
teclas Ctr!;4. Otra opcin es utilizando el men' emergente de la lista de carpetas y accediendo
a Co*iar.
Mover una carpeta
+ara mo$er una carpeta a otra carpeta
disponemos de $arias opciones, una de ellas es
seleccionar la carpeta que deseamos mo$er y
seguidamente pulsar la combinacin de teclas
Ctr!;C del teclado, y despu!s para pegar donde deseemos tendremos que pulsar la
combinacin de teclas Ctr!;4. Otra opcin es utilizando el men' emergente de la lista de
carpetas y accediendo a %o#er.
#liminar una carpeta
+ara eliminar una carpeta disponemos de
$arias opciones, una de ellas es seleccionar
la carpeta que deseamos eliminar y
seguidamente pulsar la tecla Su*r del
teclado, nos aparecer# un men' conte(tual pidi!ndonos con%irmacin de la eliminacin de la
carpeta. Otra opcin es utilizando el men' emergente de la lista de carpetas y accediendo a
/!iminar. ? tambi!n podemos eliminar una carpeta utilizando el botn de la barra de
herramientas.
34
Tutor: Orlando Aguirre Haro
Microsoft Outlook 2007
%AN/DO D/ ?AS ?ISTAS D/ DISTRI0UCION
"rear listas de distri%ucin
2na lista de distribucin es una coleccin de direcciones agrupados por alguna caracterstica
en com'n, como pueda ser una lista de amigosJas, de compa;erosJas de trabajo, etc.
)on las listas de distribucin conseguimos la comodidad de poder mandar el mismo correo
electrnico a un grupo de personas con slo elegir la lista, sin tener que ir cogiendo las
direcciones de los contactos una por una.
,stas listas se guardar#n junto a los contactos, como una entrada m#s, de %orma que
podamos seleccionarla %#cilmente a la hora de en$iar.
+ara crear una nue$a lista de distribucin
podemos acceder al men' Nue#o y elegir ?ista
e istri(ucin.
&ambi!n encontramos esta opcin en el men'
emergente que obtenemos al hacer clic derecho
sobre la lista de contactos.
Se abrir# as una $entana como la siguiente3
35
Tutor: Orlando Aguirre Haro
Microsoft Outlook 2007
,sta es la $entana se abrir# tambi!n al hacer doble clic sobre una lista ya creada. +ero ahora
como es nue$a, la lista aparece $aca.
/o primero que $amos a introducir es el 1ombre que identi%icar# a la lista, escribi!ndolo en
Nom(re6
"hora ya podramos guardar la lista, pulsando en .
Fe todas %ormas, no tiene mucho sentido guardar la lista $aca, asi que en el siguiente
apartado, $amos a $er cmo a;adir direcciones a esta lista.
+gregar integrantes
Se llama integrantes a cada una de las direcciones de la lista de distribucin.
+odemos agregar integrantes de $arias %ormas3
)uando los integrantes tambi!n *ertenecen a nuestra !ista e contactos, podemos pulsar en
.
Se abrir# una $entana con nuestros contactos, para que seleccionemos los que deseemos.
36
Tutor: Orlando Aguirre Haro
Microsoft Outlook 2007
)uando queramos agregar nue$os integrantes, que no tengamos en !a !ista e contactos,
pulsamos en .
Se abrir# la $entana Agregar nue#o integrante en la que introducir los datos, como el nombre
y la direccin.
Se de paso, queremos a;adir el nue$o integrante a los contactos, podemos hacerlo marcando
Agregar a contactos"
2na $ez seleccionados los contactos, pulsamos en Integrantes, para a;adirlos a la caja de
te(to in%erior, y luego en Ace*tar.
2na $ez introducidos los contactos, pulsamos en .
37
Tutor: Orlando Aguirre Haro
Microsoft Outlook 2007
#nviar mensa2es a una lista de distri%ucin
Eamos a $er cmo en$iar el un mismo mensaje a todos los integrantes de la lista de
distribucin. 1ormalmente lo haremos igual que en$iamos un mensaje a un contacto.
"l crear el nue$o mensaje, pulsamos en $ara6 y elegimos el nombre de la lista. Eer#s que entre
los contactos, la lista aparece en negrita.
+ulsando con el botn derecho directamente sobre la lista, en el men' emergente podremos
elegir Crear un nue#o mensa1e *ara este contacto.
Se abrir# una $entana con nuestros contactos, para que seleccionemos los que deseemos.
&ambi!n podemos crear el mensaje desde la
$entana de la lista de distribucin, pulsando en
Correo e!ectrnico.
Modi!icar una lista de distri%ucin
2na $ez creada, podemos modi%icar una lista
de %orma parecida a la de un contacto,
abri!ndola con un doble clic desde la lista de
contactos.
Fesde la $entana de la lista, podemos por ejemplo cambiarle el nombre, a;adir
integrantes como ya hemos $isto, o eliminarlos, seleccion#ndolos y pulsando en
+ara eliminar la lista, podemos pulsar en . +ara eliminarla no es necesario abrirla, se
puede hacer directamente desde la lista de contactos.
Aay que tener en cuenta que no nos pedir# con%irmacin, y eliminar# la lista directamente.
38
Tutor: Orlando Aguirre Haro
Microsoft Outlook 2007
USO D/? CA?/NDARIO
)on el ritmo de $ida que lle$amos hoy en da, trabajo, gimnasio, clases de ingl!s, los ni;os,
etc., se hace imprescindible una organizacin diaria o como mnimo semanal y siempre se nos
ol$ida algo.
+or eso Outlook 2007 lle$a incorporado un ca!enario a modo de agena *ersona!"
"dem#s del manejo de mensajes, la seguna :erramienta m#s utilizada en Outlook es el
Ca!enario, pues te permite hacer anotaciones, como una $isita al dentista, la %echa de
cumplea;os de un %amiliar, etc.
,n este tema aprender#s a utilizar el calendario, a crear y plani%icar anotaciones y e$entos,
a;adir un recordatorio y $er tu plani%icacin utilizando $arias $istas del calendario.
&a pantalla del calendario
/o primero que $amos a hacer es se;alar las zonas m#s destacadas de la pantalla del
calendario.
"l pulsar sobre el acceso directo , aparece la barra de Ca!enario y la
pantalla toma un aspecto similar al que $emos en la imagen.
39
Tutor: Orlando Aguirre Haro
Microsoft Outlook 2007
?a (arra e! ca!enario.
?a (arra e! ca!enario contiene las acciones m#s comunes que se utilizan para gestionar las
citas del calendario. +or ejemplo el botn sir$e para crear una nue$a cita en el
calendario.
/! menA emergente e! ca!enario.
,ste es el men' emergente del calendario, donde podemos
encontrar las operaciones m#s utilizadas a la hora de plani%icar
nuestras citas, e$entos y dem#s gestiones lle$adas en una
agenda.
+ara acceder a !l debemos situarnos sobre el planning del da y
hacer clic con el botn derecho del ratn.
+uede que la $ista del )alendario no la $isualices de esta
%orma, e(isten istintas #istas disponibles que se pueden
seleccionar desde la opcin 4er B 4ista actua! de la barra de
men's.
Plani!icar una cita
Eamos a $er cmo podemos plani%icar una cita y a;adirla a nuestro calendario. +ara ello $amos
a $er las distintas $ariantes para a;adir una nue$a cita.
+odemos a;adir una cita simple o bien una cita completa.
40
Tutor: Orlando Aguirre Haro
Microsoft Outlook 2007
+ara a)air una cita sim*!e debemos seleccionar el da del calendario situado arriba a la
derecha y despu!s sobre el planning de horas del da hacer clic en el inter$alo en el que
queremos a;adir la cita y seguidamente solo nos queda escribir el te(to de la cita, por ejemplo
D)ita con el dentistaD.
Si queremos a)air una cita m7s com*!eta= con a!arma, con eti3ueta e im*ortancia, etc,
deberemos entrar en la $entana de la Cita"
+ara abrir esta $entana tenemos $arias opciones3
Aaciendo doble clic en el inter$alo de tiempo, o pulsando con el botn derecho del ratn sobre
el inter$alo de tiempo y escogiendo la opcin Nue#a cita del men' emergente, o seleccionando
el inter$alo de tiempo y pulsando sobre el botn Nue#o de la barra de botones del calendario.
?a #entana e Cita
,n la imagen de abajo podemos $er la pantalla de creacin de una nue$a cita, $amos a e(plicar
un poco m#s en detalle cada parte de la pantalla en s misma.
?a (arra e (otones
41
Tutor: Orlando Aguirre Haro
Microsoft Outlook 2007
)omencemos con la barra de botones de creacin de una nue$a cita. ,n ella podemos
encontrar botones como que nos sir$e una $ez terminada de redactar la cita para
guardarla y cerrar la $entana, tambi!n $emos el botn que nos sir$e para imprimir la cita,
m#s adelante $eremos algunos m#s de la barra de botones.
?os cam*os e !a cita
/os datos de la cita se agrupan en la seccin %ostrar, entre $rogramacin donde podemos
de%inir, entre otros, la lista de asistentes, y Cita que $eamos m#s arriba.
,n este campo debemos indicar el tema de la cita. +or ejemplo DFentistaD.
,n este campo especi%icamos donde ocurrir# la cita pre$ista. +or ejemplo Dlocalidad o
calle del dentistaD.
"qu especi%icamos la %echa y la hora de Comien,o y +in de la cita. ,(iste un
cuadro de $eri%icacin para indicar si es Too e! .a y as no tener que rellenar las horas.
"qu podemos indicar que nos a$ise con cierta antelacin, con el sonido
predeterminado o pulsando sobre podemos escoger el %ichero de audio que
deseemos se ejecute cuando llegue el momento.
,n podemos especi%icar cmo se mostrar# la hora en el calendario 9!i(re=
*ro#isiona!= no is*oni(!e= fuera e oficina:.
,n podemos escoger el color o una clasi%icacin para la cita. ,n un principio se
muestran colores, pero podemos crear nuestras propias categoras.
,n el #rea en blanco disponible podemos escribir un te(to para aclarar mejor las caractersticas
de la cita. Siguiendo con el ejemplo del dentista, podemos indicar cmo llegar a la consulta, o si
tenemos que llamar antes de asistir, etc.
2na $ez completados todos los datos de la cita debemos pulsar sobre para que quede
registrada la cita y cerrar la $entana.
"qu tenemos el resultado de la cita creada por este modo.
/as citas, tambi!n se mostrar#n en la (arra e Tareas *enientes.
42
Tutor: Orlando Aguirre Haro
Microsoft Outlook 2007
#liminar una cita
+ara eliminar una cita, porque nos hayamos equi$ocado o porque ya ha pasado, tenemos
di$ersas opciones3
Seleccionamos la cita y hacemos clic con el botn derecho del ratn sobre ella y pulsamos
sobre la opcin /!iminar.
Seleccionamos la cita y pulsamos sobre la tecla Su*r del teclado.
Seleccionamos la cita y hacemos clic sobre el botn de la barra de botones del calendario
Plani!icar una anotacin peridica
+ara plani%icar una cita peridica debemos seguir pr#cticamente los mismos pasos $istos
anteriormente para crear una anotacin normal a e(cepcin de que adem#s de lo anteriormente
e(plicado, en la barra de botones disponemos del botn que nos abre una
nue$a $entana como podemos $er en la imagen de la derecha donde especi%icamos la
periodicidad de la cita.
"unque tambi!n se puede crear directamente una cita peridica haciendo clic con el botn
derecho del ratn sobre el inter$alo de tiempo donde deseemos anotar la cita y seleccionando
del menA emergente la opcin .
,n este caso $emos que hemos se;alado una cita Diaria durante Toos !os .as !a(ora(!es
desde las 1363E :" a las 146EE :" y hemos indicado Sin fec:a e fina!i,acin.
"l pulsar sobre el botn Ace*tar guardamos y cerramos la $entana, y al salir de esta $entana
$ol$emos a la pantalla anterior donde redactamos la cita, podemos apreciar algunos cambios
con respecto a la pantalla normal de creacin de una nue$a cita.
43
Tutor: Orlando Aguirre Haro
Microsoft Outlook 2007
+or ejemplo en la barra de ttulo ahora pone Cita *eriica, y se ha sustituido la zona donde se
indicaba la hora de inicio y %in por una lnea de $erioicia donde se indica la periodicidad de
la cita.
2na $ez completada la cita para dejar registrada la cita peridica debemos hacer igual que
hacamos con los citas normales, pulsar sobre el botn para almacenar la cita.
"qu tenemos el resultado de realizar esta cita peridica.
#liminar citas peridicas
Aemos $isto cmo podemos eliminar una cita corriente, y por supuesto una cita peridica
tambi!n puede ser eliminada. Se debe hacer igual que con una cita normal, seleccionar la cita y
darle a eliminar de una de las tres %ormas que hemos $isto con las citas normales. +ero este
tipo de citas tiene dos opciones de borrado3
/!iminar esta re*eticin3 Cue signi%ica que
elimina la cita seleccionada ese da en
concreto, pero mantiene el resto de citas que
pertenezcan al mismo e$ento.
/!iminar !a serie3 Cue signi%ica que elimina la
cita seleccionada y el resto de citas repetiti$as
del mismo e$ento.
2na $ez elegida la opcin de eliminacin
debemos pulsar sobre Ace*tar y la cita
peridica se habr# eliminado.
44
Tutor: Orlando Aguirre Haro
Microsoft Outlook 2007
Personalizar los recordatorios
"l crear una nue$a cita hemos $isto que se poda personalizar el sonido de la alarma de a$iso
para la cita, pero no hemos e(plicado cmo podemos hacerlo, pues bien ahora lo e(plicamos.
Aemos $isto que pulsando el botn accedemos a la pantalla para personalizar
el sonido del a$iso. /a pantalla que nos saldr# al pulsar sobre este botn es un cuadro de
di#logo como el que $emos a la derecha, donde nos indica cu#l es el archi$o de audio
prede%inido hasta el momento. Si queremos cambiarlo por otro sonido en particular debemos
pulsar el botn /<aminar"""
1os aparece una $entana como la que $emos en la imagen in%erior donde podemos seleccionar
el archi$o de audio buscando en nuestro disco duro.
Fespu!s de indicar el %ichero, cerramos la $entana pulsando el botn A(rir.
45
Tutor: Orlando Aguirre Haro
Microsoft Outlook 2007
"opiar citas
)opiar una cita puede ser bastante 'til, por ejemplo despu!s de haber registrado una cita nos
acordamos o nos surge que debemos repetirla otro da de la semana o del mes, pero no
queremos hacer una cita peridica ni $ol$er a redactarla. +ues simplemente la copiamos y listo.
+ero antes de hacer nada, debemos cambiar la $ista del planning para poder $er el mes
completo. +ara hacer esto debemos ir al calendario del mes que deseemos 9situado en la parte
izquierda: y pulsar sobre la %ila de los das de la semana 9la primera %ila donde aparecen las
inciales de los das de la semana:
"l hacer esto $emos que el planning cambia de %orma que ahora podemos $er el mes completo
en recuadros, con las citas pre$istas para cada da del mes.
4ien ahora que ya tenemos acceso a todos los das del mes podemos hacer una copia de la
cita que tenemos el da 00 a las )lases de ,specializacin.
Eamos a copiarla tambi!n el da 07, para hacer esto debemos seleccionar la cita y manteniendo
pulsada la tecla Ctr! del teclado arrastrarla a la casilla del da 07.
"s duplicamos la cita. Si en $ez de eso, slo queremos cambiarla de %echa, eliminando la cita
$ieja, haremos lo mismo, arrastr#ndola, pero sin pulsar la tecla Ctr!.
"on!igurar opciones del calendario
46
Tutor: Orlando Aguirre Haro
Microsoft Outlook 2007
,l calendario de Outlook $iene con una con%iguracin predeterminada, pero esta con%iguracin
puede ser adaptable a tu horario laboral o de estudio.
+ara acceder a las opciones de con%iguracin del calendario debes acceder mediante la barra
de men's en Herramientas y despu!s pulsar sobre O*ciones y dentro de la pesta;a
$referencias e(iste un botn denominado O*ciones e! Ca!enario"""
"l pulsar en el botn O*ciones e! Ca!enario""" se abre el cuadro de di#logo O*ciones e!
Ca!enario que podemos $er a continuacin y donde podremos cambiar la con%iguracin de
nuestro calendario.
,n la primera seccin de esta pantalla podemos especi%icar la Semana !a(ora! e! Ca!enario
desde los das que se trabajan 9marcando su casilla de $eri%icacin: hasta el horario.
,n la segunda seccin podemos entre otros, cambiar el color de %ondo del calendario, agregar
los das no laborables de un pas en concreto.
/a tercera seccin son O*ciones a#an,aas que sir$en por ejemplo para indicar la zona
horaria, acti$ar un calendario alternati$o.
.mprimir el calendario
+ara im*rimir una cita en concreto debemos hacer clic sobre la cita con el botn derecho del
ratn y pulsar sobre la opcin Im*rimir, directamente mandar# la cita a la impresora que
tengamos conectada a nuestro equipo.
Si queremos im*rimir e! ca!enario com*!eto de nuestras citas, por semanas, meses o de
otra organizacin debemos situarnos en el calendario y pulsar sobre de la barra de
herramientas, nos aparecer# una $entana como la que $emos en la imagen in%erior, en la que
podemos seleccionar el estilo de la impresin entre otras caractersticas de impresin.
47
Tutor: Orlando Aguirre Haro
Microsoft Outlook 2007
Si tenemos $arias impresoras conectadas a nuestro ordenador, en Nom(re6 podemos elegir la
impresora donde queremos que escriba.
,n el botn $ro*ieaes podemos por ejemplo indicar si queremos que escriba en color o
4anco y negro, o podemos elegir la calidad de la letra.
&ambi!n podemos seleccionar el /sti!o e im*resin entre otras caractersticas de impresin.
,n el botn Configurar *7gina podemos de%inir con m#s detalle el estilo de impresin,
podemos de%inir el ti*o e *a*e! que se $a a utilizar, de%inir m7rgenes y enca(e,aos, etc...
"ntes de imprimir podemos obtener una $ista pre$ia de las p#ginas que $amos a imprimir
pulsando sobre el botn 4ista *re#ia y nos aparece una pantalla con el %ormato de impresin
seleccionado, dependiendo de la periodicidad del calendario 9diario, semanal, mensual..: tendr#
un %ormato u otro.
+or de%ecto en la $ista pre$ia se $e la hoja de impresin completa con las opciones tpicas de
$ista pre$ia como Configurar *7gina, Im*rimir, Cerrar, etc.
+ara salir de la $ista pre$ia y $ol$er al cuadro de di#logo Im*rimir hacemos clic en el botn
Cerrar.
2na $ez completada la con%iguracin de impresin, para que imprima debemos pulsar sobre
Ace*tar.
48
Tutor: Orlando Aguirre Haro
Microsoft Outlook 2007
%AN/DO D/ ?A ?ISTA D/ TAR/AS
Si eres una persona muy ocupada que siempre tiene multitud de cosas que hacer, dispondr#s
de una libreta de anotaciones o tendr#s la mesa del escritorio llena de Post-it por todos lados
para que no se te ol$iden las tareas a realizar. ,l problema de estos m!todos es que se pueden
perder o no acordarse de dnde se haba dejado la libreta.
,n Out!oo& 2EEF dispones de una lista de tareas la cual es bastante di%cil de perder, sal$o
problemas t!cnicos con tu ordenador, y tampoco creo que se te ol$ide dnde est# el mismo.
,n este tema aprender#s a utilizar la lista de tareas, cmo crear y plani%icar las tareas
cotidianas, cmo a;adir tareas repetiti$as y cmo $er tu plani%icacin utilizando $arias $istas de
la lista de tareas.
&a pantalla de la lista de tareas
/o primero que $amos a hacer es se;alar las zonas m#s destacadas de la pantalla de la lista de
tareas.
"l pulsar sobre el acceso
directo ,
en la parte derecha de la
pantalla aparece una
imagen similar a la que
$emos a la derecha y la
barra de herramientas se
sustituye por la barra de
botones de la lista de
tareas.
?a (arra e !a !ista e tareas.
49
Tutor: Orlando Aguirre Haro
Microsoft Outlook 2007
?a (arra e !a !ista e tareas contiene las acciones m#s comunes que se utilizan para tomar
anotaciones en la lista de tareas. +or ejemplo el botn sir$e para crear una nue$a
tarea y a;adirla a la lista.
/! menA emergente e !a !ista e tareas.
,ste es el men' emergente de la lista de tareas, donde
podemos encontrar las operaciones m#s utilizadas a la hora de
plani%icar nuestras tareas.
+ara acceder a !l debemos situarnos sobre la lista de tareas y
hacer clic con el botn derecho del ratn.
/a lista de tareas tiene istintas #istas disponibles que se
pueden seleccionar desde la opcin 4erB 4ista actua! de la
barra de men's o en el $ane! e e<*!oracin.
+puntar una nueva tarea
+odemos a;adir una tarea simple o bien una tarea m#s completa.
+ara a)air una tarea sim*!e debemos situarnos sobre
y escribir la tarea
a realizar despu!s pulsar la tecla /nter del teclado y la
tarea se a;ade a la lista.
&ambi!n encontramos una caja de te(to similar para crear una tarea en la (arra e Tareas
*enientes.
+ero si queremos a)air una tarea m7s com*!eta, con alarma, con prioridad, si queremos
asign#rsela a alguien, etc., deberemos entrar en la $entana Tarea, para ello tenemos $arias
opciones3
Aaciendo doble clic en la lista de tareas, o pulsando con el botn derecho del ratn sobre la
lista de tareas y escogiendo la opcin Nue#a tarea del menA emergente , o pulsando sobre el
botn de la barra de la lista de tareas.
,n la imagen de abajo podemos $er la $entana Tarea, $amos a e(plicar un poco m#s en detalle
cada parte de la pantalla en s misma.
50
Tutor: Orlando Aguirre Haro
Microsoft Outlook 2007
?a (ana e o*ciones
)omencemos con la banda de opciones de creacin de una nue$a tarea. ,n ella podemos
encontrar botones como que nos sir$e una $ez terminada de redactar la tarea guardarla
y cerrar la $entana, tambi!n $emos el botn que nos sir$e para imprimir la tarea, el botn
sir$e para crear una tarea y asign#rsela a alg'n contacto, m#s adelante $eremos
algunos m#s de la barra de botones.
?os cam*os e !a tarea
Eeamos los campos de la pantalla que disponemos para rellenar la tarea.
,n estos campos podemos especi%icar el Inicio y el 4encimiento de la tarea en
cuestin.
,n estos campos especi%icamos el /stao de la tarea 9No comen,aa, en curso,
etc: y la $rioria de la misma 90a1a, Norma!, A!ta:.
51
Tutor: Orlando Aguirre Haro
Microsoft Outlook 2007
"qu podemos indicar que nos a$ise con el sonido predeterminado o pulsando sobre
podemos escoger el %ichero de audio que deseemos se ejecute cuando llegue el momento.
,n el #rea en blanco disponible podemos escribir un te(to para aclarar mejor las caractersticas
de la tarea a realizar.
,n la seccin Deta!!es, en %ostrar podemos apuntar la %echa de %inalizacin, las horas
empleadas en la tarea, el kilometraje, y otros detalles.
2na $ez completados todos los datos de la tarea debemos pulsar sobre para que
quede registrada y la a;ada a la lista.
#liminar una tarea simple
+ara e!iminar una tarea sim*!e, porque nos hayamos equi$ocado o porque ya haya pasado
tenemos di$ersas opciones3
Aacemos clic con el botn derecho del ratn sobre ella y pulsamos sobre /!iminar.
Seleccionamos la tarea sobre la parte m#s izquierda de la lnea de la tarea y pulsamos sobre la
tecla Su*r del teclado.
Seleccionamos la tarea y hacemos clic sobre el botn de la barra de botones de la lista de
tareas.
"rear una tarea repetitiva
+ara crear una tarea repetiti$a debemos seguir practicamente los mismos pasos $istos
anteriormente para crear una tarea normal. " e(cepcin de que adem#s de lo anteriormente
e(plicado, en la barra de botones disponemos del botn que nos abre una
nue$a $entana como podemos $er en la imagen donde especi%icamos la periodicidad de la
tarea.
,n este caso hemos se;alado una tarea Semana! que se repite los lunes, jue$es y $iernesL y
adem#s hemos indicado Sin fec:a e fina!i,acin.
"l pulsar sobre el botn Ace*tar guardamos y cerramos la $entana, y al salir de esta $entana
$ol$emos a la pantalla anterior donde redactamos la cita, podemos apreciar algunos cambios
con respecto a la pantalla normal de creacin de una nue$a tarea en la imagen de abajo.
52
Tutor: Orlando Aguirre Haro
Microsoft Outlook 2007
2na $ez completada la tarea repetiti$a para dejarla registrada debemos hacer igual
que hacamos con los tareas normales, pulsar sobre el botn para almacenar
la tarea en la lista.
#liminar una tarea repetitiva
?a hemos $isto cmo podemos eliminar una tarea simple, y por supuesto una repetiti$a tambi!n
puede ser eliminada. Se debe hacer igual que con una tarea normal, seleccionar la tarea y darle
a eliminar de una de las tres %ormas que hemos $isto con las tareas normales. /a di%erencia es
que antes de eliminar la tarea, Outlook nos pregunta si queremos eliminar todas las
repeticiones o slo la tarea en la que estamos.
/!iminar toas 3 ,limina la tarea seleccionada para ese
da en concreto, y tambi!n el resto de repeticiones de las
que posea esa misma tarea.
/!iminar esta3 ,limina la tarea seleccionada pero
mantiene el resto de repeticiones de la misma tarea.
2na $ez elegida la opcin de eliminacin debemos pulsar
sobre Ace*tar y la tarea repetiti$a se habr# eliminado.
Marcar una tarea
/as tareas pueden ser marcaas como com*!etaas una $ez las hayamos
terminado, para lle$ar un control sobre las tareas realizadas y las que nos %altan
por hacer.
,n la lista de tareas, cada lnea correspondiente a una tarea dispone de un recuadro el cual por
de%ecto al crear la tarea est# libre de marcado, indicando que la tarea
no se ha realizado toda$a. +ero cuando la hemos %inalizado podemos
marcarla para as dejar claro que esa tarea ya ha sido realizada.
53
Tutor: Orlando Aguirre Haro
Microsoft Outlook 2007
"qu podemos obser$ar como las tareas marcadas como ya realizadas son autom#ticamente
tachadas para dejar bien claro que la tarea ha terminado.
"on!igurar opciones de la lista de tareas
/a lista de tareas de Outlook $iene con una con%iguracin predeterminada, pero puedes
cambiarla para adaptarla a tus necesidades.
+ara acceer a las o*ciones e configuracin de la lista de tareas debes utilizar la barra de
men's, en Herramientas y despu!s pulsar sobre O*ciones y dentro de la pesta;a
$referencias e(iste un botn denominado O*ciones e Tareas"""
"l pulsar en el botn O*ciones e Tareas""" se abre el cuadro de di#logo O*ciones e Tareas
que podemos $er a continuacin y donde podremos cambiar la con%iguracin de nuestra lista de
tareas.
,n la $entana podemos $er que se puede modi%icar el Co!or e !as tareas atrasaas y el
Co!or e !as tareas com*!etaas.
&ambi!n disponemos de tres casillas de $eri%icacin donde podemos seleccionar o no las
opciones 5uarar co*ias actua!i,aas e !as tareas asignaas, /n#iar informes cuano
se com*!eten !as tareas, y /sta(!ecer a#isos *ara tareas con #encimiento.
.mprimir la lista de tareas
+ara im*rimir una tarea ini#iua! debemos hacer clic sobre la tarea con el botn derecho del
ratn y pulsar sobre Im*rimir, directamente mandar# la tarea a la impresora que tengamos
conectada a nuestro equipo.
Si queremos imprimir la lista completa de nuestras tareas debemos seleccionar la carpeta de
Tareas en la lista de carpetas y pulsar sobre de la barra de herramientas, nos aparecer#
una $entana como la que $emos en la imagen in%erior.
54
Tutor: Orlando Aguirre Haro
Microsoft Outlook 2007
Si tenemos $arias impresoras conectadas a nuestro ordenador, en Nom(re6 podemos elegir la
impresora donde queremos que escriba.
,n el botn $ro*ieaes podemos por ejemplo indicar si queremos que escriba en color o
4anco y negro, o podemos elegir la calidad de la letra.
,n el botn Configurar *7gina podemos de%inir con m#s detalle el estilo de impresin,
podemos de%inir el ti*o e *a*e! que se $a a utilizar, de%inir m7rgenes y enca(e,aos, etc..
)on la opcin Inter#a!o e im*resin podemos decidir si queremos imprimir toda la lista o
'nicamente las tareas seleccionadas.
Si no tenemos claro cmo nos $a a salir la impresin, es mejor, antes de imprimir, $isualizar lo
que nos $a a imprimir pulsando sobre el botn 4ista *re#ia, nos aparecer# una pantalla con la
lista de tareas tal como se imprimir#.
+or de%ecto en la $entana 4ista *re#ia se $e la hoja de impresin completa y una barra de
herramientas con las opciones tpicas de $ista pre$ia como son Configurar *7gina, Im*rimir,
Cerrar, Goom, etc.
+ara salir de la $ista pre$ia y $ol$er al cuadro de di#logo Im*rimir hacemos clic en el botn
Cerrar.
2na $ez completada la con%iguracin de impresin, para que imprima debemos pulsar sobre
Ace*tar"
55
Tutor: Orlando Aguirre Haro
Microsoft Outlook 2007
?AS NOTAS > /? DIARIO
Si trabajas en una o%icina seguramente tengas la mesa del escritorio, el monitor y all# donde
mires llena de notas +ostNit por todos lados para que no se te ol$iden las cosas.
,n Outlook 2007 tambi!n tienes un bloc de notas +ostNit interminable, donde puedes pegar y
pegar notas hasta que te canses, y de di$ersos colores para clasi%icar las ideas. ,sta
herramienta es muy %#cil de utilizar y a la $ez es 'til y e%icaz.
,n este tema aprender#s a utilizar las notas, cmo crearlas, personalizarlas, eliminarlas,
imprimirlas y cambiar las $istas del tabln de notas.
&a Pantalla de Notas
"l pulsar sobre el acceso directo , nos aparece el tabln de notas tal como
$emos en la imagen de la derecha 9 si no tenemos ninguna nota debe estar en blanco :, y la
barra de herramientas se sustituye por la barra de botones de 1otas.
?a (arra e (otones e Notas
/a barra de botones de notas contiene las acciones m#s comunes que se utilizan para
tomar notas. +or ejemplo el botn sir$e para crear una nue$a nota y
a;adirla al tabln.
/! menA emergente e Notas
56
Tutor: Orlando Aguirre Haro
Microsoft Outlook 2007
,ste es el men' emergente de notas, donde podemos encontrar las operaciones m#s
utilizadas a la hora de crear y organizar el panel de notas.
+ara acceder a !l debemos situarnos sobre el panel y hacer clic con el botn derecho
del ratn.
"dem#s del men' emergente de la pantalla de notas tambi!n disponemos de un men'
emergente para cada nota espec%ica. +ara acceder a !l debemos hacer clic con el
botn derecho sobre la nota en cuestin.
"rear una nota
Eamos a $er cmo podemos crear una nue$a nota y a;adirla al tabln.
+odemos a;adir una nota de di$ersas maneras3
Aaciendo doble clic sobre el panel de notas
Aaciendo clic con el botn derecho del ratn sobre el panel de notas y escoger la
opcin Nue#a nota del menA emergente
Aaciendo clic sobre el botn Nue#o de la barra de botones de Notas
,n la imagen de la derecha podemos $er la pantalla de nue$a
nota. +odemos apreciar que es tal cual como si %uera un +ostNit,
adem#s indica la %echa y la hora de la creacin.
,n la esquina superior izquierda podemos $er el icono , si
pulsamos sobre !l nos aparece un men' emergente con las
opciones disponibles para la nota como por ejemplo la opcin
que sir$e para cerrar la nota, al igual que el botn
situado en la esquina superior derecha de la nota .
#ditar y modi!icar una nota
,ditar una nota
+ara editar una nota despu!s de haber sido creada, simplemente debemos hacer doble
clic sobre ella, o pulsar con el botn derecho del ratn sobre ella y hacer clic en "brir.
>odi%icar una nota
/as modi%icaciones que podemos hacer sobre la nota son mnimas3
57
Tutor: Orlando Aguirre Haro
Microsoft Outlook 2007
o +odemos aplicarle una categora a e la nota pulsando sobre y escogiendo
la opcin C!asificar nos aparecen las categoras que tengamos disponibles.
o +odemos aplicarle una Categor.a"""
o +odemos asignarle Contactos a la nota
#liminar una nota
+ara eliminar una nota disponemos de $arias opciones3
Seleccionar la 1ota y pulsar sobre la tecla Su*r del teclado.
Aacer clic con el botn derecho del ratn sobre la nota que deseemos eliminar y hacer
clic sobre la opcin /!iminar del men' emergente de la nota.
tambi!n podemos seleccionar la 1ota y pulsar sobre el botn de la barra de
botones de 1otas.
Opciones de las notas
/as notas de Outlook $ienen con una con%iguracin predeterminada, pero esta con%iguracin
puede ser adaptada a tu gusto.
+ara acceder a las opciones de con%iguracin de las notas debes acceder mediante la barra de
men's en Aerramientas y despu!s pulsar sobre Opciones, dentro de la pesta;a +re%erencias
e(iste un botn denominado Opciones de 1otas....
58
Tutor: Orlando Aguirre Haro
Microsoft Outlook 2007
"l pulsar sobre el botn Opciones de
1otas... nos aparece una pantalla como
la que $emos en la imagen de la derecha
en la cual podemos modi%icar el )olor de
las notas, el &ama;o de las notas y la
Huente... de las notas.
"l pulsar sobre el botn Huente... nos
aparece una $entana como la que $emos
en la imagen de la derecha donde
podemos cambiar el tipo de letra, el
estilo de la %uente, el tama;o y el color
de la %uente.
.mprimir una nota
+ara imprimir un nota solamente, debemos seleccionar la 1ota y hacer clic sobre el botn
de la barra de botones de notas, o bien hacer clic con el botn derecho del ratn sobre la nota
que deseemos imprimir y pulsar sobre la opcin <mprimir del men' emergente de la nota.
Si lo que queremos es imprimir un listado de todas las notas que tenemos en el tabln, primero
debemos cambiar la $ista del panel y ponerla en %orma de lista.
Fespu!s ya puedes presionar sobre el botn de la barra de botones de notas y te
aparecer# una pantalla como la que $emos en la imagen. Febemos tener seleccionado el
/sti!o e im*resin D&ablaD para que nos imprima la lista de todas las notas tal cual aparecen
en el tabln.
59
Tutor: Orlando Aguirre Haro
Microsoft Outlook 2007
Si tenemos $arias impresoras conectadas a nuestro ordenador, en 1ombre3 podemos elegir la
impresora donde queremos que escriba.
,n el botn +ropiedades podemos por ejemplo indicar si queremos que escriba en color o
4anco y negro, o podemos elegir la calidad de la letra.
,n el botn )on%igurar p#gina podemos de%inir con m#s detalle el estilo de impresin, podemos
de%inir el tipo de papel que se $a a utilizar, de%inir m#rgenes y encabezados, etc.
)on la opcin <nter$alo de impresin podemos decidir si queremos imprimir toda la lista o
'nicamente las notas seleccionadas.
Si no tenemos claro cmo nos $a a salir la impresin, es mejor, antes de imprimir, $isualizar lo
que nos $a a imprimir pulsando sobre el botn Eista pre$ia, nos aparecer# una pantalla con la
lista de notas tal como se imprimir#.
+or de%ecto en la $entana Eista pre$ia se $e la hoja de impresin completa y una barra de
herramientas con las opciones tpicas de $ista pre$ia como son )on%igurar p#gina, <mprimir,
)errar, Koom , etc.
+ara salir de la $ista pre$ia y $ol$er al cuadro de di#logo <mprimir hacemos clic en el botn
)errar.
2na $ez completada la con%iguracin de impresin, para que imprima debemos pulsar sobre
"ceptar.
#l iario
Aemos $isto que una de las opciones del panel de e(ploracin de Outlook es el Fiario, $eamos
para qu! sir$e y cmo utilizarlo.
,l Fiario sir$e, como su nombre indica para lle$ar un diario de las cosas que hemos ido
haciendo.
Si hacemos clic sobre el icono , se abre la $entana Fiario
?a (arra e :erramientas e! Diario"
60
Tutor: Orlando Aguirre Haro
Microsoft Outlook 2007
,sta es la barra que nos o%rece Outlook cuando entramos en el
diario. "unque tambi!n disponemos de un men' emergente pulsando
con el botn derecho del ratn sobre la super%icie en blanco de la
zona del diario, como el que $emos en la imagen de la derecha.
+r#cticamente tienen las mismas opciones, con algunas $ariaciones,
como por ejemplo que la barra del diario dispone de la opcin 4uscar
en libretas, mientras que el men' disponemos de la opcin "grupar
por... que en la barra de herramientas no est#.
Acti#ar e! iario
"l iniciar el Diario nos aparece una $entana
solicitando la con%irmacin de si queremos acti$ar el
diario. ,sto quiere decir que si acti$amos el diario se
anotar#n autom#ticamente las opciones indicadas
sin necesidad de nuestra inter$encin. +ara que no
aparezca m#s, marcamos No #o!#er a mostrar
este cuaro e i7!ogo.
/as opciones que podemos automatizar con el
diario se pueden $er en la imagen in%erior, son todas
anotaciones re%eridas a un contacto en particular o
$arios al mismo tiempo.
Se puede acceder a esta pantalla desde el men' Herramientas B O*ciones""" y dentro
pulsamos el botn O*ciones e! Diario"""
61
Tutor: Orlando Aguirre Haro
Microsoft Outlook 2007
9istas disponi%les del diario
,l diario dispone principalmente de tres tipos de $istas di%erentes como son3
Fonde podemos $er en la pantalla del diario el da al completo di$idido por las 2. horas
del da.
Fonde podemos $er en la pantalla del diario la semana completa di$idida por los
siete das de la semana.
Fonde podemos $er en la pantalla del diario el mes completo correspondiente a este
m!s.
"dem#s de estos tres tipos de $istas, el diario dispone de un
peque;o men' en la parte izquierda de la pantalla donde podemos
seleccionar el tipo de $ista pre%erido, como por ejemplo +or tipo,
+or contacto, +or categora...
+puntar una entrada en el diario
+ara crear una anotacin en el diario disponemos de $arias opciones3
+odemos hacer Foble )lic sobre el da en el que deseamos crear una anotacin.
+odemos pulsar sobre en la barra de herramientas del diario.
O podemos hacer clic sobre la opcin 1ue$a entrada del diario del men' emergente del diario.
" continuacin nos aparece una $entana como la que $emos en la imagen in%erior donde
podemos rellenar los campos con la anotacin que deseemos en el diario. <ncluso disponemos
de alarma por si queremos que nos recuerde alg'n e$ento mientras estamos trabajando.
62
Tutor: Orlando Aguirre Haro
Microsoft Outlook 2007
2na $ez completada la entrada en el diario, solo nos queda pulsar sobre el botn =uardar y
cerrar, para que se quede almacenada la anotacin en el diario
63
Tutor: Orlando Aguirre Haro
También podría gustarte
- Arquímedes y Control de Obra - Plantillas de Listados PDFDocumento42 páginasArquímedes y Control de Obra - Plantillas de Listados PDFreymondei423_9256597Aún no hay calificaciones
- Tutorial AlgorDocumento9 páginasTutorial AlgorDarwin Anco100% (1)
- Upn Documentos Virtuales 03 09 19 PDFDocumento18 páginasUpn Documentos Virtuales 03 09 19 PDFPaulo César Martínez BerecheAún no hay calificaciones
- Manual de Instalación de Arranque Dual de Los Sistemas Operativos (Linux y Windows 7Documento12 páginasManual de Instalación de Arranque Dual de Los Sistemas Operativos (Linux y Windows 7Jose GomezAún no hay calificaciones
- Aula Mentor. Muestra de Manual de POwer Point. Microsoft OfficeDocumento16 páginasAula Mentor. Muestra de Manual de POwer Point. Microsoft Officeaulamentor_mentorAún no hay calificaciones
- F2 Manual SpanishDocumento90 páginasF2 Manual SpanishhugferAún no hay calificaciones
- Generador de SimbolosDocumento8 páginasGenerador de SimbolosRichard CoriAún no hay calificaciones
- Guia de Usuario - Uclm - Cursos Office 2013Documento16 páginasGuia de Usuario - Uclm - Cursos Office 2013La Tita MontseAún no hay calificaciones
- Curso de PrestoDocumento177 páginasCurso de PrestoDante CordobaAún no hay calificaciones
- Tutorial Crear Una Prueba Matematica en Visual Studio C#Documento31 páginasTutorial Crear Una Prueba Matematica en Visual Studio C#Freddy Antonio Larios RivasAún no hay calificaciones
- Informe Tecnico de Residencia Profesional S5-S7Documento67 páginasInforme Tecnico de Residencia Profesional S5-S7Juvenal G. C. GallardoAún no hay calificaciones
- Cómo Instalar Beini en Una Máquina Virtual Paso A PasoDocumento9 páginasCómo Instalar Beini en Una Máquina Virtual Paso A Pasoedgardogonzalez2011Aún no hay calificaciones
- Lex Doctor 8 (Manual)Documento141 páginasLex Doctor 8 (Manual)dario registraAún no hay calificaciones
- WindowsXP Modulo IDocumento48 páginasWindowsXP Modulo IJota Jota LizcanoAún no hay calificaciones
- Como Armar Un Show de Luces Con DaslightDocumento8 páginasComo Armar Un Show de Luces Con DaslightTom MysenseAún no hay calificaciones
- Practica Minesight FinalDocumento42 páginasPractica Minesight FinalJorge Supanta RanillaAún no hay calificaciones
- Métodos de DosificaciónDocumento19 páginasMétodos de DosificaciónJosue HdezAún no hay calificaciones
- Guia de Alfabetizacion TecnologicaDocumento68 páginasGuia de Alfabetizacion TecnologicaVictor LeonAún no hay calificaciones
- POWER BI - Español PDFDocumento2992 páginasPOWER BI - Español PDFOscar Avendaño Cruz100% (5)
- Manual de Operacion de Seg A Revisiones Suiefi 2011 - v6Documento86 páginasManual de Operacion de Seg A Revisiones Suiefi 2011 - v6Octavio Es Xtomania100% (1)
- Manual Asus TP201SADocumento96 páginasManual Asus TP201SAMiguel MaldonadoAún no hay calificaciones
- Procesos para Respaldo de Bases de Datos SQL PDFDocumento33 páginasProcesos para Respaldo de Bases de Datos SQL PDFvictorAún no hay calificaciones
- Manual Laptop XO-primariaDocumento20 páginasManual Laptop XO-primariayuliana290784Aún no hay calificaciones
- Manual Analizador de Gases PerfectoDocumento39 páginasManual Analizador de Gases Perfectopakiturbo2papelesAún no hay calificaciones
- Manual de Usuario HofmannDocumento15 páginasManual de Usuario HofmannAlberto AlvarezAún no hay calificaciones
- Semana02 Deighton Kornfeld EsLADocumento16 páginasSemana02 Deighton Kornfeld EsLAPABLOAún no hay calificaciones
- Kolourpaint PDFDocumento31 páginasKolourpaint PDFmecrishattAún no hay calificaciones
- 1er Manual COIDocumento16 páginas1er Manual COIHelen ChufeAún no hay calificaciones
- Manual Del Aprendiz para Solicitar NovedadesDocumento12 páginasManual Del Aprendiz para Solicitar NovedadesHazbleydy Viviana Jaramillo GuzmanAún no hay calificaciones
- ESA2 ManualDocumento28 páginasESA2 ManualDaniel LunaAún no hay calificaciones