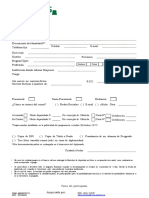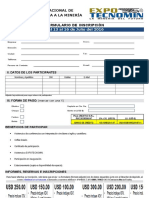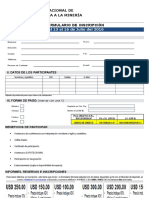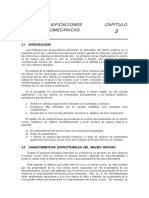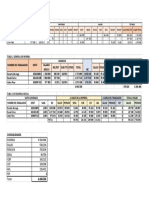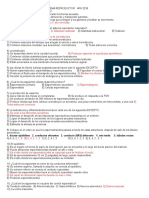Documentos de Académico
Documentos de Profesional
Documentos de Cultura
Manual Excel
Cargado por
lizazo3Título original
Derechos de autor
Formatos disponibles
Compartir este documento
Compartir o incrustar documentos
¿Le pareció útil este documento?
¿Este contenido es inapropiado?
Denunciar este documentoCopyright:
Formatos disponibles
Manual Excel
Cargado por
lizazo3Copyright:
Formatos disponibles
Manual de Excel
1. Introduccin
2. Empezando a trabajar con Excel
3. Manipulando celdas
4. Introducir funciones
5. Vista de ise!o de p"#ina
$. Importar % exportar datos en Excel
Introduccin
Este trabajo podemos ver los tipos de formulas y cmo podemos utilizar correctamente el manual de
Excel ya que nos explica cmo podemos hacer una hoja de clculo ya que nos dice como poner las
columnas diferentes tamaos y como le podemos poner graficas y podemos poner tablas dinmicas y
entre otras funciones que podemos utilizar
Empezando a trabajar con Excel
Veremos cmo introducir y modificar los diferentes tipos de datos disponibles en Excel, as como manejar
las distintas t!cnicas de movimiento dentro de un libro de trabajo para la creacin de hojas de clculo"
Mo&imiento r"pido en la 'oja
#an solo una pequea parte de la hoja es visible en la ventana de documento" $uestra hoja, la mayora de
las veces, ocupar mayor n%mero de celdas que las visibles en el rea de la pantalla y es necesario
moverse por el documento rpidamente"
&unque siempre puedes utilizar el ratn, movi!ndote con las barras de desplazamiento para visualizar la
celda a la que quieres ir, y hacer clic sobre !sta"
"
Manipulando celdas
Vamos a ver los diferentes m!todos de seleccin de celdas para poder modificar el aspecto de !stas, as
como diferenciar entre cada uno de los m!todos y saber elegir el ms adecuado seg%n la operacin a
realizar"
'eleccin de celdas
&ntes de realizar cualquier modificacin a una celda o a un rango de celdas con Excel ()*), tendremos
que seleccionar aquellas celdas sobre las que queremos que se realice la operacin" & continuacin
encontrars algunos de los m!todos de seleccin ms utilizados"
& la hora de seleccionar celdas es muy importante fijarse en la forma del puntero del ratn para saber si
realmente vamos a seleccionar celdas o realizar otra operacin" +a forma del puntero del ratn a la hora de
seleccionar celdas consiste en una cruz gruesa blanca, tal como se ve a continuacin,
'eleccin de una celda, 'lo tienes que hacer clic sobre ella"
'eleccin de un rango de celdas,
1
-ara seleccionar un conjunto de celdas adyacentes, pulsar el botn izquierdo del ratn en la primera celda a
seleccionar y mantener pulsado el botn del ratn mientras se arrastra hasta la %ltima celda a seleccionar,
despu!s soltarlo y vers como las celdas seleccionadas aparecen con un marco alrededor y cambian de
color"
#ambi!n puedes indicar un rango a seleccionar, es decir, seleccionar de la celda . a la celda /" 0az clic
sobre una celda, mant!n pulsada la tecla 1ay%s 2'hift3 y luego pulsa la otra"
'eleccin de una columna, 0acer clic en el identificativo superior de la columna a
seleccionar"
'eleccin de una fila, 0acer clic en el identificativo izquierdo de la fila"
'eleccin de una hoja entera,
0acer clic sobre el botn superior izquierdo de la hoja situado entre el indicativo de la columna & y el de la
fila * o pulsar la combinacin de teclas 4trl 5 E"
'i realizamos una operacin de hojas como eliminar hoja o insertar una hoja, no hace falta seleccionar
todas las celdas con este m!todo ya que el estar situados en la hoja basta para tenerla seleccionada"
(!adir a una seleccin
1uchas veces puede que se nos olvida seleccionar alguna celda o que queramos seleccionar celdas $6
contiguas, para ello se ha de realizar la nueva seleccin manteniendo pulsada la tecla 4#7+"
Este tipo de seleccin se puede aplicar con celdas, columnas o filas" -or ejemplo podemos seleccionar una
fila y aadir una nueva fila a la seleccin haciendo clic sobre el indicador de fila manteniendo pulsada la
tecla 4#7+"
(mpliar o reducir una seleccin
'i queremos ampliar o reducir una seleccin ya realizada siempre que la seleccin sea de celdas contiguas,
realizar los siguientes pasos, manteniendo pulsada la tecla 1&/8', hacer clic donde queremos que
termine la seleccin"
Eliminar filas duplicadas
9recuentemente, cuando trabajamos con un gran volumen de informacin o recopilamos datos desde varios
orgenes diferentes, aparecen en nuestro libro de trabajo filas id!nticas" & menos que lo que nos interese
sea estudiar la frecuencia con la que aparece un determinado registro, la mayora de las veces no nos
interesar tener duplicados, porque no aportan informacin adicional y pueden comprometer la fiabilidad de
las estadsticas basadas en los datos"
-ara eliminar filas duplicadas,
2
: ;eberemos tener como celda activa uno de los registros a comprobar, de forma que, si existen varias
tablas distintas, Excel sepa interpretar a cul nos referimos" Visualizars un marco alrededor de todos los
registros que se vern afectados por la comprobacin"
: En la prestaa ;atos pulsamos <uitar duplicados "
'i te quieres asegurar de que realmente se comprueban las filas que deseas, puedes seleccionarlas
manualmente antes de pulsar el botn"
Introducir funciones
=na funcin es una frmula predefinida por Excel 2o por el usuario3 que opera con uno o ms valores y
devuelve un resultado que aparecer directamente en la celda o ser utilizado para calcular la frmula que
la contiene"
+a sintaxis de cualquier funcin es,
$ombre funcin 2argumento*>argumento(>""">argumento $3
'iguen las siguientes reglas,
: 'i la funcin va al comienzo de una frmula debe empezar por el signo ?"
: +os argumentos o valores de entrada van siempre entre par!ntesis" $o dejes espacios antes o despu!s de
cada par!ntesis"
: +os argumentos pueden ser valores constantes 2n%mero o texto3, frmulas o funciones"
: +os argumentos deben de separarse por un punto y coma >"
4alcular un solo resultado Este tipo de frmula de matriz permite simplificar un modelo de hoja de clculo
reemplazando varias frmulas distintas por una sola frmula de matriz"
-or ejemplo, la siguiente calcula el valor total de una matriz de cotizaciones y n%meros de acciones sin
utilizar una fila de celdas para calcular y mostrar los valores individuales de cada accin"
4uando se escribe la frmula ?@'=1&2A(,;(BAC,;C3D como frmula de matriz, multiplica el n%mero de
acciones y el precio correspondiente a cada accin, y luego suma los resultados de dichos clculos"
&hora partimos de que una formula debe comenzar siempre con el signo de 2?3
y de que en una formula podemos encontrar
3
(plicacin de las si#uientes formulas en la 'oja de c"lculo.
*3 9uncin 'uma,
?'=1&2&*,AE3
(3 9uncin -romedio
?-761E;F62&*,&E3
C3 9uncin 7edondear
?7E;6$;E&72&*,AC3
E3 9uncin 4ontar
?4ontar2A*,AG3
4alcular varios resultados &lgunas funciones de la hoja de clculo devuelven matrices de valores o
requieren una matriz de valores como argumento" -ara calcular varios resultados con una frmula de matriz,
se deber especificar la matriz en un rango de celdas que tenga el mismo n%mero de filas y columnas que
los argumentos matriciales"
-or ejemplo, dada una serie de tres cifras de ventas 2en la columna A3 para una serie de tres meses 2en la
columna &3,
#enemos la funcin '=1&23 que devuelve como resultado la suma de sus argumentos" El operador H,H
nos identifica un rango de celdas, as &*,4I indica todas En este ejemplo se puede apreciar la ventaja de
utilizar la funcin"
+as frmulas pueden contener ms de una funcin, y pueden aparecer funciones anidadas dentro de la
frmula"
Ejemplo, ?'=1&2&*,AE3J'=1&24*,;E3
4
Existen muchos tipos de funciones dependiendo del tipo de operacin o clculo que realizan" &s hay
funciones matemticas y trigonom!tricas, estadsticas, financieras, de texto, de fecha y hora, lgicas, de
base de datos, de b%squeda y referencia y de informacin"
-ara introducir una frmula debe escribirse en una celda cualquiera tal cual introducimos cualquier
texto, precedida siempre del signo ?"
(utosuma % funciones m"s frecuentes
=na funcin como cualquier dato se puede escribir directamente en la celda si conocemos su sintaxis, pero
Excel dispone de herramientas que facilitan esta tarea"
En la pestaa Fnicio o en la de 9rmulas encontrars el botn de &utosuma que nos permite realizar la
funcin '=1& de forma ms rpida"
4on este botn tenemos acceso tambi!n a otras funciones utilizando la flecha de la derecha del botn" &l
hacer clic sobre !sta aparecer la lista desplegable de la imagen" / podremos utilizar otra funcin que no
sea la 'uma, como puede ser -romedio 2calcula la media aritm!tica3, 4uenta 2cuenta valores3, 1x 2obtiene
el valor mximo3 o 1n 2obtiene el valor mnimo3" &demas de poder accesar al dilogo de funciones a trav!s
de 1s 9unciones""""
-ara utilizar !stas opciones, aseg%rate de que tienes seleccionada la celda en que quieres que se realice la
operacin antes de pulsar el botn"
)ormato de celdas
Excel nos permite no solo realizar cuentas sino que tambi!n nos permite darle una buena presentacin a
nuestra hoja la informacin ms interesante, de esta forma con un solo vistazo podremos percibir la
informacin ms importante y as sacar conclusiones de forma rpida y eficiente" -or ejemplo podemos
llevar la cuenta de todos nuestros gastos y nuestras ganancias del ao y resaltar en color rojo las p!rdidas y
en color verde las ganancias, de esta forma sabremos rpidamente si el ao ha ido bien o mal"
. Insertar filas en una 'oja
En muchas ocasiones, despu!s de crear una hoja de clculo, nos daremos cuenta de que nos falta alguna
fila en medio de los datos ya introducidos"
-ara aadir una fila, seguir los siguientes pasos,
'eleccionar la fila sobre la que quieres aadir la nueva, ya que las filas siempre se aaden por encima de la
seleccionada"
'eleccionar el men% Fnsertar del apartado 4eldas en la pestaa Fnicio"
Elegir la opcin Fnsertar filas de hoja"
#odas las filas por debajo de la nueva, bajarn una posicin"
En caso de no haber seleccionado ninguna fila, Excel toma la fila donde est situado el cursor como fila
seleccionada"
5
'i quieres aadir varias filas, basta con seleccionar, en el primer paso, tantas filas como filas a aadir"
&adir filas a nuestra hoja de clculo no hace que el n%mero de filas vare, seguirn habiendo *)EIKLG filas,
lo que pasa es que se eliminan las %ltimas, tantas como filas aadidas" 'i intentas aadir filas y Excel no te
deja, seguro que las %ltimas filas contienen alg%n dato"
4uando insertamos filas con un formato diferente al que hay por defecto, nos aparecer el botn para
poder elegir el formato que debe tener la nueva fila"
-ara elegir un formato u otro, hacer clic sobre el botn y aparecer el cuadro de la imagen desde el cual
podremos elegir si el formato de la nueva fila ser el mismo que la fila de arriba, que la de abajo o que no
tenga formato"
$o es obligatorio utilizar este botn, si te molesta, no te preocupes ya que desaparecer al seguir
trabajando con la hoja de clculo"
Insertar columnas en una 'oja
Excel ()*) tambi!n nos permite aadir columnas, al igual que filas"
-ara aadir una columna, seguiremos los siguientes pasos,
'eleccionar la columna delante de la cual quieres aadir otra, ya que las columnas siempre se aaden a la
izquierda de la seleccionada"
'eleccionar el men% Fnsertar de la pestaa Fnicio"
#odas las columnas por la derecha de la nueva se incrementarn una posicin"
En caso de no haber seleccionado ninguna columna, Excel ()*) toma la columna donde estamos situados
como columna seleccionada"
'i quieres aadir varias columnas, basta con seleccionar tantas columnas, en el primer paso, como
columnas a aadir"
&adir columnas a nuestra hoja de clculo no hace que el n%mero de columnas vare, seguirn habiendo
*GCIE columnas, lo que pasa es que se eliminan las %ltimas, tantas como columnas aadidas" 'i intentas
aadir columnas y Excel no te lo permite, seguro que las %ltimas columnas contienen alg%n dato"
4uando insertamos columnas con un formato diferente al que hay por defecto, nos aparecer el botn
para poder elegir el formato que debe tener la nueva columna"
6
-ara elegir un formato u otro, hacer clic sobre el botn y
aparecer el men% desde el cual podremos elegir si el formato de la nueva columna ser el mismo que la
columna de la izquierda, que la de la derecha o que no tenga formato"
$o es obligatorio utilizar este botn, si te molesta, no te preocupes ya que desaparecer al seguir
trabajando con la hoja de clculo"
Vista de Diseo de pgina
En anteriores versiones exista la vista preliminar como herramienta para visualizar nuestra hoja antes de
imprimirla y modificar ciertos aspectos est!ticos" En Excel ()*) la vista preliminar como tal est mucho ms
limitada y sirve %nicamente para dar una %ltima ojeada al aspecto general antes de imprimir" +o veremos
ms adelante"
En Excel ()*), para ver y ajustar las celdas y objetos de nuestro documento para la impresin se utiliza
el ;iseo de pgina" &ccedemos a esta opcin desde la pestaa Vista"
*rear #r"ficos
-ara insertar un grfico tenemos varias opciones, pero siempre utilizaremos la seccin Mrficos que se
encuentra en la pestaa Fnsertar"
7
4omo puedes ver existen diversos tipos de grficos a nuestra disposicin" -odemos seleccionar un grfico a
insertar haciendo clic en el tipo que nos interese para que se despliegue el listado de los que se encuentran
disponibles"
0acer clic en esa opcin equivaldra a desplegar el cuadro de dilogo de Fnsertar grfico que se muestra al
hacer clic en la flecha de la parte inferior derecha de la seccin Mrficos"
&qu puedes ver listados todos los grficos disponibles, selecciona uno y pulsa &ceptar para empezar a
crearlo"
&parecer un cuadro que contendr el grfico ya creado 2si seleccionaste los datos previamente3 o un
cuadro en blanco 2si no lo hiciste3"
&dems, vers que aparece en la barra de men%s una seccin nueva, 0erramientas de grficos, con tres
pestaas, ;iseo, -resentacin y 9ormato"
En los siguientes apartados veremos las opciones que se encuentran dentro de estas pestaas"
=nidad *C" Fmgenes, diagramas y ttulos 2F3
8
Fmgenes desde archivo,
Fmgenes prediseadas, pertenecientes a una galera que tiene Excel,
9ormas, es decir, lneas, rectngulos, elipses, etc, para disear nuestros propios dibujos,
'mart&rt, varias plantillas para crear organigramas, Nord&rt, rtulos disponibles de una galera que se
pueden personalizar con diversas opciones"
'obre las imgenes y los dibujos pueden realizarse multitud de operaciones, como mover, copiar, cambiar el
tamao, variar la intensidad, etc" -ara ello disponemos de varias barras de herramientas que iremos viendo,
fundamentalmente las pestaas de ;iseo y 9ormato que vimos para los grficos"
4on todos estos elementos no hay excusa para no disear hojas de clculo con una componente grfica
atractiva"
Insertar im"#enes predise!adas
-ara insertar una imagen prediseada del catlogo de 6ffice o de nuestra propia coleccin debemos seguir
los siguientes pasos,
: 0acer clic sobre el botn de la pestaa Fnsertar" &parecer el panel Fmgenes prediseadas a
la derecha de la ventana de Excel"
: +as ilustraciones de la galera estn etiquetadas bajo conceptos" ;e forma que, por ejemplo, la imagen de
la torre Eiffel est relacionada con los conceptos arquitectura ,edificios, Europa, 9rancia, -ars, etc" En el
recuadro Auscar, podemos escribir el concepto que buscamos" 'i se trata de una de las palabras clave
relacionadas a una imagen, se mostrar"
: En +os resultados deben ser, podemos especificar qu! tipo de archivos multimedia estamos buscando
2imgenes, fotografas, sonido, etc 3
9
: 'i tienes conexin a internet y marcas la casilla para Fncluir contenido de 6ffice"com, permitirs que se
busquen ms recursos en la Oeb"
: 4uando ya tengamos todos los parmetros de la b%squeda definidos pulsamos sobre el botn Auscar y
nos aparecer una lista con una vista previa con los archivos localizados"
'i no encuentras nada con las palabra clave que has introducido, puedes pulsar el botn Auscar sin escribir
ning%n concepto" ;e esa forma se mostrar la lista completa"
: -ara aadir la ilustracin a la hoja de clculo, simplemente haremos clic sobre ella"
&l realizar b%squedas de imgenes puede que el sistema solicite que insertes el 4;:761 de 6ffice ()*)
para copiar la imagen a tu disco duro"
*C"C" Fnsertar imgenes desde archivo
#ambi!n podemos insertar imgenes no clasificadas como prediseadas, como pueden ser imgenes
fotogrficas creadas por nosotros o descargadas desde internet"
-ara insertar cualquier archivo de imagen debemos hacer clic en el botn "
&parecer el cuadro de dilogo Fnsertar imagen para escoger la imagen desde el disco duro" El aspecto del
cuadro puede variar en funcin del sistema operativo que utilices"
=na vez seleccionado el archivo que queremos importar pulsaremos el botn Fnsertar y la imagen se copiar
en nuestra hoja de clculo"
*reacin autom"tica de es+uemas
+a mejor opcin para crear esquemas es que lo haga Excel automticamente, puesto que tarda mucho
menos tiempo que haci!ndolo manualmente"
Existen unos requisitos previos para que Excel ()*) pueda crear automticamente el esquema,
: +as filas sumario deben estar por encima o por debajo de los datos, nunca entremezclados"
: +as columnas sumario deben estar a la derecha o a la izquierda de los datos, nunca entremezclados"
'i la disposicin de los datos no se corresponde con estas caractersticas nos veremos obligados a definir el
esquema manualmente"
En la imagen podemos ver el ejemplo de datos bien estructurados,
10
-odemos ver que existen subtotales en las celdas AG, 4G, ;G, A**, 4**, ;**, A(), 4(), ;() y la columna
E est llena de subtotales correspondientes a las filas donde se encuentran" En las celdas A(*, 4(*,
;(* y E(* son los totales de los subtotales"
En este ejemplo podemos hacer un esquema tanto de filas como de columnas, puesto que se ha organizado
los subtotales de cada comunidad autnoma 2filas3 y se ha calculado los subtotales de cada trimestre
2columnas3"
-or tanto, como ya tenemos los datos vamos a realizar el esquema"
-ara ello nos situamos en la pestaa ;atos" En la seccin Esquema encontraremos el botn &grupar" &l
pulsarlo elegiremos la opcin &uto es quema del men%"
&utomticamente, Excel nos genera los niveles del esquema como podemos ver a continuacin,
En la imagen anterior podemos ver que ahora aparecen unas lneas en la zona izquierda de las celdas y
otra lnea sobre las columnas de la tabla"
11
&dems, vemos en la esquina superior izquierda unos n%meros que nos indican cuntos niveles tiene el
esquema"
-or columnas podemos ver que existen dos niveles,
: +a tabla desplegada por completo
: y la tabla con los datos trimestrales"
-or filas tenemos tres niveles,
: +a tabla desplegada completamente
: -or autonomas
: y solo por Espaa"
-ara comprimir y expander el esquema slo tenemos que hacer clic en los smbolos : y 5 de cada nivel"
-or ejemplo, en la tabla del ejemplo, si hacemos clic sobre el : encima del primer trimestre, comprimiremos
ese trimestre, si hacemos lo mismo sobre los niveles de cada autonoma, el esquema se nos quedara como
podemos ver en la imagen"
=nidad *K"
Importar y exportar datos en Excel
,tilizar el asistente para importar texto
4uando hablamos de archivos de texto nos estamos refiriendo a archivos que no tienen formato, los
conocidos como archivos de texto plano 2&'4FF3> los archivos de texto con formato como los de Nord o los
del Nord-ad tienen otra forma de importarse a Excel que veremos ms adelante"
-ero para importar archivos de texto con el asistente podemos hacerlo de dos formas distintas,
: -odemos acceder a la pestaa ;atos y seleccionar uno de los tipos de orgenes de datos que podemos
encontrar en esta seccin"
: 6 acceder mediante el men% &rchivo : &brir y donde pone #ipo de datos seleccionar #odos los archivos
2B"B3"
& continuacin en ambos casos se sigue el mismo procedimiento"
$os aparece un cuadro de dilogo para seleccionar el archivo a importar"
=na vez seleccionado el archivo de texto aparecen una serie de tres pantallas correspondientes al asistente
para importar texto"
12
En la ventana del &sitente para importar texto :-aso * de C, aparecen varias opciones,
-odemos indicar si el texto importado tiene los 4ampos delimitados o no para que Excel sepa donde
empieza un campo y dnde acaba"
-odemos indicar a partir de qu! fila queremos importar por si queremos descartar ttulos, por ejemplo"
/ tambi!n podemos decidir el 6rigen del archivo"
'i todos los datos son correctos pulsamos sobre 'iguiente"
*rear una tabla
-ara crear una tabla tenemos que seguir los siguientes pasos,
: 'eleccionar el rango de celdas 2con datos o vacas3 que queremos incluir en la lista"
: 'eleccionar del #abla en la pestaa Fnsertar"
&parecer a continuacin el cuadro de dilogo 4rear tabla"
'i nos hemos saltado el paso de seleccionar previamente las celdas, lo podemos hacer ahora"
:
'i en el rango seleccionado hemos incluido la fila de cabeceras 2recomendado3, activaremos la casilla de
verificacin +a lista tiene encabezados"
: &l final hacer clic en &ceptar"
&l cerrarse el cuadro de dilogo, podemos ver que en la banda de opciones aparece la pestaa ;iseo,
correspondiente a las 0erramientas de tabla,
13
/ en la hoja de clculo aparece en rango seleccionado con el formato propio de la tabla"
*rear una tabla din"mica
=na tabla dinmica consiste en el resumen de un conjunto de datos, atendiendo a varios criterios de
agrupacin, representado como una tabla de doble entrada que nos facilita la interpretacin de dichos datos"
Es dinmica porque nos permite ir obteniendo diferentes totales, filtrando datos, cambiando la presentacin
de los datos, visualizando o no los datos origen, etc"
-ara aquellos que conocimientos de &ccess es lo ms parecido a una consulta de referencias cruzadas,
pero con ms interactividad"
Veamos cmo podemos crear una tabla dinmica a partir de unos datos que ya tenemos"
-ara crear una tabla dinmica, Excel nos proporciona las tablas y grficos dinmicos"
'upongamos que tenemos una coleccin de datos de los artculos del al macen con el n%mero de referencia
y el mes de compra, adems sabemos la cantidad comprada y el importe del mismo"
Vamos a crear una tabla dinmica a partir de estos datos para poder examinar mejor las ventas de cada
artculo en cada mes"
-ara ello vamos a la pestaa Fnsertar y hacemos clic en #abla dinmica 2tambi!n podemos desplegar el
men% haciendo clic en la flecha al pie del botn para crear un grfico dinmico3"
14
&parece el cuadro de dilogo de creacin de tablas dinmicas" ;esde aqu podremos indicar el lugar donde
se encuentran los datos que queremos analizar y el lugar donde queremos ubicarla"
En nuestro caso indicamos que vamos a seleccionar los datos de un rango de celdas y que queremos
ubicarla en una hoja de clculo nueva"
-odramos crear una conexin con otra aplicacin para obtener los datos desde otra fuente diferente a
Excel"
En el caso de seleccionar la opcin 'elecciona una tabla o rango debemos seleccionar todas las celdas que
vayan a participar, incluyendo las cabeceras"
*rear una macro autom"ticamente
+a forma ms fcil e intuitiva de crear macros es crearlas mediante el grabador de macros del que dispone
Excel"
Este grabador de macros te permite grabar las acciones deseadas que posteriormente las traduce a
instrucciones en VA&, las cuales podemos modificar posteriormente si tenemos conocimientos de
programacin"
-ara grabar una macro debemos acceder a la pestaa Vista y despliega el submen% 1acros y dentro de
este sub men% seleccionar la opcin Mrabar macro"""
&dems de esta opcin en el men% podemos encontrar las siguientes opciones,
Ver 1acros""" : ;onde accedemos a un listado de las macros creadas en ese libro"
=sar referencias relativas : 4on esta opcin utilizaremos referencias reactivas para que las macros se
graben con acciones relativas a la celda inicial seleccionada"
15
&l seleccionar la opcin Mrabar macro""", lo primero que vemos es el cuadro de dilogo Mrabar macro donde
podemos dar un nombre a la macro 2no est permitido insertar espacios en blanco en el nombre de la
macro3"
-odemos asignarle un 1!todo abreviado, mediante la combinacin de las tecla 4#7+ 5 Huna tecla del
tecladoH" El problema est en encontrar una combinacin que no utilice ya Excel"
En Muardar macro en, podemos seleccionar guardar la macro en el libro activo, en el libro de macros
personal o en otro libro"
En ;escripcin, podemos describir cul es el cometido de la macro o cualquier otro dato que creamos
conveniente"
-ara comenzar la grabacin de la macro pulsamos el botn &ceptar y a continuacin, si nos fijamos en la
barra de estado, encontraremos este botn en la barra de estado donde tenemos la opcin de detener la
grabacin"
& partir de entonces debemos realizar las acciones que queramos grabar, es conveniente no seleccionar
ninguna celda a partir de la grabacin, ya que si seleccionamos alguna celda posteriormente, cuando
ejecutemos la macro, la seleccin nos puede ocasionar problemas de celdas fuera de rango"
Ejecutar una macro
=na vez creada una macro, la podremos ejecutar las veces que queramos"
&ntes de dar la orden de ejecucin de la macro, dependiendo del tipo de macro que sea, ser necesario
seleccionar o no las celdas que queramos queden afectadas por las acciones de la macro"
16
-ara ejecutar la macro debemos acceder al men% Ver 1acros""", que se encuentra en el men% 1acros de la
pestaa Vista, y nos aparece el cuadro de dilogo 1acro como el que vemos en la imagen donde tenemos
una lista con las macros creadas"
;ebemos seleccionar la macro deseada y pulsar sobre el botn Ejecutar" 'e cerrar el cuadro y se
ejecutar la macro"
En cuanto al resto de botones,
4ancelar : 4ierra el cuadro de dilogo sin realizar ninguna accin"
-aso a paso : Ejecuta la macro instruccin por instruccin abriendo el editor de programacin de Visual
Aasic"
1odificar : &bre el editor de programacin de Visual Aasic para modificar el cdigo de la macro" Estos dos
%ltimos botones son para los que sapan programar"
Eliminar : Aorra la macro"
6pciones : &bre otro cuadro de dilogo donde podemos modificar la tecla de m!todo
abreviado 2combinacin de teclas que provoca la ejecucin de la macro sin necesidad de utilizar el men%3 y
la descripcin de la macro"
=n detalle importante a tener en cuenta es que, si ejecutamos una macro, no es posible deshacer la accin
desde la herramienta deshacer com%n, por lo que es interesante ir con pies de plomo al ejecutar macros
que vayan a realizar cambios importantes"
4ambiar el nombre de una hoja de clculo
*" 0acer doble clic en la etiqueta de la hoja a la que se le desee cambiar el nombre
(" Escribir el nuevo nombre para la hoja
C" -resionar E$#E7
17
*" 0acer clic derecho sobre la etiqueta deseada
(" Elegir el comando P4ambiar nombreQ del men% contextual
C" Escribir el nuevo nombre para la hoja
E" 0acer clic en cualquier parte del rea de trabajo"
*" 0acer la cinta de opciones Fnicio presionando las teclas &+#, 6
(" Elegir el comando 9ormato 263
C" 'eleccionar el comando 4ambiar el nombre de la hoja 243
9ormatos de n%mero
*" 'eleccionar la2s3 celda2s3 a la2s3 cual2es3 se desea aplicar un formato de n%mero
(" 0acer clic en la cinta de opciones Fnicio, presionando &+#, 6
C" 0acer clic en el indicador de cuadro de dilogo 9ormato de celdas, del grupo
$%mero 2913
E" 'e mostrar el cuadro de dilogo P9ormato de celdasQ
K" 'eleccionar la ficha P$%meroQ
G" Elegir con las flechas de direccin el tipo de formato deseado, en el cuadro
P4ategora,Q 2&+# 5 43
L" Especificar las opciones requeridas para la categora seleccionada
I" En el caso de haber seleccionado la categora P-ersonalizadaQ, en el cuadro de
lista, seleccionar con las flechas de direccin el cdigo deseado" 6bservar que en
el rea de muestra se despliega el valor escrito en la celda tal como se ver con el
formato seleccionado
R" En caso de requerirse un formato personalizado distinto a los disponibles en la
lista, !ste se podr escribir directamente en el cuadro de texto P#ipo,Q 2&+# 5 F3
*)" -resionar E$#E7 o presionar el botn &ceptar 4uadro de lista, que despliega las
opciones disponibles para la categora seleccionada
18
&utor,
Manu -4 Espinoza
manuel*G()*CCShotmail"com
19
También podría gustarte
- MianDocumento3 páginasMianlizazo3Aún no hay calificaciones
- MianDocumento3 páginasMianlizazo3Aún no hay calificaciones
- La PlantaDocumento2 páginasLa Plantalizazo3Aún no hay calificaciones
- MianDocumento3 páginasMianlizazo3Aún no hay calificaciones
- MianDocumento3 páginasMianlizazo3Aún no hay calificaciones
- MianDocumento3 páginasMianlizazo3Aún no hay calificaciones
- MianDocumento3 páginasMianlizazo3Aún no hay calificaciones
- MianDocumento3 páginasMianlizazo3Aún no hay calificaciones
- MianDocumento3 páginasMianlizazo3Aún no hay calificaciones
- MianDocumento3 páginasMianlizazo3Aún no hay calificaciones
- MianDocumento3 páginasMianlizazo3Aún no hay calificaciones
- MianDocumento3 páginasMianlizazo3Aún no hay calificaciones
- MianDocumento3 páginasMianlizazo3Aún no hay calificaciones
- MianDocumento3 páginasMianlizazo3Aún no hay calificaciones
- MianDocumento3 páginasMianlizazo3Aún no hay calificaciones
- MianDocumento3 páginasMianlizazo3Aún no hay calificaciones
- Ficha de Inscripcion2-2Documento4 páginasFicha de Inscripcion2-2lizazo3Aún no hay calificaciones
- MianDocumento3 páginasMianlizazo3Aún no hay calificaciones
- Ficha de Inscripcion2-2Documento4 páginasFicha de Inscripcion2-2lizazo3Aún no hay calificaciones
- Ficha de Inscripcion2-2Documento4 páginasFicha de Inscripcion2-2lizazo3Aún no hay calificaciones
- Ficha de Inscripcion2-2Documento4 páginasFicha de Inscripcion2-2lizazo3Aún no hay calificaciones
- Ficha Inscripicion 2Documento2 páginasFicha Inscripicion 2lizazo3Aún no hay calificaciones
- Ficha de Inscripcion2-2Documento4 páginasFicha de Inscripcion2-2lizazo3Aún no hay calificaciones
- Ficha de Inscripcion2-2Documento4 páginasFicha de Inscripcion2-2lizazo3Aún no hay calificaciones
- Ficha de InscripcionDocumento4 páginasFicha de Inscripcionlizazo3Aún no hay calificaciones
- Ficha de Inscripcion2-2Documento4 páginasFicha de Inscripcion2-2lizazo3Aún no hay calificaciones
- Ficha de InscripcionDocumento4 páginasFicha de Inscripcionlizazo3Aún no hay calificaciones
- 3 Ficha de Inscripcion 2016Documento2 páginas3 Ficha de Inscripcion 2016lizazo3Aún no hay calificaciones
- Ficha Inscripicion 2Documento2 páginasFicha Inscripicion 2lizazo3Aún no hay calificaciones
- Ficha de InscripcionDocumento4 páginasFicha de Inscripcionlizazo3Aún no hay calificaciones
- Cosecha Palma de AceiteDocumento49 páginasCosecha Palma de AceiteBIOQUIMICAMETABOLICA100% (2)
- Guia 9 - Monica Julieth Malagon CortesDocumento18 páginasGuia 9 - Monica Julieth Malagon Cortesjulieth cortesAún no hay calificaciones
- Tarea de Evaluación ContínuaDocumento2 páginasTarea de Evaluación ContínuaSophie Von Der SwanzigAún no hay calificaciones
- N° 140 Auropoxi 430 Blanco - 0170Documento2 páginasN° 140 Auropoxi 430 Blanco - 0170Joselyn Carbajal LópezAún no hay calificaciones
- Informe Acueducto San Juan de AramaDocumento38 páginasInforme Acueducto San Juan de AramaDaniel MartínAún no hay calificaciones
- Eritroenzimopatias Hereditarias PDFDocumento15 páginasEritroenzimopatias Hereditarias PDFRODOLFO ORTIZAún no hay calificaciones
- Extraccion de Aceite de ZapalloDocumento10 páginasExtraccion de Aceite de ZapalloKatheryne Paola Ochoa100% (1)
- Clasificacion Macizos RocososDocumento49 páginasClasificacion Macizos Rocososgeovanny alcivarAún no hay calificaciones
- Guia Taller III PC - Gladys 2023Documento13 páginasGuia Taller III PC - Gladys 2023Patricia YaveAún no hay calificaciones
- UnidadDocumento5 páginasUnidadjos22miguel2moreno2cAún no hay calificaciones
- Clase 3 Numerologia SirianaDocumento40 páginasClase 3 Numerologia SirianaKaro PincheiraAún no hay calificaciones
- Diagrama de Flujo de Proceso de Produccion de Un LapizDocumento1 páginaDiagrama de Flujo de Proceso de Produccion de Un LapizadrianAún no hay calificaciones
- Taller4 2023 1Documento5 páginasTaller4 2023 1alex quinteroAún no hay calificaciones
- Proyecto 2022Documento9 páginasProyecto 2022Axel MurilloAún no hay calificaciones
- Informe ViaticoDocumento4 páginasInforme ViaticocarlosAún no hay calificaciones
- Tema 2 ResumenDocumento12 páginasTema 2 ResumenJorge AlvarezAún no hay calificaciones
- Educacion en Chile, Revision Politicas Nacionales, 2017, OECDDocumento308 páginasEducacion en Chile, Revision Politicas Nacionales, 2017, OECDFabiola HenAún no hay calificaciones
- Monitor Carewell HVDocumento1 páginaMonitor Carewell HVrene100% (2)
- Cotización Mundo InmobiliarioDocumento1 páginaCotización Mundo Inmobiliarioyobani canastujAún no hay calificaciones
- Importancia coordinación presupuestoDocumento4 páginasImportancia coordinación presupuestoLaura SalgadoAún no hay calificaciones
- Planificacion y Control PDFDocumento1 páginaPlanificacion y Control PDFNatis BarriosAún no hay calificaciones
- La Cultura Lima MauricioDocumento4 páginasLa Cultura Lima MauricioDiana Luis EspinozaAún no hay calificaciones
- Cuenca YauliDocumento12 páginasCuenca YauliEslijyJYAún no hay calificaciones
- Optimización de producción con Solver en ExcelDocumento6 páginasOptimización de producción con Solver en ExcelMartin Castro ArquerosAún no hay calificaciones
- Canal Nogal NUEVODocumento47 páginasCanal Nogal NUEVOBruno GarciaAún no hay calificaciones
- Coronas de AcrilicoDocumento10 páginasCoronas de AcrilicoproudatorAún no hay calificaciones
- Programa Balistica UNCA 2021Documento4 páginasPrograma Balistica UNCA 2021Julius RibAún no hay calificaciones
- Calculo Vectorial Actividad 7Documento8 páginasCalculo Vectorial Actividad 7Leonardo Ramirez NicolasAún no hay calificaciones
- Agua pura con luz solarDocumento4 páginasAgua pura con luz solar120984Aún no hay calificaciones
- Taller Reproductor 2018Documento12 páginasTaller Reproductor 2018Alejandra RendónAún no hay calificaciones