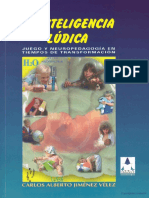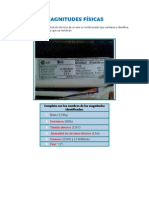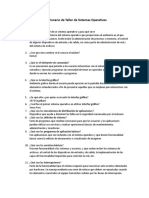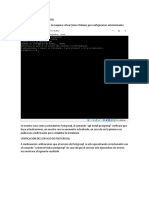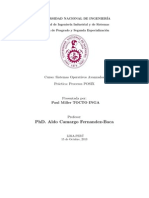Documentos de Académico
Documentos de Profesional
Documentos de Cultura
1 Windows8
1 Windows8
Cargado por
Luis PalaciosTítulo original
Derechos de autor
Formatos disponibles
Compartir este documento
Compartir o incrustar documentos
¿Le pareció útil este documento?
¿Este contenido es inapropiado?
Denunciar este documentoCopyright:
Formatos disponibles
1 Windows8
1 Windows8
Cargado por
Luis PalaciosCopyright:
Formatos disponibles
Windows 8
Es la versin actual del sistema operativo de Microsoft Windows, producido por Microsoft para su uso en ordenadores personales. Su interfaz de usuario ha sido
modificada para hacerla ms adecuada para su uso con pantallas tctiles, adems de los tradicionales ratn y teclado. Este cambio puede provocar que algunos usuarios
se sientan perdidos a la hora de utilizar y moverse por el nuevo sistema operativo de Windows.
Unas de las primeras cosas que podrs notar en Windows 8 es la nueva interfaz conocida con el nombre de METRO. An podemos realizar varias acciones como lo
hacamos en versiones anteriores de Windows, pero si quieres sacar el mximo partido a la nueva interfaz, entonces deberas olvidarte de las versiones anteriores de
Windows.
Por este motivo, aquellas personas que necesiten una pequea explicacin de las nuevas funcionalidades y modo de uso de Windows 8, pueden encontrar
interesante la realizacin de este curso.
Windows 8 es el nuevo sistema operativo que todos nosotros no estbamos esperando !
Esta ltima versin del sistema operativo Windows proporciona una extraa nueva experiencia informtica, digo extraa, porque cuando inicias sesin en Windows 8,
usted se quedar con la boca abierta, y no porque sea algo hermoso, sino por lo diferente que es.
Debajo de la nueva y aparentemente confusa interfaz, encontrar un sistema muy potente como lo hizo con Windows 7.
Windows 8 ha mejorado un tanto la velocidad de usabilidad y saca el mximo partido a su hardware para trabajar de manera eficiente. Todas las aplicaciones instaladas en
Windows 8 se encuentran en la START SCREEN que maneja la nueva interfaz METRO.
Esta nueva interfaz adopta las caractersticas de WINDOWS PHONE 7 que es el sistema operativo para dispositivos mviles como los Smartphone. Es por ello
que con Windows 8, Microsoft ha querido introducir el eslabn perdido entre las computadoras y los mviles.
Para que pueda encontrar aplicaciones diseadas para Windows 8 y as obtener un gran potencial de herramientas, Microsoft ha creado WINDOWS STORE. Esta tienda en
lnea de Microsoft, ayuda a los usuarios a adquirir software diseado para METRO, algunos son de pago y otras gratuitas.
Microsoft estima que para fines del 2012 existirn ms de 400 mil aplicaciones para Windows 8.
Explorando Windows 8
Cada vez que enciende su equipo, inicia un proceso por el cual se cargan los archivos necesarios del sistema para que usted interacte con su equipo y para que el equipo
interacte con otros dispositivos como el monitor, el teclado, y el mouse.
Cuando el proceso de inicio est completado, usted inicia sesin en Windows 8 proporcionando informacin que lo identifica nicamente con el sistema.
Despus de iniciar sesin, Windows 8 presenta un nuevo entorno de trabajo conocido como la Pantalla de Inicio.
Cuando configura por primera vez su equipo, o si ha pasado algn tiempo desde que lo us, sera una buena idea verificar e instalar las actualizaciones lanzadas por
Microsoft para mantener su sistema ejecutndose con total normalidad.
Puede configurar Windows 8 para actualizarse por s mismo con actualizaciones disponibles que regularmente son programadas (cuando su equipo est encendido);
Configurar actualizaciones automticas le asegura que su equipo siempre incluir las caractersticas ms recientes y las herramientas de seguridad.
Cuando finaliza su trabajo con el equipo, puedes apagar el equipo por completo o dejarlo ejecutando de varias maneras.
Por ejemplo, puedes cerrar sesin de Windows 8 para finalizar la sesin de sus programas y servicios, bloquear el equipo para restringir el acceso a su sesin, o colocar el
equipo en modo Suspender para conservar energa.
La Pantalla de bloqueo
Despus de encender el equipo y pasar por el proceso de iniciacin, Windows 8 presenta el PANTALLA DE BLOQUEO. El Pantalla de Bloqueo o traducida como Pantalla de
Bloqueo, tiene la apariencia de ser una imagen comn (agregada por usted) que permite bloquear la pantalla de inicio de sesin.
El Pantalla de Bloqueo, aunque ha sido diseado para bloquear la pantalla de inicio de sesin, presenta caractersticas muy tiles a la hora de trabajar en un equipo con
Windows 8.
Iniciar sesin en Windows 8
El proceso de iniciar una sesin en el equipo es llamado Logging on o Inicio de sesin. La apariencia de esta pantalla y el proceso exacto para iniciar sesin en Windows
depende de si hay ms de una cuenta de usuario y si ha establecido otros nuevos mtodos para agregar contraseas.
Por lo general una cuenta en Windows 8 posee una contrasea clsica para iniciar sesin. Se mostrar una imagen y el nombre de usuario, as como un campo
para agregar tu contrasea.
En un solo equipo puede haber ms de dos cuentas de usuario, por lo tanto, puede elegir una de las cuentas y luego escribir su contrasea para iniciar sesin.
Ahora Windows 8 presenta diversas formas de iniciar sesin. Puede agregar ahora un PIN de 4 dgitos para acelerar el ingreso al sistema. Pero la caracterstica ms
resaltante es la contrasea por imagen, que permite seleccionar ciertos puntos o gestos de una imagen y as iniciar sesin.
Iniciando sesin
El inicio de sesin comn es ingresar seleccionando su nombre de usuario y escribir su contrasea. Al encender un equipo con Windows 8 y haber levantado el teln de la
Pantalla de Bloqueo, se mostrar una cuenta de usuario. Aunque haya ms cuentas, siempre se mostrar la ltima al cual inici sesin.
Use la flecha Cambiar de usuario para regresar a la seleccin de cuentas de usuario.
Explorando Windows 8
Es en esta pantalla dnde podr ver todas las cuentas creadas en su equipo con Windows 8. Haga clic en una de ellas para iniciar sesin.
La pantalla para iniciar sesin muestra la imagen de su cuenta de usuario, as como el nombre, correo electrnico y el campo para su contrasea.
Es posible que debajo del campo de contrasea se encuentre la opcin Opciones de inicio de sesin el cual permite elegir otras formas de iniciar sesin, como la
Contrasea de imagen o el PIN.
Escriba su contrasea en el campo de contrasea. Cuando lo hace, aparece el cono de un ojo; si mantiene pulsado clic en el ojo podr ver los caracteres de su contrasea,
de esta manera podr evitar equivocarse, pero no lo haga en frente de un amigo.
Haga clic en el botn Enviar o pulse la tecla Enter para iniciar sesin. Una vez hecho esto, podr ingresar a su nueva interfaz de usuario. Conocido ahora como Pantalla
Inicio, este entorno refleja la nueva forma de trabajo en Windows 8.
Usando un PIN o contrasea de imagen
Windows 8 presenta dos nuevo mtodos para iniciar sesin de manera ms rpida y otra ms segura.
Si est en la pantalla de inicio de sesin (como la imagen anterior) puede hacer clic en Opciones de Inicio de sesin para acceder a otras formas de iniciar sesin.
Un PIN o nmero de identificacin personal, es un cdigo de 4 dgitos que podr usar para iniciar sesin de una manera ms rpida, ya que solo deber acordarse de 4
simples caracteres en lugar de una contrasea normal y quiz un poco complicada.
La otra forma de iniciar sesin es mediante una contrasea de imagen. En la contrasea de imagen usted elige tres puntos o gestos que deber recordar para luego
marcarlos de manera idntica en la imagen.
Si se ha equivocado puede usar Empezar para comenzar de nuevo, y Cambiar a contrasea para elegir otro mtodo de inicio de sesin.
Explorando el Pantalla Inicio
La primera pantalla que ver ser el Pantalla Inicio, que de seguro al verla habr quedado sorprendido y extraado porque quiz no sabe por dnde comenzar, pero no se
preocupe, es ms sencillo de lo que cree, esta interfaz es llamada METRO.
Metro es un cdigo interno llamado as por una tipografa basada en un lenguaje de diseo creado por Microsoft. Esta interfaz fue usada originalmente en su sistema
Windows Phone 7.
Cuando ingresa a la Pantalla Inicio usted se sentir como si estuviera trabajando en un dispositivo mvil, quiz una Tablet. Las pequeas imgenes que ve ah son
llamadas Mosaicos, cada Mosaico es una aplicacin diseada exclusivamente para la interfaz METRO.
Al final de la Barra de desplazamiento horizontal se encuentra un cono de minimizar, haga clic en el cono para poder posicionar sus grupos. Para salir de esa vista
simplemente haga clic en un espacio libre de la Pantalla Inicio.
El Escritorio
Si an queremos trabajar cmodamente con nuestras aplicaciones de siempre, el Escritorio de Windows an existe y trabaja tan igual que Windows 7.
Dentro de la Pantalla Inicio se encuentra el dibujo del escritorio, puede hacer clic en l para acceder al escritorio de Windows.
El Escritorio de Windows 8 es idntico al de Windows 7. La versin final suponemos que Microsoft mostrar el nuevo logo de Windows 8 en el fondo de escritorio. En
cualquier caso podr cambiar el fondo de escritorio por uno mucho ms hermoso, ya sea una fotografa familiar, o un bello paisaje.
Dependiendo de sus configuraciones de Windows 8 y los programas instalados en su equipo, podra tener uno o ms conos en su
escritorio.
El cono podra representar un tipo de archivo (como documentos, archivos de texto, o una base de datos) o componentes de
almacenamiento (como carpetas, unidades de disco duro o unidades de DVD) o tambin podra indicar los programas predeterminados
para abrir un archivo.
Debajo de cada cono del escritorio est el nombre del elemento que lo representa.
Si el nombre es muy largo para aparecer en dos lneas, este es truncado por puntos suspensivos () cuando no est seleccionado y se
muestra completo cuando hace clic en l, o algunas veces cuando hace clic en el escritorio.
Cuando seala un cono, un ScreenTip aparece conteniendo informacin especfica del elemento seleccionado. Sealando un acceso
directo de un programa, muestra la ubicacin del archivo que inicia el programa.
Sealando un archivo muestra el nombre del archivo, el tipo, su amao y la fecha de modificacin. Puedes iniciar un programa, abrir una carpeta o un archivo, o dirigirse a
una ubicacin de red o sitio Web haciendo doble clic sobre el elemento o cono.
Nota: Usted puede crear sus propios accesos directo a sus programas para poder acceder ms rpido a ellos.
Cuando elimina un acceso directo del escritorio, usted no borra el programa, solo borra el enlace hacia ese programa, carpeta, archivo o sitio Web.
El nuevo men Inicio
Para aclarar las cosas, el men inicio ya no existe como tal. El nuevo men inicio en realidad es el Pantalla Inicio. Los iconos son las aplicaciones instaladas en su disco duro
que permite acceder a ellos con tan solo un clic o un toque.
Mientras est en el Escritorio de Windows 8, en la parte inferior se encuentra la famosa barra de tareas clsica. Pero una de las cosas que no encontrar es el famoso y
desaparecido Botn Inicio.
El botn inicio ha desaparecido para dar lugar a una miniatura que permite acceder a la Pantalla Inicio. Seale la esquina inferior izquierda, justo debajo dnde estaba el
botn inicio en versiones anteriores, cuando lo haga, aparecer una miniatura para acceder a la Pantalla Inicio y al hacer clic entrar a esta pantalla.
Para comenzar a buscar una aplicacin que no se encuentra en los grupos de iconos de la Pantalla Inicio, puede fcilmente comenzar a escribir (no se preocupe dnde,
solo escriba) todo o parte del nombre de alguna aplicacin. Cuando lo haga, automticamente se filtrar el nombre de la aplicacin mostrando un pequeo cono del
mismo.
A la derecha se encontrar un panel que indica que Windows 8 ha encontrado coincidencias de la palabra escrita para Aplicaciones, Configuraciones y Archivos. Debajo se
mostrarn algunas aplicaciones recomendadas. Puede pulsar la tecla ESC para ir saliendo del filtro.
Es posible que haya usado la tecla Windows, para poder acceder al men inicio en versiones anteriores, pues bien, en Windows 8 la tecla windows permite acceder
nuevamente a la Pantalla Inicio. Si hace clic derecho en un espacio libre, se mostrar una barra horizontal en la parte inferior de la Pantalla Inicio con un pequeo botn
llamado Todas las Aplicaciones.
Cuando hace clic en Todas las aplicaciones, se mostrarn todas las aplicaciones instaladas en su equipo.
Puedes usar el cono Minimizar ubicado en la esquina inferior derecha de la pantalla para acceder a un filtro por letra y por grupos de herramientas en Windows 8.
Haga clic en alguna letra y automticamente le mostrar una seccin dnde se encuentran las aplicaciones que comienzan con la letra elegida. Es muy til cuando
tenemos demasiadas aplicaciones para usar.
Conociendo los Mosaicos
Los Mosaicos es la denominacin que Microsoft le ha dado a estos nuevos conos que aparecen en la pantalla, en espaol se le llamara Mosaicos. Estos iconos que
llegan por defecto estn anclados la Pantalla Inicio, por lo tanto tienes forma de personalizarlo si lo deseas.
Para abrir una aplicacin del Mosaico, simplemente haga clic sobre el mosaico. Si una aplicacin est diseada para METRO, se mostrar la aplicacin a pantalla completa,
si la aplicacin est diseada para el trabajo clsico, la ventana se abrir en el escritorio.
Haciendo un clic sin soltar sobre un mosaico, puedes arrastrarlo sin ningn problema a una posicin diferente dentro de su propio grupo, o a un grupo diferente.
Cada vez que mueve un mosaico a otra posicin dentro de su grupo, los dems tiles se ajustan automticamente.
Usando la Barra de acceso
La Barra de acceso es otra de las novedades que posee Windows 8 en la Pantalla Inicio. La Barra de acceso presenta una serie de opciones que permiten buscar y
configurar ciertas acciones en tu equipo.
La Barra de acceso aparece en el lado derecho de su pantalla. Lleve el puntero del mouse en el extremo inferior derecho para poder activarlo y seleccione la opcin que
usted quiera.
La opcin Buscar es una potente nueva manera de encontrar lo que est buscando. Cuando ingresa un trmino de bsqueda, puede verificar los resultados desde
su equipo, la web o dentro de las diversas aplicaciones todas desde un nico lugar.
La opcin Compartir le permite enviar enlaces, fotos, y ms a sus amigos y las redes sociales sin dejar la aplicacin con la cual est trabajando.
La opcin Inicio lo lleva a la Pantalla Inicio o a la ltima aplicacin con la cual est trabajando.
La opcin Dispositivos es una manera cmoda para hacer cosas como enviar archivos a la impresora o ver vdeos en TV.
La opcin Configuracin es como seleccionar tareas bsicas como apagar el equipo o cambiar el volumen. Tambin es usado por las aplicaciones para configurar
cuentas o la privacidad.
A continuacin mostramos algunos mtodos abreviados para trabajar con la Barra de acceso.
Toda la barra: Windows + C
Search: Windows + Q Share: Windows + H
Start: Windows
Devices: Windows + K
Settings: Windows + I
Usando la Barra de tareas
La barra de tareas que aparece, por defecto, que cruza la parte inferior de su escritorio es la vista clsica actual de su informacin sobre lo que sucede en su equipo.
En Windows 8, la funcionalidad de la barra de tareas ha mantenido su funcionalidad que en Windows 7, de modo que puede seguir viendo claramente su contenido.
EL botn Inicio ya no aparece en esta versin de Windows ya que fue reemplazado por una mejor forma de trabajo como la Pantalla Inicio. La fecha y hora sigue
apareciendo en el extremo derecho de la barra de tareas. Sin embargo, lo que aparece entre estos dos extremos son los conos ms grandes de sus aplicaciones clsicas,
se agrupan, muestran miniaturas de pre visualizacin de modo que la experiencia con Windows 7, si an ests acostumbrado a l, no se ha perdido.
El botn Mostrar Escritorio aparece en el extremo final derecho de la barra de tareas. (Si ha usado versiones anteriores a Windows 7, notar que la apariencia del botn ha
cambiado.). Sealando el botn Mostrar Escritorio permite volver a todas las ventanas abiertas transparentes y as poder ver su escritorio.
Haciendo clic en el botn Mostrar Escritorio va a minimizar todas las ventanas actualmente abiertas, si haces clic nuevamente en el botn, las ventanas se volvern a
mostrar.
Los botones de la barra de tareas
Casi cualquier accin, como iniciar un programa o abrir un archivo, cuadro de dilogo o la ventana del Panel de control, agrega su botn correspondiente a la barra de
tareas temporalmente.
Estos botones de la barra de tareas que son muy grandes que en versiones anteriores a Windows 7, son identificados por su cono del programa. Cuando varios archivos o
ventanas del mismo tipo son abiertos, ellos se apilan bajo un solo botn en la barra de tareas.
Sealando un botn de la barra de tareas muestra una miniatura de cada ventana abierta de cada tipo. Puedes intercambiar a una ventana haciendo clic en la miniatura.
Sealando la miniatura temporalmente muestra esa ventana y hace a las otras ventanas abiertas transparentes, de modo que solo podr ver la ventana seleccionada y el
escritorio. (Si la ventana fue minimizada, este aparecer en su ubicacin ms reciente). Sealando una miniatura tambin muestra un botn Cerrar en la esquina superior
derecha de la miniatura, de modo que puede cerrar la ventana sin activarla.
Haciendo clic derecho en un botn de la barra de tareas muestra un men de acceso directo de archivos y comandos relacionados. La lista vara dependiendo del tipo de
tem que representa el botn de la barra de tareas. Por ejemplo:
Hacer clic derecho en el botn de Internet Explorer muestra su historial de navegacin de Internet Explorer de modo que puede acceder a un sitio web visitado
recientemente directamente desde la barra de tareas.
Haciendo clic derecho en el botn del Explorador de Windows se muestra una lista de las ventanas abiertas frecuentemente.
Haciendo clic derecho en el botn de un programa se muestra una lista de archivos recientemente abiertos con ese programa, y le da la opcin de anclar ese
programa a la barra de tareas y cerrar todas las ventanas del programa abiertas.
El men de acceso directo de cada botn de la barra de tareas incluye enlaces para comenzar el programa asociado y quitar el botn de la barra de tareas.
Nota: Puedes organizar tus botones de la barra de tareas simplemente arrastrndolos.
El rea de Notificacin
El rea de notificacin en el extremo derecho de la barra de tareas, muestra informacin sobre el estado de los programas, incluyendo los que se ejecutan detrs del
escenario (programas que no necesitan interactuar contigo) as como enlaces a ciertos comandos del sistema. Algunos conos de notificacin e conos del sistema estn
ocultos por defecto, y puede elegir ocultar otros que no quiera monitorear activamente.
Explorando el Panel de Control
El Panel de Control es la ubicacin central desde el cual puede gestionar todos los aspectos de su sistema operativo Windows 8: Como se ve, como trabaja, como se
comunica y ms.
Categoras del Panel de Control
En Windows 8, usted puede seleccionar desde tres vistas de la ventana del Panel de Control, la vista Categora, conos grandes y conos pequeos. La vista Categora
est seleccionada por defecto. En esta vista los tems del Panel de Control son divididos en ocho categoras:
Las tareas ms comunes dentro de cada categora son listados debajo del nombre de la categora, as usted puede ir directamente a la ventana o cuadro de dilogo dnde
realizar sus tareas. Alternativamente, usted puede navegar a travs de una categora para ver ms opciones.
Acceder a tems individuales del Panel de Control
Desde el panel de control, usted puede acceder a ms de 40 controles individuales de ventanas y cuadros de dilogos con el cual puede gestionar aspectos especficos de
su equipo. Haciendo clic en conos pequeos o conos grandes en Ver por muestra la ventana Todos los elementos del Panel de control.
Diversas formas de abrir los tems del Panel de Control
Mientras va ganando experiencia con Windows 8, aprender que los tems del panel de control son usados para realizar tareas de gestin comunes. Puedes acceder a
estos controles de otras maneras que navegando a travs de las categoras del Panel de Control tales como los siguientes:
Si est en duda el nombre especfico de un tem del panel de control, puedes examinar una lista de todos los tems en la ventana Todos los elementos del panel
de control para ubicar el que necesitas.
Para mostrar los conos individuales del Panel De Control en la ventana Todos los elementos del panel de control, haga clic en conos pequeos o conos grandes en la
lista Ver por en la esquina superior derecha del panel de control. Entonces, haga clic en el tem del Panel de Control que desea abrir.
Si usted conoce parte del nombre de un tem del panel de control que quiere abrir, puede ubicarlo desde el panel de control ingresndolo en el cuadro de
Bsqueda en el extremo derecho de la barra de ttulo de la ventana.
Un mtodo muy simple de abrir algn tem del Panel de control es directamente desde el Pantalla Inicio, escriba parte del nombre del tem dentro de la Pantalla
Inicio.
El Control de Cuentas de Usuario
El Control de Cuentas de Usuario (UAC) es una caracterstica de seguridad introducido por primera vez sin mucha gloria en Windows Vista.
La intencin de UAC es permitirle que inicie sesin y opere el equipo con ms seguridad en su cuenta de usuario estndar. Cuando quiere realizar una operacin que
podra ser un riesgo de seguridad, UAC requiere que usted ingrese una contrasea de administrador antes de proceder a la accin. Este sistema le ofrece un gran nivel de
seguridad, especialmente para equipos que no estn protegidos como parte de un dominio de red.
Encontrar Informacin sobre su sistema
En ocasiones le habrn preguntado Qu tipo de sistema tienes? Y de seguro que muchos usuarios han contestado, Yo tengo lo ltimo. A veces se necesita saber algo
ms sobre nuestro sistema, como la velocidad del procesador, la cantidad de memoria, o la edicin de Windows instalado en su equipo.
El fabricante de equipos puede proporcionar informacin adicional, como nmeros telefnicos, horarios de soporte o su sitio web.
Nota: Puedes ingresar a la pantalla Sistema rpidamente escribiendo Sistema en la Pantalla Inicio o pulsando las teclas Windows + Pausa.
La puntuacin de la evaluacin de la experiencia de Windows mostrado en la ventana Sistema no es una puntuacin acumulativa; este es la ms baja puntuacin por los
siguientes cinco componentes:
Velocidad del procesador
RAM instalada
Capacidades grficas generales del escritorio
Capacidades grficas 3D para juegos
Velocidad de transferencia de datos del Disco duro principal El puntaje ms alto disponible para un equipo con Windows 8 es 7.9.
En el siguiente ejercicio aprender a navegar por el Panel de Control.
Nota: No necesita archivos de prctica para este ejercicio:
1 En el Pantalla Inicio escriba automticamente Control.
2 En el resultado de bsqueda, haga clic en Control Panel.
Finalizando una sesin en Windows 8
Si usted va a dejar de trabajar con su equipo durante un largo periodo de tiempo, puedes salvaguardar tu informacin y ahorrar energa de diversas maneras. Aunque no
todas las opciones realmente desactivan la computadora, ellos son referidos colectivamente como Opciones de apagado. Para acceder a estas opciones debes activar la
Barra de acceso y hacer clic en Iniciar/Apagar, de esta manera encontrar las opciones de apagado.
Al hacer clic en Iniciar/Apagar se despliega una lista de opciones para el apagado o ahorro de energa del equipo. Si hace clic en Shut down comenzar el proceso de
apagado del equipo. Si elige Restart Windows 8 reiniciar el equipo, y seleccionando Sleep permitir suspender el equipo a un estado de baja energa. A continuacin
explicaremos con un poco ms de detalle estas opciones del botn Iniciar/Apagar.
Apagar: Si usted necesita apagar el equipo completamente, por ejemplo, para instalar algn Hardware o mover su equipo de sobremesa a otro lugar, seleccione
esta opcin. Shut down cierra todos sus programas y archivos abiertos, finaliza su sesin, cierra las conexiones de red, detiene los procesos del sistema, detiene el
disco duro, y apaga el equipo.
Suspender: Si va a estar fuera de su computadora para realizar ciertas acciones, ahorre energa y proteja su trabajo colocando su equipo en modo de Suspensin.
Cuando lo haga, Windows 8 guarda sus archivos abiertos, graba su estado y el estado de sus programas que se estn ejecutando en memoria, y a continuacin
coloca su equipo en un estado de ahorro de energa. Cuando el equipo despierte, generalmente moviendo el mouse o pulsando alguna tecla de su teclado,
Windows 8 necesita solo algunos segundos para volver en s y recuperar su informacin desde la memoria.
Luego deber escribir su contrasea de usuario para volver a su sesin.
Hibernar: Esta opcin es similar a Sleep, excepto que este guarda los archivos abiertos y el estado de sus programas ejecutados en el disco duro en lugar de la
memoria, y a continuacin apaga el equipo completamente. Cuando el equipo es encendido nuevamente, Windows 8 recupera informacin del disco duro y
restaura su sesin anterior.
Reiniciar: Despus de instalar ciertos programas y actualizaciones, es necesario reiniciar el equipo para completar la actualizacin de los archivos del sistema que
estn en uso. En ocasiones el reinicio del sistema ayuda a que el equipo resuelva algunos problemas tcnicos.
Adems de estas opciones, existen otras dos que permiten cerrar y bloquear la sesin. En el Pantalla Inicio se encuentra, en la parte superior, la imagen y el nombre de su
cuenta de usuario, al hacer clic sobre l, se muestran ms opciones.
Bloquear: Si usted quiere evitar que sus amigos y compaeros de trabajo estn fisgoneando su equipo cuando usted haya ido al bao por ejemplo, puedes
entonces bloquear tu equipo. Al bloquear el equipo se muestra el Pantalla de Bloqueo y requerir que vuelva a escribir la contrasea de su cuenta de usuario para
volver a su sesin.
Cerrar sesin: SI ha finalizado su trabajo en un equipo que comparte con otra persona dentro de la oficina o del hogar, puedes finalizar la sesin de Windows 8
(esta accin no afectar la sesin de otros usuarios) usando Sign out. Usted debe guardar sus archivos y cerrar todos sus programas antes de cerrar la sesin; si
no lo hace, Windows 8 cerrar cualquier ventana abierta y programa existente, posiblemente perdiendo los datos no guardados.
Luis Palacios Aguirre
También podría gustarte
- La Oratoria y Las Cualidades de Un OradorDocumento25 páginasLa Oratoria y Las Cualidades de Un OradorLuis PalaciosAún no hay calificaciones
- Cuadro Sinóptico.Documento5 páginasCuadro Sinóptico.Uriel CamposAún no hay calificaciones
- Ejercicio Practico de BiDocumento16 páginasEjercicio Practico de BijminguicAún no hay calificaciones
- Zedbull Manual Edit - En.esDocumento32 páginasZedbull Manual Edit - En.escesar_inf100% (1)
- 3-Vista 3-Global Training - SpanishDocumento338 páginas3-Vista 3-Global Training - SpanishJuan ArévaloAún no hay calificaciones
- Cómo Utilizar Pulsadores Sin Saber Nada de Electrónica Con ArduinoDocumento6 páginasCómo Utilizar Pulsadores Sin Saber Nada de Electrónica Con ArduinoLuis PalaciosAún no hay calificaciones
- La Inteligencia LudicaDocumento194 páginasLa Inteligencia LudicaLuis Palacios0% (1)
- Conociendo Al Espiritu SantoDocumento6 páginasConociendo Al Espiritu SantoLuis PalaciosAún no hay calificaciones
- Autoeva - UA3 TelesupDocumento6 páginasAutoeva - UA3 TelesupLuis PalaciosAún no hay calificaciones
- Magnitudes FisicasDocumento9 páginasMagnitudes FisicasLuis PalaciosAún no hay calificaciones
- Religiones en La Sociedad PeruanaDocumento30 páginasReligiones en La Sociedad PeruanaLuis Palacios100% (1)
- Formatos Graficos de AlmacenamientoDocumento11 páginasFormatos Graficos de AlmacenamientoLuis De Luna100% (1)
- Cookies PDFDocumento7 páginasCookies PDFJaime PalaciosAún no hay calificaciones
- Material 2020Documento25 páginasMaterial 2020Oskr FloresAún no hay calificaciones
- Modelado de Casos de Uso, Añadir Detalles Con Los Contratos de Las OperacionesDocumento4 páginasModelado de Casos de Uso, Añadir Detalles Con Los Contratos de Las OperacionesJuanAún no hay calificaciones
- HaskellDocumento1 páginaHaskellWili FigueroaAún no hay calificaciones
- Taller de InformáticaDocumento12 páginasTaller de InformáticajoalyAún no hay calificaciones
- Cuestionario de Taller de Sistemas OperativosDocumento3 páginasCuestionario de Taller de Sistemas OperativosLuishark GonzálezAún no hay calificaciones
- SingleLine-SCOUT OPM 10186539 Rev05 ESDocumento20 páginasSingleLine-SCOUT OPM 10186539 Rev05 ESVictor DiazAún no hay calificaciones
- Cuadro ComparativoDocumento6 páginasCuadro ComparativoMary Resendiz100% (1)
- Practica 2 BalanceDocumento4 páginasPractica 2 BalanceFernando ValenciaAún no hay calificaciones
- Instalamos El Postgresql en La Maquina VirtualDocumento47 páginasInstalamos El Postgresql en La Maquina VirtualAndy SergioAún no hay calificaciones
- IPEFI. Código de Etica en Ingeniería de Software PDFDocumento7 páginasIPEFI. Código de Etica en Ingeniería de Software PDFMLcarlosMLAún no hay calificaciones
- Polyworks Inspector 2019Documento2 páginasPolyworks Inspector 2019Sergio Silva SolanoAún no hay calificaciones
- CursoresDocumento9 páginasCursoresBryanSersokerAún no hay calificaciones
- La Modelación en 3D Se Desarrolló Con El Software OnShapeDocumento4 páginasLa Modelación en 3D Se Desarrolló Con El Software OnShapepedroAún no hay calificaciones
- 100 Atajos de Teclado de Writer para Usar en LibreOfficeDocumento6 páginas100 Atajos de Teclado de Writer para Usar en LibreOfficeDanny Alarcon GalindoAún no hay calificaciones
- Stella - Dinamica de SistemasDocumento13 páginasStella - Dinamica de SistemassirledysAún no hay calificaciones
- Raid 1 Por Software en Windows XPDocumento3 páginasRaid 1 Por Software en Windows XPmaterferAún no hay calificaciones
- Informe Area de SistemasDocumento13 páginasInforme Area de SistemassistemasAún no hay calificaciones
- Trabajo Base de DatosDocumento5 páginasTrabajo Base de DatosLIZ KAROLY ACOSTA PEREZAún no hay calificaciones
- Lenguaje DDL - SQL ANSI - Crear Base de DatosDocumento12 páginasLenguaje DDL - SQL ANSI - Crear Base de DatosLU1HGF LU1HGFAún no hay calificaciones
- Tutorial de Pentaho - Proceso ETL Con SpoonDocumento22 páginasTutorial de Pentaho - Proceso ETL Con SpoonanoriarocaAún no hay calificaciones
- Tarea 2Documento5 páginasTarea 2Joan Perez LirianoAún no hay calificaciones
- Diseño de Un Listín TelefónicoDocumento5 páginasDiseño de Un Listín TelefónicoAbel AguilarAún no hay calificaciones
- N1-L3 AnalisisTiempoyCalculoEdadDocumento5 páginasN1-L3 AnalisisTiempoyCalculoEdadAdelso ArrazolaAún no hay calificaciones
- SegundoTrabajo Sistemas OperativosDocumento25 páginasSegundoTrabajo Sistemas OperativosPaul Miller Tocto IngaAún no hay calificaciones