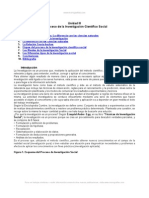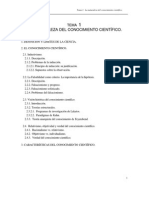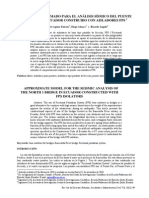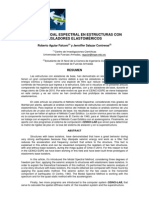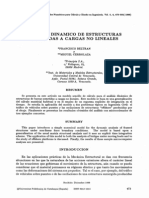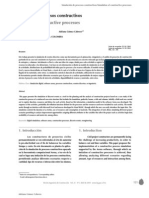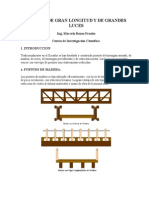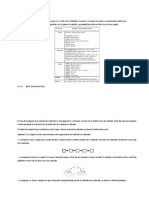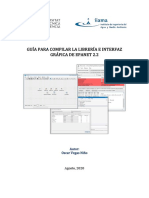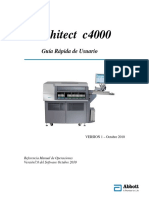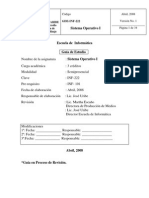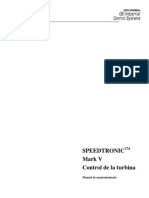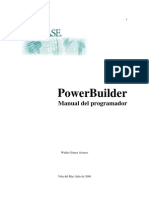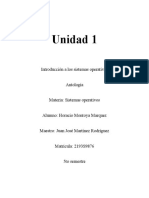Documentos de Académico
Documentos de Profesional
Documentos de Cultura
Manual Usua Rio
Cargado por
Zulma WaraDerechos de autor
Formatos disponibles
Compartir este documento
Compartir o incrustar documentos
¿Le pareció útil este documento?
¿Este contenido es inapropiado?
Denunciar este documentoCopyright:
Formatos disponibles
Manual Usua Rio
Cargado por
Zulma WaraCopyright:
Formatos disponibles
MANUAL DE USUARIO
ndice de Contenido
1 INTRODUCCIN.............................................................................................................................5
2 REQUISITOS....................................................................................................................................7
2.1 REQUISITOS SOFTWARE......................................................................................................7
2.2 REQUISITOS HARDWARE.................................................................................................... 7
3 INSTALACIN / DESINSTALACIN...........................................................................................9
3.1 SISTEMA OPERATIVO GNU/LINUX................................................................................. 10
3.1.1 INSTALACIN / DESINSTALACIN PPC-PROJECT............................................... 10
3.1.2 INSTALACIN / DESINSTALACIN GRAPHVIZ.................................................... 11
3.1.3 INSTALACIN / DESINSTALACIN SCIPY............................................................. 17
3.1.4 INSTALACIN / DESINSTALACIN MATPLOTLIB............................................... 19
3.2 SISTEMA OPERATIVO MS-WINDOWS.............................................................................21
3.2.1 INSTALACIN / DESINSTALACIN PPC-PROJECT............................................... 21
3.2.2 INSTALACIN / DESINSTALACIN PYTHON........................................................ 24
3.2.3 INSTALACIN / DESINSTALACIN GTK+..............................................................28
3.2.4 INSTALACIN / DESINSTALACIN PYGTK........................................................... 31
3.2.5 INSTALACIN / DESINSTALACIN GRAPHVIZ.................................................... 35
3.2.6 INSTALACIN / DESINSTALACIN SCIPY............................................................. 39
3.2.7 INSTALACIN / DESINSTALACIN MATPLOTLIB............................................... 44
4 FUNCIONAMIENTO..................................................................................................................... 47
4.1 PANTALLA PRINCIPAL.......................................................................................................47
4.2 MENS................................................................................................................................... 49
4.2.1 Men Archivo.................................................................................................................. 49
4.2.2 Men Ver......................................................................................................................... 55
4.2.3 Men Accin....................................................................................................................56
4.2.4 Men Ayuda.....................................................................................................................65
5 EJEMPLOS PRCTICOS.............................................................................................................. 67
5.1 FICHERO PSPLIB.................................................................................................................. 67
5.2 NUEVO PROYECTO ............................................................................................................ 74
MANUAL DE USUARIO
ndice de Figuras
3 INSTALACIN / DESINSTALACIN
FIGURA 3.1.: VENTANA GESTOR DE PAQUETES SYNAPTIC........................................... 12
FIGURA 3.2.: VENTANA BUSCAR GRAPHVIZ......................................................................13
FIGURA 3.3.: VENTANA RESULTADO BSQUEDA GRAPHVIZ....................................... 14
FIGURA 3.4.: VENTANA MARCAR CAMBIOS PARA INSTALAR GRAPHVIZ.................14
FIGURA 3.5.: VENTANA APLICAR CAMBIOS.......................................................................15
FIGURA 3.6.: VENTANA CAMBIOS APLICADOS................................................................. 15
FIGURA 3.7.: VENTANA APLICAR CAMBIOS PARA DESINSTALACIN GRAPHVIZ.. 16
FIGURA 3.8.: VENTANA RESULTADO BSQUEDA SCIPY................................................ 18
FIGURA 3.9.: VENTANA MARCAR CAMBIOS PARA INSTALACIN SCIPY...................18
FIGURA 3.10.: VENTANA RESULTADO BSQUEDA MATPLOTLIB................................ 20
FIGURA 3.11.: VENTANA MARCAR CAMBIOS PARA INSTALACIN MATPLOTLIB..20
FIGURA 3.12.: VENTANA PRINCIPAL INSTALACIN PPC-PROJECT.............................. 22
FIGURA 3.13.: VENTANA COMENZAR INSTALACIN PPC-PROJECT............................ 23
FIGURA 3.14.: VENTANA FINAL INSTALACIN PPC-PROJECT...................................... 23
FIGURA 3.15.: VENTANA DESINSTALACIN PPC-PROJECT............................................ 24
FIGURA 3.16.: VENTANA PRINCIPLA INSTALACIN PYTHON....................................... 25
FIGURA 3.17.: VENTANA SELECCIN DIRECTORIO INSTALACIN PYTHON.............26
FIGURA 3.18.: VENTANA FINAL INSTALACIN PYTHON............................................... 27
FIGURA 3.19.: VENTANA PRINCIPAL INSTALACIN GTK+............................................ 28
FIGURA 3.20.: VENTANA SELECCIN DIRECTORIO INSTALACIN GTK+................. 29
FIGURA 3.21.: VENTANA RESUMEN INSTALACIN GTK+.............................................30
FIGURA 3.22.: VENTANA FINAL INSTALACIN GTK+.................................................... 30
FIGURA 3.23.: VENTANA PRINCIPAL INSTALACIN PYGTK.......................................... 32
FIGURA 3.24.: VENTANA COMENZAR INSTALACIN PYGTK....................................... 33
FIGURA 3.25.: VENTANA FINAL INSTALACIN PYGTK.................................................. 34
FIGURA 3.26.: VENTANA DESINSTALACIN PYGTK........................................................ 35
FIGURA 3.27.: VENTANA PRINCIPAL INSTALACIN GRAPHVIZ................................... 36
FIGURA 3.28.: VENTANA ELEGIR DIRECTORIO INSTALACIN GRAPHVIZ.................37
FIGURA 3.29.: VENTANA COMENZAR INSTALACIN GRAPHVIZ.................................37
FIGURA 3.40.: VENTANA FINAL INSTALACIN GRAPHVIZ........................................... 38
FIGURA 3.41.: VENTANA DESINSTALACIN GRAPHVIZ................................................. 39
FIGURA 3.42: VENTANA PRINCIPAL INSTALACIN SCIPY............................................ 40
FIGURA 3.43.: VENTANA COMENZAR INSTALACIN SCIPY.......................................... 41
FIGURA 3.44.: VENTANA FINAL INSTALACIN SCIPY.................................................... 42
FIGURA 3.45.: VENTANA PRINCIPAL INSTALACIN NUMPY........................................ 43
FIGURA 3.46.: VENTANA DESINSTALACIN SCIPY......................................................... 44
FIGURA 3.47.: VENTANA PRINCIPAL INSTALACIN MATPLOTLIB.............................. 45
FIGURA 3.48.: VENTANA DESINSTALACIN MATPLOTLIB........................................... 46
4 FUNCIONAMIENTO
FIGURA 4.1.: VENTANA PRINCIPAL DE LA APLICACIN.................................................47
FIGURA 4.2.: VENTANA PRINCIPAL DE LA APLICACIN CON BARRA DE
HERRAMIENTAS........................................................................................................................ 49
FIGURA 4.3.: MEN ARCHIVO................................................................................................ 50
FIGURA 4.4.: NUEVO PROYECTO........................................................................................... 50
FIGURA 4.5.: INTRODUCCIN DE DATOS............................................................................ 52
FIGURA 4.6.: MEN DESPLEGABLE COLUMNAS............................................................... 52
2
MANUAL DE USUARIO
FIGURA 4.7.: DILOGO ABRIR................................................................................................ 53
FIGURA 4.8.: DILOGO ABRIR PSPLIB..................................................................................54
FIGURA 4.9.: DILOGO GUARDAR........................................................................................ 54
FIGURA 4.10.: DILOGO ADVERTENCIA CERRAR.............................................................55
FIGURA 4.11.: DILOGO ADVERTENCIA SALIR................................................................. 55
FIGURA 4.12.: MEN VER.........................................................................................................56
FIGURA 4.13.: MEN ACCIN................................................................................................. 56
FIGURA 4.14.: VENTANA RECURSOS.................................................................................... 57
FIGURA 4.15.: VENTANA RECURSOS NECESARIOS POR ACTIVIDAD...........................58
FIGURA 4.16.: VISOR GRAFO ROY......................................................................................... 58
FIGURA 4.17.: VISOR GRAFO PERT........................................................................................ 59
FIGURA 4.18.: VENTANA ACTIVIDADES GRAFO PERT.....................................................60
FIGURA 4.19.: VENTANA DE ZADERENKO.......................................................................... 61
FIGURA 4.20.: VENTANA DE PROBABILIDAD RESPECTO AL CAMINO........................ 62
FIGURA 4.21.: DILOGO ERROR DESVIACIN TPICA 0...................................................62
FIGURA 4.22.: VENTANA DE LAS HOLGURAS.................................................................... 63
FIGURA 4.23.: VENTANA DE SIMULACIN DE DURACIONES.........................................64
FIGURA 4.24.: VENTANA DE PROBABILIDAD RESPECTO A LA SIMULACIN............65
FIGURA 4.25.: VENTANA DE LA AYUDA.............................................................................. 66
5 EJEMPLOS PRCTICOS
FIGURA 5.1.: ABRIR ARCHIVO PSPLIB..................................................................................68
FIGURA 5.2.: VENTANA ACTIVIDADES................................................................................ 68
FIGURA 5.3.: VENTANA RECURSOS...................................................................................... 69
FIGURA 5.4.: VENTANA RECURSOS NECESARIOS POR ACTIVIDAD.............................70
FIGURA 5.5.: VENTANA CALCULAR CAMINOS.................................................................. 71
FIGURA 5.6.: VENTANA GRAFO PERT...................................................................................72
FIGURA 5.7.: VENTANA ACTIVIDADES GRAFO PERT.......................................................73
FIGURA 5.8.: DILOGO CERRAR............................................................................................ 73
FIGURA 5.9.: VENTANA PRINCIPAL...................................................................................... 74
FIGURA 5.10.: DILOGO SALIR...............................................................................................74
FIGURA 5.11.: VENTANA NUEVO PROYECTO..................................................................... 75
FIGURA 5.12.: SELECTOR DISTRIBUCIONES....................................................................... 75
FIGURA 5.13.: COLUMNAS....................................................................................................... 76
FIGURA 5.14.: VENTANA INTODUCCIN DATOS ACTIVIDADES................................... 76
FIGURA 5.15.: DILOGO GUARDAR PROYECTO................................................................ 77
FIGURA 5.16.: VENTANA PRINCIPAL PROYECTO FASESPROYECTO.PRJ....................77
FIGURA 5.17.: VENTANA GRAFO ROY.................................................................................. 78
FIGURA 5.18.: VENTANA ZADERENKO.................................................................................78
FIGURA 5.19.: VENTANA PROBABILIDAD RESPECTO AL CAMINO...............................79
FIGURA 5.20.: VENTANA HOLGURAS................................................................................... 80
FIGURA 5.21.: VENTANA SIMULACIN DE DURACIONES...............................................81
FIGURA 5.22.: DILOGO GUARDAR SIMULACIN............................................................ 82
FIGURA 5.23.: VENTANA PROBABILIDAD RESPECTO A LA SIMULACIN.................. 82
MANUAL DE USUARIO
MANUAL DE USUARIO
INTRODUCCIN
1 INTRODUCCIN
La aplicacin PPC-Project es una herramienta multiplataforma que ayuda a llevar a cabo la
gestin y el control en proyectos de ingeniera.
El objetivo de este manual es indicar al usuario cmo instalar, desinstalar y, en definitiva,
cmo manejar el programa de la forma ms sencilla y precisa posible.
MANUAL DE USUARIO
INTRODUCCIN
MANUAL DE USUARIO
REQUISITOS
2 REQUISITOS
A continuacin, se describen los requisitos mnimos necesarios para la instalacin de la
aplicacin, diferenciando entre requisitos de software y de hardware.
2.1 REQUISITOS SOFTWARE
Sistema Operativo MS-Windows o GNU/Linux.
GNU/Linux:
o Aplicacin Graphviz: herramienta para la presentacin de los grafos del proyecto.
o Bibliotecas para Python:
Scipy: biblioteca para Python de algoritmos y herramientas matemticas.
Matplotlib: biblioteca grfica para Python que que se usar para la
representacin grfica del resultado de la simulacin de duraciones.
MS-Windows: Adems del software anterior, necesitar:
o Python: lenguaje de programacin.
o GTK+: conjunto de bibliotecas para representar interfaces grficas de usuario (GUI).
o PyGtk: conjunto de mdulos que componen una interfaz Python para GTK+.
2.2 REQUISITOS HARDWARE
Procesador Pentium IV 1,7 Mhz, o bien, AMD Durn 1,7 Mhz
MANUAL DE USUARIO
Memoria RAM 256 Mb
50 Mb de espacio libre en disco duro
REQUISITOS
MANUAL DE USUARIO
INSTALACIN / DESINSTALACIN
3 INSTALACIN / DESINSTALACIN
El mtodo de instalacin/desinstalacin de la aplicacin PPC-Project, que se expondr a
continuacin, es muy sencillo e intuitivo para los usuarios. Este mtodo consiste en una serie de
ventanas donde se explican los procesos que se van a realizar y en el que se solicitan parmetros o
datos necesarios para la instalacin/desinstalacin del software.
Antes de instalar PPC-Project, es necesaria la instalacin de los siguientes elementos:
GNU/LINUX:
Graphviz: herramienta usada para la generacin y muestra de los grafos generados por
la aplicacin. Graphviz es una aplicacin de software libre y gratuito que se puede
encontrar y descargar desde diversas pginas web, siendo el sitio principal la siguiente
direccin:
http://www.graphviz.org/
(ltima consulta: Septiembre de 2007)
En dicha direccin se podrn encontrar distintos manuales y otros datos de inters
relacionados con esta herramienta.
Scipy: biblioteca usada para el clculo de los valores de la tabla de datos de la
distribucin Normal (0,1). Scipy es una biblioteca de cdigo abierto para el lenguaje de
programacin Python. Es software libre y gratuito que se puede encontrar y descargar
desde el siguiente enlace:
http://www.scipy.org/ (ltima consulta: Septiembre de 2007)
Matplotlib: biblioteca usada para la representacin grfica del resultado de la
simulacin de duraciones. Matplotlib es una biblioteca grfica para python que
produce figuras en gran cantidad de formatos. Es software libre y gratuito que se
puede encontrar y descargar desde el siguiente enlace:
http://matplotlib.sourceforge.net/
9
(ltima consulta: Septiembre de 2007)
MANUAL DE USUARIO
INSTALACIN / DESINSTALACIN
MS/WINDOWS: Adems del software anterior, deber tener instalado:
o Python: Python es una lenguaje de programacin multiparadigma que posee una gran
facilidad tanto en lectura como en diseo. En la pgina principal de Python, el lector
puede encontrar mucha ms informacin sobre este lenguaje:
http://www.python.org/
(ltima consulta: Octubre de 2007)
o GTK+: o The GIMP Toolkit es un conjunto importante de bibliotecas para
desarrollar interfaces grficas de usuario (GUI). Es un software libre y
multiplataforma, diseado para permitir programar con lenguajes como C, C++, Java
(Sun), Perl o Python. Para nuestro software usaremos conjuntamente la biblioteca
Gtk+ con el lenguaje de programacin Python. Ver ms en:
http://gtk.org/
(ltima consulta: Octubre de 2007)
o PyGtk.: conjunto de mdulos que componen una interfaz Python para GTK+. El
usuario puede encontrar ms sobre PyGtk en:
http://pygtk.org/
(ltima consulta: Octubre de 2007)
3.1 SISTEMA OPERATIVO GNU/LINUX
3.1.1 INSTALACIN / DESINSTALACIN PPC-PROJECT
INSTALACIN:
1. Encienda su ordenador.
2.
Introduzca el CD en el lector de CD O DVD de su ordenador.
3. Si su sistema operativo no arranca directamente el proceso de instalacin, vaya a
men desplegable Lugares y, a continuacin en Equipo y pulse sobre la unidad
10
MANUAL DE USUARIO
INSTALACIN / DESINSTALACIN
de CD o DVD de su ordenador en la que haya insertado el disco con la aplicacin.
4. Copie la carpeta PPC-Project en su PC.
Una vez copiada, abra un terminal y sitese en el directorio donde ha guardado la
carpeta PPC-Project, y busque el archivo 'proyecto.py' en 'dist/ppcproject' y
ejectelo con la siguiente orden: python proyecto.py. Con esta accin, se ejecutar
la aplicacin PPC-Project.
DESINSTALACIN:
1. Encienda su ordenador.
2.
Localice el directorio donde tiene la carpeta PPC-Project y borre su contenido.
3.1.2 INSTALACIN / DESINSTALACIN GRAPHVIZ
INSTALACIN:
1. Encienda su ordenador.
2.
Seleccione el men desplegable Sistema y, dentro, el submen Administracin.
De todas las opciones de este submen, pinchamos sobre Gestor de paquetes
Synaptic, y se nos abrir una ventana como la siguiente:
11
MANUAL DE USUARIO
INSTALACIN / DESINSTALACIN
Figura 3.1.: Ventana Gestor de paquetes Synaptic.
3. Una vez en el gestor, pinchamos en la opcin Buscar de la barra de herramientas
y, escribimos la palabra clave a buscar, en este caso 'graphviz'. La figura 3.2. muestra
la opcin de buscar.
12
MANUAL DE USUARIO
INSTALACIN / DESINSTALACIN
Figura 3.2.: Ventana buscar Graphviz.
4. El resultado de la operacin anterior se aprecia en la figura 3.3. De todas las
opciones, marcamos graphviz pinchando sobre el men Paquete y, dentro de
este, sobre la opcin Marcar para instalacin. Este hecho nos llevar a la ventana
que se muestra en la figura 3.4. Pulsamos la opcin Marcar.
13
MANUAL DE USUARIO
INSTALACIN / DESINSTALACIN
Figura 3.3.: Ventana resultado bsqueda Graphviz.
Figura 3.4.: Ventana marcar cambios para instalar Graphviz.
14
MANUAL DE USUARIO
INSTALACIN / DESINSTALACIN
5. A continuacin, pinchamos sobre Aplicar situada en la barra de herramientas y,
nos mostrar una ventana como la que se muestra en la siguiente figura.
Figura 3.5.: Ventana aplicar cambios.
Aplicamos los cambios y comenzar la instalacin.
6. Una vez terminada la instalacin, cerramos el dilogo que se nos muestra. Dicho
dilogo se muestra en la figura 3.6.
Figura 3.6.: Ventana cambios aplicados.
15
MANUAL DE USUARIO
INSTALACIN / DESINSTALACIN
7. Cerramos la ventana del gestor.
DESINSTALACIN:
1. Encienda su ordenador.
2.
Seleccione el men desplegable Sistema y, dentro, el submen Administracin.
De todas las opciones de este submen, pinchamos sobre Gestor de paquetes
Synaptic:
3. Una vez en el gestor, pinchamos en la opcin Buscar de la barra de herramientas
y, escribimos la palabra clave a buscar, en este caso 'graphviz'. La ventana de buscar
es similar a la que muestra la figura 3.2.
4. De todas las opciones, marcamos graphviz pinchando sobre el men Paquete y,
dentro de este, sobre la opcin Marcar para eliminacin.
5. A continuacin, pinchamos sobre Aplicar situada en la barra de herramientas y,
nos mostrar una ventana como la que se muestra en la siguiente figura.
16
MANUAL DE USUARIO
INSTALACIN / DESINSTALACIN
Figura 3.7.: Ventana aplicar cambios para desinstalacin Graphviz.
Aplicamos los cambios y comenzar la desinstalacin.
6. Una vez terminada la desinstalacin, cerramos el dilogo que se nos muestra. Dicho
dilogo es similar al que se muestra en la figura 3.6.
7. Cerramos la ventana del gestor.
3.1.3 INSTALACIN / DESINSTALACIN SCIPY
INSTALACIN:
1. Encienda su ordenador.
2. Idem opcin 2 de instalacin Graphviz.
3. Idem opcin 3 de instalacin Graphviz, a excepcin de la palabra clave a buscar, que
en este caso, sera 'scipy'.
4. El resultado de la operacin anterior se aprecia en la figura 3.8. De todas las
opciones, marcamos python-scipy pinchando sobre el men Paquete y, dentro de
este, sobre la opcin Marcar para instalacin. Este hecho nos llevar a la ventana
que se muestra en la figura 3.9. Pulsamos la opcin Marcar.
17
MANUAL DE USUARIO
INSTALACIN / DESINSTALACIN
Figura 3.8.: Ventana resultado bsqueda Scipy.
Figura 3.9.: Ventana marcar cambios para instalacin Scipy.
18
MANUAL DE USUARIO
INSTALACIN / DESINSTALACIN
5. Idem opcin 5 de instalacin Graphviz.
6. Idem opcin 6 de instalacin Graphviz.
7. Idem opcin 7 de instalacin Graphviz.
DESINSTALACIN:
1. Encienda su ordenador.
2. Idem opcin 2 de desinstalacin Graphviz.
3. Idem opcin 3 de desinstalacin Graphviz, a excepcin de la palabra clave a buscar,
que en este caso, sera 'scipy'.
4. De todas las opciones, marcamos python-scipy pinchando sobre el men
Paquete y, dentro de este, sobre la opcin Marcar para eliminacin.
5. Idem opcin 5 de desinstalacin Graphviz.
6. Idem opcin 6 de desinstalacin Graphviz.
7. Idem opcin 7 de desinstalacin Graphviz.
3.1.4 INSTALACIN / DESINSTALACIN MATPLOTLIB
INSTALACIN:
1. Encienda su ordenador.
2. Idem opcin 2 de instalacin Graphviz.
3. Idem opcin 3 de instalacin Graphviz, a excepcin de la palabra clave a buscar, que
en este caso, sera 'matplotlib'.
4. El resultado de la operacin anterior se aprecia en la figura 7.10. De todas las
opciones, marcamos python-matplotlib pinchando sobre el men Paquete y,
dentro de este, sobre la opcin Marcar para instalacin. Este hecho nos llevar a
19
MANUAL DE USUARIO
INSTALACIN / DESINSTALACIN
la ventana que se muestra en la figura 7.11. Pulsamos la opcin Marcar.
Figura 3.10.: Ventana resultado bsqueda Matplotlib.
Figura 3.11.: Ventana marcar cambios para instalacin Matplotlib.
20
MANUAL DE USUARIO
INSTALACIN / DESINSTALACIN
5. Idem opcin 5 de instalacin Graphviz.
6. Idem opcin 6 de instalacin Graphviz.
7. Idem opcin 7 de instalacin Graphviz.
DESINSTALACIN:
1. Encienda su ordenador.
2. Idem opcin 2 de desinstalacin Graphviz.
3. Idem opcin 3 de desinstalacin Graphviz, a excepcin de la palabra clave a buscar,
que en este caso, sera 'matplotlib'.
4. De todas las opciones, marcamos python-matplotlib y python-matplotlib-data
pinchando sobre el men Paquete y, dentro de este, sobre la opcin Marcar para
eliminacin.
5. Idem opcin 5 de desinstalacin Graphviz.
6. Idem opcin 6 de desinstalacin Graphviz.
7. Idem opcin 7 de desinstalacin Graphviz.
3.2 SISTEMA OPERATIVO MS-WINDOWS
3.2.1 INSTALACIN / DESINSTALACIN PPC-PROJECT
INSTALACIN:
1. Encienda su ordenador.
2.
Introduzca el CD en el lector de CD O DVD de su ordenador.
3. Si su sistema operativo no arranca directamente el proceso de instalacin, vaya a
21
MANUAL DE USUARIO
INSTALACIN / DESINSTALACIN
Mi Pc y pulse sobre la unidad de CD o DVD de su ordenador en la que haya
insertado el disco con la aplicacin.
4. Busque el instalador ejecutable PPC-Project-1.0.win32 y ejectelo. Le aparecer
una ventana como la siguiente:
Figura 3.12.: Ventana principal instalacin PPC-Project.
Pinchamos en Siguiente y nos aparecer una pantalla donde elegimos el
directorio Python que se usar para la instalacin y, pulsamos Siguiente. Se nos
mostrar una pantalla como la que se muestra en la figura 3.13. Pinchamos en
Siguiente para comenzar la instalacin.
22
MANUAL DE USUARIO
INSTALACIN / DESINSTALACIN
Figura 3.13.: Ventana comenzar instalacin PPC-Project.
5. Si la instalacin ha resultado satisfactoria, aparecer una ventana como la siguiente:
23
MANUAL DE USUARIO
INSTALACIN / DESINSTALACIN
Figura 3.14.: Ventana final instalacin PPC-Project.
Pinchamos sobre Finalizar y la instalacin se habr completado.
Una vez instalado el software, nos situamos en el directorio donde se ha salvado y
ejecutamos el archivo 'proyecto.py'. Esta accin ejecutar la aplicacin PPC-Project.
DESINSTALACIN:
1. Encienda su ordenador.
2. Vaya a Inicio, Panel de control, Agregar o quitar programas. Una vez all,
seleccione el programa 'Python 2.5. PPC-Project-1.0' de la lista de programas
instalados en su PC. Ejecute Cambiar o quitar.
3. Aceptamos la ventana de confirmacin y comenzar la desinstalacin. La ventana
final se muestra en la siguiente figura:
Figura 3.15.: Ventana desinstalacin PPC-Project.
3.2.2 INSTALACIN / DESINSTALACIN PYTHON
INSTALACIN:
1. Encienda su ordenador.
24
MANUAL DE USUARIO
2. Abra
INSTALACIN / DESINSTALACIN
su
navegador
web
introduzca
la
siguiente
direccin
web:
http://www.python.org/. Una vez en la pgina principal de Python, pinchamos sobre
la opcin Download del panel de las opciones, situado en la parte superior
izquierda de la ventana. A continuacin, pinchamos sobre la opcin Python 2.5.1
Windows installer. Aparecer un dilogo que nos permitir guardar el software en
el directorio que deseemos.
3. Una vez que hemos descargado Python en nuestro ordenador, pasamos a instalarlo.
Buscamos el directorio donde hemos guardado el instalador graphviz-2.14.1.exe
y, lo ejecutamos. Al ejecutarlo, comienza la instalacin del software, con una
pantalla como la siguiente:
Figura 3.16.: Ventana principal instalacin Python.
4. Pulsamos Next y nos aparecer la pantalla que muestra la figura 3.17. Elegimos el
directorio donde guardar los archivos y pinchamos en Next.
25
MANUAL DE USUARIO
INSTALACIN / DESINSTALACIN
Figura 3.17.: Ventana seleccin directorio instalacin Python.
5. En la siguiente pantalla que nos aparece, volvemos a pinchar sobre Next y,
comenzar la instalacin del software.
6. Si la instalacin ha resultado satisfactoria, aparecer una ventana como la siguiente:
26
MANUAL DE USUARIO
INSTALACIN / DESINSTALACIN
Figura 3.18.: Ventana final instalacin Python.
Pulsamos Finish y la aplicacin se habr instalado completamente.
DESINSTALACIN:
1. Encienda su ordenador.
2. Vaya a Inicio, Panel de control, Agregar o quitar programas. Una vez all,
seleccione el programa 'Python 2.5.1' de la lista de programas instalados en su PC.
Ejectute Quitar.
3. Aceptamos la ventana de confirmacin y se llevar a cabo la desinstalacin del
software.
27
MANUAL DE USUARIO
INSTALACIN / DESINSTALACIN
3.2.3 INSTALACIN / DESINSTALACIN GTK+
INSTALACIN:
1. Encienda su ordenador.
2. Descargue Gtk+2 desde su pgina oficial: http://www.gtk.org/. Descarque una de las
ltimas versiones, por ejemplo, la versin 'Gtk+ 2.10.6'.
3. Una vez que hemos descargado GTK+ en nuestro ordenador, pasamos a instalarlo.
Buscamos el directorio donde hemos guardado el instalador gtk+-2.10.6-setup y,
lo ejecutamos. Al ejecutarlo, comienza la instalacin del software, con una pantalla
como la siguiente:
Figura 3.19.: Ventana principal instalacin GTK+.
4. Pulsamos Next> y nos aparece una pantalla con la licencia del software.
Volvemos a pulsar Next> y, la siguiente pantalla nos permite guardar el software
en el directorio que deseemos, mediante la opcin Browse.... La figura 3.19.
28
MANUAL DE USUARIO
INSTALACIN / DESINSTALACIN
muestra dicha ventana. Una vez elegido el directorio para la instalacin, pulsamos
Next>.
Figura 3.20.: Ventana seleccin directorio instalacin GTK+.
5. La ventana siguiente nos informa de los componentes que queremos instalar, as que
los seleccionamos todos y le damos a Next>.
6. A continuacin, nos muestra un resumen de las caractersticas de la instalacin. La
figura 3.21. muestra dicha ventana. Pulsamos Install para comenzar la instalacin.
29
MANUAL DE USUARIO
INSTALACIN / DESINSTALACIN
Figura 3.21.: Ventana resumen instalacin GTK+.
7. Si la instalacin ha resultado satisfactoria, aparecer una ventana como la siguiente:
30
MANUAL DE USUARIO
INSTALACIN / DESINSTALACIN
Figura 3.22.: Ventana final instalacin GTK+.
Pulsamos Finish y la instalacin se habr completado.
DESINSTALACIN:
1. Encienda su ordenador.
2. Vaya a Inicio, Panel de control, Agregar o quitar programas. Una vez all,
seleccione el programa 'Gtk+ Rutime Environment 2.10.6-1' de la lista de programas
instalados en su PC. Ejectute Cambiar o quitar.
3. Aceptamos la ventana de confirmacin y se llevar a cabo la desinstalacin del
software.
3.2.4 INSTALACIN / DESINSTALACIN PYGTK
INSTALACIN:
1. Encienda su ordenador.
2. Abra
su
navegador
web
introduzca
la
siguiente
direccin
web:
http://www.pygtk.org/. Una vez en la pgina principal de PyGtk, pinchamos sobre la
opcin Download del panel de las opciones, situado en la parte superior derecho
de la ventana. A continuacin, pinchamos sobre la opcin PYGTK de la opcin
'PyGTK for Microsoft Windows' y, una vez dentro, sobre pygtk-2.10.1-1.win32py2.5.exe (o puede descargar, tambin, otra versin superior). Aparecer un
dilogo que nos permitir guardar el software en el directorio que deseemos.
3. Una vez que hemos descargado PyGtk en nuestro ordenador, pasamos a instalarlo.
31
MANUAL DE USUARIO
INSTALACIN / DESINSTALACIN
Buscamos el directorio donde hemos guardado el instalador pygtk-2.10.1-1.win32py2.5.exe y, lo ejecutamos. Al ejecutarlo, comienza la instalacin del software, con
una pantalla como la siguiente:
Figura 3.23.: Ventana principal instalacin PyGtk.
Pinchamos sobre Siguiente y nos aparecer una pantalla donde elegimos el
directorio Python a usar para la instalacin y, pulsamos Siguiente. Se nos mostrar
una pantalla como la que se muestra en la figura 3.24. Pinchamos en Siguiente
para comenzar la instalacin.
32
MANUAL DE USUARIO
INSTALACIN / DESINSTALACIN
Figura 3.24.: Ventana comenzar instalacin PyGtk.
4. Si la instalacin ha resultado satisfactoria, aparecer una pantalla como la siguiente:
33
MANUAL DE USUARIO
INSTALACIN / DESINSTALACIN
Figura 3.25.: Ventana final instalacin PyGtk.
Pinchamos sobre Finalizar y la instalacin se habr completado.
DESINSTALACIN:
1. Encienda su ordenador.
2. Vaya a Inicio, Panel de control, Agregar o quitar programas. Una vez all,
seleccione el programa 'Python 2.5 pygtk-2.10.1.' de la lista de programas instalados
en su PC. Ejecute Cambiar o quitar.
3. Aceptamos la ventana de confirmacin y comenzar la desinstalacin. La ventana
final es similar a la que se muestra en la siguiente figura:
34
MANUAL DE USUARIO
INSTALACIN / DESINSTALACIN
Figura 3.26.: Ventana desinstalacin PyGtk.
3.2.5 INSTALACIN / DESINSTALACIN GRAPHVIZ
INSTALACIN:
1. Encienda su ordenador.
2. Abra
su
navegador
web
introduzca
la
siguiente
direccin
web:
http://www.graphviz.org/. Una vez en la pgina principal de Graphviz, pinchamos
sobre la opcin Download del panel de las opciones, situado en la parte superior
izquierda de la ventana. A continuacin, pinchamos sobre la opcin Windows y,
una vez dentro, sobre graphviz-2.14.1.exe. Aparecer un dilogo que nos
permitir guardar el software en el directorio que deseemos.
3. Una vez que hemos descargado Graphviz en nuestro ordenador, pasamos a
instalarlo. Buscamos el directorio donde hemos guardado el instalador graphviz2.14.1.exe y, lo ejecutamos. Al ejecutarlo, comienza la instalacin del software,
con una pantalla como la siguiente:
35
MANUAL DE USUARIO
INSTALACIN / DESINSTALACIN
Figura 3.27.: Ventana principal instalacin Graphviz.
Pulsamos en Next> y nos aparece la pantalla que se muestra en la figura....... En
Browse podemos elegir el directorio donde instalar la aplicacin. Despus
pinchamos sobre Next> en la ventana actual y en las sucesivas, hasta llegar a la
ventana que muestra la figura 3.28. A continuacin, comenzar la instalacin del
software.
36
MANUAL DE USUARIO
INSTALACIN / DESINSTALACIN
Figura 3.28.: Ventana elegir directorio instalacin Graphviz.
Figura 3.29.: Ventana comenzar instalacin Graphviz.
37
MANUAL DE USUARIO
INSTALACIN / DESINSTALACIN
4. Si la instalacin ha resultado satisfactoria, se mostrar una ventana como la
siguiente:
Figura 3.40.: Ventana final instalacin Graphviz.
Pulsamos Finish y la instalacin se habr completado.
DESINSTALACIN:
1. Encienda su ordenador.
2. Vaya a Inicio, Panel de control, Agregar o quitar programas. Una vez all,
seleccione el programa 'graphviz' de la lista de programas instalados en su PC.
Ejectute Cambiar o quitar.
3. A continuacin se mostrar la ventana de inicio de desinstalacin en la figura ...
Pinchamos sobre Next> y, a continuacin sobre Finish.
38
MANUAL DE USUARIO
INSTALACIN / DESINSTALACIN
Figura 3.41.: Ventana desinstalacin Graphviz.
3.2.6 INSTALACIN / DESINSTALACIN SCIPY
INSTALACIN:
1. Encienda su ordenador.
2. Abra
su
navegador
web
introduzca
la
siguiente
direccin
web:
http://www.scipy.org/. Una vez en la pgina principal de Scipy, pinchamos sobre la
opcin Download del panel de las opciones, situado en la parte superior izquierda
de la ventana. A continuacin, realizamos lo siguiente:
Pinchamos sobre la opcin 1.1. de la tabla de contenidos Numpy y, una
vez all, sobreInstall Numpy1.0.3.1 for Python 2.5(si su versin de Python
es la 2.5), dentro de la opcin 'Binary instalation for Windows (32-bit)'.
Aparecer un dilogo que nos permitir guardar el software en el directorio
39
MANUAL DE USUARIO
INSTALACIN / DESINSTALACIN
que deseemos.
Pinchamos sobre la opcin 1.2. Scipy y, una vez all, sobre Install scipy
0.6.0 for Python 2.5 (si su versin de Python es la 2.5), dentro de la opcin
'Binary instalation for Windows (32-bit)'. Aparecer un dilogo que nos
permitir guardar el software en el directorio que deseemos.
3. Una vez que hemos descargado Scipy y Numpy en nuestro ordenador, pasamos a
instalarlos:
SCIPY: Buscamos el directorio donde hemos guardado el instalador scipy0.6.0.win32-py2.5 y, lo ejecutamos. Al ejecutarlo, comienza la instalacin
del software, con una pantalla como la siguiente:
Figura 3.42.: Ventana principal instalacin Scipy.
Pinchamos sobre Siguiente y nos aparecer una pantalla donde elegimos el
directorio Python a usar para la instalacin y, pulsamos Siguiente. Se nos mostrar
una pantalla como la que se muestra en la figura 3.43. Pinchamos en Siguiente
40
MANUAL DE USUARIO
INSTALACIN / DESINSTALACIN
para comenzar la instalacin.
Figura 3.43.: Ventana comenzar instalacin Scipy.
Si la instalacin ha resultado satisfactoria, aparecer una pantalla como la
siguiente:
41
MANUAL DE USUARIO
INSTALACIN / DESINSTALACIN
Figura 3.44.: Ventana final instalacin Scipy.
Pinchamos sobre Finalizar y la instalacin se habr completado.
NUMPY: Buscamos el directorio donde hemos guardado el instalador
numpy-1.0.3.1.win32-py2.5 y, lo ejecutamos. Al ejecutarlo, comienza la
instalacin del software, con una pantalla como la siguiente:
42
MANUAL DE USUARIO
INSTALACIN / DESINSTALACIN
Figura 3.45.: Ventana principal instalacin Numpy.
El resto de instalacin es similar a la de Scipy vista anteriormente.
DESINSTALACIN:
1. Encienda su ordenador.
2. Vaya a Inicio, Panel de control, Agregar o quitar programas. Una vez all,
seleccione:
'Python 2.5 scipy-0.6.0.' de la lista de programas instalados en su PC. Ejectute
Cambiar o quitar.
43
MANUAL DE USUARIO
INSTALACIN / DESINSTALACIN
Aceptamos la ventana de confirmacin y comenzar la desinstalacin. La
ventana final se muestra en la siguiente figura:
Figura 3.46.: Ventana desinstalacin Scipy.
'Python 2.5 numpy-1.0.3.1' de la lista de programas instalados en su PC. Ejecute
Cambiar o quitar.
Aceptamos la ventana de confirmacin y comenzar la desinstalacin. La
ventana final se muestra una ventana similar a la que se muestra en la figura
anterior.
3.2.7 INSTALACIN / DESINSTALACIN MATPLOTLIB
INSTALACIN:
1. Encienda su ordenador.
2. Abra
su
navegador
web
introduzca
la
siguiente
direccin
web:
http://matplotlib.sourceforge.net/. Una vez en la pgina principal de Matplotlib,
pinchamos sobre la opcin matplotlib 0.90.1 del panel, situado en la parte
superior izquierda de la ventana. A continuacin, pinchamos sobre matplotlib0.90.1.win32-py2.5.exe (si su versin de Python es la 2.5). Aparecer un dilogo
que nos permitir guardar el software en el directorio que deseemos.
44
MANUAL DE USUARIO
INSTALACIN / DESINSTALACIN
3. Una vez que hemos descargado Matplotlib en nuestro ordenador, pasamos a
instalarlo. Buscamos el directorio donde hemos guardado el instalador matplotlib0.90.1.win32-py2.5 y, lo ejecutamos. Al ejecutarlo, comienza la instalacin del
software, con una pantalla como la siguiente:
Figura 3.47.: Ventana principal instalacin Matplotlib.
Pinchamos sobre Siguiente y nos aparecer una pantalla donde elegimos el
directorio Python a usar para la instalacin y, pulsamos Siguiente. Se nos mostrar
una pantalla similar a la que apareci al instalar Scipy y que se muestra en la figura
3.43. Pinchamos en Siguiente para comenzar la instalacin.
4. Si la instalacin ha resultado satisfactoria, aparecer una pantalla similar a la que
apareci al finalizar la instalacin de Scipy. Pinchamos sobre Finalizar y la
instalacin se habr completado.
45
MANUAL DE USUARIO
INSTALACIN / DESINSTALACIN
DESINSTALACIN:
1. Encienda su ordenador.
2. Vaya a Inicio, Panel de control, Agregar o quitar programas. Una vez all,
seleccione el programa 'Python 2.5 matplotlib-0.90.1.' de la lista de programas
instalados en su PC. Ejecute Cambiar o quitar.
3. Aceptamos la ventana de confirmacin y comenzar la desinstalacin. La ventana
final es similar a la que se muestra en la siguiente figura:
Figura 3.48.: Ventana desinstalacin Matplotlib.
46
MANUAL DE USUARIO
FUNCIONAMIENTO
4 FUNCIONAMIENTO
Una vez explicada la forma de instalar y desinstalar la aplicacin PPC-Project en nuestro
equipo pasamos a exponer el funcionamiento de la misma.
4.1 PANTALLA PRINCIPAL
El aspecto general que presenta la aplicacin PPC-Project se muestra en la figura 4.1. La
imagen presenta la ventana inicial de la aplicacin desde la que se puede acceder a toda la
funcionalidad del sistema.
Figura 4.1.: Ventana principal de la aplicacin.
La ventana principal est compuesta por:
BARRA DE TTULO
Est situada en la parte superior de la ventana. Muestra el nombre del programa, el
nombre del documento que est activo en cada momento y la ubicacin de este
47
MANUAL DE USUARIO
FUNCIONAMIENTO
ltimo. Cuenta con los botones que permiten minimizar, maximizar y cerrar la
ventana.
ZONA DE TRABAJO
Es la zona que ocupa la mayor parte del entorno grfico de la aplicacin y cuya
funcin es la colocacin de la tabla de introduccin de datos, que inicialmente
aparecer inactiva y que el usuario activar al abrir un proyecto o al crear un
proyecto nuevo.
BARRA DE MENS
Aparece bajo la barra de ttulo y da acceso a los mens desplegables que
permitirn la ejecucin de la completa funcionalidad de la aplicacin. Esta aplicacin
consta de cuatro mens desplegables: Archivo, Ver, Accin y Ayuda.
Al pulsar sobre el men deseado se mostrar la lista de acciones que pueden ser
ejecutadas desde dicha accin seleccionada. Cada accin puede aparecer en dos
estados: activo e inactivo. En cada instante slo se podrn ejecutar las acciones en
estado activo. Las inactivas aparecern marcadas en tono gris e indican la no
accesibilidad a ellas en ese instante, debido al momento de ejecucin en la que se
encuentra la aplicacin y la informacin que se est tratando en dicho momento.
BARRA DE HERRAMIENTAS
Inicialmente, la ventana principal no muestra la barra de herramientas. El usuario
puede mostrarla activando la opcin 'Ver barra de herramientas' del men 'Ver'. La
barra de herramientas contiene botones con iconos que permiten el acceso rpido a
las acciones ms frecuentes de la aplicacin y que tambin pueden encontrarse en los
mens desplegables de la barra de mens. Los botones de la barra de herramientas
pueden encontrarse activos e inactivos. Este hecho depender del momento de
ejecucin en la que se encuentre el programa y de la informacin que se est tratando
en dicho momento. La figura 4.2. muestra la ventana principal de la aplicacin con la
barra de herramientas activa.
48
MANUAL DE USUARIO
FUNCIONAMIENTO
Figura 4.2.: Ventana principal de la aplicacin con barra de herramientas.
4.2 MENS
4.2.1 Men Archivo
Permite el acceso a las distintas opciones que bsicas que conllevan el uso de ficheros. Las
opciones que presenta son las siguientes: Nuevo, Abrir, Abrir PSPLIB, Guardar, Guardar Como,
Cerrar y Salir. En la figura 4.3. se muestra el men Archivo.
49
MANUAL DE USUARIO
FUNCIONAMIENTO
Figura 4.3.: Men archivo.
Archivo Nuevo
Abre un nuevo proyecto PERT vaco y sin nombre, que se sita en el rea de datos de la
ventana principal tal y como muestra la figura 4.4.
Figura 4.4.: Nuevo proyecto.
50
MANUAL DE USUARIO
FUNCIONAMIENTO
A continuacin, se exponen brevemente las distintas columnas de la tabla de introduccin de
datos, es decir, los distintos tipos de datos a introducir por el usuario:
Actividades: columna que contendr el nombre de las actividades que compondrn dicho
proyecto.
Siguientes: columna que contendr el nombre o nombres (separados por comas) de las
actividades sucesoras de cada actividad. Esta columna representa la relacin de
precedencia entre las actividades.
D.Optimista: columna que representa la duracin optimista de cada actividad.
D.Pesimista: columna que representa la duracin pesimista de cada actividad.
D.M.Probable: columna que representa la duracin ms probable de cada actividad.
D.Media: columna que representa la duracin media de cada actividad.
D.Desv.T.: columna que representa la desviacin tpica de cada actividad.
Recursos: columna que representa la relacin entre actividad y recurso, mostrando las
unidades de recurso necesarias por cada actividad. Es la nica columna que no puede ser
introducida por el usuario, sino que se le muestra al mismo como dato informativo.
Distribucin: columna que representa el tipo de distribucin estadstica de cada
actividad.
La figura 4.5. muestra la introduccin de datos de un proyecto concreto.
51
MANUAL DE USUARIO
FUNCIONAMIENTO
Figura 4.5.: Introduccin de datos.
Inicialmente, se mostrarn slo algunas columnas, las que se consideran de mayor
importancia, y el resto permanecern ocultas. Al final de la tabla, aparece una columna con un
icono pequeo. Dicha columna es un men desplegable que contiene todas las columnas de la tabla,
activas las que se muestran e inactivas las ocultas. Para mostrar u ocultar columnas slo tiene que
pulsar sobre el nombre de la columna deseada dentro de dicho men. El men desplegable se
muestra en la figura 4.6.
52
MANUAL DE USUARIO
FUNCIONAMIENTO
Figura 4.6.: Men desplegable columnas.
Archivo Abrir
Permite abrir un proyecto PERT, con extensin .prj, guardado previamente. Al abrirlo se
cargar la informacin correspondiente tanto a las actividades como a los recursos como a la
relacin entre ambos (si es el caso). Al seleccionar la opcin de apertura se abrir un cuadro de
dilogo como el que se muestra en la figura 4.7.
Figura 4.7.: Dilogo abrir.
Archivo Abrir PSPLIB
Permite abrir un proyecto de la biblioteca de proyectos PSPLIB previamente descargado de
la red Internet. Estos proyectos tienen la extensin fija .sm Al abrirlo se cargar la informacin
correspondiente tanto a las actividades como a los recursos como a la relacin entre ambos, ya que
la biblioteca slo contiene ejemplos vlidos para la asignacin de recursos por lo que siempre
almacenar informacin acerca de stos. Al seleccionar la opcin de apertura se abrir un cuadro de
dilogo como el que se muestra en la figura 4.8.
53
MANUAL DE USUARIO
FUNCIONAMIENTO
Figura 4.8.: Dilogo abrir PSPLIB.
Archivo Guardar
Permite guardar los cambios efectuados sobre el proyecto activo (PERT o PSPLIB) si ste
ha sido modificado. Al pulsar sobre la opcin se habilitar la ventana indicada en la figura 4.9. en la
que se le permitir seleccionar la ruta en la que desea almacenar el documento, as como su nombre.
La opcin Guardar permanecer inactiva mientras no se produzcan cambios en el documento
activo.
Figura 4.9.: Dilogo guardar.
La opcin Guardar permite guardar proyectos PSPLIB con extensin .prj. Para ello se
debe abrir un fichero PSPLIB como se indica en el apartado anterior y, a continuacin, seleccionar
54
MANUAL DE USUARIO
FUNCIONAMIENTO
la opcin Guardar o Guardar Como.
Archivo Guardar Como
Permite guardar el documento activo con ruta y nombre diferentes a los actuales. Esta
opcin es muy til para realizar copias de seguridad de un mismo documento en distintas rutas. El
dilogo que se muestra al pulsar sobre esta opcin es similar al dilogo que se muestra para la
opcin Guardar.
Archivo Cerrar
Permite terminar la ejecucin del proyecto activo. Si se han guardado con anterioridad los
datos modificados, se cierra al instante; en caso contrario se muestra una ventana que le dar la
posibilidad de guardar o descartar los cambios realizados.
Figura 4.10.: Dilogo advertencia cerrar.
Archivo Salir
Permite terminar con la ejecucin de la aplicacin, cerrando el proyecto activo en ese
momento. Al igual que la opcin anterior, si no se han guardado los datos modificados se ofrecer
al usuario la posibilidad de hacerlo. Adems de lo anterior, la aplicacin mostrar un mensaje de
advertencia de que est a punto de cerrar la aplicacin, dando la opcin de volver al programa.
Figura 4.11.: Dilogo advertencia salir.
4.2.2 Men Ver
55
MANUAL DE USUARIO
FUNCIONAMIENTO
El men desplegable Ver permite el acceso a las distintas opciones bsicas que conlleva la
distinta visualizacin de la ventana principal y de la barra de herramientas. Las opciones que
presenta son las siguientes: Ver barra de herramientas, Ver pantalla completa y Salir pantalla
completa.
Figura 4.12.: Men ver.
4.2.3 Men Accin
El men desplegable Accin es el ms importante de la aplicacin y permite el acceso a las
distintas opciones bsicas del clculo de operaciones del programa. A travs de este men se opera
con los datos introducidos y se muestran los distintos resultados. Las opciones que presenta son las
siguientes: Recursos, Grafo ROY, Grafo PERT, Actividades grafo PERT, Calcular caminos,
Zaderenko, Holguras y Simulacin de duraciones.
Figura 4.13.: Men accin.
56
MANUAL DE USUARIO
FUNCIONAMIENTO
Calcular Recursos
Muestra la ventana de introduccin de recursos a travs de la cul el usuario puede
introducir los datos relacionados con los recursos: nombre, tipo y unidades disponibles. La ventana
de introduccin de recursos se muestra en la figura 4.14.
Figura 4.14.: Ventana recursos.
Dicha ventana permite al usuario introducir tambin los recursos necesarios por actividad
pulsando sobre el botn Recursos necesarios por actividad que aparece en la ventana de recursos.
Dicha ventana permite introducir el nombre de la actividad, el nombre del recurso y las unidades de
este recurso necesarios por dicha actividad. La ventana se puede ver en la figura 4.15.
57
MANUAL DE USUARIO
FUNCIONAMIENTO
Figura 4.15.: Ventana recursos necesarios por actividad.
Calcular Grafo ROY
Calcula y muestra el grafo Roy correspondiente al proyecto activo. La figura 4.16. muestra
la representacin del grafo Roy de un proyecto especfico.
Figura 4.16.: Visor grafo Roy.
58
MANUAL DE USUARIO
FUNCIONAMIENTO
Calcular Grafo PERT
Calcula y muestra el grafo Pert correspondiente al proyecto activo. La figura 4.17. muestra
la representacin del grafo Roy de un proyecto especfico.
Figura 4.17.: Visor grafo Pert.
Calcular Actividades
Calcula el nodo inicio y fin de cada una de las actividades del proyecto, y la muestra por
pantalla mediante la ventana que se muestra en la figura 4.18. Se observa que dicha ventana muestra
el nombre de las actividades, el nodo inicio y final de cada una as como un resumen con el nmero
de actividades totales, nmero de actividades ficticias y nmero total de nodos.
59
MANUAL DE USUARIO
FUNCIONAMIENTO
Figura 4.18.: Ventana actividades grafo Pert.
Calcular Zaderenko
Calcula todos los caminos del proyecto activo aplicando el algoritmo de Zaderenko y, se
marcan en amarillo los crticos para distinguirlos de los no crticos. Los clculos de Zaderenko para
un proyecto concreto aparecen en una ventana como la que muestra la figura 4.19.
60
MANUAL DE USUARIO
FUNCIONAMIENTO
Figura 4.19.: Ventana de Zaderenko.
En la ventana se distinguen varias zonas: la parte superior representa el procesamiento
completo del Algoritmo de Zaderenko as como los tiempos early y last de cada nodo. La parte
inferior izquierda muestra todos los caminos del proyecto, su duracin y su desviacin tpica. En la
parte inferior derecha aparece un botn de accin, Calcular probabilidad, que nos permite, una
vez seleccionado uno de los caminos del proyecto, acceder al clculo de probabilidades de dicho
camino, siempre que la desviacin tpica de dicho camino sea distinta de 0. La figura 4.20. muestra
la ventana del clculo de probabilidades para un camino concreto.
61
MANUAL DE USUARIO
FUNCIONAMIENTO
Figura 4.20.: Ventana de probabilidad respecto al camino.
La ventana de probabilidades muestra la duracin media y la desviacin tpica del camino
objeto del clculo de probabilidades, as como una grfica de la distribucin Normal.
Si se intenta realizar el clculo de probabilidades a un camino cuya desviacin tpica es 0, la
aplicacin no permitir dicho clculo y mostrar un mensaje como el que se muestra en la siguiente
figura para un camino concreto de media 22 y desviacin tpica 0.
Figura 4.21.: Dilogo error desviacin tpica 0.
Adems de todo lo anterior, desde la ventana de Zaderenko se puede acceder, tambin, a la
ventana de que muestras las holguras del proyecto pulsando sobre el botn de accin Ver
62
MANUAL DE USUARIO
FUNCIONAMIENTO
holguras.
Calcular Holguras
Calcula la holgura total, libre e independiente para cada una de las actividades que
componen el proyecto activo. El resultado se representa en una ventana como la que muestra la
figura 4.22.
Figura 4.22.: Ventana de las holguras.
Desde la ventana de las holguras se puede acceder a la ventana de de Zaderenko pulsando
sobre el botn de accin Ver Zaderenko.
Calcular Simulacin de duraciones
63
MANUAL DE USUARIO
FUNCIONAMIENTO
La simulacin de duraciones permite analizar la distribucin de frecuencias de la duracin
de un proyecto mediante el mtodo de simulacin de Monte Carlo. La figura 4.23. muestra la
ventana de simulacin de duraciones para un proyecto concreto.
Figura 4.23.: Ventana de simulacin de duraciones.
El usuario puede realizar las simulaciones que desee, introduciendo dicho nmero en
Iteracin y pulsando el botn Continuar. El resultado de las simulaciones realizadas se mostrar
tanto en la tabla que aparece en el centro de la ventana, como en la grfica situada en la parte
superior izquierda de dicha ventana. Adems de los datos anteriores, se mostrar tambin:
Duracin media, desviacin tpica del proyecto e iteraciones totales realizadas. Dicha
informacin aparecer en la parte superior derecha de la ventana de simulacin.
Caminos crticos e ndice de criticidad de los mismos, as como el nmero de veces que
64
MANUAL DE USUARIO
FUNCIONAMIENTO
dichos caminos son crticos. Esta informacin aparece en la parte inferior de la ventana.
Como se puede observar en la figura 4.23., los resultados de la simulacin pueden ser
almacenados. Esta accin se realiza al pulsar sobre el botn de accin Guardar.
Adems, a travs del botn Probabilidad, se puede acceder a la ventana de probabilidades,
que permitir el clculo de probabilidades del proyecto simulado anteriormente. La figura 4.24.
muestra esta ventana.
Figura 4.24.: Ventana de probabilidad respecto a la simulacin.
La ventana de probabilidades muestra la duracin media y la desviacin tpica del proyecto
objeto de la simulacin, as como la grfica resultado de dicha simulacin.
4.2.4 Men Ayuda
El men desplegable Ayuda permite el acceso a una nica opcin Acerca de... que mostrar
la ventana de la figura 4.25. con la informacin general de la aplicacin.
65
MANUAL DE USUARIO
FUNCIONAMIENTO
Figura 4.25.: Ventana de la ayuda.
66
MANUAL DE USUARIO
EJEMPLOS PRCTICOS
5 EJEMPLOS PRCTICOS
La idea bsica de este captulo es completar el captulo anterior con varios ejemplos a modo
de tutorial que muestre el funcionamiento del sistema de una forma ms ilustrativa, cmo usarlo, ...
Los clculos y opciones de la aplicacin, se realizarn en dos ejemplos, un fichero
procedente de la biblioteca de proyectos PSPLIB y un proyecto nuevo. Algunos de estos clculos y
opciones se realizarn en el fichero PSPLIB y el resto en el nuevo proyecto, con el fin de que el
presente tema no resulte un tanto repetitivo.
5.1 FICHERO PSPLIB
El primer paso a seguir sera cargar un proyecto de la biblioteca de proyectos PSPLIB. Para
ello nos situamos en men Archivo -> Abrir PSPLIB. Aparecer un dilogo como el que se muestra
en la figura 5.1.
67
MANUAL DE USUARIO
EJEMPLOS PRCTICOS
Figura 5.1.: Abrir archivo PSPLIB.
Se selecciona el fichero deseado y se pulsa el botn Abrir. Dicho fichero ser cargado por
la aplicacin en las tres ventanas de introduccin de datos: actividades, recursos y recursos
necesarios por actividad. Las tres ventanas se muestran a continuacin:
68
MANUAL DE USUARIO
EJEMPLOS PRCTICOS
Figura 5.2.: Ventana actividades.
Figura 5.3.: Ventana recursos.
69
MANUAL DE USUARIO
EJEMPLOS PRCTICOS
Figura 5.4.: Ventana recursos necesarios por actividad.
Una vez cargado el proyecto PSPLIB, ya se pueden realizar los distintos clculos que la
aplicacin PPC-Project ofrece.
Comenzaremos calculando y mostrando todos los caminos del proyecto. Para ello nos
situamos en el men Accin -> Calcular caminos y, el resultado se muestra en la figura 5.5. Se
puede aceptar la informacin exportar el resultado a formato CSV, mediante el botn Exportar a
formato CSV.
70
MANUAL DE USUARIO
EJEMPLOS PRCTICOS
Figura 5.5.: Ventana calcular caminos.
Continuamos realizando clculos al proyecto PSPLIB cargado, calculando el grafo pert. Nos
situamos en el men Accin -> Dibujar grafo PERT. El resultado se muestra en la siguiente figura:
71
MANUAL DE USUARIO
EJEMPLOS PRCTICOS
Figura 5.6.: Ventana grafo Pert.
Seguimos mostrando un resumen de las actividades y los nodos que forman el grafo Pert.
Para ello nos situamos en el men Accin -> Actividades grafo PERT. La ventana resultado muestra
las actividades con sus nodos inicio y fin, as como el nmero de actividades totales, ficticias y
nodos. Dicha ventana sera la que se muestra en la figura 5.7.
72
MANUAL DE USUARIO
EJEMPLOS PRCTICOS
Figura 5.7.: Ventana actividades grafo Pert.
Por ltimo para este ejemplo, vamos a cerrar el proyecto actual, situndonos en el men
Archivo -> Cerrar en el botn Cerrar de la barra de herramientas. Si el proyecto ha sido
modificado se mostrar un mensaje de advertencia como el siguiente:
Figura 5.8.: Dilogo cerrar.
Si aceptamos el dilogo, se guardarn los cambios efectuados en el proyecto. El aspecto de
la aplicacin tras cerrar el proyecto sera el siguiente:
73
MANUAL DE USUARIO
EJEMPLOS PRCTICOS
Figura 5.9.: Ventana principal.
Si, adems, deseamos salir de la aplicacin, nos vamos a men Archivo -> Salir al botn
Salir de la barra de herramientas. Esta opcin mostrar un mensaje de advertencia que nos permitir
volver al programa o salir definitivamente. La figura 5.10. muestra dicho mensaje.
Figura 5.10.: Dilogo salir.
El resto de opciones las veremos en el siguiente ejemplo.
5.2 NUEVO PROYECTO
Comenzaremos este ejemplo, creando un nuevo proyecto. Para ello nos situamos en el men
Archivo -> Nuevo pulsando el botn Nuevo de la barra de herramientas. La pantalla resultado
sera la siguiente:
74
MANUAL DE USUARIO
EJEMPLOS PRCTICOS
Figura 5.11.: Ventana nuevo proyecto.
El siguiente paso sera introducir los datos. Dicha introduccin se debe realizar
manualmente, excepto las actividades siguientes y la distribucin estadstica que, adems, se
pueden seleccionar de una lista desplegable. El selector de las distribuciones estadsticas ser
siempre el mismo y, se muestra en la figura 5.12.
Figura 5.13.: Selector distribuciones.
El selector de las actividades siguientes est compuesto por las actividades que forman el proyecto
y, se va actualizando cada vez que las actividades cambian. Inicialmente no aparecen todas las
75
MANUAL DE USUARIO
EJEMPLOS PRCTICOS
columnas en la pantalla principal, habr que ir aadiendo u ocultando columnas. La siguiente figura
muestra el men desplegable de las columnas, donde aparecen marcadas aquellas que columnas que
estn visibles en ese momento.
Figura 5.14.: Columnas.
La figura 5.15. muestra la introduccin de datos del nuevo proyecto.
Figura 5.15.: Ventana introduccin datos actividades.
76
MANUAL DE USUARIO
EJEMPLOS PRCTICOS
Una vez terminada la introduccin de datos, pasamos a guardar el proyecto. Nos situamos en
el men Archivo -> Guardar en el botn Guardar de la barra de herramientas. El dilogo que
aparece es el siguiente:
Figura 5.16.: Dilogo guardar proyecto.
Le damos al proyecto el nombre de 'FasesProyecto' y 'ProyectoFC' como lugar de destino y
guardamos. El proyecto guardado se muestra en la figura 5.17.
Figura 5.17.: Ventana principal proyecto FasesProyecto.prj.
Pasamos a realizar algunos clculos sobre el proyecto creado. Comenzamos calculando el
grafo Roy, situndonos en el men Accin -> Dibujar grafo ROY. El grafo Roy se muestra en una
ventana como la que muestra la figura 5.18.
77
MANUAL DE USUARIO
EJEMPLOS PRCTICOS
Figura 5.18.: Ventana grafo Roy.
Continuamos calculando Zaderenko. Para ellos nos situamos en el men Accin ->
Zaderenko desde la ventana de las holguras, como se ver ms adelante. El resultado se muestra
en la siguiente figura:
Figura 5.19.: Ventana Zaderenko.
Como se puede observar, la figura anterior muestra el resultado de Zaderenko, as como
todos los caminos del proyecto, marcando en rojo los caminos crticos. Si seleccionamos un
camino, por ejemplo el camino crtico (Estudio de viabilidad -> Pruebas), se activar el botn
78
MANUAL DE USUARIO
EJEMPLOS PRCTICOS
Calcular Probabilidad, que inicialmente aparece desactivado. A travs de este botn se podra
acceder al clculo de probabilidades para el camino seleccionado. La figura 5.20. muestra el clculo
de probabilidades para el camino 'Estudio de viabilidad -> Pruebas'.
Figura 5.20.: Ventana probabilidad respecto al camino.
Esta ventana nos permite dos tipos de clculos: calcular la probabilidad de que el proyecto
termine antes, despus o entre dos unidades de tiempo dadas y, las unidades de tiempo en las que
puede terminar el proyecto con una probabilidad dada. El resultado de estos clculos se va
mostrando en la vista que aparece en la parte inferior de la pantalla, como se puede observar en la
figura anterior.
El siguiente clculo sern las holguras de las actividades. Para acceder a la ventana de las
holguras nos situamos en el men Accin -> Holguras desde la ventana de Zaderenko, vista
anteriormente. El resultado se muestra en la figura 5.21.
79
MANUAL DE USUARIO
EJEMPLOS PRCTICOS
Figura 5.21.: Ventana holguras.
Por ltimo, vamos a realizar la simulacin de duraciones del proyecto. Nos situamos en el
men Accin -> Simulacin duraciones. Vamos a realizar 5000 simulaciones , primero
introducimos 2500 en 'Iteracin' y pulsamos el botn Continuar. A continuacin volvemos a
pulsar en continuar y se realizarn otras 2500 iteraciones. El resultado se muestra en la siguiente
figura:
80
MANUAL DE USUARIO
EJEMPLOS PRCTICOS
Figura 5.22.: Ventana simulacin de duraciones.
La ventana muestra el resultado de la simulaciones realizadas tanto en forma de tabla (en el
centro de la ventana) como en grfica. Adems, muestra informacin sobre la duracin media del
proyecto, la desviacin tpica y el nmero de iteraciones totales realizadas. En la parte inferior
aparecen los caminos que han sido crticos en la simulacin, as como su nmero de veces que lo
han sido y su ndice de criticidad.
Los datos de la ventana de simulacin pueden ser guardados mediante el botn Guardar,
que mostrar un dilogo como el siguiente:
81
MANUAL DE USUARIO
EJEMPLOS PRCTICOS
Figura 5.23.: Dilogo guardar simulacin.
Estos datos sern guardados en formato CSV.
Adems de la opcin guardar, la ventana de simulacin permite realizar el clculo de
probabilidades del proyecto, a travs del botn Probabilidad. La figura 5.24. muestra dicha
ventana.
Figura 5.24.: Ventana probabilidad respecto a la simulacin.
Los clculos que se pueden realizar son los mismos que para el clculo de probabilidades
respecto al camino, explicado anteriormente.
Con la simulacin de las duraciones del proyecto, hemos concluido los 2 ejemplos que
82
MANUAL DE USUARIO
EJEMPLOS PRCTICOS
engloban toda la funcionalidad de la aplicacin PPC-Project.
83
También podría gustarte
- Resolución de Sistemas de Ecuaciones Lineales DispersosDocumento62 páginasResolución de Sistemas de Ecuaciones Lineales DispersosZulma WaraAún no hay calificaciones
- Proceso Investigacion Cientifico SocialDocumento24 páginasProceso Investigacion Cientifico SocialDavid AlegriaAún no hay calificaciones
- InvestigacionDocumento13 páginasInvestigacionZulma WaraAún no hay calificaciones
- CienciasSocialesContextoConocimientoCientíficoDocumento21 páginasCienciasSocialesContextoConocimientoCientíficosalbayero100% (1)
- LIBRO Metodos y Tecnicas - Aplicacion Del MetodoDocumento518 páginasLIBRO Metodos y Tecnicas - Aplicacion Del MetodoJulian Leon SalazarAún no hay calificaciones
- Popper, K OKDocumento22 páginasPopper, K OKCristopher Cañete DíazAún no hay calificaciones
- Introducción a la Psicología - La naturaleza del conocimiento científicoDocumento25 páginasIntroducción a la Psicología - La naturaleza del conocimiento científicobelAún no hay calificaciones
- Investigación Acción Participativa y Educación AmbientalDocumento20 páginasInvestigación Acción Participativa y Educación AmbientalAlberto ArrietaAún no hay calificaciones
- Diseño EstructuralDocumento25 páginasDiseño EstructuralZulma WaraAún no hay calificaciones
- AutomatizaciMon DeMl Diseño Biaxial de Columnas de ConcretoDocumento147 páginasAutomatizaciMon DeMl Diseño Biaxial de Columnas de ConcretoFritz Ccamsaya Huillca100% (1)
- Rol Del Investigador PDFDocumento249 páginasRol Del Investigador PDFZulma WaraAún no hay calificaciones
- AutovaloresDocumento7 páginasAutovaloresZulma WaraAún no hay calificaciones
- Recomendación CIRSOC 303 sobre Estructuras livianas de aceroDocumento141 páginasRecomendación CIRSOC 303 sobre Estructuras livianas de aceroZulma WaraAún no hay calificaciones
- Modelo Aprocimado para El Analisis Sismico Del Puente Norte 1 en Ecuador Construido Con Aisladores FPS PDFDocumento14 páginasModelo Aprocimado para El Analisis Sismico Del Puente Norte 1 en Ecuador Construido Con Aisladores FPS PDFgdesk1Aún no hay calificaciones
- Analisis Modal Espectral Aguiar FalconiDocumento16 páginasAnalisis Modal Espectral Aguiar FalconiMichael AndersonAún no hay calificaciones
- Analisis Dinamico de Estructuras Sometidas A Cargas No Lineales PDFDocumento29 páginasAnalisis Dinamico de Estructuras Sometidas A Cargas No Lineales PDFMonica SantamariaAún no hay calificaciones
- Resdes de Tuberías Gradiente Hidráulico 02 ReservoriosDocumento28 páginasResdes de Tuberías Gradiente Hidráulico 02 ReservoriosorbashaAún no hay calificaciones
- Dr. Sergio Tobón T.Documento36 páginasDr. Sergio Tobón T.Haviau86% (7)
- Diseño Curricular Carrera de Ingeniería CivilDocumento14 páginasDiseño Curricular Carrera de Ingeniería CivilZulma WaraAún no hay calificaciones
- Diseño Viga CimentacionDocumento21 páginasDiseño Viga CimentacionLuis AbrilAún no hay calificaciones
- Matriz de Rigidez MatlabDocumento177 páginasMatriz de Rigidez MatlabEdwin Torres C50% (2)
- Metodos Numericos Introduccion Aplicacion y Programacion PDFDocumento283 páginasMetodos Numericos Introduccion Aplicacion y Programacion PDFisaimtzAún no hay calificaciones
- Analisis de EstructurasDocumento17 páginasAnalisis de EstructurasDaniel Sanchez BallinasAún no hay calificaciones
- Comparación de Los Metodos de Diseño de Pavimentos PCA y AASHTO 1993Documento112 páginasComparación de Los Metodos de Diseño de Pavimentos PCA y AASHTO 1993Alvaro Condori YoAún no hay calificaciones
- Puentes de Gran Longitud y de Grandes LucesDocumento35 páginasPuentes de Gran Longitud y de Grandes LucesMarcelito1983Aún no hay calificaciones
- Elementos Finitos en ContaminantesDocumento14 páginasElementos Finitos en ContaminantesZulma WaraAún no hay calificaciones
- Act Tema 1 Guerra SODocumento14 páginasAct Tema 1 Guerra SOAndres MendezAún no hay calificaciones
- Manual - Install - SAP - GUI - 7.6-S4 - HANA - Taller - BasicoDocumento8 páginasManual - Install - SAP - GUI - 7.6-S4 - HANA - Taller - BasicoJesús Castañeda GutierrezAún no hay calificaciones
- Siwarxms SP PDFDocumento4 páginasSiwarxms SP PDFWilson Barco MoralesAún no hay calificaciones
- La Historia de La Empresa de Bill Gates, Microsoft.Documento3 páginasLa Historia de La Empresa de Bill Gates, Microsoft.Kiara Aquino de LeonAún no hay calificaciones
- Principales Características de Las Versiones de Windows 95 Hasta Windows 10Documento9 páginasPrincipales Características de Las Versiones de Windows 95 Hasta Windows 10Javier Francisco Melo GutierrezAún no hay calificaciones
- Capítulo 2 CCNA 1 - Configuración de Un Sistema Operativo de RedDocumento81 páginasCapítulo 2 CCNA 1 - Configuración de Un Sistema Operativo de RedIrvin Cerna AlbarranAún no hay calificaciones
- Que Es Un Guion de ContenidoDocumento16 páginasQue Es Un Guion de ContenidoErika Vilca100% (1)
- Guia SO AlumnosDocumento17 páginasGuia SO Alumnosanacleto4everAún no hay calificaciones
- Introducción a las interfaces de usuario: tipos y conclusionesDocumento7 páginasIntroducción a las interfaces de usuario: tipos y conclusionesDavid Montiel RamirezAún no hay calificaciones
- IS Clase 02 RequerimientosDocumento89 páginasIS Clase 02 Requerimientosjaider arteagaAún no hay calificaciones
- Lectura 1 Historia de AppleDocumento29 páginasLectura 1 Historia de AppleLuis FunesAún no hay calificaciones
- Informe 3Documento16 páginasInforme 3juanjosr98Aún no hay calificaciones
- Programa DiaDocumento2 páginasPrograma Diamaximo bayonaAún no hay calificaciones
- Guaparacompilarlalibreriaeinterfazgrficade EpanetDocumento16 páginasGuaparacompilarlalibreriaeinterfazgrficade EpanetLuis Daniel Gomez CastañoAún no hay calificaciones
- Interfaz Visual BasicDocumento6 páginasInterfaz Visual BasicDavid TamayoAún no hay calificaciones
- Informatica InstrumentalDocumento5 páginasInformatica Instrumentalyargelis hernandezAún no hay calificaciones
- SO VisopsysDocumento23 páginasSO VisopsysJose MarochoAún no hay calificaciones
- TEMA 03 - Graficos Orientados A GUI, HMI, SCADA PDFDocumento22 páginasTEMA 03 - Graficos Orientados A GUI, HMI, SCADA PDFCrlos Gamboa PrincipeAún no hay calificaciones
- Manual Prorealtime PDFDocumento200 páginasManual Prorealtime PDFxbmartAún no hay calificaciones
- Grupo #3 TrabED1Documento19 páginasGrupo #3 TrabED1ZUMOARIKUAún no hay calificaciones
- Guia Rapida Architect c4000Documento74 páginasGuia Rapida Architect c4000ANGIE XIMENA BOLIVAR PRIETO100% (1)
- Guia de Sistema Operativo I.lista AleydaDocumento34 páginasGuia de Sistema Operativo I.lista AleydaYoko GarciaAún no hay calificaciones
- GEH-5980EMX Mark V Maintenance ManualDocumento164 páginasGEH-5980EMX Mark V Maintenance Manualjose ruben100% (2)
- Herramientas para Gestión de Proyectos Herramientas de SoftwareDocumento3 páginasHerramientas para Gestión de Proyectos Herramientas de SoftwareJose Francisco Arcos CoconiAún no hay calificaciones
- Programación de Dispositivos MóvilesDocumento8 páginasProgramación de Dispositivos MóvilesKELVIN DEL JESUS DELGADO CHANAún no hay calificaciones
- DATA BULK Manual Del Usuario - ESPDocumento78 páginasDATA BULK Manual Del Usuario - ESPPablo CelisAún no hay calificaciones
- Manual Power BuilderDocumento270 páginasManual Power Buildergangster15100% (1)
- Actividad 1 - AntologíaDocumento19 páginasActividad 1 - AntologíaHoracio MontoyaAún no hay calificaciones
- Trabajo de InterfazDocumento64 páginasTrabajo de InterfazFernando Palomino Paredes0% (1)
- IAI4Documento13 páginasIAI4Daniel ReyesAún no hay calificaciones