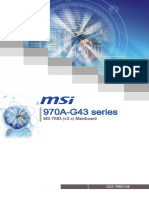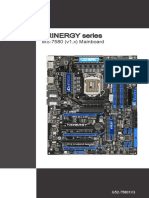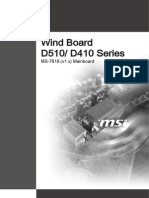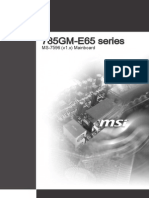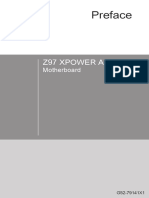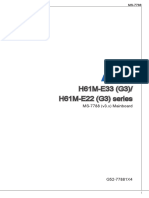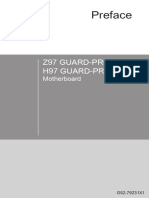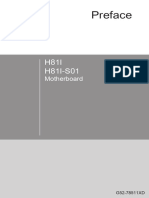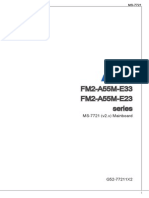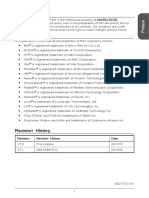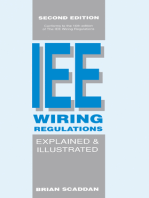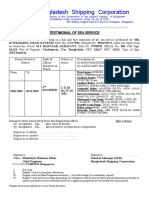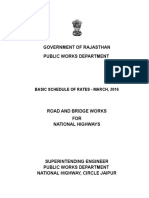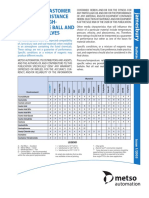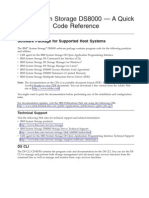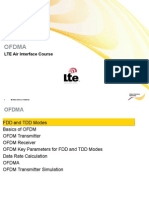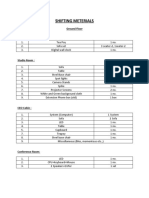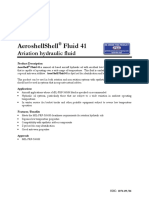Documentos de Académico
Documentos de Profesional
Documentos de Cultura
Msi z97 M Power Manual E7915v1.0
Cargado por
Ionut MateiucTítulo original
Derechos de autor
Formatos disponibles
Compartir este documento
Compartir o incrustar documentos
¿Le pareció útil este documento?
¿Este contenido es inapropiado?
Denunciar este documentoCopyright:
Formatos disponibles
Msi z97 M Power Manual E7915v1.0
Cargado por
Ionut MateiucCopyright:
Formatos disponibles
Z97 MPOWER
Motherboard
G52-79151X1
Preface
ii Preface
P
r
e
f
a
c
e
Copyright Notice
The material in this document is the intellectual property of MICRO-STAR
INTERNATIONAL. We take every care in the preparation of this document, but no
guarantee is given as to the correctness of its contents. Our products are under
continual improvement and we reserve the right to make changes without notice.
Trademarks
All trademarks in this manual are properties of their respective owners.
MSI
is registered trademark of Micro-Star Intl Co.,Ltd.
NVIDIA
is registered trademark of NVIDIA Corporation.
ATI
is registered trademark of AMD Corporation.
AMD
is registered trademarks of AMD Corporation.
Intel
is registered trademarks of Intel Corporation.
Windows
is registered trademarks of Microsoft Corporation.
AMI
is registered trademark of American Megatrends Inc.
Award
is a registered trademark of Phoenix Technologies Ltd.
Sound Blaster
is registered trademark of Creative Technology Ltd.
Realtek
is registered trademark of Realtek Semiconductor Corporation.
JMicron
is registered trademark of JMicron Technology Corporation.
Netware
is registered trademark of Novell, Inc.
Lucid
is trademark of LucidLogix Technologies, Ltd.
VIA
is registered trademark of VIA Technologies, Inc.
ASMedia
is registered trademark of ASMedia Technology Inc.
iPad, iPhone, and iPod are trademarks of Apple Inc.
Qualcomm Atheros and Killer are trademarks of Qualcomm Atheros Inc.
Revision History
Revision Revision History Date
V1.0 First release 2014/03
P
r
e
f
a
c
e
iii Preface
Smartphone Application
MSI
+
is a smart web gadget that works as a shopping navigator and
provides specs comparison for IT buyers. With a simple tap of the
smartphone, you'll efciently locate your ideal products from a wide
variety of choices and, if product details are required, you may easily
download user manuals within minutes. Better yet, the power calculator
provides accurate estimates of power unit capacity for DIY users.
Technical Support
If a problem arises with your system and no solution can be obtained from the users
manual, please contact your place of purchase or local distributor. Alternatively,
please try the following help resources for further guidance.
Visit the MSI website for technical guide, BIOS
updates, driver updates, and other information:
http://www.msi.com/service/download/
Contact our technical staf at:
http://register.msi.com/
iv Preface
P
r
e
f
a
c
e
Safety Instructions
Always read the safety instructions carefully.
Keep this Users Manual for future reference.
Keep this equipment away from humidity.
Lay this equipment on a reliable fat surface before setting it up.
The openings on the enclosure are for air convection hence protects the equipment
from overheating. DO NOT COVER THE OPENINGS.
Make sure the voltage of the power source is at 110/220V before connecting the
equipment to the power inlet.
Place the power cord such a way that people can not step on it. Do not place
anything over the power cord.
Always Unplug the Power Cord before inserting any add-on card or module.
All cautions and warnings on the equipment should be noted.
Never pour any liquid into the opening that can cause damage or cause electrical
shock.
If any of the following situations arises, get the equipment checked by service
personnel:
The power cord or plug is damaged.
Liquid has penetrated into the equipment.
The equipment has been exposed to moisture.
The equipment does not work well or you can not get it work according to
Users Manual.
The equipment has been dropped and damaged.
The equipment has obvious sign of breakage.
DO NOT LEAVE THIS EQUIPMENT IN AN ENVIRONMENT ABOVE 60
o
C (140
o
F),
IT MAY DAMAGE THE EQUIPMENT.
P
r
e
f
a
c
e
v Preface
CE Conformity
Hereby, Micro-Star International CO., LTD declares that this device is
in compliance with the essential safety requirements and other relevant
provisions set out in the European Directive.
FCC-B Radio Frequency Interference Statement
This equipment has been tested and found to comply with the limits for a Class B
digital device, pursuant to Part 15 of the FCC Rules. These limits are designed to
provide reasonable protection against harmful interference in a residential installation.
This equipment generates, uses and can radiate radio frequency energy and, if not
installed and used in accordance with the instructions, may cause harmful interference
to radio communications. However, there is no guarantee that interference will not
occur in a particular installation. If this equipment does cause harmful interference to
radio or television reception, which can be determined by turning the equipment of
and on, the user is encouraged to try to correct the interference by one or more of the
measures listed below.
Reorient or relocate the receiving antenna.
Increase the separation between the equipment and receiver.
Connect the equipment into an outlet on a circuit diferent from that to which
the receiver is connected.
Consult the dealer or an experienced radio/television technician for help.
Notice 1
The changes or modifcations not expressly approved by the party responsible for
compliance could void the users authority to operate the equipment.
Notice 2
Shielded interface cables and A.C. power cord, if any, must be used in order to comply
with the emission limits.
VOIR LA NOTICE DINSTALLATION AVANT DE RACCORDER AU RESEAU.
This device complies with Part 15 of the FCC Rules. Operation is subject to the
following two conditions:
1) this device may not cause harmful interference, and
2) this device must accept any interference received, including interference that may
cause undesired operation.
Micro-Star International
MS-7915
vi Preface
P
r
e
f
a
c
e
Radiation Exposure Statement
This equipment complies with FCC radiation exposure limits set forth for an
uncontrolled environment. This equipment and its antenna should be installed and
operated with minimum distance 20 cm between the radiator and your body. This
equipment and its antenna must not be co-located or operating in conjunction with any
other antenna or transmitter.
European Community Compliance Statement
The equipment complies with the RF Exposure Requirement 1999/519/EC, Council
Recommendation of 12 July 1999 on the limitation of exposure of the general public
to electromagnetic felds (0300GHz). This wireless device complies with the R&TTE
Directive.
Taiwan Wireless Statements
Japan VCCI Class B Statement
B
VCCI
B
Korea Warning Statements
P
r
e
f
a
c
e
vii Preface
California, USA:
The button cell battery may contain perchlorate material and requires
special handling when recycled or disposed of in California.
For further information please visit:
http://www.dtsc.ca.gov/hazardouswaste/perchlorate/
Taiwan:
For better environmental protection, waste batteries should be collected
separately for recycling or special disposal.
European Union:
Batteries, battery packs, and accumulators should not be disposed of
as unsorted household waste. Please use the public collection system
to return, recycle, or treat them in compliance with the local regulations.
Battery Information
Chemical Substances Information
In compliance with chemical substances regulations, such as the EU REACH
Regulation (Regulation EC No. 1907/2006 of the European Parliament and the
Council), MSI provides the information of chemical substances in products at:
http://www.msi.com/html/popup/csr/evmtprtt_pcm.html
CAUTION: There is a risk of explosion, if battery is incorrectly replaced.
Replace only with the same or equivalent type recommended by the manufacturer.
viii Preface
P
r
e
f
a
c
e
WEEE (Waste Electrical and Electronic Equipment) Statement
ENGLISH
To protect the global environment and as an environmentalist, MSI must
remind you that...
Under the European Union (EU) Directive on Waste Electrical and
Electronic Equipment, Directive 2002/96/EC, which takes efect on August
13, 2005, products of electrical and electronic equipment cannot be
discarded as municipal wastes anymore, and manufacturers of covered
electronic equipment will be obligated to take back such products at the end of their
useful life. MSI will comply with the product take back requirements at the end of life
of MSI-branded products that are sold into the EU. You can return these products to
local collection points.
DEUTSCH
Hinweis von MSI zur Erhaltung und Schutz unserer Umwelt
Gem der Richtlinie 2002/96/EG ber Elektro- und Elektronik-Altgerte drfen
Elektro- und Elektronik-Altgerte nicht mehr als kommunale Abflle entsorgt werden.
MSI hat europaweit verschiedene Sammel- und Recyclingunternehmen beauftragt,
die in die Europische Union in Verkehr gebrachten Produkte, am Ende seines
Lebenszyklus zurckzunehmen. Bitte entsorgen Sie dieses Produkt zum gegebenen
Zeitpunkt ausschliesslich an einer lokalen Altgertesammelstelle in Ihrer Nhe.
FRANAIS
En tant qucologiste et afn de protger lenvironnement, MSI tient rappeler ceci...
Au sujet de la directive europenne (EU) relative aux dchets des quipement
lectriques et lectroniques, directive 2002/96/EC, prenant efet le 13 aot 2005,
que les produits lectriques et lectroniques ne peuvent tre dposs dans les
dcharges ou tout simplement mis la poubelle. Les fabricants de ces quipements
seront obligs de rcuprer certains produits en fn de vie. MSI prendra en compte
cette exigence relative au retour des produits en fn de vie au sein de la communaut
europenne. Par consquent vous pouvez retourner localement ces matriels dans
les points de collecte.
MSI ,
, ....
()
( WEEE 2002/96/EC), 13
2005 , ,
, ,
. MSI
, MSI
EC, .
.
P
r
e
f
a
c
e
ix Preface
ESPAOL
MSI como empresa comprometida con la proteccin del medio ambiente, recomienda:
Bajo la directiva 2002/96/EC de la Unin Europea en materia de desechos y/o
equipos electrnicos, con fecha de rigor desde el 13 de agosto de 2005, los productos
clasifcados como elctricos y equipos electrnicos no pueden ser depositados en
los contenedores habituales de su municipio, los fabricantes de equipos electrnicos,
estn obligados a hacerse cargo de dichos productos al termino de su perodo de
vida. MSI estar comprometido con los trminos de recogida de sus productos
vendidos en la Unin Europea al fnal de su periodo de vida. Usted debe depositar
estos productos en el punto limpio establecido por el ayuntamiento de su localidad o
entregar a una empresa autorizada para la recogida de estos residuos.
NEDERLANDS
Om het milieu te beschermen, wil MSI u eraan herinneren dat.
De richtlijn van de Europese Unie (EU) met betrekking tot Vervuiling van Electrische
en Electronische producten (2002/96/EC), die op 13 Augustus 2005 in zal gaan
kunnen niet meer beschouwd worden als vervuiling. Fabrikanten van dit soort
producten worden verplicht om producten retour te nemen aan het eind van hun
levenscyclus. MSI zal overeenkomstig de richtlijn handelen voor de producten
die de merknaam MSI dragen en verkocht zijn in de EU. Deze goederen kunnen
geretourneerd worden op lokale inzamelingspunten.
SRPSKI
Da bi zatitili prirodnu sredinu, i kao preduzee koje vodi rauna o okolini i prirodnoj
sredini, MSI mora da vas podesti da
Po Direktivi Evropske unije (EU) o odbaenoj ekektronskoj i elektrinoj opremi,
Direktiva 2002/96/EC, koja stupa na snagu od 13. Avgusta 2005, proizvodi koji
spadaju pod elektronsku i elektrinu opremu ne mogu vie biti odbaeni kao obian
otpad i proizvoai ove opreme bie prinueni da uzmu natrag ove proizvode na kraju
njihovog uobiajenog veka trajanja. MSI e potovati zahtev o preuzimanju ovakvih
proizvoda kojima je istekao vek trajanja, koji imaju MSI oznaku i koji su prodati u EU.
Ove proizvode moete vratiti na lokalnim mestima za prikupljanje.
POLSKI
Aby chroni nasze rodowisko naturalne oraz jako frma dbajca o ekologi, MSI
przypomina, e...
Zgodnie z Dyrektyw Unii Europejskiej (UE) dotyczc odpadw produktw
elektrycznych i elektronicznych (Dyrektywa 2002/96/EC), ktra wchodzi w ycie 13
sierpnia 2005, tzw. produkty oraz wyposaenie elektryczne i elektroniczne nie
mog by traktowane jako mieci komunalne, tak wic producenci tych produktw
bd zobowizani do odbierania ich w momencie gdy produkt jest wycofywany z
uycia. MSI wypeni wymagania UE, przyjmujc produkty (sprzedawane na terenie
Unii Europejskiej) wycofywane z uycia. Produkty MSI bdzie mona zwraca w
wyznaczonych punktach zbiorczych.
x Preface
P
r
e
f
a
c
e
TRKE
evreci zelliiyle bilinen MSI dnyada evreyi korumak iin hatrlatr:
Avrupa Birlii (AB) Kararnamesi Elektrik ve Elektronik Malzeme At, 2002/96/EC
Kararnamesi altnda 13 Austos 2005 tarihinden itibaren geerli olmak zere,
elektrikli ve elektronik malzemeler dier atklar gibi pe atlamayacak ve bu elektonik
cihazlarn reticileri, cihazlarn kullanm sreleri bittikten sonra rnleri geri toplamakla
ykml olacaktr. Avrupa Birliine satlan MSI markal rnlerin kullanm sreleri
bittiinde MSI rnlerin geri alnmas istei ile ibirlii ierisinde olacaktr. rnlerinizi
yerel toplama noktalarna brakabilirsiniz.
ESKY
Zle nm na ochran ivotnho prosted - spolenost MSI upozoruje...
Podle smrnice Evropsk unie (EU) o likvidaci elektrickch a elektronickch vrobk
2002/96/EC platn od 13. srpna 2005 je zakzno likvidovat elektrick a elektronick
vrobky v bnm komunlnm odpadu a vrobci elektronickch vrobk, na kter
se tato smrnice vztahuje, budou povinni odebrat takov vrobky zpt po skonen
jejich ivotnosti. Spolenost MSI spln poadavky na odebrn vrobk znaky
MSI, prodvanch v zemch EU, po skonen jejich ivotnosti. Tyto vrobky mete
odevzdat v mstnch sbrnch.
MAGYAR
Annak rdekben, hogy krnyezetnket megvdjk, illetve krnyezetvdknt fellpve
az MSI emlkezteti nt, hogy ...
Az Eurpai Uni (EU) 2005. augusztus 13-n hatlyba lp, az elektromos
s elektronikus berendezsek hulladkairl szl 2002/96/EK irnyelve szerint
az elektromos s elektronikus berendezsek tbb nem kezelhetek lakossgi
hulladkknt, s az ilyen elektronikus berendezsek gyrti kteless vlnak az
ilyen termkek visszavtelre azok hasznos lettartama vgn. Az MSI betartja a
termkvisszavtellel kapcsolatos kvetelmnyeket az MSI mrkanv alatt az EU-n
bell rtkestett termkek esetben, azok lettartamnak vgn. Az ilyen termkeket
a legkzelebbi gyjthelyre viheti.
ITALIANO
Per proteggere lambiente, MSI, da sempre amica della natura, ti ricorda che.
In base alla Direttiva dellUnione Europea (EU) sullo Smaltimento dei Materiali Elettrici
ed Elettronici, Direttiva 2002/96/EC in vigore dal 13 Agosto 2005, prodotti appartenenti
alla categoria dei Materiali Elettrici ed Elettronici non possono pi essere eliminati
come rifuti municipali: i produttori di detti materiali saranno obbligati a ritirare ogni
prodotto alla fne del suo ciclo di vita. MSI si adeguer a tale Direttiva ritirando tutti i
prodotti marchiati MSI che sono stati venduti allinterno dellUnione Europea alla fne
del loro ciclo di vita. possibile portare i prodotti nel pi vicino punto di raccolta
P
r
e
f
a
c
e
xi Preface
CONTENTS
Preface ............................................................................................................ i
Copyright Notice ......................................................................................................ii
Trademarks ..............................................................................................................ii
Revision History ......................................................................................................ii
Smartphone Application .......................................................................................... iii
Technical Support ..................................................................................................iii
Safety Instructions ..................................................................................................iv
FCC-B Radio Frequency Interference Statement ................................................... v
CE Conformity ......................................................................................................... v
Radiation Exposure Statement ...............................................................................vi
European Community Compliance Statement ........................................................vi
FCC Bluetooth Wireless Compliance ......................................................................vi
Bluetooth Industry Canada Statement ....................................................................vi
Taiwan Wireless Statements ...................................................................................vi
Japan VCCI Class B Statement ..............................................................................vi
Korea Warning Statements .....................................................................................vi
Battery Information .................................................................................................vii
Chemical Substances Information ......................................................................... vii
WEEE (Waste Electrical and Electronic Equipment) Statement ........................... viii
Chapter 1 Getting Started............................................................................1-1
Packing Contents ................................................................................................. 1-2
Optional Accessories ........................................................................................... 1-2
Assembly Precautions .......................................................................................... 1-3
Motherboard Specifcations .................................................................................. 1-4
Connectors Quick Guide ...................................................................................... 1-7
Back Panel Quick Guide ...................................................................................... 1-9
CPU (Central Processing Unit) .......................................................................... 1-11
Introduction to the LGA 1150 CPU .............................................................. 1-11
CPU & Heatsink Installation ......................................................................... 1-12
Memory .............................................................................................................. 1-15
Dual-Channel mode Population Rule .......................................................... 1-15
Mounting Screw Holes ....................................................................................... 1-16
Power Supply ..................................................................................................... 1-17
JPWR1~4: ATX Power Connectors ............................................................. 1-17
Expansion Slots ................................................................................................. 1-18
PCI_E1~7: PCIe Expansion Slots ................................................................ 1-18
Video/ Graphics Cards ...................................................................................... 1-19
Single Video Card Installation ...................................................................... 1-19
Internal Connectors ............................................................................................ 1-20
xii Preface
P
r
e
f
a
c
e
SATA1~8: SATA Connectors ...................................................................... 1-20
CPUFAN1~2,SYSFAN1~3: Fan Power Connectors .................................... 1-21
JFP1, JFP2: System Panel Connectors ...................................................... 1-22
JUSB1~2: USB 2.0 Expansion Connectors ................................................. 1-23
JUSB3~4: USB 3.0 Expansion Connectors ................................................. 1-24
JCI1: Chassis Intrusion Connector .............................................................. 1-24
JAUD1: Front Panel Audio Connector ......................................................... 1-25
M2_1: M.2 Port ............................................................................................ 1-25
JTPM1: TPM Module Connector ................................................................ 1-26
Voltage Checkpoints .......................................................................................... 1-27
FV1: V-Check Connectors ........................................................................... 1-27
V-Check Spots ............................................................................................. 1-28
Buttons ............................................................................................................... 1-29
OC1: OC Genie Button ............................................................................... 1-29
POWER1: Power Button .............................................................................. 1-30
RESET1: Reset Button ................................................................................ 1-30
SW-TACT1, SW-TACT2: Base Clock Control Buttons ............................... 1-30
FASTB1: GO2BIOS Button .......................................................................... 1-31
Jumpers ............................................................................................................. 1-32
JBAT1: Clear CMOS Jumper ....................................................................... 1-32
JM2_1: M.2 Interface Selection Jumper ...................................................... 1-32
Switch ................................................................................................................. 1-33
MULTI BIOS SWITCH: Multi-BIOS Switch .................................................. 1-33
OC_SWITCH1: OC Genie Mode Switch ...................................................... 1-34
SLOW_1: Slow Mode Booting Switch .......................................................... 1-34
LED Status Indicators ........................................................................................ 1-35
LED Status Table ......................................................................................... 1-36
Debug Code LED Table ............................................................................... 1-37
Drivers and Utilities ............................................................................................ 1-38
Driver/ Utilities Installation ........................................................................... 1-38
Chapter 2 Quick Installation ........................................................................2-1
CPU Installation ................................................................................................... 2-2
Memory Installation .............................................................................................. 2-4
Motherboard Installation ....................................................................................... 2-5
Power Connectors Installation ............................................................................. 2-7
SATA HDD Installation ......................................................................................... 2-9
M.2 module Installation ...................................................................................... 2-10
Front Panel Connector Installation ..................................................................... 2-11
JFP1 Connector Installation ......................................................................... 2-11
Front Panel Audio Connector Installation .................................................... 2-11
Peripheral Connector Installation ....................................................................... 2-12
P
r
e
f
a
c
e
xiii Preface
USB2.0 Connector Installation ..................................................................... 2-12
USB3.0 Connector Installation ..................................................................... 2-12
Graphics Card Installation .................................................................................. 2-13
Chapter 3 BIOS Setup .................................................................................3-1
Entering Setup ..................................................................................................... 3-2
Entering BIOS Setup ..................................................................................... 3-2
Overview .............................................................................................................. 3-3
Operation ............................................................................................................. 3-6
Updating BIOS ..................................................................................................... 3-7
Updating the BIOS with M-FLASH ................................................................. 3-7
SETTINGS ........................................................................................................... 3-8
System Status ................................................................................................ 3-8
Advanced ....................................................................................................... 3-9
Boot ............................................................................................................. 3-15
Security ........................................................................................................ 3-16
Save & Exit .................................................................................................. 3-17
OC ...................................................................................................................... 3-18
M-FLASH ........................................................................................................... 3-29
OC PROFILE ..................................................................................................... 3-30
HARDWARE MONITOR .................................................................................... 3-31
Appendix A Realtek Audio .......................................................................... A-1
Software Confguration .........................................................................................A-2
Software panel overview ................................................................................A-2
Auto popup dialog ..........................................................................................A-3
Hardware Default Setting .....................................................................................A-4
Appendix B Intel RAID ................................................................................ B-1
Introduction ..........................................................................................................B-2
Using Intel Rapid Storage Technology Option ROM............................................B-3
Degraded RAID Array ........................................................................................B-10
System Acceleration (optional) ..........................................................................B-12
RST Synchronization (optional) .........................................................................B-14
Chapter 1
Getting Started
Thank you for choosing the Z97 MPOWER Series (MS-7915 v1.X) ATX
motherboard. The Z97 MPOWER Series motherboards are based on Intel
Z97 chipset for optimal system efciency. Designed to ft the advanced Intel
LGA1150 processor, the Z97 MPOWER Series motherboards deliver a high
performance and professional desktop platform solution.
C
h
a
p
t
e
r
1
1-2 Getting Started
Packing Contents
* These pictures are for reference only and may vary without notice.
* The packing contents may vary according to the model you purchased.
* If you need to purchase the optional accessories or request part numbers, please
visit the MSI website at http://www.msi.com/index.php or consult the dealer.
SATA Cable
Optional Accessories
SLI Cable M-Connector
Software & Application
User Guide
Drivers & Utilities
Disc
Motherboard
User Guide
I/O Shield
Motherboard
V-Check Cable x6
C
h
a
p
t
e
r
1
1-3 Getting Started
Assembly Precautions
The components included in this package are prone to damage from electrostatic
discharge (ESD). Please adhere to the following instructions to ensure successful
computer assembly.
Always turn of the power supply and unplug the power cord from the power outlet
before installing or removing any computer component.
Ensure that all components are securely connected. Loose connections may cause
the computer to not recognize a component or fail to start.
Hold the motherboard by the edges to avoid touching sensitive components.
It is recommended to wear an electrostatic discharge (ESD) wrist strap when
handling the motherboard to prevent electrostatic damage. If an ESD wrist strap is
not available, discharge yourself of static electricity by touching another metal object
before handling the motherboard.
Store the motherboard in an electrostatic shielding container or on an antistatic pad
whenever the motherboard is not installed.
Before turning on the computer, ensure that there are no loose screws or metal
components on the motherboard or anywhere within the computer case.
Do not use the computer in a high-temperature environment.
Do not boot the computer before installation is completed. This could cause
permanent damage to the components as well as injury to the user.
If you need help during any installation step, please consult a certifed computer
technician.
Important
A screwdriver (not included) may be required for computer assembly.
C
h
a
p
t
e
r
1
1-4 Getting Started
Motherboard Specifcations
CPU
Support
Supports 5th and 4th Generation Intel
Core Processors, and
Intel
Pentium
and Celeron
Processors for the Socket LGA1150
Chipset Intel
Z97 Express Chipset
Memory
Support
4x DDR3 memory slots supporting up to 32GB
Supports DDR3 3200(OC)/3100(OC)/ 3000(OC)/ 2800(OC)/
2666(OC)/ 2600(OC)/ 2400(OC)/ 2200(OC)/ 2133(OC)/ 2000(OC)/
1866(OC)/ 1600/ 1333/ 1066 MHz
Dual channel memory architecture
Supports non-ECC, un-bufered memory
Supports Intel
Extreme Memory Profle (XMP)
Expansion
Slots
3x PCIe 3.0 x16 slots (PCI_E2, PCI_E5, PCI_E7 support x16, x8/x8,
x8/x4/x4 modes)
1x PCIe 2.0 x16 slot (PCI_E4, supports x4 speed)*
3x PCIe 2.0 x1 slots*
* The PCIe x1 slots (PCI_E1, PCI_E3, PCI_E6) will be unavailable when installing an expan-
sion card in the PCI_E4 slot.
Onboard
Graphics
1x HDMI port, supporting a maximum resolution of
4096x2160@24Hz, 2560x1600@60Hz
1x DisplayPort, supporting a maximum resolution of
4096x2304@24Hz, 2560x1600@60Hz, 3840x2160@60Hz,
1920x1200@60Hz
Multi-GPU
Support
Supports 3-Way AMD
CrossFire
TM
Technology*
Supports 2-Way NVIDIA
SLI
TM
Technology
* Supports Windows 7 and Windows 8/ 8.1
Storage Intel Z97 Express Chipset
- 6x SATA 6Gb/s ports (SATA1~6)
- 1x M.2 port*
- M.2 port supports M.2 SATA 6Gb/s module
- M.2 port supports M.2 PCIe module up to 10Gb/s speed**
- M.2 port supports 4.2cm/ 6cm/ 8cm length module
- Supports RAID 0, RAID1, RAID 5 and RAID 10***
- Supports Intel Smart Response Technology, Intel
Rapid Start
Technology and Intel Smart Connect Technology****
ASMedia ASM1061 Chipset
- 2x SATA 6Gb/s ports (SATA7~8)
* The SATA5 and SATA6 ports will be unavailable when installing a module in the M.2 port.
** Intel RST only supports PCIe M.2 SSD with UEFI ROM, does not support Legacy ROM.
*** M.2 PCIe interface does not support RAID 0, RAID1, RAID 5 and RAID 10.
**** Supports Intel Core processors on Windows 7 and Windows 8/ 8.1
USB Intel Z97 Express Chipset
- 4x USB 3.0 ports (2 ports on the back panel, 2 ports available
through the internal USB connectors*)
- 8x USB 2.0 ports (4 ports on the back panel, 4 ports available
through the internal USB connectors*)
ASMedia ASM1074 Chipset
- 4x USB 3.0 ports on the back panel
* Internal JUSB1 connector supports MSI Super Charger.
C
h
a
p
t
e
r
1
1-5 Getting Started
Audio Realtek
ALC1150 Codec
- 7.1-Channel High Defnition Audio
- Supports S/PDIF output
LAN 1x Intel I218-V Gigabit LAN controller
Back Panel
Connectors
1x PS/2 keyboard/ mouse port
4x USB 2.0 ports
1x Clear CMOS button
6x USB 3.0 ports
1x Optical S/PDIF OUT connector
1x HDMI port
1x DisplayPort
1x LAN (RJ45) port
6x audio jacks
Internal
Connectors
1x 24-pin ATX main power connector
1x 8-pin ATX 12V power connector
1x 4-pin ATX 12V power connector
1x 6-pin ATX 12V power connector*
8x SATA 6Gb/s connectors
2x USB 2.0 connectors (supports additional 4 USB 2.0 ports)
1x USB 3.0 connector (supports additional 2 USB 3.0 ports)
2x 4-pin CPU fan connectors
3x 4-pin system fan connectors
1x Clear CMOS jumper
1x Front panel audio connector
2x System panel connectors
1x TPM module connector
1x Chassis Intrusion connector
9x V-Check connectors
1x GO2BIOS button
1x Power button
1x Reset button
2x Base Clock control buttons
1x OC Genie button
1x Multi-BIOS switch
1x OC Genie mode switch
1x Slow mode switch
1x 2-Digit Debug Code LED
* Provides additional power to PCIe x16 slots
I/O
Controller
NUVOTON NCT6792 Controller Chip
Hardware
Monitor
CPU/System temperature detection
CPU/System fan speed detection
CPU/System fan speed control
BIOS
Features
2x 64 Mb fash
UEFI AMI BIOS
ACPI 5.0, PnP 1.0a, SM BIOS 2.7, DMI 2.0
Multi-language
C
h
a
p
t
e
r
1
1-6 Getting Started
Special
Features
OC Certifed
Audio Boost
Military Class 4
OC Genie 4
Click BIOS 4
NVIDIA SLI
AMD CrossFire
GO2BIOS
Easy Button
Direct OC
V-Check Points
Clear CMOS Button
Total Fan Control
Super Charger
Smart Utilities
Command Center
ECO Center
Software Drivers
MSI
- Command Center
- Live Update 6
- Smart Utilities
- Super Charger
- Fast Boot
- ECO Center
7-ZIP
Intel Extreme Tuning Utility
Norton Internet Security Solution
Form
Factor
ATX Form Factor
12 in. x 9.6 in. (30.5 cm x 24.4 cm)
For the latest information about CPU, please visit
http://www.msi.com/cpu-support/
For more information on compatible components, please visit
http://www.msi.com/test-report/
C
h
a
p
t
e
r
1
1-7 Getting Started
Connectors Quick Guide
PCI_E1
PCI_E2
PCI_E3
PCI_E4
PCI_E5
PCI_E6
PCI_E7
JPWR2
Back
Panel
JPWR3
JTPM1
JPWR4
JAUD1
CPUFAN1
JPWR1
SATA1_2
SATA3_4
SATA5_6
CPU Socket
JUSB3
M2_1
DIMM1
DIMM2
DIMM3
DIMM4
CPUFAN2
SYSFAN3
SLOW_1
OC_SW1
OC1
POWER1
FV1
RESET1
SATA7_8
JCI1
FASTB1
JFP1
JFP2
BIOS_SW1
JUSB1
JUSB2
SYSFAN2
SYSFAN1
JBAT1
BCLK+
BCLK-
JTBT1*
* JTBT1 is used to connect a specifc card.
C
h
a
p
t
e
r
1
1-8 Getting Started
Connectors Reference Guide
Back Panel 1-9
BCLK+, BCLK- Base Clock Control Buttons 1-29
CPU LGA1150 CPU Socket 1-11
CPUFAN1~2,SYSFAN1~3 Fan Power Connectors 1-21
DIMM1~4 Memory Slots 1-15
FASTB1 GO2BIOS Button 1-30
FV1 V-Check Connectors 1-27
JAUD1 Front Panel Audio Connector 1-25
JBAT1 Clear CMOS Jumper 1-31
JCI1 Chassis Intrusion Connector 1-24
JFP1, JFP2 System Panel Connectors 1-22
JPWR1~4 ATX Power Connectors 1-17
JTPM1 TPM Module Connector 1-26
JUSB1~2 USB 2.0 Expansion Connectors 1-23
JUSB3~4 USB 3.0 Expansion Connectors 1-24
M2_1 M.2 Port 1-25
BIOS_SW1 Multi-BIOS Switch 1-32
OC_SWITCH1 OC Genie Mode Switch 1-33
OC1 OC Genie Button 1-28
PCI_E1~7 PCIe Expansion Slots 1-18
POWER1 Power Button 1-29
RESET1 Reset Button 1-29
SATA1~8 SATA Connectors 1-20
SLOW_1 Slow Mode Booting Switch 1-33
C
h
a
p
t
e
r
1
1-9 Getting Started
Back Panel Quick Guide
PS/2 Keyboard/Mouse Combo Port
A combination of PS/2
mouse/keyboard DIN connector for a PS/2
mouse/keyboard.
Clear CMOS Button
There is CMOS RAM present on board that is powered by an external battery to store
system confguration data. Using CMOS RAM, the system can automatically boot into
the operating system (OS) every time it is turned on. If you wish to clear the system
confguration, press the button to clear the data.
USB 2.0 Port
The USB 2.0 port is for attaching USB 2.0 devices such as keyboard, mouse, or other
USB 2.0-compatible devices.
USB 3.0 Port
USB 3.0 port is backward-compatible with USB 2.0 devices. It supports data transfer
rate up to 5 Gbit/s (SuperSpeed).
Important
In order to use USB 3.0 devices, you must connect to a USB 3.0 port. If a USB cable
is used, it must be USB 3.0 compliant.
LAN Port
The standard RJ-45 LAN jack is for connecting to a Local Area Network (LAN).
LINK/ACT
LED
SPEED
LED
LED LED Status Description
Link/ Activity LED
Of No link
Yellow Linked
Blinking Data activity
Speed LED
Of 10 Mbps connection
Green 100 Mbps connection
Orange 1 Gbps connection
Optical S/PDIF-Out
This S/PDIF (Sony & Philips Digital Interconnect Format) connector is provided for
digital audio transmission to external speakers through an optical fber cable.
Optical
S/PDIF-Out
Line-In
Line-Out
Mic
RS-Out
CS-Out
SS-Out
USB 3.0 Port
Clear CMOS
Button
LAN Port
PS/2 Keyboard/
Mouse Combo
Port
USB 2.0 Port DisplayPort
HDMI
USB 3.0 Port USB 2.0 Port
C
h
a
p
t
e
r
1
1-10 Getting Started
HDMI Port
The High-Defnition Multimedia Interface (HDMI) is an all-digital audio-video interface
that is capable of transmitting uncompressed streams. HDMI supports all types of TV
formats, including standard, enhanced, or high-defnition video, plus multi-channel
digital audio on a single cable.
DisplayPort
DisplayPort is a digital display interface standard. This connector is used to connect a
monitor with DisplayPort inputs.
Important
This platform supports dual-display function.
HDMI+DisplayPort
Extend mode
(Extend the desktop to the second and third monitor)
Clone mode
(Monitors have the same screen)
Audio Ports
These connectors are used for audio devices. The color of the jack refers to the
function of the connector.
Blue-Line in: Used for connecting external audio outputting devices.
Green- Line out: Used as a connector for speakers or headphone.
Pink- Mic: Used as a connector for a microphone.
Black- RS-Out: Rear surround sound line out in 4/ 5.1/ 7.1 channel mode.
Orange- CS-Out: Center/ subwoofer line out in 5.1/ 7.1 channel mode.
Gray- SS-Out: Side surround sound line out in 7.1 channel mode.
C
h
a
p
t
e
r
1
1-11 Getting Started
CPU (Central Processing Unit)
Important
Overheating
Overheating can seriously damage the CPU and motherboard. Always make sure the
cooling fans work properly to protect the CPU from overheating. Be sure to apply an
even layer of thermal paste (or thermal tape) between the CPU and the heatsink to
enhance heat dissipation.
Replacing the CPU
When replacing the CPU, always turn of the systems power supply and unplug the
power supplys power cord to ensure the safety of the CPU.
Overclocking
This motherboard is designed to support overclocking. Before attempting to overclock,
please make sure that all other system components can tolerate overclocking. Any
attempt to operate beyond product specifcations is not recommend. MSI does not
guarantee the damages or risks caused by inadequate operation beyond product
specifcations.
Introduction to the LGA 1150 CPU
The surface of the LGA 1150 CPU has two notches and a golden triangle to
assist in correctly lining up the CPU for motherboard placement. The golden
triangle is the Pin 1 indicator.
Notch
Golden triangle is the Pin 1 indicator
Notch
C
h
a
p
t
e
r
1
1-12 Getting Started
CPU & Heatsink Installation
When installing a CPU, always remember to install a CPU heatsink. A CPU heatsink
is necessary to prevent overheating and maintain system stability. Follow the steps
below to ensure correct CPU and heatsink installation. Wrong installation can damage
both the CPU and the motherboard.
1. Push the load lever down to unclip it and lift to the fully open position.
2. The load plate will automatically lift up as the load lever is pushed to the fully open
position.
Retention tab
Load lever
Load plate
Important
Do not touch the socket contacts or the bottom of the CPU.
Video Demonstration
Watch the video to learn how to install CPU & heatsink.
http://youtu.be/bf5La099urI
C
h
a
p
t
e
r
1
1-13 Getting Started
3. Align the notches with the socket alignment keys. Lower the CPU straight down,
without tilting or sliding the CPU in the socket. Inspect the CPU to check if it is
properly seated in the socket.
4. Close and slide the load plate under the retention knob. Close and engage the
load lever.
Alignment Key
CPU notches
Retention knob
5. When you press down the load lever the PnP cap will automatically pop up from
the CPU socket. Do not discard the PnP cap. Always replace the PnP cap if the
CPU is removed from the socket.
6. Evenly spread a thin layer of thermal paste (or thermal tape) on the top of the
CPU. This will help in heat dissipation and prevent CPU overheating.
PnP cap
Thermal paste
C
h
a
p
t
e
r
1
1-14 Getting Started
Important
Confrm that the CPU heatsink has formed a tight seal with the CPU before booting
your system.
Whenever the CPU is not installed, always protect the CPU socket pins by covering
the socket with the plastic cap.
If you purchased a separate CPU and heatsink/ cooler, Please refer to the
documentation in the heatsink/ cooler package for more details about installation.
7. Locate the CPU fan connector on the motherboard.
8. Place the heatsink on the motherboard with the fans cable facing towards the fan
connector and the fasteners matching the holes on the motherboard.
CPU fan connector
9. Push down the heatsink until the four fasteners get wedged into the holes on
the motherboard. Press the four fasteners down to fasten the heatsink. As each
fastener locks into position a click should be heard.
10. Inspect the motherboard to ensure that the fastener-ends have been properly
locked in place.
11. Finally, attach the CPU fan cable to the CPU fan connector on the motherboard.
Motherboard
Fastener-end
C
h
a
p
t
e
r
1
1-15 Getting Started
Memory
These DIMM slots are used for installing memory modules.
DIMM1
DIMM2
DIMM3
DIMM4
Video Demonstration
Watch the video to learn how to install memories at the address below.
http://youtu.be/76yLtJaKlCQ
Dual-Channel mode Population Rule
In Dual-Channel mode, the memory modules can transmit and receive data with two
data bus channels simultaneously. Enabling Dual-Channel mode can enhance system
performance. The following illustrations explain the population rules for Dual-Channel
mode.
DIMM2
DIMM4
DIMM1
DIMM2
DIMM3
DIMM4
Important
DDR3 memory modules are not interchangeable with DDR2, and the DDR3
standard is not backward compatible. Always install DDR3 memory modules in
DDR3 DIMM slots.
To ensure system stability, memory modules must be of the same type and density
in Dual-Channel mode.
Due to chipset resource usage, the system will only detect up to 31+ GB of memory
(not full 32 GB) when all DIMM slots have 8GB memory modules installed.
C
h
a
p
t
e
r
1
1-16 Getting Started
Mounting Screw Holes
When installing the motherboard, frst install the necessary mounting stands required
for an motherboard on the mounting plate in your computer case. If there is an
I/O back plate that came with the computer case, please replace it with the I/O
backplate that came with the motherboard package. The I/O backplate should snap
easily into the computer case without the need for any screws. Align the mounting
plates mounting stands with the screw holes on the motherboard and secure the
motherboard with the screws provided with your computer case. The locations of the
screw holes on the motherboard are shown below. For more information, please refer
to the manual that came with the computer case.
Important
Install the motherboard on a fat surface free from unnecessary debris.
To prevent damage to the motherboard, any contact between the motherboard
circuitry and the computer case, except for the mounting stands, is prohibited.
Please make sure there are no loose metal components on the motherboard or
within the computer case that may cause a short circuit of the motherboard.
T
h
e
I
/
O
p
o
r
t
s
s
h
o
u
l
d
b
e
f
a
c
i
n
g
t
o
w
a
r
d
t
h
e
r
e
a
r
o
f
t
h
e
c
o
m
p
u
t
e
r
c
a
s
e
.
T
h
e
y
s
h
o
u
l
d
l
i
n
e
u
p
w
i
t
h
t
h
e
h
o
l
e
s
o
n
t
h
e
I
/
O
b
a
c
k
p
l
a
t
e
.
C
h
a
p
t
e
r
1
1-17 Getting Started
Power Supply
Video Demonstration
Watch the video to learn how to install power supply connectors.
http://youtu.be/gkDYyR_83I4
JPWR1~4: ATX Power Connectors
These connectors allow you to connect an ATX power supply. To connect the ATX
power supply, align the power supply cable with the connector and frmly press the
cable into the connector. If done correctly, the clip on the power cable should be
hooked on the motherboards power connector.
1
3
.
+
3
.
3
V
1
.
+
3
.
3
V
1
4
.
-
1
2
V
2
.
+
3
.
3
V
1
5
.
G
r
o
u
n
d
3
.
G
r
o
u
n
d
1
6
.
P
S
-
O
N
#
4
.
+
5
V
1
7
.
G
r
o
u
n
d
5
.
G
r
o
u
n
d
1
8
.
G
r
o
u
n
d
6
.
+
5
V
1
9
.
G
r
o
u
n
d
7
.
G
r
o
u
n
d
2
2
.
+
5
V
1
0
.
+
1
2
V
2
0
.
R
e
s
8
.
P
W
R
O
K
2
3
.
+
5
V
1
1
.
+
1
2
V
2
1
.
+
5
V
9
.
5
V
S
B
2
4
.
G
r
o
u
n
d
1
2
.
+
3
.
3
V
7
.
+
1
2
V
3
.
G
r
o
u
n
d
5
.
+
1
2
V
1
.
G
r
o
u
n
d
8
.
+
1
2
V
4
.
G
r
o
u
n
d
6
.
+
1
2
V
2
.
G
r
o
u
n
d
JPWR1
4
.
+
1
2
V
2
.
G
r
o
u
n
d
3
.
+
1
2
V
1
.
G
r
o
u
n
d
JPWR2
JPWR3
JPWR4
Important
Make sure that all the power cables are securely connected to a proper ATX power
supply to ensure stable operation of the motherboard.
C
h
a
p
t
e
r
1
1-18 Getting Started
Expansion Slots
This motherboard contains numerous slots for expansion cards, such as discrete
graphics or audio cards.
PCI_E1~7: PCIe Expansion Slots
The PCIe slot supports the PCIe interface expansion card.
PCIe 2.0 x1 Slot
PCIe 3.0 x16 Slot
PCIe 2.0 x4 Slot
PCIe x16 Slots Bandwidth Table
The table below shows the correlation between the PCIe slots bandwidth and multiple
graphics cards.
Slot
Bandwidth
Single 2-Way 3-Way
PCI_E2 x16 x8 x8
PCI_E5 x8 x4
PCI_E7 x4
Important
The PCIe x1 slots (PCI_E1, PCI_E3, PCI_E6) will be unavailable when installing an
expansion card in the PCI_E4 slot.
When adding or removing expansion cards, always turn of the power supply and
unplug the power supply power cable from the power outlet. Read the expansion
cards documentation to check for any necessary additional hardware or software
changes.
C
h
a
p
t
e
r
1
1-19 Getting Started
Video/ Graphics Cards
If available, this motherboard takes advantage of the CPUs integrate graphics
processor, but discrete video cards can be installed by way of the motherboards
expansion slots. Adding on one or more discrete video cards will signifcantly boost
the systems graphics performance. For best compatibility, MSI graphics cards are
recommended.
Video Demonstration
Watch the video to learn how to install a graphics card on PCIe x16 slot
with butterfy lock.
http://youtu.be/mG0GZpr9w_A
Single Video Card Installation
1. Determine what type of expansion slot(s) the video card will use. Locate the
expansion slot(s) on the motherboard. Remove any protective expansion slot
covers from the computer case.
2. Line up the video card on top of the expansion slot(s) with the display ports facing
out of the computer case. For a single video card installation, using the PCI_E2
slot is recommended.
3. Push the video card into its expansion slot(s). Depending on the expansion slot(s)
used, there should be clip(s) on the expansion slot(s) that will lock in place.
4. If needed, screw the edge of the graphics card to the computer case. Some video
cards might require a power cable directly from the power supply.
5. Please consult your video cards manual for further instructions regarding driver
installation or other special settings.
C
h
a
p
t
e
r
1
1-20 Getting Started
Internal Connectors
SATA1~8: SATA Connectors
This connector is a high-speed SATA interface port. Each connector can connect to
one SATA device. SATA devices include disk drives (HDD), solid state drives (SSD),
and optical drives (CD/ DVD/ Blu-Ray).
Video Demonstration
Watch the video to learn how to Install SATA HDD.
http://youtu.be/RZsMpqxythc
SATA2
SATA1
SATA4
SATA3
SATA6
SATA5
SATA8
SATA7
SATA1~6 (6Gb/s, by Intel
Z97)
SATA7~8 (6Gb/s, by ASMedia
ASM1061)
Important
The SATA5 and SATA6 ports will be unavailable when installing a module in the
M.2 port.
Many SATA devices also need a power cable from the power supply. Such devices
include disk drives (HDD), solid state drives (SSD), and optical drives (CD / DVD /
Blu-Ray). Please refer to the devices manual for further information.
Many computer cases also require that large SATA devices, such as HDDs, SSDs,
and optical drives, be screwed down into the case. Refer to the manual that came
with your computer case or your SATA device for further installation instructions.
Please do not fold the SATA cable at a 90-degree angle. Data loss may result
during transmission otherwise.
SATA cables have identical plugs on either sides of the cable. However, it is
recommended that the fat connector be connected to the motherboard for space
saving purposes.
C
h
a
p
t
e
r
1
1-21 Getting Started
CPUFAN1~2,SYSFAN1~3: Fan Power Connectors
The fan power connectors support system cooling fans with +12V. If the motherboard
has a System Hardware Monitor chipset on-board, you must use a specially designed
fan with a speed sensor to take advantage of the CPU fan control. Remember to
connect all system fans. Some system fans may not connect to the motherboard and
will instead connect to the power supply directly. A system fan can be plugged into
any available system fan connector.
1
.
G
r
o
u
n
d
2
.
S
p
e
e
d
C
o
n
t
r
o
l
3
.
S
e
n
s
e
4
.
N
C
1
.
G
r
o
u
n
d
2
.
+
1
2
V
3
.
S
e
n
s
e
4
.
S
p
e
e
d
C
o
n
t
r
o
l
CPUFAN1/
CPUFAN2
SYSFAN1/
SYSFAN2/
SYSFAN3
Important
Please refer to your processors ofcial website or consult your vendor to fnd
recommended CPU heatsink.
These connectors support Smart Fan Control with liner mode. The Command
Center utility can be installed to automatically control the fan speeds according to
the CPUs and systems temperature.
If there are not enough ports on the motherboard to connect all system fans,
adapters are available to connect a fan directly to a power supply.
Before frst boot up, ensure that there are no cables impeding any fan blades.
C
h
a
p
t
e
r
1
1-22 Getting Started
JFP1, JFP2: System Panel Connectors
These connectors connect to the front panel switches and LEDs. The JFP1 connector
is compliant with the Intel
Front Panel I/O Connectivity Design Guide. When
installing the front panel connectors, please use the optional M-Connector to simplify
installation. Plug all the wires from the computer case into the M-Connector and then
plug the M-Connector into the motherboard.
Video Demonstration
Watch the video to learn how to Install front panel connectors.
http://youtu.be/DPELIdVNZUI
1
.
+
3
.
-
1
0
.
N
o
P
i
n
5
.
-
R
e
s
e
t
S
w
i
t
c
h
H
D
D
L
E
D
P
o
w
e
r
S
w
i
t
c
h
P
o
w
e
r
L
E
D
7
.
+
9
.
R
e
s
e
r
v
e
d
8
.
-
6
.
+
4
.
-
2
.
+
JFP1
1
.
G
r
o
u
n
d
3
.
S
u
s
p
e
n
d
L
E
D
5
.
P
o
w
e
r
L
E
D
7
.
N
o
P
i
n
8
.
+
6
.
-
4
.
+
2
.
-
B
u
z
z
e
r S
p
e
a
k
e
r
JFP2
Important
On the connectors coming from the case, pins marked by small triangles are
positive wires. Please use the diagrams above and the writing on the optional
M-Connectors to determine correct connector orientation and placement.
The majority of the computer cases front panel connectors will primarily be plugged
into JFP1.
C
h
a
p
t
e
r
1
1-23 Getting Started
JUSB1~2: USB 2.0 Expansion Connectors
This connector is designed for connecting high-speed USB peripherals such as USB
HDDs, digital cameras, MP3 players, printers, modems, and many others.
1
0
.
N
C
8
.
G
r
o
u
n
d
6
.
U
S
B
1
+
4
.
U
S
B
1
-
2
.
V
C
C
1
.
V
C
C
3
.
U
S
B
0
-
5
.
U
S
B
0
+
7
.
G
r
o
u
n
d
9
.
N
o
P
i
n
The JUSB1 (red mark) connector supports MSIs new Super-Charger technology
which provides quicker USB charging of your smartphone or other USB-powered
devices. To enable this feature, please install the MSI Super-Charger application
on your computer. When the Super-Charger application is turned on, the JUSB1
connector will convert data channels to extra power channels to quickly charge your
connected device. Please note that when the Super-Charger application is turned on,
data transmission and synchronization over the JUSB1 connector will not function. To
enable the JUSB1 connector to function as a normal USB 2.0 connector, please turn
of the Super-Charger application. When the computer is in stand-by or hibernation
mode (S3/ S4/ S5) Super-Charger mode will automatically be enabled.
Video Demonstration
Watch the video to learn how to charge the smartphone with
Super-Charge.
http://youtu.be/FCyvjr5NbOw
Important
Note that the VCC and GND pins must be connected correctly to avoid possible
damage.
Please only connect one device per USB port to ensure stable charging.
Super-Charger Technology is only available on select MSI motherboard models.
Please refer to the MSI website to check if your motherboard has Super-Charger
technology.
For iPad, JUSB1 (red mark) can still charge iPad in S3, S4, S5 state.
We recommend that dont disconnect the device when you charge it in S1 state.
C
h
a
p
t
e
r
1
1-24 Getting Started
JUSB3~4: USB 3.0 Expansion Connectors
The USB 3.0 port is backwards compatible with USB 2.0 devices. It supports data
transfer rates up to 5Gbits/s (SuperSpeed).
5
.
U
S
B
3
_
T
X
_
C
_
D
N
4
.
G
r
o
u
n
d
3
.
U
S
B
3
_
R
X
_
D
P
2
.
U
S
B
3
_
R
X
_
D
N
1
.
P
o
w
e
r
1
0
.
G
r
o
u
n
d
9
.
+
U
S
B
2
.
0
8
.
-
U
S
B
2
.
0
7
.
G
r
o
u
n
d
6
.
U
S
B
3
_
T
X
_
C
_
D
P
2
0
.
N
o
P
i
n
1
9
.
P
o
w
e
r
1
8
.
U
S
B
3
_
R
X
_
D
N
1
7
.
U
S
B
3
_
R
X
_
D
P
1
6
.
G
r
o
u
n
d
1
5
.
U
S
B
3
_
T
X
_
C
_
D
N
1
4
.
U
S
B
3
_
T
X
_
C
_
D
P
1
3
.
G
r
o
u
n
d
1
2
.
U
S
B
2
.
0
-
1
1
.
+
U
S
B
2
.
0
Important
Note that the VCC and GND pins must be connected correctly to avoid possible
damage.
To use a USB 3.0 device, you must connect the device to a USB 3.0 port through
an optional USB 3.0 compliant cable.
JCI1: Chassis Intrusion Connector
This connector connects to the chassis intrusion switch cable. If the computer case is
opened, the chassis intrusion mechanism will be activated. The system will record this
intrusion and a warning message will fash on screen. To clear the warning, you must
enter the BIOS utility and clear the record.
2
.
C
I
N
T
R
U
1
.
G
r
o
u
n
d
C
h
a
p
t
e
r
1
1-25 Getting Started
JAUD1: Front Panel Audio Connector
This connector allows you to connect the front audio panel located on your computer
case. This connector is compliant with the Intel
Front Panel I/O Connectivity Design
Guide.
1
.
M
I
C
L
3
.
M
I
C
R
1
0
.
H
e
a
d
P
h
o
n
e
D
e
t
e
c
t
i
o
n
5
.
H
e
a
d
P
h
o
n
e
R
7
.
S
E
N
S
E
_
S
E
N
D
9
.
H
e
a
d
P
h
o
n
e
L
8
.
N
o
P
i
n
6
.
M
I
C
D
e
t
e
c
t
i
o
n
4
.
N
C
2
.
G
r
o
u
n
d
M2_1: M.2 Port
The M.2 port supports either M.2 SATA 6Gb/s module or M.2 PCIe module.
Important
The SATA5 and SATA6 ports will be unavailable when installing a module in the
M.2 port.
Intel RST only supports PCIe M.2 SSD with UEFI ROM, does not support Legacy
ROM.
M.2 PCIe interface does not support RAID 0, RAID1, RAID 5 and RAID 10.
C
h
a
p
t
e
r
1
1-26 Getting Started
JTPM1: TPM Module Connector
This connector connects to a TPM (Trusted Platform Module). Please refer to the TPM
security platform manual for more details and usages.
1
0
.
N
o
P
i
n
1
4
.
G
r
o
u
n
d
8
.
5
V
P
o
w
e
r
1
2
.
G
r
o
u
n
d
6
.
S
e
r
i
a
l
I
R
Q
4
.
3
.
3
V
P
o
w
e
r
2
.
3
V
S
t
a
n
d
b
y
p
o
w
e
r
1
.
L
P
C
C
l
o
c
k
3
.
L
P
C
R
e
s
e
t
5
.
L
P
C
a
d
d
r
e
s
s
&
d
a
t
a
p
i
n
0
7
.
L
P
C
a
d
d
r
e
s
s
&
d
a
t
a
p
i
n
1
9
.
L
P
C
a
d
d
r
e
s
s
&
d
a
t
a
p
i
n
2
1
1
.
L
P
C
a
d
d
r
e
s
s
&
d
a
t
a
p
i
n
3
1
3
.
L
P
C
F
r
a
m
e
C
h
a
p
t
e
r
1
1-27 Getting Started
Voltage Checkpoints
These voltage checkpoints are used to measure the current system voltages. A
multimeter (not included) will be required to check voltages.
FV1: V-Check Connectors
To check the voltage, please use the optional voltage checkpoint cables included in
the motherboard package. Attach the positive lead of the multimeter to the voltage
checkpoint cable and the negative lead to the ground connector.
GFX
GND
1
9
RING
CORE
DDR
VCCIN
C_SA
GND
GND
Connector Description
GND (pin 7~9) Ground
C_SA (pin 6) The CPU_SA (CPU System Agent) voltage is the voltage
supplied to the integrated memory controller inside the
CPU.
RING (pin 5) The CPU Ring is an interface for integrated controllers
inside the CPU. The CPU Ring voltage can afect the CPU
overclocking performance.
GFX (pin 4) The CPU_GFX voltage is the voltage supplied to the
integrated graphics processor located on the CPU.
CORE (pin 3) CPU core0 voltage. The CPU voltage is the voltage
supplied to the CPU core. Higher overclocks may require
higher CPU core voltages to maintain stability.
DDR (pin 2) Memory voltage. The DDR memory voltage is the voltage
supplied to the DDR memory modules on the motherboard.
Lower memory timings may require higher voltages to
maintain system stability.
VCCIN (pin1) The CPU VCCIN voltage is the CPU power source that is
shared with components of the CPU.
C
h
a
p
t
e
r
1
1-28 Getting Started
Buttons
The motherboard has numerous on-board buttons to control various functions. This
section will explain how to change your motherboards functions through the use of
these on-board buttons.
OC1: OC Genie Button
This button is used to automatically overclock the system. To enable OC Genie,
Set this button to ON while the system is in power of mode. On the next boot,
the processor will be automatically overclock for optimal performance. To disable
OC Genie, Set this button to OFF while the system is in power of mode and the
confguration parameters will return to its normal values.
Video Demonstration
Watch the video to learn how to use the OC Genie button.
http://youtu.be/nIpRvWkUazg
O
C
G
E
N
IE O
C
G
E
N
I
E
On Of
Important
This motherboard provides two ways to enable OC Genie: press the physical OC
Genie button on the motherboard, or click the virtual OC Genie button in BIOS. You
can specify how OC Genie to be enabled by using the "OC Genie Function Control"
item in BIOS.
Please install DDR3 1333 or faster memory and equip a better heatsink/cooler to
use the OC Genie function.
We do not guarantee the OC Genie overclocking range or the damages/risks
caused by overclocking behavior.
It is possible to disable the OC Genie function in the BIOS setup. Please refer to the
BIOS section of the manual for instructions on how to turn of OC Genie from the
BIOS.
The usage of OC Genie is at the users own risk. Overclocking is never guaranteed
by MSI.
To ensure successfully OC Genie usage, MSI components are recommended.
C
h
a
p
t
e
r
1
1-29 Getting Started
POWER1: Power Button
This button is used to turn-on and turn-of the system. Press the button once to turn-on
or turn-of the system.
RESET1: Reset Button
This reset button is used to reset the system. Press the button to reset the system.
R
e
s
e
t
BCLK+, BCLK-: Base Clock Control Buttons
These buttons are used to increase or decrease the base clock frequency. Pressing
the Plus/ Minus button once will increase/ decrease the base clock frequency 1 MHz
when the system is in regular operation state.
Plus button:
Base clock + 1 MHz
Minus button:
Base clock - 1 MHz
C
h
a
p
t
e
r
1
1-30 Getting Started
FASTB1: GO2BIOS Button
If you enable the "MSI Fast Boot" feature in BIOS, the keyboard will be unavaiable
and entering BIOS Setup by pressing DEL will not function. Therefore, you can press
this button to enter BIOS Setup after reboot.
C
h
a
p
t
e
r
1
1-31 Getting Started
Jumpers
JBAT1: Clear CMOS Jumper
There is CMOS RAM onboard that is external powered from a battery located on the
motherboard to save system confguration data. With the CMOS RAM, the system can
automatically boot into the operating system (OS) every time it is turned on. If you
want to clear the system confguration, set the jumpers to clear the CMOS RAM.
Keep Data Clear Data
1 1
Important
You can clear the CMOS RAM by shorting this jumper while the system is of.
Afterwards, open the jumper . Do not clear the CMOS RAM while the system is on
because it will damage the motherboard.
C
h
a
p
t
e
r
1
1-32 Getting Started
Switch
BIOS_SW1: Multi-BIOS Switch
This motherboard has two built-in BIOS ROMs (Labeled A and B, default BIOS ROM
is A). If one is crashed, you can shift to the other for booting by sliding the switch. In
addition, these two BIOS ROMs do not have the Auto Recovery feature, you need to
maintain or update the BIOS version by yourself.
A
B
Blue LED
Green LED
BIOS recovery with AFUDOS command
When BIOS updating fails or causes the computer non-bootable, you can recover the
failed BIOS by the steps below.
Preparation:
1. Prepare a bootable USB fash drive.
2. Download the latest BIOS fle from the MSI ofcial website at www.msi.com, and
then decompress the fle.
3. Copy the AFUDE238.exe and the BIOS fle to the bootable USB fash drive
BIOS recovery steps:
1. Power of the system.
2. Set the Multi-BIOS switch to the functional BIOS ROM.
3. Insert the bootable USB fash drive you have made to the USB port.
4. Boot the computer into the bootable USB fash drive.
5. Set the Multi-BIOS switch to the failed BIOS ROM.
6. Execute the below command to fash the BIOS:
For example: AFUDE238 EXXXXIMS.XXX
7. Restart the computer after the BIOS fashing is complete.
Important
Do not use the Multi-BIOS switch when system is booting up.
C
h
a
p
t
e
r
1
1-33 Getting Started
OC_SWITCH1: OC Genie Mode Switch
This swtich provides two overclocking modes (Gear 1 and Gear 2) for OC Genie
operation. When you press the OC Genie button, the overclocking procedure will
be performed according to the setting of this switch. The Gear 1 Mode is the default
setting. The Gear 2 Mode allows the OC Genie function to overclock the CPU/ system
frequency higher then Gear 1 Mode.
Red LED
Gear 1
(Default)
Gear 2
Blue LED
Important
Gear 1 Mode: For normal users using original fan.
Gear 2 Mode: For OCers using better heat dissipation fan such as liquid cooling or
customized one.
SLOW_1: Slow Mode Booting Switch
This switch is used for LN2 cooling solution, that provides the extreme overclocking
conditions, to boot at a stable processor frequency and to prevent the system from
crashing.
Normal
(Default)
Enabled
Important
Users will try extreme low temperature overclocking at their own risks. The
overclocking results will vary according to the CPU version.
C
h
a
p
t
e
r
1
1-34 Getting Started
LED Status Indicators
BIOS A LED
OC Switch Gear 1 LED
OC Switch Gear 2 LED
Debug LED
BIOS B LED
HDD LED
LED Status Table
The following table describes the status of LED indicators.
LED LED Status Description
OC Switch Gear 1 Blue Gear 1 OC Genie mode
OC Switch Gear 2 Red Gear 2 OC Genie mode
HDD Blinking HDD activity
BIOS B Green BIOS B in operation
BIOS A Blue BIOS A in operation
MSI On Debug
MSI LED
C
h
a
p
t
e
r
1
1-35 Getting Started
Debug Code LED Table
Please refer to the table below to get more information about the Debug Code LED
message.
Post Status
02,07 Power on CPU Initialization
03,08 Power on North Bridge Initialization
04,09 Power on South Bridge Initialization
0B Power on Cache Initialization
11~14,32~36,56~5A Early CPU Initialization
15~18,37~3A Early North Bridge Initialization
19~1C,3B~3E Early South Bridge Initialization
1D~2F,31,3F~4E,50~55 Early Memory Initialization
63~67,D0 Late CPU Initialization
69~6F,D1 Late North Bridge Initialization
70~77,D2 Late South Bridge Initialization
92~96,B5,D4 PCI bus Initialization
97,98,99,B2,D5~D7
Console Output/Input devices/Console initialization and
Load Option ROM (VGA, RAID, parallel ports, serial
ports)
9A~A7,B4
Onboard devices Initialize and Detect (USB/ SATA/
SCSI)
A8,A9,AB Start of Setup. BIOS setup if needed/ requested.
AD/AE Ready To Boot event/Legacy Boot event
CPU temperature Fully boot
C
h
a
p
t
e
r
1
1-36 Getting Started
Drivers and Utilities
After you install the operating system you will need to install drivers to maximize the
performance of the new computer you just built. MSI motherboard comes with a Driver
Disc. Drivers allow the computer to utilize your motherboard more efciently and take
advantage of any special features we provide.
You can protect your computer from viruses by installing the bundled security
program. The bundle also includes a variety of powerful and creative utilities.
Driver/ Utilities Installation
Please follow the steps below to install drivers and utilities for your new computer.
1. Insert MSI Driver Disc into the optical drive. The installer will automatically appear
if autorun is enabled in OS.
2. Installer will automatically fnd and list all necessary drivers.
3. Click Install button.
4. The software installation will then be in progress, after it has fnished it will prompt
you to restart.
5. Click OK button to fnish.
6. Restart your computer.
You can also use the same method to install the utilities.
Click here
Chapter 2
Quick Installation
This chapter provides demonstration diagrams about how to install your
computer. Some of the installations also provide video demonstrations.
Please link to the URL to watch it with the web browser on your phone or
tablet. You may have even link to the URL by scanning the QR code.
Important
The diagrams in this chapter are for reference only and may vary from the
product you purchased.
C
h
a
p
t
e
r
2
2-2 Quick Installation
CPU Installation
1
2
3
4
5
6
http://youtu.be/bf5La099urI
C
h
a
p
t
e
r
2
2-3 Quick Installation
7
8
9
C
h
a
p
t
e
r
2
2-4 Quick Installation
Memory Installation
1
2
3
http://youtu.be/76yLtJaKlCQ
C
h
a
p
t
e
r
2
2-5 Quick Installation
Motherboard Installation
1
2
C
h
a
p
t
e
r
2
2-6 Quick Installation
3
C
h
a
p
t
e
r
2
2-7 Quick Installation
Power Connectors Installation
E688
MSI
MC4
E688
MSI
MC4
E688
MSI
MC4
E688
MSI
MC4
E688
MSI
MC4
E688
MSI
MC4
E688
MSI
MC4
E688
MSI
MC4
E688
MSI
MC4
or
1
2
http://youtu.be/gkDYyR_83I4
C
h
a
p
t
e
r
2
2-8 Quick Installation
E688
MSI
MC4
E688
MSI
MC4
E688
MSI
MC4
E688
MSI
MC4
E688
MSI
MC4
E688
MSI
MC4
E688
MSI
MC4
E688
MSI
MC4
E688
MSI
MC4
E688
MSI
MC4
E688
MSI
MC4
E688
MSI
MC4
3
C
h
a
p
t
e
r
2
2-9 Quick Installation
SATA HDD Installation
1
2
http://youtu.be/RZsMpqxythc
E688
MSI
MC4
E688
MSI
MC4
E688
MSI
MC4
E688
MSI
MC4
E688
MSI
MC4
E688
MSI
MC4
E688
MSI
MC4
E688
MSI
MC4
E688
MSI
MC4
E688
MSI
MC4
E688
MSI
MC4
E688
MSI
MC4
E688
MSI
MC4
E688
MSI
MC4
E688
MSI
MC4
E688
MSI
MC4
or
or
C
h
a
p
t
e
r
2
2-10 Quick Installation
M.2 module Installation
1
2
3
4.2 cm
6 cm
8 cm
C
h
a
p
t
e
r
2
2-11 Quick Installation
E688
MSI
MC4
E688
MSI
MC4
E688
MSI
MC4
E688
MSI
MC4
E688
MSI
MC4
E688
MSI
MC4
E688
MSI
MC4
E688
MSI
MC4
E688
MSI
MC4
E688
MSI
MC4
E688
MSI
MC4
E688
MSI
MC4
E688
MSI
MC4
E688
MSI
MC4
E688
MSI
MC4
E688
MSI
MC4
H
D
_
L
E
D
+
H
D
_
L
E
D
-
R
S
T
_
S
W
-
R
S
T
_
S
W
+
R
S
V
D
_
D
N
U
H
D
_
L
E
D
+
H
D
_
L
E
D
-
R
S
T
_
S
W
-
R
S
T
_
S
W
+
R
S
V
D
_
D
N
U
P
W
R
_
S
W
-
P
W
R
_
S
W
+
F
P
P
W
R
/
S
L
P
F
P
P
W
R
/
S
L
P
H
.
D
.
D
.
L
E
D
R
E
S
T
S
W
P
O
W
E
R
L
E
D
P
O
W
E
R
S
W
Front Panel Connector Installation
JFP1 Connector Installation
http://youtu.be/DPELIdVNZUI
Front Panel Audio Connector Installation
C
h
a
p
t
e
r
2
2-12 Quick Installation
E688
MSI
MC4
E688
MSI
MC4
E688
MSI
MC4
E688
MSI
MC4
E688
MSI
MC4 E688
MSI
MC4
E688
MSI
MC4
E688
MSI
MC4
E688
MSI
MC4
E688
MSI
MC4
U
S
B
E688
MSI
MC4
E688
MSI
MC4
E688
MSI
MC4
E688
MSI
MC4
E688
MSI
MC4 E688
MSI
MC4
E688
MSI
MC4
E688
MSI
MC4
E688
MSI
MC4
E688
MSI
MC4
U
S
B
E688
MSI
MC4
E688
MSI
MC4
E688
MSI
MC4
E688
MSI
MC4
E688
MSI
MC4
E688
MSI
MC4
E688
MSI
MC4
E688
MSI
MC4
USB3.0 Connector Installation
USB2.0 Connector Installation
or
Peripheral Connector Installation
C
h
a
p
t
e
r
2
2-13 Quick Installation
Graphics Card Installation
http://youtu.be/mG0GZpr9w_A
1
2
C
h
a
p
t
e
r
2
2-14 Quick Installation
3
4
5
Important
The items under each BIOS category described in this chapter are
under continuous update for better system performance. Therefore, the
description may be slightly diferent from the latest BIOS and should be held
for reference only.
The pictures in this chpater are for reference only and may vary from the
product you purchased. Please refer to the actual screens of your system
for detailed information.
Please clear the CMOS data and restore the default settings if the system
becomes unbootable after changing BIOS settings. (Refer to the Clear
CMOS jumper/ button section to clear the CMOS data, select the "Restore
Defaults" and press <Enter> in BIOS to load the default settings.)
Chapter 3
BIOS Setup
CLICK BIOS is a revolutionary UEFI interface that allows you to setup and
confgure your system for optimum use. Using your mouse and keyboard,
users can change BIOS settings, monitor CPU temperature, select the boot
device priority and view system information such as the CPU name, DRAM
capacity, the OS version and the BIOS version. Users can import and export
parameter data for backup or for sharing with friends.
C
h
a
p
t
e
r
3
3-2 BIOS Setup 3-3 BIOS Setup
Entering Setup
The default settings ofer the optimal performance for system stability in normal condi-
tions. You may need to run the Setup program when:
An error message appears on the screen during the system booting up, and
requests you to run SETUP.
You want to change the default settings for customized features.
Important
Please clear the CMOS data and restore the default settings if the system becomes
unbootable after changing BIOS settings. (Refer to the Clear CMOS jumper/ button
section to clear the CMOS data, select the "Restore Defaults" and press <Enter> in
BIOS to load the default settings.)
If you are unfamiliar with the BIOS settings, we recommend that you keep the
default settings to avoid possible system damage or failure booting due to
inappropriate BIOS confguration.
Entering BIOS Setup
Power on the computer and the system will start the Power On Self Test (POST) pro-
cess. When the message below appears on the screen, press <DEL> key to enter
BIOS:
Press <Del> to run BIOS setup, or <F11> to run boot menu
If the message disappears before you respond and you still need to enter BIOS, restart
the system by turning the computer OFF then back ON or pressing the RESET button.
You may also restart the system by simultaneously pressing <Ctrl>, <Alt>, and <De-
lete> keys.
MSI additionally provides two methods to enter the BIOS setup. You can click the GO-
2BIOS tab on MSI Fast Boot utility screen or press the physical GO2BIOS" button
(optional) on the motherboard to enable the system going to BIOS setup directly at next
boot.
Click "GO2BIOS" tab on
"MSI Fast Boot" utility
screen.
Important
Please be sure to install the MSI Fast Boot utility before using it to enter the BIOS
setup.
C
h
a
p
t
e
r
3
3-2 BIOS Setup 3-3 BIOS Setup
Overview
After entering BIOS, the following screen is displayed.
BIOS menu
selection
Temperature monitor
System
information
Boot device
priority bar
Menu display
BIOS menu
selection
Language
Virtual OC
Genie Button
My Favorites
XMP Button
BIOS menu selection
The following options are available:
SETTINGS - Uses this menu to specify the parameters for chipset and boot
devices.
OC - This menu contains the frequency and voltage adjustments. Increasing
the frequency can get better performance, however high frequency and heat
can cause instability, we do not recommend general users to overclock.
M-FLASH - This menu provides the way to update BIOS with a USB fash disk.
OC PROFILE -This menu is used to set various overclocking profles.
HARDWARE MONITOR - This menu is used to set the speeds of fans and
monitor voltages of system.
BOARD EXPLORER - It provides the information of the installed devices on
the motherboard.
C
h
a
p
t
e
r
3
3-4 BIOS Setup 3-5 BIOS Setup
Virtual OC Genie Button
Enables or disables the OC Genie function by clicking on this button. When enabled,
this button will be light. Enabling OC Genie function can automatically overclock with
MSI optimized overclocking profle.
Important
We recommend that you do not to make any modifcation in OC menu mode and do
not to load defaults after enabling the OC Genie function.
XMP Button
X.M.P. (Extreme Memory Profle) is the overclocking technology by memory module.
This button will be available when you install the memory modules that support X.M.P.
technology. Enables or disables the X.M.P. by clicking on this button.
Menu display
This area provides BIOS setting items and information to be confgured.
Boot device priority bar
You can move the device icons to change the boot priority.
High priority Low priority
System information
Shows the time, date, CPU name, CPU frequency, DRAM frequency, DRAM capacity
and the BIOS version.
Language
Allows you to select the language of the BIOS setup.
Temperature monitor
Shows the temperatures of the processor and the motherboard.
My Favorites
Allows you to create your personal BIOS menu where you can save and access your
favorite/ frequently-used BIOS setting items.
Default HomePage - Allows you to select a BIOS menu (e.g. Settings, OC...,etc)
as the BIOS home page.
Favorite1~5 - Allows you to add the frequently-used/ favorite BIOS setting items
in one page.
C
h
a
p
t
e
r
3
3-4 BIOS Setup 3-5 BIOS Setup
Adding BIOS item to Favorite 1~5
1. Move the mouse cursor to highlight a BIOS setting item.
2. Right-click (or press "F2" key) and then choose a favorite menu (Favorite 1~5) to
add the BIOS item.
Choose a favorite menu
to add the BIOS item
Deleting BIOS item from Favorite 1~5
1. Move the mouse cursor to highlight a BIOS item in the Favorite 1~5 menu.
2. Right-click (or press "F2" key) and then click "Delete" to delete the BIOS item.
Click Delete to delete the BIOS item
Changing the order of BIOS items on Favorite 1~5
1. Enter the Favorite 1~5 menu.
2. Right-click (or press "F2" key) and then click "Menu lock".
3. Highlight an item and then click the arrow buttons (or press the up/ down arrow
keys) to change the item order.
4. Finally, click the lock button to fx the order.
Arrow buttons Lock button
C
h
a
p
t
e
r
3
3-6 BIOS Setup 3-7 BIOS Setup
Operation
You can control BIOS settings with the mouse and the keyboard. The following table
lists and describes the hot keys and the mouse operations.
Hot key Mouse Description
< >
.
Move the cursor
Select Item
<Enter>
Click/ Double-click
the left button
Select Icon/ Field
<Esc>
Click the right button
Jump to the Exit menu or return to the previous
from a submenu
<+> Increase the numeric value or make changes
<-> Decrease the numeric value or make changes
<F1> General Help
<F2> Favorites assistant
<F3> Enter My Favorites menu
<F4> CPU Specifcations
<F5> Enter Memory-Z
<F6> Load optimized defaults
<F8> Load Overclocking Profle
<F9> Save Overclocking Profle
<F10> Save Change and Reset
<F12> Save a screenshot to a FAT/FAT32 USB drive
C
h
a
p
t
e
r
3
3-6 BIOS Setup 3-7 BIOS Setup
Updating BIOS
Updating the BIOS with M-FLASH
Before updating
Please download the latest BIOS fle that matches your motherboard model from MSI
website. And then save the BIOS fle into the USB fash disk.
Important
Only the FAT32/ NTFS format USB fash disk supports updating BIOS by M-FLASH.
Updating BIOS
1. Insert the USB fash disk that contains the BIOS update fle into the computer.
2. Restart the system, and then press "Del" key to enter the BIOS Setup during
POST.
3. Enter the M-FLASH menu and then select the "Select one fle to update BIOS and
ME, and then select the BIOS update fle to begin the BIOS update.
4. After the fashing process is 100% complete, the system will restart.
C
h
a
p
t
e
r
3
3-8 BIOS Setup 3-9 BIOS Setup
SETTINGS
System Status
System Date
Sets the system date. Use tab key to switch between date elements.
The format is <day> <month> <date> <year>.
<day> Day of the week, from Sun to Sat, determined by BIOS. Read-only.
<month> The month from Jan. through Dec.
<date> The date from 1 to 31 can be keyed by numeric function keys.
<year> The year can be adjusted by users.
System Time
Sets the system time. Use tab key to switch between time elements.
The time format is <hour> <minute> <second>.
SATA Port
Show the information of connected SATA device.
Important
If the connected SATA device is not displayed, turn of computer and re-check SATA
cable and power cable connections of the device and motherboard.
System Information
Shows detailed system information, including CPU type, BIOS version, and Memory
(read only).
DMI Information
Shows system information, desktop Board Information and chassis Information. (Read
only).
C
h
a
p
t
e
r
3
3-8 BIOS Setup 3-9 BIOS Setup
Advanced
PCI Subsystem Settings
Sets PCI, PCI express interface protocol and latency timer. Press <Enter> to enter the
sub-menu.
CPU PCI-E Lane Configuration [Auto]
It can help you conveniently and directly manage the confguration of the PCI-E
lanes from CPU.
PEG X - Gen X [Auto]
Sets PCI Express protocol for matching diferent installed devices. PEG0, PEG1,
PEG2 are as frst, second and third PCIe x16 slots.
[Auto] Enables all PCIe Gen1, Gen2 and Gen3. supports.
[Gen1] Enables PCIe Gen1 support only.
[Gen2] Enables PCIe Gen2 support only.
[Gen3] Enables PCIe Gen3 support only.
PCI Latency Timer [32]
Sets latency timer of PCI interface device.
[Options: 32, 64, 96, 128, 160, 192, 224, 248 PCI Bus clocks]
ACPI Settings
Sets ACPI parameters of onboard power LED behaviors. Press <Enter> to enter the
sub-menu.
Power LED [Blinking]
Sets shining behaviors of the onboard Power LED.
[Dual Color] The power LED turns to another color to indicate the S3 state.
[Blinking] The power LED blinks to indicate the S3 state.
Integrated Peripherals
Sets integrated peripherals' parameters, such as LAN, HDD, USB and audio. Press
<Enter> to enter the sub-menu.
Onboard LAN Controller [Enabled]
Enables or disables the onboard LAN controller.
LAN Option ROM [Disabled]
Enables or disables the legacy network Boot Option ROM for detailed settings. This
item will appear when "Onboard LAN Controller" is enabled.
[Enabled] Enables the onboard LAN Boot ROM.
[Disabled] Disables the onboard LAN Boot ROM.
Network Stack [Disabled]
Sets UEFI network stack for optimizing IPv4 / IPv6 function.
[Enabled] Enables UEFI network stack.
[Disabled] Disables UEFI network stack.
Ipv4 PXE Support [Enabled]
When Enabled, the system UEFI network stack will support Ipv4 protocol. This item
will appear when Network Stack is enabled.
[Enabled] Enables the Ipv4 PXE boot support.
[Disabled] Disables the Ipv4 PXE boot support.
C
h
a
p
t
e
r
3
3-10 BIOS Setup 3-11 BIOS Setup
Ipv6 PXE Support [Enabled]
When Enabled, the system UEFI network stack will support Ipv6 protocol. This item
will appear when Network Stack is enabled.
[Enabled] Enables the Ipv6 PXE boot support.
[Disabled] Disables the Ipv6 PXE boot support.
SATA Mode [AHCI Mode]
Sets the operation mode of the onboard SATA controller.
[Disabled] Disables the SATA function.
[IDE Mode] Specify the IDE mode for SATA storage devices.
[AHCI Mode] Specify the AHCI mode for SATA storage devices. AHCI (Advanced
Host Controller Interface) ofers some advanced features to enhance
the speed and performance of SATA storage device, such as Native
Command Queuing (NCQ) and hot-plugging.
[RAID Mode] Enables RAID function for SATA storage devices.
SATA X Hot Plug [Disabled]
Allows user to enable or disable the SATA hot plug support. This item will appear
when the SATA Mode set to [AHCI]/ [RAID].
[Enabled] Enables hot plug support for the SATA ports.
[Disabled] Disables hot plug support for the SATA ports.
External SATA 6Gb/s Controller Mode [AHCI]
Sets the operation mode of the external SATA controller.
[Disabled] Disables the SATA function.
[IDE] Specify the IDE mode for SATA storage devices.
[AHCI] Specify the AHCI mode for SATA storage devices. AHCI (Advanced
Host Controller Interface) ofers some advanced features to enhance
the speed and performance of SATA storage device, such as Native
Command Queuing (NCQ) and hot-plugging.
HD Audio Controller [Enabled]
Enables or disables the onboard High Defnition Audio controller.
HPET [Enabled]
Enables or disables the HPET (High Precision Event Timers) support.
Integrated Graphics Confguration
Adjusts integrated graphics settings for optimum system. Press <Enter> to enter the
sub-menu.
Initiate Graphic Adapter [PEG]
Selects a graphics device as the primary boot device.
[IGD] Integrated Graphics Display.
[PEG] PCI-Express Graphics Device.
Integrated Graphics Share Memory [default]
Selects a fxed amount of system memory allocated to the onboard graphics. This
item defnes the exact memory size shared to the onboard graphics. [Options: 32M,
64M, 128M, 256M, 512M, 1024M]
C
h
a
p
t
e
r
3
3-10 BIOS Setup 3-11 BIOS Setup
IGD Multi-Monitor [Disabled]
Enables or disables the multi-screen output from integrated graphics and external
graphics card.
[Enabled] Enables IGD multi-screen function.
[Disabled] Disables IGD multi-screen function.
Intel(R) Rapid Start Technology
Sets Intel
Rapid Start Technology for optimizing the system resume operation. Press
<Enter> to enter the sub-menu.
Intel(R) Rapid Start Technology [Disabled]
Intel
Rapid Start Technology lets the system resume from sleep mode quickly. This
function is available when an SSD is installed.
[Enabled] Enables Intel Rapid Start Technology.
[Disabled] Disables Intel Rapid Start Technology.
Entry on S3 RTC Wake [Enabled]
Enables or disables to support S3 RTC wake up with Intel Rapid Start Technology.
This item will appear when Intel(R) Rapid Start Technology is enabled.
[Enabled] Allows the system to enter the sleep mode with Intel Rapid Start
Technology.
[Disabled] Disables this function.
Entry After [10 minutes]
Sets a timer for system to enter the sleep mode with Intel Rapid Start
Technology. This item will appear when Intel(R) Rapid Start Technology is
enabled. [Options: 1 minute ~ 120 minutes]
Active Page Threshold Support [Enabled]
Enables or disables to support Active Page Threshold when the Rapid Start partition
size is less than the system DRAM size.
[Enabled] Enables the additional partition size of SSD for iRST.
[Disabled] Disables this function.
Active Memory Threshold
Sets Rapid Start partition size for Active Page Threshold. This item will appear when
Active Page Threshold Support is enabled.
Important
The partition size must be larger then the amount of memory.
Hybrid Hard Disk Support [Disabled]
Enables or disables the Intel Rapid Start Technology to support hybrid hard disk
drive.
[Enabled] Enables hybrid hard disk support.
[Disabled] Disables hybrid hard disk support.
C
h
a
p
t
e
r
3
3-12 BIOS Setup 3-13 BIOS Setup
RapidStart Display Save/Restore [Enabled]
Enables or disables the Intel Rapid Start Display screen to be saved or restored.
The screen will be saved before the system enters sleep mode. Then the system will
restore the screen when wakened.
[Enabled] Enables this function.
[Disabled] Disables this function.
RapidStart Display Type [BIOS Save/Restore]
Selects the screen type of Intel Rapid Start Display.
[BIOS Save/Restore] The BIOS POST splash screen will be saved/ restored.
[DeskTop Save/Restore] The desktop image will be saved/ restored.
LakeTiny Feature [Disabled]
Enables or disables Intel Lake Tiny feature with iRST for SSD. This item appears
when a installed CPU supports this function and "Intel C-State" is enabled.
[Enabled] Enhance the dynamic IO load adjusted performance for accelerating
the SSD speed.
[Disabled] Disables this feature.
USB Confguration
Sets the onboard USB controller and device function. Press <Enter> to enter the sub-
menu.
USB Controller [Enabled]
Enables or disables all USB controller.
XHCI Hand-off [Enabled]
Enables or disables XHCI hand-of support for the operating system without XHCI
hand-of feature.
EHCI Hand-off [Enabled]
Enables or disables EHCI hand-of support for the operating system without EHCI
hand-of feature.
Legacy USB Support [Enabled]
Sets Legacy USB function support.
[Auto] The system will automatically detect if any USB device is connected
and enables or disables the legacy USB support.
[Enabled] Enable the USB support for legacy operating systems that do not
support USB.
[Disabled] The USB devices are available only for UEFI applications.
Intel(R) Smart Connect Confguration
Sets Intel Smart Connect Technology for optimizing system network performance in
sleep mode. Press <Enter> to enter the sub-menu.
Intel(R) Smart Connect Technology [Enabled]
Enables or disables Intel(R) Smart Connect Technology. This feature can update
applications (ex. email and social networks) by periodically waking your system from
sleep mode. And you do not need to wait for the applications to update when you
wake up the system.
[Enabled] Enables Intel smart connect technology.
[Disabled] Disables Intel smart connect technology.
C
h
a
p
t
e
r
3
3-12 BIOS Setup 3-13 BIOS Setup
Power Management Setup
Sets system Power Management of EuP2013 and AC Power Loss behaviors. Press
<Enter> to enter the sub-menu.
EuP 2013 [Disabled]
Enables or disables the system power consumption according to EuP2013 regula-
tion.
[Enabled] Optimize the system power consumption according to EuP 2013 reg-
ulation.
[Disabled] Disables this function.
Note: When enabled, the system will not support S4 & S5 wake up by USB, PCI and
PCIe devices.
Restore after AC Power Loss [Power Off]
Sets the system behaviors while encountering the AC power loss.
[Power Of] Leaves the system in power of state after restoring AC power.
[Power On] Boot up the system after restoring AC power.
[Last State] Restores the system to the previous state (power on/ power of)
before AC power loss.
On Function board LED Control [On]
Enables or disables the onboard non-function LEDs.
[On] Enables onboard non-function LEDs.
[Of] Disables onboard non-function LEDs.
Windows 8/ 8.1 Confguration
Sets Windows 8/ 8.1 detailed confguration and behaviors. Press <Enter> to enter the
sub-menu.
Windows 8/ 8.1 Feature [Disabled]
Enables the supports for Windows 8 or disables for other operating systems. Before
enabling this item, make sure all installed devices & utilities (hardware & software)
should meet the Windows 8 requirements.
[Enabled] The system will switch to UEFI mode to meet the Windows 8
requirement.
[Disabled] Disables this function.
MSI Fast Boot [Disabled]
MSI Fast Boot is the fastest way to boot the system. It will disable more devices to
speed up system boot time which is faster than the boot time of Fast Boot.
[Enabled] Enables the MSI Fast Boot function to speed up booting time. And the
following "Fast Boot" will be disabled and fxed.
[Disabled] Disables MSI Fast Boot.
Fast Boot [Disabled]
Enables or disables the Windows 8 fast boot feature. This item will only be available
when "MSI Fast Boot" is disabled.
[Enabled] Enables the Fast Boot confguration to accelerate system boot time.
[Disabled] Disables the Fast Boot confguration.
C
h
a
p
t
e
r
3
3-14 BIOS Setup 3-15 BIOS Setup
Important
If you want to enter BIOS with enabled MSI Fast Boot mode or enabled "Fast Boot"
mode, you have to click the "GO2BIOS" tab on MSI Fast Boot utility screen or press
the "GO2BIOS" button (optional) on the motherboard. And then the system will enter
to BIOS setup directly at next boot.
Internal GOP Configuration
Manages the onboard Graphics Output Protocol (GOP). Press <Enter> to enter the
sub-menu. This menu shows the iGFX Driver version for system information man-
agement. This sub-menu will appear when Windows 8 Feature is enabled.
Secure Boot
Sets the Windows secure boot to prevent the unauthorized accessing. Press
<Enter> to enter the sub-menu. This sub-menu will appear when Windows 8
Feature is enabled.
Secure Boot Support [Disabled]
Enables or disables secure boot support.
[Enabled] Enables the secure boot function and allow you to set the secure
boot settings.
[Disabled] Disables this function.
Secure Boot Mode [Standard]
Selects the secure boot mode. This item is to select how the secure boot keys
be loaded. This item appears when "Secure Boot" is enabled.
[Standard] The system will automatically load the secure keys from BIOS.
[Custom] Allows user to confgure the secure boot settings and manually load
the secure keys.
Key Management
Manages the secure boot keys. Press <Enter> to enter the sub-menu. This sub-
menu will appear when Secure Boot Mode sets to [Custom].
Wake Up Event Setup
Sets system wake up behaviors for diferent sleep modes. Press <Enter> to enter the
sub-menu.
Wake Up Event By [BIOS]
Selects the wake up event by BIOS or operating system.
[BIOS] Activates the following items, and use these items to set the wake up
events.
[OS] The wake up events will be defned by OS.
Resume By RTC Alarm [Disabled]
Disables or enables the system wake up by RTC Alarm.
[Enabled] Enables the system to boot up on a scheduled time/ date.
[Disabled] Disables this function.
Date (of month) Alarm/ Time (hh:mm:ss) Alarm
Sets RTC alarm date/ Time. If Resume By RTC Alarm is set to [Enabled], the system
will automatically resume (boot up) on a specifed date/hour/minute/second in these
felds (using the <+> and <-> to select the date & time settings).
C
h
a
p
t
e
r
3
3-14 BIOS Setup 3-15 BIOS Setup
Resume By PCI/ PCI-E Device [Disabled]
Disables or enables the system wake up by PCI express device.
[Enabled] Enables the system to be awakened from the power saving modes
when activity or input signal of PCIe device is detected. Note: enables
this Item to support Resume from S3 by USB Device with third party
USB 3.0 port.
[Disabled] Disables this function.
Resume By Onboard LAN [Disabled]
Disables or enables the system wake up by Onboard LAN.
[Enabled] Enables the system to be awakened from the power saving modes
when activity or input signal of LAN device is detected.
[Disabled] Disables this function.
Resume by USB Device [Disabled]
Disables or enables the system wake up by USB devices.
[Enabled] Enables the system to be awakened from sleep state when activity of
USB device is detected.
[Disabled] Disables this function.
Important
For MB with USB Power Jumpers, you will need to set the jumpers to enabled .
Resume From S3/S4/S5 by PS/2 Mouse [Disabled]
Disables or enables the system wake up by PS/2 mouse.
[Enabled] Enables the system to be awakened from S3/ S4/ S5 state when
activity of PS/2 mouse is detected.
[Disabled] Disables this function.
Resume From S3/S4/S5 by PS/2 Keyboard [Disabled]
Disables or enables the system wake up by PS/2 keyboard.
[Any Key] Enables the system to be awakened from S3/ S4/ S5 state when
activity of any key on PS/2 keyboard is detected.
[Hot Key] Enables the system to be awakened from S3/ S4/ S5 state when
activity of hot key on PS/2 keyboard is detected.
[Disabled] Disables this function.
Boot
Sets the sequence of system boot devices.
Full Screen Logo Display [Enabled]
Enables or disables to show the full screen logo while system POST.
[Enabled] The OS boots straight to the GUI without showing the POST screen.
[Disabled] Shows the POST messages at booting.
GO2BIOS [Disabled]
Enables or disables the system to power on and go to the BIOS setup directly by long
pressing the power button about 4 seconds when the system is of.
[Enabled] The system boots straight to the BIOS setup by long pressing the power
button about 2~4 seconds when the system is of.
[Disabled] Disables this function.
C
h
a
p
t
e
r
3
3-16 BIOS Setup 3-17 BIOS Setup
Boot Mode Select [LEGACY+UEFI]
Sets the system boot mode from legacy or UEFI architecture depending on OS in-
stallation requirement. This item will become unselectable and will be confgured
automatically by BIOS when Windows 8/ 8.1 Feature is enabled.
[UEFI] Enables UEFI BIOS boot mode support only.
[LEGACY+UEFI] Enables both Legacy BIOS boot mode and UEFI BIOS boot
mode.
FIXED BOOT ORDER Priorities
Sets device priority for system boot.
Boot Option #1~N
These items are used to prioritize the installed boot devices.
Security
Administrator Password
Sets administrator password for system security. Enters the administrator password if
set; user has full rights to change the BIOS items.
User Password
Sets User Password for system security. Enters the user password if set; but user
might have limited rights to change the BIOS items.
Important
When selecting the Administrator / User Password items, a password box will appear
on the screen. Type the password then press <Enter>. The password typed now will
replace any previous set password from CMOS memory. You will be prompted to
confrm the password. You may also press <Esc> to abort the selection.
To clear a set password, press <Enter> when you are prompted to enter a new
password. A message will confrm the password is being disabled. Once the password
is disabled, you can enter the setup and OS without authorization.
Trusted Computing
Sets TPM (Trusted Platform Module) function.
TPM SUPPORT [Disabled]
Enables or disables the TPM function to build the endorsement key for accessing
the system.
Chassis Intrusion Confguration
Press <Enter> to enter the sub-menu.
Chassis Intrusion [Disabled]
This function will be available if the chassis equips a chassis intrusion switch.
Once the chassis is opened, the system will record and issue a warning message.
To clear the warning message, set the item to [Reset], then it will return to [Enabled]
later. [Options: Disabled, Enabled, Reset]
C
h
a
p
t
e
r
3
3-16 BIOS Setup 3-17 BIOS Setup
Save & Exit
Discard Changes and Exit
Exit BIOS setup without saving any change. This it is used to abandon all changes and
exit BIOS setup.
Save Changes and Reboot
This item is used to save all changes and reboot the system.
Save Changes
This item is used to save current changes.
Discard Changes
This item is used to discard current all changes and restore to the previous values.
Restore Defaults
This item is used to restore/ load all default values by the BIOS vendor.
Boot Override
The installed boot-able devices will appear on this menu, you can select one of them be
a boot device to start booting.
C
h
a
p
t
e
r
3
3-18 BIOS Setup 3-19 BIOS Setup
OC
Important
Overclocking your PC manually is only recommended for advanced users.
Overclocking is not guaranteed, and if done improperly, can void your warranty or
severely damage your hardware.
If you are unfamiliar with overclocking, we advise you to use OC Genie for easy
overclocking.
Simple/Advanced Mode [Advanced]
Enables or disables the advanced OC settings in BIOS.
[Simple] Provides the regular OC settings in BIOS setup.
[Advanced] Provides the advanced OC settings for experienced users to confgure in
BIOS setup.
Note: We use * as the symbol for the OC settings of Advanced mode.
Extreme OC Confg [Disabled]*
Helps to adjust BIOS setting that would unnecessary for extreme overclocking. Dis-
abling this item can provide original BIOS default settings.
< CPU Setting >
Adjust CPU Ratio [Auto]
Sets the CPU ratio that is used to determine CPU clock speed. This item can only be
changed if the processor supports this function.
Adjusted CPU Frequency
Shows the adjusted CPU frequency. Read-only.
CPU Ratio Mode [Dynamic Mode]*
Selects the CPU Ratio operating mode. This item will appear when you set the CPU
ratio manually.
[Fixed Mode] Fixes the CPU ratio.
[Dynamic Mode] CPU ratio will be changed dynamically according to the CPU
loading.
C
h
a
p
t
e
r
3
3-18 BIOS Setup 3-19 BIOS Setup
EIST [Enabled]*
Enables or disables the Enhanced Intel
SpeedStep Technology. This item will be
available when "Adjust CPU Ratio" is set to [Auto].
[Enabled] Enables the EIST to adjust CPU voltage and core frequency dynamically.
It can decrease average power consumption and average heat
production.
[Disabled] Disables EIST.
Intel Turbo Boost [Enabled]*
Enables or disables the Intel
Turbo Boost. This item appears when the installed CPU
supports this function.
[Enabled] Enables this function to boost CPU performance automatically above
rated specifcations when system request the highest performance state.
[Disabled] Disables this function.
Legacy Tweaking [Disabled]*
Enables or disabled to improve performance for legacy benchmarking application like
3DMark 01.
[Enabled] Enables this function for improving 3DMark 01 performance.
[Disabled] Disables this function.
OC Genie Function Control [By Onboard Button]
Enables the OC Genie function by virtual button in BIOS or physical button on moth-
erboard. Enabling OC Genie function can automatically overclock the system with MSI
optimized overclocking profle.
[By BIOS Options] OC Genie function is enabled by clicking the virtual OC Genie
button at the top left corner of BIOS setup screen.
[By Onboard Button]OC Genie function is enabled by pressing the physical OC Genie
button on the motherboard.
OC Genie Switch [Gear1]
Selects a kind of overclocking profles for OC Genie Function. This item appears when
"OC Genie Function Control" sets to [By BIOS Options].
[Gear1] Enables Gear1 overclocking profle for overclocking. For normal users
using original fan.
[Gear2] Enables Gear2 overclocking profle for extreme overclocking. or OCers
using better heat dissipation fan such as liquid cooling or customized
one.
Important
We recommend that you do not to make any modifcation in OC menu and do not to
load defaults after enabling the OC Genie function.
Updating BIOS or clearing CMOS is not allowed in OC Genie mode, and it may
cause OC Genie function fail or other efect.
C
h
a
p
t
e
r
3
3-20 BIOS Setup 3-21 BIOS Setup
Adjust Ring Ratio [Auto]
Sets the ring ratio. The valid value range depends on the installed CPU.
Adjusted Ring Frequency
Shows the adjusted Ring frequency. Read-only.
Adjust GT Ratio [Auto]
Sets the integrated graphics ratio. The valid value range depends on the installed CPU.
Adjusted GT Frequency
Shows the adjusted integrated graphics frequency. Read-only.
< CPU BCLK Setting >
CPU Base Clock (MHz) [Default]
Sets the CPU Base clock. You may overclock the CPU by adjusting this value. Please
note that overclocking behavior and stability is not guaranteed. This item appears when
the installed processor supports this function.
Current CPU Base Clock Strap*
Shows the current CPU Base Clock Strap. Read only. This item appears when the
installed CPU supports this setting.
Adjust CPU Base Clock Strap [Auto]*
Sets the CPU Base Clock Strap. You may overclock the CPU Base Clock by adjusting
this value. Please note that overclocking behavior and stability is not guaranteed. This
item appears when the installed CPU supports this setting. If set to "Auto", BIOS will
confgure this setting automatically.
CPU Base Clock Apply Mode [Auto]*
Sets the applying mode for adjusted CPU base clock.
[Auto] This setting will be confgured automatically by BIOS.
[Next Boot] CPU will run the adjusted CPU base clock at next boot.
[Immediate] CPU runs the adjusted CPU base clock immediately.
[During Boot] CPU will run the adjusted CPU base clock during boot.
BCLK Amplitude [Auto]*
The BCLK Amplitude works for strengthen the signal of CPU BCLK and it would slightly
efect on CPU extreme overclocking. If set to Auto, BIOS will confgure this setting
automatically.
CPU PCIE PLL [Auto]*
Selects a PLL (Phase Lock Loop) mode for CPU PCIe. This item appears when the
installed CPU supports this setting.
[Auto] This setting will be confgured automatically by BIOS.
[LC PLL] Enables LC PLL for normal usage.
[SB PLL] Enables SB PLL for extreme overclocking.
C
h
a
p
t
e
r
3
3-20 BIOS Setup 3-21 BIOS Setup
Filter PLL [Auto]*
Enables or disables the flter PLL for CPU. This item appears when the installed CPU
supports this setting.
[Auto] This setting will be confgured automatically by BIOS.
[Enabled] Provides wide range of base clock for overclocking when base clock
strap be set to higher value.
[Disabled] Provides normal range of base clock.
< DRAM Setting >
DRAM Reference Clock [Auto]*
Sets the DRAM reference clock. The valid value range depends on the installed CPU.
This item appears when a CPU that supports this adjustment is installed.
DRAM Frequency [Auto]
Sets the DRAM frequency. Please note the overclocking behavior is not guaranteed.
Adjusted DRAM Frequency
Shows the adjusted DRAM frequency. Read-only.
Extreme Memory Profle (X.M.P) [Disabled]
X.M.P. (Extreme Memory Profle) is the overclocking technology by memory module.
This item will be available when you install the memory modules that support X.M.P.
technology.
[Disabled] Disables this function.
[Profle 1] Uses profle1 over-clocking settings of installed XMP memory module.
[Profle 2] Uses profle2 over-clocking settings of installed XMP memory module.
Load Memory Presets [Disabled]*
Selects the preset memory overclocking parameters, that includes voltage and timing,
by BIOS to optimize the installed memory performance.
Important
Manual tweaking or fne-tuning the memory parameters is preferred due to diferent
memory module type and quality.
Memory Try It ! [Disabled]
Memory Try It! works for improving memory compatibility or performance by choosing
optimized memory preset.
DRAM Timing Mode [Auto]
Selects the memory timing mode.
[Auto] DRAM timings will be determined based on SPD (Serial Presence
Detect) of installed memory modules.
[Link] Allows user to confgure the DRAM timing manually for all memory
channel.
[UnLink] Allows user to confgure the DRAM timing manually for respective
memory channel.
C
h
a
p
t
e
r
3
3-22 BIOS Setup 3-23 BIOS Setup
Advanced DRAM Confguration
Press <Enter> to enter the sub-menu. This sub-menu will be activated after setting [Link]
or [Unlink] in DRAM Timing Mode. User can set the memory timing for each memory
channel. The system may become unstable or unbootable after changing memory tim-
ing. If it occurs, please clear the CMOS data and restore the default settings. (Refer to
the Clear CMOS jumper/ button section to clear the CMOS data, and enter the BIOS to
load the default settings.)
DRAM Training Confguration*
Press <Enter> to enter the sub-menu. Enables or disables the various training ways of
DRAM. The system may become unstable or unbootable after changing these items in
this sub-menu. If it occurs, please clear the CMOS data and restore the default settings.
(Refer to the Clear CMOS jumper/ button section to clear the CMOS data, and enter the
BIOS to load the default settings.)
Memory Fast Boot [Auto]
Enables or disables the initiation and training for memory every booting.
[Auto] This setting will be confgured automatically by BIOS.
[Enabled] Memory will completely imitate the archive of frst initiation and frst
training. After that, the memory will not be initialed and trained when
booting to accelerate the system booting time.
[Disabled] The memory will be initialed and trained every booting.
< Voltage Setting >
DigitALL Power
Press <Enter> to enter the sub-menu. Controls the digital powers related to CPU PWM.
VR 12VIN OCP Expander [Auto]
Expands the limitation of VR Over Current Protection with 12V input voltage. The
higher expanding value indicates less protection. Therefore, please adjust the
current carefully if needed, or it may damage the CPU/ VR MOS. If set to "Auto",
BIOS will confgure this setting automatically.
CPU Phase Control [Auto]
Controls PWM phase proportionally to the CPU loading. If set to "Auto", BIOS will
optimize the CPU PWM phase automatically.
[Auto] This setting will be confgured automatically by BIOS.
[Normal] Sets the normal power phase profle for CPU, it could provide a stable
system proformance and efective power-saving capability.
[Optimized] Sets the optimum power phase profle for CPU, it could provide the
system with an optimum power-saving capability.
[Disabled] Disables the PWM power phase switching feature.
CPU Vdroop Offset Control [Auto]
Sets a percentage of ofset voltage for CPU vdroop. If set to "Auto", BIOS will
confgure this setting automatically.
CPU Over Voltage Protection [Auto]
Sets the voltage limit for CPU over-voltage protection. If set to "Auto", BIOS will
confgure this setting automatically. Higher voltage provides less protection and
may damage the system.
CPU Under Voltage Protection [Auto]
C
h
a
p
t
e
r
3
3-22 BIOS Setup 3-23 BIOS Setup
Sets the voltage limit for CPU under-voltage protection. If set to "Auto", BIOS will
confgure this setting automatically. Higher voltage provides less protection and may
damage the system.
CPU Over Current Protection [Auto]
Sets the current limit for CPU over-current protection. If set to "Auto", BIOS will
confgure this setting automatically. Higher voltage provides less protection and may
damage the system.
CPU Switching Frequency [Auto]
Sets the PWM working speed to stabilize CPU Core voltage and minimize ripple
range. Increasing the PWM working speed will cause higher temperature of
MOSFET. So please make sure a cooling solution is well-prepared for MOSFET
before you increase the value. If set to "Auto", BIOS will confgure this setting
automatically.
CPU VRM Over Temperature Protection [Enabled]
Enables or disables the CPU VRM over-temperature protection.
[Enabled] Sets the temperature limit on CPU VRM for over-temperature protec-
tion. The CPU frequency may be throttled when CPU VRM over the
specifed temperature.
[Disabled] Disables this function.
DRAM Phase Control [Auto]
Controls PWM phase proportionally to the DRAM loading. If set to "Auto", BIOS will
optimize the DRAM PWM phase automatically.
[Auto] This setting will be confgured automatically by BIOS.
[Disabled] Disables the PWM power phase switching feature.
DRAM Switching Frequency [Auto]
Sets the PWM working speed to stabilize DRAM voltage and minimize ripple range.
If set to "Auto", BIOS will confgure this setting automatically.
SVID Communication [Auto]*
Enables or disables SVID (Serial Voltage Identifcation) support.
[Auto] This setting will be confgured automatically by BIOS.
[Enabled] PWM phase will be changed dynamically according to the CPU SVID
(Serial Voltage Identifcation).
[Disabled] Disables SVID (Serial Voltage Identifcation) support.
VCCIN Voltage [Auto]
Sets the CPU input voltage. The CPU input voltage is the CPU power source that is
shared with components of the CPU.
C
h
a
p
t
e
r
3
3-24 BIOS Setup 3-25 BIOS Setup
CPU Core/Ring/GT Voltage Mode [Auto]*
Selects the control mode for CPU Core/ Ring/ GT voltages.
[Auto] This setting will be confgured automatically by BIOS.
[Adaptive Mode] Sets the adaptive voltage automatically for optimizing the system
performance.
[Override Mode] Allows you to set the voltage manually.
[Ofset Mode] Allows you to set the ofset voltage and select the voltage
ofset mode.
[Adaptive + Ofset ] Sets the adaptive voltage automatically and allows you to set the
ofset voltage.
[Override + Ofset ] Allows you to set the voltage and the ofset voltage manually.
CPU Core Voltage/ CPU Ring Voltage/ CPU GT Voltage [Auto]
Sets the CPU Core/ Ring/ GT voltages. If set to "Auto", BIOS will set these voltages
automatically or you can set it manually. This item appears when "CPU Core/Ring/GT
Voltage Mode" sets to [Auto]/ [Adaptive Mode]/ [Override Mode].
CPU Core/ Ring/ GT Voltage Ofset Mode [Auto]*
Selects the ofset mode for CPU Core/ Ring/ GT voltage. This item appears when "CPU
Core/Ring/GT Voltage Mode" sets to [Ofset Mode]/ [Adaptive + Ofset]/ [Override +
Ofset].
[Auto] This setting will be confgured automatically by BIOS.
[+] Allows you to ofset the voltage by positive value mode.
[-] Allows you to ofset the voltage by negative value mode.
CPU Core/ Ring/ GT Voltage Ofset [Auto]
Sets the ofset value for CPU Core/ Ring/ GT voltage. If set to "Auto", BIOS will set
these voltages automatically or you can set it manually. This item appears when "CPU
Core/Ring/GT Voltage Mode" sets to [Ofset Mode]/ [Adaptive + Ofset]/ [Override +
Ofset].
CPU SA/IOA/IOD Voltage Mode [Manual Mode]*
Selects the control mode for CPU SA/ IOA (IO Analog)/ IOD (IO Digital) voltages.
[Manual] Allows you to set the voltage manually.
[Ofset] Allows you to set the ofset voltage and select the voltage ofset mode.
CPU SA/ IOA/ IOD Voltage Ofset Mode [Auto]*
Selects the ofset mode for CPU SA/ IOA/ IOD voltage. This item appears when "CPU
SA/IOA/IOD Voltage Mode" sets to [Ofset Mode].
[Auto] This setting will be confgured automatically by BIOS.
[+] Allows you to ofset the voltage by positive value mode.
[-] Allows you to ofset the voltage by negative value mode.
CPU SA/ IOA/ IOD Voltage Ofset [Auto]*
Sets the ofset value for CPU SA/ IOA/ IOD voltage. If set to "Auto", BIOS will set these
voltages automatically or you can set it manually. This item appears when "CPU SA/
IOA/IOD Voltage Mode" sets to [Ofset Mode].
CPU SA Voltage/ CPU IOA Voltage/ CPU IOD Voltage [Auto]
Sets the CPU SA/ IOA (IO Analog)/ IOD (IO Digital) voltages. If set to "Auto", BIOS will
set these voltages automatically or you can set it manually. This item appears when
"CPU SA/IOA/IOD Voltage Mode" sets to [Manual Mode].
C
h
a
p
t
e
r
3
3-24 BIOS Setup 3-25 BIOS Setup
DRAM/ DDR XXX/ PCH XXX/ XXX Voltage [Auto]
Sets the voltages related to memory/ PCH. If set to "Auto", BIOS will set the voltage
automatically or you can set it manually.
< Other Setting >
CPU Memory Changed Detect [Enabled]*
Enables or disables the system to issue a warning message during boot when the CPU
or memory has been replaced.
[Enabled] The system will issue a warning message during boot and than needs to
load the default settings for new devices.
[Disabled] Disables this function and keeps the current BIOS settings.
CPU Specifcations
Press <Enter> to enter the sub-menu. This sub-menu displays the information of in-
stalled CPU. You can also access this information menu at any time by pressing [F4].
Read only.
CPU Technology Support
Press <Enter> to enter the sub-menu. The sub-menu shows what the key features
does the installed CPU support. Read only.
MEMORY-Z
Press <Enter> to enter the sub-menu. This sub-menu displays all the settings and tim-
ings of installed memory. You can also access this information menu at any time by
pressing [F5].
DIMM X Memory SPD
Press <Enter> to enter the sub-menu. The sub-menu displays the information of
installed memory. Read only.
CPU Features
Press <Enter> to enter the sub-menu.
Hyper-Threading Technology [Enabled]
The processor uses Hyper-Threading technology to increase transaction rates and
reduces end-user response times. Intel Hyper-Threading technology treats the multi
cores inside the processor as multi logical processors that can execute instructions
simultaneously. In this way, the system performance is highly improved. This item
appears when the installed CPU supports this setting.
[Enable] Enables Intel Hyper-Threading technology.
[Disabled] Disables this item if the system does not support HT function.
Active Processor Cores [All]
This item allows you to select the number of active processor cores.
Limit CPUID Maximum [Disabled]
Enables or disables the extended CPUID value.
[Enabled] BIOS will limit the maximum CPUID input value to circumvent
boot problems with older operating system that do not support the
processor with extended CPUID value.
[Disabled] Use the actual maximum CPUID input value.
C
h
a
p
t
e
r
3
3-26 BIOS Setup 3-27 BIOS Setup
Execute Disable Bit [Enabled]
Intels Execute Disable Bit functionality can prevent certain classes of malicious buf-
fer overfow attacks where worms attempt to execute code to damage the system.
It is recommended that keeps this item enabled always.
[Enabled] Enables NO-Execution protection to prevent the malicious attacks
and worms.
[Disabled] Disables this function.
Intel Virtualization Tech [Enabled]
Enables or disables Intel Virtualization technology.
[Enabled] Enables Intel Virtualization technology and allows a platform to run
multiple operating systems in independent partitions. The system can
function as multiple systems virtually.
[Disabled] Disables this function.
Hardware Prefetcher [Enabled]
Enables or disables the hardware prefetcher (MLC Streamer prefetcher).
[Enabled] Allows the hardware prefetcher to automatically pre-fetch data
and instructions into L2 cache from memory for tuning the CPU
performance.
[Disabled] Disables the hardware prefetcher.
Adjacent Cache Line Prefetch [Enabled]
Enables or disables the CPU hardware prefetcher (MLC Spatial prefetcher).
[Enabled] Enables adjacent cache line prefetching for reducing the cache
latency time and tuning the performance to the specifc application.
[Disabled] Enables the requested cache line only.
CPU AES Instructions [Enabled]
Enables or disables the CPU AES (Advanced Encryption Standard-New Instructions)
support. This item appears when a CPU supports this function.
[Enabled] Enables Intel AES support.
[Disabled] Disables Intel AES support.
Intel Adaptive Thermal Monitor [Enabled]
Enables or disables the Intel adaptive thermal monitor function to protect the CPU
from overheating.
[Enabled] Throttles down the CPU core clock speed when the CPU is over the
adaptive temperature.
[Disabled] Disables this function.
Intel C-State [Auto]
C-state is a processor power management technology defned by ACPI.
[Auto] This setting will be confgured automatically by BIOS.
[Enabled] Detects the idle state of system and reduce CPU power consumption
accordingly.
[Disabled] Disable this function.
C
h
a
p
t
e
r
3
3-26 BIOS Setup 3-27 BIOS Setup
C1E Support [Disabled]
Enables or disables the C1E function for power-saving in halt state. This item ap-
pears when "Intel C-State" is enabled.
[Enabled] Enables C1E function to reduce the CPU frequency and voltage for
power-saving in halt state.
[Disabled] Disables this function.
Package C State limit [Auto]
This item allows you to select a CPU C-state mode for power-saving when system is
idle. This item appears when "Intel C-State" is enabled.
[Auto] This setting will be confgured automatically by BIOS.
[C0~C7s] The power-saving level from high to low is C7s, C7, C6, C3, C2, then
C0.
LakeTiny Feature [Disabled]
Enables or disables Intel Lake Tiny feature with iRST for SSD. This item appears
when a installed CPU supports this function and "Intel C-State" is enabled.
[Enabled] Enhance the dynamic IO load adjusted performance for accelerating
the SSD speed.
[Disabled] Disables this feature.
EIST [Enabled]
Enables or disables the Enhanced Intel
SpeedStep Technology. This item will ap-
pear when "Simple/ Advanced Mode" is set to [Simple].
[Enabled] Enables the EIST to adjust CPU voltage and core frequency dynami-
cally. It can decrease average power consumption and average heat
production.
[Disabled] Disables EIST.
Intel Turbo Boost [Enabled]
Enables or disables the Intel
Turbo Boost. This item is for Simple mode and ap-
pears when the installed CPU supports this function.
[Enabled] Enables this function to boost CPU performance automatically above
rated specifcations when system request the highest performance
state.
[Disabled] Disables this function.
Long Duration Power Limit (W) [Auto]
Sets the long duration TDP power limit for CPU in Turbo Boost mode.
Long Duration Maintained (s) [Auto]
Sets the maintaining time for "Long duration power Limit(W)".
Short Duration Power Limit (W) [Auto]
Sets the short duration TDP power limit for CPU in Turbo Boost mode.
CPU Current limit (A) [Auto]
Sets maximum current limit of CPU package in Turbo Boost mode. When the current
is over the specifed limit value, the CPU will automatically reduce the core frequency
for reducing the current.
C
h
a
p
t
e
r
3
3-28 BIOS Setup 3-29 BIOS Setup
Internal VR OVP OCP Protection [Auto]
Enables or disables the over-voltage protection and over-current protection for CPU
internal VR (Voltage Regulator).
[Auto] This setting will be confgured automatically by BIOS.
[Enabled] Sets the voltage limit on the CPU internal VR for over-voltage protection
and over-current protection.
[Disabled] Disables this function for overclocking.
Internal VR Efciency Management [Auto]
Enables or disables the CPU internal VR efciency management.
[Auto] This setting will be confgured automatically by BIOS.
[Enabled] Enables the VR efciency management for power-saving control.
[Disabled] Disables this function.
C
h
a
p
t
e
r
3
3-28 BIOS Setup 3-29 BIOS Setup
M-FLASH
Important
M-Flash funcion allows you to update BIOS from USB fash disk (FAT32/ NTFS format
only), or allows the system to boot from the BIOS fle inside USB fash disk (FAT/
FAT32 format only).
BIOS Boot Function [Disabled]
Enables or disables the system to boot form USB fash disk with BIOS fle.
[Enabled] Enables the system to boot from the BIOS within USB fash disk.
[Disabled] Enables the system to boot from the BIOS within ROM on motherboard.
*This may cause system unstable, MSI recommend it only for power users.
Select one fle to boot
Selects a BIOS fle in the USB fash disk (NTFS/ FAT 32 format) to boot the system.
This item will selectable when the BIOS Boot function is enabled.
Save BIOS to storage
Saves the current BIOS fle to the USB fash disk. The USB fash disk drive should be
in FAT32 format.
Select one fle to update BIOS and ME
Selects a BIOS fle, includes the ME management settings, in the USB fash disk (NTFS/
FAT 32 format) to update the BIOS and ME. The system will reboot after updating.
C
h
a
p
t
e
r
3
3-30 BIOS Setup 3-31 BIOS Setup
OC PROFILE
Overclocking Profle 1/ 2/ 3/ 4/ 5/ 6
Overclocking Profle 1/ 2/ 3/ 4/ 5/ 6 management. Press <Enter> to enter the sub-menu.
Set Name for Overclocking Profile 1/ 2/ 3/ 4/ 5/ 6
Names the current overclocking profle.
Save Overclocking Profile 1/ 2/ 3/ 4/ 5/ 6
Saves the current overclocking profle.
Load Overclocking Profile 1/ 2/ 3/ 4/ 5/ 6
Loads the current overclocking profle.
Clear Overclocking Profile 1/ 2/ 3/ 4/ 5/ 6
Clears the current overclocking profle.
OC Profle Load from ROM
Loads OC profle from ROM.
OC Profle Save to USB
Saves OC profle to the USB fash disk drive. The USB fash disk should be FAT32
format only.
OC Profle Load from USB
Loads OC profle from the USB fash disk drive. The USB fash disk should be FAT32
format only.
C
h
a
p
t
e
r
3
3-30 BIOS Setup 3-31 BIOS Setup
HARDWARE MONITOR
Current Temperature & Speed
information
Fan
control feld
Voltage
display
Setting
Buttons
Current Temperature & Speed information
Shows the current CPU temperature, system temperature and fans' speeds.
Fan control feld
This motherboard provides a fan speed control feature call Smart Fan Mode.
Please check the Smart Fan Mode to enable the Smart Fan Mode. Smart Fan Mode
automatically controls fan speed depending on the current CPU temperature and to
keep it with a specifc operating speed. When the current CPU temperature is over/
under the setting temperature, the CPU/ system fan will run at the corresponding speed.
In this feld, you can set the CPU/ system fan speed and the target temperatures by
moving the square.
Important
The changed settings will become efective after you save the changes and reboot the
system.
Function Buttons
[All Full Speed] Sets all CPU/ system fans to run at full speed.
[All Set Default] Sets all CPU/ system fans to run at default speed.
[All Set Cancel] Discards current all changes and restore to the previous values.
Voltage display
Shows the current voltages of CPU, system and memory.
Appendix A
Realtek Audio
The Realtek audio provides 10-channel DAC that simultaneously supports 7.1
sound playback and 2 channels of independent stereo sound output (multiple
streaming) through the Front-Out-Left and Front-Out-Right channels.
A
p
p
e
n
d
i
x
A
A-2 Realtek Audio
Software Confguration
After installing the audio driver (see Chapter 1 - Driver and Utilities), the Realtek HD
Audio Manager icon will appear at the notifcation area (lower right of the screen).
You may double click the icon and the GUI will pop up accordingly.
double click the icon
It is also available to enable the audio driver by clicking the Realtek HD Audio
Manager from the Control Panel.
Software panel overview
The following fgure describes the function of the Realtek HD Audio Manager panel.
Device Selection
Volume Adjustment
Application Enhancement
Jack status panel
A
p
p
e
n
d
i
x
A
A-3 Realtek Audio
Device Selection
Here you can select a audio output source to change the related options. The check
sign (in orange) indicates the devices as default.
Volume Adjustment
You can control the volume or balance the right/left side of the speakers that you
plugged in front or rear panel by adjust the bar.
Application Enhancement
The array of options will provide you a complete guidance of anticipated sound efect
for both output and input device.
Jack status panel
This panel depicts all render and capture devices currently connected with your
computer.
Auto popup dialog
When you plug into the device at the jack, a dialogue window will pop up asking you
which device is current connected.
As you know, each jack corresponds to its default setting, you can refer to the next
section Hardware Default Setting.
A
p
p
e
n
d
i
x
A
A-4 Realtek Audio
Hardware Default Setting
The following diagrams are audio back panel default setting.
Backpanel audio jacks to 2-channel speakers diagram
F
r
o
n
t
Backpanel audio jacks to 4-channel speakers diagram
R
e
a
r
F
r
o
n
t
A
p
p
e
n
d
i
x
A
A-5 Realtek Audio
Backpanel audio jacks to 6-channel speakers diagram
R
e
a
r
F
r
o
n
t
C
e
n
te
r
&
S
u
b
w
o
o
fe
r
Backpanel audio jacks to 8-channel speakers diagram
R
e
a
r
F
r
o
n
t
C
e
n
te
r
&
S
u
b
w
o
o
fe
r S
id
e
S
u
rro
u
n
d
Appendix B
Intel RAID
This appendix will assist users in confguring and enabling RAID functionality
and accelerating system on platforms
A
p
p
e
n
d
i
x
B
B-2 Intel RAID
Introduction
The motherboard comes with the Intel RAID controller that allows you to confgure
SATA hard drives as RAID sets.
SATA hard drives deliver blistering transfer speeds up to 6 Gb/s. Serial ATA uses
long, thin cables, making it easier to connect your drive and improving the airfow
inside your PC. The most outstanding features are:
1. Supports 3 Gb/s or 6 Gb/s transfers with CRC error checking.
2. Supports Hot-plug-n-play feature.
3. Data handling optimizations including tagged command queuing, elevator seek
and packet chain command.
Intel
RAID controller ofers RAID level 0 (Striping), RAID level 1 (Mirroring and
Duplexing), RAID level 5 (Block Interleaved Distributed Parity), RAID level 10 (A Stripe
of Mirrors) , Intel
Rapid Storage Technology.
RAID 0 breaks the data into blocks which are written to separate hard drives.
Spreading the hard drive I/O load across independent channels greatly improves I/O
performance.
RAID 1 provides data redundancy by mirroring data between the hard drives and
provides enhanced read performance.
RAID 5 Provides data striping at the byte level and also stripe error correction
information. This results in excellent performance and good fault tolerance. Level 5 is
one of the most popular implementations of RAID.
RAID 10 Not one of the original RAID levels, multiple RAID 1 mirrors are created, and
a RAID 0 stripe is created over these.
Intel
Rapid Storage Technology is the advanced ability for two RAID volumes to share
the combined space of two hard drives being used in unison.
Intel
Rapid Storage Technology utilizes RAID 1 functionality to copy data from a
designated Master drive to a designated Recovery drive. The size of the Master drive
must be less than or equal to the size of the Recovery drive. When a Recovery volume
is created, complete capacity of the Master drive will be used as the Master volume.
Only one Recovery Volume can exist on a system. There are 2 methods of updating
the data on the Master to the Recovery drive. They are Continuous Update Policy and
On Request Update Policy.
Important
The least number of hard drives for RAID 0, RAID 1, Recovery or Matrix mode is 2.
The least number of hard drives for RAID 10 mode is 4. And the least number of hard
drives for RAID 5 mode is 3.
All the information/ volumes/ pictures listed in your system might difer from the
illustrations in this appendix.
A
p
p
e
n
d
i
x
B
B-3 Intel RAID
Using Intel Rapid Storage Technology Option ROM
The Intel Rapid Storage Technology Option ROM should be integrated with the
system BIOS on all motherboards with a supported Intel chipset. The Intel Rapid
Storage Technology Option ROM is the Intel RAID implementation and provides BIOS
and DOS disk services. Please use <Ctrl> + <I> keys to enter the Intel
RAID for
Serial ATA status screen, which should appear early in system boot-up, during the
POST (Power-On Self Test). Also, you need to enable the RAID function in BIOS to
create, delete and reset RAID volumes.
Creating, Deleting and Resetting RAID Volumes:
The Serial ATA RAID volume may be confgured using the RAID Confguration utility
stored within the Intel RAID Option ROM. During the Power-On Self Test (POST), the
following message will appear for a few seconds.
Important
The Device Model, Serial # and Size in the following example might be diferent
from your system.
RAID Volumes
None defned.
Physical Disks:
Port Device Model Serial # Size Type/Status(Vol ID)
1 XXXXXXXXXXXXX XXXXXXXXXXXXX XXX.XGB Non-RAID Disk
2 XXXXXXXXXXXXX XXXXXXXXXXXXX XXX.XGB Non-RAID Disk
Press <CTRL-I> to enter Confguration Utility..
After the above message shows, press <Ctrl> and <I> keys simultaneously to enter
the Intel Rapid Storage Technology Option ROM.
Important
The following procedure is only available with a newly-built system or if you are
reinstalling your OS. It should not be used to migrate an existing system to RAID.
A
p
p
e
n
d
i
x
B
B-4 Intel RAID
After pressing the <Ctrl> and <I> keys simultaneously, the following window will
appear:
Create RAID Volume
1. Select option 1 Create RAID Volume and press <Enter> key. The following
screen appears. Then in the Name feld, specify a RAID Volume name and then
press the <TAB> or <Enter> key to go to the next feld.
2. Use the arrow keys to select the RAID level best suited to your usage model in
RAID Level.
[ ] CREATE VOLUME MENU
[ ] HELP
Name :
RAID 1 : Mirrors data (redundancy) .
[ ] - Change [TAB] - Next [ESC] - Previous Menu [ENTER] - Select
RAID Level :
Disks :
Strip Size :
Capacity :
Sync :
Volume0
RAID1(Mirror)
Select Disks
N / A
XXX.X GB
N / A
Create Volume
MAIN MENU [ ]
DISK / VOLUME INFORMATION [ ]
4. Recovery Volume Options
5. Acceleration Options
6. Exit
RAID Volumes :
None defned.
Physical Devices :
Port Device Model Serial # Size Type/Status (Vol ID)
1 XXXX-XXXXXXXX XXXXXXXXXXXXXX XXX.XGB Non-RAID Disk
2 XXXX-XXXXXXXX XXXXXXXXXXXXXX XXX.XGB Non-RAID Disk
[ ] - Select [ESC] - Exit [ENTER] - Select Menu
1. Create RAID Volume
2. Delete RAID Volume
3. Reset Disks to Non-RAID
[ ] MAIN MENU
A
p
p
e
n
d
i
x
B
B-5 Intel RAID
3. In the Disk feld, press <Enter> key and use <Space> key to select the disks you
want to create for the RAID volume, then click <Enter> key to fnish selection. This
feld will become available according to the selected RAID level.
4. Then select the strip size for the RAID array by using the upper arrow or down
arrow keys to scroll through the available values, and pressing the <Enter> key
to select and advance to the next feld. The available values range from 4KB to
128 KB in power of 2 increments. The strip size should be chosen based on the
planned drive usage. Here are some typical values:
RAID0 -128KB / RAID10 - 64KB / RAID5 - 64KB. This feld will become available
according to the selected RAID level.
5. Then select the capacity of the volume in the Capacity feld. The default value is
the maximum volume capacity of the selected disks.
[ ] CREATE VOLUME MENU
[ ] HELP
Name :
The default value indicates the maximum capacity using the selected
disks. Entering a lower capacity allows you to create a second
volume on these disks.
[ ] - Change [TAB] - Next [ESC] - Previous Menu [ENTER] - Select
RAID Level :
Disks :
Strip Size :
Capacity :
Sync :
Volume0
RAID1(Mirror)
Select Disks
N / A
XXX.X GB
N / A
Create Volume
Important
Since you want to create two volumes, this default size (maximum) needs to be
reduced. Type in a new size for the frst volume. As an example: if you want the
frst volume to span the frst half of the two disks, re-type the size to be half of what
is shown by default. The second volume, when created, will automatically span the
remainder of two hard drives.
A
p
p
e
n
d
i
x
B
B-6 Intel RAID
7. Then the following screen appears to indicate that the creation is fnished.
6. Go to the Create Volume feld and press <Enter>, the following screen appears for
you to confrm if you are sure to create the RAID volume. Press <Y> to continue.
[ ] CREATE VOLUME MENU
[ ] HELP
Name :
Press ENTER to create the specifed volume.
[ ] - Change [TAB] - Next [ESC] - Previous Menu [ENTER] - Select
RAID Level :
Disks :
Strip Size :
Capacity :
Sync :
Volume0
RAID1(Mirror)
Select Disks
N / A
XXX.X GB
N / A
Create Volume
WARNING : ALL DATA ON SELECTED DISKS WILL BE LOST.
Are you sure you want to create this volume? (Y / N) :
DISK / VOLUME INFORMATION [ ]
4. Recovery Volume Options
5. Acceleration Options
6. Exit
RAID Volumes :
ID Name Level Strip Size Status Bootable
0 Volume0 RAID1(Mirror) N / A XXX.XGB Normal Yes
Physical Devices :
Port Device Model Serial # Size Type/Status (Vol ID)
1 XXXX-XXXXXXXX XXXXXXXXXXXXXX XXX.XGB Member Disk(0)
2 XXXX-XXXXXXXX XXXXXXXXXXXXXX XXX.XGB Member Disk(0)
[ ] - Select [ESC] - Exit [ENTER] - Select Menu
1. Create RAID Volume
2. Delete RAID Volume
3. Reset Disks to Non-RAID
MAIN MENU [ ] [ ] MAIN MENU
A
p
p
e
n
d
i
x
B
B-7 Intel RAID
Delete RAID Volume
Here you can delete the RAID volume, but please be noted that all data on RAID
drives will be lost.
Important
If your system currently boots to RAID and you delete the RAID volume in the Intel
RAID Option ROM, your system will become un-bootable.
Select option 2 Delete RAID Volume from the main menu screen and press
<Enter> key to select a RAID volume for deletion. Then press <Delete> key to
delete the selected RAID volume. The following screen appears.
[ ] DELETE VOLUME MENU
[ ] HELP
Deleting a volume will reset the disks to non-RAID.
[ ] - Select [ESC] - Previous Menu [DEL] - Delete Volume
WARNING : ALL DISK DATA WILL BE DELETED.
(This does not apply to Recovery volumes)
Name Level Drives Capacity Status Bootable
Volume0 RAID1(Mirror) 2 XXX.XGB Normal Yes
ALL DATA IN THE VOLUME WILL BE LOST!
(This does not apply to Recovery volumes)
Are you sure you want to delete Volume0? (Y / N) :
DELETE VOLUME VERIFICATION [ ]
Press <Y> key to accept the volume deletion.
A
p
p
e
n
d
i
x
B
B-8 Intel RAID
Reset Disks to Non-RAID
Select option 3 Reset Disks to Non-RAID and press <Enter> to delete the RAID
volume and remove any RAID structures from the drives. The following screen
appears:
DISK / VOLUME INFORMATION [ ]
4. Recovery Volume Options
4. Recovery Volume Options
5. Exit
RAID Volumes :
None defned.
Physical Devices :
Port Device Model Serial # Size Type/Status (Vol ID)
1 XXXX-XXXXXXXX XXXXXXXXXXXXXX XXX.XGB Non-RAID Disk
2 XXXX-XXXXXXXX XXXXXXXXXXXXXX XXX.XGB Non-RAID Disk
[ ] - Select [ESC] - Exit [ENTER] - Select Menu
1. Create RAID Volume
2. Delete RAID Volume
Resetting RAID disk will remove its RAID structures
and revert it to a non-RAID disk.
[ ] RESET RAID DATA
WARNING : Resetting a disk causes all data on the disk to be lost.
(This does not apply to Recovery volumes)
Select the disks that should be reset.
[ ] - Previous/ Next [SPACE] - Selects [ENTER] - Selection Complete
Port Drive Model Serial # Size Status
1 XXXX-XXXXXXXX XXXXXXXXXXXXXX XXX.XGB Member Disk
2 XXXX-XXXXXXXX XXXXXXXXXXXXXX XXX.XGB Member Disk
[ ] MAIN MENU
Use the <Space> key to select the disks and press <Enter> key. A confrmation
sentence will appear below, and then press <Y> key to accept the selection.
Important
You will lose all data on the RAID drives and any internal RAID structures when you
perform this operation.
Possible reasons to Reset Disks to Non-RAID could include issues such as
incompatible RAID confgurations or a failed volume or failed disk.
A
p
p
e
n
d
i
x
B
B-9 Intel RAID
Recovery Volume Options
Select option 4 Recovery Volume Options and press <Enter> to change recovery
volume mode. The following screen appears:
[ ] RECOVERY VOLUME OPTIONS
[ ] HELP
Enable Only Recovery Disk - enables recovery disk if available and
disables master disk.
Enable Only Master Disk - enables master disk if available and
disables recovery disk.
Actions will result in change from Continuous Update mode to On-Request.
[ ] - select [ESC] - Previous Menu [ENTER] - Select
1. Enable Only Recovery Disk
2. Enable Only Master Disk
Recovery mode will change from Continuous Update to On-Request after you
enable Only Recovery Disk or Only Master Disk.
A
p
p
e
n
d
i
x
B
B-10 Intel RAID
Degraded RAID Array
A RAID 1, RAID 5 or RAID 10 volume is reported as degraded when one of its hard
drive members fails or is temporarily disconnected, and data mirroring is lost. As a
result, the system can only utilize the remaining functional hard drive member. To
re-establish data mirroring and restore data redundancy, refer to the procedure below
that corresponds to the current situation.
Missing Hard Drive Member
1. Make sure the system is powered of.
2. Reconnect the hard drive.
3. Reboot the system to Windows; the rebuild will occur automatically.
Failed Hard Drive Member
1. Make sure the system is powered of.
2. Replace the failed hard drive with a new one that is of equal or greater capacity.
3. Reboot the system to Intel RAID Option ROM by press <Ctrl> and <I> keys
simultaneously during the Power-On Self Test (POST).
4. Select the port of the destination disk for rebuilding, and then press ENTER.
RAID Volumes
ID Name Level Strip Size Status Bootable
0 Volume0 RAID 1(Mirror) N/A XXX.XGB Degraded Yes
Physical Disks:
Port Device Model Serial # Size Type/Status(Vol ID)
1 XXXXXXXXXXXXX XXXXXXXXXXXXX XXX.XGB Member Disk (0)
2 XXXXXXXXXXXXX XXXXXXXXXXXXX XXX.XGB Member Disk (0)
Press <CTRL-I> to enter Confguration Utility..
DISK / VOLUME INFORMATION [ ]
4. Recovery Volume Options
4. Recovery Volume Options
5. Exit
RAID Volumes :
None defned.
Physical Devices :
Port Device Model Serial # Size Type/Status (Vol ID)
1 XXXX-XXXXXXXX XXXXXXXXXXXXXX XXX.XGB Non-RAID Disk
2 XXXX-XXXXXXXX XXXXXXXXXXXXXX XXX.XGB Non-RAID Disk
[ ] - Select [ESC] - Exit [ENTER] - Select Menu
1. Create RAID Volume
2. Delete RAID Volume
Degraded volume and disk available for rebuilding detected. Selecting
a disk initiates a rebuild. Rebuild completes in the operating system.
[ ] DEGRADED VOLUME DETECTED
Select the port of the destination disk for rebuilding (ESC to exit):
[ ] - Previous/ Next [ENTER] - Select [ESC] - Exit
Port Drive Model Serial # Size
1 XXXX-XXXXXXXX XXXXXXXXXXXXXX XXX.XGB
[ ] MAIN MENU
A
p
p
e
n
d
i
x
B
B-11 Intel RAID
5. Exit Intel RAID Option ROM, and then reboot to Windows system.
6. When prompted to rebuild the RAID volume, click Yes.
7. The Intel Rapid Storage Technology application will be launched. Right-click
the new hard drive and select Rebuild to this Disk. The Rebuild Wizard will be
launched which will guide you through the process of rebuilding to the new hard
drive.
A
p
p
e
n
d
i
x
B
B-12 Intel RAID
System Acceleration (optional)
Intel
Rapid Storage Technology use a SSD as a cache. Which can store frequently
used data without having to use a slow virtual disk or depend on RAM. The SSD
cache with the advantages of high-speed read/write and non-volatile memory to
accelerate the system performance.
Important
Check your SSD manufacturer's website, upgrade frmware in order to support Intel
Rapid Storage Technology.
Intel
Rapid Storage Technology can only work with RAID mode. Even though there is
only one hard drive, you must set the SATA Mode to RAID in BIOS. The OS must be
installed in the RAID ready disk in order to use the SSD caching.
Follow these steps to enable system acceleration. If Windows has been installed in
RAID mode, skip to the step 5.
1. Reboot and enter the BIOS steup.
2. Set the SATA Mode to RAID in BIOS.
3. Install Windows operating system.
4. Insert the MSI Driver DVD into the DVD-ROM drive.
5. Install Intel RAID driver
6. Powered of.
7. Connect the SSD.
8. Reboot the system to Windows.
A
p
p
e
n
d
i
x
B
B-13 Intel RAID
9. Run Intel Rapid Storage Technology application.
10. Click "Enable acceleration" under Accelerate tab.
Click here
11. Select the acceleration options.
12. Click OK and reboot the system.
The page refreshes and reports the new acceleration confguration in the Acceleration
View.
Important
You can click More help on this page or "More help" of the Intel
Rapid Storage
Technology application to view more information.
A
p
p
e
n
d
i
x
B
B-14 Intel RAID
RST Synchronization (optional)
If you are using Maximized mode as the Acceleration mode, the data on the hard disk
is not always synchronized with the data in the SSD cache. In some situations, you
may want to manually sync the disks for avoiding data loss.
Follow these steps to sync manually.
1. Reboot system, during the Power-On Self Test (POST) press, press <Ctrl> and
<I> keys simultaneously to enter the Intel Rapid Storage Technology Option ROM.
2. Select option 5 Acceleration Options and press <Enter> key. The following
screen appears.
[ ] ACCELERATION OPTIONS
[ ] HELP
Name
Press 's' to synchronize data from the cache device to
the Accelerated Disk/Volume.
Press 'r' to remove the Disk/Volume Acceleration.
WARNING: IT IS RECOMMENDED THAT YOU [ERFORM A SYNCHRONIZATION
BEFORE REMOVING ACCELERATION.
[ ] - Select [ESC] - Previous Menu
Type Capacity Status
DISK PORT 0 Non-RAID Disk 153.4GB
Mode
Maximized No Sync
3. Press <S> to synchronize data.
[ ] ACCELERATION OPTIONS
Name Type Capacity Status
DISK PORT 0 Non-RAID Disk 153.4GB
Mode
Maximized In Sync
DISK / VOLUME INFORMATION [ ]
5. Exit
SYNCHRONIZING THE DATA MAY TAKE SEVERAL MINUTES.
DO NOT INTERRUPT THE PROCESS!
[ ] SYNCHRONIZATION VERIFICATION
Are you sure you want to synchronize data to
"DISK PORT 0"? (Y/N):
4. When prompted, press <Y> to confrm.
5. Once synchronization is complete, the status will change to In Sync.
También podría gustarte
- Manual z87m MsiDocumento112 páginasManual z87m MsiDiegoFonsecaAún no hay calificaciones
- 7816v2.0 (G52-78161X4) (Z87-G43 GAMING - H87-G43 GAMING - B85-G43 GAMING)Documento110 páginas7816v2.0 (G52-78161X4) (Z87-G43 GAMING - H87-G43 GAMING - B85-G43 GAMING)sergio_741Aún no hay calificaciones
- DataSheet Mainboard MSI Z77A-G43Documento98 páginasDataSheet Mainboard MSI Z77A-G43Tu My LamAún no hay calificaciones
- 7760v3.0 (G52-77601X9) (X79A-GD45 Plus)Documento96 páginas7760v3.0 (G52-77601X9) (X79A-GD45 Plus)gatotAún no hay calificaciones
- 7693v3.0 (G52 76931X8) (970A G43) PDFDocumento80 páginas7693v3.0 (G52 76931X8) (970A G43) PDFfajulian9770Aún no hay calificaciones
- 7580v1 0 (G52-75801X3) (TRINERGY) EuroDocumento196 páginas7580v1 0 (G52-75801X3) (TRINERGY) Europak0b0yAún no hay calificaciones
- Wind Board: Wind Board D510/ D410 Series D510/ D410 SeriesDocumento131 páginasWind Board: Wind Board D510/ D410 Series D510/ D410 SeriesgogoogoodgoodyAún no hay calificaciones
- MS-7596 (v1.x) MainboardDocumento103 páginasMS-7596 (v1.x) MainboardDanAún no hay calificaciones
- Preface: 970 GamingDocumento37 páginasPreface: 970 Gamingjjjj834Aún no hay calificaciones
- M7893v1.0 EURODocumento158 páginasM7893v1.0 EUROq92f8p7fppAún no hay calificaciones
- 7522v3.1 (G52-75221X7) (X58 Pro-E)Documento130 páginas7522v3.1 (G52-75221X7) (X58 Pro-E)Tango Bravo RirimasseAún no hay calificaciones
- 7640v2.0 (G52 76401XJ) (990FXA GD80) EuroDocumento146 páginas7640v2.0 (G52 76401XJ) (990FXA GD80) EuroChristopher Dorrego MuñozAún no hay calificaciones
- E7888v1 0Documento116 páginasE7888v1 0DavidLoAún no hay calificaciones
- E7914v1 0 PDFDocumento118 páginasE7914v1 0 PDFJoseph HearnAún no hay calificaciones
- 7681v4.1 (G52-76811XH) (Z68A-GD65 (G3) - Z68A-GD55 (G3) )Documento80 páginas7681v4.1 (G52-76811XH) (Z68A-GD65 (G3) - Z68A-GD55 (G3) )onureyibasAún no hay calificaciones
- MSI - 7642v1.0 (G52 76421X1) (890GXM G65) PDFDocumento110 páginasMSI - 7642v1.0 (G52 76421X1) (890GXM G65) PDFКирилл КошкинAún no hay calificaciones
- H55M-ED55 Seres: MS-7635 (v1.x) ManboardDocumento94 páginasH55M-ED55 Seres: MS-7635 (v1.x) Manboardjake zaynAún no hay calificaciones
- 7732v1.0 (G52-77321X1) (PH61A-P35 (B3) - PH61-P33 (B3) - PH61-SP35 (B3) )Documento62 páginas7732v1.0 (G52-77321X1) (PH61A-P35 (B3) - PH61-P33 (B3) - PH61-SP35 (B3) )pequemecAún no hay calificaciones
- H55M-P33 Seres: MS-7636 (v1.x) ManboardDocumento88 páginasH55M-P33 Seres: MS-7636 (v1.x) ManboardAldo VillaAún no hay calificaciones
- 7642v1.0 (G52 76421X3) (890GXM G65) ASIA PDFDocumento191 páginas7642v1.0 (G52 76421X3) (890GXM G65) ASIA PDFКирилл КошкинAún no hay calificaciones
- Documento Sin EspecificarDocumento104 páginasDocumento Sin EspecificarJavier RojasAún no hay calificaciones
- 7636v1.0 (G52 76361X1) (H55M E33 - H55M P31)Documento90 páginas7636v1.0 (G52 76361X1) (H55M E33 - H55M P31)William QuijadaAún no hay calificaciones
- B75A-G43 Seres: MS-7758 (v2.x) ManboardDocumento154 páginasB75A-G43 Seres: MS-7758 (v2.x) ManboardJoseIvanPugaRivasAún no hay calificaciones
- ManualDocumento63 páginasManualCalbo AvilesAún no hay calificaciones
- 7885v3.1 (G52-78851XF) (X99A GAMING 7)Documento112 páginas7885v3.1 (G52-78851XF) (X99A GAMING 7)Diego LimaAún no hay calificaciones
- E7821v1 1Documento106 páginasE7821v1 1hellxide ofmeAún no hay calificaciones
- 7636v3.0 (G52 76361XC) (H55M E32 - H55M E23 - H55M E21) PDFDocumento68 páginas7636v3.0 (G52 76361XC) (H55M E32 - H55M E23 - H55M E21) PDFJuan Francisco Ditta SarmientoAún no hay calificaciones
- 7519v2.2 (G52 75191XI) (P45 C51 - P43 C51) ASIA PDFDocumento181 páginas7519v2.2 (G52 75191XI) (P45 C51 - P43 C51) ASIA PDFCiprian MihaiAún no hay calificaciones
- Z77MA-G45/ Z75MA-G45 Seres: MS-7759 (v1.x) ManboardDocumento146 páginasZ77MA-G45/ Z75MA-G45 Seres: MS-7759 (v1.x) ManboardSimon Dominguez ArangurenAún no hay calificaciones
- MSI ManualDocumento90 páginasMSI ManualCharlie ChangAún no hay calificaciones
- Manual MSIDocumento104 páginasManual MSILuan VieiraAún no hay calificaciones
- 7681v1.1 (G52 76811X4) (P67A GD65 - P67A GD55 - P67A GD53 - P67S GD53 - P67A SD60)Documento110 páginas7681v1.1 (G52 76811X4) (P67A GD65 - P67A GD55 - P67A GD53 - P67S GD53 - P67A SD60)blablablaAún no hay calificaciones
- E7758v2 0 PDFDocumento66 páginasE7758v2 0 PDFTakurAún no hay calificaciones
- E7922v1 0Documento108 páginasE7922v1 0Diego Odair de Oliveira JardimAún no hay calificaciones
- Z77A-G45/ Z75A-G45 Seres: MS-7752 (v1.x) ManboardDocumento88 páginasZ77A-G45/ Z75A-G45 Seres: MS-7752 (v1.x) ManboardZe LuisAún no hay calificaciones
- H81i User GuideDocumento72 páginasH81i User GuideAlexandre CostaAún no hay calificaciones
- E7917v1 0Documento108 páginasE7917v1 0Stefan HeymansAún no hay calificaciones
- Instrucciones Placa MsiDocumento194 páginasInstrucciones Placa MsiDJuveraAún no hay calificaciones
- H6M-E33 (G3) / H6M-E22 (G3) Series: MS-7788 (v3.x) MainboardDocumento171 páginasH6M-E33 (G3) / H6M-E22 (G3) Series: MS-7788 (v3.x) Mainboardvaldetubeyahoo.comAún no hay calificaciones
- M7808v1 2Documento188 páginasM7808v1 2gon zaloAún no hay calificaciones
- Manual h97 AsrockDocumento108 páginasManual h97 AsrockotercacereAún no hay calificaciones
- Z97 GD65 E7845v1.1 PDFDocumento116 páginasZ97 GD65 E7845v1.1 PDFfarazAún no hay calificaciones
- E7851v2 1Documento80 páginasE7851v2 1Altair PlayzAún no hay calificaciones
- 7695v2.1 (G52 76951X8) (A55 G45 - A55 G55)Documento70 páginas7695v2.1 (G52 76951X8) (A55 G45 - A55 G55)Dávid SzabóAún no hay calificaciones
- E7756v1 3 PDFDocumento82 páginasE7756v1 3 PDFxmieAún no hay calificaciones
- Motherboard H81M P33Documento186 páginasMotherboard H81M P33Dejan VučićevićAún no hay calificaciones
- Msi Z77a-G45Documento88 páginasMsi Z77a-G45rzezniccAún no hay calificaciones
- H6M-P30 (B3) / H6M-P25 (B3) / H6M-P22 (B3) Series: MS-7680 (v5.x) MainboardDocumento155 páginasH6M-P30 (B3) / H6M-P25 (B3) / H6M-P22 (B3) Series: MS-7680 (v5.x) MainboardЮрій РудийAún no hay calificaciones
- 7693v4.1 (G52-76931XH) (970 GAMING) PDFDocumento90 páginas7693v4.1 (G52-76931XH) (970 GAMING) PDFdj haloAún no hay calificaciones
- M7846v1 0Documento186 páginasM7846v1 0Kao WallAún no hay calificaciones
- 970A-G45 Seres: MS-7693 (v1.x) ManboardDocumento76 páginas970A-G45 Seres: MS-7693 (v1.x) ManboardHard SarcoAún no hay calificaciones
- M7756v1.0 EURODocumento155 páginasM7756v1.0 EUROBethany GentryAún no hay calificaciones
- Guia Usuario PDFDocumento78 páginasGuia Usuario PDFkervin1207Aún no hay calificaciones
- A55M-P25/ A55M-P33 Series: MS-7786 (V.X) MainboardDocumento171 páginasA55M-P25/ A55M-P33 Series: MS-7786 (V.X) MainboardMisko1978Aún no hay calificaciones
- M7756v1.0 ASIA PDFDocumento191 páginasM7756v1.0 ASIA PDFYance LilingAún no hay calificaciones
- FM2-A55M-E33 ManualDocumento204 páginasFM2-A55M-E33 ManualboristadicAún no hay calificaciones
- Manual MB MSI 970A-G46 MultiDocumento44 páginasManual MB MSI 970A-G46 MultiClander Jarl DemorAún no hay calificaciones
- M7721v7 0 PDFDocumento170 páginasM7721v7 0 PDFEnrique Alejandro MoréAún no hay calificaciones
- The IEE Wiring Regulations Explained and IllustratedDe EverandThe IEE Wiring Regulations Explained and IllustratedCalificación: 4 de 5 estrellas4/5 (14)
- Safe Use of Smart Devices in Systems Important to Safety in Nuclear Power PlantsDe EverandSafe Use of Smart Devices in Systems Important to Safety in Nuclear Power PlantsAún no hay calificaciones
- Nuevo CvuDocumento1 páginaNuevo CvuJesús GonzálezAún no hay calificaciones
- Iftekhar Sea Service TestimonialDocumento2 páginasIftekhar Sea Service TestimonialTomenko OleksiiAún no hay calificaciones
- Behringer UB2222FX PRODocumento5 páginasBehringer UB2222FX PROmtlcaqc97 mtlcaqc97Aún no hay calificaciones
- Quantity Surveying Division Assessment of Professional Competence Final Assessment 2014 Practice Problems / Part Ii Written TestDocumento31 páginasQuantity Surveying Division Assessment of Professional Competence Final Assessment 2014 Practice Problems / Part Ii Written TestjackyAún no hay calificaciones
- BSR NH Circle Jaipur 2016Documento103 páginasBSR NH Circle Jaipur 2016vikash kumar50% (4)
- Islamic Law - WaterDocumento12 páginasIslamic Law - WaterAnum FaheemAún no hay calificaciones
- Jamesbury Polymer and Elastomer Selection GuideDocumento20 páginasJamesbury Polymer and Elastomer Selection Guidesheldon1jay100% (1)
- IBM System Storage DS8000 - A QuickDocumento10 páginasIBM System Storage DS8000 - A Quickmuruggan_aAún no hay calificaciones
- Wiring Color and Pin-Out Schematic Electronic Vessel Control EVC - C, D4/D6-DPH/DPRDocumento2 páginasWiring Color and Pin-Out Schematic Electronic Vessel Control EVC - C, D4/D6-DPH/DPRSivan Raj50% (2)
- Capstone Documentation RevisedDocumento5 páginasCapstone Documentation RevisedMary Joy BolinaAún no hay calificaciones
- Dynamic Cone Penetrometers: In-Situ CBR in 10 Minutes With Dual-Mass DcpsDocumento2 páginasDynamic Cone Penetrometers: In-Situ CBR in 10 Minutes With Dual-Mass Dcpsd'Hell CaesarAún no hay calificaciones
- Ism CodeDocumento9 páginasIsm CodePraneel KurhadeAún no hay calificaciones
- Ofdma: LTE Air Interface CourseDocumento63 páginasOfdma: LTE Air Interface CourseAkhtar KhanAún no hay calificaciones
- Estimation Software For Presure VesselDocumento36 páginasEstimation Software For Presure VesselKarthikeyan Shanmugavel0% (1)
- IEM PI A401 - ANNEXE - Design & Site ExperienceDocumento5 páginasIEM PI A401 - ANNEXE - Design & Site ExperienceapiplajengilaAún no hay calificaciones
- RequirementsDocumento18 páginasRequirementsmpedraza-1Aún no hay calificaciones
- Cisco Network DiagramDocumento1 páginaCisco Network DiagramĐỗ DuyAún no hay calificaciones
- Alien Vault Lab2Documento28 páginasAlien Vault Lab2DukeAún no hay calificaciones
- ED ProcessDocumento9 páginasED ProcesskhanasifalamAún no hay calificaciones
- Huawei: Quidway Full Series Ethernet Routing SwitchesDocumento90 páginasHuawei: Quidway Full Series Ethernet Routing SwitchesWalter Aguiar0% (1)
- SdccmanDocumento126 páginasSdccmanGustavo A. Sarache MillanAún no hay calificaciones
- Water Treatment Process Disinfection PDFDocumento6 páginasWater Treatment Process Disinfection PDFAriff JasniAún no hay calificaciones
- 6-C-RIIMPO301E - Conduct Hydraulic Excavator Operations - Learner Guide - V 1.1 02122019 PDFDocumento31 páginas6-C-RIIMPO301E - Conduct Hydraulic Excavator Operations - Learner Guide - V 1.1 02122019 PDFOwen PerrinAún no hay calificaciones
- Efficia Infant WarmingDocumento8 páginasEfficia Infant WarmingNurhidayat MursalinAún no hay calificaciones
- Estimate SR 14-15 02 KHANDEKARDocumento5 páginasEstimate SR 14-15 02 KHANDEKARAkshay SavvasheriAún no hay calificaciones
- Shifting Meterials: Ground Floor ReceptionDocumento3 páginasShifting Meterials: Ground Floor Receptionvishwas pandithAún no hay calificaciones
- Aeroshell Fluid 41 PdsDocumento2 páginasAeroshell Fluid 41 Pdsja.moreno930Aún no hay calificaciones
- 20 Site SummaryDocumento2 páginas20 Site SummaryMuzammil WepukuluAún no hay calificaciones
- Gathering Network RequirementsDocumento30 páginasGathering Network RequirementsAmin ZangetsuAún no hay calificaciones
- SF6 Novec 4710Documento4 páginasSF6 Novec 4710Fidya Eka PrahestiAún no hay calificaciones