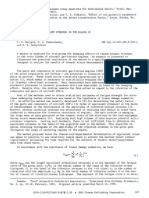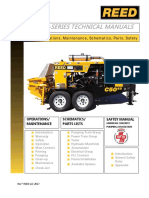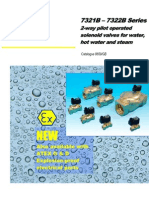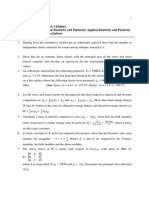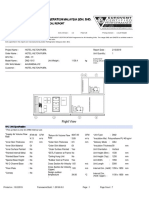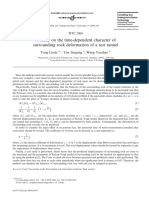Documentos de Académico
Documentos de Profesional
Documentos de Cultura
Using Multiple Rotating Reference Frames
Cargado por
mohammadhojjati0 calificaciones0% encontró este documento útil (0 votos)
24 vistas22 páginasIn ANSYS FLUENT, the flow features associated with multiple rotating parts can be
analyzed using the multiple reference frame (MRF) capability
Derechos de autor
© © All Rights Reserved
Formatos disponibles
PDF, TXT o lea en línea desde Scribd
Compartir este documento
Compartir o incrustar documentos
¿Le pareció útil este documento?
¿Este contenido es inapropiado?
Denunciar este documentoIn ANSYS FLUENT, the flow features associated with multiple rotating parts can be
analyzed using the multiple reference frame (MRF) capability
Copyright:
© All Rights Reserved
Formatos disponibles
Descargue como PDF, TXT o lea en línea desde Scribd
0 calificaciones0% encontró este documento útil (0 votos)
24 vistas22 páginasUsing Multiple Rotating Reference Frames
Cargado por
mohammadhojjatiIn ANSYS FLUENT, the flow features associated with multiple rotating parts can be
analyzed using the multiple reference frame (MRF) capability
Copyright:
© All Rights Reserved
Formatos disponibles
Descargue como PDF, TXT o lea en línea desde Scribd
Está en la página 1de 22
Tutorial 10.
Using Multiple Rotating Reference Frames
Introduction
Many engineering problems involve rotating ow domains. One example is the centrifugal
blower unit that is typically used in automotive climate control systems. For problems
where all the moving parts (fan blades, hub and shaft surfaces, etc.) are rotating at
a prescribed angular velocity, and the stationary walls (e.g., shrouds, duct walls) are
surfaces of revolution with respect to the axis of rotation, the entire domain can be
referred to as a single rotating frame of reference. However, when each of the several
parts is rotating about a dierent axis of rotation, or about the same axis at dierent
speeds, or when the stationary walls are not surfaces of revolution (such as the volute
around a centrifugal blower wheel), a single rotating coordinate system is not sucient
to immobilize the computational domain so as to predict a steady-state ow eld.
In ANSYS FLUENT, the ow features associated with multiple rotating parts can be
analyzed using the multiple reference frame (MRF) capability. This model is powerful
in that multiple rotating reference frames can be included in a single domain. The
resulting ow eld is representative of a snapshot of the transient ow eld in which the
rotating parts are moving. However, in many cases the interface can be chosen in such
a way that the ow eld at this location is independent of the orientation of the moving
parts. In other words, if an interface can be drawn on which there is little or no angular
dependence, the model can be a reliable tool for simulating time-averaged ow elds. It
is therefore very useful in complicated situations where one or more rotating parts are
present.
This tutorial illustrates the procedure for setting up and solving a problem using the
MRF capability. As an example, the ow eld on a 2D section of a centrifugal blower
will be calculated. The example will be limited to a single rotating reference frame.
This tutorial demonstrates how to do the following:
Specify dierent frames of reference for dierent uid zones.
Set the relative velocity of each wall.
Calculate a solution using the pressure-based solver.
Release 12.0 c ANSYS, Inc. March 12, 2009 10-1
Using Multiple Rotating Reference Frames
Prerequisites
This tutorial is written with the assumption that you have completed Tutorial 1, and
that you are familiar with the ANSYS FLUENT navigation pane and menu structure.
Some steps in the setup and solution procedure will not be shown explicitly.
In general, to solve problems using the MRF feature, you should be familiar with the
concept of creating multiple uid zones in your mesh generator.
Problem Description
This problem considers a 2D section of a generic centrifugal blower. A schematic of
the problem is shown in Figure 10.1. The blower consists of 32 blades, each with a
chord length of 13.5 mm. The blades are located approximately 56.5 mm (measured
from the leading edge) from the center of rotation. The radius of the outer wall varies
logarithmically from 80 mm to 146.5 mm. The total pressure at the inlet is dened to
be 200 Pa and the ow discharges to ambient conditions (static pressure = 0 Pa). The
blades are rotating with an angular velocity of 261 rad/s. The ow is assumed to be
turbulent.
M
145 mm
261 rad/s
35 mm
56.5 mm
Pressure-inlet-5
blower blades
(13.5 mm chord length)
Pressure-Outlet-9
Figure 10.1: Schematic of the Problem
10-2 Release 12.0 c ANSYS, Inc. March 12, 2009
Using Multiple Rotating Reference Frames
Setup and Solution
Preparation
1. Download multiple_rotating.zip from the User Services Center to your working
folder (as described in Tutorial 1).
2. Unzip multiple_rotating.zip.
The le, blower.msh can be found in the multiple rotating folder created after
unzipping the le.
3. Use FLUENT Launcher to start the 2D version of ANSYS FLUENT.
For more information about FLUENT Launcher, see Section 1.1.2 in the separate
Users Guide.
Note: The Display Options are enabled by default. Therefore, once you read in the mesh,
it will be displayed in the embedded graphics window.
Step 1: Mesh
1. Read the mesh le (blower.msh) in the ANSYS FLUENT serial solver.
File Read Mesh...
The mesh le is opened in the serial solver because the Smooth/Swap... operation
is available only in serial ANSYS FLUENT.
Step 2: General Settings
General
1. Check the mesh.
General Check
ANSYS FLUENT will perform various checks on the mesh and will report the progress
in the console. Make sure that the reported minimum volume is a positive number.
Release 12.0 c ANSYS, Inc. March 12, 2009 10-3
Using Multiple Rotating Reference Frames
2. Smooth and swap the mesh.
Mesh Smooth/Swap...
The smooth and swap function is available only in serial ANSYS FLUENT. If you
want to solve using ANSYS FLUENT parallel, you can do so only after node smooth-
ing and face swapping. Node smoothing and face swapping will improve the mesh
quality. This step is recommended for triangular and tetrahedral meshes.
(a) Retain the default smoothing parameters and click Smooth.
(b) Click Swap repeatedly until the Number Swapped in the Swap Info group box
is zero.
(c) Close the Smooth/Swap Mesh dialog box.
3. Check the mesh.
General Check
Note: It is a good practice to check the mesh after you manipulate it (i.e., scale,
convert to polyhedra, merge, separate, fuse, add zones, or smooth and swap.)
This will ensure that the quality of the mesh has not been compromised.
4. Examine the mesh (Figure 10.2).
The mesh consists of three uid zones, uid-13, uid-14, and uid-18. These are
reported in the console when the mesh is read. In the Mesh Display dialog box, the
uid zones are reported as interior zones interior-61, interior-62 and interior-66. In
a later step, you will learn how to associate a uid zone with an interior zone. The
uid zone containing the blades will be solved in a rotational reference frame.
10-4 Release 12.0 c ANSYS, Inc. March 12, 2009
Using Multiple Rotating Reference Frames
Figure 10.2: Mesh of the 2D Centrifugal Blower
The uid zones are separated by wall boundaries. These boundaries were used in the
mesh generator to separate the uid zones, and will be converted to interior zones
when the boundary conditions are set later in this tutorial. Each of these wall zones
also has an associated shadow wall which was created by ANSYS FLUENT when
it read the mesh. Shadow walls are created whenever a wall has uid zones on both
sides.
5. Retain the default solver settings.
General
Release 12.0 c ANSYS, Inc. March 12, 2009 10-5
Using Multiple Rotating Reference Frames
Step 3: Models
Models
1. Enable the standard k- turbulence model.
Models Viscous Edit...
(a) Select k-epsilon (2 eqn) in the Model list.
(b) Click OK to close the Viscous Model dialog box.
10-6 Release 12.0 c ANSYS, Inc. March 12, 2009
Using Multiple Rotating Reference Frames
Step 4: Materials
Materials
1. Retain the default properties for air.
Materials air Create/Edit...
Extra: If needed, you could modify the uid properties for air or copy another material
from the database.
For details, see Chapter 8 in the separate Users Guide.
Release 12.0 c ANSYS, Inc. March 12, 2009 10-7
Using Multiple Rotating Reference Frames
Step 5: Cell Zone Conditions
Cell Zone Conditions
10-8 Release 12.0 c ANSYS, Inc. March 12, 2009
Using Multiple Rotating Reference Frames
1. Dene the boundary conditions for the rotational reference frame (uid-13).
Cell Zone Conditions uid-13 Edit...
(a) Retain the Rotation-Axis Origin default setting of (0,0).
This is the center of curvature for the circular boundaries of the rotating zone.
(b) Select Moving Reference Frame from the Motion Type drop-down list.
(c) Enter 261 rad/s for Speed in the Rotational Velocity group box.
Scroll down to nd the Speed number-entry box.
(d) Click OK to close the Fluid dialog box.
Note: Since the other uid zones are stationary, you do not need to set any bound-
ary conditions for them. If one of the remaining uid zones was also rotating,
you would need to set the appropriate rotational speed for it.
Release 12.0 c ANSYS, Inc. March 12, 2009 10-9
Using Multiple Rotating Reference Frames
Step 6: Boundary Conditions
Boundary Conditions
1. Change wall-2 type to interior.
Boundary Conditions wall-2
The zones wall-2 and wall-3 are the interfaces between the three uid zones. They
need to be changed to type interior, as discussed earlier. The resulting interior faces
are those that have uid cells on both sides but do not require any boundary condi-
tions to be set.
(a) Select interior from the Type drop-down list.
A Question dialog box will open, asking if you want to change the type from
wall to interior.
10-10 Release 12.0 c ANSYS, Inc. March 12, 2009
Using Multiple Rotating Reference Frames
i. Click Yes to open the interior dialog box.
ANSYS FLUENT will fuse wall-2 and wall-2-shadow together to form interior-
2.
ii. Click OK to retain the default Zone Name.
(b) Similarly, change wall-3 to an interior zone named interior-3.
2. Identify the rotating uid zone (i.e., the zone containing the blades) by displaying
the mesh for each zone.
Boundary Conditions Display Mesh...
It is unclear when you read the mesh which uid zone corresponds to which interior
zone. While the interior zones can be selected individually in the Mesh Display dialog
box, the uid zones cannot. Commands in the text interface, however, can be used
to make this association.
(a) Deselect all the surfaces by clicking the button to the right of the Surfaces
selection list.
(b) Click the Outline button to select only the outline surfaces of the domain.
(c) Click Display.
Only the domain boundaries and interior walls will be displayed.
(d) Type the commands, in the console, as shown.
Hint: You may need to press the <Enter> key to get the > prompt.
> display
/display> zone-mesh
()
zone id/name(1) [()] 13
zone id/name(2) [()] <Enter>
The resulting display (Figure 10.3) shows that zone uid-13 corresponds to the
rotating region.
Release 12.0 c ANSYS, Inc. March 12, 2009 10-11
Using Multiple Rotating Reference Frames
Thread Mesh (13)
FLUENT 12.0 (2d, pbns, ske)
Figure 10.3: Mesh in uid-13
(e) Close the Mesh Display dialog box.
3. Set the boundary conditions (see Figure 10.1) for the ow inlet (pressure-inlet-5).
Boundary Conditions pressure-inlet-5 Edit...
(a) Enter 200 Pa for Gauge Total Pressure.
10-12 Release 12.0 c ANSYS, Inc. March 12, 2009
Using Multiple Rotating Reference Frames
(b) Select Intensity and Hydraulic Diameter from the Specication Method drop-
down list.
(c) Enter 5 % for Turbulent Intensity.
(d) Enter 0.05 m for Hydraulic Diameter.
(e) Click OK to close the Pressure Inlet dialog box.
Note: All pressures that you specify in ANSYS FLUENT are gauge pressures, rela-
tive to the operating pressure specied in the Operating Conditions dialog box.
By default, the operating pressure is 101325 Pa.
For details, see Section 8.14 in the separate Users Guide.
4. Set the backow turbulence parameters for the ow outlet (pressure-outlet-9) to the
same values used for pressure-inlet-5.
Note: The backow values are used only if reversed ow occurs at the outlet, but it
is a good idea to use reasonable values, even if you do not expect any backow
to occur.
5. Dene the velocity of the wall zone representing the blades (wall-7) relative to the
moving uid zone.
Boundary Conditions wall-7 Edit...
Release 12.0 c ANSYS, Inc. March 12, 2009 10-13
Using Multiple Rotating Reference Frames
With uid-13 set to a rotating reference frame, wall-7 becomes a moving wall.
(a) Select Moving Wall in the Wall Motion list.
The Wall dialog box will expand to show the wall motion parameters.
(b) Retain the default selection of Relative to Adjacent Cell Zone and select Rota-
tional in the Motion group box.
(c) Retain the default value of 0 rad/s for (relative) Speed.
(d) Click OK to close the Wall dialog box.
The Rotation-Axis Origin should be located at x = 0 m and y = 0 m. With
these settings, the blades will move at the same speed as the surrounding uid.
Step 7: Solution
1. Set the solution parameters.
Solution Methods
(a) Select Second Order Upwind from the Momentum, Turbulent Kinetic Energy, and
Turbulent Dissipation Rate drop-down lists in the Spatial Discretization group
box.
The second-order scheme will provide a more accurate solution.
10-14 Release 12.0 c ANSYS, Inc. March 12, 2009
Using Multiple Rotating Reference Frames
2. Ensure the plotting of residuals during the calculation.
Monitors Residuals Edit...
(a) Ensure that Plot is enabled in the Options group box.
(b) Click OK to close the Residual Monitors dialog box.
Release 12.0 c ANSYS, Inc. March 12, 2009 10-15
Using Multiple Rotating Reference Frames
3. Initialize the solution using the boundary conditions set at pressure-inlet-5.
Solution Initialization
(a) Select pressure-inlet-5 from the Compute from drop-down list.
(b) Select Absolute in the Reference Frame list.
(c) Click Initialize to initialize the solution.
Note: In this tutorial, you chose an Absolute reference frame for initializing the
solution. In certain cases, Relative to Cell Zone may help the solution converge
faster.
For guidelines, see Section 26.9 in the separate Users Guide.
4. Save the case le (blower.cas.gz).
File Write Case...
10-16 Release 12.0 c ANSYS, Inc. March 12, 2009
Using Multiple Rotating Reference Frames
5. Start the calculation by requesting 400 iterations.
Run Calculation
(a) Enter 400 for Number of Iterations.
(b) Click Calculate.
During the calculation, ANSYS FLUENT will report that there is reversed ow
occurring at the exit. This is due to the sudden expansion, which results in a
recirculating ow near the exit.
The solution will converge in approximately 170 iterations (when all residuals
have dropped below 0.001).
6. Save the case and data les (blower2.cas.gz and blower2.dat.gz).
File Write Case & Data...
Note: It is good practice to save the case le whenever you are saving the data.
This will ensure that the relevant parameters corresponding to the current
solution data are saved accordingly.
Release 12.0 c ANSYS, Inc. March 12, 2009 10-17
Using Multiple Rotating Reference Frames
Step 8: Postprocessing
1. Display lled contours of total pressure (Figure 10.4).
Graphics and Animations Contours Set Up...
(a) Enable Filled in the Options group box.
(b) Select Pressure... and Total Pressure from the Contours of drop-down lists.
(c) Click Display and close the Contours dialog box (see Figure 10.4).
Total pressure contours show the expected pressure jump across the blower
blades.
10-18 Release 12.0 c ANSYS, Inc. March 12, 2009
Using Multiple Rotating Reference Frames
Figure 10.4: Contours of Total Pressure
2. Display velocity vectors (Figure 10.5).
Graphics and Animations Vectors Set Up...
Release 12.0 c ANSYS, Inc. March 12, 2009 10-19
Using Multiple Rotating Reference Frames
(a) Enter 5 for Scale.
(b) Click Display and close the Vectors dialog box (see Figure 10.5).
Figure 10.5: Velocity Vectors
By default, Auto Scale is chosen. This will automatically scale the length of velocity
vectors relative to the size of the smallest cell in the mesh. To increase the length
of the scaled vectors, set the Scale factor to a value greater than 1.
3. Report the mass ux at pressure-inlet-5 and pressure-outlet-9.
Reports Fluxes Set Up...
10-20 Release 12.0 c ANSYS, Inc. March 12, 2009
Using Multiple Rotating Reference Frames
(a) Retain the selection of Mass Flow Rate in the Options group box.
(b) Select pressure-inlet-5 and pressure-outlet-9 in the Boundaries selection list.
(c) Click Compute.
The net mass imbalance should be no more than a small fraction (say, 0.5%)
of the total ux through the system. If a signicant imbalance occurs, you
should decrease your residual tolerances by at least an order of magnitude and
continue iterating.
The ux report will compute uxes only for boundary zones.
(d) Close the Flux Reports dialog box.
Use the Surface Integrals option to report uxes on surfaces or planes.
Reports Surface Integrals Set Up...
Summary
This tutorial illustrates the procedure for setting up and solving problems with multiple
reference frames using ANSYS FLUENT. Although this tutorial considers only one rotating
uid zone, extension to multiple rotating uid zones is straightforward as long as you
delineate each uid zone.
Note that this tutorial was solved using the default absolute velocity formulation. For
some problems involving rotating reference frames, you may wish to use the relative
velocity formulation. See the ANSYS FLUENT Users Guide for details.
Further Improvements
This tutorial guides you through the steps to reach an initial solution. You may be able
to obtain a more accurate solution by using an appropriate higher-order discretization
scheme and by adapting the mesh. Mesh adaption can also ensure that the solution is
independent of the mesh. These steps are demonstrated in Tutorial 1.
Release 12.0 c ANSYS, Inc. March 12, 2009 10-21
Using Multiple Rotating Reference Frames
10-22 Release 12.0 c ANSYS, Inc. March 12, 2009
También podría gustarte
- Multi Pad BearingDocumento33 páginasMulti Pad BearingNithin VenkataramAún no hay calificaciones
- Notes 16 Analysis Tilt Pad BearingsDocumento30 páginasNotes 16 Analysis Tilt Pad BearingsChintan RavalAún no hay calificaciones
- Method of Determining Equivalent Stresses in The Blades of Aircraft Gas-Turbine EnginesDocumento4 páginasMethod of Determining Equivalent Stresses in The Blades of Aircraft Gas-Turbine EnginesmohammadhojjatiAún no hay calificaciones
- Rotating Shaft Whirling of ShaftDocumento8 páginasRotating Shaft Whirling of ShaftGinu Thomas100% (1)
- Shoe Dog: A Memoir by the Creator of NikeDe EverandShoe Dog: A Memoir by the Creator of NikeCalificación: 4.5 de 5 estrellas4.5/5 (537)
- Never Split the Difference: Negotiating As If Your Life Depended On ItDe EverandNever Split the Difference: Negotiating As If Your Life Depended On ItCalificación: 4.5 de 5 estrellas4.5/5 (838)
- Elon Musk: Tesla, SpaceX, and the Quest for a Fantastic FutureDe EverandElon Musk: Tesla, SpaceX, and the Quest for a Fantastic FutureCalificación: 4.5 de 5 estrellas4.5/5 (474)
- The Subtle Art of Not Giving a F*ck: A Counterintuitive Approach to Living a Good LifeDe EverandThe Subtle Art of Not Giving a F*ck: A Counterintuitive Approach to Living a Good LifeCalificación: 4 de 5 estrellas4/5 (5782)
- Grit: The Power of Passion and PerseveranceDe EverandGrit: The Power of Passion and PerseveranceCalificación: 4 de 5 estrellas4/5 (587)
- Hidden Figures: The American Dream and the Untold Story of the Black Women Mathematicians Who Helped Win the Space RaceDe EverandHidden Figures: The American Dream and the Untold Story of the Black Women Mathematicians Who Helped Win the Space RaceCalificación: 4 de 5 estrellas4/5 (890)
- The Yellow House: A Memoir (2019 National Book Award Winner)De EverandThe Yellow House: A Memoir (2019 National Book Award Winner)Calificación: 4 de 5 estrellas4/5 (98)
- On Fire: The (Burning) Case for a Green New DealDe EverandOn Fire: The (Burning) Case for a Green New DealCalificación: 4 de 5 estrellas4/5 (72)
- The Little Book of Hygge: Danish Secrets to Happy LivingDe EverandThe Little Book of Hygge: Danish Secrets to Happy LivingCalificación: 3.5 de 5 estrellas3.5/5 (399)
- A Heartbreaking Work Of Staggering Genius: A Memoir Based on a True StoryDe EverandA Heartbreaking Work Of Staggering Genius: A Memoir Based on a True StoryCalificación: 3.5 de 5 estrellas3.5/5 (231)
- Team of Rivals: The Political Genius of Abraham LincolnDe EverandTeam of Rivals: The Political Genius of Abraham LincolnCalificación: 4.5 de 5 estrellas4.5/5 (234)
- Devil in the Grove: Thurgood Marshall, the Groveland Boys, and the Dawn of a New AmericaDe EverandDevil in the Grove: Thurgood Marshall, the Groveland Boys, and the Dawn of a New AmericaCalificación: 4.5 de 5 estrellas4.5/5 (265)
- The Hard Thing About Hard Things: Building a Business When There Are No Easy AnswersDe EverandThe Hard Thing About Hard Things: Building a Business When There Are No Easy AnswersCalificación: 4.5 de 5 estrellas4.5/5 (344)
- The Emperor of All Maladies: A Biography of CancerDe EverandThe Emperor of All Maladies: A Biography of CancerCalificación: 4.5 de 5 estrellas4.5/5 (271)
- The World Is Flat 3.0: A Brief History of the Twenty-first CenturyDe EverandThe World Is Flat 3.0: A Brief History of the Twenty-first CenturyCalificación: 3.5 de 5 estrellas3.5/5 (2219)
- The Unwinding: An Inner History of the New AmericaDe EverandThe Unwinding: An Inner History of the New AmericaCalificación: 4 de 5 estrellas4/5 (45)
- The Gifts of Imperfection: Let Go of Who You Think You're Supposed to Be and Embrace Who You AreDe EverandThe Gifts of Imperfection: Let Go of Who You Think You're Supposed to Be and Embrace Who You AreCalificación: 4 de 5 estrellas4/5 (1090)
- Rise of ISIS: A Threat We Can't IgnoreDe EverandRise of ISIS: A Threat We Can't IgnoreCalificación: 3.5 de 5 estrellas3.5/5 (137)
- The Sympathizer: A Novel (Pulitzer Prize for Fiction)De EverandThe Sympathizer: A Novel (Pulitzer Prize for Fiction)Calificación: 4.5 de 5 estrellas4.5/5 (119)
- The Perks of Being a WallflowerDe EverandThe Perks of Being a WallflowerCalificación: 4.5 de 5 estrellas4.5/5 (2099)
- Her Body and Other Parties: StoriesDe EverandHer Body and Other Parties: StoriesCalificación: 4 de 5 estrellas4/5 (821)
- Chapter 4 FluidsDocumento51 páginasChapter 4 FluidsshahrulAún no hay calificaciones
- Intake Manifold - 5.4L: SECTION 303-01B: Engine - 4.6L and 5.4L 2001 F-150 Workshop Manual In-Vehicle RepairDocumento12 páginasIntake Manifold - 5.4L: SECTION 303-01B: Engine - 4.6L and 5.4L 2001 F-150 Workshop Manual In-Vehicle RepairAlexander Avila SumoyaAún no hay calificaciones
- Thread - o - Ring - Fittings (TD Williamson) PDFDocumento4 páginasThread - o - Ring - Fittings (TD Williamson) PDFRahul RaghukumarAún no hay calificaciones
- ACI 3521r - 89 Recommendations For Design of Slab-Column Connections in RCCDocumento26 páginasACI 3521r - 89 Recommendations For Design of Slab-Column Connections in RCCVaibhav SengarAún no hay calificaciones
- Lecture 24 - Continuous (Multispan) Beams and The Method of Three MomentsDocumento10 páginasLecture 24 - Continuous (Multispan) Beams and The Method of Three MomentsMacrem MacremAún no hay calificaciones
- Pumpsmotors PDFDocumento256 páginasPumpsmotors PDFfalcon724Aún no hay calificaciones
- Cathal Bowe - PHD - Dynamic Interaction of Trains and Railway Bridges (ANSYS Code Included)Documento555 páginasCathal Bowe - PHD - Dynamic Interaction of Trains and Railway Bridges (ANSYS Code Included)cathalbowe100% (1)
- CondenserDocumento4 páginasCondenseratulbhogare7100% (1)
- Vibrations & ShockDocumento34 páginasVibrations & ShockvijaystructuralAún no hay calificaciones
- Ideco Brake Blocks For DrawworksDocumento6 páginasIdeco Brake Blocks For DrawworksGamal El Deen Kamal0% (1)
- Easy Trailer Catalogue NEWDocumento44 páginasEasy Trailer Catalogue NEWthailanAún no hay calificaciones
- CBF1000FA Owners ManualDocumento259 páginasCBF1000FA Owners Manual任宇杰Aún no hay calificaciones
- C70SS-C90SDR PLC Complete Manual PDFDocumento290 páginasC70SS-C90SDR PLC Complete Manual PDFthuanAún no hay calificaciones
- DCP218 Fabrication of Pneumatic Cutting and Grinding MachineDocumento5 páginasDCP218 Fabrication of Pneumatic Cutting and Grinding MachineANAND KRISHNANAún no hay calificaciones
- Parker Solenoid ValveDocumento9 páginasParker Solenoid ValveHamza BayatAún no hay calificaciones
- Tutorial 2Documento2 páginasTutorial 2Prashanth Shyamala0% (1)
- Troubleshooting by Failure Code (Display of Code), Part 1Documento7 páginasTroubleshooting by Failure Code (Display of Code), Part 1Henry Salas100% (1)
- House With SteelDocumento8 páginasHouse With SteelMike LojoAún no hay calificaciones
- Eni E&P Casing Design PresentationDocumento87 páginasEni E&P Casing Design PresentationLeon ZidaneAún no hay calificaciones
- 25 K Spec PSCD1100712spec DoosanDocumento4 páginas25 K Spec PSCD1100712spec DoosanMuhammad rizkiAún no hay calificaciones
- Technical - UMA - 01 - DM2-1015 PDFDocumento7 páginasTechnical - UMA - 01 - DM2-1015 PDFSicologo CimeAún no hay calificaciones
- CivilFEM Theory ManualDocumento753 páginasCivilFEM Theory ManualJesus Franco Oliva100% (1)
- Week 8 Assignment 8 Solution Full Marks 20Documento2 páginasWeek 8 Assignment 8 Solution Full Marks 20Bhikaji ChougaleAún no hay calificaciones
- DTC 51Documento4 páginasDTC 51victorAún no hay calificaciones
- Refrigeration Cycles Real Vapor Compression CycleDocumento9 páginasRefrigeration Cycles Real Vapor Compression CyclePaul RodgersAún no hay calificaciones
- A Study On The Time-Dependent Character of Surrounding RockDocumento1 páginaA Study On The Time-Dependent Character of Surrounding RockJaysing ChoudhariAún no hay calificaciones
- UNIVERSAL HIGH PERFORMANCE GREASES AND FIRE RESISTANT FLUIDSDocumento2 páginasUNIVERSAL HIGH PERFORMANCE GREASES AND FIRE RESISTANT FLUIDSAlstome PowerAún no hay calificaciones
- Backhoe Loader ComparisonDocumento39 páginasBackhoe Loader ComparisonLuisalbertxAún no hay calificaciones
- Report M.sc. Thesis Ivan Rojas CastroDocumento22 páginasReport M.sc. Thesis Ivan Rojas CastroRafael ZanettiAún no hay calificaciones
- True Stress-True Strain Models For Structural SteeDocumento12 páginasTrue Stress-True Strain Models For Structural SteejulianobiancoAún no hay calificaciones