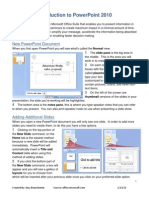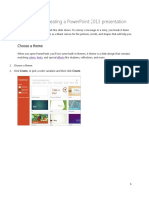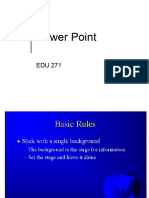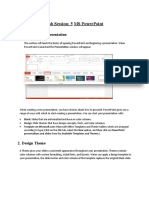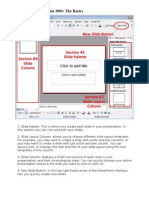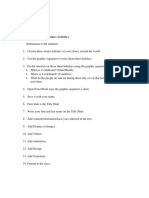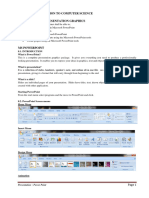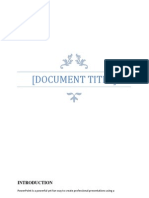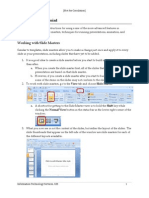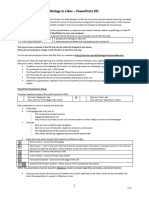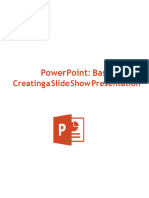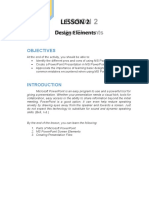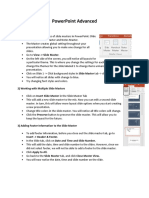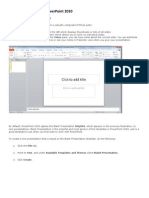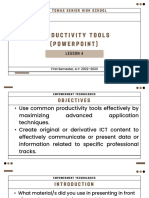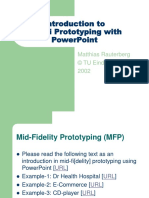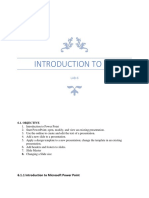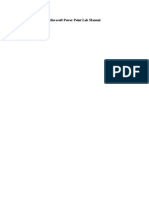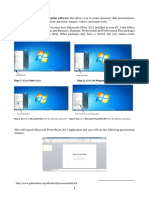Documentos de Académico
Documentos de Profesional
Documentos de Cultura
Intermediate Powerpoint XP: Design Templates: Create A Design Template
Cargado por
bgm7966Título original
Derechos de autor
Formatos disponibles
Compartir este documento
Compartir o incrustar documentos
¿Le pareció útil este documento?
¿Este contenido es inapropiado?
Denunciar este documentoCopyright:
Formatos disponibles
Intermediate Powerpoint XP: Design Templates: Create A Design Template
Cargado por
bgm7966Copyright:
Formatos disponibles
Intermediate PowerPoint XP
Sandra K. Nees,
Booth Library, Eastern Illinois University
Page 1
Intermediate PowerPoint XP: Design Templates
Create A Design Template
Create and save your own Design Template for future presentations with a
consistent appearance in color and form.
1. Open PowerPoint. From the toolbar click on the Design icon.
The Slide Design Task Pane should appear.
2. Check out the design templates available and make your choice.
3. There are 44 designs on this task pane from the Design Templates
folder. If you click Browse and open the folder 1033, the
Presentation Templates will show on the Slide Design Task Pane.
4. The design being currently used is at the top, followed by the most
recently used designs.
5. Available for Use includes all other designs loaded in XP
6. Designs saved or imported may not be in this list and should be
accessed from Browse.
7. For a different background on a slide, right click the slide and choose
background. Pick a solid color or check out the other choices. Check
omit background graphics and Apply.
Change The Color Scheme
1. Click on the Color Scheme option to see how to change your design.
2. Choose a color scheme as close as possible to your vision. Not all
designs have a full range of color schemes pre- made.
3. Need a color changed? Click Edit Color Scheme below the designs.
4. Click on the custom tab and highlight any of the color boxes already
defined in the scheme.
5. Click the change color button to see other choices.
6. Pick a color from the standard color spectrum or go to the Custom
color tab to get all gradients.
7. You may even type in the exact RGB levels.
8. Click Preview to test the colors without creating extra color schemes.
9. Try changing all the colors to create your own version.
10. The program adds your new color scheme to the list.
Saving The Design
1. Now your design is finished, and you are ready to
save it as a design template.
2. Go to File\Save As. Change the file type to .pot
which is a PowerPoint template.
3. Your design now shows up in the General Template
Folder and in Available for Use design templates.
4. Let your version of PowerPoint choose the correct
template folder to save in.
Intermediate PowerPoint XP
Sandra K. Nees,
Booth Library, Eastern Illinois University
Page 2
Use A Picture As The Background In Your Design Template
1. Find the picture(s) you want to use.
A picture may be scanned, downloaded or saved off the web any picture format may be
used: jpeg, bmp, gif, tiff, etc.
2. Insert the picture directly onto a PowerPoint slide if you wish to edit first. (Any graphics
program or Word may also be used for editing.)
3. Decide if it should be in normal color, watermark, or in between.
Use the tools from the picture toolbar to edit your picture.
Use color, brightness, and contrast to set the effect you want.
Compress the picture as Web/Screen before saving.
Right click on the picture and choose Save As Picture.
Save using the same format as the original then delete the picture from the slide.
4. Open Format\Background and click on the down arrow below
the color scheme box.
5. Choose Fill Effects, click on the Picture tab, and then click
Select Picture.
6. Find your edited picture and insert. Apply it to one or all your
slides and it becomes the background.
7. Follow the steps from above for choosing and changing the color
scheme of text or fill that will sit on your picture slide. You may
also just use font color to edit the text colors on your slides.
8. Follow the steps above to save your new design template.
NOTE: If you are using a different picture on each slide, open Format \ Background and choose a picture
for the slide. Apply the picture only to the slide showing. Insert a new slide and repeat the steps until you
have all pictures as backgrounds on your slides. Now add text.
Using Draw To Create Your Own Graphical Background
1. From the Draw Toolbar, use any of the tools to create a design of
your own on a blank slide or on top of a solid color background.
2. You may even include a picture or clipart if you wish.
3. After creating several draw objects, select them all by holding
down the shift key and clicking each item. Group as one item.
4. Save the drawing design as a picture by right clicking to get a
shortcut menu and choose Save as picture.
5. Use the steps above to make this picture the background design for your presentation.
6. Save the design as a template.
Using Your Design For A Presentation
1. Choose one of your newly created design templates.
2. Fill in a title and subtitle on slide 1
3. Add a blank slide and create a WordArt box on slide 2.
4. Add a bulleted slide and create a bulleted list on slide 3.
5. Add a titled text box with a clipart picture for slide 4.
6. Make slide 5 a diagram.
Intermediate PowerPoint XP
Sandra K. Nees,
Booth Library, Eastern Illinois University
Page 3
Animation
Adding An Animation Scheme To Your Presentation
You can animate text, graphics, diagrams, charts, and other objects on
your slides so that you can focus on important points, control the flow of
information, and add interest to your presentation.
1. Click Slide Show and choose Animation Scheme or access it
from the Slide Design Task Pane.
2. An animation scheme is usually added to all slides as a
background and text animation.
3. Choose a Subtle, Moderate, or Exciting scheme.
4. Click the button to apply it to all slides.
5. Click play to see what happens.
6. If you only want animation on part of the slides, highlight the
slides first from the slide task pane on the left side of the screen.
(Use the ctrl key to highlight random slides.) Then, choose your
animation and it will apply to the highlighted slides.
7. Turn on an exciting animation scheme to all the slides.
8. Click on Slide Show to see the overall effect.
Custom Animation In Your Slides
1. Click Slide Show and choose Custom Animation or access from the
Task Pane submenu.
2. If an Animation Scheme is turned on you will see the list of animations
in the task pane.
3. To add animation to other parts of the text or any graphic on individual
slides use custom animation with individually chosen objects.
Highlight the title of slide 1, choose Add Effects, and make the exit
different.
Highlight the WordArt picture and give it an entrance, emphasis,
and a cool exit.
4. Check out all the choices and submenus.
5. Check out More Effects.
6. Tell the animation when to start, what
direction to take, and what speed to use.
7. Click play or slide show to see what
happens.
8. Change the order of effects and when they happen.
9. Highlight an effect just created and click remove. Try a
different one.
10. Go to each slide and add animation wherever necessary.
11. Click on slide 1 and start the slide show.
12. Right click on the slide show to access a shortcut menu and stop the show.
Intermediate PowerPoint XP
Sandra K. Nees,
Booth Library, Eastern Illinois University
Page 4
Slide Transitions
Create A Slide Transition With Or Without Sound
1. Click Slide Show\Slide Transition or choose from the task
pane submenu.
2. Animation schemes may already include slide transitions.
3. Choose individual slides to apply to or choose effect and apply
to all slides.
4. Choose a transition from those listed and watch the screen to
see the effect.
5. Try several effects, and then pick one such as Dissolve.
6. Modify your transition speed to slow.
7. Check the sounds in the list. If you dont like them, choose
other sounds at the bottom of the list to get to the full list of
sounds stored on XP.
8. Check the media folder for a couple other sound files. Attach
one to your slide.
9. Tell the slide to transition on your mouse click or
automatically after so many seconds.
10. Apply to all slides and run the slide show to see what youve
created.
11. Check out other sounds to go along with the transition.
Sound
Inserting Sound
1. Sound may be part of the slide transition or it may be inserted as part of the animation
sequence.
2. From the main menu, click Insert\Movies and Sounds .
3. The Movies and Sounds submenu appears.
Click Sound from Clip Organizer.
4. The Insert ClipArt screen appears.
5. Each sound wave clip may be tried until
you find one you like. Click the down
arrow on the face of the sound and choose
Preview/Properties.
6. This is the same set of sounds you saw above in the sound file.
7. Insert the sound you want.
8. You may also download sounds from the web or from CDs to add to your slide show.
9. Load a CD into your cd-rom player and choose a cut to insert as a background.
10. When the box asks if you want it to play automatically in the background say yes.
11. If you just embed the sound, but don't tell it to play
automatically, youll need to click on the sound icon to start it.
Intermediate PowerPoint XP
Sandra K. Nees,
Booth Library, Eastern Illinois University
Page 5
Animating Sound
1. Click the sound icon using the right mouse button. A shortcut menu should appear.
2. Edit sound options and loop until stopped.
3. Action Settings will change whether the sound plays automatically or on mouse click.
4. Click Custom Animation and check out the settings and animation.
5. Change the order of animation and sound.
Video
Inserting Video
1. Click Insert\Movies and Sounds on the submenu click Movie from File.
2. The Insert Movie screen appears. If you are not already in the My Documents folder, click
it from the side bar and double click the media folder.
3. Double-click a movie file. Not all movie files will work in PowerPoint.
4. Decide whether the movie should start on its own or on a click.
5. Play the movie to see how it works.
Animating Video
1. Right click the video icon. A shortcut menu appears. Click Custom Animation.
2. Check the settings in animation order.
3. Choose the option that will allow your sound to begin immediately after the words appear.
Check how the other objects are animated.
4. Click the down arrow next to your video and check out the features.
Start when?
Look at Effect Options
Check out Timing.
You may want to check the advanced timeline.
5. Play the slide to check settings.
6. Run the entire slide show to see how things flow together.
Intermediate PowerPoint XP
Sandra K. Nees,
Booth Library, Eastern Illinois University
Page 6
Putting Your Presentation On The Web
Saving Your Presentation As HTML
1. Click File\Save As Web Page.
2. Microsoft can do all the work for you.
3. For automatic action just create and open a
folder to save in. It does the rest.
4. You may click Publish to see the optional
dialog box on the right.
5. An alternate method is to save the
presentation as a PowerPoint Show (.pps).
This show will open from a web server into
Netscape or IE without any problems.
Post Your Files To A Web Site
1. Open an FTP session to your server and upload the new folder as well as the html page.
2. I suggest you make a separate folder inside your WWW folder to hold these items.
3. Add a link from an existing page to the HTML file.
4. Also load the PowerPoint Show file and try that method as well. Video and sound features
work much more smoothly with this option.
Viewing Your presentation in your browser
1. Close PowerPoint and open Internet Explorer.
2. Find and open your file in your browser. It can be found in the directory you saved it in.
3. The html page opens with full access to individual slides and features.
4. Click the slide show
button to activate the slide
show.
5. Internet Explorer will run
the slide show, Netscape
wont. Netscape only
shows the slides.
6. Some sounds, animations,
and videos may not play
right after the upload in
html format.
7. Find the PowerPoint
Show link and run that
version.
8. To edit either format,
youll have to start from
the original presentation,
fix it, then resave and
upload again.
También podría gustarte
- How To Create A Powerpoint PresentationDocumento27 páginasHow To Create A Powerpoint PresentationJenjen Bautista100% (1)
- PowerPointBasics 2021Documento9 páginasPowerPointBasics 2021PeterAún no hay calificaciones
- Microsoft PowerPoint: Creating a Presentation, Tips for Creating and Delivering an Effective Presentation, and Marketing Your Brand through PowerPoint PresentationDe EverandMicrosoft PowerPoint: Creating a Presentation, Tips for Creating and Delivering an Effective Presentation, and Marketing Your Brand through PowerPoint PresentationAún no hay calificaciones
- Microsoft PowerPoint 2010 TutorialDocumento10 páginasMicrosoft PowerPoint 2010 Tutorialchronos65340% (1)
- PowerPoint Assignment PDFDocumento5 páginasPowerPoint Assignment PDFVeer MarathaAún no hay calificaciones
- Powerpoint (Unit-6)Documento8 páginasPowerpoint (Unit-6)Kamal MittalAún no hay calificaciones
- Power PointDocumento36 páginasPower PointPra MAún no hay calificaciones
- Lab Session: 5 Ms Powerpoint: 1. Create Slide PresentationDocumento10 páginasLab Session: 5 Ms Powerpoint: 1. Create Slide PresentationKashaf FatimaAún no hay calificaciones
- Lab Session 4Documento10 páginasLab Session 4Tehreem ZafarAún no hay calificaciones
- Microsoft PowerPointDocumento11 páginasMicrosoft PowerPointjimAún no hay calificaciones
- Microsoft Power Point 2003Documento6 páginasMicrosoft Power Point 2003Praz AarashAún no hay calificaciones
- Powerpoint 2010 Practice Exercises: Self-Paced Training: Exercise 1: Format Text and Add SlidesDocumento5 páginasPowerpoint 2010 Practice Exercises: Self-Paced Training: Exercise 1: Format Text and Add SlidesJeanMargarrettePetranAún no hay calificaciones
- 9 PowerPoint 2013Documento23 páginas9 PowerPoint 2013Justz CollectsAún no hay calificaciones
- PowerPoint LessonDocumento13 páginasPowerPoint LessontpomeroAún no hay calificaciones
- Honors Lab Questions-1Documento5 páginasHonors Lab Questions-1adilabasiAún no hay calificaciones
- Computer Exam 2023Documento13 páginasComputer Exam 2023abnertrigo10Aún no hay calificaciones
- Plan For Independent Practice (Activity)Documento6 páginasPlan For Independent Practice (Activity)api-567339173Aún no hay calificaciones
- Powerpoint Shortcuts: Using Slides From Other PresentationsDocumento10 páginasPowerpoint Shortcuts: Using Slides From Other PresentationsmanojekhiranAún no hay calificaciones
- Business Application SoftwareDocumento71 páginasBusiness Application SoftwareSantheeshAún no hay calificaciones
- SCS111 Lab2 PowerpointDocumento19 páginasSCS111 Lab2 PowerpointMostafa Ahmed MajdAún no hay calificaciones
- PowerPoint 2010Documento24 páginasPowerPoint 2010Vanessa Papna0% (1)
- Chapter 8 & 9 Presentation - Power Point & Computer NetworksDocumento8 páginasChapter 8 & 9 Presentation - Power Point & Computer NetworksJuliet MuchoriAún no hay calificaciones
- Microsoft Powerpoint: (A) Use Microsoft Power-Point To Perform The FollowingDocumento11 páginasMicrosoft Powerpoint: (A) Use Microsoft Power-Point To Perform The Followingankushgarg94Aún no hay calificaciones
- CFP Powerpoint PresentationDocumento11 páginasCFP Powerpoint PresentationHimanshu RajputAún no hay calificaciones
- Information For 4 Practice Work! Basic Tasks For Creating A PowerPoint PresentationDocumento10 páginasInformation For 4 Practice Work! Basic Tasks For Creating A PowerPoint PresentationIrinaAún no hay calificaciones
- All About MS Power PointDocumento23 páginasAll About MS Power PointJason Raquin RoqueAún no hay calificaciones
- TOPIC 5 Power Point 1Documento23 páginasTOPIC 5 Power Point 1yasser_zaytsevAún no hay calificaciones
- Microsoft Power PointDocumento14 páginasMicrosoft Power PointsethnonoAún no hay calificaciones
- Advanced Powerpoint: Working With Slide MastersDocumento9 páginasAdvanced Powerpoint: Working With Slide MastersFaiza Muyrong Alim DimaanoAún no hay calificaciones
- It1-21 PresentationDocumento92 páginasIt1-21 Presentationcine anecitoAún no hay calificaciones
- CREATING A POWER POINT Things You Should KnowDocumento13 páginasCREATING A POWER POINT Things You Should KnowRosiebelle DascoAún no hay calificaciones
- PowerPoint 101Documento2 páginasPowerPoint 101jasieqstojakAún no hay calificaciones
- Microsoft Powerpoint BasicDocumento17 páginasMicrosoft Powerpoint Basicsindhujaresearch29Aún no hay calificaciones
- Microsoft Powerpoint Basics Objectives:: Activity No. 1Documento12 páginasMicrosoft Powerpoint Basics Objectives:: Activity No. 1Sean pokemonAún no hay calificaciones
- ICT Lab7 1Documento19 páginasICT Lab7 1parala6768Aún no hay calificaciones
- Module 3 - Lesson 2Documento16 páginasModule 3 - Lesson 2CYDRICK CORDOVAAún no hay calificaciones
- Creating An Effective Presentation Using Prezi: Edition 4 February 2015 Document Reference: 3771-2015Documento24 páginasCreating An Effective Presentation Using Prezi: Edition 4 February 2015 Document Reference: 3771-2015Grace VersoniAún no hay calificaciones
- Advanced PowerPoint PDFDocumento9 páginasAdvanced PowerPoint PDFRin KiAún no hay calificaciones
- 6th Imovie AssignmentDocumento16 páginas6th Imovie Assignmentapi-245416746Aún no hay calificaciones
- A Beginner's Guide To PowerpointDocumento19 páginasA Beginner's Guide To PowerpointRoxana CaldarusAún no hay calificaciones
- Introduction To Power Point 2003Documento20 páginasIntroduction To Power Point 2003Ensiklopedia Pendidikan MalaysiaAún no hay calificaciones
- Nota PPT 2003Documento20 páginasNota PPT 2003Gervenne AngAún no hay calificaciones
- Ms Powerpoint (Windows)Documento44 páginasMs Powerpoint (Windows)Mitchille GetizoAún no hay calificaciones
- 7th Imovie AssignmentDocumento16 páginas7th Imovie Assignmentapi-245416746Aún no hay calificaciones
- Microsoft Office Power Point (Creating and Enhancing A Presentation) Lecture NotesDocumento12 páginasMicrosoft Office Power Point (Creating and Enhancing A Presentation) Lecture NotesRobert NyabawaAún no hay calificaciones
- Lesson-5-Slide-Basicsdocx in ICT Microsoft PowerpointDocumento21 páginasLesson-5-Slide-Basicsdocx in ICT Microsoft Powerpointkai kamalAún no hay calificaciones
- Powerpoint 2016Documento44 páginasPowerpoint 2016Bindu Devender MahajanAún no hay calificaciones
- Microsoft Powerpoint Exercises 1: Getting StartedDocumento8 páginasMicrosoft Powerpoint Exercises 1: Getting StartedAndy levequeAún no hay calificaciones
- Dfbsdfbvsdvasdfmuimui 564Documento19 páginasDfbsdfbvsdvasdfmuimui 564Jean-Luc TambascoAún no hay calificaciones
- Lesson 7 Presentation MakingDocumento11 páginasLesson 7 Presentation MakingJenny Lyn MasgongAún no hay calificaciones
- Power Point Notes DAY1Documento5 páginasPower Point Notes DAY1diljithdinesh1501Aún no hay calificaciones
- E Tech Lesson 4 Productivity Tools PowerPoint LessonDocumento34 páginasE Tech Lesson 4 Productivity Tools PowerPoint LessonKyla MagpantayAún no hay calificaciones
- LP - Ict7 W18Documento21 páginasLP - Ict7 W18Aizel Nova AranezAún no hay calificaciones
- Introduction To Mid-Fi Prototyping With Powerpoint: Matthias Rauterberg © Tu Eindhoven 2002Documento59 páginasIntroduction To Mid-Fi Prototyping With Powerpoint: Matthias Rauterberg © Tu Eindhoven 2002rui maAún no hay calificaciones
- Microsoft Powerpoint Level One: Merrilee ShoplandDocumento25 páginasMicrosoft Powerpoint Level One: Merrilee ShoplandshaikmanojAún no hay calificaciones
- ICT Lab 6Documento8 páginasICT Lab 6khalidAún no hay calificaciones
- Microsoft Power Point Lab ManualDocumento8 páginasMicrosoft Power Point Lab ManualHa M ZaAún no hay calificaciones
- Unit 11 Microsoft PowerpointDocumento24 páginasUnit 11 Microsoft PowerpointAnurag GoelAún no hay calificaciones
- 6 Powerpoint 2010Documento18 páginas6 Powerpoint 2010Cell PhoneAún no hay calificaciones
- Ch.03 MS Office PowerPoint 2013Documento20 páginasCh.03 MS Office PowerPoint 2013Islam and Science ChannelAún no hay calificaciones