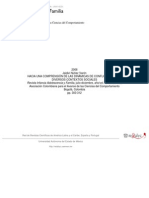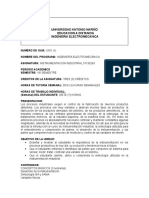Documentos de Académico
Documentos de Profesional
Documentos de Cultura
Capas de Ajuste PDF
Cargado por
John Rodriguez0 calificaciones0% encontró este documento útil (0 votos)
14 vistas5 páginasTítulo original
capas de ajuste.pdf
Derechos de autor
© © All Rights Reserved
Formatos disponibles
PDF, TXT o lea en línea desde Scribd
Compartir este documento
Compartir o incrustar documentos
¿Le pareció útil este documento?
¿Este contenido es inapropiado?
Denunciar este documentoCopyright:
© All Rights Reserved
Formatos disponibles
Descargue como PDF, TXT o lea en línea desde Scribd
0 calificaciones0% encontró este documento útil (0 votos)
14 vistas5 páginasCapas de Ajuste PDF
Cargado por
John RodriguezCopyright:
© All Rights Reserved
Formatos disponibles
Descargue como PDF, TXT o lea en línea desde Scribd
Está en la página 1de 5
Las curvas en Photoshop
Bajo este sugerente nombre se esconde una de las herramientas ms completas
para el control del contraste, las sombras y los brillos de una fotografa, en fin,
toda su gama tonal. Lo mismo que hacen los niveles pero quizs de una forma
menos intuitiva y ms precisa. Cuando las ves por primera vez imponen respeto,
pero cuando te haces con el control eres el amo del programa.
Con esta herramienta podemos ajustar las luces y las sombras y de paso el
contraste sin tener que hacer selecciones previas, sin que se noten los halos y
adems en un solo paso. Es un preciso control de niveles, los valores que
determinan la luminosidad de cada pxel. Adems si marcamos en la foto un pixel,
lo vemos enseguida representado en la curva, y as nos aseguramos trabajar con
ese nivel (posteriormente tendremos que marcar dos puntos a ambos lados del
punto elegido para cambiar slo ese valor). El eje X representa los valores de
entrada, del negro al blanco, como podemos ver en la barra de entrada tonal. El
eje Y controla los valores de salida, igualmente del negro al blanco. Por ejemplo,
tenemos que encontrar el nivel ms oscuro en los niveles de entrada para que sea
cero en los niveles de salida. Alterando estos valores podemos conseguir aclarar u
oscurecer los niveles de una fotografa.
Este ejercicio es el ms sencillo que podemos hacer con la herramienta Curvas
(ctrl+M), pero podemos ir ms all, generando una curva en S que nos permita
definir las sombras, la exposicin, el brillo y el contraste de las luces y las
sombras. Desde Ps CS3 tenemos la posibilidad de trabajar con
elHistograma sobreimpresionado en la ventana de Curvas, lo que nos permite
tener una referencia clara para saber qu estamos haciendo en cada momento.
Tambin tenemos acceso a Ajustes preestablecidos que nos permiten trabajar
ms rpido.
Podemos modificar hasta 16 puntos, para lograr un trabajo muy preciso, pero con
cinco es suficiente en la mayora de los casos. Dos en los extremos para ajustar
las luces y las sombras; uno, en la parte central, para el control del brillo; y dos
ms para el contraste de las luces y las sombras, y siempre vigilando el
histograma. A continuacin la misma foto del ejemplo anterior con una curva en S:
Con Curvas podemos conseguir un ajuste de color muy preciso:
Abrimos una fotografa y hacemos un duplicado de capa, donde tendremos
que buscar el negro, el blanco y el ms difcil todava, gris.
El blanco y el negro lo encontramos con una capa de ajuste de
Umbral en Capa>Nueva capa de ajuste>Umbral. Si desplazamos el
deslizador a la izquierda veremos que toda la imagen se torna a blanco, salvo
unas pequeas zonas en negro. Ah estn los negros de la imagen.
Damos Ok, seleccionamos la herramienta Muestra de color (I) y marcamos
ese punto. A continuacin repetimos todo el proceso, pero llevando el
deslizador a la derecha, para encontrar las luces de la foto, damos Ok y
sealamos cualquiera de esos puntos con la herramienta Muestra de color.
Ahora buscamos el gris de la siguiente forma. Desactivamos la capa de
ajuste de Umbral y creamos una capa nueva que rellenaremos de un 50%
de gris en Edicin>Rellenar>Usar>50% gris. El modo de fusin lo pasamos
a Diferencia. Activamos de nuevo la capa de ajuste de Umbral y buscamos
las zonas grises que aparecern como manchas negras en cuanto llevemos
el deslizador a la izquierda. Damos Ok y marcamos con la
herramienta Muestra de color.
Ahora tenemos los tres puntos necesarios para hacer el ajuste de color.
Creamos una capa de ajuste de Curvas y con la ayuda de los tres
cuentagotas sealamos los tres puntos exactos para hacer la correccin. Y ya
est.
Controlar las curvas es difcil, pero como dijimos ms arriba, es la herramienta que
ms control tiene para el resultado final. Aqu slo hemos visto una de las
posibilidades, pero iremos viendo muchas ms. Son tan eficaces que muchos
retocadores te miran mal, incluso por encima del hombro, si se nos ocurre insinuar
que con los niveles nos basta. El secreto, como siempre, es conseguir el mejor
resultado posible con lo que sepamos, e ir evolucionando.
Capas de Ajuste
Para estos dos tipos de ajustes de Photoshop, Niveles y Curvas, vamos a trabajar en unas capas
especiales separadas de Photoshop: Capas de Ajuste (Adjustment Layers). Utilizar este tipo
especial de capas conlleva las siguientes ventajas:
Los pxeles de la imagen permanecen inalterados, de manera que siempre pueda volver al efecto
de metal original.
Los parmetros de la capa de ajuste siguen siendo editables.
Las capas de ajuste apenas incrementan el tamao de archivo: su peso en bytes es
prcticamente nulo.
Puede pintar sobra la mscara de capa para controlar qu zona de la imagen se ver afectada
por el ajuste.
La intensidad de la correccin de color se controla fcilmente cambiando el valor de opacidad
de la capa de ajuste. Si considera que el ajuste de contraste es demasiado exagerado, basta
con incrementar la transparencia de la capa de ajuste.
Para crear una capa de ajuste, slo tiene que hacer clic en elicono de capa de ajuste en la
parte de abajo de la ventana de capas, o bien seleccionar Capas > Nueva Capa de Ajuste en la
barra de mens principal.
Niveles en Photoshop
Los niveles de Photoshop son ptimos para llevar a cabo unaoptimizacin general de
contraste. Esta herramienta le permite ver en el histograma cuntos pxeles tienen un determinado
valor de brillo. Y tambin le permiten ajustar el histograma para que los pxeles de la imagen
aprovechen todo el rango dinmico de brillo disponible, mejorando el contraste de la imagen.
Los pxeles ms oscuros se encuentran en el lateral izquierdo del histograma, mientras que los
pxeles ms brillantes estn a la derecha. El deslizador de niveles de la izquierda controla el punto
negro, mientras que el deslizador de la derecha controla el punto blanco.
As que veamos cmo hacer un ajuste de niveles fcilmente. Si el histograma parece tener
un vaco en los bordes, entonces hay que recortar las zonas vacas. De esa manera el
histograma expandir los niveles para evitar dejar niveles de brillo sin utilizar, y la imagen se ver
significativamente mejorada tras ese reajuste de los niveles.
Slo hay que arrastrar los marcadores que hay debajo del histograma para que las zonas sin
pxeles queden fuera de la seleccin (o bien aquellas zonas con muy pocos pxeles, poco
significativas).
Recuerde que los valores recortados de los extremos seremapearn a un valor puro de blanco
o negro. As que tambin debe tener cuidado de no cortar demasiados niveles o bien la imagen
tendr un aspecto quemado, subexpuesto, o demasiado contrastado, lo que conllevara una
prdida de informacin y de los detalles de la imagen.
Tambin puede usar los selectores de color en forma de cuentagotas para ajustar el contraste
de la textura de efecto metlico utilizando los niveles. Siga este sencillo tutorial:
Use el selector de color de Definir Punto Negro para escoger qu colores sern mapeados al
negro. Cualquier color ms oscuro que el color seleccionado tambin ser llevado a un valor
negro. As que hay que pulsar en el punto de la imagen ms oscuro cuyo valor se desee convertir
en negro puro.
Use el cuentagotas de Definir Punto Blanco para seleccionar el color que ser convertido en
blanco puro. Cualquier color ms brillante que el punto blanco escogido tambin se convertir
en blanco. Por ello conviene elegir el punto de imagen ms brillante (que an tenga informacin
de imagen, es deccir, que no sea slo un reflejo de luz sobreexpuesta en el metal).
Un buen truco de los niveles de Photoshop es mantener pulsadoALT mientras
se arrastra el lmite del nivel, porque permite hacerse una idea de cules son las zonas ms
oscuras y ms brillantes de la imagen antes de que se establezcan los niveles de negro y blanco
en la imagen.
Este truco resulta especialmente til para ver cuntos pxeles sern recortados y remapeados
cuando se ajusten los lmites de los niveles. Pulse ALT y arrastre el lmite izquierdo o derecho de
los niveles, y ver como se destacan en la imagen las zonas que seran convertidas en negro puro
o blanco puro respectivamente al dejar el lmite de los niveles en esas posiciones del histograma.
As puede obtener informacin precisa acerca de cuntosdetalles de la imagen se sacrificaran al
obtener una mejora decontraste a travs de un ajuste y recorte de niveles al utilizar este truco
de Photoshop.
Por ltimo, puede fijar un valor para los medios tonosarrastrando la flecha central, eso s, una
vez que haya establecido los lmites de blanco y negro en los niveles. Esta es la forma de corregir
con niveles el aspecto general de la imagen una vez que se ha ajustado el contraste y el rango
dinmico. Puede hacer que la imagen tenga un aspecto ms brillante o ms oscuro sin alterar el
contraste. Este ajuste de medios tonos con niveles se parece a un ajuste de correccin gamma.
Si la imagen an parece estar un poco desajustada, puede utilizar una capa de ajuste de Brillo
/ Contraste adicional para llevar a cabo los ajustes de color finales. Todo lo que consiga con un
ajuste de Brillo y Contraste podra conseguirlo utilizando Niveles (que de hecho, es una
herramienta de ajuste de imagen mucho ms potente de Photoshop). Pero los ajustes de brillo y
contraste son ms fciles de usar, as que puede merecer la pena probarlos si tiene cualquier tipo
de problema configurando el contraste de la imagen utilizando niveles.
También podría gustarte
- Creación de CRUD Con Llamados JQueryDocumento15 páginasCreación de CRUD Con Llamados JQueryJohn RodriguezAún no hay calificaciones
- Modo de Fusion 2 PDFDocumento3 páginasModo de Fusion 2 PDFJohn RodriguezAún no hay calificaciones
- Referencias Absolutas y RelativasDocumento2 páginasReferencias Absolutas y RelativasJohn RodriguezAún no hay calificaciones
- Referencias Absolutas y RelativasDocumento2 páginasReferencias Absolutas y RelativasJohn RodriguezAún no hay calificaciones
- PHP AvanzadoDocumento1 páginaPHP AvanzadoVianney Martinez EspinosaAún no hay calificaciones
- Sicologia PDFDocumento11 páginasSicologia PDFJohn RodriguezAún no hay calificaciones
- Sicologia PDFDocumento11 páginasSicologia PDFJohn RodriguezAún no hay calificaciones
- Informe Redes Sociales en Internet ONTISI 2011Documento173 páginasInforme Redes Sociales en Internet ONTISI 2011Sergio Octavio ContrerasAún no hay calificaciones
- Proceso de EngraseDocumento35 páginasProceso de EngrasecarmenAún no hay calificaciones
- N5 2014 ANEXO A2 NormasDocumento66 páginasN5 2014 ANEXO A2 NormasIrving RomeroAún no hay calificaciones
- Curso de Soldadura Con Electrodo RevestidoDocumento4 páginasCurso de Soldadura Con Electrodo Revestidoluisalfonso2Aún no hay calificaciones
- Presentacion de La Materia Calculo Integral 2017Documento55 páginasPresentacion de La Materia Calculo Integral 2017Maestra Toni MacíasAún no hay calificaciones
- TALLER No4-DINAMICA-TRABAJO-POTENCIA-ENERGIADocumento16 páginasTALLER No4-DINAMICA-TRABAJO-POTENCIA-ENERGIAvoitoalfredoAún no hay calificaciones
- La universidad de todos: Esfuerzos por compresión axialDocumento9 páginasLa universidad de todos: Esfuerzos por compresión axialKarlosC.VargasAún no hay calificaciones
- Contactor BimetalicoDocumento4 páginasContactor BimetalicomfbcarlosAún no hay calificaciones
- Instrumentacion IndustrialDocumento15 páginasInstrumentacion IndustrialHassid LarradaAún no hay calificaciones
- GasesDocumento42 páginasGasesJuanCarlosPacoAún no hay calificaciones
- Cuestionario Estación MeteorológicaDocumento10 páginasCuestionario Estación MeteorológicaDiaNa CaroliNaAún no hay calificaciones
- Aceite Esencial de EucaliptoDocumento29 páginasAceite Esencial de EucaliptoZully De Los MilagrosAún no hay calificaciones
- Documento1 Experimento 1.1Documento4 páginasDocumento1 Experimento 1.1guillermojaime garciasolarteAún no hay calificaciones
- VENTAJAS y Desventajas de Un PFRDocumento14 páginasVENTAJAS y Desventajas de Un PFRMaria Choque PacoriAún no hay calificaciones
- Naval Ravikant TKP - En.esDocumento45 páginasNaval Ravikant TKP - En.esAlejandro DLAún no hay calificaciones
- Wato EX 65 55.en - EsDocumento12 páginasWato EX 65 55.en - EsMary L. CaldasAún no hay calificaciones
- Curso de magia AMA-2002Documento8 páginasCurso de magia AMA-2002Francisco Javier España OliverAún no hay calificaciones
- Proyecto de Aula Calculo VectorialDocumento9 páginasProyecto de Aula Calculo VectorialFabian MerchanAún no hay calificaciones
- Unidad 4 FisicaDocumento26 páginasUnidad 4 FisicaMatias Ariel HerreraAún no hay calificaciones
- Clima Semiseco-SemicálidoDocumento19 páginasClima Semiseco-SemicálidoFlor Landaverde67% (3)
- Victor HugoDocumento8 páginasVictor HugoDamian CastroAún no hay calificaciones
- Inta Paralisis Cerosa en Bulbos de AjoDocumento13 páginasInta Paralisis Cerosa en Bulbos de AjoACBAún no hay calificaciones
- Conjuntos y operaciones básicasDocumento8 páginasConjuntos y operaciones básicaskitofractal100% (1)
- Empuje Dinamico en Estrucuturas de RetencionDocumento2 páginasEmpuje Dinamico en Estrucuturas de RetencionRosa FuentesAún no hay calificaciones
- Cuidado y Mantenimiento de La NS3127-181MTDocumento62 páginasCuidado y Mantenimiento de La NS3127-181MThidroman2675% (4)
- Trabajo Geometría SolarDocumento14 páginasTrabajo Geometría SolarFranklin ChimarroAún no hay calificaciones
- Tp2 Prensas y BalancinesDocumento24 páginasTp2 Prensas y BalancinesBren Urquizo80% (5)
- Manual Vims 3g.Documento78 páginasManual Vims 3g.Wilson Claveria100% (5)
- Brochure - Catalogo W.L - 924 H (Español) PDFDocumento20 páginasBrochure - Catalogo W.L - 924 H (Español) PDFAnonymous vdPXaTP9Aún no hay calificaciones
- Medidas de Dispersion Variable Continua y DiscretaDocumento8 páginasMedidas de Dispersion Variable Continua y DiscretaCarlos Javier Anzola UsecheAún no hay calificaciones
- Garcia Ormeño Sistema de RefrigeracionDocumento19 páginasGarcia Ormeño Sistema de RefrigeracionÀndèrsòn ÒrèAún no hay calificaciones