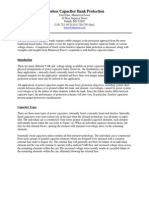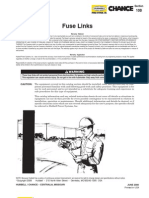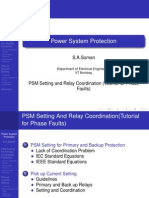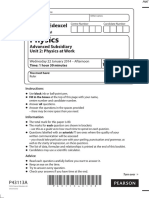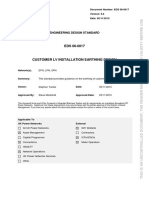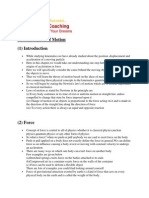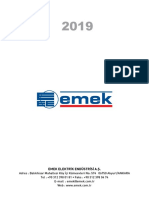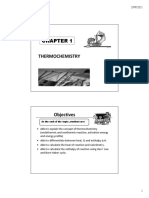Documentos de Académico
Documentos de Profesional
Documentos de Cultura
OverCurrent Tutorial
Cargado por
Alejandro Ramirez BenitesDescripción original:
Derechos de autor
Formatos disponibles
Compartir este documento
Compartir o incrustar documentos
¿Le pareció útil este documento?
¿Este contenido es inapropiado?
Denunciar este documentoCopyright:
Formatos disponibles
OverCurrent Tutorial
Cargado por
Alejandro Ramirez BenitesCopyright:
Formatos disponibles
DIgSILENT PowerFactory
Application Guide
Over-current Protection Tutorial
DIgSILENT Technical Documentation
DIgSILENT GmbH
Heinrich-Hertz-Str. 9
72810 - Gomaringen
Germany
T: +49 7072 9168 00
F: +49 7072 9168 88
http://www.digsilent.de
info@digsilent.de
r995
Copyright 2013, DIgSILENT GmbH. Copyright of this document belongs to DIgSILENT GmbH.
No part of this document may be reproduced, copied, or transmitted in any form, by any means
electronic or mechanical, without the prior written permission of DIgSILENT GmbH.
Over-current Protection Tutorial (DIgSILENT Technical Documentation) 1
Contents
Contents
1 Introduction 3
2 Network Modeling 3
3 Using Standard Protection Elements from the Library 3
4 Modeling Protective Elements in Cubicles 8
5 Modeling a New Fuse Type 12
6 Testing the 300 A Fuse 16
7 Modeling the Motor Protection 18
8 Setting the Motor Protection Relay 21
9 Modeling the Transformer Protection 26
10 Modeling the Feeder Cable Protection 26
11 Creating an Overcurrent Path 28
12 Exporting Settings to a Tabular Output 29
13 Performing a Short Circuit Trace 32
Over-current Protection Tutorial (DIgSILENT Technical Documentation) 2
3 Using Standard Protection Elements from the Library
1 Introduction
This tutorial demonstrates the modeling and editing of over-current protective devices typically
found in distribution and industrial networks. The tutorial has been designed for a user who has
already used, and is familiar with the basic functions and structure of PowerFactory .
2 Network Modeling
A network model has already been prepared for use. The tutorial comes with ve different .pfd
les, where each one of them represent a specic stage of what is presented in this tutorial as
to be done. The rst model includes all primary elements, but does not include CTs, VTs or
any other protective devices. First of all, import the .pfd project les to PowerFactory , and then
activate the OC Prot Tut Start project from the DataManager.
Once activated, note that short sections of cables have been modeled between the transformer
terminals and those buses that they are connected to. Not only is this a more realistic model, it
also presents the opportunity of simulating faults between protective devices of the respective
transformer HV and LV relays and the transformer itself. Similarly, cables have been added for
loads. The user should rst perform a load ow of the network to check that all model elements
are dened (this is a normal rst order of business step for any newly opened project).
3 Using Standard Protection Elements from the Library
If at all possible, it is recommended that available protective elements from the Global Library
are utilized, rather than the creation of new relays from scratch. More advanced users should
then edit existing types before nally creating new types.
A number of standard protective devices will be used from the library. These devices are:
an ABB SPAJ 140C type relay, used as the Feeder Cable protection relay.
a GE Alstom MCGG63 type relay, used as the Transformer HV protection relay.
a Siemens 7SJ70 type relay, used as the 100 kW Asynchronous Machine protection relay.
a 250 A fuse, used as the LV Load protection.
These relays are available in the Global Library and must be copied over to the project library
for use. Though it is not a requirement, it is often useful to keep specic type models together in
a library sub folder inside the project library. To do this, such a sub folder must rst be created.
Right click on the tutorial project library folder (named Library). A drop down menu ap-
pears.
Select New Folder. The dialog shown below opens. Name the folder Protective De-
vices.
Select Library under the Folder Type eld.
Click OK. A library sub folder should now appear in the project library.
Over-current Protection Tutorial (DIgSILENT Technical Documentation) 3
3 Using Standard Protection Elements from the Library
A destination folder has now been created for the protective devices to be copied to from the
Global Library. As stated before, these devices could also have been copied directly into the
project library folder. Now the type models in the Global Library must be selected:
Open the Data Manager by left clicking on it.
Move to the top of the database tree.
Left click on the plus sign next to moneLibrary. A list of library folders will drop down.
Open the Relays Library folder. The Data Manager should appear as shown below:
The protective devices required for this study will be found in the Fuses and the Relays sub
folders. Start by searching for the correct fuse type model. Opening the Fuses sub folder,
by left clicking on the plus sign next to it, opens the dialog shown below. The LV fuses are
found in the VDE0636/IEC60269-2 sub folder. Our intention is to copy the total range of LV
fuses into the Project Library folder called Protective Devices, therefore, right click on this
VDE0636/IEC60269-2 fuse sub folder and select Copy.
Over-current Protection Tutorial (DIgSILENT Technical Documentation) 4
3 Using Standard Protection Elements from the Library
The Project Library sub folder called Protective Devices must now be selected to paste this set
of fuse characteristics into. This is done with a right click on the Protective Devices folder; then
select Paste.
Now the relay types must be copied to the Project Library. This is done using the same copy
and paste operation as used for the fuses, except that relays are now individually selected (as
opposed to the whole Relay folder being copied). Starting from the top, rst select the SPAJ
140 relay as shown below. Note that the path to nd this element is, Library Relays
RelaysOvercurrent Relays ABBWestinghouseSPAJ140C. Right click on the SPAJ140C
relay type and select Copy as shown below.
Over-current Protection Tutorial (DIgSILENT Technical Documentation) 5
3 Using Standard Protection Elements from the Library
Go to the project library and right click on the Protective Devices folder. Select Paste.
Follow the same steps to Copy and Paste over the GE Alstom MCGG63 and Siemens
7SJ70 relay types to the Protective Devices folder.
Relay types are modeled using what are known as Relay Frames. The types that we have
copied over from the Global Library are presently still referenced to frames saved in the Global
Library. Similarly, characteristics such as the Current-time curves may be stored outside of the
relay type folder. The reason for this is that the frame or the curves may be used by several
different relays in the same family. The type then refers to these common characteristics, in the
same way that an objects element data refers to type data when we draw a network.
Should we export this project, the relay frame references, and the characteristic curve refer-
ences, would be lost, because these are not saved in the project itself, only in the Global Library.
To correct this, we could copy the frames and characteristics over from the Global Library, and
then we would have to re-select the new addresses of the frames and characteristics into the
relay type.
However, this all seems rather complicated for a user only wanting to use standard relay types.
To make this process very simple, a special feature called Pack is available. Thus, it is important
that the following steps be taken whenever relays are copied from the Global Library:
Open the project Protective Devices folder.
Double click the icon of the SPAJ 140C (or right click Edit ; or select Edit Object on the
Data Manager toolbar) to view the type data of the relay that has been copied. The dialog
shown below should open:
Over-current Protection Tutorial (DIgSILENT Technical Documentation) 6
3 Using Standard Protection Elements from the Library
Select Pack.
You may be asked Do you really want to copy all used objects into this model? Select
Yes.
Press OK on the relay type dialog.
Note that not all relay type will have missing references so not all relays will need to be packed.
Once packed you will notice that a plus sign is visible next to the relay type model in the library
(if this is there before packing takes place it is not indicative that the relay has been packed).
This is because all of the objects that were externally referenced have now been brought into
the relay type itself. Repeat the same steps for the MCGG 63 relay model. Note that the 7SJ70
relay comes packed. This is because all the referenced objects for this relay are already saved
in the relay type.
You can see if the relay has been packed or not by whether the Pack button is greyed out or
not.
Over-current Protection Tutorial (DIgSILENT Technical Documentation) 7
4 Modeling Protective Elements in Cubicles
4 Modeling Protective Elements in Cubicles
In the same way that Circuit Breakers and isolator Switches are held/located in a Cubicle, so
Relay elements, Current Transformers, Voltage Transformers and Fuses are also located in
cubicles. These cubicle elements are in turn either located within station models (for busbars),
or within Terminals.
To demonstrate this we will start with the modeling of a Load Fuse element:
Right click on the cubicle for the cable feeding the General Load on the 415 V busbar
named Industrial/B2 (the cable is named Load Cable, as it happens). The cubicle itself is
not a selectable object on the canvas, but the area of the line between the busbar/ terminal
and the results box is the dened cubicle area, and right clicking in this area will produce
the relevant menu.
This drop down menu now appears, as shown.
Select New Devices Fuse
Note: that if these options do not appear on the drop down menu, the right click was probably
not within the cubicle area. It is sometimes better to rst enlarge the view of the cubicle
area in order to perform the right click on the cubicle and not the line or the back-ground.
A fuse element dialog appears.
Name the fuse element Load Fuse.
The fuse type must be dened. Using the selection button at Type, go to Select Project
Type.
Over-current Protection Tutorial (DIgSILENT Technical Documentation) 8
4 Modeling Protective Elements in Cubicles
In the Protective Devices folder, select the gL-200 A fuse type.
Press OK.
Tick the box Open all 3 Phase Automatically.
Below the option Compute Time Using, select Total Clear Curve.
Press OK.
Note: The Device Number is used for documentation and is an unique identier for the protec-
tion devices stored in the cubicle. To see the fuse characteristic, press the Plot button.
Initially we would want to make sure that the fuse has been properly selected with respect to the
nominal load current. For this we need to display the load current in a time-current plot where
the fusing characteristic of the fuse is also shown. We can use a standard time-overcurrent plot
for this, but rst we must calculate the nominal current for the load.
Perform a Balanced Load Flow, ensuring that you have selected all from the list next to Consider
Protection Devices, on the Advanced Simulation Options submenu.
For the time-overcurrent plot:
Right click on the cubicle containing the newly created fuse.
Select Create Time-Overcurrent Plot.
A new graphic should be created, showing the calculated load current as a vertical line
(the default colour of this line is normally red) and the fusing characteristic of the fuse.
Over-current Protection Tutorial (DIgSILENT Technical Documentation) 9
4 Modeling Protective Elements in Cubicles
Should we decide that the fuse curve appears too close to the load current value we could then
select a new fuse type from the library, however, this would be time consuming. Instead we can
easily and quickly select an appropriate fuse by following the next few steps:
Double left click anywhere in the plot, but not on the fuse curve or load current value.
The plot editing dialog opens. At the bottom of the plot, under the heading Relay, we
notice the Load Fuse.
Double click in the box Split Relay so that a tick appears in the box.
Press OK.
Note: this action may also be achieved by right clicking on the envelope (that is, the edge)
of the fusing characteristic, but accurate mouse positioning is required.
Now left click on the fuse curve, making sure you either click on the melting curve or total
clearing time curve (on the envelope).
It is now possible to change the curve tripping value by holding the cursor down on the
curve and moving it side-ways. Notice how the curve will jump from one position to the
next. The reason for this is that you are effectively selecting different fuses from the library.
Since these have discrete fusing characteristics the envelope must jump from one to the
other. This method is used later to adjust settings on protective relays as well.
Once the appropriate fusing characteristic is selected double click on the shifted fuse
curve to reveal that the Load Fuse element now has a new Fuse type. This new Fuse type
has been selected from within the range of fuses that we copied over to the Protective
Devices library earlier; which hopefully makes it clear why we copied the whole library
over- the fuse can only be chosen from those available in the library folder.
Note that the load vertical line has disappeared when we shifted the fusing characteristic-
this is because PowerFactory interprets this as a change to the system, making the calcu-
lated results invalid. Say we want to keep the load value as a xed reference to enable us
to better select the fusing characteristic.
Over-current Protection Tutorial (DIgSILENT Technical Documentation) 10
4 Modeling Protective Elements in Cubicles
Perform a load ow with Consider Protective Devices enabled again (this can be done
directly from the overcurrent plot by pressing on the Calculate Load Flow button in the
toolbar).
Now right click on the vertical current line. A drop down menu appears.
Select Set User Dened and Yes to the question that follows.
It is now possible to change the fuse value while the load current indication line remains. Also
notice that if the fuse curve is moved left over the current line the time value at which the two
curves intersect appears automatically.
Notice that the load current indication line and the fusing characteristic are both the same colour.
When several overcurrent plots are laid above one another this tool is used to distinguish which
current each device is looking at.
Over-current Protection Tutorial (DIgSILENT Technical Documentation) 11
5 Modeling a New Fuse Type
5 Modeling a New Fuse Type
Let us assume that we want to include a unique fuse type to the list of available fuses in our
library. We shall model this fuse by creating a new fuse type. Using the manufacturers fuse
catalogue, for the fuse we want to consider, we see that the fusing characteristic curve points
are as follows:
Operating Current (A) Operating Time
795 40
955 13
1160 6
1270 3
1590 0.9
2700 0.1
Table 5.1: Fuse Characteristics
The normal PowerFactory fuse model allows for a minimum melt curve and total fault clearing
curve. In this case, however, we only have one set of characteristic curve points. The fuse is
thus modelled as follows:
Using a Data Manager, select the fuse library subfolder in the project library. Left click on
this VDE0636/IEC60269-2 subfolder.
The third button from the left on the Data Manager toolbar is the New Object button. Press
the New Object button. The dialog shown below appears.
Select Special Types and search in the list for Fuse Type (TypFuse) type. Left-click on it
and click OK.
Note: The selection for a new fuse type can be found under the Net Element Types set; in
older versions of PowerFactory you will notice a TypFus marked as obsolete. In other
versions the TypFuse is found in the Other object set in the New Object dialogue -
the Filter must have Typ* entered to access this (type this in if it is not available as
a selection).
Over-current Protection Tutorial (DIgSILENT Technical Documentation) 12
5 Modeling a New Fuse Type
A fuse type dialog appears as is shown below. We name this fuse type 300 A Fuse.
The Rated Voltage must be dened as 0.415 kV; the rated current is 300 A; and of
course the Rated Frequency is 50 Hz.
A new Melt Curve must be created and dened. Press the down (select) arrow next to Melt
Curve and Select Project Type. The program automatically searches the project library for
a fuse curve type, and nds the list of curves that were copied earlier. However, we wish
to use a new and unique curve. Here we can use the present dialogue to go straight to
the appropriate type target by pressing the New Object button- the program knows what
is required as the Data Manager is focused on the Melt Curves eld. A fuse curve type
data sheet now opens.
Alternatively, we can create a new Melt Curve from scratch. A new fuse curve type can be
created by pressing the New Object button and choose an I-t Characteristic (TypChatoc) in the
Net Element Types menu. A fuse curve type data sheet now opens. Before pressing this button
Over-current Protection Tutorial (DIgSILENT Technical Documentation) 13
5 Modeling a New Fuse Type
make sure that the active folder in the Data Manager is the one that you wish to store the curve
in. Normally we will want to store the curve in the same folder as that of the Fuse Type. Once
the curve has been edited as described below the curve type must be linked to the fuse type
using the normal selection button for the Melt Curves eld in the Fuse Type dialogue.
The fuse curve type object must be named. We will simply call it a 300 A Fuse Curve.
Because characteristic curves can be used in both fuses and relays, be sure that the
Usage is dened as Fuse.
Open the drop down menu next to Function. By dening the fuse curve in terms of plot
values, either the Linear Approximation or Hermite Polynomial functions can be used for
interpolation of the fuse curve points. We will use the Hermite Polynomial.
As stated before, a fuse curve would typically consist of two curves dening minimum
(Melt ) and maximum (Total fault clearing) values. In our case, the fuse curve is only a
single curve, with the values as described in Table 5.1, thus we choose the No. of Curves
to be 1.
Initially only one set of X and Y values is catered for in the dialogue. To create more lines
for X and Y fuse curve values, right click on the rst row (on the 1 button) and select
Insert Cells. Various options are available, such as Insert Cells, Append Cells, Append n
Cells and so forth, which are chosen depending on user requirements.
Fill in the appropriate cell data from Table 5.1.
Over-current Protection Tutorial (DIgSILENT Technical Documentation) 14
5 Modeling a New Fuse Type
The fuse curve type data sheet now appears as shown above. By pressing the Plot Curves
button, the fuse curve will be shown (please note that the X row values must be always in
ascending order).
Select OK to return to the Fuse Type dialogue and then OK once more to nish editing
the new fuse type- you will see that the new fuse has now been created in the library.
By moving the fuse plot on the Time-Overcurrent slowly in a horizontal direction across the plot
the new fuse and its characteristic will be selected. If this proves to be difcult (it may since our
new characteristic is markedly different to the others in the library) you can select the fuse type
in the normal manner by double clicking on the fuse characteristic envelope. It will be noticed
that the fuse curve become shorter and changes into a single line when the newly created fuse
type is selected. Use the new 300 A fuse for the next few steps.
Another way of creating a new fuse type would of course be to copy and paste an existing type
in the Data Manager.
Over-current Protection Tutorial (DIgSILENT Technical Documentation) 15
6 Testing the 300 A Fuse
6 Testing the 300 A Fuse
To test the newly created fuse, a 3-phase fault is simulated on the terminal to which the LV
load is connected (T-Lod). Right click this terminal and select Calculate Short Circuit.
On the Basic Options page of the Short Circuit command, select a fault impedance with
Resistance, Rf = 0.1 ohm and Impedance, Xf = 0 ohm as is shown below.
Select the Advanced Options page of the Calculate Short Circuit command. Make sure to
select all from the list next to Consider Protection Devices, as is shown below.
Over-current Protection Tutorial (DIgSILENT Technical Documentation) 16
6 Testing the 300 A Fuse
Press Execute.
The fuse fault clearing time of 0.179 s is shown on the time-overcurrent plot. If a different
result has been calculated, repeat the simulation of the short circuit ensuring that it has
been correctly simulated.
The complete method should be used for fault calculations as this does not use any approxima-
tions and is a far more accurate method of calculating the fault currents. It presents an actual
world picture to the engineer, as opposed to the IEC, VDE and ANSI methods, which have
certain safety margins built in.
Note: This concludes the rst stage of the tutorial. Now, please activate the project named OC
Prot Tut Step 2.
Note: You should notice that the current activated project includes all the changes that were
made before. If you want to make a more detailed comparison, you can do it by means of
using the DIgSILENT PowerFactory commands Select as Base to Compare and Compare
to BaseProject (where the name of the project selected as base will appear instead of
BaseProject). For more detailed information, please refer to the DIgSILENT PowerFac-
tory Users Manual.
Over-current Protection Tutorial (DIgSILENT Technical Documentation) 17
7 Modeling the Motor Protection
7 Modeling the Motor Protection
The next element to model is the motor protection relay. As stated before, we will use a Siemens
7SJ70 relay for this protection element. The following steps need to be performed:
Right click on the Industrial/B2 415 V busbar cubicle to which the Motor Cable is con-
nected. A drop down menu appears.
Select New Devices Relay Model as shown below.
A relay data input dialog appears. Firstly we name this relay Motor Relay.
Click on the arrow down next to Relay Type. Press Select Project Type. The library
automatically opens and shows the list of available relays.
Left click on the 7SJ70 relay and click OK. The relay data dialog now appears as shown
below.
Over-current Protection Tutorial (DIgSILENT Technical Documentation) 18
7 Modeling the Motor Protection
The next logical step is to create a CT element that drives this relay. To do this;
Press Create CT. A CT dialogue box appears.
The only data required is the CT type and if the type is a multi-ratio CT, the selected CT
ratio. To select the CT type, press the selection arrow, next to Type on the CT element
dialog, and Select Project Type on the drop down menu that appears.
The data manager automatically opens the project library looking for CT types, but nds
none. Press the New Object button in the data manager while making sure the object
is created in the Protective Devices folder (meaning that you must ensure that the folder
Protective Devices is the focus of the Data Manager ).
A CT type dialog opens. Name the CT type Multi-Ratio CT Type.
Right click on the rst (and only) row inside the Primary Taps dialog. Select Insert Row(s).
There will now be two rows of Primary Tap cells. Repeat this two create three rows of
Primary Tap cells- the Append n Cells could also be used.
Enter the values 75; 150; and 300 A respectively for the Primary Taps. Change the
Secondary Tap from 5 A to 1 A. The CT Type dialog should appear as shown below.
Over-current Protection Tutorial (DIgSILENT Technical Documentation) 19
7 Modeling the Motor Protection
Press OK to return to the Select Current Transformer Type dialogue and notice that the
new Multi Ratio CT Type has been created in the library, and that it is highlighted for
selection, and press OK again to return to the Current Transformer Element dialogue.
In this CT element dialogue box, select the ratio to be 150/1 as shown next.
Press OK.
Press OK on the relay element dialogue and OK again on the cubicle dialogue.
The motor protection has now been completely modeled, but not set.
Over-current Protection Tutorial (DIgSILENT Technical Documentation) 20
8 Setting the Motor Protection Relay
8 Setting the Motor Protection Relay
First a load ow is performed, considering all Protective Devices. Now the following steps are
followed:
Left click on the Edit Relevant Objects for Calculation button (this also known as the object
lter button), which is the second tool on the toolbar. A small screen appears with different
element (green) and type (red) symbols.
Left click on the green Relay Model (*.ElmRelay) symbol. A list of all used relays will
appear. Note that there is only one relay in our current list.
Double left click on the relay symbol next to Motor Relay. Note that you can also get to
this point by right clicking on the cubicle where the relay is and then select Edit Devices.
The relay editor appears again. Double click on the eld to the right of the (look under
The Relay Model in the help index for more information on how relays are modelled) I>
symbol (in the net elements column) and set the relay Pickup Current to 3.9 p.u. and
Time Setting to 5.0 seconds.
The convention used for the overcurrent symbols is fairly widespread and is explained below for
clarity of purpose:
The > symbol is used to indicate the designed chronological sequence of the tripping charac-
teristics used by the relay, so that increased use of the > symbol may mean, for example:
I> overcurrent with inverse tripping characteristic (slowest acting
tripping element)
I>> instantaneous tripping with a time delay (mid term tripping element)
I>>> instantaneous tripping without a time delay (fastest acting tripping
element)
Where a relay has only a moderate inverse characteristic and an instantaneous characteristic
the >>indicates the instantaneous characteristic since this is of course the fastest character-
istic that the relay has.
Press OK.
Double click on the I>> eld and set the Pickup Current to 15 p.u. Press OK.
Over-current Protection Tutorial (DIgSILENT Technical Documentation) 21
8 Setting the Motor Protection Relay
Lastly double click on the IE> symbol and set the earth fault Pickup Current to 0.5 p.u.
Press OK to return to the relay dialogue box and OK again on the relay editor/ dialogue
box to return to the Object Filter. Close the Object Filter.
Perform a load ow with the consideration of all Protective Devices.
Right click on the cubicle containing the newly created motor protection.
Select Add to Time-Overcurrent Plot.
The time-overcurrent plot should appear as shown next.
The red current value and red curve represent the current and characteristic fuse curve for
the LV load. The green current and green curve represent the current and curve/s of the newly
created motor protection. To be able to see a larger current range on the time-overcurrent curve,
the following steps are taken.
Double click anywhere on the plot, but making sure it is not on either protection curve or
current values.
The time-overcurrent curve editor opens as shown below.
Over-current Protection Tutorial (DIgSILENT Technical Documentation) 22
8 Setting the Motor Protection Relay
Change the Maximum Limit value on the x-Scale to 100,000.
Press OK.
A larger section of the green curve is visible.
You can also instruct the program to automatically scale the axes by pressing the Scale
x-Axes automatically, or, Scale y-Axes automatically, buttons.
Next we want to make sure that the motor protection relay will not trip under motor starting
conditions.
Go to the network view and right click on the motor.
On the drop down menu, select Show Add to Time-Overcurrent Plot.
Over-current Protection Tutorial (DIgSILENT Technical Documentation) 23
8 Setting the Motor Protection Relay
A blue motor starting curve appears on the time-overcurrent plot. We can see that the protection
setting is higher than the motor starting plot. However, we may wish to increase the time setting
for the I> part of the curve.
Double click anywhere on the plot, but not on any curve or current value.
The plot editor opens.
Click in the Split Relay box next to Motor Relay and press OK. This may also be achieved
by right clicking the relay time characteristic line and selecting Split.
Left click on the horizontal part of the I> curve (hover the cursor over the line to determine
which one is the I> curve if you are unsure). Note that the relay curve can be moved by
holding down the cursor on it and dragging the curve up and down. Drag the curve to the
maximum time setting available- this maximum time is determined by the relay type that
we have selected.
Double click on the plot again (or right click on the I-t characteristic line) and unsplit the
Motor Relay. Press OK.
Now we want to make sure that the protection is sensitive enough to operate for overcurrent
conditions. To do this:
Right click on the terminal to which the motor is connected.
Select Calculate Short Circuit as shown below.
Over-current Protection Tutorial (DIgSILENT Technical Documentation) 24
8 Setting the Motor Protection Relay
A three phase short circuit is modeled with the same values that were selected before when the
300 A fuse was tested. Set the fault resistance to Rf = 0 ohm.
Press Execute and look at the time-overcurrent plot.
We have set the relay to be sensitive to maximum fault conditions, whilst being stable under
motor starting and load ow conditions.
Note: This concludes the second stage of the tutorial. Now, please activate the project named
OC Prot Tut Step 3.
Over-current Protection Tutorial (DIgSILENT Technical Documentation) 25
10 Modeling the Feeder Cable Protection
9 Modeling the Transformer Protection
For this project, we model only the transformer HV protection, using a MCGG63 type relay. The
steps should by now be familiar, but are briey repeated.
Right click on the cubicle feeding the HV side of the transformer from the Industrial/B1
substation busbar.
Select New Devices Relay Model.
Name the new relay element Transformer Relay.
Select the MCGG63 relay type from the project library.
Press Create CT and name the CT Transformer CT.
Select the Multi-Ratio CT type from the project library.
Choose the CT ratio to be 75/1.
Press OK.
Double click on the Toc Ph element and set it to a Current Setting value of 2.2 p.u. and
Time Dial of 0.8. Press OK.
Double click the Ioc Ph element and set the Pickup Current to 7 p.u. and the Time
Setting to 0.095 s. Press OK.
Press OK on the relay editor and OK on the cubicle editor.
10 Modeling the Feeder Cable Protection
As stated before, the Feeder Cable protection that we will use is an ABB SPAJ140C type relay.
This is modeled as follows:
Right click on the cubicle feeding the Feeder Cable from the Intake/Incomer substation
busbar.
Select New Devices Relay Model.
Name the new relay element Feeder Relay.
Select the SPAJ140C relay type from the project library.
Press Create CT and name the CT Transformer CT.
Select the Multi-Ratio CT type from the project library.
Select the CT ratio to 300/1.
Press OK.
Double click on the I> element and set it to a Current Setting value of 1 p.u. and Time
Dial of 1. Press OK.
Double click the I>>element and set the Pickup Current to 5.3 p.u. and the Time Setting
to 0.36 s. Press OK.
Over-current Protection Tutorial (DIgSILENT Technical Documentation) 26
10 Modeling the Feeder Cable Protection
Double click the Io> element and set the Current Setting to 0.2 p.u. and the Time Dial
to 0.3. Press OK.
Double click the Io>> element and set the Pickup Current to 0.4 p.u. and the Time
Setting to 0.4 s. Press OK.
Press OK on the relay editor and OK on the cubicle editor.
Over-current Protection Tutorial (DIgSILENT Technical Documentation) 27
11 Creating an Overcurrent Path
11 Creating an Overcurrent Path
It is useful to create paths for ease of creating and editing overcurrent relay settings. To do
this, multi-select all busbars, lines/cables, terminals etc. in the desired path and right click the
multi-selection as shown below.
Select Path New.
In the path dialog, name the path Red Path. Click OK.
We can now right click anywhere on the path and select Path Create Time-Overcurrent
Plot (the path must rst be de-selected by clicking anywhere outside of the path).
A new time-overcurrent plot appears. We can again reset relays by rst splitting relay curves
and then by dragging the curves. If we would like to conrm that the transformer is adequately
protected from thermal damage due to overcurrents, follow the next steps:
Right click on the transformer.
Select Show Add to Time-Overcurrent Plot.
A window appears listing the two curves created so far. We can now select on which plot
the transformer damage curve should be added.
Select the second plot- Time-Overcurrent Plot(1), and press OK.
We note that the transformer damage curve is only just above the transformer protection
relay curve.
Over-current Protection Tutorial (DIgSILENT Technical Documentation) 28
12 Exporting Settings to a Tabular Output
12 Exporting Settings to a Tabular Output
PowerFactory v15 introduces a completely new tabular reporting format which vastly improves
the protective device setting reporting capability of the software. With the previous approach
ASCII reports for protection settings were generated in the output window which were not able
to deal with the structure of complex relay models. Furthermore the settings could not easily be
exported to other software environments like Microsoft Word or Excel. The new tabular report
command (ComTablereport ) overcomes these problems by generating pre-congured tabular
outputs customized to the protective device class.
A report command specically for protection can be accessed by either clicking on the Output of
Protection Settings icon on the Protection toolbar or alternatively selecting from the main menu
Output ProtectionOutput of Protection Settings, as is shown below.
A dialog will appear, showing the options to generate several reports. By default, PowerFactory
comes with the selection of the Instrument Transformers and Overcurrent Protection reports.
For each option selected, PowerFactory will generate a dialog, including all the chosen data.
For now, please leave only the Overcurrent Protection box ticked.
In the eld of Protective Devices are two options presented: you could rather choose to have a
tabular report of all the protection devices or to make a selection of them. To do this:
Left click on the Edit Relevant Objects for Calculation icon, and select the green Relay
Model (*.ElmRelay) symbol. A list of all used relays will appear. Note that there should be
3 relays on the list.
Select the Transformer Relay and the Feeder Relay, holding the CTRL button while
doing right click on the corresponding green icons.
Left click on any part of the selection and choose Dene General Set.
A dialog appears. Right click on Close button and close the Object Filter dialog.
Return to the Output of Protection Settings dialog, as stated before.
Over-current Protection Tutorial (DIgSILENT Technical Documentation) 29
12 Exporting Settings to a Tabular Output
Select User Selection in the Protection Device eld.
Select the down arrow button next to Selection and right click on Select.
On the dialog, go to Study Cases Study Case and make sure to select the item General
Set on the right pane. Press OK.
Now go to the Common Options submenu. Here you can specify the number of decimal digits
you want to have in the tabular output, as well as the Layout Options for the report. The three
selected columns in the Layout Options eld will appear at rst of the tabular output dialogue.
You can rearrange the order of the columns by means of using the >> and << buttons. For
the last four options below, please tick on the Show Instrument Transformers box and leave
the others as is. This will result in having the information about the Instruments Transformers
which are associated with each corresponding relay, while showing only the settable blocks in
a vertical arrange for each protection stage. If you want the ANSI codes to be shown together
with IEC codes, you can also tick this box. For now, leave it as is. Press Execute.
Now we have a tabular output for the relays, including the Instrument Transformers information.
Please note that the settings information are listed horizontally while the relay models are listed
vertically. This data can be copied and pasted if required, with or without column headers, or
also can be exported to HTML format or in excel spreadsheet format, by means of clicking the
downward pointing triangular icon and selecting the option desired.
Over-current Protection Tutorial (DIgSILENT Technical Documentation) 30
12 Exporting Settings to a Tabular Output
You can also access to the main dialog of the relay element through the tabular output. Left
click on the cell Transformer Relay. As you can see, a new dialog is shown but is the same
dialog from which you can access to the relay settings.
Over-current Protection Tutorial (DIgSILENT Technical Documentation) 31
13 Performing a Short Circuit Trace
13 Performing a Short Circuit Trace
Sometimes is desired to have a quick look over the performance of the protection scheme, taking
into account the dynamic behavior of relay tripping under shortcircuit conditions. PowerFactory
introduces a new tool named Short Circuit Trace based on the calculation of the fault currents
through the complete method, for a single or a group of faults, to determine the relays tripping
time due to the measured current that ows through the associated branches.
Note: Please activate the project named OC Prot Tut Step 3
Now, as you can see below, there has been a slight change on the topology of our test sys-
tem. We have added a new Feeder Cable with its corresponding relay, which has the same
settings as the relay created before (Feeder Relay). Our goal is to simulate a fault near the
Intake/Incomer busbar, in order to observe what happens with the behavior of the protection
scheme.
To perform the Short Circuit Trace, please do the following:
Left click on the center of the Feeder Cable. A menu appears. Select Calculate Short
Circuit Trace.
A new dialog is shown. Right click on the Short-Circuit Event cell and select Edit.
You will notice that the Feeder Cable is already selected as the element to be faulted.
Left click on the arrow button right next to the Feeder Cable element.
Over-current Protection Tutorial (DIgSILENT Technical Documentation) 32
13 Performing a Short Circuit Trace
Go to the Complete Short-Circuit submenu and enter 5 in the Short-Circuit Location
eld. Press OK.
Now the Fault Location is dened to be at 5% from the Intake/Incomer busbar. Press
OK.
Press Close.
The Short Circuit Trace dialog appears. Left click on the arrow next to Command. Go to
the Advanced Options submenu and select Mixed Mode from the Calculate relay tripping
with eld. Dene the Sub-Transient Time to be as 0,5 s.
Press Close.
Now, we have all prepared for the Short Circuit Trace calculation. Press Execute. The
rst stage of the fault calculation is shown as next.
Over-current Protection Tutorial (DIgSILENT Technical Documentation) 33
13 Performing a Short Circuit Trace
As you would notice, the simulated 3-Phase fault is not only being fed through the Feeder Cable,
but also from the New Feeder Cable as well. For the Next Time Step, please left click on the
black left arrow, in the Protection toolbar.
Now the Feeder Cable relay has tripped at 0,36 s, as you will notice a red circle surrounding the
cubicle area. Nonetheless, the fault is still being fed, but now all the current is going through the
New Feeder Cable. At this point, PowerFactory has recalculated the 3-Phase fault, using the
initial conditions which are the same as the nal values at the end of the rst stage, but with a
new topology condition, thus showing the new current distribution.
Over-current Protection Tutorial (DIgSILENT Technical Documentation) 34
13 Performing a Short Circuit Trace
For the last step, observe that the relay associated to the New Feeder Cable has now tripped.
Over-current Protection Tutorial (DIgSILENT Technical Documentation) 35
13 Performing a Short Circuit Trace
Over-current Protection Tutorial (DIgSILENT Technical Documentation) 36
También podría gustarte
- Corriente de Arco SecundarioDocumento6 páginasCorriente de Arco SecundarioAlejandro Ramirez BenitesAún no hay calificaciones
- 5223 L01Documento13 páginas5223 L01Alejandro Ramirez BenitesAún no hay calificaciones
- Lecture1 Fundamental NotionsDocumento14 páginasLecture1 Fundamental NotionsmarcmannahAún no hay calificaciones
- Corriente de Arco SecundarioDocumento6 páginasCorriente de Arco SecundarioAlejandro Ramirez BenitesAún no hay calificaciones
- PDF Pfchomecapan102Documento9 páginasPDF Pfchomecapan102Alejandro Ramirez BenitesAún no hay calificaciones
- Fuseless Capacitor Bank Protection2Documento7 páginasFuseless Capacitor Bank Protection2Anonymous 9VcxlFErfAún no hay calificaciones
- Protection System Performance EvaluationDocumento8 páginasProtection System Performance EvaluationmentongAún no hay calificaciones
- 5223 A01Documento1 página5223 A01Alejandro Ramirez BenitesAún no hay calificaciones
- 10B Fuse LinksDocumento4 páginas10B Fuse LinksVu NguyenAún no hay calificaciones
- 05930311Documento9 páginas05930311Achmad Zaenuri RajasaAún no hay calificaciones
- 5223 L02Documento14 páginas5223 L02Alejandro Ramirez BenitesAún no hay calificaciones
- 5223 L01Documento13 páginas5223 L01Alejandro Ramirez BenitesAún no hay calificaciones
- Cable TutorialDocumento22 páginasCable TutorialRodriguez Villalobos Nelson100% (4)
- EAR N.: Determi3Ation T Ie Design Parame'I'Eicj of Harmonic Filters Nonlilw P'1'Documento10 páginasEAR N.: Determi3Ation T Ie Design Parame'I'Eicj of Harmonic Filters Nonlilw P'1'Alejandro Ramirez BenitesAún no hay calificaciones
- PDFDocumento8 páginasPDFChristos ApostolopoulosAún no hay calificaciones
- Ieee On Delivery,: Vol. 10, 1, January 3 65Documento9 páginasIeee On Delivery,: Vol. 10, 1, January 3 65Alejandro Ramirez BenitesAún no hay calificaciones
- 5223 L34Documento23 páginas5223 L34Alejandro Ramirez BenitesAún no hay calificaciones
- El Shamoty2008Documento5 páginasEl Shamoty2008Alejandro Ramirez BenitesAún no hay calificaciones
- Design and Operation of EHV Transmission LinesDocumento10 páginasDesign and Operation of EHV Transmission LinesAlejandro Ramirez BenitesAún no hay calificaciones
- Subsynchronous Resonance in Power SystemsDocumento272 páginasSubsynchronous Resonance in Power SystemsAlejandro Ramirez BenitesAún no hay calificaciones
- Modelling of SVC - NR 500 026 eDocumento17 páginasModelling of SVC - NR 500 026 eEr Vaibhav TureAún no hay calificaciones
- Short-Term Electric Load Forecasting Using Data Mining TechniqueDocumento7 páginasShort-Term Electric Load Forecasting Using Data Mining TechniqueAlejandro Ramirez BenitesAún no hay calificaciones
- Over Current Co OrdDocumento60 páginasOver Current Co OrdPaneendra KumarAún no hay calificaciones
- Relay SettingDocumento17 páginasRelay SettingFuat BolatAún no hay calificaciones
- 115kv PNL Stand Logic Descrip - NL 1 BK (Rev 2)Documento16 páginas115kv PNL Stand Logic Descrip - NL 1 BK (Rev 2)javed shaikh chaandAún no hay calificaciones
- Distance Relays (ANSI Type 21) Distance Relays: V K I K TDocumento4 páginasDistance Relays (ANSI Type 21) Distance Relays: V K I K TemerynhoAún no hay calificaciones
- Publications - Lib.chalmers - Se Records Fulltext 173996 173996Documento110 páginasPublications - Lib.chalmers - Se Records Fulltext 173996 173996rajababudonikiAún no hay calificaciones
- O&M of Protection Systems and Relay Coordination GuideDocumento72 páginasO&M of Protection Systems and Relay Coordination GuideAlejandro Ramirez Benites100% (2)
- 115kv PNL Stand Logic Descrip - NL 1 BK (Rev 2)Documento16 páginas115kv PNL Stand Logic Descrip - NL 1 BK (Rev 2)javed shaikh chaandAún no hay calificaciones
- The Subtle Art of Not Giving a F*ck: A Counterintuitive Approach to Living a Good LifeDe EverandThe Subtle Art of Not Giving a F*ck: A Counterintuitive Approach to Living a Good LifeCalificación: 4 de 5 estrellas4/5 (5782)
- Hidden Figures: The American Dream and the Untold Story of the Black Women Mathematicians Who Helped Win the Space RaceDe EverandHidden Figures: The American Dream and the Untold Story of the Black Women Mathematicians Who Helped Win the Space RaceCalificación: 4 de 5 estrellas4/5 (890)
- The Yellow House: A Memoir (2019 National Book Award Winner)De EverandThe Yellow House: A Memoir (2019 National Book Award Winner)Calificación: 4 de 5 estrellas4/5 (98)
- Elon Musk: Tesla, SpaceX, and the Quest for a Fantastic FutureDe EverandElon Musk: Tesla, SpaceX, and the Quest for a Fantastic FutureCalificación: 4.5 de 5 estrellas4.5/5 (474)
- Shoe Dog: A Memoir by the Creator of NikeDe EverandShoe Dog: A Memoir by the Creator of NikeCalificación: 4.5 de 5 estrellas4.5/5 (537)
- Devil in the Grove: Thurgood Marshall, the Groveland Boys, and the Dawn of a New AmericaDe EverandDevil in the Grove: Thurgood Marshall, the Groveland Boys, and the Dawn of a New AmericaCalificación: 4.5 de 5 estrellas4.5/5 (265)
- The Little Book of Hygge: Danish Secrets to Happy LivingDe EverandThe Little Book of Hygge: Danish Secrets to Happy LivingCalificación: 3.5 de 5 estrellas3.5/5 (399)
- Never Split the Difference: Negotiating As If Your Life Depended On ItDe EverandNever Split the Difference: Negotiating As If Your Life Depended On ItCalificación: 4.5 de 5 estrellas4.5/5 (838)
- Grit: The Power of Passion and PerseveranceDe EverandGrit: The Power of Passion and PerseveranceCalificación: 4 de 5 estrellas4/5 (587)
- A Heartbreaking Work Of Staggering Genius: A Memoir Based on a True StoryDe EverandA Heartbreaking Work Of Staggering Genius: A Memoir Based on a True StoryCalificación: 3.5 de 5 estrellas3.5/5 (231)
- The Emperor of All Maladies: A Biography of CancerDe EverandThe Emperor of All Maladies: A Biography of CancerCalificación: 4.5 de 5 estrellas4.5/5 (271)
- Team of Rivals: The Political Genius of Abraham LincolnDe EverandTeam of Rivals: The Political Genius of Abraham LincolnCalificación: 4.5 de 5 estrellas4.5/5 (234)
- On Fire: The (Burning) Case for a Green New DealDe EverandOn Fire: The (Burning) Case for a Green New DealCalificación: 4 de 5 estrellas4/5 (72)
- The Unwinding: An Inner History of the New AmericaDe EverandThe Unwinding: An Inner History of the New AmericaCalificación: 4 de 5 estrellas4/5 (45)
- The Hard Thing About Hard Things: Building a Business When There Are No Easy AnswersDe EverandThe Hard Thing About Hard Things: Building a Business When There Are No Easy AnswersCalificación: 4.5 de 5 estrellas4.5/5 (344)
- Rise of ISIS: A Threat We Can't IgnoreDe EverandRise of ISIS: A Threat We Can't IgnoreCalificación: 3.5 de 5 estrellas3.5/5 (137)
- The World Is Flat 3.0: A Brief History of the Twenty-first CenturyDe EverandThe World Is Flat 3.0: A Brief History of the Twenty-first CenturyCalificación: 3.5 de 5 estrellas3.5/5 (2219)
- The Gifts of Imperfection: Let Go of Who You Think You're Supposed to Be and Embrace Who You AreDe EverandThe Gifts of Imperfection: Let Go of Who You Think You're Supposed to Be and Embrace Who You AreCalificación: 4 de 5 estrellas4/5 (1090)
- The Sympathizer: A Novel (Pulitzer Prize for Fiction)De EverandThe Sympathizer: A Novel (Pulitzer Prize for Fiction)Calificación: 4.5 de 5 estrellas4.5/5 (119)
- The Perks of Being a WallflowerDe EverandThe Perks of Being a WallflowerCalificación: 4.5 de 5 estrellas4.5/5 (2099)
- Her Body and Other Parties: StoriesDe EverandHer Body and Other Parties: StoriesCalificación: 4 de 5 estrellas4/5 (821)
- Optical Fibers: Structures: Unit-2Documento15 páginasOptical Fibers: Structures: Unit-2Mithun KumarAún no hay calificaciones
- ASCON-IEEChE2023 Program - Rev04Documento22 páginasASCON-IEEChE2023 Program - Rev04Jeungwoo LeeAún no hay calificaciones
- 7XV5662-6AD10 Resistance Temperature Detector (RTD-box) TR1200Documento3 páginas7XV5662-6AD10 Resistance Temperature Detector (RTD-box) TR1200ClaudioAún no hay calificaciones
- 2014 Jan Wph02 QPDocumento25 páginas2014 Jan Wph02 QPRizwan HamidAún no hay calificaciones
- Atlantis Rising Magazine #19Documento73 páginasAtlantis Rising Magazine #19Robert DeBovis100% (4)
- Chieftain 2200: Subject To Change Without Prior Notice Original Instructions TEREX GB LTD 2012Documento329 páginasChieftain 2200: Subject To Change Without Prior Notice Original Instructions TEREX GB LTD 2012MECANISMO REFACCIONESAún no hay calificaciones
- Manual Sky HootDocumento164 páginasManual Sky HootNilson Cardenas MartinezAún no hay calificaciones
- Simple Control System For A Stepper and DCDocumento24 páginasSimple Control System For A Stepper and DCbmrajahAún no hay calificaciones
- Doctorado PDFDocumento254 páginasDoctorado PDFCesar ValenciaAún no hay calificaciones
- Wartsila o e W Env SCR PDFDocumento12 páginasWartsila o e W Env SCR PDFCalandrasReyCalandrasreyAún no hay calificaciones
- EDS 06-0017 Customer Installation Earthing Design PDFDocumento47 páginasEDS 06-0017 Customer Installation Earthing Design PDFM100S2Aún no hay calificaciones
- ProblemsDocumento4 páginasProblemsMonda Bw'OnchwatiAún no hay calificaciones
- Btech Auto 5 Sem Design of Machine Components Pau5i101 2020Documento2 páginasBtech Auto 5 Sem Design of Machine Components Pau5i101 2020Pagal KutaAún no hay calificaciones
- VLSI Notes 1 PDFDocumento305 páginasVLSI Notes 1 PDFKishore KumarAún no hay calificaciones
- Section 1 K-WINCHDocumento80 páginasSection 1 K-WINCHAhmed Chahine100% (2)
- Newton's Laws of Motion ExplainedDocumento13 páginasNewton's Laws of Motion ExplainedChinmay SharmaAún no hay calificaciones
- Simple Harmonic MotionDocumento7 páginasSimple Harmonic MotionKen AkikiAún no hay calificaciones
- TMPC 632 - Mechanical Engineering Lab 1 Lab Report: Lab Experiment #: Lab Activity 2 Submitted By: TMEC 3-2Documento6 páginasTMPC 632 - Mechanical Engineering Lab 1 Lab Report: Lab Experiment #: Lab Activity 2 Submitted By: TMEC 3-2Axel Jeremiah ManaloAún no hay calificaciones
- EMEK Company Profile 2019Documento10 páginasEMEK Company Profile 2019HarisAún no hay calificaciones
- Chapter 1-Thermodynamic-Merged-CompressedDocumento60 páginasChapter 1-Thermodynamic-Merged-CompressedAina SyafiqahAún no hay calificaciones
- Uranium Insider PRO Q2 2020 PDFDocumento48 páginasUranium Insider PRO Q2 2020 PDFv0idinspace100% (1)
- Advance Vertical TransportationDocumento52 páginasAdvance Vertical Transportationutsavi patelAún no hay calificaciones
- YSS Die Casting Die MaterialDocumento14 páginasYSS Die Casting Die MaterialVishal BalkwadeAún no hay calificaciones
- Assignment Questions - Heat TransferDocumento12 páginasAssignment Questions - Heat TransferPratik Walimbe0% (1)
- Biomass Sizing Tool WorkshopDocumento109 páginasBiomass Sizing Tool WorkshopHartono PrayitnoAún no hay calificaciones
- INDUSTRIAL ATTACHMENT REPORT by Shikhule Kevin IbrahimDocumento34 páginasINDUSTRIAL ATTACHMENT REPORT by Shikhule Kevin IbrahimIbrahim Shikhule Kevin100% (8)
- Reiki Grand Master Levels 5 - 18Documento7 páginasReiki Grand Master Levels 5 - 18Elizabeth Fernandez100% (15)
- Set PointsDocumento7 páginasSet PointsAung MhAún no hay calificaciones