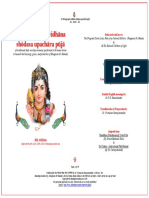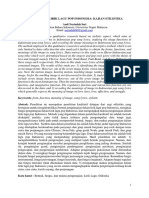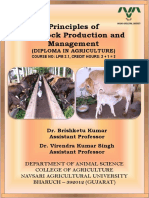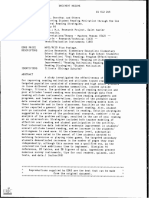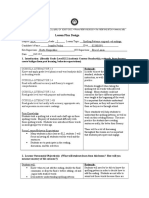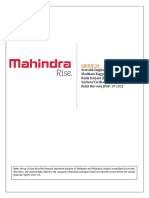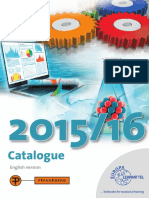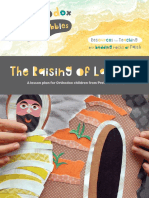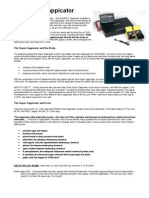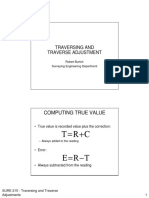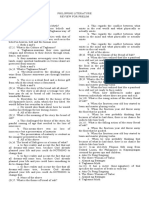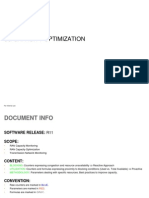Documentos de Académico
Documentos de Profesional
Documentos de Cultura
Notes
Cargado por
Krish ChaituthekingDerechos de autor
Formatos disponibles
Compartir este documento
Compartir o incrustar documentos
¿Le pareció útil este documento?
¿Este contenido es inapropiado?
Denunciar este documentoCopyright:
Formatos disponibles
Notes
Cargado por
Krish ChaituthekingCopyright:
Formatos disponibles
DownloadSOURCE FILES
In this tutorial we will explain how to create a metallic copper text effect using layer styles in Photoshop. Lets get started!
Tutorial Assets
The following assets were used during the production of this tutorial.
Concrete Bunker Texture
Argel Font
Palace Balls Picture
Step 1
Create a new file. Set Width and Height to 700 px and the resolution to 72 PPI. Name: Angel text
Step 2
Fill the canvas with the Concrete Bunker texture.
Step 3
Marge the concrete bunker texture to the background.
Step 4
Go to menu > Image > Adjustments > Hue/Saturation > use the values as shown below.
Step 5
Apply Sharpen twice: Go to menu > Filter > Sharpen > Sharpen. Add Noise: Go to menu > Filter > Noise > Add Noise > use the values as
shown in the pop-up, in the left side of the image below. Create a new empty layer over the background; fill it with color code #252829. Apply
Blend mode "Color" as shown in the menu, in the right side of the image below. Finally merge it to the background (Command/Ctrl+E).
Step 6
Type the word Angel using the Argel Font, font size 310 pt, tracking 0. Select the letter A and set tracking to 40. All values as shown in
the image below.
Step 7
Using the "Move Tool", select the text and background layer, then click the align commands: "Align Horizontal Center" and "Align Vertical
Center" on the top menu to center it.
Step 8
Apply a Layer Style on the text layer (right click over the layer > Blending Options). Set Blending Options step by step as shown in the image
below and click ok.
Note: to edit the Gloss Contour in the Bevel and Emboss step: click the contour thumbnail to open the Contour Editor pop-up > click in the contour mesh
to add points and enter values for Input and Output.
Step 9
Copy the image Palace Balls from the browser, paste it over the text layer Angel and rename the image layer to Reflection01. Using the
"Move Tool," select "Reflection01" image layer and background layer, then click the align commands: "Align Bottom Edges" and "Align Left
Edges" on the top menu, as shown in the image below.
Step 10
Select Reflection01 image layer and using the Rectangular Marquee Tool, right click over the picture and choose Free Transform. Then
lock the proportions with the loop icon Maintain Aspect Ratio on the top menu, as shown in the image below and reduce Width and Height
to 70%, set Horizontal Position to 1099.2 px and set Vertical Position to -7.8 px and press enter.
Step 11
Apply a Layer Style on Reflection01 image layer (right click over the layer > Blending Options) and apply Gradient Overlay values as shown
below and click ok, to get a metal copper tone.
Step 12
Apply Sharpen thrice: Go to menu > Filter > Sharpen > Sharpen (remember repeat this step three times).
Step 13
Reduce Noise: Go to menu > Filter > Noise > Reduce Noise. Using the values as shown below.
Step 14
Duplicate layer Reflection01 and rename to Reflection02. After renaming it apply: Blend mode to Lighten and Opacity to 50% as shown
below.
Step 15
To achieve a stunning reflection effect, select Reflection02 image layer and using the Rectangular Marquee Tool, right click over the
picture and choose: Free Transform > Flip Horizontal > and reduce Width to -90% and Height to 90%, set Horizontal Position to 513 px and
set Vertical Position to 108 px as shown below and press enter.
Step 16
Select the two image layers and go to menu > Layer > Create Clipping Mask. To put the reflections inside the layer font. Finally, select the
two image and text layers to link them by clicking over the "Link Layers" icon at the bottom of the layers palette. To have the final text effect
linked.
Final Image
También podría gustarte
- Shoe Dog: A Memoir by the Creator of NikeDe EverandShoe Dog: A Memoir by the Creator of NikeCalificación: 4.5 de 5 estrellas4.5/5 (537)
- The Subtle Art of Not Giving a F*ck: A Counterintuitive Approach to Living a Good LifeDe EverandThe Subtle Art of Not Giving a F*ck: A Counterintuitive Approach to Living a Good LifeCalificación: 4 de 5 estrellas4/5 (5794)
- Notificationof Court MasterDocumento7 páginasNotificationof Court MasterKrish ChaituthekingAún no hay calificaciones
- List of Holiday 2022 Month Tamil Nadu Andhra Pradesh Telangana Karnataka Kerala Puducherry Yanam Days Details of HolidaysDocumento5 páginasList of Holiday 2022 Month Tamil Nadu Andhra Pradesh Telangana Karnataka Kerala Puducherry Yanam Days Details of HolidaysKrish ChaituthekingAún no hay calificaciones
- List of Holidays For The Year 2021Documento3 páginasList of Holidays For The Year 2021Krish ChaituthekingAún no hay calificaciones
- Downloadables: PSD File Fullsize JpegDocumento18 páginasDownloadables: PSD File Fullsize JpegKrish ChaituthekingAún no hay calificaciones
- Usha Rama College of Engineering and Technology, Telaprolu, Krishna. (A.P)Documento16 páginasUsha Rama College of Engineering and Technology, Telaprolu, Krishna. (A.P)Krish ChaituthekingAún no hay calificaciones
- Hidden Figures: The American Dream and the Untold Story of the Black Women Mathematicians Who Helped Win the Space RaceDe EverandHidden Figures: The American Dream and the Untold Story of the Black Women Mathematicians Who Helped Win the Space RaceCalificación: 4 de 5 estrellas4/5 (895)
- The Yellow House: A Memoir (2019 National Book Award Winner)De EverandThe Yellow House: A Memoir (2019 National Book Award Winner)Calificación: 4 de 5 estrellas4/5 (98)
- Grit: The Power of Passion and PerseveranceDe EverandGrit: The Power of Passion and PerseveranceCalificación: 4 de 5 estrellas4/5 (588)
- The Little Book of Hygge: Danish Secrets to Happy LivingDe EverandThe Little Book of Hygge: Danish Secrets to Happy LivingCalificación: 3.5 de 5 estrellas3.5/5 (400)
- The Emperor of All Maladies: A Biography of CancerDe EverandThe Emperor of All Maladies: A Biography of CancerCalificación: 4.5 de 5 estrellas4.5/5 (271)
- Never Split the Difference: Negotiating As If Your Life Depended On ItDe EverandNever Split the Difference: Negotiating As If Your Life Depended On ItCalificación: 4.5 de 5 estrellas4.5/5 (838)
- The World Is Flat 3.0: A Brief History of the Twenty-first CenturyDe EverandThe World Is Flat 3.0: A Brief History of the Twenty-first CenturyCalificación: 3.5 de 5 estrellas3.5/5 (2259)
- On Fire: The (Burning) Case for a Green New DealDe EverandOn Fire: The (Burning) Case for a Green New DealCalificación: 4 de 5 estrellas4/5 (74)
- Elon Musk: Tesla, SpaceX, and the Quest for a Fantastic FutureDe EverandElon Musk: Tesla, SpaceX, and the Quest for a Fantastic FutureCalificación: 4.5 de 5 estrellas4.5/5 (474)
- A Heartbreaking Work Of Staggering Genius: A Memoir Based on a True StoryDe EverandA Heartbreaking Work Of Staggering Genius: A Memoir Based on a True StoryCalificación: 3.5 de 5 estrellas3.5/5 (231)
- Team of Rivals: The Political Genius of Abraham LincolnDe EverandTeam of Rivals: The Political Genius of Abraham LincolnCalificación: 4.5 de 5 estrellas4.5/5 (234)
- Devil in the Grove: Thurgood Marshall, the Groveland Boys, and the Dawn of a New AmericaDe EverandDevil in the Grove: Thurgood Marshall, the Groveland Boys, and the Dawn of a New AmericaCalificación: 4.5 de 5 estrellas4.5/5 (266)
- The Hard Thing About Hard Things: Building a Business When There Are No Easy AnswersDe EverandThe Hard Thing About Hard Things: Building a Business When There Are No Easy AnswersCalificación: 4.5 de 5 estrellas4.5/5 (345)
- The Unwinding: An Inner History of the New AmericaDe EverandThe Unwinding: An Inner History of the New AmericaCalificación: 4 de 5 estrellas4/5 (45)
- Rise of ISIS: A Threat We Can't IgnoreDe EverandRise of ISIS: A Threat We Can't IgnoreCalificación: 3.5 de 5 estrellas3.5/5 (137)
- The Gifts of Imperfection: Let Go of Who You Think You're Supposed to Be and Embrace Who You AreDe EverandThe Gifts of Imperfection: Let Go of Who You Think You're Supposed to Be and Embrace Who You AreCalificación: 4 de 5 estrellas4/5 (1090)
- The Sympathizer: A Novel (Pulitzer Prize for Fiction)De EverandThe Sympathizer: A Novel (Pulitzer Prize for Fiction)Calificación: 4.5 de 5 estrellas4.5/5 (121)
- The Perks of Being a WallflowerDe EverandThe Perks of Being a WallflowerCalificación: 4.5 de 5 estrellas4.5/5 (2104)
- Her Body and Other Parties: StoriesDe EverandHer Body and Other Parties: StoriesCalificación: 4 de 5 estrellas4/5 (821)
- Vdocuments - MX - Sri Thiruppugal Vidhana Shodasa Upachara Puja PDFDocumento73 páginasVdocuments - MX - Sri Thiruppugal Vidhana Shodasa Upachara Puja PDFDomnick WilkinsAún no hay calificaciones
- Panama Canal - FinalDocumento25 páginasPanama Canal - FinalTeeksh Nagwanshi50% (2)
- Artikel Andi Nurindah SariDocumento14 páginasArtikel Andi Nurindah Sariapril yansenAún no hay calificaciones
- The Great Psychotherapy Debate PDFDocumento223 páginasThe Great Psychotherapy Debate PDFCasey Lewis100% (9)
- Lpm2.1theoryDocumento85 páginasLpm2.1theoryvetprabu34Aún no hay calificaciones
- DS ClozapineDocumento3 páginasDS ClozapineMiggsAún no hay calificaciones
- Listening Test Sweeney Todd, Chapter 4: 1 C. Zwyssig-KliemDocumento3 páginasListening Test Sweeney Todd, Chapter 4: 1 C. Zwyssig-KliemCarole Zwyssig-KliemAún no hay calificaciones
- A Proposed Approach To Handling Unbounded Dependencies in Automatic ParsersDocumento149 páginasA Proposed Approach To Handling Unbounded Dependencies in Automatic ParsersRamy Al-GamalAún no hay calificaciones
- Students Name - Kendrick Joel Fernandes ROLL NO. 8250 Semester Vi Subject - Turnaround Management Topic-Industrial SicknessDocumento15 páginasStudents Name - Kendrick Joel Fernandes ROLL NO. 8250 Semester Vi Subject - Turnaround Management Topic-Industrial SicknesskarenAún no hay calificaciones
- Sustainable Cities:: Why They MatterDocumento2 páginasSustainable Cities:: Why They MatterbokugairuAún no hay calificaciones
- Masters Thesis Oral Reading For Masters in Education ST Xavier ED386687Documento238 páginasMasters Thesis Oral Reading For Masters in Education ST Xavier ED386687Bruce SpielbauerAún no hay calificaciones
- Project Documentation - Sensorflex 30G Data SheetDocumento15 páginasProject Documentation - Sensorflex 30G Data SheetOmar HectorAún no hay calificaciones
- Cottle Taylor Case StudyDocumento10 páginasCottle Taylor Case Studyydukare100% (2)
- Unit 5 Performance ManagementDocumento20 páginasUnit 5 Performance Managementbhavisha_30kAún no hay calificaciones
- Maths-Term End Examination-2020-2021 (2020-2021, MATHS)Documento6 páginasMaths-Term End Examination-2020-2021 (2020-2021, MATHS)Venkat Balaji0% (1)
- Lesson Plan Design: Ccss - Ela-Literacy - Rf.2.3Documento6 páginasLesson Plan Design: Ccss - Ela-Literacy - Rf.2.3api-323520361Aún no hay calificaciones
- 2.peace Treaties With Defeated PowersDocumento13 páginas2.peace Treaties With Defeated PowersTENDAI MAVHIZAAún no hay calificaciones
- Mahindra and Mahindra Limited - 24Documento12 páginasMahindra and Mahindra Limited - 24SourabhAún no hay calificaciones
- Catalogue 2015-16Documento72 páginasCatalogue 2015-16PopokasAún no hay calificaciones
- Amma Vun - Bala AshtagamDocumento4 páginasAmma Vun - Bala AshtagamSHIV RAMAún no hay calificaciones
- Orthodox Pebbles Raising of LazarusDocumento29 páginasOrthodox Pebbles Raising of LazarusMonica DavidAún no hay calificaciones
- Or SuperDocumento2 páginasOr SuperJac BacAún no hay calificaciones
- Analyzing Text - Yuli RizkiantiDocumento12 páginasAnalyzing Text - Yuli RizkiantiErikaa RahmaAún no hay calificaciones
- Volume 1Documento17 páginasVolume 1Anant RamAún no hay calificaciones
- Traverse AdjustmentDocumento22 páginasTraverse AdjustmenthabteAún no hay calificaciones
- Short Question: Computer Science For 9 Class (Unit # 3)Documento5 páginasShort Question: Computer Science For 9 Class (Unit # 3)Yasir MehmoodAún no hay calificaciones
- PDF - 6 - 2852 COMMERCE-w-2022Documento13 páginasPDF - 6 - 2852 COMMERCE-w-2022Anurag DwivediAún no hay calificaciones
- Alamat NG BatangasDocumento2 páginasAlamat NG BatangasGiennon Arth LimAún no hay calificaciones
- HUA 3G Capacity OptimizationDocumento39 páginasHUA 3G Capacity Optimizationismail_hw91% (11)
- Carnatic Music NotationDocumento6 páginasCarnatic Music Notationksenthil kumar100% (1)