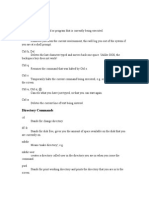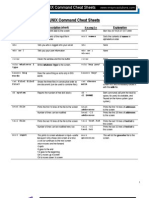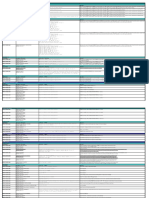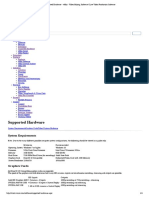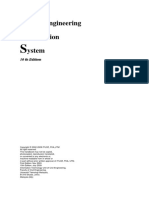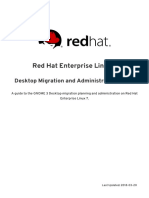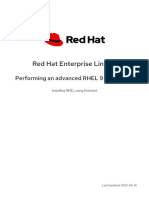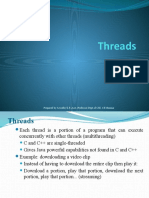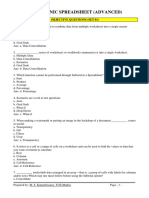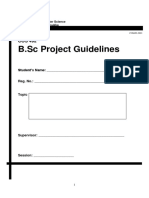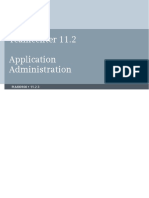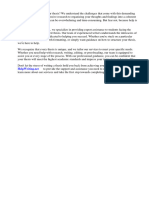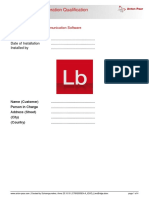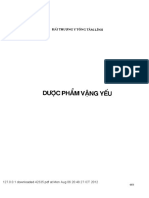Documentos de Académico
Documentos de Profesional
Documentos de Cultura
Ue Manual
Cargado por
CKEITH14Derechos de autor
Formatos disponibles
Compartir este documento
Compartir o incrustar documentos
¿Le pareció útil este documento?
¿Este contenido es inapropiado?
Denunciar este documentoCopyright:
Formatos disponibles
Ue Manual
Cargado por
CKEITH14Copyright:
Formatos disponibles
UltraEdit-32/UEStudio Help
iii
Table Of Contents
Getting Started..................................................................................................................... 1
Menus/Toolbars................................................................................................................. 31
Menu Commands .............................................................................................................. 43
File Menu ...................................................................................................................... 43
Edit Menu...................................................................................................................... 69
Search Menu.................................................................................................................. 80
Project Menu ............................................................................................................... 100
Build Menu.................................................................................................................. 125
Solution Menu............................................................................................................. 133
View Menu.................................................................................................................. 136
Format Menu............................................................................................................... 154
Column Menu.............................................................................................................. 164
Macro Menu................................................................................................................ 170
Advanced Menu .......................................................................................................... 189
Configuration .......................................................................................................... 190
Window Menu............................................................................................................. 277
Help Menu................................................................................................................... 280
Compiler Configuration .................................................................................................. 283
CVS Support ................................................................................................................... 303
FAQ................................................................................................................................. 305
License Agreement.......................................................................................................... 311
Sales and Support ............................................................................................................ 315
UltraEdit-32/UEStudio Help
iv
Index................................................................................................................................ 317
1
Getting Started
Using Help
These Help files are organized primarily based on the menu structure in UltraEdit / UEStudio. To
the left you should see the following major headings:
Getting Started
Menus/Toolbars
Menu Summary
* Compiler Configuration
* CVS Support
FAQ
License Agreement
Sales and Support
The Getting Started section (of which this is the first document) contains useful information to get
you up and running quickly and editing text in UltraEdit.
The Menu Summary section may be expanded by double-clicking and consists of information
regarding the commands presented in the menus in UltraEdit. Each menu heading (File Menu,
Edit Menu, etc.) may be expanded by double-clicking and each topic below the menu headings
may be opened by clicking on the topic title in the list. You can also collapse a section heading
by double-clicking on it.
The FAQ section includes some of the more common questions asked regarding UltraEdit's
functionality and usage.
The License Agreement section includes both the registered and unregistered license
agreements for UltraEdit-32.
UltraEdit-32/UEStudio Help
2
The Sales and Support section includes information regarding technical support and purchasing
UltraEdit-32.
* Please note: These features are only supported in UEStudio, and not in UltraEdit-32.
Blocking Text
In Column Mode the operation of the editor is changed for selecting text. When Column Mode is
selected highlighted text is based on the character column position of the first character selected
to the column of the last character of text selected. Text selected in this mode does not
automatically include all text between the start and end position, but includes all text in the
columns between the first and last character selected. Column Mode editing is sometimes
referred to as block mode editing as the act of selecting text forms a rectangle.
ClassViewer
The ClassViewer in UEStudio may be invoked by clicking on the Jump to ClassViewer button in
the Intellitip toolbar
or by clicking on the Tags tab of the Workspace Manager
This will cause a parsed representation of the active project to be shown.
The items shown in the Workspace Manager under the Tags pane replace Ctags in UEStudio.
Double-clicking on one of these items will open the associated project document.
Symbol Meaning
Getting Started
3
Struct
Class
Globals Folder
Global Miscellaneous
Folder
Global Functions Folder
Global Labels Folder
Global Macros Folder
Global Variables Folder
Enum
Namespace
Enum Value
Variable
Protected Variable
Private Variable
Global Variable
Function
Protected Function
Private Function
Typedef
Macro
Code Folding
Code folding, implemented in UltraEdit-32 v11.00 and UEStudio, works in conjunction with
the Hide/Show Lines feature of previous versions.
There are two configuration options under the Code Folding branch under Configuration in the
Advanced menu that determine whether or not code folding and hiding/showing lines is
supported in UltraEdit: Enable show/hide lines and code folding and Enable show/hide lines for
non syntax highlighted files.
Enable show/hide lines and code folding
UltraEdit-32/UEStudio Help
4
If this option is selected under Configuration then the Hide/Show Lines command may be invoked
via the View menu option. Selection of this configuration option also enables code folding and a
small gutter will be visible between the line numbers and the edit window where the symbols used
for code folding ("+" and "-") will be displayed. By default code folding will operate on any strings
(whether characters - "{, }" - or words - "if, endif") defined in the active wordfile as /Open Fold
Strings or /Close Fold Strings. Please see Syntax Highlighting for further information on fold strings.
If a "+" or "-" is displayed in the folding gutter the folding state of the referenced code may be
toggled by left-clicking on the folding symbol in the folding gutter. For example, in the following
code:
clicking on the "+" would expand the collapsed code. Clicking on the "-" below:
would collapse the expanded code.
There are two code folding options that may be selected from the View menu: Expand
All and Collapse All.
Expand All
Getting Started
5
When this command is invoked from the View menu, all blocks in the active file bounded
by Indent/Unindent Strings defined in the active wordfile would be expanded. If text is selected
this will affect only the selected region. If no text is selected this command will operate on the
whole of the active file.
Please note: When this command is invoked, strings hidden using the Hide Lines command will
be expanded as well as folded sections of code.
Collapse All
When this command is invoked from the View menu, all blocks in the active file bounded by
the Indent/Unindent Strings defined in the active wordfile would be collapsed. If text is selected
this will affect only the selected region. If no text is selected this command will operate on the
whole of the active file.
Enable show/hide lines for non syntax highlighted files
If this option is selected under Configuration then the Hide/Show Lines command may be invoked
via the View menu option even on files that have no syntax highlighting (e.g. on standard text
files). The advantage here is that lines that have been hidden using the Hide/Show
Lines command will be indicated by the "+" in the folding gutter. If this option is not selected
under Configuration, text may not be hidden in non-highlighted files and the folding gutter will not
be displayed.
Creating Your First Application
It's easy to Create, Build, and Run an application from within UEStudio! First, click on
the Project menu and select Project Manager.
UltraEdit-32/UEStudio Help
6
Next, click on the Create button in the Project Manager dialog and select Using Templates from
the context menu.
Select a compiler from the Compilers pane [1] in the New Project dialog. (Please note: You must
have the compiler you select here installed on your system in order to invoke it from within
UEStudio). Then select the type of application you want to create from
the Templates pane [2]. Once you've selected the application template, type a name for your
project in the Project Name text field [3] and specify the Location [4] or path where you want this
project created, and click the Create button [5].
Getting Started
7
Once you press the Create button, UEStudio will launch the Windows Application Wizard dialog
where you can specify the general framework of the application you wish to create. Please
note: The example below was created with the Microsoft Visual C++ Compiler and the Windows
Application template. The options presented in the Application Wizard will be compiler and
template specific.
UltraEdit-32/UEStudio Help
8
Select the desired options and press the Create button to finish creating your first project and
application!
Now it's time to Build your application and you can do this by simply pressing the Build button in
the Build toolbar:
UEStudio will present the Compiler Options dialog and pressing OK will build your first
application! Please note: The options shown below are based on the selected Microsoft Visual
C++ Compiler. The options presented in the Compiler Options dialog will be compiler-specific.
Getting Started
9
UEStudio will build and parse your new application and the Output Window will indicate when the
build is complete and list any errors encountered during the build:
Now that the application is built, all that's left to do is Run the application! You may do this by
pressing the Run button in the Build toolbar:
UltraEdit-32/UEStudio Help
10
UEStudio will launch your newly created and built application!
Please note: Once you've reached this point the menus and toolbar buttons (if included in the
application you've created and built) are not actually functional. The framework has been created,
but functionality has to be programmed additionally. Double-clicking on the associated source file
in the Workspace Manager will open the source file in UEStudio so that further functionality may
be added.
Getting Started
11
Cursor Arrows (Cursor Movement)
The "up", "down", "right" and "left" arrows will move the cursor one character or line as indicated.
Holding down the CTRL key while using the "left" or "right" cursor arrows will move the cursor left
and right to the beginning of the previous/next word.
Holding down the CTRL key while using the "up" or "down" keys does not affect the cursor
position, but moves the text within the editor window up or down respectively. If the text is moved
enough for the cursor to meet the upper or lower edge of the editor window the cursor will then
move from line to line as it does when normally using the "up" and "down" arrows.
Holding down the ALT key while using the "left" or "right" cursor arrows will move the cursor to
the beginning of the previous/next paragraph.
Drag and Drop Editing
UltraEdit supports dragging and drop editing using the mouse.
Drag and drop editing allows the user to select text in the normal manner and then copy or move
the selected text by dragging it to a new location with the mouse. No keyboard interaction is
required.
Initially the user selects text in the normal manner. Once text has been selected, the user may
click the primary mouse button (usually the left button) on the selected text, at which time the
mouse pointer changes to a pointer with a small dotted rectangular box at the bottom of the
pointer. This pointer indicates you are in the drag and drop editing mode and may drag the
selection to a new location.
While keeping the primary mouse button down the selected text may be dragged to a new
location. As you move the mouse the cursor will follow the mouse and the cursor indicates the
new position of the text if you stop pressing the mouse button (and "drop" the text).
UltraEdit-32/UEStudio Help
12
The user may even drag the text from one file to another within UltraEdit. If the mouse is
positioned over a different file within UltraEdit, that file will become active and the text may be
dropped into that file at the cursor position shown.
At any time, pressing ESCAPE will cancel the drag and drop mode.
Additionally, instead of moving the text being dragged it may be copied to a new location. If at
any time while in the drag and drop mode the CTRL key is pressed and held the mouse pointer
changes to have a small '+' symbol beside it indicating the text will be copied to the new location
indicated by the cursor and also remain in the original position.
Drag and Drop editing is supported in normal, Hex and Column editing modes.
Drag and Drop Files
UltraEdit supports dragging and dropping files from the File Manager into an open session of
UltraEdit. Files may be selected from the File Manager (multiple files may be selected) and
dragged into the UltraEdit window. If the mouse button is released with the mouse over UltraEdit
the files selected will automatically be opened for editing with UltraEdit.
File Tree View Interface
UltraEdit-32 v11.00 (and UEStudio) feature an enhanced File Tree View. Visibility of the File
Tree View may be toggled by selecting File Tree View from the Views/Lists submenu of the View
menu or by pressing Ctrl+U.
Users may toggle between a listing of Project, Open, and Explorer display modes.
Getting Started
13
Project mode: displays all files and folders in the active project with the project name listed at the
top.
If no items are selected in the File Tree View in Project mode or if only the project name is
selected the following items are shown in the context menu:
Explore opens Explorer to active project directory
Refresh updates the project information (committing the changes) and
refreshes the project list
Add Folder presents New Folder dialog
Add Active File adds file currently open in the edit window to the active project
Add All Open Files adds currently open files to the active project
Add Files to Project
presents Open dialog for specification/selection of file(s) to be added
to project. If no subfolders are selected in the included dropdown
file(s) will be added to the root of the project.
Open File in
Project
presents Open File(s) in Project dialog
* Compiler Options
presents Compiler Options dialog
Settings presents Project Settings dialog
If a folder or file is selected in the File Tree View under Project mode the following items are
shown in the context menu:
Open opens selected file/folder in active project
Explore opens Explorer to selected file/folder directory
Remove from
Project
removes the selected file/folder from the active project
* Add to
Environment
presents the Add/Modify Environment Variable dialog
Open mode: displays all currently open files.
The context menu in Open mode includes the following items:
UltraEdit-32/UEStudio Help
14
Close File closes selected file(s)
Print File prints selected file(s)
Save File saves selected file(s)
Tile Windows
Horizontally
horizontally tiles all open files
Tile Windows
Vertically
vertically tiles all open files
Make Folder Active
File Path
sets active file path to path of currently selected file
Explorer mode: displays File Tree View for local/network drives and removable media.
The context menu in Explorer mode includes the following items:
Refresh updates listing of all hard drives and removable media
Set Filter presents File Filter dialog
UEStudio Interface
UEStudio includes three additional tabs at the bottom of the File Tree View that are not present in
UltraEdit-32.
When the * Files tab is selected the three default tabs at the top of the display are active and
selectable. In UEStudio the Project, Open, and Explorer modes display files/modules with small
colored squares that indicate their status in relation to the CVS repository.
Color Meaning
Green file/module is up-to-date and unmodified
Getting Started
15
Blue file/module is not currently under CVS control
Yellow
file/module is modified
Red file/module contains a conflict
When the * Res tab is selected the resources for the active project are listed. If a folder is
selected in the File Tree View under Resource mode the following items are shown in the context
menu:
Save Resources saves modified resources in the active project
Insert inserts a copy of the selected resource folder into the active project
below the selected resource folder
Import presents File Open dialog from which the item to be imported may be
selected
Editor
Configuration
presents Resource Editors Configuration dialog where users may
specify paths for Bitmap Editor, Icon Editor, or Cursor Editor
If a file is selected in Resource mode right clicking in the File Tree View presents the following
context menu:
Open opens the selected Data, Dialog or Menu resource for editing. If
a Bitmap, Cursor, Icon or Toolbar resource is selected, the associated
editor will be invoked. If an Accelerator or String Table resource is
selected the Accelerators dialog or Strings dialog will be presented to
allow editing of the selected resource.
Open Binary Data opens the selected resource in binary/HEX mode
Remove Resource removes the selected resource from the active project
Save Resources saves modified resources in the active project
Insert Copy inserts a copy of the selected resource into the active project below
the selected resource
Insert presents Insert Resource dialog from which users may choose to
insert one of the following items: Accelerator, Bitmap, Cursor, Dialog,
Icon, Menu, Toolbar, Version, Font, Html
Import presents File Open dialog from which the item to be imported may be
selected
Editor
Configuration
presents Resource Editors Configuration dialog where users may
specify paths for Bitmap Editor, Icon Editor, or Cursor Editor
UltraEdit-32/UEStudio Help
16
When the * Tags tab is selected classes, structs and other symbols defined inside the project
workspace are displayed. Below these items globals (Functions, Labels, Macros, and Variables)
will be listed as well. If you double-click on a displayed symbol, the appropriate source file will be
opened and the line where the symbol is defined/declared will be positioned to. In UEStudio this
interface replaces the Ctags mechanism used in UltraEdit-32.
If a tag is selected right clicking in the File Tree View presents the following context menu:
Go To Definition opens file where symbol is defined to the line where definition occurs
Find Symbol in
Active Document
lists occurrences of symbol in active document in the output window
Find Symbol in
Project Files
lists occurrences of symbol in active project in the output window
* Please note: These features are only supported in UEStudio, and not in UltraEdit-32.
Home and End keys (Cursor Movement)
The "Home" key moves the cursor to the beginning of the line the cursor is on. Holding down the
CTRL key while using the "Home" key moves the cursor to the beginning of the document.
The "End" key moves the cursor to the end of the line the cursor is on. Holding down the CTRL
key while using the "End" key moves the cursor to the end of the document.
Insert/Overstrike Modes
UltraEdit allows editing in both insert and overstrike modes. The mode of operation is indicated in
the status bar at the bottom of the UltraEdit window. The insert/overstrike mode is changed with
the INSERT key. The mode is toggled when the INSERT key is pressed.
If insert mode is selected, the second area of the status bar is clear; if overstrike mode is selected,
the second area of the status bar shows 'OVR'.
Getting Started
17
Insert mode causes a key to be inserted into the document at the position of the cursor.
Overstrike mode causes the character immediately to the right of the cursor to be overwritten by
the new character.
If the editor active window is in Hex mode the active window is always in overstrike mode. To
insert text in Hex mode, use the Hex Insert/Delete command from the Edit menu.
Inserting Special Characters
Special support has been added to UltraEdit to allow characters not supported on American
keyboards to be easily inserted. These are as follows:
Ctrl+Shift+a Inserts character
Ctrl+Shift+A Inserts character (Caps Lock on)
Ctrl+Shift+o Inserts character
Ctrl+Shift+O Inserts character (Caps Lock on)
Ctrl+Shift+u Inserts character
Ctrl+Shift+U Inserts character (Caps Lock on)
Ctrl+Shift+s Inserts character
Ctrl+Shift+S Inserts character (Caps Lock on)
It is also possible to insert any character listed in the ASCII Table in the View menu by holding
down the ALT key while typing in the four digit decimal value of the character on the numeric
keypad. For example, "" may be inserted by holding down the ALT key while typing "0191" and
"" may be inserted by holding down the ALT key while typing "0198".
Keyboard Commands
UltraEdit allows the use of keyboard commands for a number of commonly used features. The
keyboard commands are listed below:
F1 Help Show UltraEdit Help
UltraEdit-32/UEStudio Help
18
Shift+F1 Context Help Invoke the context help
Ctrl+N File New Create a new document file
Ctrl+O File Open Open an existing document file
Ctrl+Q File Quick Open Open an existing document file
without showing the File Open
dialog
Ctrl+F4 File Close Close an existing document
Ctrl+S File Save Save the active document
F12 File Save As Save the active document as a
new file
Ctrl+P File Print Print the active document
Ctrl+X Edit Cut Cut text from active document into
the clipboard
Ctrl+C Edit Copy Copy text from active document
into the clipboard
Ctrl+V Edit Paste Paste text from the clipboard into
the active document
Ctrl+0-9 Edit Select Clipboard Select active clipboard
Ctrl+A Edit Select All Select All text in active document
Ctrl+Z Edit Undo Undo last action if possible
Ctrl+Y Edit Redo Reverse last Undo action if
possible
Ctrl+J Edit Select Word Select the current word (same
as double click)
Ctrl+E Edit Delete Line Delete line cursor is on
Ctrl+F11 Edit Delete to Start of Line Delete from cursor to start of line
Ctrl+F12 Edit Delete to End of Line Delete from cursor to end of line
Ctrl+W Toggle Word Wrap Toggle word wrap on/off
F7 Edit Insert Time/Date Insert time/date at cursor
Alt+F3 or Ctrl+F Find Find a character string
Ctrl+F3 Find Prev Repeat last find toward beginning
of file
F3 Find Next Repeat last find toward end of file
Ctrl+B Match Brace Find matching brace (,[,{ or },],)
Ctrl+R Replace Find and replace a character string
with another
Ctrl+G Goto Goto the specified line (or HEX
address)
Ctrl+U File Tree View Toggle File Tree View
Ctrl+F8 Tag List Toggle Tag List
Ctrl+T Reformat Paragraph Reformat the current paragraph or
selected text
Ctrl+F5 Format to Lower Convert selected text to lower case
Getting Started
19
Alt+F5 Format to Upper Convert selected text to upper
case
F5 Format Capitalize Capitalize first character of each
word in selected text
Shift+F5 Format Invert Case Invert case of all characters in
selected text
Ctrl+K Edit Spell Check Invoke the spelling checker
Alt+C Column Mode Toggle column/block mode on/off
Ctrl+Backspace Delete previous word Delete the word preceding the
cursor
Ctrl+Delete Delete next word Delete the word following the
cursor
Ctrl+I Insert Literal Character Insert a literal character at cursor
position
INS Insert/Overstrike Mode Toggle insert/overstrike mode
Ctrl+H HEX Edit Toggle HEX editing mode
Ctrl+D HEX Insert/Delete Insert or delete characters in HEX
editing mode
Ctrl+F2 Set Bookmark Toggle bookmark on/off
F2 Goto Bookmark Goto next bookmark
Ctrl+M Macro Play Replay a macro
Ctrl+L Macro Play Multiple Times Replay a macro the specified
number of times
Ctrl+F6 Next Window Make next document window
active
Ctrl+Shift+F6 Previous Window Make previous document window
active
Alt+F4 Exit UltraEdit Exit UltraEdit
Alt+0-9 or Shift+Alt+0-
9
Insert Template Insert user-defined template
F9 DOS Command Run DOS window command
Ctrl+F9 Last DOS Command Repeat last DOS window
command
F10 Run Windows Program Run Windows Program
Ctrl+Shift+A Inserts character (As ANSI or ASCII based on the
font)
Ctrl+Shift+A (Caps
Lock on)
Inserts character (As ANSI or ASCII based on the
font)
Ctrl+Shift+O Inserts character (As ANSI or ASCII based on the
font)
Ctrl+Shift+O (Caps
Lock on)
Inserts character (As ANSI or ASCII based on the
font)
Ctrl+Shift+U Inserts character (As ANSI or ASCII based on the
font)
Ctrl+Shift+U (Caps Inserts character (As ANSI or ASCII based on the
UltraEdit-32/UEStudio Help
20
Lock on) font)
Ctrl+Shift+S Inserts character (As ANSI or ASCII based on the
font)
Ctrl+Shift+S (Caps
Lock on)
Inserts character (As ANSI or ASCII based on the
font)
Ctrl+Up Scroll Up Scroll up one line keeping cursor in
view
Ctrl+Down Scroll Down Scroll down one line keeping
cursor in view
F4 Change Focus Toggle focus between active file
and Tree View if visible
F8 Display Function List Display Function List
Alt+Right Next Paragraph Position cursor at first non-space
character of next paragraph
Alt+Left Previous Paragraph Position cursor at first non-space
character of current paragraph (if
positioned mid-paragraph) or
previous paragraph
Alt+Page Up Top of Window Position cursor at beginning of first
line of display
Alt+Page Down Bottom of Window Position cursor at beginning of last
line of display
Alt+'-' (numeric
keypad only)
Scroll to Top Position active line at top of
window
Alt+'+' (numeric
keypad only)
Scroll to Bottom Position active line at bottom of
window
Alt+'center' or Alt+'5'
(numeric keypad only)
Scroll to Center Position active line at center of
window
Ctrl+'1' (numeric
keypad '1' only)
End of previous word Position cursor at the end of the
previous word
Ctrl+'2' (numeric
keypad '2' only)
End of next word Position cursor at the end of the
next word
Output Window
UEStudio supports a tabbed output window with four different tabs allowing output to be written
and stored separately without overwriting the results of previously run functions.
Getting Started
21
The advantage of this is that multiple functions may be executed and the dynamically generated
output of these functions may be stored separately for future reference (during the active editing
session). All output will be written to the active window. So clicking on tab "1" and running a Find
in Files would write the results of the Find in Files command to the output window associated with
tab "1". Clicking on tab "3" and building the active project would cause
the STDOUT and STDERR output (depending on compiler settings) to be written to the output
window associated with tab "3".
Right clicking in the Output Window displays a context menu with the following options:
Clear Output erases contents of active window
Copy to Clipboard copies contents of active window to clipboard
Copy Selected Line to
Clipboard
copies selected line to clipboard
Go To Error/Warning opens referenced file to indicated line/column
Scroll Output
controls whether output window focus scrolls to last line when populated
or remains at top of listing
Allow Docking
toggles whether output window may be positioned within edit framework
as a docked window
Hide Output Window(s) toggles visibility of active output windows
Use Spaces instead of
Tabs
forces output windows to use spaces instead of tabs when displaying
command output
Show Tool tips
toggles whether tool tips are displayed when output lines exceed
window width
UltraEdit-32/UEStudio Help
22
* Please note: This is only supported in UEStudio, and not in UltraEdit-32.
Page Up & Page Down keys (Cursor Movement)
The "Page Up" key moves the cursor up one page. Holding down the CTRL key while using the
"Page Up" key moves the cursor to the top of the edit window.
The "Page Down" key moves the cursor down one page. Holding down the CTRL key while
using the "Page Down" key moves the cursor to the bottom of the edit window.
Registering UltraEdit-32/UEStudio
The user name and authorization code provided for UltraEdit-32/UEStudio are case sensitive and
must be entered EXACTLY as received from IDM Computer Solutions, Inc.
The EASIEST and MOST RECOMMENDED way to enter the code correctly is to copy it from the
message received from IDM using the clipboard (select it and then copy to clipboard), then paste
it into the authorization dialog edit box (using Ctrl+V).
Getting Started
23
Please note that if your user name includes a reference to the number of users, i.e.,
"Acme Printing~ 8 User License"
this is part of the registration name and must be entered along with "Acme Printing".
If you do have any problems properly registering UltraEdit-32/UEStudio, please send an email to
support@idmcomp.com indicating what version of UltraEdit-32/UEStudio you're trying to register
and EXACTLY what you're entering for the user name and authorization code. We will reply to
you as soon as possible with information to help you register your license.
Resource Editor
UEStudio features a Resource browser and editor. Add, Remove, Browse resources as desired.
Edit dialogs, string tables, menus and more. You can even configure UEStudio to edit bitmaps
and icons via user-installed graphic editors.
UltraEdit-32/UEStudio Help
24
When a compilable project is loaded in UEStudio, the Resource Editor toolbar is active. If the
Resource tab is selected at the bottom of the Workspace Manager
the source for the associated dialog may be opened in UEStudio by double-clicking on the dialog
icon or ID in the Workspace Manager.
With the source for the dialog to be edited visible in the edit window, two options are available for
modifying the dialog.
1. The source for the dialog may be modified directly and saved changes will be written back to
the project resources.
2. The Test button in the Resource Editor toolbar may be clicked
to present the dialog in preview mode.
Individual controls may be clicked on and dragged to new positions within the dialog. New
controls may be added and existing controls may be removed:
Right clicking on the preview dialog will present the Resource Editor context menu:
Getting Started
25
This provides a more visual method of designing dialogs and once the desired result is achieved
changes to the dialog may be saved by selecting Save and Quit from the context menu.
A broad range of choices is available for adding new controls to the dialog being previewed:
UltraEdit-32/UEStudio Help
26
Right Mouse Button Commands
UltraEdit allows the right mouse button to display a pop-up menu. If the right mouse button is
clicked while in a document window, the Edit menu is displayed at the position of the mouse
click. If text is selected when the right mouse button is pressed, a new menu item Open File
Highlighted is added to the top of the pop-up menu and if selected the file is
opened if it exists.
If no text is selected, UltraEdit will examine the text under the cursor and if it finds what it believes
may be a file it will add a new menu item "Open " followed be the name of the file it will try and
open. If this is a URL the information will be passed to the default browser for opening.
Getting Started
27
If the right mouse button is clicked while in the UltraEdit main window and outside of a document
window, the File menu is displayed at the position of the mouse click.
Tab Indentation
UltraEdit provides multi-line indentation and out-denting with the tab key. If multiple lines are
selected, the Tab Key will indent these lines with the equivalent of one tab stop. If the Shift Key is
pressed at the same time as the Tab Key the lines will be out-dented by one tab stop.
Text Selection/Highlighting
Holding down the Shift key while cursoring with the arrows highlights the text the cursor passes
showing that the highlighted text is selected for edit. Holding down the CTRL and the Shift key
while using the left or right cursor arrows highlights one complete word at a time for editing,
moving to the beginning of the previous/next word.
Holding down the CTRL and the Shift key while using the up or down cursor arrows highlights
all text between the starting and ending position of the cursor. Holding down the CTRL and the
Shift key while using the Home key will highlight all text from the beginning cursor position to
the beginning of the document being edited.
Holding down the CTRL and the Shift key while using the End key will highlight all text from
the beginning cursor position to the end of the document being edited. When the Shift Key is
pressing at the same time as performing the following functions the current selection (if present),
or a new selection will be extended to select text up to the cursor position following the command:
Find Next/Previous
Goto
Goto Bookmark
The Shift key should be pressed at the time the action for command takes place, not on the
command that shows the dialog. For example, if Ctrl+G displays the Goto Dialog and OK is
clicked to perform the Goto, the Shift Key is pressed when the OK is clicked, NOT when the
Ctrl+G is pressed to display the dialog.
UltraEdit-32/UEStudio Help
28
Unicode and UTF-8 Support
UltraEdit provides support for Unicode (16-Bit wide character) files, and for UTF-8 files and allows
direct editing of Unicode files and UTF-8 files as well as conversion routines between ASCII/ANSI
and Unicode or UTF-8. UltraEdit attempts to detect the file type when the file is loaded. It will
look for the FF FE marker for Unicode files. For UTF-8 it will look for one of the following three
occurrences:
1) File marker (BOM) EF, BB, BF.
2) String occurrences "charset=utf-8" or "encoding=utf-8"
3) It will interrogate the file and look for the occurrence of valid UTF-8 multi-byte characters
If the file is found to be Unicode, it will be treated as such and the status bar will indicate this with
"U-" being displayed in front of the file type in the status bar.
If the file is found to be UTF-8, it will be treated as such and converted internally to Unicode (16-
Bit) for editing. The status bar will indicate this with "U8-" being displayed in front of the file type in
the status bar. When the file is saved, it will be converted back from Unicode to UTF-8 and saved
in this format.
Handling internally as Unicode allows the Unicode character messages from the OS to be used
for character input. Additionally, the WM_UNICHAR message used in some versions of Windows
and with some applications is supported by UltraEdit allowing Unicode characters to be entered
on versions of the OS that do not support Unicode natively (Windows 95/98/Me).
The following conversions to and from Unicode/UTF-8 are available:
ASCII to Unicode converts from ASCII to Unicode
UTF-8 to Unicode converts from UTF-8 to Unicode (16-Bit)
Unicode to ASCII converts from Unicode to ASCII
UTF-8 to ASCII converts from UTF-8 to ASCII
ASCII to UTF-8 (Unicode Editing) converts from ASCII to UTF-8 with the file internally in
UNICODE format for editing
Unicode/UTF-8 to UTF-8 converts the file from either Unicode or UTF-8 (non Unicode
Getting Started
29
(Unicode) internally) to UTF-8 with the file internally in UNICODE
format for editing
Unicode/ASCII/UTF-8 to UTF-8
(ASCII)
converts from Unicode, ASCII or UTF-8 (Unicode format
internally) to UTF-8 but leaves the file in non-unicode
(ASCII display) format for editing.
Unicode file support within UltraEdit is provided on Windows 95, 98, Me, NT and 2000.
As not all operating systems natively support Unicode certain functions convert from Multi-Byte to
Unicode or from Unicode to Multi-Byte. If the active code page (see Windows documentation/help)
does not support the characters then the conversion will not convert correctly.
The functions that convert between Multi-Byte and Unicode include Find/Replace and Column
Insert.
31
Menus/Toolbars
Menu Configuration
UltraEdit allows any command available from the menus to be available on the toolbar. It also
allows multiple user menus to be configured. If you right click on a menu, a context menu will
appear with the following options:
Basic
Advanced
Manage Menu Configurations
Customize Menu
The Advanced option should be selected initially and this will provide all menus and
toolbars. If Basic is selected, a subset of the default menus and toolbars will be displayed for
use. If desired, users may press ALT+F8 to present a context menu similar to that described
above. This is a single switch Profile menu which will allow users to change menus and toolbars
at the same time (i.e. switch to "Basic" or "Advanced" for both menus and toolbars in a single
operation).
Menu Configurations
If Manage Menu Configurations is selected from the context menu the Menu
Configurations dialog is presented. If a name is entered in the New Name field then the currently
active menus would be saved under this configuration name. If a preconfigured menu name is
selected (such as Basic) and the Reset button is pressed, this menu configuration would be
restored to its default state. If the Reset All button is pressed, all menu configurations shipped
with UltraEdit would be restored to their default state and user-configured menu configurations
would be deleted.
The user may then right click on a menu and select Customize and modify the menus for this
configuration as described below. If Customize Menu is selected the Menu Configuration dialog
is presented and users may customize the currently active menus as described below.
Menu Configuration Dialog
UltraEdit-32/UEStudio Help
32
The Menu Configuration dialog consists of two panes labeled Menus and Commands along with
a text entry field for New Menu/Submenu. If Use check marks on menus is selected, check
marks will be shown for selected menu items rather than the depressed menu icons. This option
helps resolve some issues seen with screen readers for disabled users. Also included in the
dialog are up/down and right/left arrows and an Edit button. These items and their functionality
are all described below:
Menus/Commands Configuration Panes
The currently active menus are displayed in the Menus pane with the items currently assigned to
them in an Explorer interface. Each menu or submenu heading is indicated by a line terminated
in a square to the left of the menu/submenu name. Double clicking on the heading indicator will
cause the included items to be expanded/collapsed appropriately.
If a menu heading or item is selected and the Edit button is pressed the name for the menu/item
may be modified. Pressing Return on the keyboard will save the menu item change and pressing
the OK button will commit the change so that this is reflected in the menus.
When a menu heading is selected the entire menu may be moved to a new location using the
up/down and right/left arrows. When a menu item is selected that item may be moved to a new
location within the current menu by pressing the up/down buttons. A menu item may be moved to
the extreme top or bottom of its current menu. If a menu item is part of a submenu, it cannot be
moved outside the submenu. If a menu item is part of a main menu, moving it up or down will
cause it to "skip" any submenus it encounters.
The Commands pane displays all the functions currently available for use in the menus. To move
an item from the Commands pane to the Menus pane, click on the desired Commands item and
press the left arrow in the center of the dialog to add the selected item. Selected menu items will
be added directly below the currently selected item in the Menus pane. If there is no selection in
the Menus pane, the item will be added at the top of the first menu listed. Once items are added
they may be repositioned within a menu as desired using the up/down arrows.
New Menus
To create a new menu/submenu, type the menu/submenu name (i.e. "Test1") in the New
Menu field and press the left arrow button to the right of the New Menu field. This will add a new,
empty menu to the bottom of the Menus list. Menus may be removed by selecting them and
pressing the right arrow button in the center of the dialog.
Menus/Toolbars
33
The data for the configurable menus is stored in the %APPDATA% directory by default
under IDM Comp\UltraEdit in the uedit32.mnu file. (For UEStudio '05 this would be under
the UEStudio directory rather than the UltraEdit directory).
When a menu is modified, its name is stored in the menu list followed by the date, e.g. "Advanced Saved
[03.09.06]". Backups or saved versions of menus may be selected by simply right-clicking on a menu and
selecting the desired copy.
Toolbar Configuration
UltraEdit/UEStudio allows any command available from the menus to be available on the
toolbar. It also allows multiple user toolbars to be configured. If you right click on the toolbar a
context menu will appear with the following options:
Basic
Advanced
Manage Toolbar Configurations
Customize Toolbar
Large Buttons
The Advanced option should be selected initially and this will provide all the standard
toolbars. If Basic is selected, a subset of the default toolbars will be displayed for use. If desired,
users may press ALT+F8 to present a context menu similar to that described above. This is a
single switch Profile menu which will allow users to change menus and toolbars at the same time
(i.e. switch to "Basic" or "Advanced" for both menus and toolbars in a single operation).
If Manage Toolbar Configurations is selected the Toolbar Configurations dialog is presented. If a
name is entered in the New Name field then the currently active toolbar(s) would be saved under
this configuration name. The user may then right click on the toolbar and select Customize and
modify the toolbar(s) for this configuration as described below.
If Customize Toolbar is selected the Toolbars Configuration dialog is presented and users may
customize the currently active toolbars as described below.
UltraEdit-32/UEStudio Help
34
The Large Buttons item may be used to toggle the size of buttons in the active toolbars.
Toolbar Configuration Dialog
The Toolbar Configuration dialog consists of two panes labeled Toolbars and Commands along
with a checkbox for Large Buttons and text entry fields for New Toolbar and Ext. Bmp. Also
included in the dialog are up/down and right/left arrows. These items and their functionality are
all described below:
Toolbars/Commands Configuration Panes
The toolbars which have been specified are displayed in the Toolbars pane with the items
currently assigned to them in an Explorer interface. Clicking on the "-" to the left of a toolbar
name will collapse that toolbar and clicking on the "+" will expand the toolbar to display the items
included in it. If an item is selected in a toolbar, pressing the up/down arrow will move the item
accordingly in the toolbar list. It is not possible to use the up/down arrows to move an item from
one toolbar to another adjacent toolbar.
The Commands pane displays all the functions currently available for use in the toolbars. To
move an item from the Commands pane to the Toolbars pane, click on the
desired Commands item and press the left arrow in the center of the dialog to add the selected
item. Selected toolbar items will be added directly below the currently selected item in
the Toolbars pane. If there is no selection in the Toolbars pane, the item will be added at the top
of the first toolbar listed. Once items are added they may be repositioned within a toolbar as
desired using the up/down arrows.
New Toolbars
To create a new toolbar, type the toolbar name (i.e. "Test1") in the New Toolbar field and press
the left arrow button to the right of the New Toolbar field. This will add a new, empty toolbar to
the bottom of the Toolbars list. Toolbars may be removed by selecting them and pressing the
right arrow button in the center of the dialog.
Ext. Bmp
If desired, new bitmaps may be associated with toolbar items (such as User Tools) so that this is
displayed in the toolbar. To do so, select the toolbar item in the Commands pane and add it to
the appropriate toolbar as described above. Select the item in the Toolbars pane and specify the
path to the desired bitmap in the Ext. Bmp field. If you know exactly where this is located you
may directly specify this and press Return to assign this bitmap to the selected toolbar item. If
you're not sure where this is located, you may press the "..." button to browse to the desired
bitmap and then press Return to assign this bitmap to the selected toolbar item.
Menus/Toolbars
35
Large Buttons
Selecting the Large Buttons checkbox will set ALL toolbars to use large buttons.
The data for the configurable toolbars is stored in the %APPDATA% directory by default
under IDM Comp\UltraEdit in the uedit32.tbr file. (For UEStudio '05 this would be under
the UEStudio directory rather than the UltraEdit directory).
When a toolbar is modified, its name is stored in the menu list followed by the date, e.g. "Advanced Saved
[03.09.06]". Backups or saved versions of toolbars may be selected by simply right-clicking on a toolbar and
selecting the desired copy.
HTML Toolbar
The HTML toolbar provides a quick method for inserting commonly needed code in HTML. The
following functions are included:
View Tag List toggles visibility of HTML Tag List
Bold inserts tags around selection to render text
bold
Italic inserts tags around selection to italicize
selected text
Underline inserts tags around selection to underline
selected text
Increase Indents inserts BLOCKQUOTE tags around selected
text
Bullets inserts tags to create a bulleted list
Numbering inserts tags to create a numbered list
Foreground Color displays Color dialog so user may set the
text foreground color. If no color is selected
the appropriate tags will be added to the text
and the color value will have to be typed by
the user
Background Color displays Color dialog so user may set the
text background color. If no color is selected
the appropriate tags will be added to the text
and the color value will have to be typed by
the user
UltraEdit-32/UEStudio Help
36
Align Left inserts tags around selection to left align text
Align Center inserts tags around selection to center align
text
Align Right inserts tags around selection to right align
text
Justify inserts tags around selection to justify text
HTML Div inserts DIV tag to create text label
Button inserts a button input tag and sets the cursor
appropriately to type the button text
Text Field inserts single line textbox
Text Area inserts multi-line textbox (textarea)
Password Field inserts single line password textbox
Hidden inserts hidden textbox
Checkbox inserts a checkbox
Radio Button inserts a radio button
Image inserts IMAGE tag and sets cursor so the
user may type the path to the image
Form Image presents open dialog for insertion of form
image
Anchor inserts tags around selected text to create
an anchor
Close Tag finds the nearest unclosed tag and closes it
Convert Special Characters
in Selected Text to HTML
Entities
converts special characters in selected text
to HTML entities (i.e. "" becomes "ß")
Encode/Decode converts selection to %xx where xx is
equivalent to the hexadecimal number
representing the character
HTML Protector protects HTML code (for example
embedded JavaScript) against browsing
Tools Toolbar
The Tools toolbar provides a quick method for invoking tools for use in or along with
UltraEdit. The following functions are included:
Menus/Toolbars
37
Color Selector presents the Color Selector dialog which may be used to insert color
values in Decimal, HEX, HTML, or RGB format
Style Builder presents the Style Builder dialog which may be used to create styles
in conformance with the CSS2 standard
HTML Tidy presents the HTML Tidy dialog which through which the user may
specify the location for a configuration file (if options other than default
are desired) and also configure custom options for HTML Tidy
operations
GUID Generator presents a context menu for inserting a Globally Unique Identifier into
the active document in one of four available formats
Number Converter converts a selected non-zero number to one of four formats: binary,
octal, decimal, or hexadecimal
Artistic Style
Formatter
reformats source code (many configurable options).
Please note: Since this tool is not an integrated part of UltraEdit it
must be downloaded from its home page first and copied to the
UltraEdit directory. You can download this tool
from http://astyle.sf.net.
* .NET Code
Protector
presents the .NET Framework Code Protector dialog. This
protects .NET executables against simple disassembly of source
code.
Works directly with the executable and doesn't need .NET framework
installed.
* Project Converter
converts a Visual Studio project to UEStudio format
* Please note: These features are only supported in UEStudio '05, and not in UltraEdit-32.
Build Toolbar
If a project has been configured to be compilable (Project Settings dialog) the build toolbar may
be used to execute compile/build functions on the files associated with the active project.
The Build toolbar includes the following items:
* Select
Compiler
presents Select Compiler dialog
UltraEdit-32/UEStudio Help
38
* Project
Settings
presents Project Settings dialog
* Build Mode sets Build mode to "Debug" or "Release"
* Compile saves the active document if needed and then compiles it. If a
compiler is not selected or the compiler options are not set for the
project the Select Compiler dialog is displayed, then the Project
Settings dialog is displayed and then the Compile process is
started.
* Build saves the active document if needed and builds the project
target(s). If the compiler is not set for the project or project
settings are not saved it will work in the same way as
the Compile command.
* Stop Build stops running build process
* Run App runs the application created with the selected compiler or invokes
the build process first if the application does not yet exist
* Rebuild All removes all files created by the compiler and then builds the
project
* Commands presents a popup menu with a variable number of items
depending on the compiler configuration that is used and which
commands are set for this compiler's configuration.
* Debugger runs debugger - if debugger is not set yet, a dialog will be
displayed where the debugger for the active project may be
selected.
* Please note: These features are only supported in UEStudio, and not in UltraEdit-32.
IntelliTip Toolbar
The IntelliTip toolbar provides a quick method for invoking items for use along with IntelliTips in
UEStudio. The following functions are included:
.source -> .header displays context menu allowing user to toggle between
source and associated header file
File List displays file list
Display/redisplay function tip displays function tip for active function
Symbols List displays symbols from active file
Keywords List displays keywords from active file
Display functions defined in
this file
displays functions defined in active file
Menus/Toolbars
39
Reparse active document force IntelliTips to reparse active file
Jump to ClassViewer toggles File Tree View to display Tags pane
Find Symbol definition in project
files
displays IntelliTips list indicating where selected symbol is
defined. Double-clicking item in list opens referenced file
to definition point.
* Please note: These features are only supported in UEStudio, and not in UltraEdit-32.
Resource Editor Toolbar
The Resource Editor toolbar allows users to edit resources for the active project. The following
functions are included:
Test presents active dialog in Design Mode
* Please note: These features are only supported in UEStudio, and not in UltraEdit-32.
Script Toolbar
The Script toolbar presents a submenu from which options related to Ruby and PHP coding may
be selected. The following functions are included:
Run Ruby Commands presents submenu from which the
commands below may be selected
Note: If the ruby.exe has not been installed,
selecting any of the options below will result in an
error dialog indicating that the ruby.exe could not
be found. The latest version of the Ruby EXE for
Windows may be downloaded here:
http://www.ruby-lang.org/
Check Syntax checks syntax of active script
Run Script runs active script
UltraEdit-32/UEStudio Help
40
Command Line Options presents dialog (shown below) for
specification of command line options
PHP Commands presents submenu from which the
commands below may be selected
Note: The first time one of the commands
below is selected a dialog is shown where
the user must browse to locate the php.exe
on the local system. If you have not
installed PHP on your system please go
to http://www.php.net/downloads.php and
download the latest version and follow the
installation instructions.
If PHP has not been installed on your
system the functions below will not operate
and will only prompt for the location of the
php.exe.
Run Script runs active script
Syntax Check checks syntax of active script
Syntax Check All checks syntax of all scripts in all open PHP
files
Parse Document parses active file and presents HTML
equivalent of scripted events
in documentname-parsed.php file
Stripped Comments strips comments and whitespace from active
file and reformats it and presents result
in documentname-parsed.php file
Highlighted Source converts script to HTML text bracketed
by <code> and </code> allowing script to be
displayed in an HTML file highlighted as it
appears in UltraEdit
Select PHP Executable presents a dialog for user to browse to
location of php.exe.
Ruby Command Line Options
If Command Line Options is selected from the Script toolbar submenu, then the following dialog
will be presented. Users familiar with Ruby may use this interface to launch Ruby with specified
command line options and run this on the active script. For further information regarding the
Ruby programming language please see: http://www.ruby-lang.org/.
Menus/Toolbars
41
* Please note: These features are only supported in UEStudio, and not in UltraEdit-32.
43
Menu Commands
File Menu
File menu
The File menu includes the following commands:
New creates a new document
Open opens an existing document
Quick Open opens an existing document allowing entry of name without
browse dialog
Close closes an opened document
Close All Files closes all opened documents
Close All Files Except This closes all opened documents except the active one
FTP - Browse presents FTP/SFTP Browser
FTP - Open from FTP opens an existing document from an FTP site
FTP - Save As to FTP saves an opened document to a specified file name on an FTP
site
Revert to Saved reverts to saved file
Save saves an opened document using the same file name
Save As saves an opened document to a specified file name
Save All saves all modified documents using their current file names
Save Selection As saves selection to a new file
Make Copy/Backup makes a copy/backup of active file
Rename File renames active file
Compare Files compares two ASCII files
Sort File sorts active file based on current sort options
Sort - Advanced Sort/Options presents advanced sorting and sort options dialog
Conversions - UNIX/MAC to DOS converts the file format from UNIX or MAC to DOS
Conversions - DOS to MAC converts the file format from DOS to MAC
Conversions - DOS to UNIX converts the file format from DOS to UNIX
Conversions - EBCDIC to ASCII converts the file format from EBCDIC to ASCII
Conversions - ASCII to EBCDIC converts the file format from ASCII to EBCDIC
Conversions - OEM to ANSI converts the file format from OEM to ANSI
Conversions - ANSI to OEM converts the file format from ANSI to OEM
Conversions - ASCII to Unicode converts the file format from ASCII to Unicode
UltraEdit-32/UEStudio Help
44
Conversions - UTF-8 to Unicode converts the file format from UTF-8 to Unicode
Conversions - Unicode to ASCII converts the file format from Unicode to ASCII
Conversions - UTF-8 to ASCII converts the file format from UTF-8 to ASCII
Conversions - ASCII to UTF-8 converts the file format from ASCII to UTF-8
Conversions - Unicode/UTF-8 to
UTF-8
converts the file format from Unicode/UTF-8 to UTF-8
Conversions - Unicode/ASCII/UTF-
8 to UTF-8
converts the file format from Unicode/ASCII/UTF-8 to UTF-8
Conversions - UNICODE to
UNICODE Big Endian
converts the file format from Unicode to Unicode (Big Endian)
Conversions - UNICODE Big
Endian to UNICODE
converts the file format from Unicode (Big Endian) to Unicode
Insert File inserts a file into the active document
Delete Active File deletes the disk file associated with the active window
Send Mail sends file via mail to recipients
Insert String at Every Increment inserts a string at the specified increment in the file
Print prints a document
Print All Files prints all opened documents
Print Preview displays the document on the screen as it would appear
printed
Page Setup sets up page headers and footers for printing
Print Setup selects a printer and printer connection
Favorite Files opens favorite files, or manages the list
Recent Files opens recent files
Recent Projects/Workspaces opens recent projects or workspaces
Exit exits UltraEdit
New command (File menu)
Use this command to create a new document in UltraEdit. You can open an existing document
with the Open command.
Shortcut: CTRL+N
Menu Commands
45
Open command (File menu)
Use this command to open an existing document (file) in a new window. You can open multiple
documents at once. Use the Window menu to switch among the multiple open
documents. See Window 1, 2, ... command.
This command presents the File Open dialog. This allows multiple files to be selected and
opened at one time.
Files may also be opened by dragging them from the File Manager into UltraEdit's window and
dropping them (releasing the mouse button).
You can create new documents with the New command.
Shortcut: CTRL+O
Quick Open command (File menu)
Use this command to quickly open a file without the delay of showing a file browse dialog. The
directory from which the file is to be opened is shown in the dialog. Relative paths as well as the
filename may be entered.
With this command it is also possible to open with wildcards such as "*.txt".
The checkbox Open all matching files from subdirectories instructs UltraEdit to recursively search
all subdirectories of the specified path (or default path) and open all files that match the specified
name.
UltraEdit-32/UEStudio Help
46
The file selected will be opened or an error displayed.
Shortcut: CTRL+Q
Close command (File menu)
Use this command to close all windows containing the active document. UltraEdit suggests that
you save changes to your document before you close it. If you close a document without saving
you lose all changes made since the last time you saved it. Before closing an untitled document
UltraEdit displays the Save As dialog box and suggests that you name and save the document.
Shortcut: CTRL+F4
Close All Files command (File menu)
Use this command to close all files currently opened for editing in UltraEdit. UltraEdit suggests
that you save changes to your document before you close it. If you close a document without
saving you lose all changes made since the last time you saved it. Before closing an untitled
document UltraEdit displays the Save As dialog box and suggests that you name and save the
document.
Close All Files Except This command (File menu)
Use this command to close all files currently opened for editing in UltraEdit except the active
file. UltraEdit suggests that you save changes to your document before you close it. If you close
a document without saving you lose all changes made since the last time you saved it. Before
closing an untitled document UltraEdit displays the Save As dialog box and suggests that you
name and save the document.
Open from FTP (File menu/FTP submenu)
Menu Commands
47
Use this command to open a file via FTP. This command presents a custom dialog that allows
selection of the site/account to browse.
A list of configured accounts is shown and any of the accounts may be selected. If a new
account is selected from the list UltraEdit automatically tries to connect to the site and browse it.
A new account must be configured for each site to be connected to as each site may have a
different name, password, directory, etc.
When the dialog is displayed the browse button will display the list of files for the given
site. Double-clicking on any of the directories shown in the list will attempt to change to the
specific directory.
The directory list may be filtered to show a subset of files by specifying a filter in the Filter text
field. Additionally the Hide Directories check box will cause directories not to be shown.
To open a file, either double click on the file or select it and click on the Open button. The
transfer progress will be shown as the file is transferred.
Additionally the Change Directory button may be used to type in a directory to change to.
While an operation is in progress a warning will be shown if an attempt to start another operation
is made, or canceling the dialog is requested.
While files are being transferred, or a site is being connected to, the dialog will show the current
status.
By default after the file is retrieved and open the dialog will be closed if the option Close Dialog
After Open is set. This option may be cleared to have the dialog remain open.
From this dialog additional FTP functionality is available:
UltraEdit-32/UEStudio Help
48
Refresh refreshes (rereads) the directory information from the host server
Create Dir creates a new directory on the host server. No checking of the name or
syntax is performed. Any errors are reported back from the host server.
Permissions allows the file permissions to be set on a remote file. This will only work on
servers that recognize the FTP Site command chmod. Typically this would
only be UNIX/Linux servers.
Rename renames a remote file or directory on the host server
Delete deletes a remote file or directory on the host server
Transfer Type allows the transfer type of ASCII or Binary to be set for the
account. Binary transfers the file byte-for-byte with no
modification. ASCII causes the file to be appropriately converted for line
terminations between different systems.
Show Log If checked, a log of the session showing all commands sent to and data
received from the FTP server is shown in a window in place of the directory
listing. The user may reposition within the window and the contents of this
window may be copied using the clipboard.
Save As to FTP (File menu/FTP submenu)
Use this command to save an open document/file via FTP. This command presents a custom
dialog that allows selection of the site/account to browse.
A list of configured accounts is shown and any of the accounts may be selected. If a new
account is selected from the list UltraEdit automatically tried to connect to the site and browse it.
A new account must be configured for each site to be connected to as each site may have a
different name, password, directory, etc.
When the dialog is displayed the browse button will display the list of files for the given
site. Double-clicking on any of the directories shown in the list will attempt to change to the
specific directory.
The directory list may be filtered to show a sub-set of files by specify a filter in the Filter text field.
Menu Commands
49
To save the file, type in the filename or click on an existing filename and click the Save As
button. The transfer progress will be shown as the file is transferred.
While an operation is in progress a warning will be shown if an attempt to start another operation
is made, or canceling the dialog is requested.
While files are being transferred, or a site is being connected to the dialog will show the current
status.
From this dialog additional FTP functionality is available:
Refresh refreshes (rereads) the directory information from the host server
Create Dir creates a new directory on the host server. No checking of the name or
syntax is performed. Any errors are reported back from the host server.
Permissions allows the file permissions to be set on a remote file. This will only work on
servers that recognize the FTP Site command chmod. Typically this would
only be UNIX/Linux servers.
Rename renames a remote file or directory on the host server
Delete deletes a remote file or directory on the host server
Transfer Type allows the transfer type of ASCII or Binary to be set for the
account. Binary transfers the file byte-for-byte with no
modification. ASCII causes the file to be appropriately converted for line
terminations between different systems.
Show Log If checked, a log of the session showing all commands sent to and data
received from the FTP server is shown in a window in place of the directory
listing. The user may reposition within the window and the contents of this
window may be copied using the clipboard.
Revert to Saved command (File menu)
Use this command to close the active document and reload it losing any changes you have
made. This command is not available if the file is an unnamed file. A prompt will be displayed
confirming the loss of changes.
Save command (File menu)
UltraEdit-32/UEStudio Help
50
Use this command to save the active document to its current name and directory. When you
save a document for the first time, UltraEdit displays the Save As dialog so you can name your
document. If you want to change the name and directory of an existing document before you
save it, choose the Save As command.
Shortcuts: CTRL+S
Save As command (File menu)
Use this command to save and name the active document. UltraEdit displays the Save As
dialog so you can name your document.
To set a default directory for use by the Save As command use the Default Save Directory setting.
To save a document with its existing name and directory, use the Save command.
Shortcut: F12
Save All command (File menu)
Use this command to save all modified documents to their current name and directory. When you
save a document for the first time, UltraEdit displays the Save As dialog so you can name your
document. If you want to change the name and directory of an existing document before you
save it, choose the Save As command.
Save Selection As command (File menu)
Use this command to save the current selection to a new file. UltraEdit displays the Save As
dialog so you can name your document.
Make Copy/Backup command (File menu)
Menu Commands
51
This allows the user to make a backup copy of the active file (with any current changes) without
affecting the active file.
The active file maintains the current file name and does not change name unlike the Save As
command.
Rename File command (File menu)
This command allows the user to rename the active file. It presents a dialog allowing the user to
specify the new name. Only the name should be entered, the path will be the same as the
existing path.
If the file cannot be renamed, or the new name is invalid, an error message will be shown.
Compare Files command (File menu)
UltraEdit and UEStudio both come with UltraCompare Lite at no additional cost.
Please click here to learn more about the differences between UltraCompare Lite and UltraCompare Pro.
Please register UltraCompare Professional now to get full file, folder, and merge capabilities.
The Compare Files menu item presents a dialog allowing the user to specify files/folders to be
compared. A separate window is shown displaying the compared files with different lines
highlighted and marked to indicate the differences in the files/folders.
UltraEdit-32/UEStudio Help
52
The file compare dialog allows the user to select the following options:
Compare Mode [1]
This option specifies if the items being compared are Files or Folders.
2/3 Way Compare [2]
This option is used to specify whether two or three files/folders will be compared.
Menu Commands
53
File Compare [3]
The dropdowns/browse buttons in this section may be used to specify the files to be compared.
Folder Compare [4]
The dropdowns/browse buttons in this section may be used to specify the folders to be compared.
UltraCompare Tiling [5]
These options control whether compared files should be tiled vertically or horizontally when
presented in UltraCompare.
File Compare Type [6]
These options control whether the file comparison should be a Text compare, Binary compare, or
Smart Binary compare. A Text comparison is a line-by-line comparison of the characters
displayed in the text file. A Binary comparison is a byte-by-byte binary comparison of the content
of the compared files. A Smart Binary comparison will show where there are matching blocks of
code even if they are offset by inserted/deleted data and don't match in a byte-by-byte
comparison
File Compare Options [7]
These options allow the user to define "ignore" options for text compare or a recursive compare
for folder compare.
Editor Tiling [8]
These options control how or if the compared files will be tiled in UltraEdit-32 when they're
presented for comparison in UltraCompare.
Sort File command (File menu)
This command sorts each line of the active file according to the current sort options. Any size file
may be sorted. See the Advanced Sort/Options for details.
UltraEdit-32/UEStudio Help
54
If a portion of the file is selected, only the selected portion is sorted. The rest of the file will not be
modified.
Advanced Sort/Options (File menu)
This command allows you to set the sort options and perform a sort of the active file. The sort is
performed on the complete file unless a portion is selected. If a portion is selected, just the
selected portion will be sorted. However ALL the lines selected will be sorted, not just selected
columns if in column mode. The UNDO command is not supported with sort operations.
When this option is selected, a dialog is presented with the following options:
Sort Order
Ascending This sets the sort for ascending order ( a to z , 1-9) and is the default.
Descending This sets the sort for descending order ( z to a , 9-1).
Remove Duplicates
If this is checked, any lines that are found to be identical to another are removed, the first line is
preserved. If the Ignore Case option is set, lines are considered identical if the characters are the
same with the only difference being the case of them.
Ignore Case
This option should be checked if you want the search to be insensitive to case, i.e. CAT is
considered the same as cat . Do not check this option if the sort should consider CAT different
from cat .
Numeric Sort
If this is checked, the sort will perform a numeric sort on the selected columns. Typically a sort is
non-numeric and the values 1,11,111 would be sorted before 2,22,222 as 1 comes before 2. If a
numeric sort is selected, the values would be sorted in numeric order (1,2,11,12,111,222).
Menu Commands
55
Sort Columns
Up to 4 sort keys may be selected to sort on. Each sort key contains a range of columns that will
be sorted. The normal value for the range is from column 1 to 9216.
The start and end columns for unused keys should be set to 0. If multiple keys are used, the sort
order is based on the first key, followed by the second key, etc.
To sort by complete line set the start column to 1 and the end column to 1. If any key has a
value of 1 for the end column the sort will be from the start column to the end of line. If any key
is set to sort the complete line the rest of the sort keys will be ignored.
If the start column is 0 for any sort key (and not sorting by line) the start column will be the
column of the cursor.
Sorting performance is better when less keys are used and when less columns are sorted on.
The sort uses memory mapped files and virtual memory. In some cases it may be necessary to
use an alternate sort that allows the user to specify where the temporary files will be used. If this
is the case the Alternate Sort not using Virtual Memory should be checked and only a single sort
key may be used (and non-numeric). This is exactly the same as earlier versions that only
supported single keys.
Use Locale (Slower)
This specifies that the sort should be locale specific. For some languages (e.g. German) this is
required to change the default sort order. The locale to be used can be specified under
the Advanced Menu and Set Code Page/Locale. When using this setting the sort may be slower
than when not doing so.
These options are saved between UltraEdit sessions and are used by the Sort File command.
UNIX/MAC to DOS command (File menu)
UltraEdit-32/UEStudio Help
56
Use this command to correct the end of line characters for display in UltraEdit and other text
editors.
Some documents generated from UNIX-based systems (and some other systems) do not
terminate each line with a carriage return and line feed. UltraEdit requires all lines to be
terminated with a carriage return and line feed character.
This command searches the file for all carriage return and line feed characters. If a carriage
return character is found without an accompanying line feed character, a line feed character is
added. If a line feed character is found without a preceding carriage return character a carriage
return character is inserted. If a line feed is found preceding a carriage return the characters are
reversed.
To convert a file to UNIX format, use the DOS to UNIX command.
To convert a file to MAC format, use the DOS to MAC command.
DOS to MAC command (File menu/Conversions
submenu)
Use this command to convert the file to a Macintosh format. This will replace the carriage return
and line feed combinations to a carriage return only.
To convert a file from UNIX or MAC format, use the UNIX/MAC to DOS command.
DOS to UNIX command (File menu/Conversions
submenu)
Use this command to convert the file to a UNIX format. This will replace the carriage return and
line feed combinations to a line feed only.
To convert a file from UNIX or MAC format, use the UNIX/MAC to DOS command.
Menu Commands
57
EBCDIC to ASCII command (File menu/Conversions
submenu)
This function converts the complete file from EBCDIC format to ASCII. This is useful in dealing
with files that are in the EBCDIC file format (usually on Mainframe computer systems).
ASCII to EBCDIC command (File menu/Conversions
submenu)
This function converts the complete file from ASCII to EBCDIC format. This is useful in dealing
with files that need to be exported in the EBCDIC file format (usually on Mainframe computer
systems).
OEM to ANSI command (File menu/Conversions
submenu)
Use this command to convert a file that uses the OEM character set (usually DOS generated text
files) to the ANSI (Windows) character set.
To convert a file from ANSI to OEM, use the ANSI to OEM command.
ANSI to OEM command (File menu/Conversions
submenu)
Use this command to convert a file that uses the ANSI (Windows) character set to the OEM (DOS)
character set.
To convert a file from OEM to ANSI, use the OEM to ANSI command.
ASCII to Unicode command (File menu/Conversions
UltraEdit-32/UEStudio Help
58
submenu)
This function will convert the complete file from ASCII to Unicode (16-Bit wide characters).
The conversion uses the active code page. For information on code pages see the Windows
documentation/help.
The status bar will show a "U-" in front of the file type (DOS/UNIX/MAC) to indicate the file is
Unicode.
A file may be converted to ASCII with the Unicode to ASCII command.
UTF-8 to Unicode command (File menu/Conversions
submenu)
This function will convert the complete file from UTF-8 to Unicode. When the file is saved it will
remain as Unicode unless specifically converted to another format by the user. The status bar
will show a "U-" in front of the file type (DOS/UNIX/MAC) to indicate the file is Unicode.
Unicode to ASCII command (File menu/Conversions
submenu)
This function will convert the complete file from Unicode to ASCII.
The conversion uses the active code page. For information on code pages see the Windows
documentation/help.
For Unicode files the status bar will show a "U-" in front of the file type (DOS/UNIX/MAC) to
indicate the file is Unicode. Following the conversion this indicator would not be present.
Menu Commands
59
A file may be converted to Unicode with the ASCII to Unicode command.
UTF-8 to ASCII command (File menu)
This function will convert the complete file from UTF-8 to ASCII. When the file is saved it will
remain as ASCII unless specifically converted to another format by the user. It will use the
current code page for conversion. It's possible that not all characters may be converted
correctly. In this case a default character (?) will be used.
ASCII to UTF-8 command (File menu/Conversions
submenu)
This function will convert the complete file from ASCII to UTF-8. When the file is saved it will
remain as UTF-8 unless specifically converted to another format by the user. The status bar will
show "U8-" in front of the file type (DOS/UNIX/MAC) to indicate the file is UTF-8.
Internally the file will be in UNICODE format and converted back when the file is saved to UTF-8
encoding. In HEX mode the file will be shown with its current internal representation.
Unicode/UTF-8 to UTF-8 command (File
menu/Conversions submenu)
This function will convert the complete file from Unicode or UTF-8 (ASCII representation) to UTF-
8 (with the file internally as Unicode). When the file is saved it will remain as UTF-8 unless
specifically converted to another format by the user. The status bar will show "U8-" in front of the
file type indicator.
Internally the file will be in UNICODE format and converted back when the file is saved to UTF-8
encoding. In HEX mode the file will be shown with its current internal representation.
Unicode/ASCII/UTF-8 to UTF-8 command (File
menu/Conversions submenu)
UltraEdit-32/UEStudio Help
60
This function will convert the complete file from Unicode, ASCII or UTF-8 (Unicode representation
internally) to UTF-8 encoding. The file will however not be internally stored as Unicode and as
such the multi-byte UTF-8 characters will display as upper ASCII characters and not the UTF-8
character they represent. When the file is saved it will remain as UTF-8 unless specifically
converted to another format by the user. The status bar will NOT indicate this file format as it has
no different structure from an ASCII file.
UNICODE to UNICODE Big Endian command (File
menu/Conversions submenu)
This function will convert the complete file from Unicode encoding to Unicode (Big Endian)
encoding. Endian refers to the order in which bytes are stored. On Windows platforms, which are
mostly little endian, UTF-16LE is just called "Unicode" and UTF-16BE is just called "Unicode (Big
Endian)". This is much less confusing for the majority of people who do not work cross-platform.
UNICODE Big Endian to UNICODE command (File
menu/Conversions submenu)
This function will convert the complete file from Unicode (Big Endian) to Unicode
encoding. Endian refers to the order in which bytes are stored. On Windows platforms, which are
mostly little endian, UTF-16LE is just called "Unicode" and UTF-16BE is just called "Unicode (Big
Endian)". This is much less confusing for the majority of people who do not work cross-platform.
Insert File command (File menu/Special Functions
submenu)
Use this command to insert an existing document (file) into the active document.
This command presents a dialog allowing selection of the file to insert. The complete contents of
the selected file are inserted in the active document at the cursor position.
Menu Commands
61
Delete Active File command (File menu/Special
Functions submenu)
Use this command to close the active document and delete its associated file from the disk. This
command prompts the user to ensure the file should really be deleted. If the file is deleted from
the disk, it is no longer available. USE THIS COMMAND WITH CARE.
Send Mail command (File menu/Special Functions
submenu)
Use this command to send the active file as a MAIL attachment. The file and all changes are
sent. This feature is only supported on systems that have MS-MAIL installed or another mail
program that installs itself with MAPI support.
Insert String at Every Increment command (File
menu/Special Functions submenu)
When handling large database type files it is sometimes necessary to split the file into "records"
or known line lengths as the file has been output without any delimiters/separators between
records.
This feature allows a user-specified string to be inserted at a constant user-specified increment in
the file from some start point in the file to some end point in the file.
Start Point:
The start point for this operation may be the beginning of the file or the position of the
cursor. This is helpful if the file has a header in it that should not be treated as part of the
data. The default behavior is that the beginning of the file is the start point.
End Point:
The end point may be specified as one of the following:
UltraEdit-32/UEStudio Help
62
The end of the file (default behavior)
A known offset into the file
After the specified number of records have converted
When a particular string is found, in this case the insertion stops at or before the beginning of the
string if found, if not found the option to continue or not is given.
Example:
A database file has records of known length of 2000 characters. Each record has been output
consecutively with no separation between the records.
For editing purposes you want to put each record onto a single line.
With this feature you can specify the string to insert is "^p" (insert a newline - paragraph) and that
the increment at which to insert the string is every 2000 characters.
UltraEdit will add the new line at the end of each record until the end of file is encountered.
Print command (File menu)
Use this command to print a document. This command presents a Print dialog, where you may
specify the range of pages to be printed, the number of copies, the destination printer, and other
printer setup options.
Shortcut: CTRL+P
Print All Files command (File menu)
This command prints all the open documents with the current page setup and printer settings. To
change the settings use the Page Setup or Print Setup commands from the File menu.
Menu Commands
63
Print Preview command (File menu)
Use this command to display the active document as it would appear when printed. When you
choose this command, the main window will be replaced with a print preview window in which one
or two pages will be displayed in their printed format. The print preview toolbar offers you options
to view either one or two pages at a time; move back and forth through the document; zoom in
and out of pages; and initiate a print job.
Page Setup command (File menu/Print
Setup/Configuration submenu)
The Page Setup menu item presents a dialog allowing the user to set up page headers, footers
and margins for printing. The page header, if configured, is printed at the top of every page. The
page footer, if configured, is printed at the bottom of every page. If a page footer or header is
configured, a single line is printed across the page between the header or footer and the text to
be printed.
The header or footer may be disabled by selecting the appropriate check box. If the header or
footer is enabled, the separator line that is normally printed between the header/footer and the
page text may optionally be disabled.
The page header and footer may include text defined by the user, and additionally special
characters to allow the file name and page numbers to be printed in the header or footer.
The special characters are:
&f This is replaced in the header or footer with the full file name including path.
&n This is replaced in the header or footer with the file name only (no path).
&p This is replaced in the header or footer with the page number.
UltraEdit-32/UEStudio Help
64
&t This is replaced in the header or footer with the total number of pages.
&l This aligns the text following the "&l" to the left side of the header/footer area.
&c This aligns the text following the "&c" to the center of the header/footer area.
&r This aligns the text following the "&r" to the right side of the header/footer area.
(Note - the alignment characters are not required, and any or all of them may appear in a single
header or footer. However, if more than one is present, they must be in the order above -- "&l"
must be before "&c" and "&c" must be before "&r").
Additionally, the header or footer may include the file date and time or system date and
time. Two radio buttons allow the selection of either the file date, or the system date to be
included in the header or footer. The radio buttons select the source of the date and
time, additional special characters used in the header or footer specify if the date and time are to
be printed and what format is used.
The characters used to specify the time and date format are shown below, the absence of any of
these characters result in the time and date not being printed.
The formatting codes date and time are listed below:
Format Description
%a Abbreviated weekday name
%A Full weekday name
%b Abbreviated month name
%B Full month name
%c Date and time representation appropriate for the locale
%d Day of the month as a decimal number (01-31)
%H Hour in 24-hour format (00-23)
%I Hour in 12-hour format (01-12)
Menu Commands
65
%j Day of the year as a decimal number (001-366)
%m Month as a decimal number (01-12)
%M Minute as a decimal number (00-59)
%p Current locale's AM/PM indicator for a 12-hour clock
%S Second as a decimal number (00-59)
%U Week of the year as a decimal number, with Sunday as the first day of the week
(00-51)
%w Weekday as a decimal number (0-6; Sunday is 0)
%W Week of the year as a decimal number, with Monday as the first day of the week
(00-51)
%x Date representation for current locale
%X Time representation for current locale
%y Year without the century as a decimal number (00-99)
%Y Year with the century as a decimal number
%Z Time zone name or abbreviation; no characters if time zone is unknown
%% Percent sign
Examples:
Date is July, 4th 1994. Time is 9:00pm
"%X , %x" prints "21:00 , 07/04/94"
Date is July, 4th 1994. Time is 9:00pm
"%c" prints 07/04/94 21:00
Date is Jan, 10th 1991. Time is 5:00am
UltraEdit-32/UEStudio Help
66
"%A, %B %d, %Y %I:%M%p" prints Tuesday, January 10, 1991 05:00:am
Page Margins
The page margins may be set up in either inches or millimeters (mm). Each margin, top, bottom,
left and right may be set independently. The margins are applied before the headers and footers
are generated. If the printer is set up to have a minimum margin that is greater than the margin
selected in UltraEdit the printer margin will be in effect.
Page Break Character
The page break character may be set to any ASCII character. The page break character defaults
to a form-feed character ,12 (0C HEX). This character may be changed if required but should not
be set to any printable character as a page break will be inserted on every occurrence of this
character when printing occurs. It may be desirable to change this character if the font being
used does not allow the page break character to be seen.
Wrap Text When Printing
This option when set will automatically cause the printed output to wrap the text to additional lines
of any line that exceeds the width of the printable area of the page.
Print Line Numbers
This option when set causes the line numbers to be printed for each line on the left hand side of
each page. If a line is wrapped, the line number is printed with the first line only. This setting is
independent from the Display Line Number setting.
Print 2 Pages on 1 Sheet
This option allows two logical pages to be printed on a single sheet of paper. The logical page
data is scaled to print two pages side-by-side. This scaling may mean that a little more or less
data may fit side-by-side than when the pages are printed on a single sheet.
This option is particularly useful for saving paper on printouts.
Print Syntax Highlighting
Menu Commands
67
This option instructs UltraEdit to print the file with the color used for syntax highlighting if a color
printer is used. This will also show shades of gray on a Postscript monochrome printer.
Print Setup command (File menu/Print
Setup/Configuration submenu)
Use this command to select a printer and a printer connection. This command presents a Print
Setup dialog, where you specify the printer and its connection.
Favorite Files command (File menu)
The Favorite Files feature allows a user to store the filenames of frequently opened files or
favorite files that the user wishes to quickly reference and open in the future. When the Favorite
Files menu item is selected, a dialog is displayed that allows the user to open one or more of the
favorite files and modify the list of favorite files.
The dialog shows a list of files that are currently in the favorite file list. The following controls are
used to manage the list:
Open
The open button opens the selected files from the list and closes the dialog. Multiple files may be
selected from the list and opened at once. Any changes to the list are saved. DOUBLE CLICK of
any files in the file list will perform the open command. If one of the selections is a directory, a file
open dialog is shown initialized to the specified directory.
Close
The close button closes the dialog. Any changes to the list are saved.
Add File
The add file button presents a file open dialog allowing the user to browse for a file to add to the
list. If a valid file is selected the file is added to the list.
UltraEdit-32/UEStudio Help
68
Add Active File
The add active file button adds the filename of the active file in the editor to the file list.
+All Open Files
The +all open files button adds the filenames of all files in the editor to the file list.
Add Folder
The add folder button allows a user to browse for a folder and add this to the list. This allows the
user to quickly open files from a favorite folder.
Remove File
The remove file button removes any selected files from the file list.
Recent Files command (File menu)
Use this command to select the document you wish to edit from up to 16 of the most recently
edited documents. The number of documents shown here is configurable in the Miscellaneous
topic under the Toolbars/Menus branch under Configuration in the Advanced menu. Select the
document you wish to edit by highlighting and clicking on it in the submenu that appears when
you click on Recent Files.
Note: The files shown in this submenu may be appended to the File menu by selecting the
appropriate option in the Miscellaneous topic under the Toolbars/Menus branch under
Configuration in the Advanced menu. This requires restarting UltraEdit. Please see the
Configuration topic for more details.
Recent Projects/Workspace command (File menu)
Menu Commands
69
Use this command to select the project you wish to edit from the most recently edited
projects. Select the project you wish to edit by highlighting and clicking on it in the sub-menu that
appears when you click on Recent Projects. The number of projects viewable here matches the
number of recent files set in the Miscellaneous topic under the Toolbars/Menus branch in
Configuration under the Advanced menu.
Note: The Project menu may be moved to this position as a submenu with the Recent Projects
appended to the end of the Project menu by selecting the appropriate option in the Miscellaneous
topic under the Toolbars/Menus branch in Configuration under the Advanced menu. This
requires restarting UltraEdit.
Edit Menu
Edit menu
The Edit menu includes the following commands:
Undo reverses previous editing operation
Redo reverses the previous Undo command
Cut deletes data from the document and moves it to the clipboard
Copy copies data from the document to the clipboard
Paste pastes data from the clipboard into the document
Cut & Append deletes data from the document and moves it to the clipboard, appending
it to any existing data in the clipboard
Copy & Append copies data from the document to the clipboard, appending it to any
existing data in the clipboard
Copy File
Path/Name
copies the full path and name of the active file to the clipboard
Clipboards allows the user to select the active clipboard
Select All selects all text in the active document
Select Line selects the line with the cursor
Select Word selects the word with the cursor
Select Range selects a user-specified range
Delete deletes the selected text or character at cursor
Delete Line deletes the line with the cursor
Delete to Start of
Line
deletes from the cursor position to the start of line
Delete to End of Line
deletes from the cursor position to the end of line
Duplicate Line duplicates active line below cursor position
UltraEdit-32/UEStudio Help
70
Insert Line inserts blank line below cursor position
Date/Time inserts the date/time in the active file
Hex Edit toggles the state of the editing mode for the current window between HEX
and ASCII
Hex Edit/EBCDIC toggles the state of the editing mode for the current window between
HEX/EBCDIC and ASCII
Hex Insert/Delete presents a dialog allowing insertion or deletion of bytes in a file while in
HEX editing mode
Hex Copy Selected
View
copies the HEX view of data to the clipboard
Spell Check invokes the spelling checker and checks the complete file or selected text
Read Only toggles the READ ONLY state of the active document
Toggle Word Wrap toggles the Word Wrap state of the active document
Comment Add adds line comments to selected lines
Comment Remove removes line comments from selected lines
Insert Color inserts a color value into the active document
Undo command (Edit menu)
Use this command to reverse the last editing action, if possible. UltraEdit supports multiple
levels of undo (the specific number varies based on the items being undone). Repeated Undo
commands will attempt to step backwards through the previous commands and undo one at a
time. The Redo command may be selected to redo a command that has been undone. If
commands are undone and then a new command is performed, the Redo will no longer allow
previously undone actions to be redone.
Shortcuts: CTRL+Z or ALT+Backspace
Redo command (Edit menu)
The Redo command allows commands that have previously been undone with the Undo to be
redone. If commands are undone and then a new command is performed, the Redo will no
longer allow previously undone actions to be redone.
Menu Commands
71
Shortcuts: CTRL+Y
Cut command (Edit menu)
Use this command to remove the currently selected data from the document and put it on the
clipboard. This command is unavailable if there is no data currently selected.
If Cut & Append to clipboard is selected the data is appended to the contents of the clipboard
otherwise cutting data to the clipboard replaces the contents previously stored there.
Shortcut: CTRL+X
Copy command (Edit menu)
Use this command to copy selected data onto the clipboard. This command is unavailable if
there is no data currently selected.
If Copy & Append to clipboard is selected the data is appended to the contents of the clipboard
otherwise copying data to the clipboard replaces the contents previously stored there.
Shortcuts: CTRL+C
Paste command (Edit menu)
Use this command to insert a copy of the clipboard contents at the insertion point. This command
is unavailable if the clipboard is empty.
Shortcuts: CTRL+V
UltraEdit-32/UEStudio Help
72
Clipboards (Edit Menu)
UltraEdit provides up to nine user clipboards for use with the Cut, Copy and Paste commands as
well as the standard Windows Clipboard. The active clipboard may be changed from the Edit
Menu, or the Right Click context menu. Additionally, Ctrl+1-9 will switch to the user clipboards
and Ctrl+0 will switch to the Windows clipboard.
When changing the active clipboard the contents of the clipboards are not modified. With the
exception of the standard Windows Clipboard the contents of the clipboards are destroyed when
UltraEdit is closed.
The active clipboard is shown in the Status Bar following the Line and Column indicator
separated with a comma.
Shortcut: CTRL+0-9
Select All command (Edit menu)
The Select All command highlights the complete file. This allows an easy mechanism to select
the complete file and Cut it to the clipboard.
Use the Select Line command to select a single line.
Shortcuts: CTRL+A
Select Line command (Edit menu)
The select line command highlights the line in which the cursor is positioned. The end of line
characters are also highlighted. This allows an easy mechanism to select a line and Cut it to the
clipboard.
Menu Commands
73
Use the Select All command to select the complete file.
A line may also be selected by triple-clicking the mouse. This will cause the complete line to be
selected including the hard return at the end of line.
Select Range command (Edit menu)
This presents a dialog allowing the user to specify a range within the file that should be
selected/highlighted.
The user is able to specify the line and column for the start and end of the selection. When the
dialog is first displayed the entry fields default to the current selection.
If not in Column Mode, UltraEdit will switch automatically to Column Mode if the start and end
columns are specified with different values.
Delete command (Edit menu/Delete submenu)
The delete command deletes the selected text or if no text is selected it deletes the character at
the cursor.
Delete Line command (Edit menu/Delete submenu)
The delete line command deletes the line in which the cursor is positioned. The end of line
characters are also deleted.
UltraEdit-32/UEStudio Help
74
Use the Select Line command to select the line.
Shortcut: CTRL+E
Delete to Start of Line command (Edit menu/Delete
submenu)
The delete to start of line command deletes all contents of the current line from the position of the
cursor to the beginning of the line containing the cursor.
Shortcut: CTRL+F11
Delete to End of Line command (Edit menu/Delete
submenu)
The delete to end of line command deletes all contents of the current line from the position of the
cursor to the end of the line containing the cursor.
Shortcut: CTRL+F12
Duplicate Line (Edit menu)
The duplicate line command inserts a copy of the active line below the current cursor
position. The cursor may be positioned anywhere on the active line when this feature is
invoked. This command may be invoked from the Edit menu or the user may define a keyboard
shortcut under Key Mapping in Configuration.
Shortcut: Ctrl+Alt+D
Menu Commands
75
Insert Line (Edit menu)
The insert line command inserts a new blank line below the current cursor position. The cursor
may be positioned anywhere on the active line when this feature is invoked. This command may
be invoked from the Edit menu or the user may define a keyboard shortcut under Key Mapping in
Configuration.
Shortcut: Ctrl+Enter
Date/Time command (Edit menu)
The date/time command inserts the date and time at the cursor position. The date and time are
formatted according to the control panel settings. A single space is inserted between the date
and time.
To insert only the date or the time a Template definition feature may be used.
Shortcut: F7
Hex Edit command (Edit menu)
The Hex Edit command selects the editing mode for the active window. The mode is toggled
between Hexadecimal (HEX) and ASCII. The ASCII mode of editing is typically used for any
ASCII (text) based files. In the ASCII mode UltraEdit allows normal operation of all functions and
allows any characters to be typed.
The Hex mode of editing is typically used for non-ASCII files, or binary files. These files typically
contain non-printable characters and are not text files.
The following restrictions apply when HEX mode is selected:
UltraEdit-32/UEStudio Help
76
Insert mode is not supported.
When the HEX mode of editing is selected for a given window, UltraEdit splits the screen area
into three areas as shown:
File Offset:
Hexadecimal Representation ; ASCII Representation
000000h: 30 31 32 33 34 35 36 37 38 39 30 31 32
33 34 35
;123456789012345
The number of HEX characters shown in a line may be specified under the Hex Edit Display topic
under the Editor Display branch of Configuration in the Advanced menu.
The file offset area shows the current byte offset of the character at the beginning of the line to
form the beginning of the file.
The hexadecimal representation shows the hexadecimal value of each file byte as a two
character field separated from the next byte by a space (' ').
The ASCII representation provides the view of printable characters. Non-printable characters are
shown with a period character ('.').
If Character Properties is selected from the Search menu, a dialog will be displayed showing the
decimal value and hexadecimal value of the active byte as well as how this will be displayed (this
may vary based on font and script). Along with this the offset of the active byte is displayed in
both decimal and hexadecimal formats.
Editing in either the ASCII are or the HEX area automatically updates the other area after each
valid character is typed.
All modifications are performed in OVERSTRIKE mode. To insert or delete characters in Hex
mode use the Hex Insert/Delete command from the Edit menu.
Menu Commands
77
Cut, copy and paste are supported in Hex mode.
Shortcut: CTRL+H
Hex Edit/EBCDIC command (Edit menu)
The Hex/EBCDIC editing mode works almost identically to the Hex Editing mode with the
exception it will convert the EBCDIC data for viewing purposes only and show this as ASCII. The
content of the file will not be modified, however the right hand side that shows the ASCII
representation in Hex Mode will show the data converted to ASCII from EBCDIC.
For details of editing in Hex mode, see Hex Edit command.
While in this mode, editing in the ASCII area will allow data to be entered as ASCII and
automatically converted to EBCDIC in the file. Editing in the Hex area will allow data to be
entered directly as Hex and the ASCII representation (converted from EBCDIC) will be shown in
the ASCII area.
Find/Replace in this mode will allow ASCII strings to be used and correctly found/replaced
according to the settings in the Find/Replace dialog box. Regular Expressions however cannot
be used in this mode, the results would be indeterminate.
Hex Insert/Delete command (Edit menu)
The Hex Insert/Delete command allows the insertion or removal of characters at the current
cursor position while in Hex mode. This command presents a dialog that allows selection to
insert or delete characters and requires the number of characters that are to be inserted or
deleted to be specified.
If insert is selected, UltraEdit will insert the specified number of characters in the file and initialize
them to a hexadecimal value of 20 (ASCII space). The characters may them be modified as
required.
UltraEdit-32/UEStudio Help
78
If delete is selected, the specified number of characters will be removed from the file beginning at
the cursor position.
Shortcut: CTRL+D
Hex Copy Selected View command (Edit menu)
This function is available when editing in Hex mode. The normal Copy command copies the
actual data in the file, not the Hex representation shown on the display. This command formats
the actual data in the clipboard in the same way it is shown on the screen in HEX mode. This
allows the representation to be copied into a text or similar document.
As the data being copied may only be a partial line this command computes the address for the
start of the data and this will be how it is formatted in the clipboard.
The following shows a row of data in HEX Mode (the title is for clarification only):
File Offset:
Hexadecimal Representation ; ASCII Representation
000000h: 30 31 32 33 34 35 36 37 38 39 30 31 32
33 34 35
;123456789012345
If the 4567 were selected and copied to the clipboard with this function the format in the clipboard
(ready to paste into another document) would be:
000004h: 34 35 36 37 ; 4567
Menu Commands
79
Spell Check command (Edit menu)
UltraEdit incorporates the Aspell spelling checker. The spelling checker is invoked from the Edit
Menu and will check only selected text (if there is a selection) or the complete file if no text is
selected.
If a word is not found in the selected dictionary the Check Spelling dialog is displayed with various
options that allow the word to be changed, ignored, or added to a user dictionary.
The spelling checker supports different languages. These languages are selected from the Spell
Checker topic under Configuration.
Shortcut: CTRL+K
Read Only command (Edit menu)
The Read Only command toggles the state of the read only status of the file. If the read only
status is set the file cannot be modified. If the file has already been modified the modifications
are maintained and the file may be saved.
The default behavior of the read only status may be configured in the Miscellaneous topic in the
File Handling branch under Configuration in the Advanced menu. This determines if the file is
read only when it is opened.
Comment Add/Remove commands (Edit menu)
These commands allow line comments (as defined in Syntax Highlighting) to be added to or
removed from the selected lines. The file being edited must be enabled with Syntax Highlighting
and line comments must be defined for the particular language.
If the line comments are appropriately defined, these functions will add the line comment
characters to the beginning of each line or remove the line comment characters from the
beginning of each line. When removing comment characters, the characters will only be removed
if they are the first characters in the line.
UltraEdit-32/UEStudio Help
80
Insert Color command (Edit menu)
This function allows a user to select a color value and insert it into a document. The dialog allows
the user to view or choose a color and then have the value of the color inserted into the document.
The color value is shown in one of the three specified formats:
1) Decimal - This is the decimal value for the color value in RGB (Red,Green,Blue).
2) Hexadecimal - This is the hexadecimal value for the color value in RGB (Red,Green,Blue).
3) HTML - This is the format required for display in an HTML document. The # is added to
the value.
When the dialog is first displayed, the color value will default to the selected color (if there is a
value selected) in the active file. UltraEdit will try and determine the format of this also based on
the selection.
When the user clicks on OK, the Color Value shown will be inserted into the document, replacing
the current selection if a selection is made.
Search Menu
Search menu
The Search menu includes the following commands:
Find searches active file for a text string
Find Next searches active file for next occurrence of text string
Menu Commands
81
Find Prev searches active file for previous occurrence of text string
Replace searches active file for a text string and replaces it with another text string
Incremental Search searches active file finding the closest match as characters are typed
Find in Files searches files on disk for a text string
Replace in Files searches files on disk for a text string and replaces with another text
string
Match Brace finds and highlights text between matching braces
Goto Line/Page positions the cursor at the specified line/column number, page break (or
file position in HEX mode), or bookmark
Toggle Bookmark toggles a bookmark at the current line
Previous Bookmark moves the cursor to the previous bookmark
Next Bookmark moves the cursor to the next bookmark
Clear All Bookmarks clears all bookmarks in the active file
Edit Bookmarks presents Edit Bookmark dialog where bookmarks may be renamed or deleted
Word Count counts the number of words in the active file
Function List finds and shows list of functions in the active file/project
Find Symbol finds symbol in tag file
Character Properties
displays properties of active byte
Back (last position) goes to last position editing/repositioning occurred
Forward (next
position)
goes to next position editing/repositioning occurred (after using Back
command)
Find command (Search menu)
This command displays a dialog box for searching the document for the specified text. The
search is performed in the direction specified. If the string is not found, the search wraps around
to the other end of the file and continues the search. If the string is not found a message is
displayed.
In addition to searching for printable characters, tab characters and newline (Carriage
Return/Line Feed) characters may be searched for. To search for a Tab character, use "^t"
characters in the dialog. To search for the newline characters, use "^p" characters for CR/LF,
"^n" for LF only and "^r for CR only in the dialog. To search for a "^" character, use "^^" in the
dialog.
UltraEdit-32/UEStudio Help
82
Additionally, the characters "^s" will be replaced with any text that is highlighted when a find is
executed and the characters "^c" will be replaced with the contents of the clipboard (up to 30,000
characters). This is useful particularly for macros. When recording a macro, the option exists to
include a find of a specified character string, or using "^s" the macro records the "^s" and when
replayed will determine the text highlighted at the time the macro is playing back, likewise when
using "^c", these characters will be replaced with the contents of the clipboard at the time the
macro is playing back.
Special character summary:
Symbol Function
^^ searches for a "^" character
^s searches for selected (highlighted) text when a macro is running
^c searches for the contents of the clipboard when a macro is running
^b matches a page break
^p matches a newline (CR/LF) (paragraph) (DOS Files)
^r matches a newline (CR Only) (paragraph) (MAC Files)
^n matches a newline (LF Only) (paragraph) (UNIX Files)
^t matches a tab character
Note - ^ refers to the character '^' NOT Control Key + value.
To select all text between the cursor position and the search target, hold down the SHIFT key at
the time the search is started with the Find Next button.
The following search options exist:
List Lines Containing String
This option causes UltraEdit to search for all occurrences of the string in the active document and
to list them in a dialog box. By double-clicking on one of the result lines (or selecting it and
clicking on Goto) UltraEdit will position to that line in the file.
Search Direction
Menu Commands
83
The default search direction is down (toward the end of the document). The option to search up
or down the document is given. If a search has already occurred in the document, the default
search direction is that of the previous search.
Match Case
By default, the search will not be case sensitive. The option to make the search case sensitive is
given. If a search has already occurred in the document, the default selection for case sensitivity
is that of the previous search.
Match Whole Word Only
By default, the search will not be restricted to matching whole words only. This option allows the
search to be restricted to whole words only. This is useful for searching for 'a', or 'A' without
finding all words including 'a'. If a search has already occurred in a document, the default
selection will match the previous search.
Regular Expressions
See Regular Expressions or Perl Regular Expressions help.
If the editor active window is in Hex mode, an additional option exists:
ASCII
By default, in Hex mode, the search will be for hexadecimal characters. Optionally the find may
be configured to search for ASCII characters.
When a find operation is complete the text is highlighted.
Initially after the find is performed, a slim dialog box is displayed enabling easy selection of find
and find next. This may be disabled by changing the INI settings.
Shortcut: ALT+F3 or CTRL+F
UltraEdit-32/UEStudio Help
84
Find Next command (Search menu)
This command repeats the previous Find command in the forward direction toward the end of the
file. The next occurrence of the find text will be found (if present) in the forward direction.
To select all text between the cursor position and the search target, hold down the SHIFT key at
the time the search is started with the Find Next menu item or shortcut key.
Shortcut: F3
Find Prev command (Search menu)
This command repeats the previous Find command in the backward direction toward the
beginning of the file. The next occurrence of the find text will be found (if present) in backward
direction.
To select all text between the cursor position and the search target, hold down the SHIFT key at
the time the search is started with the Find Prev menu item or shortcut key.
Shortcut: CTRL+F3
Replace command (Search menu)
This command displays a dialog box for searching the document for the specified text and
replacing it with a different text. The search is performed in the direction specified. If the string is
not found the search wraps around to the other end of the file and continues the search. If the
string is not found a message is displayed.
In addition to searching and replacing printable characters, tab characters and newline (Carriage
Return/Line Feed) characters may be searched for or replaced. To specify a Tab character, use
Menu Commands
85
"^t" characters in the dialog. To specify the newline characters, use "^p" characters for CR/LF,
"^n" for LF only and "^r" for CR only in the dialog. To search for a "^" character, use "^^" in the
dialog. To specify a "^" character, use "^^" in the dialog.
Additionally, the characters "^s" will be replaced with any text that is highlighted when a find is
executed and the characters "^c" will be replaced with the contents of the clipboard (up to 30,000
characters). This is useful particularly for macros. When recording a macro, the option exists to
include a find of a specified character string, or using "^s" the macro records the "^s" and when
replayed will determine the text highlighted at the time the macro is playing back, likewise when
using "^c", these characters will be replaced with the contents of the clipboard at the time the
macro is playing back.
Special character summary:
Symbol Function
^^ searches for a "^" character
^s searches for selected (highlighted) text when a macro is running
^c searches for the contents of the clipboard when a macro is running
^b matches a page break
^p matches a newline (CR/LF) (paragraph) (DOS Files)
^r matches a newline (CR Only) (paragraph) (MAC Files)
^n matches a newline (LF Only) (paragraph) (UNIX Files)
^t matches a tab character
Note - ^ refers to the character '^' NOT Control Key + value.
Regular Expressions
See Regular Expressions.
The following replace options exist:
Find Next
Find next finds the next occurrence of the specified text.
UltraEdit-32/UEStudio Help
86
Replace
Replace finds the next occurrence of the specified text and replaces it with the new text. The
user may also specify Selected Text under the Replace Where selection and the replace will be
limited to the selected area.
Replace All
Replace all finds every occurrence of the specified text and replaces each occurrence with the
new text.
The replace all provides the additional options:
Replace in current file - this replaces all occurrences within the current file only. It determines if
the replace should be from the top of the file, or the cursor position based on the setting in this
dialog box.
Replace all within the selected text - this replaces only the occurrences of the string that fall within
the area of selected text at the time the replace is started.
Replace all in all the open files - this replaces all occurrences of the string in all open files.
Last
The last command performs a single replace and closes the dialog without moving on to the next
occurrence of the string.
Match Case
By default, the search will not be case sensitive. The option to make the search case sensitive is
given. If a search has already occurred in the document, the default selection for case sensitivity
is that of the previous search.
Preserve Case
Menu Commands
87
The option to preserve cases causes UltraEdit to match the case of the replace string with the
case of the found string. The rules for this are as follows:
1) If the word found is all lowercase the replacement word will be all lower case
2) If the word found is all UPPERCASE the replacement word will be all UPPERCASE
3) If the word found is MixedCase the replacement word will MATCH the casing of the
replacement word.
Example: (Find "The", replace with "Then")
"the" will be replaced with "then"
"THE" will be replaced with "THEN"
"The" will be replaced with "Then"
The mixed case example requires the replacement word specified to have the mixed case in the
replacement string that is required for the result so that a word that may have multiple mixed case
characters may be correctly replaced, not just capitalization as in:
Replace "NextCharacter" with "PreviousCharacter" would replace:
"nextcharacter" with "previouscharacter"
"NEXTCHARACTER" with "PREVIOUSCHARACTER"
"NextCharacter" with "PreviousCharacter"
If the editor active window is in Hex mode, an additional option exists:
ASCII
By default, in Hex mode, the search will be for hexadecimal characters. Optionally the find may
be configured to search for ASCII characters.
UltraEdit-32/UEStudio Help
88
When a find operation is complete the text is highlighted. In Hex mode additional characters may
be highlighted if the specified search string crosses a line. In this case, all characters displayed
from the first character of the search string on the first line to the last character of the search
string on the last line are highlighted. If a replace is requested, only the search string will be
replaced.
Initially after the replace is performed, a slim dialog box is displayed enabling easy selection of
find next and replace operations. This may be disabled by changing the INI settings.
Undo is supported for Replace All. However if the replace is too large, Undo will not be
supported and the Undo buffer will be flushed.
Shortcut: CTRL+R
Incremental Search (Search menu)
This command is similar to the Find command. It performs a find, however instead of waiting for
the complete search string to be entered it will search for the closest match as the string is typed,
repositioning to the found string as it is typed. This makes it a lot quicker in many cases to find
the correct occurrence of a string.
If an error is made while typing the string, backspace may be used to modify what has already
been entered. If backspace is used, the search will begin again from the original position finding
the first occurrence of the modified string.
At any time during the search, pressing Escape or any of the cursor keys will cause the search to
stop. If focus is changed from the edit window this will also stop the search.
While the search is active, the search string is shown in the status bar.
At the end of an incremental search, the Back command may be used to position to the original
position prior to the start of the search.
Menu Commands
89
Find in Files command (Search menu)
This command displays a dialog box for searching for a text string in files on a disk.
The string to search for is specified in the Find [1] field. The files to search are specified in the In
Files/Types [2] and Directory [3] fields. The directory field specifies the directory to search and
the In Files/Types field specifies the filename or types. The filename may contain wildcards and
may also contain multiple file types separated by semicolons, i.e.:
*.cpp;*.h
The Directory [3] field may contain multiple search paths separated by semicolons, i.e.:
C:\mydir1\; c:mydir2\
Please note: If the Find [1] string is left blank the editor will return a list of all filenames that
match the specified criteria. This can be useful in generating a directory listing.
UltraEdit-32/UEStudio Help
90
A search may be limited to file groups as follows:
Search In [5]:
Files Listed - This will search the files listed in In Files/Types and Directory fields (default
selection).
Open Files - This will search all open files. The In Files/Types and Directory fields will be
ignored.
Project Files - This will search all files within the open project. The In Files/Types and Directory
fields will be ignored.
Solution Files - This will search all files within the open solution. The In Files/Types and
Directory fields will be ignored.
The following search options [4] exist:
Match Case
By default, the search will not be case sensitive. The option to make the search case sensitive is
given.
Match Whole Word Only
By default, the search will not be restricted to matching whole words only. This option allows the
search to be restricted to whole words only. This is useful for searching for ' a ', or 'A' without
finding all words including 'a'. If a search has already occurred in a document, the default
selection will match the previous search.
Regular Expressions
See Regular Expressions.
Menu Commands
91
When the find is executed, the existing output is cleared if the output is being sent to the output
window. If being sent to an edit window, a new file is created if one does not already exists with
the Find Results title. If it does exist, the results are appended to the end of the existing file.
Search Subdirectories
By default, only files specified in the specified directory are searched. This instructs the search to
search all subdirectories of the specified directory.
Results to Edit Window
This option instructs UltraEdit to create an edit window (new file) for the results of the find. This
allows editing of the results, saving or printing the results. The default action is to capture the
output in a list box window (Output Window) that allows the user to double click on the result and
have the file opened automatically.
Unicode Search
This option instructs UltraEdit to perform a Unicode search. The string entered will be entered as
multi-byte and converted to Unicode. All files searched will be searched for using the Unicode
string.
Advanced Options
Pressing the Advanced button presents the Search Advanced dialog allowing users to toggle the option to
ignore hidden subdirectories and specify subdirectories to be ignored by the Find in Files search.
Replace in Files command (Search menu)
This command displays a dialog box for searching for a text string in files on a disk and replacing
it with another text string.
UltraEdit-32/UEStudio Help
92
The string to search for is specified in the Find [1] field. The files to search are specified in the In
Files/Types and Directory fields. The Directory [2] field specifies the directory to search and
the In Files/Types [3] field specifies the filename or types. The filename may contain wildcards
and may also contain multiple file types separated by semicolons, i.e.:
*.cpp;*.h
The Directory [2] field may contain multiple search paths separated by semicolons, i.e.:
C:\mydir1\; c:mydir2\
The following search options [5] exist:
Match Case
By default, the search will not be case sensitive. The option to make the search case sensitive is
given.
Preserve Case
Menu Commands
93
The option to preserve cases causes UltraEdit to match the case of the replace string with the
case of the found string. The rules for this are as follows:
1) If the word found is all lowercase the replacement word will be all lower case
2) If the word found is all UPPERCASE the replacement word will be all UPPERCASE
3) If the word found is MixedCase the replacement word will MATCH the casing of the
replacement word.
Example: (Find "The", replace with "Then")
"the" will be replaced with "then"
"THE" will be replaced with "THEN"
"The" will be replaced with "Then"
The mixed case example requires the replacement word specified to have the mixed case in the
replacement string that is required for the result so that a word that may have multiple mixed case
characters may be correctly replaced, not just capitalization.
Replace "NextCharacter" with "PreviousCharacter" would replace:
"nextcharacter" with "previouscharacter"
"NEXTCHARACTER" with "PREVIOUSCHARACTER"
"NextCharacter" with "PreviousCharacter"
Match Whole Word Only
By default, the search will not re restricted to matching whole words only. This option allows the
search to be restricted to whole words only. This is useful for searching for ' a ', or 'A' without
finding all words including 'a'. If a search has already occurred in a document, the default
selection will match the previous search.
UltraEdit-32/UEStudio Help
94
Regular Expressions
See Regular Expressions.
Search Sub Directories
Only files in the specified directory are searched by default. If Search Sub Directories is
selected, all sub directories of the specified directory will be searched as well.
Unicode Search
This option instructs UltraEdit to perform a Unicode search. The strings entered will be entered
as multi-byte and converted to Unicode. All files searched will be searched for using a Unicode
string and the replace string will be a Unicode string.
List Changed Files [6]
This instructs the editor to list all the files that were modified in the Output Window. If set, each
file change will be listed in the Output Window followed by the number of occurrences found and
changed.
When the find/replace is executed, each file where the find string is found is modified and each
occurrence of the string is replaced with the replace string. If the file is read only, the file is not
modified and a message box is posted. At the end of the operation, a dialog box is displayed
indication how many times the replace occurred and how many files were modified.
Replace Where [7]
Users may specify if changes should be made to Files Listed, Project Files, or Solution
Files. If Files Listed is selected then the File Types and specified Directory will be used to
determine the files to be modified by the Replace operation. If Project Files or Solution Files is
selected then the Replace would affect all files included in the active project/solution.
Advanced Options
Pressing the Advanced button presents the Search Advanced dialog allowing users to toggle the option to
ignore hidden subdirectories and specify subdirectories to be ignored by the Replace in Files search.
Menu Commands
95
Match Brace command (Search menu)
This command searches forward in the file from the cursor position to find an open or close
brace. If an open brace is found, the search continues in a forward direction until a matching
close brace is found at the same nest level. If the first brace found is a close brace, the search is
performed in the reverse direction until a matching open brace is found at the same nest level.
When the matching brace is found, all the text between and including the two braces is
highlighted.
By default an open brace is ( , [ , or { and a close brace is ) , ] and } . Users may specify
different characters/strings for open/close braces on a per language basis using the Open Brace
Strings and Close Brace Strings commands in the wordfile as described under Syntax
Highlighting.
Additionally, UltraEdit will automatically highlight a matching bracket/brace if the match is in view
when this cursor is positioned to the right or left of a bracket/brace. No screen positioning will be
performed, the bracket/brace will only be highlighted if it is in view.
If the file is designated as an HTML file (see Syntax Highlighting) matching '<' and '>' characters will
be highlighted also.
Shortcut: CTRL+B
Goto Line/Page command (Search menu)
The Goto menu item presents a dialog that allows the user to specify the line/column number,
page break, or bookmark at which the cursor should be positioned.
UltraEdit-32/UEStudio Help
96
When Page Break is selected, the cursor is positioned at the line with the specified page break
character.
When Line/Column is selected, the cursor is positioned at the line/column specified and the line
is scrolled into view. If the line number is greater than the number of lines in the file, the cursor is
positioned at the end of the file. If the column number is greater than the number of columns in
the file, the cursor is positioned at the end of the specified line.
When Bookmark is selected, the cursor is positioned at the line with the specified bookmark.
When the Shift Key is pressed at the same time as performing the Goto function, the current
selection (if present) or a new selection will be extended to select text up to the cursor position
following the command.
In Hex mode the goto dialog allows the user to select the offset into the file at which the cursor
should be positioned. If the offset is greater than the file size, the cursor is positioned at the end
of the file.
Shortcut: CTRL+G
Menu Commands
97
Toggle Bookmark command (Search menu)
UltraEdit allows you to set a "bookmark" to mark a position in a file. Once a bookmark has been
set at a line, you may use menu or keyboard commands to move to that line.
To set a bookmark:
1. Move the cursor to the line where you want to set a bookmark.
2. From the Search menu, choose Toggle Bookmark.
Shortcut: CTRL+F2
To remove all the bookmarks, use the Clear All Bookmarks menu item.
To move to the next bookmark after the insertion point, choose Next Bookmark from the Search
menu.
Shortcut: F2
To move to the previous bookmark after the insertion point, choose Previous Bookmark from
the Search menu.
Shortcut: ALT+F2
When the Shift Key is pressed at the same time as performing the Goto Bookmark function the
current selection (if present) or a new selection will be extended to select text up to the cursor
position following the command.
UltraEdit-32/UEStudio Help
98
Word Count command (Search menu)
The word count feature analyzes the document and selection and determines the number of
Words, Lines and Characters (with and without spaces) and displays the result. If a portion of the
file is selected, the results are shown for that portion of the file and the complete file.
The number of lines determined are real lines terminated with the line terminator. If a line is
wrapped in the display, this is not counted as multiple lines.
Function List command (Search menu)
This command shows the list of functions in the active document. The results are displayed in
dockable window either in alphabetical order, or in order they occur in the document. By double-
clicking on one of the result lines UltraEdit will position to that line in the file and the focus will
change to the file. If Enter is pressed while focus is in the Function List UltraEdit will position to
that line and focus will remain in the function list. CTRL+Enter will also position to the line in the
file and the focus will change to the file.
Optionally the Function List may be set to search all documents in the active project. This is set
by right-clicking in the Function List and selecting the appropriate menu item.
Additionally, by right-clicking in the Function List the user may select to sort (or not) the Function
List in alphabetical order.
UltraEdit searches for a particular pattern to determine if a line is considered a function. The
pattern that is searched for is a regular expression string(s) that may be modified by the user.
The regular expression string(s) is defined in the wordfile.txt file and each language may have its
own definition.
Note - The regular expression string must use UltraEdit style regular expressions. This ensures
that the function list will always work irrespective of the regular expression settings.
Menu Commands
99
See the Syntax Highlighting section for details on changing the string used for recognizing a
function.
While navigating through the file, UltraEdit will attempt to highlight the current function that the
cursor is in. In reality it will find the previous function in the file (to the cursor position) that it
recognized as a function and highlight this. If the cursor is between functions, or after the last
function, the previous function recognized will be highlighted. If the option for all files in the
project to be shown in the function list is set, the position of the cursor will not be highlighted.
Find Symbol (Search menu)
This command searches the tag file for the active symbol and if only one match is found the file
will be opened in UltraEdit and the file positioned to the symbol. If multiple matches occur, a
dialog box will be shown giving the user the option to position to the appropriate tag.
Character Properties (Search menu)
This command causes a dialog to be displayed showing the decimal value and hexadecimal
value of the active byte as well as how this will be displayed (this may vary based on font and
script). Along with this the offset of the active byte is displayed in both decimal and hexadecimal
formats.
Back/Forward command (Search menu)
UltraEdit maintains a rotating list of positions that the user last edited, changed position from, or
jumped to another file from with the Find Symbol command. This allows the user to quickly jump
back to a previous position or file after changing position within a file, or to another file.
The Back command repositions the cursor to the previous position/file in the list. When a user
jumps back, the Forward command is enabled enabling the user to navigate forward again to the
position the user just came from.
When a change is made, or a reposition occurs that updates the list of remembered positions, the
new position is added to the list at the current list position. This enables the user to continue to
navigate forwards/backwards as desired.
UltraEdit-32/UEStudio Help
100
When editing within a file, only the last edit position is remembered since the last reposition, not
every position for each character added or change made in sequence is remembered.
Project Menu
Project menu
The Project menu allows you to manage your projects or workspaces. This provides an easy way
to manage and group associated files.
This functionality combines the grouping of files for quick access via the Files dialog and the
saving/restoring of the open files state.
New Project/Workspace creates and opens a new project file
Open
Project/Workspace
opens an existing project file
Close
Project/Workspace
closes a project
Project Settings adds, removes, or opens files within the project
Add To Project presents submenu to insert files/folders/groups into active project
* Insert presents submenu to insert C++, Java, or C# Class into active project
Backup
Project/Workspace
copies all active files in the current project/workspace to a
compressed backup file (.bup) stored in the same directory as the .prj
file for the active project/workspace
Restore
Project/Workspace
presents Restore Project Files dialog to reload a project from a copy
that was previously backed up
* Project Converter launches Visual Studio to UEStudio Project Converter dialog
* Project Manager launches Project Manager dialog from which users may open, create,
backup, restore, or batch build projects
* Checkout checks out module from repository
* Update commits working copy from repository without displaying any prompts
or options
* Commit commits working copy to repository without displaying any prompts or
options.
* Update(Special) allows configuration of multiple CVS-related options using CVS
Update dialog
* Tag creates tag (branch) in CVS tree
* Import imports new module into repository
Menu Commands
101
* Export checks out module excluding CVS information
* Accounts/Settings launches CVS Manager dialog
Create CTAG File creates tag file
CTAG Options File sets up options for Ctags
* Please note: These features are only supported in UEStudio '05, and not in UltraEdit-32.
New Project/Workspace command (Project menu)
The new project command allows you to create a new project/project file.
A project allows you to manage your projects or workspaces. This provides an easy way to
manage and group associated files.
In many instances a group of files may be related and while editing a particular file there may be
reason to edit or view other associated files. These files can be grouped as a project/workspace.
Grouping these files into a project allows you to easily access and/or open all the associated files
when needed without having to search for them.
The project support provides combined project and workspace functionality. In many cases it
may be convenient to use the automatic workspace support as described below:
Workspace
The workspace functionality saves the state of all open files in the project file when the project is
closed including window position, cursor position and which files are open.
When a project is opened all the files that were previously opened when the project was closed
are opened automatically. The files do not have to be specifically added to the project via
the Files dialog.
UltraEdit-32/UEStudio Help
102
Project
The project functionality allows files to be associated together even if they are not currently open
in the editor. Files may be added to the project or removed from the project via the Files
dialog. The files within the project can easily be opened via the Files dialog.
Open Project/Workspace command (Project menu)
The Open Project command allows you to open an existing project that must previously have
been created with the New Project/Workspace command. When a new project is opened, the
current project (if opened) will be closed. The option will be given to close files that are currently
open.
When the project is opened, any files that were previously open when the project was last closed
will be opened automatically.
Close Project/Workspace command (Project menu)
The Close Project command closes the currently opened project. The state of all files will be
saved in the project file allowing them to be opened automatically when the project is
next opened. The option will be given to close files that are currently open.
Project Settings command (Project menu)
The Project Settings command presents the Project Settings dialog. This dialog is used to
configure the settings for the active project. Files/folders may also be added to or removed from
the active project using the context menu options in the File Tree View.
Where possible, the path to files in a project will be relative to the location of the project file. In some
instances, if the relative path cannot be resolved, the path would be the FULL path.
In some cases it is advantageous to group multiple sets of files together within a single
project. UltraEdit provides for grouping of these files in named groups. These groups may be
added or deleted as needed and files may be added to each group.
Menu Commands
103
The dialog shows a list of files that are part of the project. The following controls are used to
manage the list:
Open
The Open button opens the selected files from the list and closes the dialog. Multiple files may
be selected from the list and opened at once. Any changes to the list are saved. DOUBLE
CLICK of any files in the file list will perform the open command.
Close
The Close button closes the dialog. Any changes to the list are saved.
Update
This updates the project information (committing the changes) and refreshes the project list.
New Group
The New Group button presents a dialog box to the user allowing the user to specify the name of
the group about to be added. Nested groups are permitted.
Up to 2000 files may be added to a project.
Insert command (Project menu)
This command presents a submenu where the user may select to insert a new C++ Class or a
Java/C# Class. Please note: This feature is only supported in UEStudio, and not in UltraEdit-32.
New C++ Class
If the "C++ Class" option is selected the New C++ Class dialog is presented. This dialog is used
to create a new class and automatically generates the associated .h and .cpp files.
UltraEdit-32/UEStudio Help
104
Class Name
The Class Name field is used to set the name of the new class. This name will be used to create
the associated .h and .cpp files.
Base Class
This field is used to set the base class for the new class.
Access
This dropdown is used to set the access modifiers of the new class. Access modifiers are
keywords that specify the access other classes have to the class member functions. This may be
set to public, private, or protected.
Public When preceding a list of class members, the public keyword specifies that those
members are accessible from any function. This applies to all members declared
up to the next access specifier or the end of the class.
When preceding the name of a base class, the public keyword specifies that the
public and protected members of the base class are public and protected
members, respectively, of the derived class.
Private When preceding a list of class members, the private keyword specifies that those
members are accessible only from member functions and friends of the class.
This applies to all members declared up to the next access specifier or the end of
Menu Commands
105
the class.
When preceding the name of a base class, the private keyword specifies that the
public and protected members of the base class are private members of the
derived class.
Protected
The protected keyword specifies access to class members in the member-list up
to the next access specifier (public or private) or the end of the class definition.
Class members declared as protected can be used only by the following:
- Member functions of the class that originally declared these members.
- Friends of the class that originally declared these members.
- Classes derived with public or protected access from the class that originally
declared these members.
- Direct privately derived classes that also have private access to protected
members.
When preceding the name of a base class, the protected keyword specifies that
the public and protected members of the base class are protected members of its
derived classes.
.h file
This field is used to set the name of the header file for the new object's class. By default, this
name is based on the name you provide in Class Name.
.cpp file
This field is used to set the name of the implementation file for the new object's class. This is
where the definition of the class would be stored.
Inline Class
If this option is selected both the class constructor and the class definition will be generated as
inline functions in the header file.
UltraEdit-32/UEStudio Help
106
Virtual Destructor
This option specifies whether the class destructor is virtual. Using virtual destructors helps ensure
that the correct destructor is called when instances of derived classes are deleted.
New Java or C# Class
If the "New Java or C# Class" option is selected the New Java or C# Class dialog is presented.
Namespace
This field is used to set the namespace keyword which is used to declare a scope. This
namespace scope lets you organize code and gives you a way to create globally-unique types. If
a namespace is declared the .java/.cs field will automatically be populated with a C# file name
based on the specified class name.
Class Name
The class name specified in this field will be used to create the file in which the class is
defined/prototyped.
.java/.cs
A new .java/.cs file is automatically generated for each new class as specified. If a namespace is
declared this field will automatically be populated with a C# file name based on the specified
class name. If a namespace is not declared this field will automatically be populated with a Java
file name based on the specified class name.
Menu Commands
107
Base Class
This field is used to specify the Base Class which specifies the class from which the new class
derives.
Add To Project command
This command presents a submenu from which the user may select items to add to the active
project. Please note: In UltraEdit-32 this submenu only includes the New
Folder and Files options described below.
The Add To Project submenu contains the following items:
New presents File Open dialog where the user may browse to a desired path to
create a new file to be added to the active project
New Folder presents New Folder dialog to allow the user to select a folder from
currently mapped drives to add to a project or (if the Group item is selected)
specify a new Group for placekeeping purposes in the active project
Files presents File Open dialog to allow the user to select a file from currently
mapped drives to add to the active project
Dynamic Link
Library
presents dialog to allow the user to select a DLL to from currently mapped
drives to add to the active project
Backup Project/Workspace command (Project
menu)
This command copies all files in the current project/workspace to a compressed backup file (with
a ".bup" extension) stored in the same directory as the .prj file for the active project/workspace
and presents the Backup Project Files dialog to display information regarding the created project
backup file.
UltraEdit-32/UEStudio Help
108
Having a backup copy of a project/workspace allows users to develop with the security of
knowing that if something doesn't work as planned a working project/workspace can be restored
using the Restore Project/Workspace command.
Restore Project/Workspace command (Project
menu)
This command presents the Restore Project Files dialog to reload a project from a copy that was
previously backed up using the Backup Project/Workspace command.
Menu Commands
109
The Restore Project Files dialog lists all the files stored in project/workspace from the previous
backup.
It is not necessary to restore all items from a compressed backup file if this is not
desired. Pressing the "-" button will cause all items in the current listing to
be deselected. Pressing the "+" button will cause all items listed in the dialog to
be selected. Individual files may be selected/deselected by clicking on them with the mouse.
The text field to the right of the "+" button is a filter text field where file extensions may be
entered. If an extension is specified (e.g. cgi) and the "+" button is pressed, all files with that
extension will be selected. If an extension is specified (e.g. cgi) and the "-" button is pressed, all
files with that extension will be deselected.
UltraEdit-32/UEStudio Help
110
Once the desired items in the project are selected pressing the Restore button will reload them
from the compressed backup file.
Project Converter command (Project menu)
This command may be used to convert an existing Visual Studio project to UEStudio project
format so that the application may be built/modified within UEStudio.
Pressing the "..." button will allow the user to browse to select the Visual Studio Project,
Workspace, or Solution that should be converted for UEStudio handling.
If the Open converted project/workspace option is selected the selected item will be opened in
UEStudio after conversion.
Pressing the Convert button will begin the conversion process and pressing the Close button
dismisses the Project Converter dialog.
Menu Commands
111
* Please note: This feature is only supported in UEStudio, and not in UltraEdit-32.
Project Manager command (Project menu)
Selecting this option in the Project menu launches the Project Manager dialog.
UltraEdit-32/UEStudio Help
112
Project List
The main part of the Project Manager dialog is the Projects list [1]. This list includes the Project
Name, Compiler, Working Time, and Project Path. The Project Manager is intended to be used
to help manage all projects currently in progress. The functions related to Project management
are divided into three categories: Project [2] - related to opening, creating, backing up, and
restoring project files, Projects List [3] - related to adding projects to or removing them from the
Projects List, and Batch Builder [4] - related to opening/creating lists for batch building.
Project Functions
Projects may be opened from the Project Manager by double-clicking on a project name or by
selecting a project name and pressing the Open button. This will open the selected project in
UEStudio.
If the Create button is pressed, a context menu is presented from which the user may
select Empty or Using Templates.
If Empty is selected a dialog for creating a new, empty dialog is presented.
Menu Commands
113
Here the Project Name [1] and Location [2] may be specified. If Create project directory [3] is
NOT selected then the specified project will be created in the specified directory. If Create project
directory IS selected then a directory with the name of the project will be created on the specified
path. For example, if the project name "App1" were specified the path to the project file would be
"C:\Development\Working Group1\App1\App1.prj".
If the Using Templates option is selected, a dialog allowing the specification of the new project
and the template to be used to create it is presented.
Project Templates
Depending on the type of compiler selected you may use one of the offered templates. Select the
desired Compiler [1], next select the type of Template you want to use to create a project
with [2] and type the name of this project in the Project Name field [3]. Don't forget to set the
Location [4] of the project by typing it or press the Browse button and select it. It is recommended
you set a location when you run project templates the first time and then use the same one
always. This location is the "parent" directory of your projects, because UEStudio creates its own
directory for a project with the same name as the project. Most of the templates automatically
create a project and open in UEStudio but some templates will need some options set before a
project will be created. One template is included for all compilers - User Defined Template.
Backup/Restore Functions
UltraEdit-32/UEStudio Help
114
If the Backup button is pressed the files in the active project will immediately be backed up. If
the Location text field is empty, backups are created with the same name as the active project. If
a path is specified, the Project Manager will generate names with a date stamp and if Restore is
pressed, the user may select the version of the backup desired to restore the selected
project. Remove Backup may be pressed to select backups that should be removed. Backups
for the active project will be listed in a context menu from which the user may select the backup to
remove.
Projects List Functions
If projects have already been created, the Add button may be used to add a single project to the
Projects List. The Find button may be used to add all projects found in the specified
directory. To remove projects from the Projects List, the Remove button may be used. If a single
project is selected when the Remove button is pressed, the Project Manager will open the project
directory in Windows Explorer to allow the user to more easily remove project files from the disk if
desired. If more than one project is selected, Project Manager will remove these
projects only from the Projects List. Pressing the Delete button will delete the entire active
Projects List.
Menu Commands
115
Batch Builder Functions
Pressing the Create button in the Batch Builder section with a project selected in the Projects List
will quickly create a Batch Builder list. Pressing the Open button will open the Batch Builder
dialog.
Checkout command (Project menu/CVS submenu)
This command launches the CVS Checkout dialog. Users may create/modify a CVS account and
checkout options through the CVS Checkout dialog.
The desired account may be selected from the Account dropdown. If a CVS account doesn't
already exist, pressing the Modify button will launch the CVS Manager dialog where users may
add/remove an account.
The Module dropdown lists the top level directories in the CVS repository. Pressing
the Update button will update the list of modules in the CVS repository if this feature is supported
by the CVS server. Modules will be created as subdirectories of the Local Root Path.
UltraEdit-32/UEStudio Help
116
The Local Root Path field may be used to specify the path to the local directory where documents
checked out through CVS should be written. The "..." button may be used to browse to the
desired directory if this is preferred.
Checkout Options
If Use module name for checkout folder is selected, then the module name will be the name of
the folder under which the files being checked out will be written in the local copy directory
defined in the Local Root Path field. If this is not selected the Folder field will be active and the
name to be used should be defined here.
If Checkout default HEAD branch is selected the most current revision of the specified module will
be used as the beginning point for opening the desired files. If this is not selected
the Branch/Tag field will be active and the branch desired for opening should be specified here.
Add Files To
These settings relate strictly to UEStudio projects and are not directly related to CVS. If New
Project is selected then files checked out through this dialog will be added to a new
Project. When the Checkout button is pressed the Project Settings dialog will be launched and
the new project parameters may be defined. If Current Project is selected the specified files
would be added to the active project.
Pressing the Checkout button will retrieve the files under the specified branch. When the
specified files are retrieved, each directory should contain a CVS subdirectory in which the CVS
information related to the files in the active directory will be stored. This will include a list of files,
versions and tags in the active directory.
* Please note: This feature is only supported in UEStudio, and not in UltraEdit-32.
Update command (Project menu/CVS submenu)
There are two Update commands in the CVS submenu of the Project menu. The first one listed
will only be active if a CVS Project is loaded. (A project is considered a CVS Project if the CVS
Support option is selected and a valid CVS module is specified in the Project Settings dialog.) If
a CVS Project is loaded and this option is selected the Update will be executed without any
prompts or options as this will use the options specified for the CVS Project.
Menu Commands
117
If the second Update option is selected in the CVS submenu the CVS Update dialog will be
presented. This may be used to specify the parameters used to update the specified module or
file in CVS.
The desired account may be selected from the Account dropdown. If a CVS account doesn't
already exist, pressing the Modify button will launch the CVS Manager dialog where users may
add/remove an account.
The Module/File field may be used to specify the module or file that will be updated from
CVS. You may browse to select an existing module or file by pressing the "..." button.
The Update using most recent revision option is checked by default and specifies that the most
recent revision will be retrieved from CVS. If this isn't selected then the Revision Options section
below becomes active.
Revision Options
Retrieve revision by date retrieves the most recent revision no later than the date specified in
the Merge To field.
UltraEdit-32/UEStudio Help
118
Retrieve revision by revision/tag retrieves the revision/tag/branch specified in the Merge
To field. This option will remain active for the specified file/module until overridden or reset
using Reset sticky options.
Merge revisions enables merging a single revision into the current working directory or merging
two separate revisions into the current working directory. If Merge from default ancestor is
checked, the revision specified in the Merge To field is merged with the current working
directory. If it is unchecked the revision specified in the Merge From field is merged with the
revision specified in the Merge To field.
Update Options
Overwrite local overwrites any locally modified files with the most current CVS revision and
creates a backup of the modified file prefixed with .#.
Reset sticky options removes any tag, revision, or date information from the CVS information
maintained in the working copy.
Prune empty folders removes directories in the working copy that are empty in the CVS repository.
Create missing retrieves any files or directories that are missing from the working copy.
* Please note: This feature is only supported in UEStudio, and not in UltraEdit-32.
Commit command (Project menu/CVS submenu)
There are two Commit commands in the CVS submenu of the Project menu. The first one listed
will only be active if a CVS Project is loaded. (A project is considered a CVS Project if the CVS
Support option is selected and a valid CVS module is specified in the Project Settings dialog.) If
a CVS Project is loaded and this option is selected the Commit will be executed without any
prompts or options as this will use the options specified for the CVS Project.
Menu Commands
119
If the second Commit option is selected in the CVS submenu the CVS Commit dialog will be
presented. This may be used to specify the parameters used to commit a module or file to CVS.
The desired account may be selected from the Account dropdown. If a CVS account doesn't
already exist, pressing the Modify button will launch the CVS Manager dialog where users may
add/remove an account.
The Module/File field may be used to specify the module or file that will be committed to
CVS. You may browse to select an existing module or file by pressing the "..." button.
By default the Commit to HEAD option is selected which will commit the specified module/file to
the most current branch of the CVS repository.
The Force new revision option increments the revision of the specified module or file even if no
changes are detected.
UltraEdit-32/UEStudio Help
120
The Force recursion option only becomes active if Force new revision is enabled and checking
this will recursively increment the revision level of all modules and files below the specified
module.
For Subversion accounts, the only option available is the Non-recursive option. If this option is selected,
the Commit command will not recurse into directories (i.e. if a directory is selected to be commited, none of
its subdirectories would be committed).
* Please note: This feature is only supported in UEStudio, and not in UltraEdit-32.
Import command (Project menu/CVS submenu)
The Import command in the CVS submenu presents the CVS Import dialog. This may be used to
specify the parameters to be used to import items to CVS.
The desired account may be selected from the Account dropdown. If a CVS account doesn't
already exist, pressing the Modify button will launch the CVS Manager dialog where users may
add/remove an account.
All files and directories below the path specified in the Folder to Import into CVS field will be
added to the CVS repository under the name specified in the Module Name field.
The Vendor Tag is the initial branch tag used to identify the module upon import.
The Release Tag allows for a unique identification of the files from this import into the CVS
repository and for any subsequent imports.
The only difference between the CVS Import dialog and the Subversion Import dialog is that the
Subversion dialog does not include the Vendor Tag and Release Tag items.
Menu Commands
121
* Please note: This feature is only supported in UEStudio, and not in UltraEdit-32.
Export command (Project menu/CVS submenu)
This command launches the CVS Export dialog. Users may create/modify a CVS account and
export options through the CVS Export dialog.
The desired account may be selected from the Account dropdown. If a CVS account doesn't
already exist, pressing the Modify button will launch the CVS Manager dialog where users may
add/remove an account.
The Module dropdown lists the top level directories in the CVS repository. Pressing
the Update button will update the list of modules in the CVS repository.
The Local Root Path field may be used to specify the path to the local directory where documents
checked out through CVS should be written. The "..." button may be used to browse to the
desired directory if this is preferred.
Export Options
If Use module name for export folder is selected, then the module name will be the name of the
folder under which the files being checked out will be written in the local copy directory defined in
the Local Root Path field. If this is not selected the Folder field will be active and the name to be
used should be defined here.
If Export default HEAD branch is selected, the top level folder of the specified module will be used
as the beginning point for opening the desired files. If this is not selected the Branch field will be
active and the branch desired for opening should be specified here.
Add Files To
UltraEdit-32/UEStudio Help
122
These settings relate strictly to UEStudio projects and are not directly related to CVS. If New
Project is selected then files checked out through this dialog will be opened under a new
Project. When the Export button is pressed the Project Settings dialog will be launched and the
new project parameters may be defined. If Current Project is selected the specified files would be
opened under the active project.
Pressing the Export button will open the files under the specified branch as specified.
Please note: The only difference between Checkout and Export is that an export opens the
specified files without any CVS information. If files are exported the CVS subdirectory with the
file names, versions, and tags will not be created in the exported directories. Exported files
cannot be updated, committed, or otherwise returned to the CVS repository.
* Please note: This feature is only supported in UEStudio, and not in UltraEdit-32.
Accounts/Settings command (Project menu/CVS
submenu)
The Version Control Account Manager dialog may be used to create accounts for checking out
files from the CVS/Subversion Server and to specify the settings to be used with these accounts.
If the Add Account button is pressed a new account will be created with settings as follows:
Setting
Items
Usage
Account name to be used for account
Protocol may be either pserver or ext. pserver is the standard CVS communications
mechanism using username/password login and is a non-secure, plain text method
with no encryption. ext launches an external SSH (secure shell) application where
username and authorization code are specified. This is encrypted and will require
the password to be entered with each invocation.
Server IP address or fully qualified domain name
Port normally blank
Menu Commands
123
Repository path to the CVS repository on the CVS server
Username username for login to account, required for both pserver and ext login
Password password - required for each usage of ext account (stored for pserver accounts)
If an account is selected in the CVS Accounts list and the Set Default Account button is pressed,
the specified account will be set as the default CVS account.
If VCS Settings is selected the VCS Settings pane is displayed. By default the Use Default
Applications option will be selected. If this is not selected users must specify/browse to the
desired executable for the Log Editor and Compare application.
The Default Checkout Root Path is the default path for CVS Checkout or Export. This can be
overridden in the individual CVS command dialogs.
* Please note: This feature is only supported in UEStudio, and not in UltraEdit-32.
Ctags support
UltraEdit supports Ctags, either as part of a project, or independently.
What is Ctags?
Ctags generates a tag file (or index) file of C/C++ objects and functions found in C/C++ header
and source files that allows these items to be referenced quickly within UltraEdit.
Ctags EXE
UltraEdit relies on an external tag file generator. There are many versions of Ctags and we
recommend "Exuberant Ctags" available from http://ctags.sourceforge.net/.
UltraEdit-32/UEStudio Help
124
UltraEdit can make use of an existing tagfile, or if an EXE for creating Ctags is available it can
also create the tag file. Using ctags.exe from Exuberant Ctags and placing this exe in the
directory containing UltraEdit will by default allow UltraEdit to create the tag file.
Ctags Configuration within UltraEdit
The Project menu allows the user to change the Ctags option and to create the tag file. The
Ctags option dialog allows for the following three items to be defined:
Default Tagfile This specifies the tagfile to be used if there is not a specific project tagfile active
(defined in the project settings). This must be present if there is not a project specific tagfile for
UltraEdit to lookup symbols.
CTAG EXE Path/Name This specifies the full path and name of the Ctag exe that will be run to
create the tag file from within UltraEdit. If this is not present UltraEdit can still reference a tagfile
for symbols but it can not create one. The default setting for this is "ctags.exe" in the directory
containing UltraEdit.
CTAG Parameters This specifies the parameters to be passed to the Ctag exe for it to function
correctly. The default settings are set up for "Exuberant Ctags" as described above.
%fi on the parameter line is replaced when the ctag exe is run with the filename/path of a file that
contains a list of files that the ctag.exe will use to create its tags from. If a project is loaded in
UltraEdit, UltraEdit creates a temporary file with a list of the project files and passes this in place
of %fi.
%fo on the parameter line is replaced with the full filename/path of the tag file to be created. This
would be the tagfile specified in the project, or the Default Tagfile defined above.
Please note: Both "%fi" and "%fo" should be enclosed in quotes so that if the path contains
spaces (long filename format) this will be handled correctly.
Creating the Tag File
Menu Commands
125
The tag file can be created directly from the Project Menu with the Create CTAG file item, or
when a project is opened the tag file can be created automatically if the project settings specify
this.
Finding a Symbol/Tag
The whole purpose of Ctags is to be able to quickly find a function or object that is defined
elsewhere in the file or another file. Assuming the tag file exists, selecting Find Symbol from
the Search menu will search the tag file for the symbol and if only one match is found the file will
be opened in UltraEdit and the file positioned to the symbol. If multiple matches occur, a dialog
box will be shown giving the user the option to position to the appropriate tag.
Build Menu
Build menu
Please note: This menu and the options described below are only available in UEStudio and the
following information doesn't apply to UltraEdit-32.
The Build menu contains commands which may be used to debug, compile, or run the files in the
active project or workspace. Before most options in the Build menu will be available for use, you
must set the Project as compilable under the Project Files/Settings dialog in the Project menu and
select a compiler to be used for your project.
The Build menu includes the following commands:
Compile runs the selected compiler on the active file
Build builds all files in active workspace based on the active target and
dependencies
Rebuild All rebuilds all files for the active target without reference to
dependencies
Batch Build builds list of files (EXEs, DLLs) based on target and dependencies
Clean removes intermediate files and target executables
Start Debugger starts selected debugger on active file
Debug - Debug Windows presents submenu for Watch, Call Stack, Memory, Disassembly, Registers,
and Variables windows
UltraEdit-32/UEStudio Help
126
Debug - Go automatically starts the debugger and runs the application
Debug - Restart ends a debugging session and then restarts
Debug - Stop Debugging ends a debugging session
Debug - Break pauses target execution and returns control to debugger
Debug - Step Into executes code one statement at a time, following execution into function calls
Debug - Step Over executes the next line of code but does not follow execution through any
function calls
Debug - Step Out executes remaining lines of a function in which the current execution point lies
Debug - Run to Cursor resumes execution of code from the current statement to the selected
statement
Debug - Set Breakpoint adds breakpoint at current cursor location
Debug - Remove
Breakpoint
removes breakpoint at current cursor location
Run Application runs selected target executable
Run Commands presents submenu to run or debug selected target or to show makefile
Select Compiler presents Select Compiler dialog
Set Compiler Options presents Compiler Options dialog
Advanced Build Options presents Advanced Build Options dialog
Set Compiler Paths presents Compiler Paths dialog
Regenerate Makefile recreates control file for compile process based on current
configuration options
Display Tag List opens Tag List file for active project
* Please note: These features are only supported in UEStudio, and not in UltraEdit-32.
Compile command (Build menu)
This command saves the active document if needed and then compiles it. If a compiler is not
selected or the compiler options are not set for the project the Select Compiler dialog is displayed,
then the Project Settings dialog is displayed and then the Compile process is started.
Build command (Build menu)
This command saves the active document if needed and builds the project target(s). If a compiler
is not selected or the compiler options are not set for the project the Select Compiler dialog is
displayed, then the Project Settings dialog is displayed and then the Build process is started.
Menu Commands
127
Rebuild All command (Build menu)
This command removes all files created by the compiler and then builds the project.
Batch Build command (Build menu)
This command builds a list of executables (EXEs, DLLs) based on target(s) and dependencies.
Clean command (Build menu)
This command removes intermediate files and target executables for the active project.
Start Debugger command (Build menu)
This command starts selected debugger on the active file. If debugger is not set, a dialog will be
displayed where the debugger for the active project may be selected.
UltraEdit-32/UEStudio Help
128
In most cases, where the use of a debugger is appropriate, this will be specified as most
compilers come packaged with an associated debugger and the Debugger key in the Compiler
Options (under Linker Options) will show this (for example for Visual Studio, the debugger is set
to "msdev").
Double clicking on the Debugger key presents a dialog where the user may specify a different
debugger to be used if desired.
The user may click on the Debug button in the Tools toolbar to invoke the debugger.
Menu Commands
129
UEStudio will check to see if a debugger is set. If this isn't set in the compiler options, UEStudio
will display a browse dialog so a debugger may be selected. If a debugger is set, UEStudio will
prompt if this debugger should be set as the default for future projects. If "Yes" is selected, the
selected debugger will be saved in the compiler configuration file so that when a new project is
selected this will be remembered and is not limited to the active project.
If the Edit Configuration button is pressed in the Select Compiler dialog the compiler configuration
file will be displayed here and advanced users who are very familiar with their compiler/debugger
functionality may edit this file directly if desired.
UltraEdit-32/UEStudio Help
130
For example, users may set dependencies, and decide if they want to run the debugger as a
console debugger (gdb) or windowed debugger (WinDbg).
In the configuration file, users may select the Debug key and modify the [Start Debugger] section.
For example, if the default is set to a windowed debugger and you wish to use a console
debugger you would have to change/add the key "DisplayConsole=1" in that section.
If the Make Configuration Local button is pressed in the Select Compiler dialog the compiler
configuration file will be saved into the project directory and changes made after pressing this will
be saved locally with the project.
Once a debugger is selected, the user may invoke the debugger from the Commands submenu in
the Tools toolbar:
Run Application command (Build menu)
This commands runs the application created with the selected compiler or invokes the build
process first if the application does not yet exist.
Menu Commands
131
Run Commands command (Build menu)
This command presents a popup menu with a variable number of items depending on the
compiler configuration that is used and which commands are set for this compiler's
configuration.
Select Compiler command (Build menu)
This command presents the Select Compiler dialog which may be used to select the compiler to
be used with the active project.
Set Compiler Options command (Build menu)
This command presents the Compiler Options dialog which may be used to configure options to
be used with the compiler selected to be used with the active project.
Advanced Build Options command (Build menu)
This command presents the Advanced Build Options dialog. These options allow the user to
have greater control over the Build process.
UltraEdit-32/UEStudio Help
132
The Advanced Build Options dialog has the following options:
Option Usage
Grab standard output from
tools
Most compilers write only information here, but it is recommended
to leave this checked. If unchecked, none of the messages
assigned to STDOUT from compilers and build tools will be
displayed.
Grab standard error from
tools
Same as above, but for STDERR. Compilers
write WARNINGS and ERRORS here.
Show build commands when
executing
By default this option is not checked. If you want to show which
commands are used when you click BUILD, REBUILD, etc., this
item should be selected.
Create build LOG files If this option is selected, HTML files with commands will be
created when COMPILE, BUILD, REBUILD, and other commands
are executed
Run tools in HIDE mode By default all compilers and other build tools are executed in
HIDE mode and their output is grabbed. If this option is not
selected this would not be the case.
Auto show output window If you wish to see the output from STDOUT or STDERR when
build commands are executed, this option should be checked.
Auto scroll output window By default when UEStudio writes to the output window, it always
sets the active line position to the line that is written, but in some
configurations this may slowdown the build process.
Menu Commands
133
Easy capture method (for old
DOS compilers)
This option enables an alternate method to capture output from
the compiler. Please check this ONLY if your compiler or tool
"hangs up" when UEStudio runs it.
Priority When building a large project, but the build process slowing down
other processes is not acceptable, the Priority should be set to
IDLE. Higher priorities may be selected as desired.
Set Compiler Paths command (Build menu)
This command presents the Set Compiler Paths dialog. This may be used to specify the path for
many different compilers.
The path to the desired compiler may be directly entered in the text field to the right of the
compiler name or users may press the "..." button to browse to the desired compiler executable.
Solution Menu
UltraEdit-32/UEStudio Help
134
Solution menu
Please note: This menu and the options described below are only available in UEStudio and the
following information doesn't apply to UltraEdit-32.
What is a Solution?
UEStudio supports two different kinds of containers (solutions and projects) to aid in management
of development resources. Solutions and projects contain items that represent the items needed
to create your application.
Solutions are designed to manage the way sets of related projects are configured, built, and
deployed. Depending upon your requirements, a solution in UEStudio can include just one project,
or several projects built jointly by a development team. A complex application might even require
multiple solutions.
A solution container can contain multiple projects and a project container typically contains
multiple items. Using these containers, you can take advantage of the integrated development
environment.
Solution Menu
The Solution menu includes the following commands:
* New Solution presents dialog for creation of a new solution (.prw)
* Open Solution presents dialog for selection of an existing solution to be opened
* Close Solution closes the currently active solution
* Add Project presents a dialog to allow users to browse to a project and add it to the active
solution
* Remove
Project
removes the current project from the active solution
* Please note: These features are only supported in UEStudio, and not in UltraEdit-32.
Menu Commands
135
New Solution command (Solution menu)
This command opens a Save As dialog where the user may define a new Solution file (.prw) in
which multiple project files (.prj) may be associated.
* Please note: This feature is only supported in UEStudio, and not in UltraEdit-32.
Open Solution command (Solution menu)
This command presents an Open dialog where the user may select a Solution file (.prw) to be
opened.
* Please note: This feature is only supported in UEStudio, and not in UltraEdit-32.
Close Solution command (Solution menu)
This command closes the active solution.
* Please note: This feature is only supported in UEStudio, and not in UltraEdit-32.
Add Project command (Solution menu)
This command presents an Open dialog where the user may select a project file (.prj) to be
opened in the active solution.
If a project is opened in a solution, this project is set in the solution (INI based) file as active, so
that the next time the solution is opened, this project is opened also.
* Please note: This feature is only supported in UEStudio, and not in UltraEdit-32.
UltraEdit-32/UEStudio Help
136
Remove Project command (Solution menu)
This command presents the Projects in Solution dialog.
Selected projects (.prj) are removed from the active Solution (.prw) when the Remove
Projects button is pressed in this dialog.
* Please note: This feature is only supported in UEStudio, and not in UltraEdit-32.
View Menu
View menu
The View menu includes the following commands:
Menu Commands
137
Views/Lists - Toolbar shows or hides the toolbar
Views/Lists - Status Bar shows or hides the status bar
Views/Lists - Open File Tabs
shows or hides the open file tabs
Views/Lists - File Tree View shows or hides the file tree view
Views/Lists - Function List shows or hides the function list
Views/Lists - Macro List shows or hides the macro list
Views/Lists - Tag List shows or hides the tag list
Views/Lists - Template List shows or hides the template list
Views/Lists - Clipboard History shows or hides the clipboard history list. A link is added here for any text
copied to clipboard while history list is active. Double-clicking on any
listed item inserts it into the active document.
Views/Lists - Output Window
shows or hides the output window
Views/Lists - Disable
Workspace Close Buttons
toggles state of close buttons for peripheral windows (File Tree
View, Function List, Macro List, Tag List, Template List, and
Output Window)
View As (Highlighting File
Type)
displays file with selected syntax highlighting
Set Code Page presents Code Page Selection dialog to allow changing code page for
active document
Set HEX/Column Mode Font
selects the screen font to use for HEX and Column mode
Set Font selects the screen font to use
Set Printer Font selects the printer font to use
OEM Character Set forces font to OEM Character Set
Mirror Display Font uses display font for the printer
Reset Fonts (default) resets the screen and printer fonts to default settings
Increase Font Size increases font size (zoom in)
Decrease Font Size decreases font size (zoom out)
Set Colors sets the screen colors for edit window items
Show Spaces/Tabs displays spaces, tabs, and new line characters as visible
characters
Show Page Breaks as Lines
displays page breaks as lines
Set Column Markers sets column markers
Show Column Marker 1 displays first column marker defined
Show Column Marker 2 displays second column marker defined
No Scroll Left Side of Marker
1
toggles fixed pane/columns left of first column marker
Display Ruler toggles the column ruler indicator at the top of each window
Display Line Numbers toggles the line number display at the left of each window
Spacing - Single displays documents with single spacing
Spacing - 1 1/2 Spacing displays documents with 1 1/2 spacing
Spacing - Double Spacing displays document with double spacing
ASCII Table displays the ASCII Table
UltraEdit-32/UEStudio Help
138
Hide/Show Lines -
Hide/Show Selection
hides or shows the selected lines
Hide/Show Lines - Collapse
All
collapses any expanded function or structure in active file
Hide/Show Lines - Expand
All
expands any collapsed section in active file
File Change Polling checks active file for changes at interval (seconds) defined in
configuration
Auto Scroll Polled Files scrolls to last line of polled file when changes are detected (similar
to UNIX tail command)
Always on Top toggles setting to display UltraEdit on top of all other applications
Full Screen Mode toggles full screen edit mode
Toolbar command (View menu/ Views/Lists
submenu)
Use this command to display and hide the Toolbar, which includes buttons for some of the most
common commands in UltraEdit, such as File Open. A check mark appears next to the menu
item when the Toolbar is displayed.
See Toolbar Configuration for help on modifying the toolbar.
Status Bar command (View menu/ Views/Lists
submenu)
Use this command to display and hide the Status Bar, which describes the action to be executed
by the selected menu item or depressed toolbar button, and keyboard latch state. A check mark
appears next to the menu item when the Status Bar is displayed.
See Status Bar for help on using the status bar.
Open File Tabs command (View menu/ Views/Lists
submenu)
Menu Commands
139
This menu item enables or disables the tab control that allows the user to select between open
documents. The tab control allows easy selection between open documents while maintaining all
other window switching and display functionality.
If you right-click on the open file tabs a pop-up menu is displayed with several file options.
The tab control may be dragged from its default docked position at the top of the main window
and docked at the bottom of the window, or left standalone. If it is standalone, it may be resized
vertically and horizontally as desired.
Additionally, the individual tabs may be dragged to a new location. To drag a tab, left click on the
tab you wish to move and while holding the mouse button down, move it over the tab you wish to
insert before and release the mouse button. When dragging tabs, the tab will always be inserted
before the tab that you "drop" the tab on. The tab will only be moved if you release the mouse
button while positioned over an existing tab.
When the tab control is in its default docked position, scroll arrows appear if more documents are
open than can be displayed.
The tab control may be resized. If resized while docked so that more than one row of tabs are
shown the scroll arrows will no longer be available.
Right-clicking on an open file tab will allow the file tabs to be sorted. These will be sorted
alphabetically when the command is performed. Due to the operation of the underlying control
used, if multiple lines are displayed the underlying control will reorder the ROWS of tabs but
internally keep the order the same. This means that the sort will work but the rows may not be in
order and will change order if a file from a different row is selected.
Double clicking on the File Tab for an open document will close the document.
If the cursor is positioned above a File Tab a tooltip will be displayed showing the full path of the
related file.
UltraEdit-32/UEStudio Help
140
Locking the File Tabs
In UltraEdit a right click in empty space by the open file tabs will cause a tip Undockable to appear. If this
item is checked, the open file tabs may be dragged from their default docked position to a floating
dialog. Double-clicking on the title bar of this dialog will return the file tabs to their default docked position. If
Undockable is NOT checked, the file tabs are "locked" and may not be removed from their default docked
position.
File Tree View command (View menu/ Views/Lists
submenu)
This menu item enables or disables the File Tree View.
The File Tree View shows a list of files or directories for the selected drive in a tree type
format. The Drive/File List shows the drives available and additionally allows a selection for
displaying all the open files or files in the current project.
Double clicking on any of the files in the Tree View will open or activate the file. Multiple files may
be selected and opened at once. (To select multiple files, use the left mouse button and the shift
key to select between two files, or the control key and the left mouse button to select multiple non
contiguous files).
The Filter entry box allows the user to specify a file filter that will be applied to the files shown
when viewing one of the drives. It does not apply when showing project or open files.
Several functions are available by right clicking on the appropriate file. These are dependant on
the list being shown.
Open Files
If the list of files shown are the currently open files the following functions are available when the
right click menu is shown:
Close closes an opened document
Menu Commands
141
Save saves an opened document using the same file name
Print prints a document
Tile Horizontal arranges windows in non-overlapped horizontal tiles
Tile Vertical arranges windows in non-overlapped vertical tiles
Show Names Only displays file names only (no path)
Allow Docking permits docking of File Tree View rather than "floating" view
Hide File List dismisses File Tree View
Make Folder Active
Path
sets File Tree View to folder of active file
All of the above functions work on ALL the selected files.
Project Files/Drive
If the list of files shown are the currently open files the following functions are available when the
right click menu is shown:
Open Selected File - This will open the selected file(s) in the editor.
Properties - This will show the file properties for the FIRST item selected.
Common
At any time right clicking on the Tree View will provide options to hide the view, or to disable the
docking. If it is not docked it will show as a window unattached to other windows.
This feature is supported in the 32-Bit version ONLY.
Function List command (View menu/ Views/Lists
submenu)
Use this command to toggle the Function List visible/invisible. This function is different from
the Function List command in the Search menu as that option populates the Function List based
on the Function Strings defined in the wordfile (see Syntax Highlighting for more information).
UltraEdit-32/UEStudio Help
142
Tag List command (View menu/ Views/Lists
submenu)
This command displays a dialog showing a list of predefined "tags". A tag is simply a short string
of characters and the name "tag" is used as this feature is commonly used for "HTML Tags".
The purpose of the tag list is to provide a method to easily insert into a document commonly used
tags/strings without having to type them.
The Modify command in the right-click context menu allows the list of tags to be modified. The
tags consist of a start and end tag.
To insert a tag, select the tag you wish to insert and double click on the tag or press enter. When
the tag is inserted into the active document, the start tag (if defined) is inserted at the beginning of
any text selected and the end tag (if defined) is inserted at the end of the current selection. If no
selection is made the tags are inserted at the cursor location.
By double-clicking on one of the tags UltraEdit will insert the tag and the focus will change to the
file. If Enter is pressed while focus is in the Tag List UltraEdit will insert the tag and focus will
remain in the Tag List. CTRL+Enter will also insert the tag and the focus will change to the file.
Multiple groups of tags may be defined and the group may be selected from the drop-down list.
Output Window command (View menu)
This menu item enables or disables the Output Window. The Output Window is used to capture
the output from user tools (see Tools Configuration) or from the Find in Files output.
When lines are added to the Output Window from a tool (not Find in Files) the list is scrolled down
automatically enabling the user to see the end of the results without having to scroll.
Menu Commands
143
Double clicking on a line containing the filename and line number will cause UltraEdit to attempt
to open the file specified at the line number. If the filename is fully qualified the filename will be
located and the number after this will be used for the line number. If the filename is not fully
qualified UltraEdit will attempt to determine the filename from the first word in the line that
contains a period. UltraEdit will then open the specified file in the directory of the active file. If
the file does not exist in the directory of the active file, UltraEdit will try and open the file from
the Project Directory if it is specified.
By double clicking on one of the result lines UltraEdit will position to that line in the file and the
focus will change to the file. If Enter is pressed while focus is in the Output Window UltraEdit will
position to that line and focus will remain in the Output Window. CTRL+Enter will also position to
the line in the file and the focus will change to the file.
View As (Highlighting File Type) command (View
menu)
This allows the user to override the Syntax Highlighting selection made by UltraEdit based on the
file extension and view any file as one of the available languages.
The menu selection allows selection for any of the languages available within Syntax
Highlighting and a selection of no highlighting.
If the user uses this feature to override the syntax highlighting the override will stay in effect until
the file is closed or saved under a new name.
Set Hex/Column Mode Font (View menu)
The Set Hex/Column Mode Font menu item presents the Choose Font dialog that allows
selection of different fonts and font sizes. The selection made will apply when editing in Hex
mode or in Column mode. UltraEdit will automatically switch to this font when Hex or Column
modes are selected.
For normal font selection use Set Font from the View Menu.
Set Font command (View menu)
UltraEdit-32/UEStudio Help
144
The Set Font menu item presents the Choose Font dialog that allows selection of different fonts
and font sizes. The selection made will apply to the screen fonts and will also be applied to the
printer font if the Mirror Display Font menu item is checked on the View Menu. If this item is not
checked, the printer fonts have been selected independently from the screen fonts.
Font selections may be reset to default values by selecting the Reset Fonts menu item.
Note: If the printer does not support the font Windows automatically adjusts to the closest font.
Set Printer Font command (View menu)
The Set Printer Font menu item presents the Choose Font dialog that allows selection of different
fonts and font sizes for use by the printer. The selection made will apply only to the printer
fonts. Selection of the printer fonts unchecks the Mirror Display Font menu item on the View
Menu. Only fonts applicable to the printer will be available.
Font selections may be reset to default values by selecting the Reset Fonts menu item.
OEM Character Set command (View menu)
This setting forces all fonts to show upper ASCII characters with the OEM Character Set
(assuming the font supports it). This allows DOS files with upper ASCII characters to be shown
correctly with the ASCII character set instead of with the ANSI (Windows) character set.
Mirror Display Font command (View menu)
The Mirror Display Font menu item instructs UltraEdit to use the font that is selected for the
screen on the printer. This overrides any font selection already made for the printer with the Set
Printer Font menu item.
Reset Fonts command (View menu)
Menu Commands
145
The Reset Font menu item instructs UltraEdit to reset user selections of the screen and printer
fonts to the default settings. Any user selections of the screen fonts made with the Set
Font menu item or printer fonts made with the Set Printer Font menu item will be lost.
Increase Font Size command (View menu)
These items allow a user to zoom in and out of a document by increasing and decreasing the font
size by about 1 point size with each change. These settings are retained for all documents once
they are changed.
Decrease Font Size command (View menu)
These items allow a user to zoom in and out of a document by increasing and decreasing the font
size by about 1 point size with each change. These settings are retained for all documents once
they are changed.
Set Colors command (View menu)
This menu item presents the Set Colors dialog where the user may configure the color of various
items in the editor:
UltraEdit-32/UEStudio Help
146
Brace Highlight (used for Auto Brace Matching color)
Folding Background (used for folding gutter background)
Sub Window Text and Sub Window Background (used for all windows other than the edit window)
Clicking on the color block displayed by a label allows the user to select a new color from the
color dialog box. For the background colors and bookmark color selections, only solid colors are
valid.
The background and bookmark colors are used for all files. The text color is used for all files that
are not recognized by Syntax Highlighting.
Show Spaces/Tabs command (View menu)
This menu items allows the displaying of spaces, tabs and new line characters as visible
characters on the screen. It does not change the document but allows you to clearly distinguish
between the different characters.
Menu Commands
147
Spaces are shown as: ''
Tabs are shown as: ''
New lines are shown as: ''
If there is not enough room to show the '' with the tab, the tab will appear as normal, and non
visible.
Show Page Breaks as Lines command (View menu)
The setting instructs UltraEdit to show the page break character (as defined in Page Setup) as a
line drawn across the screen. This will not modify the line numbering of the file. The line
numbers are based on the line terminators only.
If this setting is checked, UltraEdit will draw a straight line horizontally across the screen
immediately below the current line. Any text following the page break character will start on the
line following the page break line.
If this setting is not checked, the page break character will be printed as with any other character
and text will be displayed immediately prior to, and following the character according to what is
present.
Set Column Markers command (View menu)
This menu items presents a dialog allowing the user to specify the column numbers at which
markers are displayed.
Two markers may be configured and displayed. A column marker is a thin vertical line that
indicates the position of the column on the screen. If a column marker is specified to be at
column 80, the marker is placed between the 80th column and the 81st column.
UltraEdit-32/UEStudio Help
148
The column markers may be enabled/disabled independently using the Show Column Markers
commands.
Show Column Marker 1/2 (View menu)
These menu items toggle on and off the display of the column markers that may have been
configured with the Set Column Markers command.
No Scroll Left Side of Marker 1 command (View
menu)
UltraEdit provides for Column Markers that display a vertical line at a specified column.
This menu item works in conjunction with the column markers. When this item is checked
(enabled) the columns to the left of the 1st column marker are fixed, and do not scroll horizontally
while the columns to the right of the column marker will scroll as normal when the horizontal scroll
bar is used or when the cursor is positioned to the right hand side of the window forcing a
horizontal scroll.
If this feature is enabled, columns to the right of the marker will scroll horizontally while columns
to the left will not. While the horizontal scroll is in effect, any mouse selection or clicking of the
primary mouse button within the fixed portion of the display will cause the horizontal scroll
position to be reset allowing viewing and editing of the continuous columns.
If the 1st column marker is disabled or set to 0 this function will have no effect.
Display Ruler command (View menu)
This menu item toggles the column ruler that displays the column numbers at the top of each
window.
The ruler indicates the column number in even increments. For fixed pitch fonts this will show the
correct column indication. For variable pitch fonts, this will show the column numbers based on
the average character width for the active font.
Menu Commands
149
The ruler colors may be set with the Set Color dialog.
Display Line Numbers command (View menu)
This menu item toggles the line number display on the left hand side of the window.
The line numbers are shown in a fixed area on the left hand side of the Window for each file if this
item is checked. The font used is automatically selected based on the current font and is slightly
smaller than the selected font for display.
The color of the line numbers may be set with the Set Color dialog.
To print a file with line numbers, make the appropriate selection under the Page Setup
dialog (File Menu).
Spacing commands (View menu)
These items provide for Single, 1 and Double spacing. This allows a document to be viewed
and printed with additional spacing between each line of text.
If Single spacing is selected, each line is displayed and printed with the normal character height
and line spacing.
If 1 spacing is selected, each line is displayed and printed with the 1 the normal character
height for the line. The actual characters are the normal height but spacing allocated for the line
is increased giving additional room for notes to be hand written between lines.
If Double spacing is selected, each line is displayed and printed with the 2 times the normal
character height for the line. The actual characters are the normal height but spacing allocated
for the line is increased giving additional room for notes to be hand written between lines.
UltraEdit-32/UEStudio Help
150
ASCII Table command (View menu)
This feature displays a pop-up dialog which contains an ASCII Table.
This table contains the following columns:
Character
This column shows the characters as they would be displayed using the selected font. The font
may be changed using the Select Font button.
Decimal #
This is the decimal value of the character in the range of 0 to 255.
Hexadecimal #
This is the hexadecimal value of the character in the range of 0 to FF.
Name #
This is the recognized name for the character. This is for the first 32 characters only.
Ctrl Character #
This is the recognized control character that the character represents. This is for the first 32
characters only.
To view the characters with a different font use the Select Font button. When the ASCII Table
starts up it defaults to the font currently selected within the editor.
Menu Commands
151
If you wish to insert any of the characters in to the active file select the character and click
the Insert Char button or double-click the character in the table.
Hide/Show Selection command (View menu /
Hide/Show Lines submenu)
This function allows a user to select some number of lines and to hide these such that they will
not be visible on the screen, or if lines are hidden they will be shown.
Hiding Lines
To hide a set of lines, select the lines you wish to be hidden and invoke the feature from the
Menu Item or by using the shortcut (CTRL+ '-' numeric keypad). When the lines are hidden, a "+"
will be displayed in the folding gutter to the left of the edit window. When editing a file that does
not have syntax highlighting, the following configuration options must be selected in the Display
section under the General tab in Configuration in the Advanced menu:
Enable show/hide lines and code folding
Enable show/hide lines for non syntax highlighted files
Multiple sections may be hidden at one time. Changes made to the file will update the hidden
regions in most cases such that the hidden lines are maintained. In a few instances (file sort for
example) this may not be possible and the hidden lines may be offset requiring them to be hidden
again.
Clicking on the "+" in the folding gutter beside hidden lines will cause the section no longer to be
hidden. This may be re-hidden by using this Hide Lines feature without a selection in this case,
the last set of lines that was hidden and then shown will be hidden again.
This command can be used from within Macros.
Un-Hiding Lines
UltraEdit-32/UEStudio Help
152
To display a set of lines that is hidden, click on the "+" in the folding gutter beside the hidden lines,
or position to it via some other means and select Hide/Show Selection under Hide/Show Lines in
the View menu.
Saving the Hidden Lines
If the user has the configuration option set to Save Bookmarks the hidden line information will
also be saved and reloaded when the file is next loaded.
Collapse All command (View menu / Hide/Show
Lines submenu)
This command collapses all blocks in the active file bounded by the Indent/Unindent
Strings defined in the active wordfile. If text is selected this will affect only the selected region. If
no text is selected this command will operate on the whole of the active file.
For more information see Code Folding.
Expand All command (View menu / Hide/Show Lines
submenu)
This command expands all blocks in the active file bounded by Indent/Unindent Strings defined in
the active wordfile. If text is selected this will affect only the selected region. If no text is selected
this command will operate on the whole of the active file.
Please note: When this command is invoked, strings hidden using the Hide Lines command will
be expanded as well as folded sections of code.
For more information see Code Folding.
File Change Polling command (View menu)
Menu Commands
153
This command toggles File Change Polling for the active file. This can be very useful for log files
or any other files that might be dynamically updated. When this is selected the active file will be
checked periodically (based on the interval specified under the File Change Detection topic under
the File Handling branch under Configuration in the Advanced menu) and updated with any
changes that have been made to the file.
Please note: This command will be grayed out in the View menu unless the associated
Configuration item - Poll for file changes at force interval in seconds - has been selected and a
polling interval has been set.
Auto Scroll Polled Files command (View menu)
This command toggles the auto scroll state of all files for which polling has been activated using
the File Change Polling command. If this is selected all polled files will automatically be scrolled
to display the last line each time the files are polled. In the case of dynamically updated files,
such as log files, this ensures that the latest additions to the file are always visible when the
polled file is active. This functionality is similar to the UNIX tail command.
Always On Top command (View menu)
This command toggles the setting to display UltraEdit on top of all other applications.
Full Screen Mode command (View menu)
This function allows the active file to be edited using the whole screen. The toolbar, status bar
and other windows that would normally be displayed as part of the UltraEdit application will be
hidden while in this mode.
A small window with an icon on it will be shown to allow the user to switch back to normal
editing. Additionally, the ESCAPE key may be used to cancel the full screen mode.
When the full screen mode is cancelled, the main UltraEdit window and editing window will be
returned to its previous state.
UltraEdit-32/UEStudio Help
154
Format Menu
Format menu
The Format menu offers the following commands:
Reformat Paragraph reformats paragraph to wrap a column
Paragraph Formatting aligns paragraph (Left/Right/Center/Fill)
Convert CR/LFs to Wrap converts CR/LFs to Word Wrap for selected text
Convert Wrap to CR/LFs converts Word Wrap to hard CR/LFs for complete file
Tabs to Spaces converts tabs to spaces
Spaces to Tabs (All) converts all spaces to tabs
Spaces to Tabs (Leading) converts leading spaces to tabs
Trim Trailing Spaces trims the trailing spaces from each line
OEM to ANSI converts OEM Character Set to ANSI Character Set
ANSI to OEM converts ANSI Character Set to OEM Character Set
To Upper Case converts the selected text to upper case
To Lower Case converts the selected text to lower case
Capitalize capitalizes the first character of each word in selected text
Invert Case inverts the case (lower/upper) of each character in selected text
Add Indents presents a dialog to allow adding indentation from selected rows
of text
Remove Indents presents a dialog to allow removing indentation from selected
rows of text
Insert Page Break inserts a page break at the cursor position
HTML Validation - HTML Tidy checks and tidies HTML files
HTML Validation - CSE HTML
Validator (and options)
runs the CSE HTML Validator and sets up its options
XML Convert to CR/LFs formats single line XML by inserting hard returns as appropriate
XMLlint Tool invokes XMLlint parser. For more information on commands and use
please see http://xmlsoft.org/xmllint.html
ReIndent Selection re-indents selected text in active file
Menu Commands
155
Reformat Paragraph command (Format menu)
Use this command to format the current paragraph (or selected text) to the specified column
number boundary. The column number and settings are specified in the Paragraph
Setup/Formatting dialog. A paragraph is determined as having two hard returns in succession
(i.e. a blank line).
All hard returns are removed for the paragraph, and the paragraph is reformatted to the
appropriate column boundary.
The whole file may be reformatted using the Select All command to first select the complete file,
then reformat it.
If the Auto Indent feature is enabled the paragraphs will be automatically indented based on the
first line of the paragraph.
The settings used in the Paragraph Formatting dialog will be used for this command.
Paragraph Setup/Formatting dialog (Format
menu/Paragraph Formatting submenu)
The paragraph formatting allows the user align the paragraph in the following manners:
Left Align Text will be left aligned against the left margin and will not extend past the
right margin.
Center Align Text will be centered between the left and right margins.
Right Align Text will be right aligned against the right margin and will not extend past the
left margin.
Fill Text will be aligned between the right and left margins with spaces added
between words to ensure alignment to both margins. The last line of the
paragraph will be aligned only to the left margin.
UltraEdit-32/UEStudio Help
156
Each of the separate alignment commands may be selected individually from the menu, or
invoked from the Paragraph Setup/Reformatting dialog.
The Paragraph Setup/Reformatting dialog specifies the parameters used for reformatting. These
parameters are used when one of the paragraph formatting commands are used.
The parameters are:
Hanging Indent This applies to the left alignment only. If set, the alignment will allow a
second margin to be specified that is used for the second and successive
lines of a paragraph. This causes the first line of a paragraph to be indented
with one setting and the rest of the paragraph to have a different setting. If
this is set, the hanging indent value may be entered in the dialog.
Margins - Use
paragraph left
margin
This instructs UltraEdit to use the existing left margin of the paragraph that is
being reformatted rather than specifying a new margin value.
Margins - Specify
margin
This setting instructs UltraEdit to use the left margin value entered in the
dialog as the indention for the left margin when reformatting the paragraph.
Margins - Right
margin
This setting specifies the right margin to be used when reformatting the
paragraph. This is the last column number (starting at 1) at which text may
be placed.
The margin settings above will be used for all reformatting commands including the Reformat
Paragraph command.
All hard returns are removed for the paragraph, and the paragraph is reformatted based on the
settings.
The complete file may be reformatted using the Select All command to first select the complete
file, then reformat it.
Convert CR/LFs to Wrap command (Format menu)
Use this command to remove the CR/LF (carriage return/line feed) characters from the file
allowing the text to be Word Wrapped by UltraEdit. This feature removes all CR/LF characters for
text that is selected. If no text is selected this function has no effect.
Menu Commands
157
To remove all CR/LF characters from the file select the complete file. To do this, position the
cursor at the beginning of the file and press CTRL+SHIFT+END at the same time.
To add CR/LF (carriage return/line feed) characters to the file use the Convert Wrap to CR/LFs
command.
Convert Wrap to CR/LFs command (Format menu)
Use this command to Word Wrap the text based on either the width of the display window or a
specified column number and write CR/LF (carriage return/line feed) characters to the file. If a
space is found at the position of the wrap a single space is removed. This allows the document
to be saved as viewed in the word wrap state with CR/LF characters inserted at the end of each
word wrapped line.
When this item is selected, a dialog box is displayed allowing selection of the wrap
parameters. By default, the text will be wrapped based on the current view. That is to say, the
text will be wrapped at the window boundary as shown on the screen. This dialog allows
selection of a column number at which the text should be wrapped. In this case the text will be
wrapped at the specified column or at the preceding word boundary on the line.
This feature works on the complete file if no text is selected. If a selection is made, the feature
only converts the selected area.
To remove CR/LF (carriage return/line feed) characters from the file use the Convert CR/LFs to
Wrap command.
Tabs to Spaces command (Format menu)
Use this command to convert all of the TAB characters within a FILE to spaces. This uses
the Tab Settings to determine how the tab character/tab stop is to be interpreted. The conversion
is performed such that the formatting will remain the same.
If a portion of the file is selected/highlighted only the selected portion is converted, otherwise the
complete file is converted.
UltraEdit-32/UEStudio Help
158
To convert spaces to tabs use the Spaces to Tabs (Leading) or Spaces to Tabs (All) command.
Spaces to Tabs (All) command (Format menu)
Use this command to convert all of the spaces in a file to tabs. This uses the Tab Settings to
determine how the tab character/tab stop is to be interpreted.
The conversion is performed such that the formatting will remain the same. This will mean that
where there are insufficient spaces to replace with a TAB character and retain the same
formatting the spaces will be left in place.
If a portion of the file is selected/highlighted only the selected portion is converted, otherwise the
complete file is converted.
If you wish to convert only the space at the beginning of a line use the Spaces to Tabs (Leading)
command.
To convert tabs to spaces use the Tabs to Spaces command.
Spaces to Tabs (Leading) command (Format menu)
Use this command to convert all of the (leading) spaces in a file to tabs. This uses the Tab
Settings to determine how the tab character/tab stop is to be interpreted.
The leading spaces refers to the space at the beginning of a line. Any spaces after the first non-
space character in a line will not be converted. To convert all spaces in a line use the Spaces to
Tabs (All) command.
The conversion is performed such that the formatting will remain the same. This will mean that
where there are insufficient spaces to replace with a TAB character and retain the same
formatting the spaces will be left in place.
Menu Commands
159
If a portion of the file is selected/highlighted only the selected portion is converted, otherwise the
complete file is converted.
To convert tabs to spaces use the Tabs to Spaces command.
Trim Trailing Spaces command (Format menu)
Use this command to remove the trailing white space (tabs, spaces) from the ends of each
line. This function removes the trailing white spaces from the end of every line in the file and
positions back to the original cursor position when it is complete.
The Save topic under the File Handling branch in Configuration under the Advanced
menu provides a setting allowing spaces to be trimmed automatically when a file is saved.
To Upper Case command (Format menu)
This command changes all selected text to upper case. There is no limit on the amount of text
that may be selected. If Column Mode is selected, the selected columns only are converted.
Shortcut: ALT+F5
To Lower Case command (Format menu)
This command changes all selected text to lower case. There is no limit on the amount of text
that may be selected. If Column Mode is selected, the selected columns only are converted.
Shortcut: CTRL+F5
Capitalize command (Format menu)
UltraEdit-32/UEStudio Help
160
This command changes the first letter of all words in the selected text to upper case and the
remaining letters to lower case. There is no limit on the amount of text that may be
selected. If Column Mode is selected, the selected columns only are converted.
Shortcut: F5
Invert Case command (Format menu)
This command inverts the case of all selected text. There is no limit on the amount of text that
may be selected. If Column Mode is selected, the selected columns only are converted.
Shortcut: SHIFT+F5
Add Indents command (Format menu)
The Add Indents menu item presents a dialog that allows the user to specify the number of
spaces to add at the beginning of each of the selected (highlighted) lines. UltraEdit starts adding
the specified number of spaces to each line beginning with the first highlighted line and ending
with the last line that has at least one character selected (highlighted).
The Indents will be added to all lines stated above, irrespective to and indentations that may
already exist.
To remove indentations, use the Remove Indents command on the Format Menu.
Remove Indents command (Format menu)
The Remove Indents menu item presents a dialog that allows the user to specify the number of
spaces or tabs to remove from the beginning of each of the selected (highlighted) lines. If the
checkbox specifying removal of all indents is checked, UltraEdit will remove ALL indentation at
the beginning of the selected lines. UltraEdit starts removing the indents beginning with the first
highlighted line and ending with the last line that has at least one character selected (highlighted).
Menu Commands
161
If no indentation is found at the beginning of a selected line, no changes are made to that line.
To add indentations, use the Add Indents command on the Format Menu.
Insert Page Break command (Format menu)
The Insert Page Break command inserts a page break character at the current cursor
position. The page break character can be configured in the Page Setup dialog.
When the document is printed, the page break character is replaced with a page break. Printing
continues on the next page following a page break character.
HTML Tidy command (Format menu/HTML
Validation submenu)
HTML Tidy is an excellent utility that formats, checks and tidies up HTML code. This was
developed by Dave Raggett and has been integrated into UltraEdit-32. More information on
HTML Tidy may be found at: http://tidy.sourceforge.net/.
HTML Tidy may also be invoked by pressing the HTML Tidy button in the Tools toolbar and this
will present the HTML Tidy dialog:
UltraEdit-32/UEStudio Help
162
To define a new config file, type the path to the file in the Configuration text field or press the "..."
button to browse to the file you wish to use. Pressing the Return button on the keyboard will save
the specified path. Pressing the Options button will present the HTML Tidy options dialog. For a
summary of the configuration options available for HTML Tidy please
see http://tidy.sourceforge.net/docs/quickref.html.
When HTML Tidy is run from the Format menu or by pressing the Parse button in the HTML Tidy
dialog, the active document will be saved and HTML Tidy will parse the file. The output window
will be used to display any errors or warnings that are found. Double clicking on line with the
error or warning in the output window will position the cursor to the appropriate line in the file.
If Generate "tidy" document is selected in the HTML Tidy dialog, HTML Tidy will generate a
corrected version of the active file and UltraEdit will display this in a new file/window titled "**
HTML Tidy Output **". The "** HTML Tidy Output **" file will be overwritten each time HTML Tidy
is used. If this is not selected the active file will be overwritten with modifications made according
to the configuration options.
Menu Commands
163
CSE HTML Validator command (Format menu/HTML
Validation submenu)
CSE HTML Validator is an excellent utility that validates HTML, XML and other files. Through
these menu items UltraEdit provides integration of the Validator such that it may be run directly
from UltraEdit and it s output will be captured and shown on the Output Window.
To make use of this feature, the Validator must be installed on your system. All support and
information regarding the use of the Validator must be requested directly from the developers of
CSE HTML Validator.
For further details, see:
http://www.htmlvalidator.com/
UltraEdit provides menu items to set up the configuration, options, and Job Types for the
Validator but does not determine how these are used by the Validator.
XML Convert to CR/LFs command (Format menu)
This command may be used to reformat single line XML. When this option is invoked the editor
scans the document and inserts hard returns as appropriate to reformat the document to a more
readable format.
ReIndent Selection command (Format menu)
This command allows the user to reformat the selected text within the active file. This is typically
used by programmers to reformat existing text according to the indentation settings
in configuration and the automatic indent settings for Syntax Highlighting (see the indentation
section under Syntax Highlighting for details).
UltraEdit-32/UEStudio Help
164
When the reindenting is performed, UltraEdit will reindent the file line by line, starting with the
indentation of the first selected line.
If the indentation of the first selected line is less than the indent setting, or falls between multiples
of the indent setting then the indentation will be rounded down to match the value or multiple of
the indent setting. (If the indent value is 4, and the first selected line is indented to 2 then the line
will be assumed not to be indented as it will be rounded down to 0. If the line was indented to 6
then the line will be adjusted to be indented to 4 as it falls between the indent values of 4 and 8).
UltraEdit does try and determine if the statement causing a change in the indentation is
commented out, or part of a string and ignores it in this case. However, if the file contains
preprocessor conditional statements (#ifdef, #ifndef, etc.) UltraEdit does not attempt to determine
which text is valid and which is not. This may cause lines to be adjusted incorrectly.
To avoid problems with conditional statements it is suggested that all conditional sections include
the same number of open and close conditional statements. If an "if (test) {" statement is in the
conditional text, make sure the closing brace ("}") is also in the conditional text and there should
not be a problem.
In some cases it may be desirable not to indent lines such as compiler directives or
comments. UltraEdit provides for this capability by allowing strings to be ignored to be defined in
the wordfile.txt file. This is covered under the Syntax Highlighting section.
Column Menu
Column menu
The Column menu offers the following commands:
Column Mode toggles column/block mode editing
Insert/Fill Columns specifies the text to insert into each column
Delete Columns specifies how many/which columns to delete
Cut Columns specifies how many/which columns to cut to the clipboard
Insert Number specifies number range to insert into each row
Sum
Columns/Selection
sums the total of all the numbers that appear in the selected area
(columns or lines)
Menu Commands
165
Convert to Fixed
Column
converts character delimited file to fixed columns
Convert to Character
Delimited
converts fixed columns to character delimited format
Left Justify left justifies column
Center Justify center justifies column
Right Justify right justifies column
Column Mode command (Column menu)
This command changes the operation of the editor for selecting text. When column mode is
selected highlighted text is based on the character column position of the first character selected
to the column of the last character of text selected. Text selected in this mode does not
automatically include all text between the start and end position, but includes all text in the
columns between the first and last character selected.
Column mode editing is sometimes referred to as block mode editing as the act of selecting text
forms a rectangle.
Cut, Copy and Paste work with the selected text.
Column mode editing requires that Word Wrap be turned off and a fixed pitch font be selected.
When column mode is enabled, additional column features are enabled; Insert/Fill
Columns, Delete Columns, Cut Columns and Insert Number.
Shortcut: ALT+C
Insert/Fill Columns command (Column menu)
This command presents a dialog that allows a text string to be entered. This text will be inserted
into every line that is selected, or if no selection is made it will be inserted into every row starting
UltraEdit-32/UEStudio Help
166
at the current cursor position and proceeding to the last row of the file. The text string will be
inserted into every row at the column position indicated by the cursor when this command is
invoked. If text does not exist at this column in any row, spaces ' ' will be added to pad the row
allowing the text to be inserted correctly.
If at the invocation of this command, text is highlighted, the columns indicated by the highlighted
text will be replaced with the specified text.
Options allow for the format to be either Decimal, or Hexadecimal. In either case the are inserted
with or without leading zeros according to the setting.
Delete Columns command (Column menu)
This command presents a dialog that allows the number of columns to be deleted to be
specified. The columns will be deleted from every line that is selected, or if no selection is made
they will be deleted from the file from every row starting at the current cursor position and
proceeding to the last row of the file. If a value of zero '0' is entered, columns will be deleted
based on the highlighted text when this command is invoked. This command does not save the
deleted text in the clipboard.
Cut Columns command (Column menu)
This command presents a dialog that allows the number of columns to be deleted to be
specified. The columns will be deleted from every line that is selected, or if no selection is made
they will be deleted from the file from every row starting at the current cursor position and
proceeding to the last row of the file. If a value of zero '0' is entered, columns will be deleted
based on the highlighted text when this command is invoked. This command does save the
deleted text in the clipboard.
Insert Number command (Column menu)
This command allows a sequential number to be inserted into every line selected, or if no lines
are selected, into every line at the column position indicated by the cursor. This command
presents a dialog that allows the initial value to be entered and the increment for each line. This
provides an easy method to add line numbers into a text file.
Menu Commands
167
If any text is highlighted at the invocation of this command, the highlighted text will be replaced by
the inserted line numbers. The spacing required for the line numbers is calculated automatically
based on the number of lines that will have a number inserted, the initial value and the
increment. All numbers may be positive or negative non decimal point numbers.
If the option to add "Leading Zeros" is selected the appropriate leading zeros will be added to
each number to pad the field to the same width (in characters) as the maximum number to be
inserted. If this option is not selected, trailing spaces will be used.
Sum Columns/Selection command (Column menu)
This command sums the total of all the numbers that appear in the selected area (columns or
lines) and presents the total in a dialog box.
As some number formats have a comma, or other character that is part of the number or a
separator (i.e. one thousand may be represented as 1,000) this may be configured. The dialog
allows the user to specify any character that should be ignored in a number and by default is
initialized to a comma (,).
The SUM button recalculates the total. It allows the separator to be modified and the total
recalculated.
The TOTAL is shown in an editable entry box allowing the total to be formatted and copied to the
clipboard and pasted into the document if required.
Convert to Fixed Column command (Column menu)
This function allows the user to convert a file from character delimited fields to fixed
columns. This is particularly useful where column manipulation is required, but difficult with the
different field widths for each row. This complements the Convert to Character Delimited feature.
This function presents the user with a dialog box with the following controls:
Scan
UltraEdit-32/UEStudio Help
168
This causes the editor to scan the file (or first line) and determine the maximum field widths for
each field. This will determine the maximum width required for each field and place the results
(comma separated) in the Field Widths entry box.
Scan First Line Only
This instructs the editor to search just the first line for the field widths.
Keep Delimiter with Fixed Columns
This indicates that when converting to fixed width columns the delimiter character for the fields
should not be removed. If this is not checked, the conversion will remove the delimiter between
fields.
Separator Character
This specifies the delimiter character between fields. If this is a TAB character "^t" should be
entered. In all other cases, a single character should be entered. The editor uses this character
to determine the field boundaries.
Field Widths
This is a list of comma separated field widths used for the conversion. If there are more fields
than entries, the last entry will be used as the field width for the remaining fields. This allows the
user to set a single entry if all fields are required to be the same width.
Convert
This performs the conversion from character delimited text to fixed column according to the
settings above. The complete file will be converted.
Convert to Character Delimited command (Column
menu)
This function allows the user to convert a file from fixed field widths to character delimited
fields. This complements the Convert to Fixed Column feature.
Menu Commands
169
This function presents the user with a dialog box with the following controls:
Separator Character
This specifies the delimiter character between fields. If this is a TAB character "^t" should be
entered. In all other cases, a single character should be entered. The editor uses this character
to separate the fields when converting from fixed widths to character delimited.
Field Widths
This is a list of comma separated field widths used for the conversion. If there are more fields
than entries, the last entry will be used as the field width for the remaining fields. This allows the
user to set a single entry if all fields are required to be the same width.
Convert
This performs the conversion from fixed column to character delimited text according to the
settings above. The complete file will be converted.
Left Justify command (Column menu)
This command left justifies the text inside the selected columns. Any tabs within the selected
range will be converted to the appropriate number of spaces to give the same alignment before
the justification takes place. This is necessary as the tab expansion and alignment of text would
potentially change after justify the text.
This function only works when in Column Mode.
Center Justify command (Column menu)
This command center justifies the text inside the selected columns. Any tabs within the selected
range will be converted to the appropriate number of spaces to give the same alignment before
the justification takes place. This is necessary as the tab expansion and alignment of text would
potentially change after justify the text.
UltraEdit-32/UEStudio Help
170
This function only works when in Column Mode.
Right Justify command (Column menu)
This command right justifies the text inside the selected columns. Any tabs within the selected
range will be converted to the appropriate number of spaces to give the same alignment before
the justification takes place. This is necessary as the tab expansion and alignment of text would
potentially change after justify the text.
This function only works when in Column Mode.
Macro Menu
Macro menu
The Macro menu includes commands that let you record, playback, load and/or save them.
What is a macro?
A macro is a series of keystrokes or actions that have been 'recorded' in the order performed. A
macro allows you to 'record' a series of keystrokes or actions and then 'playback', or repeat, the
recorded keystrokes and/or actions. A macro is typically used to perform a similar set of actions
multiple times on each occurrence of a given text string.
UltraEdit supports multiple macros and one macro may invoke another macro.
Macros may be automatically loaded and executed when the editor starts up. See Command
Line Parameters for more information.
The Macro menu offers the following commands:
Load loads a macro file
Menu Commands
171
Load and Append to
Existing
loads and appends a macro file to any macros already resident
Save All saves all resident macros to a file
Quick Record records a macro without showing dialog for name, etc.
Set Auto Load specifies macro to load at startup
Set Macro for File
Load/Save
specifies macro to run when a file is loaded or saved
Edit Macro edits a macro
Delete All deletes all resident macros
Delete Macro/Modify
Properties
deletes a macro or modifies its properties
Record starts recording a macro
Stop Recording stops recording a macro
Play Again runs last macro again
Play Any/Multiple Times runs any macro or runs a macro multiple times
Warn on Exit if Macro Not
Saved
warns if macros are not saved when editing
Load command (Macro menu)
The Macro Load command presents a dialog box for loading a previously saved set of macros
from a disk file. The dialog box allows selection of a file from any file device known to the system.
The default filename presented is ULTRAEDIT.MAC, although any filename is acceptable.
When a file is selected for loading a check is made to ensure the file is an UltraEdit macro file.
Load and Append to Existing command (Macro
menu)
This function allows a macro file to be loaded appending the file to the macros already resident,
unlike the Macro Load command that deletes all resident macros before loading the file.
UltraEdit-32/UEStudio Help
172
A dialog box is presented for loading a previously saved set of macros from a disk file. The dialog
box allows selection of a file from any file device known to the system. The default filename
presented is ULTRAEDIT.MAC, although any filename is acceptable.
When a file is selected for loading a check is made to ensure the file is an UltraEdit macro file.
Save All command (Macro menu)
The Macro Save All command presents a dialog for saving to a disk file the macros that have
been recorded using the Macro Record command. The dialog box allows selection of a file from
any file device known to the system. The default filename presented is UltraEdit.MAC, although
any filename is acceptable.
This command is available only if a macro has been recorded or loaded.
Quick Record command (Macro menu)
The Macro Quick Record command starts 'recording' keystrokes and actions for later
playback. When this is active the menu changes to "Stop Quick Recording". Clicking on this, or
using the shortcut for Macro Quick Record will stop recording the macro.
The command works in an identical manner to the Macro Record command with the exception
that it does not prompt for a name, shortcut key, etc.
When this is played back, no cancel dialog will be shown. In the macro list, this will be shown
with a blank name and when recorded will overwrite any existing quick macro, or macro recorded
with a blank name.
The purpose of this command is to provide the same ability as recording a macro but with a
single keystroke to record and stop recording.
The macro is played back by selecting the Macro Play Again or Macro Play Any/Multiple Times
command as with normal macros.
Menu Commands
173
Set Auto Load command (Macro menu)
The Macro Set Auto Load command allows you to specify a macro file that should be loaded
automatically when UltraEdit is started.
This also allows a specific macro to be executed a specified number of times, if required. A
macro file may be loaded automatically without executing a macro.
This method of loading a macro at startup overrides the Command Line parameters for loading a
macro. If no macro is specified to be loaded here, the command line parameter setting, if
specified, will be used.
Set Macro for File Load/Save command (Macro
menu)
This command allows the user to specify a macro to be executed each time a file is loaded or
saved.
The dialog box shown provides the following options:
Macro Filename
This specifies the full path and name of the macro file containing the macro(s) to be run when a
file is loaded or saved. If macros are to be run when a file is loaded and saved, they must be in
the same file.
Macro Name to Execute on Load
This specifies the name of the macro to run when a file is loaded. The macro if specified is run
AFTER a file is loaded. It is run for each file loaded.
# of Times
UltraEdit-32/UEStudio Help
174
This specifies the number of times for each file to execute the macro specified for file load.
Macro Name to Execute on Save
This specifies the name of the macro to run when a file is saved. The macro if specified is run
BEFORE the file is saved. It is run for each file saved.
# of Times
This specifies the number of times for each file to execute the macro specified for file save.
Note If the user only wants to run these macros for certain types of files the user can test in the
macro for the file name or extension and take appropriate action in the macro.
Edit Macro command (Macro menu)
The Edit Macro command allows a new macro to be created and edited or an existing macro that
has previously been generated with this command or with the Macro Record command to be
edited.
In many cases, it is easier for the user to generate the macro by recording it with the
Macro Record command and then to edit it if necessary. The learning curve is less with this
approach.
Commands
A macro is a series of commands that may later be played back automatically to modify the
file. The left hand side of the dialog shows the current macro being edited and an editable
window containing the commands that make up the macro.
The commands in the macro must be one of the predefined commands. These predefined
commands are shown on the right hand side of the dialog. If the mouse is double clicked on the
command it is automatically added to the macro, or clicking on the arrow to the left of the
commands will add it to the macro.
Menu Commands
175
Parameters
Many of the commands have numeric parameters. The numeric parameters are quite obvious,
such as "Goto Line #" or "Goto Page #". However, some of the commands such as Find and
Replace, Sort etc. have additional parameters that are not numeric. These additional parameters
are listed below the command list for easy selection.
Creating a New Macro
To create a new macro from this dialog click the New/Macro button. This displays the Macro
Definition dialog allowing you to define the macro name and hot key if required.
When this new macro is created, three macro commands are automatically added to the macro:
- Insert Mode or OverStrike Mode
- ColumnModeOn or ColumnMode Off
- HexOn or HexOff
These three commands are added based on the current state of the editor. The purpose is to
establish a known state each time the macro is played. If a macro is recorded in one mode and
played back in another the results may be unpredictable. Establishing the mode at the beginning
of the macro helps to ensure the expected results are achieved. These commands may be
modified as required.
Once a macro has been created, it may be edited. Please note, that "^c" and "^s" may be used
with many macro commands and will be replaced with the contents of the clipboard (^c) and the
text currently selected (^s) when used. This allows users to record a macro that may reference a
specific string and replace this with one of these two items to allow the string to be dynamically
"specified" as the macro is run.
Modifying The Macro
To modify the macro, commands may be typed directly into the macro edit box or selected from
the command list. Commands are not case sensitive but must be spelled exactly as shown in the
command list.
UltraEdit-32/UEStudio Help
176
The table below shows the commands that may be added to any parameters:
Commands Parameters* Description
"" Insert text between the quotes ("").
The closing quote must be the last
non-space character on the line. The
characters to be inserted may cross
multiple lines. To insert a quote ("),
place it as needed in the text being
inserted and ensure the last
character is also a quote. To insert
just one quote character (") the line
should look like this:
"""
To insert a new line, add a line
between the open quote and close
quote. To insert two lines with 1 and
2 at the beginning of the lines the
command should be as follows:
"1
2"
AnsiToOem Convert file from ANSI to OEM
ASCIIToUnicode Convert file from ASCII to Unicode
Bottom Jump to end of file
ClearClipboard Clear the contents of the active
clipboard within UltraEdit
Clipboard Clipboard number (0-9) Select the specified clipboard 0 =
Windows Clipboard and 1-9 specifies
user clipboards
CloseFile Blank (no parameter)
Save - forces the file to be saved
before closing
NoSave closes the file without
prompting if the file should first
be saved
Close the active file
ColumnCenterJustify Center justify selected columns
ColumnCut Cut selected columns in column
mode
ColumnDelete Delete selected columns in column
mode
ColumnInsert String in quotes ("") Insert string between quotes into
selected columns
ColumnInsertNum start number
increment
LeadingZero (optionally)
Insert number in selected columns
ColumnLeftJustify Left justify selected columns
ColumnModeOff Turn the column mode off
Menu Commands
177
ColumnModeOn Turn the column mode on
ColumnRightJustify Right justify selected columns
Copy Copy selected text to the clipboard
CopyAppend Copy selected text and append it to
the clipboard
CopyFilePath Copy the active file path/name to the
clipboard
Cut Cut the selected text from the file to
the clipboard
CutAppend Cut the selected text from the file and
append it to the clipboard
Delete Delete current character or selected
text
DeleteLine Delete the current line
DeleteToEndofLine Delete from the current cursor
position to the end of the line
DeleteToStartofLine Delete from the current cursor
position to the start of the line
DosToMac Convert the file (line terminators) to
MAC format
DosToUnix Convert the file (line terminators) to
UNIX format
DupeLine Inserts duplicate of active line below
cursor
Else Else function for an IF command
IfSel
Else
do these commands if the IfSel
failed.
Endif
EndIf Ends the block of instructions
controlled by the IfFound/IfNotFound
statements
EndLoop End of loop - go back to beginning of
the loop - see the Loop command
EndSelect Stop Selecting Text (see Start Select
for details)
ExitLoop Exit loop and go to first command
after the loop (after the EndLoop
command) - see the Loop command
ExitMacro Exit Macro without processing any
additional commands or returning an
error
UltraEdit-32/UEStudio Help
178
Find "" (Search string in quotes)
Ascii indicates an ASCII
search in hex mode (optional,
hex mode only)MatchCase
indicates the search is case
sensitive (optional)
MatchWord - indicates the search
string will only match instances
that are a complete word
(optional)
PreserveCase if used the case
of the replace string matches the
case of the found string, only
useful with a following Replace
command (optional)
RegExp - indicates a Regular
Expression search (optional)
Up - indicates search in reverse
direction (optional)
Select indicates the text should
be selected from the current
selection/position to the end of
the search target
Find the string in quotes "" based on
the parameters specified
FindInFiles
"" (Initial Directory string in
quotes)
"" (In Files/Types string in
quotes)
"" (Search string in quotes)
MatchCase indicates the
search is case sensitive
(optional)
MatchWord - indicates the
search string will only
match instances that are a
complete word (optional)
OpenFiles - indicates the
search should be limited to
files currently opened for
editing (optional)
OutputWin - if selected returns
output of search to Output
Window; if not selected output is
returned to a new Edit window
(optional)
ProjFiles - if selected the search is
restricted to file specified as part
Searches through specified files to
find the string in quotes "" based on
the parameters specified. The format
must be as follows:
FindInFiles BoldParameters "Initial
Directory" "Files/Types" "Search
String"
For example:
FindInFiles OutputWin "c:\temp\test\"
"*.html" "home"
Menu Commands
179
of the active Project (optional)
Recursive - if selected the search
will continue through all
subdirectories of the specified
search directory
(optional)RegExp - indicates a
Regular Expression search
(optional)
Unicode - if selected the string
entered will be entered as multi-
byte and converted to Unicode
(optional)
FromEBCDIC Convert text from EBCDIC format
GetString String in quotes ("") used in the
prompt dialog
Prompts the user for a string that is
inserted in the file at the current
location. The "prompt" is the prompt
or question that is displayed to the
user when the macro is run
GetString "What country do you live in?"
GetValue String in quotes ("") used in
prompt dialog
Prompts the user for a value that is
inserted in the file at the current
location. The "prompt" is the prompt
or question that is displayed to the
user when the macro is run.
GetValue "How old are you?"
GotoBookMark Jump to the next bookmark
GotoBookMarkSelect Jump to the next bookmark and
select text from cursor position to
bookmark
GotoLine Numeric value of line number to
jump
Jump to the specified line number
GotoLineSelect Numeric value of line number to
jump
Jump to specified line number and
select text from cursor position to line
GotoPage Numeric value of page to jump Jump to specified page number
GotoPageSelect Numeric value of page to jump Jump to specified page number and
select text from cursor position to
page number
HexDelete Numeric value specifying number
of bytes to delete
Delete the specified number of bytes
from the file
HexInsert Numeric value specifying number
of bytes to insert
Insert the specified number of bytes
into the file
HexOff Turn Hex mode off - switch to text
mode
HexOn Turn Hex mode on
HideOrShowLines Hide the selected lines, or if hidden,
show the lines hidden at the line of
UltraEdit-32/UEStudio Help
180
the cursor
IfCharGt "character" or number This checks if the current character at
the cursor position is greater than the
specified character or number
specified. The check against a
number is not to check the value of a
string but the value of the underlying
character.
IfCharGt " "
do these commands if the current
character is greater than a space
.
EndIf
IfCharGt 32
do these commands if the current
character s decimal value is greater
than 32 - a space.
EndIf
IfCharIs "string" or number This checks if the current character at
the cursor position is in the specified
string, or matches the decimal
number.
IfCharIs "xyz"
do these commands if the current
character is x, y, or z.
EndIf
IfCharIs 34
do these commands if the current
character is decimal value 34 - a
double quote.
EndIf
IfColNum number This checks if the current cursor
position is the specific column
number.
IfColNum 10
do these commands if the current
cursor position is column 10. Column
1 is the first column.
EndIf
IfColNumGt number This checks if the current cursor
position is greater than the specific
column number.
IfColNumGt 10
do these commands if the current
Menu Commands
181
cursor position is greater than column
10. Column 1 is the first column.
EndIf
IfEof This checks if the current cursor
position is at the end of file.
IfEof
do these commands if at end of
file
EndIf
IfExtIs "string" This checks if the file extension of the
active file matches the specified
string. If the extension matches, the
condition is satisfied and the macro
will execute the steps following the
IfextIs statement.
IfExtIs "txt"
do these commands if the current
file extension is txt.
EndIf
IfFound This checks the results from the last
find command in the macro and will
execute the next set of instructions
up to an "EndIf" if the last search was
successful:
Find "something"
IfFound
do these commands if "something"
was found
EndIf
NOTE - To avoid a "Not Found" message
when running the macro, make sure the
"Continue if a Find with Replace Not
Found" check box is set for the macro
properties.
IfFTP This checks if the current file is a file
loaded via FTP/SFTP and not a
local/network file.
IfFTP
do these commands if the file is an
FTP loaded file
EndIf
IfNameIs "string" This checks if the active filename (not
path or extension) matches the
specified string. If the name matches,
UltraEdit-32/UEStudio Help
182
the condition is satisfied and the
macro will execute the steps
following the IfNameIs statement.
IfNameIs "test"
do these commands if the current
filename is test (irrespective of the
file extension).
EndIf
IfNotFound This checks the results from the last
find command in the macro and will
execute the next set of instructions
up to an "EndIf" if the last search was
NOT successful:
Find "something"
IfNotFound
do these commands if "something"
was NOT found
EndIf
NOTE - To avoid a "Not Found" message
when running the macro, make sure the
"Continue if a Find with Replace Not
Found" check box is set for the macro
properties.
IfSel This checks if there is currently any
selected text within the active file.
IfSel
do these commands if "something"
is selected
EndIf
InsertLine Inserts blank line below current
cursor position
InsertMode Change text editing mode to insert
mode for characters typed
InsertPageBreak Insert a form feed/page break
character at the current cursor
position in the file
InvertCase Invert the case of selected text
Key Backspace
Ctrl+DEL
DOWN ARROW
END
HOME
LEFT ARROW
PGDN
PGUP
RIGHT ARROW
Insert a key command into the
macro. Generally used for navigation
in the file and for backspace or
delete. The "Ctrl+" modifier may be
used as with normal editing to modify
the command.
For text input the "" string command
is used, not the Key command.
Menu Commands
183
UP ARROW
Loop x Loop x times where x is a number. A
value of 0 indicates Loop forever
.i.e.
Loop 10
do these commands 10 times
EndLoop
MatchBrace Find matching brace and select the
text between them
NewFile Open a new blank file
NextDocument Switch to next file tab document.
NextWindow Switch to next window
OemToAnsi Filename in quotes ("") Open the specified file. The filename
must be in quotes. "^s" may be used
in the filename. UltraEdit will replace
this with the currently selected text in
the active Window. Likewise, "^c"
may be used and UltraEdit will
replace this with the contents of the
clipboard
OverStrikeMode Change text editing mode to
overstrike mode for characters typed
Paste Paste the contents of the clipboard
into the file
PlayMacro Numeric value specifying number
of times to play it
Macro name ("") in quotes
Play another macro. Specify the
number of times to play the macro
first, then the macro name. The
macro name must be in quotes.
PreviousBookMark Jump to the previous bookmark
PreviousBookmarkSelect
Jump to the previous bookmark and
select text from cursor position to
bookmark
PreviousDocument Switch to previous file tab document
PreviousWindow Switch to previous window
Replace All - Replace all occurrences.
AllFiles - Replace in all open files
(requires All).
SelectText Replace in selected
text (Requires All).
Replace String in quotes ("") -
String to replace the found string
The Replace command replaces the
previously found string with the string
specified. This
command MUST follow a Find
command.
As with the Find string, the replace
string must be in quotes. The closing
quote must be the last non-space
character on the line.
The replace string may cross multiple
lines however, if the last non-space
character in any line is a quote it will
UltraEdit-32/UEStudio Help
184
terminate the string. All special
characters permitted by the Replace
Command are permitted here
ReplInFiles "" (Initial Directory string in
quotes)
"" (In Files/Types string in
quotes)
"" (Search string in quotes)
"" (Replace string in quotes on
the next line)
Log creates a list of changed
files in the output window
(optional)
MatchCase indicates the search
is case sensitive (optional)
MatchWord - indicates the search
string will only match instances
that are a complete word
(optional)
PreserveCase - if used the case of
the replace string matches the
case of the found string (optional)
Recursive - if selected the search
will continue through all
subdirectories of the specified
search directory (optional)
RegExp - indicates a Regular
Expression search (optional)
Unicode - if selected the string
entered will be entered as multi-
byte and converted to Unicode
(optional)
Searches through specified files to
find the string in quotes "" based on
the parameters specified and replace
this as specified. The format must be
as follows:
ReplInFiles BoldParameters "Initial
Directory" "Files/Types" "Search
String" "Replace String"
The "Replace String" (in quotes)
must be specified on the next line in
the macro and not in the line of the
ReplInFiles command.
For example:
ReplInFiles OutputWin "c:\temp\test\"
"*.html" "home" "away"
ReturnToWrap Convert hard returns to word wrap
RunTool String in quotes ("") specifying
the menu name of tool to run
Run a tool. The tool must be
configured from Tool Configuration in
the Advanced menu.
Save Save active file
SaveAll Save all open files
SaveAs Filename in quotes ("") Save the active file as the filename
specified. The filename must be in
quotes. "^s" may be used in the
filename. UltraEdit will replace this
with the currently selected text in the
active Window. Likewise, "^c may be
used and UltraEdit will replace this
with the contents of the clipboard.
SelectAll Select all text in the file
SelectLine Select all text on active line
SelectToBottom Select all text from the current
position to the end of file
SelectToTop Select all text from the current
Menu Commands
185
position to the top of file
SelectWord Select the current word (same as
double clicking a word)
SortAsc IgnoreCase - Ignore case of
characters in the sort.
RemoveDup - Remove duplicate
lines.
Numeric Sort based on numeric
value, not character order
Pairs of sort keys (numeric values),
each value is separated by a
space.
Sort the file, or selected text in
ascending order.
SortDes IgnoreCase Ignore case of
characters in the sort.
RemoveDup Remove duplicate
lines.
Numeric Sort based on numeric
value, not character order
Pairs of sort keys (numeric values),
each value is separated by a
space.
Sort the file, or selected text in
descending order.
SpacesToTabs Convert (leading) spaces within the
file to tabs
SpacesToTabsAll Convert (all) spaces within the file to
tabs
StartSelect Start selection. This turns the
selection mode on. Any cursor
movement or positioning will be with
selection on and the text is
selected. EndSelect will stop the
selection mode. The selected text will
remain selected until another
command causes it not to be
selected as with normal editing
TabsToSpaces Convert all tabs within the file to
spaces
Template Template Number (#) Insert the specified template into the
file
TimeDate Insert the time and date into the file
at the current location
ToCaps Capitalize each word in the selected
text
ToEBCDIC Convert text to EBCDIC format
ToggleBookMark Set or remove a bookmark at the
current line
ToLower Convert the selected text to lower
case
Top Jump to top of file
ToUpper Convert the selected text to upper
UltraEdit-32/UEStudio Help
186
case
TrimTrailingSpaces Trim trailing spaces from each line of
current file
UnicodeToASCII Convert file from Unicode to ASCII
UnixMactoDos Convert the active file (line
terminators) from Mac/Unix to DOS
format
UnixReOff Switch regular expressions to
UltraEdit style regular expressions
(not Unix)
UnixReOn Switch regular expressions to Unix
style regular expressions
WrapToReturn Column number (#) at which
wrap is performed.Zero for the
column number indicates the
wrap is to occur at the window
boundary
Convert the file from word wrap to
hard returns.
* Where (#) exists in the parameter
column a numeric value is to be
entered for that parameter. Likewise,
where ("") exists in the parameter
column a string is to be entered
between quotes. The text only
describes the meaning of the
parameter.
All string parameters must be the last
parameter.
Delete All command (Macro menu)
This command deletes all the resident macros. If any of the macros have been created or
modified since the file was saved, the user is prompted allowing the macros to be saved prior to
deleting them.
Delete Macro/Modify Properties command (Macro
Menu)
This command allows the user to delete a macro or modify the hot key associated with any
macro. A dialog box is presented that shows all of the macros, and allows any macro to be
selected and its hot key modified (or the macro may be deleted). No support is provided to
modify the contents of a macro. For more details on the hot key assignments see
Macro Recording.
Menu Commands
187
Record command (Macro menu)
The Macro Record command starts 'recording' keystrokes and actions for later playback.
Recording is stopped when the Stop Recording command is selected.
This command presents the Macro Definition dialog allowing you to define the macro name and
hot key if required. When the dialog is dismissed with the OK button the macro recording starts.
Notes for recording macros:
The Macro Record function records all keystrokes and characters typed while recording is
selected. All keystrokes are recorded, including key combinations that move to end of line, top or
bottom of document etc. Care should be taken to ensure that when the macro is to be played
again the same keystrokes are appropriate.
Mouse motion and scrolling is NOT recorded while recording is selected. All positioning should be
performed with the keyboard.
Macros will record and playback the Next Window and Previous Window commands.
Find and Replace are supported while recording is selected (see Find for special characters that
are useful with macros). Any find or replace functions will be recorded directly as performed,
unless using special characters that are replaced when executing with the contents of the
clipboard or the highlighted text, see Find. If all, or any occurrences of "FIND" are replaced with
"REPLACE" in a file, the same action will be performed when the macro is played again.
Cut, Copy and Paste are also supported while macro recording is selected. Any of these
operations will be performed dynamically as the macro is played again. That is to say that if an
item is cut while recording the macro, an item will be cut while playing back the macro based on
the selected text at the time the macro is being played back. If the selected text is different while
playing back the macro, from when the macro is recorded, the text cut while playing back the
macro will also be different.
As multiple macros are now supported, this command is available when macros already exist.
UltraEdit-32/UEStudio Help
188
Hex editing is now supported within macros.
The following commands are supported when recording a macro:
Keyboard entry - typing characters
Cursor positioning
Selecting text with keyboard commands
Cut, copy, paste
Find/replace
HEX mode switching and editing
File open, close, save
Bookmarks
Playing macros - nesting macros
Window switching - next/previous window
Insert/Overstrike selection
Unix/Mac to DOS
DOS to Unix
DOS to MAC
Convert Wrap to CR/LF s
Convert CR/LF s to Wrap
Stop Recording command (Macro menu)
The Macro Stop Recording command stops capturing keystrokes and actions that was started
when the Macro Record command was selected. Once a macro has been recorded and the
session has been stopped with this command, the macro may be played back by selecting the
Macro Play Again or Macro Play Any/Multiple Times command.
Menu Commands
189
After a macro has been recorded, it may by saved using the Macro Save All command.
Play Again command (Macro menu)
The Macro Play Again command allows a macro that has been recorded with the Macro Record
command to be replayed. The macro is replayed one time for each invocation of the command.
To replay the macro multiple times use the Macro Play Any/Multiple Times command.
This command is not available if a macro record has not been recorded or loaded.
Play Any/Multiple Times command (Macro menu)
The Macro Play Any/Multiple Times command allows a macro that has been recorded with the
Macro Record command to be replayed multiple times. A dialog box is presented that prompts
the user for a number between 1 and 100000 that specifies the number of times the macro should
be replayed. To replay the macro a single time use the Macro Play Again command.
This command is not available if a macro record has not been recorded or loaded.
Warn on Exit if Macro not Saved command (Macro
menu)
This indicates and determines if a warning will be issued when UltraEdit closes, or a new macro
file is loaded and the existing macros have been modified but not saved.
If this is not checked, no warning will be given.
Advanced Menu
Advanced menu
UltraEdit-32/UEStudio Help
190
The Advanced menu provides access to some of the advanced capabilities of UltraEdit and
UEStudio:
Configuration presents Configuration dialog with index tree to access categorized
configuration options
Import Settings presents dialog allowing user to select INI file from which to import
settings
Export Settings presents dialog allowing user to select folder to export settings to
Backup/Restore User
Customizations
presents dialog allowing user to select menu/toolbar customization
settings to backup or restore
Set Code Page/Locale sets code page or locale
Display/Modify
Templates
presents dialog for displaying/modifying user-definable templates
Insert Template inserts a user-defined template into the active file
Individual Templates presents submenu for selecting named templates to be inserted into
the active file
DOS Command runs a DOS command and captures its output
Last DOS Command repeats the last DOS command
Run Windows Program runs a Windows program
Alternate Capture
Method
toggles alternate method for capturing output
Tool Configuration presents dialog for user-definable tool configuration
Project Tool
Configuration
presents dialog for user-definable tool configuration for active project
Configuration
Configuration Summary
When Configuration is selected in the Advanced menu, a Configuration dialog is presented with
configuration options divided by category. These may be easily navigated using the index tree to
the left of the dialog. Clicking on any of the major headings will expand that section and
subheading may be selected to access related options.
To read about what each setting does, please click on the Contents page in the Help and double
click on Menu Summary and then double click on Advanced menu and double click
on Configuration. This will open a mirror of the index tree in the configuration dialog in the Help
files. Users may expand the major sections in the Help:
Menu Commands
191
Editor
Search
Spell Checker
File Handling
File Associations
File Types
Editor Display
Application Layout
Toolbars/Menus
Directories
Key Mapping
FTP/SFTP
IDE
Double-clicking on a heading and clicking on the topics included below will provide summaries of
the associated options.
Configuration Navigation
All of the configuration dialogs include a natural language navigation textbox to the lower left of the dialog as
shown below:
Users may enter search strings here for items they hope to find in configuration. The editor will then search
for a match and if one is found, the associated configuration dialog will automatically be displayed.
UltraEdit-32/UEStudio Help
192
* Please note: The IDE configuration items are only supported in UEStudio, and not in UltraEdit-
32.
Editor
Advanced (Configuration - Editor)
The Advanced branch under Configuration - Editor has the following options:
Allow low ASCII values to be entered (usually control codes)
This setting allows the input of "low values" to be entered such as control codes while
editing. Normally these would be ignored.
Use larger internal buffers - this may in some cases increase performance on large files
This setting determines if the editor should use larger buffers internally for some of its
operations. This can speed up some operations on very large files but is very much hardware
dependent.
Use memory buffers for editing - can increase performance on very large files if you have enough
memory
This setting forces the editor to use memory buffers for editing and can increase performance on
very large files if the system has enough memory. If editing very large files and this setting is
used with insufficient memory it will slow the system down considerably.
Allow editing of text files with HEX 00's without converting them to spaces
When a file is loaded the editor checks the first 7K of the file and if it contains more than two
NULLS (HEX 00) the file is considered a binary/HEX file. NULLS are not valid in an ASCII file
and will be converted to spaces if you edit the file in text mode if this option is not selected
(default). If you view a HEX file in text mode but make no changes the editor should not convert
the NULLS to spaces, but if you do make changes in TEXT mode to a HEX file the change will
occur.
Menu Commands
193
Selecting this option overrides this conversion of NULLS (HEX 00) to spaces but we still
recommend NOT editing binary files in TEXT mode. NULLS are normally considered string
terminators and not generally valid in ASCII files. Using this setting may cause some functions
not to work past the NULL although this should not effect general editing.
Load/Restore printer settings
The editor tries to communicate with the printer driver when it loads and shuts down (to preserve
settings). If a network printer is specified as the default printer and not available this may cause a
delay on startup while the editor tries to find the printer on the network. If this option is not
selected then the editor does not communicate with the printer.
Escape key hides output window when visible
If this option is selected the output window may be dismissed by pressing the Escape key if the
output window has focus.
Grouped Undo
If this option is selected undo will be executed on a word-by-word rather than character-by-
character basis. If this setting is toggled during the editing of a document (and the undo buffer is
partially created with both settings) the undo functionality will reflect the settings in place at the
time the document was created. This could cause part of the text in a file to be undone as
grouped characters and part to be undone character-by-character.
Auto-complete (Configuration - Editor)
The Auto-complete branch under Configuration - Editor has the following options:
Do not auto-complete structure members (items following "." or "->")
This setting causes the editor not to auto-complete keywords following a "." or "->". This was
configured as the default due to issues faced particularly by Java programmers using Auto
Complete. If this setting is not selected keywords following these items would be auto corrected.
Show auto-complete dialog automatically
UltraEdit-32/UEStudio Help
194
This setting causes the auto-complete popup-dialog to be shown automatically as the users types
instead of waiting for it to be invoked specifically by the user. The default setting is for this not to
be shown (unchecked).
Bookmarks (Configuration - Editor)
The Bookmarks branch under Configuration - Editor has the following options:
Save Bookmarks
This option allows users to save bookmarks for any file that has active bookmarks when a file is
closed. By default the feature is not enabled. If this option is disabled the editor will delete any
saved bookmarks the next time the editor is closed.
Pre-version 11 bookmark style
Prior to the release of UltraEdit-32 v11.00, bookmarks were indicated in the active document with
a user-configured background/foreground colors different from those used for normal text. With
the release of v11.00, bookmarks were indicated by highlighting the line number where the
bookmark was applied. Selecting this option causes bookmark display to revert to the older
style.
Prompt for name on adding bookmark
If this option is selected the Add Bookmark dialog is presented when a bookmark is added,
prompting the user to enter a name for the added bookmark.
Bookmark column with line
If this option is selected the column the cursor is located in at the time the line is bookmarked is
stored. Jumping to a bookmark will position the cursor accordingly. If this option is not selected,
the cursor will be positioned at the beginning of the line when moving to a bookmark.
Column Mode (Configuration - Editor)
The Column Mode branch under Configuration - Editor has the following options:
Menu Commands
195
No overstrike of unselected columns
If you never want overstrike mode to be used with column operations, you may select this option.
Overstrike if in overstrike mode
If this option is selected, the column operations operate either in insert mode (as default) or
overstrike/overpaste mode based on the insert/overstrike keyboard setting. This is toggled by the
Insert Key and shows up on the status bar. If in overstrike mode, cut/delete operations will
remove the contents but leave spaces so that column data is not shifted. Paste operations will
paste over the current position data and not shift columns either.
Always overstrike unselected columns
If overstrike mode is what you require permanently for column mode, you may select this
option.
Delimiters (Configuration - Editor)
The Delimiters branch under Configuration - Editor has the following options:
Delimiter character for line/column designator on command line: /
This setting determines the character following a filename that allows the user to add /xxx to go to
a line number or column number. If this character conflicts with a file or path name it can be
modified to a character that is not likely to appear in a file or path name.
Left delimiters for CTRL+Dbl Click: {}<>'"
Right delimiters for CTRL+Dbl Click: {}<>'"
Selection of text by double clicking the primary mouse button (usually the left button) is supported
by default. Normally a single word is selected made up of any alphanumeric character or
underscore _ .
If the control key is pressed at the time the primary mouse button is double clicked, a string is
selected rather than just a single word. This can be very useful in selecting filenames, email
addresses, etc. The characters that delimit the string are configurable with the two options
above. This function works on a single line only.
UltraEdit-32/UEStudio Help
196
These entries, one for the left edge of the text to be selected and one for the right edge, specify
what characters should be used to stop any further text from being selected. If a space only is
specified in each field all text either side of the cursor position will be selected until a space is
encountered.
If text is selected when the right mouse button is pressed, a new menu item Open File
Highlighted is added to the top of the pop-up menu and if selected the file is opened if it exists.
Miscellaneous (Configuration - Editor)
The Miscellaneous branch under Configuration - Editor has the following options:
Disable Drag & Drop
Drag and drop editing allows the user to select text in the normal manner and then copy or move
the selected text by dragging it to a new location with the mouse. No keyboard interaction is
required. If this option is selected it will disable the Drag and Drop Editing feature.
Home Key Always Goto Column 1
When checked, the home key always positions to the first column. If not checked, the home key
will go to the first non-space character unless in that position, in which case it will go to the first
column
Disable left cursor from going to previous line
This setting causes the editor NOT to move up to the previous line if the cursor is at the start of a
line and the left arrow key is pressed. If this setting is not selected (default) the editor will allow
the cursor to move to the end of the previous line.
Allow selection of line with mouse in margin
This setting determines if the editor will allow line selection by clicking/dragging the mouse in the
left margin of the edit window. The default setting is checked, allowing the selection.
Menu Commands
197
Lock insert mode key
This setting causes the editor to lock the Insert key in Insert mode and not allow a toggle to
Overstrike mode. If this is set this will be true for normal text editing as well as Column
mode. The default setting is for this option not to be active.
Enable copy/append of current line when no selection is active
This settings causes the editor to copy/append the active line to the active clipboard when the
appropriate menu item is selected or the keyboard shortcut is used if there is no selected
text. The default setting is for this option to be active.
New File Creation (Configuration - Editor)
The New File Creation branch under Configuration - Editor has the following options:
Create a new file if file specified on command line does not exist
This setting instructs the editor to create a new file if the file specified to be opened on the
command line does not exist. The default setting is to create the new file.
Create new EDIT file when opening with no other files
This setting instructs the editor to create a new empty document (EDIT1) file when it starts up if
no other files are being opened.
Always create new files as UNICODE
This setting causes the editor to create all new files as UNICODE (16-bit) files regardless of the
file type (DOS/UNIX/MAC) configured for new files.
Word Wrap/Tab Settings (Configuration - Editor)
The Word Wrap/Tab Settings branch under Configuration - Editor has the following options:
UltraEdit-32/UEStudio Help
198
Select Extension for Settings or Default
The editor allows the tab and Word-Wrap settings to be based on the file extension of the
file. Initially the defaults will be used. To add an extension type click on Change List and a dialog
will be displayed allowing you to add or edit up to 10 extension types. Users may select or add a
file extension (or Default) to which all settings specified on this page will be applied. The tab and
Word Wrap settings will change to reflect the extensions shown. The "default" settings are used
for any files that do not match the user defined extensions.
Auto Complete File
If desired, the path to an auto-complete file specific to the selected file extension may be
specified here. Users may enter the path directly or browse to the desired file.
Use spaces in place of tabs
If this item is selected the editor will replace TAB characters with spaces and the Indent
Spaces value specified below will determine the number of spaces to use.
The editor allows for selection of TAB stops and for TAB characters to be replaced by spaces
automatically while editing. The Tab Stop Value specifies the TAB stops, while the Indent
Spaces specifies the number of spaces to use in place of a TAB character. This allows the user
to have one setting for tabs and another for indentation.
The Indent Spaces is how many spaces are used for an indent when the TAB key is used ONLY
WHEN Use Spaces in Place of Tabs is set. In this case the Tab Stop Value tells the editor to
expand actual tab characters on the appropriate tab stop boundary.
If Use spaces in place of tabs is NOT checked, pressing the TAB key will always insert a TAB
character and it will be expanded per the Tab Stop Value as indicated earlier.
The user may define multiple TAB stop values (up to 12) in comma-delimited format, i.e.
"4,4,8". The last value defined will be used for subsequent TABS. In the example above, the first
two TABS would be equal to four spaces and all subsequent TABS would be equivalent to 8
spaces.
If the option to replace TABs with spaces is chosen, the editor inserts spaces in place of TABS
but maintains the TAB stop spacing using the number of spaces specified. This applies to TAB
Menu Commands
199
characters entered after this setting is changed. Existing TAB characters in the document are not
affected by these settings.
Font
Users may specify a font to be used for files with the currently specified extension by pressing
the Font button and selecting the desired font.
Wrap Method
Word wrap may be used to automatically wrap words to the next line at the vertical edge of the
active window or at a specified column.
There are four selectable modes of operation for word wrap:
Wrap at window boundary, without inserting a hard return.
Wrap at a specified column number without inserting a hard return.
Wrap at a specified column number and insert a hard return.
With this option, an additional option specifies if the file should be automatically wrapped on
input. If selected, the file is wrapped on input, otherwise text is only wrapped as it is modified.
Note - The column wrap above wraps on a word boundary. This may mean that the wrap does
not occur on the specified column but on a lesser column number.
Absolute wrap after specified column. This will wrap exactly at the specified column.
If the option to wrap at a specified column AND insert a hard return is made, the file is
automatically modified to wrap at the column and insert appropriate hard returns.
UltraEdit-32/UEStudio Help
200
Additionally, the Reformat Paragraph feature may be used to wrap a paragraph to the specified
column number.
If the editor active window is in Hex mode this command is not available.
Miscellaneous (Configuration - Search)
The Miscellaneous branch under Configuration - Search has the following options:
Show slim find dialog
This option determines if the slim Find dialog with Find Next and Find Previous buttons should be
shown after the find command is initially started. If this is selected, the dialog is shown at the top
of the screen.
Continue find at End of File
This option determines if the search for a string is to be continued at the opposite end of the file if
the string is not found. If this option is not set, the editor does NOT wrap around at the end of file
when searching for a string. The default behavior is for the editor to continue the search from the
opposite end of the file when a target is not found.
Find dialog defaults to word under cursor
If this option is selected the editor automatically initializes the find/replace dialogs with the word
under the cursor position. If not set, it uses selected text if present or the last find string.
Find Next/Prev finds selected text (not last searched for text)
If this option is selected the editor will find the selected text when a FIND NEXT/PREVIOUS
command is performed instead of the previous search string UNLESS the Regular Expressions
option is selected.
Menu Commands
201
Set focus to edit window when going to result of List Lines Containing String dialog
This setting causes the editor to set focus to the edit window rather than the List Lines Containing
String dialog when the result is double clicked in the List Lines Containing String dialog. By
default this is set but some users requested that focus remain on the List Lines Containing String
dialog in this case.
Automatically bookmark current line on find
If this option is selected a bookmark will automatically be inserted at the current cursor location
when a matching string is found and moved to so that the user may return to the original cursor
position.
Special character used in Find/Replace strings (normally ^): ^
In the find/replace strings a caret "^" (by default) has special meaning (see help on Find). This
setting allows a different character to be used in Find/Replace routines from the caret "^". It is
recommended a pipe character "|" or similar uncommon character be used.
Spell Checker
Miscellaneous (Configuration - Spell Checker)
The Miscellaneous branch under Configuration - Spell Checker allows selection of the main
spelling dictionaries to be used:
Aspell is installed along with UltraEdit-32 and UEStudio. By default the executable for Aspell is
located in the \Aspell\bin\ subdirectory below the installation directory. Periodically an updated
version of Aspell is released. Users who wish to update their version before our shipping version
is updated may do so by overwriting the executable in the \Aspell\bin\ subdirectory. Aspell may
be downloaded from http://aspell.net/win32/ by clicking on the Full Installer link.
UltraEdit-32/UEStudio Help
202
Users may select any of the languages shown, or if preferred may select none of the languages
in which case only the user-defined dictionary will be used.
Adding/Removing Dictionaries
There are many dictionaries available for download from http://aspell.net/win32/. Click on the
desired dictionary and install it to the installation directory. Please note that selecting the
installation directory as the installation directory for the new dictionary will actually cause this to
be installed to the \Aspell\dict subdirectory. Once a dictionary is installed it will be available for
selection in the Dictionary pane.
Adding/Removing Words
Users may add/remove words as desired. A dictionary must first be selected in
the Dictionary pane. If a word is typed into the Added Words field and the Add button is pressed
the word will be added to the Added Words list. Words may be removed from the list by selecting
them and pressing the Remove button. The Added Words list is maintained on a per language
basis.
Options
Menu Commands
203
Options are available to ignore case, accents, all-cap words, capitalized words, words with
numbers, and words with mixed case. All of these option may be toggled using the appropriate
checkbox.
Suggestion Mode
The suggestion mode may be set to "ultra", "fast", "normal", or "bad-spellers".
Ultra This method will use the fastest method available to come up with
suggestions. This currently means that it will look for homonyms within
one edit distance apart without doing any typo-analysis or using
replacement tables. In this mode Aspell gets about 87% of the words
from the small test kernel of misspelled words. (Go
to http://aspell.net/test for more info on the test kernel as well as
comparisons of this version of Aspell with previous versions and other
spell checkers.)
Fast This method is like "ultra" except that it performs typo-analysis and
uses replacement tables. The typo-analysis brings words which are
likely to be due to typos to the beginning of the list. This mode should
get around the same number of words that the ultra method does.
Normal This method normally looks for homonyms within two edit distance
apart and performs typo-analysis unless it is turned off. Is much slower
than "fast" mode but it returns better suggestions. In this mode Aspell
detects approximately 93% of the misspelled words.
Bad-Spellers This method also looks for homonyms within two edit distances apart
but is tailored more for the bad speller, where as "fast" or "normal" are
tailored more to strike a good balance between typos and true
misspellings. This mode never performs typo-analysis and returns a
huge number of words for the really bad spellers who can't seem to get
the spelling anything close to what it should be. If the misspelled word
looks anything like the correct spelling it is bound to be found
somewhere on the list of 100 or more suggestions. In this mode Aspell
detects approximately 98% of misspelled words.
Filters (Configuration - Spell Checker)
The Filters branch under Configuration - Editor- Spell Checker allows specification of filters to be
used to ignore certain items in documents being checked by Aspell. If the Use Filters checkbox
is selected the following options are available. (Only one filter may be used at a time.):
Automatic Detection
This option automatically detects if a file is an HTML or Tex file and applies the appropriate filter.
Email
UltraEdit-32/UEStudio Help
204
The email filter skips over quoted text. It currently does not support skipping over headers.
HTML
The HTML filter is like the SGML Filter Mode but specialized for HTML. By default, 'script' and 'style' are
members of the skip list in HTML mode.
SGML
The SGML filter allows you to spell check SGML, HTML, XHTML, and XML files. In most cases everything
within a tag `<tag attrib=value attrib2="a whole sentence">' will be skipped by the spell checker. The
SGML/HTML/XML that Aspell supports is a slight superset of most DTDs (Document Type Definitions) and
can spell check the often non-conforming HTML found on the web.
URL
The URL filter skips over URLs, host names, and email addresses.
Nroff
The Nroff filter allows you to check the spelling of Nroff documents. This filter mode skips following nroff
language elements:
Comments
Requests
Names of nroff registers (both traditional two-letter names and GNU nroff long names)
Arguments to the following requests: ds, de, nr, do, so.
Arguments to font switch (\f) and size switch (\s) escapes
Arguments to extended charset escape in both traditional (\() and extended (\[comp1
comp2 ...]) form.
TeX
The Tex filter skips over TeX commands and parameters and/or options to certain commands. It also skips
over TeX comments by default.
File Handling
Menu Commands
205
Advanced (Configuration - File Handling)
The Advanced branch under Configuration - File Handling has the following options:
Check short names against files already loaded to prevent loading of two copies of same file
This setting forces a check when opening a file for existing files with a matching short name to
prevent opening the same file twice. On some servers the short name is the same causing the
editor not to open the file. Disabling this (unchecking it) will cause the check not to be made.
Delete original file before saving the file
When a file is saved the original file is overwritten with the new file. In some cases on some
servers it s necessary to first delete the file and create a new file. Setting this option causes the
file to be deleted and replaced by the new file.
Copy file instead of using rename when creating backup file
This setting affects how the editor generates the backup file. By default the original file is
renamed to the backup file. The reason for the setting is that on some systems, if the original file
is renamed to create the backup, the recreated original file does not maintain the file permissions
that previously existed. Setting this causes the rename not to occur, preserving the permissions.
Always create new file when copying to/from temporary file
When copying to/from the temporary file to the user's file the editor does not create a new file,
truncating the old file, it copies the file and sets the file length. A few servers appear not to
support this and do not honor the setting of the file length correctly, causing remnants of the old
file to remain if the users deletes a section of a file and saves it. Setting this causes the file to be
truncated to 0 length prior to writing the file.
Use DDE for file associations (changing this requires a change to be made to the file associations
for this to be active)
When File Associations are set from within the editor the setting to use DDE is normally set in
the Registry for the specific file type. On some systems this may cause an error message when
the file is double clicked from Explorer. In this case ensuring that this option is not selected may
resolve this. The file associations will need to be modified for this to take effect.
UltraEdit-32/UEStudio Help
206
Open from Explorer also opens files list
When this option is set and a file is selected in Explorer to be opened in the editor, the last-used
workspace (and all associated files) are reloaded when the file selected in Explorer is loaded.
Skip FTP Close command when connecting to FTP Server
When the editor connects to an FTP server it issues a close command first to clear any previous
connection that may have been aborted. In some cases with products that use FTP Tunneling
this has caused a crash within the tunneling software. Setting this options causes the editor not
to issue this FTP close command.
Backup (Configuration - File Handling)
The Backup branch under Configuration - File Handling has the following options:
Backup Files on Save
When a file is saved the option to generate a backup file is provided. Three choices are available:
No Backup - When a file is saved the original file is overwritten and a backup file is not created.
Replace extension with .BAK - When the file is saved, the original file is copied or renamed to a
backup file with the same filename and a ".BAK" extension in place of the existing extension. The
modifications are saved to the original filename/extension.
Append .BAK to the existing extension - When the file is saved the original file is copied or
renamed to a backup file with the same filename and extension and .BAK is added to the
filename (filename.ext.BAK). The modifications are saved to the original filename/extension.
Default Backup Directory
Menu Commands
207
Normally the directory used for the backup file is the same directory as the source file. This
parameter allows all backup files to be copied to the same backup directory. If this item is left
blank the directory used will be that of the source file.
Automatic Save
The option is provided to automatically save all open files at the desired interval. The interval is
configurable in minutes. If the interval is set to zero (0) no automatic save is performed.
If Do not auto-save unnamed (new) files is selected, the automatic save will ignore files that do
not have a name (i.e. files that were created with the New command). This stops the Save
As dialog from appearing if an unnamed file exists and has been modified.
If Do not auto-save FTP files is selected, the automatic save will ignore modified FTP files that
are open for edit.
If a file is saved due to the automatic save command a .BAK file is only created for the first save
of the session. For subsequent saves with this feature the .BAK file is not created or
overwritten.
Version Backup
The options here allow users to specify settings for (sequentially numbered backups of active files.
On Save
If this option is selected a backup file with a version number will be saved every time a save of an active file
is executed.
On Automatic Save
If this option is selected a backup file with a version number will be saved every time an automatic save of
an active file is executed.
Format
UltraEdit-32/UEStudio Help
208
This text field may be used to specify the format to be used for version backups. The following items may
be defined:
Path Variables:
$b - Default Backup Directory
$p - File Path
$n - File Name
$e - File Extension
Time/Date Variables:
$H - Hour
$M - Minute
$d - Day
$m - Month
$y - Year
Miscellaneous:
$c - Counter
$u - User Name
Maximum Number of Backups
This field may be used to specify the maximum number of version backups to be saved for each file. A
value of "-1" would indicate an infinite number of version backups.
Conversions (Configuration - File Handling)
The Conversions branch under Configuration - File Handling has the following options:
Menu Commands
209
Use IBM-500 standard for EBCDIC conversion
This setting forces the editor to use the IBM-500 standard for EBCDIC conversion. The default
conversion did come from published EBCDIC tables but does not provide a direct one-to-one
comparison.
Do not convert returns (CR/LF) during EBCDIC conversion
This setting overrides the conversion of EBCDIC returns when converting files to ASCII
format. The EBCDIC table does call for conversion of hard returns (CR/LF) but some users
requested that this not occur.
On Paste convert line ending to destination type (UNIX/MAC/DOS)
If this option is selected the editor will check the format of the destination document when pasting
from the clipboard and modify the line terminators of the clipboard content if necessary to match
the format of the destination file.
DOS/UNIX/MAC Handling (Configuration - File
Handling)
The DOS/UNIX/MAC Handling branch under Configuration - File Handling has the following
options:
Default file type for new files
DOS
UNIX
MAC
This setting determines the default file type for NEW files created within the editor. The default is
for DOS files. Alternatively a default of UNIX or MAC file types may also be selected.
Unix/Mac file detection/conversion
Disable
Detect file type and prompt to change
UltraEdit-32/UEStudio Help
210
Automatically convert to DOS format
These options allow the user to determine if the editor should automatically detect and convert
UNIX/MAC files to DOS format when they are opened. Optionally the user may select to be
prompted each time a UNIX/MAC file is detected before it is converted. If no
detection/conversion is desired this may be disabled.
Only recognize DOS terminated lines (CR/LF) as new lines for editing
This setting causes the editor to only recognize DOS terminated lines (CR/LF) as new lines for
editing. By default the editor automatically recognizes UNIX/MAC terminated files for display
purposes.
Save file as input format (UNIX/MAC/DOS)
This option instructs the editor to automatically save the file as the original format (UNIX/MAC)
when saved unless it was manually converted after opening.
File Change Detection (Configuration - File
Handling)
The File Change Detection branch under Configuration - File Handling has the following options:
File change detection
Disable
Prompt for update when files change
Automatically update changed files
The editor automatically detects any changes to a file that is loaded and is changed outside of the
editor. By default when the changes are detected the editor will prompt the user with the option
to reload the file (in which case any unsaved changes to the file in the editor will be lost). The
user may choose to reload the file or ignore the changes.
Optionally, the editor provides the ability to ignore any file changes by setting the Disable option
under File Change Detection in the General configuration tab. In this case the editor will not
detect or prompt for any file changes.
Menu Commands
211
Optionally, the editor provides the ability to automatically update the loaded files with any
changes that have been made outside of the editor by setting the Automatically Update Changed
Files option under File Change Detection in the General configuration tab. In this case, the file
will be loaded and any unsaved changes made within the editor will be overwritten automatically
without prompting.
Poll for file changes at forced interval in seconds (0 disables)
This setting determines the interval in seconds at which the editor checks for changes to files for
which polling has been activated through the File Change Polling command in the View menu. If
this is set to "0" this feature is disabled.
When a file marked for polling is detected as changed scroll to the last line in the file (used for
tailling log files)
This setting forces the editor to scroll such that the last line in a polled file is always visible in the
edit window when the file is active. This is similar to the UNIX tail command.
When a file is detected as changed and reloaded, make it active
This setting instructs the editor to make any file it detects as changed and reloads to be the active
file. The default setting is not to make the file active.
Ignore file changes if the file was deleted
This setting instructs the editor not to notify the user when an opened file has been detected as
changed. If this is not set (default) the editor will notify the user that a file has been deleted if the
file change detection is enabled.
Load (Configuration - File Handling)
The Load branch under Configuration - File Handling has the following options:
Reload files previously open on startup
UltraEdit-32/UEStudio Help
212
If this option is checked the editor saves information about the open files when the editor is
closed. This information is used to automatically reload the files that were open the next time the
editor is started. This allows easy reloading of a set of files that are edited on a regular basis. If
the editor is invoked automatically for printing the files are not reopened.
Reload FTP files when reloading a project or last open files
This setting determines if the editor should reload FTP files when it reloads files for a
project/workspace. Typically FTP are not reloaded files automatically due to the potential time
delay in connecting and load the files. Selecting this to option will ensure FTP files are treated as
normal files in this regard.
Use default directory from shortcut on initial file open
Normally the directory used for the File Open command is the last directory that the editor opened
a file from. This directory information is retained when the editor is shutdown and
restarted. When the Use default directory from shortcut on initial file open option is set the
normal behavior is overridden and the process default directory is used for the initial open. This
allows the user to specify the default directory from the icon or shortcut that invokes the editor.
Use active file directory for file open dialog default
When this option is set, the normal behavior is overridden and the directory of the currently active
file is used. This allows the user to easily open a file from the same directory as an already open
file by activating the file and then use the File Open command.
Please note: Only one of the two items described above should be selected.
Open link (.lnk) files, not the file the link points to
This setting causes the editor to open the link for modification. The default setting (not setting
this option) causes the editor to expand the link to open the root file.
Open files as Read-Only by default
The Read Only command toggles the state of the read-only status of the file. If the read-only
status is set the file cannot be modified. If this is set, files will automatically be opened as read-
only. This does not change the status of the file itself, just the ability to modify it within the editor.
Menu Commands
213
Create a new file if file specified on command line does not exist
This setting instructs the editor to create a new file if the file specified to be opened on the
command line does not exist. The default setting is to create the new file.
Remember the Read-Only setting when reloading a file currently open
This setting causes the editor to maintain the Read-Only status of a file when this file is
reloaded. By default when a file is reloaded the status of Read-Only does revert to the status of
the underlying file. This is because a lot of users use this feature with version control systems
and the only thing that changes is the Read-Only status and the users want/expect the status
within the editor to change also.
Miscellaneous (Configuration - File Handling)
The Miscellaneous branch under Configuration - File Handling has the following options:
Change the Read-Only attribute when changing menu setting
This setting instructs the editor to change the read-only status of the file when the menu setting
for read-only is changed. The default setting (unchecked) allows the user to change the editor's
state preventing or allowing modification of the file but causes no change to the actual file status
when the read-only status is changed from menu.
Lock file for write while editing
This setting causes the editor to keep the lock on any file that is opened. Additionally, if the file is
already locked, it allows for open by read-only in this case prompting the user with a dialog box to
confirm the open as read-only. This feature prevents modification of a file from outside of the edit
session preventing loss of changes made.
Close all files when opening or switching projects
UltraEdit-32/UEStudio Help
214
If this option is selected, all currently open files will be closed without a warning prompt when
opening or switching products. If this is not selected the user will be prompted as to whether or
not the open files should be closed.
Save (Configuration - File Handling)
The Save branch under Configuration - File Handling has the following options:
Write UTF-8 BOM header to ALL UTF-8 files when saved
This option instructs the editor to write the UTF-8 BOM (byte order marker) to all files when
they're saved. If this option is not set the BOM will not be written to the file when it is written to
the disk. This will not remove a BOM that already exists in the file.
Write UTF-8 BOM on new files created within this program (if above is not set)
This option instructs the editor to write the UTF-8 BOM only to new files created within the editor
when they're saved. If this option is not set the BOM will not be written to the file when it is
written to the disk. This will not remove a BOM that already exists in the file.
Trim trailing spaces on file save
This function causes the editor to automatically remove the trailing white space (spaces/tabs)
from the end of every line in the file and positions back to the original cursor position when it is
complete each time a file is saved. The functionality of Trim Trailing Spaces is such that it does
require a newline to operate on a given line of text. If the last line of text in your file is terminated
with a hard return, Trim Trailing Spaces will work on that line as well.
Temporary Files (Configuration - File Handling)
The Temporary Files branch under Configuration - File Handling has the following options:
Use of temporary file for editing (Provided for very large file handling)
Use temporary file for editing (normal operation)
Menu Commands
215
Open file without temp file but prompt for each file (CAUTION: Edits are permanent,
decreases load time for large files)
Open file without temp file but NO prompt (CAUTION: Edits are permanent, decreases load
time for large files)
Threshold for above (KB): 15000
UltraEdit/UEStudio allow editing of very large files. This is accomplished with relatively small
amounts of memory being used. UltraEdit/UEStudio is a disk-based editor, and only loads a
small portion of the file into memory at one time. Normally the editor copies a file that is being
edited to a temporary file, and at the end of the editing session deletes the file after copying back
to the appropriate original file.
To speed up editing of very large files, this configuration branch allows you to specify editing
without using temporary files. This removes the time necessary to copy the file to a temporary
file. When editing files of many megabytes this can be an advantage.
WARNING - If this option is selected, all changes are permanent!
A dialog box is shown warning the user this setting is enabled each time a file is opened. This
may be disabled by selection the option to open the file without a temp file with NO prompt.
A "Threshold" field is provided to allow the user to specify files that are equal or larger than this
value to be loaded without the creation of the temporary file. Files smaller than this would be
loaded normally, creating a temporary file. Setting the value to zero means that all files would be
loaded without the creation of the temporary file. The "Threshold" field is only applicable if the
option to open files without the temporary file is set.
Additionally, the Disable Line Number option improves the performance when navigating around
large files as less disk access are required to track the line numbers.
UltraEdit/UEStudio allows editing of files greater than 4GB (up to a size of 2^64-1).
UltraEdit-32/UEStudio Help
216
Use UltraSentry to wipe temporary file when closing document (requires UltraSentry v2.00a+1 or
later)
If this option is selected, UltraSentry will automatically be invoked to wipe the temporary file when
a document is closed. Rather than just deleting the handle for the temporary file, this will
permanently remove and make unrecoverable the content of the temporary file. If UltraSentry is
not installed this option will be subdued and it will not be possible to select this option.
Unicode/UTF-8 Detection (Configuration - File
Handling)
The Unicode/UTF-8 Detection branch under Configuration - File Handling has the following
options:
Auto detect UTF-8 files
This option instructs the editor to automatically detect UTF-8 files when opened.
Detect Unicode(UTF-16) files without BOM
This option instructs the editor to automatically detect UTF-16 files when opened even if they
don't contain the standard UTF-16 BOM (HEX FF FE).
Disable automatic detection of HEX file format on reload
This setting overrides the default check for NULL characters in the first 3K of a file when a file is
reloaded. If this is selected a file which normally would be displayed in HEX/binary format on
reload is displayed using whatever mode is selected for that file regardless of its content.
Detect ASCII/ANSI files with Escaped Unicode
This option instructs the editor to automatically detect ASCII/ANSI files with Escaped Unicode
(e.g. \u0020).
File Associations (Configuration)
Menu Commands
217
The File Associations branch under Configuration allows the user to associate the editor with
selected file types:
This dialog shows a list of current associations for the editor, and a list of file types that the user
may wish to associate with the editor. The user may add or remove file associations using this
dialog.
A file association is used by Windows Explorer to determine which application is to be used to
open the file when the file is double clicked or opened in the Explorer.
The list showing Associations shows all file types that are currently associated with the
editor. The user may select any item in this list and remove the association with
the Delete button.
To add an association, the user may select an item from the File Types/Extensions dropdown list
or type in a new extension and add it with the Add button. The Description may be modified for
any file type that is added.
When an association is added, the editor saves the old association if it exists and restores it if the
association is later removed using this dialog.
Integrate with Explorer
If this option is selected UltraEdit/UEStudio options are added to the context (right-click) menu in Windows
Explorer.
File Types (Configuration)
The File Types branch under Configuration allows the list of file types that appear in the File
Open and File Save As dialog boxes to be configured as follows:
Up to 10 file types may be configured. These file types will be shown in the file operation dialog
boxes in the same order they are shown on this page.
UltraEdit-32/UEStudio Help
218
Each file type configured consists of a file name and file description. The file name may (and
probably does) include wildcard characters and may include multiple file extensions each
separated by a semicolon ";"(i.e. "*.c;*.cpp"). The file description is a text field describing the file
types.
This dialog also provides a DEFAULTS button that resets the file types to the initial settings.
Editor Display
Advanced (Configuration - Editor Display)
The Advanced branch under Configuration - Editor Display has the following options:
Setting this may improve display issues with ClearType fonts on Windows XP
This setting does not actually enable ClearType but it does compensate for some issues that may
show up when using ClearType with UltraEdit/UEStudio, specifically with Windows
XP. UltraEdit/UEStudio should be restarted when this setting is changed.
Override default Edit window dimensions
When a new document is created, it is automatically sized to fit the dimensions of the editor. This
option overrides this autosizing with specific values. Note that if the dimensions of the editor are
smaller than the specified height and width, the new document will be created with the old
autosizing method.
Font Quality
Using this option the user may set the quality level Windows will use to render fonts in the
editor. Information regarding the quality selected is displayed as the slider is moved. Following is an OS-
specific guide for choosing font qualities:
For Windows XP and greater all options are available on a scale from Default to Best:
Default Quality
Draft Quality
Proof Quality
Menu Commands
219
Non Antialiased Quality
Antialiased Quality
ClearType Quality
Natural Quality
For Windows NT and 2000 the following options are available:
Default Quality
Draft Quality
Proof Quality
Non Antialiased Quality
Antialiased Quality
ClearType Quality
For Windows 98 and Me the following options are available:
Default Quality
Draft Quality
Proof Quality
Non Antialiased Quality
Antialiased Quality
UltraEdit/UEStudio should be restarted when the font quality is changed.
Code Folding (Configuration - Editor Display)
The Code Folding branch under Configuration - Editor Display has the following options:
Save folded lines
If this option is selected, information regarding folded lines will be stored when a file is closed so
that it will be opened in the same state the next time the file is edited. If this option is not selected,
all lines will be unfolded the next time a file is loaded regardless of their fold state at the time a file
is closed.
UltraEdit-32/UEStudio Help
220
Enable show/hide lines and code folding
This setting permits hiding/showing selected text and folding/expanding code blocks. If this is not
selected the folding gutter will not be visible in the edit window and folding is disabled.
Enable show/hide lines for non-syntax-highlighted files (above must also be set)
This setting permits text to be hidden in non-syntax-highlighted files and expanded/collapsed
using the View menu commands. If this is not selected the folding gutter will not be visible in the
edit window in non-syntax-highlighted files and folding is disabled.
Show last line of fold in syntax highlighted files
If this option is selected, the last line of a folded section will be displayed in files with syntax
highlighting. If this option is not selected, only the initial line of a folded section will be displayed.
Automatically unfold hidden areas on Find and Goto
If this option is selected, and a Find or Goto command positions the cursor within folded text, that
folded level will be unfolded automatically to correctly display the cursor in context.
Cursor/Caret (Configuration - Editor Display)
The Cursor/Caret branch under Configuration - Editor Display has the following options:
Cursor/Caret Type
Normal: Vertical bar in insert mode/block caret in overstrike
Always a vertical bar
Inverted: Block caret in insert mode/vertical bar in overstrike
This setting determines the type of cursor/caret used in the editor. If set to Normal, in Insert
Mode the caret will be a vertical bar and in Overstrike Mode the caret will be a block caret. If set
to Always a vertical bar the block caret is disabled. If set to Inverted the caret type will be
reversed such that in Insert Mode the caret will be a block caret and in Overstrike Mode the caret
will be a vertical bar.
Menu Commands
221
Allow Positioning Beyond Line End
This option allows the cursor to be positioned beyond the end of text in a line.
Formatting (Configuration - Editor Display)
The Formatting branch under Configuration - Editor Display has the following options:
Auto Indent
This item toggles the state of automatic line indentation. When automatic line indentation is
enabled, the editor automatically indents a line to match the indentation of the previous line. The
indentation is performed by inserting spaces into the document.
Additionally language specific indenting and out-denting is supported. This provides for additional
indenting after a certain character/string to indent a block of code and out-denting after a closing
character/string. See the indentation section under Syntax Highlighting for details.
This option is only active in INSERT mode, not in OVERSTRIKE mode.
Break on hyphen (-) when converting/reformatting paragraphs
This setting determines if the editor should break words at hyphens when reformatting a line. The
default is for UltraEdit to break lines at hyphens. If this setting is not selected the editor will not
break the line when a hyphen is encountered.
Reformat paragraph after paste when wrap settings set to add hard returns at specific column
number
This setting causes the editor to automatically reformat a paragraph after a paste command if the
Word Wrap settings are set to wrap at a specific column number with the insertion of hard returns
(CR/LF). This is the default behavior and not selecting this option will disable this feature.
UltraEdit-32/UEStudio Help
222
Hex Edit Display (Configuration - Editor Display)
The Hex Edit Display branch under Configuration - Editor Display has the following options:
Number of HEX characters per line
This setting defines the number of HEX characters to be shown in each line of the display. The
editor must be restarted once this value is changed.
Miscellaneous (Configuration - Editor Display)
The Miscellaneous branch under Configuration - Editor Display has the following options:
Maximum columns before line wraps
This setting sets the maximum columns allowed within the editor before it wraps the line (soft
wrap). The default is 4096 columns but a maximum of 20,000 is allowed. Some video drivers
have a problem when this is set too high.
Display full paths in project list
If this option is selected the project list in the File Tree View (Workspace Manager in UEStudio)
will display the full paths for project files rather than just the file names.
Disable Line Numbers
When this option is selected, line numbers will not be displayed in the editor and the Display Line
Numbers option will be subdued in the View menu.
Start ruler numbering at column 1
This setting causes the editor to start the ruler at 1. If this option is not selected (default) the
editor starts the ruler at 0.
Menu Commands
223
Count wrapped lines as new lines in number display
This setting causes the editor to show wrapped lines with different line numbers. By default this
is not set.
Syntax Highlighting (Configuration - Editor Display)
The Syntax Highlighting branch under Configuration - Editor Display allows the user to configure
syntax highlighting options:
Syntax highlighting is the ability to recognize predefined words and display them in different
colors. This is particularly useful for programmers and can also be useful to other users who may
want certain words in a document to show up in a different color.
Support for twenty languages or word sets that may be recognized is provided. Each word set
may be configured to have a different color for the following groups of words:
Normal Text (Words that are not recognized)
Words that appear in a comment line, or block comments
Alternate set of block comments
Strings
Number values (must start with a digit (0-9))
Up to eight groups of different recognized words
The Configuration Dialog allows the colors to be selected for the different language and color
groups. This also allows the user to specify the location of the "wordfile" used for highlighting.
For any of the color groups the foreground/text color and the background color may be set. By
default the background will revert to the background specified for normal text (Background Color
Automatic will be checked). This must be unchecked to activate the background color.
UltraEdit-32/UEStudio Help
224
Each color may be changed by clicking on the colored box beside the text description. When
clicked, a dialog box will appear that allows the new color to be selected.
Additionally for each color group (except Normal Text) font styles of Bold, Italic and Underline are
available. These may be selected individually for each color group. With some fonts the
underline may not always show correctly, and with bold, the spacing may not be correct for non-
fixed pitch fonts.
The Auto-Correct Keywords checkbox enables or disables the Auto-Correct feature.
Note - The highlighting is determined by the file extension (details below). The file extension of
the file being modified must be defined in the "wordfile" for one of the languages.
The predefined words may be configured by the user as follows:
UltraEdit reads a configuration file (the default file is "WORDFILE.TXT"), to configure the syntax
highlighting. This file is read each time the editor starts up. The size of this file may be up to
372KB. The syntax for this file is as follows:
Language Definition
The word set, or language is specified by a /Ln where n has a value of 1 to 20. This must be at
the beginning of the line. A description or name of the language may be specified immediately
following the /Ln in quotes. This description if present is displayed when setting up the colors for
the language. The description may be up to 18 characters.
Line Comments
The comment characters used for line comments are specified by the string "Line Comment =
" followed by the comment characters. Five characters are allowed; if there are less than five
then the last character must be followed by a space.
A second set of line comments may be specified by the string "Line Comment Alt = " followed by
the comment characters. Five characters are allowed; if there are less than five then the last
character must be followed by a space.
Menu Commands
225
As some instances may require that a space is a part of the line comment an alternative method
to describe the line comment is available. Using the alternative method, the number of
characters used is specified by the user with the following syntax:
"Line Comment Num = xCC "
where x specifies the number of characters (1 to 5) and IMMEDIATELY following are the
characters to be used as line comments. In the example above, x would be 3, and the line
comment would be CC (note the space after CC ).
Additionally, there are times when qualifiers are required for line comments such that the
comments are only valid if they occur at certain columns, or after certain characters (well, more
often they are not valid if they follow certain characters). To cater for this, two additional line
comment commands are provided:
"Line Comment Preceding Chars = [ ]
and
"Line Comment Valid Columns = [1-7,10]
The default for "Line Comment Preceding Chars" is that all characters are valid. Therefore this
entry would include the characters that are not valid following a tilde character as in [~a-
z]. This would say that the comment is not valid if it immediately follows a character in the range
a-z. Any characters are valid between the brackets.
The default for "Line Comment Valid Columns" is that all columns are valid if this is not defined. If
this is defined, then only the columns specified are valid. There can be up to 10 column ranges,
or columns specified separated by a comma as in [1-7, 10]. This indicates that the comment
characters are valid if they occur at columns 1 through 7, or at column 10.
Block Comments
UltraEdit-32/UEStudio Help
226
The characters used for block comments may also be configured (i.e. /* */ for C ). These are
in the form "Block Comment On = " and "Block Comment Off = " followed by up to five characters
each that define the comment designators. For compatibility with previous releases, the /* and
*/ are used for file types that have .C as one of the extensions. This may be overridden. The
first character of the block comments may be a space.
If a Block Comment On is defined but the Block Comment Off is not defined the commenting
will stop at the end of the line. This effectively allows the block comments to be used as line
comments also.
Additionally, a second set of block comments may be defined for languages that require it. This
is particularly useful for ASP allowing HTML comments to be maintained with the addition of
adding highlighting for ASP blocks.
The second set of block comments are in the form "Block Comment On Alt = " and "Block
Comment Off Alt = " followed by up to five characters each that define the comment
designators. The first character of the block comments may be a space.
If a Block Comment On Alt is defined but the Block Comment Off Alt is not defined the
commenting will stop at the end of the line. This effectively allows the block comments to be
used as line comments also.
File Extensions/Types
Syntax Highlighting is determined either by the name of the file or its extension. More commonly
the extension is used and to specify the extensions for which this language is applicable the
following string should be used: "File Extensions = " and each extension is separated by a space.
To specify that a filename is to be used to determine the language the following string should be
used: "File Names = " and each name is separated by a space.
Color Selection
Color codes may be specified by adding a line with /Cn at the beginning of the line, where n is the
color index of 1 to 8. A description or name of the section may be specified immediately following
the /Cn in quotes. This description if present is displayed when setting up the colors for the
language. The description may be up to 18 characters.
Menu Commands
227
All information specified remains in effect until overridden with new command information.
The following example specifies the first language to be used with files with the extensions 'C',
'CPP', 'H' or 'HPP'. The color used for the words is the first selectable color and the comment
characters are //.
/L1"C/C++" Line Comment = // Block Comment On = /* Block Comment Off = */ File Extensions =
CPP C H HPP
/C1
auto
break
case char const continue chr$
default do double
Case Sensitivity
If the language is not case sensitive, the keyword Nocase may be added to the command line
i.e.:
/L1 Line Comment = // Nocase File Extensions = CPP C H HPP
Strings
When using many programming languages, characters in single quotes and double quotes are
treated as literal strings, and word and comment recognition should be ignored. This is the
default behavior for UltraEdit. There are some languages, (i.e. HTML and others) where this
behavior is undesirable. To facilitate such languages the keyword "Noquote" may be added to
the command line to override the default behavior i.e.:
/L1 Noquote File Extensions = HTM
UltraEdit-32/UEStudio Help
228
UltraEdit now supports configurable characters for quotes strings. The default characters for
strings are single and double quotes (') and ("). These may be overridden with the keywords
"String Chars = " followed by up to two characters. This is only required if you wish to use
different characters from the default. If for example you wish to use the double quote only for
strings you would have a line similar to the following:
/L1"C/C++" Line Comment = // Block Comment On = /* Block Comment Off = */ String Chars = "
File Extensions = CPP C H HPP
Note the "String Chars" portion.
Additionally, if you have two characters for the strings defined (or using the defaults) and you
wish to have a different color for each type of string, you may now include the character (i.e.
double quote) in one of the color groups in a line by itself. This will override the configurable color
for the strings that are encapsulated by this character.
/L1"C/C++" Line Comment = // Block Comment On = /* Block Comment Off = */ String Chars = '"
File Extensions = CPP C H HPP
/C1
auto
break
"
In the above example, all strings that have double quotes (") around them will be colored with the
color group C1 while strings with a (') around them will use the default color for strings.
Escape Character
In many languages there is a special designated character that is referred to a an Escape
Character. This is used to override the normal string characters (and other characters). If a
string is defined that itself contains a quote character normally used to define the string, the
syntax highlighting would interpret this quote as the end of the string. If however this quote
Menu Commands
229
character is preceded with an Escape Character the quote character would be appropriately
treated as part of the string and not the end of it.
The Escape Character is defined as follows:
/L1"C/C++" Escape Char = \
In this case the Escape character is defined as a backslash.
Keywords
Note that ALL words starting with the same character may be on the same line or spread across
multiple lines, however if they are spread across multiple lines the lines must be one after the
other with no empty lines or other lines between them.
If the language is case sensitive, the letter 'A' is different from 'a' and so words starting with 'A'
MUST be on a different line from words starting with 'a'. If the language is case insensitive words
starting with the letter 'A' must be on the same line as words starting with the letter 'a'.
Keywords beginning with a Sub String
There are instances in some languages where it is desirable to highlight keywords that begin with
a particular sub-string, however the complete word is not known. UltraEdit provides the ability to
define sub-strings that are used to determine if a word should be highlighted. If such sub-strings
are defined for a particular language under a color group UltraEdit will determine if a word begins
with one of the sub-strings. If it does, it will be highlighted accordingly.
The sub-strings should be defined as with any other set of keywords however the line containing
the sub-strings should start with "** " and all sub-strings should be on the same line as in:
** aaa bbb
The example above would highlight any words beginning with "aaa" or "bbb".
UltraEdit-32/UEStudio Help
230
Words Starting with '/'
As UltraEdit uses '/' as a command character words to be highlighted require special
handling. To highlight words beginning with a '/' the line should begin with '// ' followed by the
keywords as in:
// /mykeyword /anotherkeyword
HTML Specific
HTML is considerably different from other languages, and to better facilitate the use of UltraEdit
for editing HTML files the "HTML_LANG" keyword was added. When this keyword is present, the
special characters '<' and '/' may be placed in front of any keyword as desired without all
keywords with the special ('<' and '/') characters all having to be on the same line. In this case,
words starting with the same letter (a-z etc) must be on the same or contiguous lines as is
normally required.
Below is an example portion of a word file for HTML:
/L3"HTML" Line Comment = // HTML_LANG Block Comment On = <!-- Block Comment Off = -->
File Extensions = HTM HTML
/C1
<A </A> <ADDRESS> </ADDRESS> <APPLET </APPLET>
<B> </B> <BASE <BASEFONT <BGSOUND <BIG> </BIG> <BLINK> </BLINK>
<BLOCKQUOTE> </BLOCKQUOTE>
<CAPTION> </CAPTION> <CENTER> </CENTER> <CITE> </CITE> <CODE> </CODE>
Additional enhancements for HTML will be added in the future.
FORTRAN Specific
FORTRAN is quite different from other languages regarding comments, and to better facilitate the
use of UltraEdit for editing FORTRAN files the "FORTRAN_LANG" keyword was added. When
Menu Commands
231
this keyword is present, UltraEdit treats a 'C', 'c' or '*' in the first column as a line comment
indicator and the rest of the line is highlighted as if it were commented out.
Below is an example portion of a word file for FORTRAN:
/L4"Fortran" FORTRAN_LANG File Extensions = FOR FTN
/C1
Note: Any of the normal comment indications may also be used (line comments, block comments).
LaTex/Tex Specific
TeX/LaTeX is quite different from other languages and each command starts with a '\'. To better
facilitate the use of UltraEdit for editing TeX/LaTeX files the "LATEX_LANG" keyword was
added. When this keyword is present, UltraEdit has special handling for syntax highlighting to
allow words to be appropriately handled and highlighted with the '\', and with consecutive words.
This also allows the recognized words to be placed in the wordfile without all of them being on the
same line. If the word begins with '\' then the second character is used to determine which line
the word should be on. All words beginning with '\a' should be on the same line as other words
beginning with '\a' or 'a'. In the same way, all words beginning with '\b' should be on the same
line as other words beginning with '\b' or 'b' but on a different line from those starting with '\a' etc.
Below is an example portion of a word file for TeX/LaTeX:
/L4"TeX/LaTeX" LATEX_LANG File Extensions = TEX LATEX
/C1
Note: Any of the normal comment indications may also be used (line comments, block comments).
UltraEdit-32/UEStudio Help
232
Delimiters
UltraEdit has built in delimiters that are used to determine when a new word starts and when a
word finishes so that it may be matched against the set of words for a given language. With the
exception of the '<' and '>' characters in HTML a character that is a delimiter may not also be part
of a word; that is, you can not say the @ symbol is to be considered part of a word, and it is a
delimiter between words. (Future enhancements may allow this).
With release 4.1 and later, UltraEdit allows the delimiter characters to be configurable by the
user. For compatibility, the existing delimiters are retained if the user does not specify the
delimiters for a given language. Each language may have its own set of delimiters. It is not
necessary to configure the delimiters for languages if you are using the defaults.
To specify the delimiters, add a NEW line similar to the following to your wordfile:
/Delimiters = ~!@$%^&*()_-+=|\/{}[]:;"'<> ,.?/
Note that the Delimiters should include a space and a TAB character if you want them to be
considered delimiters. The line must begin with "/Delimiters =".
It is possible to assign the delimiter characters to the color sections. If you have a character that
is a delimiter, such as a '+', and you wish this to be colored with one of the group colors you may
add this character to a line of its own under the color section, and this will retain its recognition as
a delimiter and be highlighted with the appropriate color. A delimiter may be included at the
beginning of a keyword and be highlighted accordingly but may not be included in the middle of a
keyword. If a "compound" keyword, or a keyword that includes a delimiter character between two
sections is desired, the delimiter character would need to be removed from the Delimiters list, or
the two portions of the keyword would need to be defined separately to highlight correctly.
Function Definition Strings
UltraEdit allows the user to show a list of functions in the active document, or all project
documents. As the definition of a function may be different for different languages it is necessary
to allow this to be configured based on the language.
Menu Commands
233
This is accomplished by modifying the "wordfile" and defining the string UltraEdit uses for each
language. The string will be used by UltraEdit as a Regular Expressions search string to find the
functions.
Note: The regular expression string must use UltraEdit style regular expressions. This ensures
that the function list will always work irrespective of the regular expression settings.
Up to six functions strings per language may now be defined allowing more function/procedure
formats to be specified.
To specify the function string add a line similar to the following for the specific language:
/Function String = "%[a-zA-Z]*)"
or
/Function String 1 = " "
/Function String 5 = " "
This string to be searched for MUST be in quotes. If required, you can specify that only part of
the resultant string is displayed in the function list. To do this, use the tagged expressions as
defined under the Regular Expressions and enclose the portion of the expression that is to be
displayed between "^(" and "^)" as in:
/Function String = "%[a-zA-Z]+^(*^))"
UltraEdit-32/UEStudio Help
234
This example would ignore the first word and display the rest of the line.
Indentation
UltraEdit provides for automatic indentation based on the specific language to indent a block of
code or to unindent a block of code.
For indentation for a specific language add a line similar to the following line under the particular
language section:
/Indent Strings = "{"
Any number of words may be specified in quotes (each word/string must be in a separate set of
quotes ""). If an indent string occurs anywhere on a line it will be used for indenting (except when
it occurs in quoted/commented text). The indentation is the next TAB stop from the indentation of
the preceding line (same as if a TAB key was pressed).
For out-denting for a specific language add a line similar to the following line under the particular
language section:
/Unindent Strings = "}"
Any number of words may be specified in quotes (each word/string must be in a separate set of
quotes ""). If an indent string occurs anywhere on a line it will be used for indenting (except when
it occurs in quoted/commented text). If the line that contains the string is indented LESS than the
preceding line an indentation does not occur, otherwise the matching character/word is out-
dented to the preceding TAB stop and the new line is indented to the same point.
For reindenting of files it may be undesirable to indent certain lines that are commented out, or
compiler directives. This can be avoided by specifying lines that should not be indented. To do
this add a line similar to the following to the appropriate language section in the wordfile:
/Ignore Strings SOL = # //
Menu Commands
235
Any number of words may be specified in quotes (each word/string must be in a separate set of
quotes ""). For the word to match it must be the FIRST character(s) of the line. If a line matches
this, it would not be indented, however the indenting of the next line would be performed as if this
line was not present.
Brace Matching
Open/Close brace strings may be for each language defined in the wordfile. This extends and
enhances the functionality of the Match Brace command in the Search menu and Auto Brace
Matching which is enabled in the Syntax Highlighting dialog.
To define an open brace add a line similar to the following under the particular language section:
/Open Brace Strings = "{" "(" "["
or
/Open Brace Strings = "If" "For" "Select Case" "Else" "ElseIf"
To define a close brace add a line similar to the following under the particular language section:
/Close Brace Strings = "}" ")" "]"
or
/Close Brace Strings = "End If" "Next" "End Select" "End If" "ElseIf"
UltraEdit-32/UEStudio Help
236
Please note: Open and close brace strings must be positionally matched in their lists for this to
work as desired. If a "{" is defined as the first Open Brace String then "}" should be defined as
the first Close Brace String.
If open/close brace strings are not defined UltraEdit uses a standard group of characters when
performing brace matching functions as in previous versions.
Marker Characters
There are times when it is desirable to highlight all characters between two characters. UltraEdit
provides for marker characters that mark the first and last part of a string that UltraEdit
highlights between. All characters between the two characters are highlighted.
To define marker characters for a specific language add a line similar to the following line under
the particular language section:
/Marker Characters = "ab"
where 'a' is the first character of the string to be highlighted and 'b' is the last character. Note that
all characters on a line will be highlighted including spaces. If the line is a comment or string this
is ignored.
Additionally, you may define up to 4 pairs of characters to highlight between as in:
/Marker Characters = "abcdefgh"
where strings starting with 'a' and ending with 'b' are highlighted as are strings starting with 'c' and
ending with 'd' etc.
The color of the highlighted string must be configured. To specify the color, add the two
characters under the appropriate color section as if they were a word such as "ab", "cd", etc.
Menu Commands
237
Open/Close Brace Strings
UltraEdit has defaults for Open and Close brace strings for many languages. If no strings are
specified in the wordfile, the defaults are used. Otherwise, the specified strings are used for
brace matching.
/Open Brace Strings = "("
/Close Brace Strings = ")"
Open/Close Fold Strings
UltraEdit has defaults for Open and Close folding strings for many languages. If no strings are
specified in the Wordfile, the defaults are used. Otherwise, the specified strings are used for
folding.
/Open Fold Strings = "{"
/Close Fold Strings = "}"
Ignore Fold Strings
In specific cases it is necessary for the Fold logic to ignore certain lines which contain a string. If
an Ignore Fold String is found on a line of source
code (outside a line comment or block comment) the fold logic will ignore any other open or close
fold strings on that line. No defaults are provided
for Ignore Fold Strings.
/Ignore Fold Strings = "Exit Function"
Open/Close Comment Fold Strings
UltraEdit provides a means to specify unique Open and Close Fold Strings which are recognized
in line or block comments only. No defaults are provided for Open and Close Comment Fold
Strings.
UltraEdit-32/UEStudio Help
238
/Open Comment Fold Strings = "#Region"
/Close Comment Fold Strings = "#End Region"
Multi-line Strings
UltraEdit has defaults for multi-line string highlighting capability for many languages. If no strings are
specified in the wordfile, the defaults are used. Otherwise, one of the following strings may be added to the
language definition line (i.e., /L8 PHP ...)
EnableMLS
DisableMLS
Language Markers
UltraEdit has improved syntax highlighting and it now supports multiple languages within a single file. This
is specifically for HTML type files. To help facilitate this, we have added additional language
indicators that should be added to the wordfile.txt file to indicate the type of language for any
languages that may be included within another. Our default wordfile has these modifications.
Example:
If an HTML file includes PHP then the syntax highlighting section must exist in the main wordfile
and the PHP section should include in the definition line: PHP_LANG
Unambiguous language markers have been added to the default wordfile for the following
languages:
C_LANG // C/C++
COBOL_LANG // Cobol
FORTRAN_LANG // Fortran
PASCAL_LANG // Pascal
PERL_LANG // Perl
PLB_LANG // Plb
Menu Commands
239
VB_LANG // Visual Basic
VBSCRIPT_LANG // Vb Script
ASP_LANG // ASP
CSHARP_LANG // C Sharp
CSS_LANG // CSS
LATEX_LANG // TeX / LaTeX
HTML_LANG // HTML
JAVA_LANG // Java
JSCRIPT_LANG // Javascript
ECMA_LANG // Ecma / Ecmascript
PHP_LANG // PHP
PYTHON_LANG // Python
XML_LANG // XML
MASM_LANG // Microsoft Assembler
AASM_LANG // AT&T Assembler
NASM_LANG // Netwide Assembler
Currently, UltraEdit uses the above language markers to correctly syntax highlight multiple
languages within a file. In the future UltraEdit may make further use of these languages markers
in the Wordfile.
NOTE: If your wordfile has multiple occurrences of the HTML_LANG language marker, this must
be corrected or some languages may not highlight correctly. UltraEdit allows only one instance of
a language marker (i.e., C_LANG, COBOL_LANG, HTML_LANG) in a wordfile.
The following file extensions were moved to the HTML section of the default wordfile: php, asp,
and jsp. This was done to facilitate correct HTML highlighting at the outer language level of the
file even when no <HTML> language tag is specified within the file. All php, asp, and jsp sections
of the files are highlighted correctly based on language start and end tags (<? and ?> for
example), however a "View As" will show the file as HTML type.
UltraEdit-32/UEStudio Help
240
IntelliTip support
Style keywords have been added to the wordfile to identify color groups for IntelliTip support. Currently the
use of
the style elements is limited, but will find expanded use in future enhancements. A complete list of style
elements follows:
STYLE_KEYWORD // Keyword
STYLE_FUNCTION // Function
STYLE_EXTENSION // Extensions
STYLE_IDENTIFIER // Identifier
STYLE_OPERATOR // Operator
STYLE_METHOD // Methods
STYLE_EVENT // Events
STYLE_STATEMENT // Statements
STYLE_TAG // Tag
STYLE_VARIABLE // Variable
STYLE_ATTRIBUTE // Attributes
STYLE_ELEMENT // Element
STYLE_COMMAND // Command
This file may be modified by the user.
Application Layout
Advanced (Configuration - Application Layout)
The Advanced branch under Configuration - Application Layout has the following options:
Menu Commands
241
Use registry for settings (not INI file) - This will NOT move the existing items to the registry
This setting causes the editor to save and retrieve all settings from the Registry. After the editor
determines the INI file in use it checks for this value before reading any other values. If this is set
the editor stores all settings in the Registry.
Old Style Window List
If this option is selected, open files will be dynamically listed at the bottom of the Window menu
based on the order in which they were opened. If this option is not selected, open files will be
listed here, but their order will vary based on a last active file order.
INI File Location
This block displays the full path to the INI file being used by the current instance of UltraEdit-32 or
UEStudio. This text may not be edited by the user, but is provided to facilitate locating the INI file
when necessary.
File Tabs (Configuration - Application Layout)
The File Tabs branch under Configuration - Application Layout has the following options:
Double-click tab will close file
If this option is selected double clicking on an open file tab will close the associated file. This
option is selected by default.
Move to nearest left tab after current tab is closed
If this option is selected focus will shift to the nearest left tab when the active file is closed. If this
option is not selected, focus will shift to the tab associated with the last active file when the active
file is closed.
New File tabs look
If this option is selected the display of the open file tabs will be changed from the "classic" file tab list to a
group of buttons associated with each open file.
UltraEdit-32/UEStudio Help
242
Tab Colors by File types
If this option is selected file tabs will include a colored symbol to indicate the file type. Users may assign file
types to the colors available in the table by double-clicking on a color line and adding an extension (i.e.
"*.html"). Additional extensions should be listed immediately following the preceding extension and a semi-
colon ";" (i.e. "*.php;*.php3;*.html;*.js"). If preferred, users may specify colors for individual files rather than
extensions, i.e. "ResolveLine.cpp".
Miscellaneous (Configuration - Application Layout)
The Miscellaneous branch under Configuration - Application Layout has the following options:
Allow Multiple Instances
The Multiple Instances item determines if another instance of the editor is opened if the editor is
invoked when an instance is already active. If this option is enabled a new instance is opened
each time the editor is invoked. If this option is not enabled only a single instance of the editor is
opened, and any additional requests result in the first instance becoming active with the new file
loaded in addition to any files already open.
Minimize on last file close
If this option is checked the editor will minimize when all open files are closed.
Minimize to System Tray (not Task Bar)
If this option is checked the editor will minimize to the System Tray and NOT to the task bar.
Always open editor maximized
This setting determines if the editor should always open its main window in a maximized
state. The default is for the previous settings to be remembered. If this setting is checked the
editor will open the main window in a maximized state.
Display file name only in document file
This setting allows the user to specify that the editor should only display the filename only and not
the path in the title bar for the editing window. If this is not selected the filename and path will be
displayed (default). If this setting is selected only the filename will be displayed.
Menu Commands
243
Show CHM user help files always on top
This setting allows users to force the editor to always show user defined CHM Help files as the
top-level window when opened.
Check and show file associations on startup
This setting causes the file association dialog to be shown each time the editor is started. If this
is not selected File Associations may only be changed under the File Associations branch
under Configuration - File Handling in the Advanced menu.
Animate Configuration Dialogs
This setting animates configuration dialogs both in the Advanced menu and (in UEStudio) under
Project Settings.
Toolbars/Menus
Customization (Configuration - Toolbars/Menus)
The Customization branch under Configuration - Toolbars/Menus includes the following items:
Customize Toolbar
Pressing this button presents the Toolbar Configuration dialog which consists of two panes
labeled Toolbars and Commands along with a checkbox for Large Buttons and text entry fields
for New Toolbar and Ext. Bmp. Also included in the dialog are up/down and right/left
arrows. These items and their functionality are all described below:
Toolbars/Commands Configuration Panes
The toolbars which have been specified are displayed in the Toolbars pane with the items
currently assigned to them in an Explorer interface. Clicking on the "-" to the left of a toolbar
name will collapse that toolbar and clicking on the "+" will expand the toolbar to display the items
included in it. If an item is selected in a toolbar, pressing the up/down arrow will move the item
accordingly in the toolbar list. It is not possible to use the up/down arrows to move an item from
one toolbar to another adjacent toolbar.
UltraEdit-32/UEStudio Help
244
The Commands pane displays all the functions currently available for use in the toolbars. To
move an item from the Commands pane to the Toolbars pane, click on the
desired Commands item and press the left arrow in the center of the dialog to add the selected
item. Selected toolbar items will be added directly below the currently selected item in
the Toolbars pane. If there is no selection in the Toolbars pane, the item will be added at the top
of the first toolbar listed. Once items are added they may be repositioned within a toolbar as
desired using the up/down arrows.
New Toolbars
To create a new toolbar, type the toolbar name (i.e. "Test1") in the New Toolbar field and press
the left arrow button to the right of the New Toolbar field. This will add a new, empty toolbar to
the bottom of the Toolbars list. Toolbars may be removed by selecting them and pressing the
right arrow button in the center of the dialog.
Ext. Bmp
If desired, new bitmaps may be associated with toolbar items (such as User Tools) so that this is
displayed in the toolbar. To do so, select the toolbar item in the Commands pane and add it to
the appropriate toolbar as described above. Select the item in the Toolbars pane and specify the
path to the desired bitmap in the Ext. Bmp field. If you know exactly where this is located you
may directly specify this and press Return to assign this bitmap to the selected toolbar item. If
you're not sure where this is located, you may press the "..." button to browse to the desired
bitmap and then press Return to assign this bitmap to the selected toolbar item.
Large Buttons
Selecting the Large Buttons checkbox will set ALL toolbars to use large buttons.
Manage Toolbars
Pressing this button presents the Toolbar Configurations dialog.
Customize Menus
Pressing this button presents the Menu Configuration dialog which consists of two panes
labeled Menus and Commands along with a text entry field for New Menu/Submenu. If Use
check marks on menus is selected, check marks will be shown for selected menu items rather
than the depressed menu icons. This option helps resolve some issues seen with screen readers
Menu Commands
245
for disabled users. Also included in the dialog are up/down and right/left arrows and
an Edit button. These items and their functionality are all described below:
Menus/Commands Configuration Panes
The currently active menus are displayed in the Menus pane with the items currently assigned to
them in an Explorer interface. Each menu or submenu heading is indicated by a line terminated
in a square to the left of the menu/submenu name. Double clicking on the heading indicator will
cause the included items to be expanded/collapsed appropriately.
If a menu heading or item is selected and the Edit button is pressed the name for the menu/item
may be modified. Pressing Return on the keyboard will save the menu item change and pressing
the OK button will commit the change so that this is reflected in the menus.
When a menu heading is selected the entire menu may be moved to a new location using the
up/down and right/left arrows. When a menu item is selected that item may be moved to a new
location within the current menu by pressing the up/down buttons. A menu item may be moved to
the extreme top or bottom of its current menu. If a menu item is part of a submenu, it cannot be
moved outside the submenu. If a menu item is part of a main menu, moving it up or down will
cause it to "skip" any submenus it encounters.
The Commands pane displays all the functions currently available for use in the menus. To move
an item from the Commands pane to the Menus pane, click on the desired Commands item and
press the left arrow in the center of the dialog to add the selected item. Selected menu items will
be added directly below the currently selected item in the Menus pane. If there is no selection in
the Menus pane, the item will be added at the top of the first menu listed. Once items are added
they may be repositioned within a menu as desired using the up/down arrows.
New Menus
To create a new menu/submenu, type the menu/submenu name (i.e. "Test1") in the New
Menu field and press the left arrow button to the right of the New Menu field. This will add a new,
empty menu to the bottom of the Menus list. Menus may be removed by selecting them and
pressing the right arrow button in the center of the dialog.
The data for the configurable menus is stored in the %APPDATA% directory by default
under IDMComp\UltraEdit in the uedit32.mnu file. (For UEStudio this would be under
the UEStudio directory rather than the UltraEdit directory).
UltraEdit-32/UEStudio Help
246
Customize Popup Menu
Pressing this button presents the Popup Menu Configuration dialog which functions exactly as the
Menu Configuration dialog described above except that this allows the user to configure what is
displayed in the right-click context menu.
Manage Menus
Pressing this button presents the Menu Configurations dialog.
HTML Toolbar (Configuration - Toolbars/Menus)
The HTML Toolbar branch under Configuration - Toolbars/Menus provides an interface where
users may customize the HTML text inserted when HTML buttons are selected in the HTML
toolbar.
When a button is selected from the toolbar row, the text associated with this button will be
displayed in the edit window and users may modify this text and save it to customize what is
inserted by pressing the selected HTML button. Users may also associate custom bitmap images
with new "blank" toolbar buttons and specify what text should be inserted when pressing these
Menu Commands
247
buttons. Users may specify where the cursor should be presented when an element is inserted
into the active document by using "|" in the text area, as is supported for templates. For example
typing "<td>|</td>" would present the cursor between the specified HTML elements.
If the Modify Actual HTML Toolbar button is pressed, the Toolbar Configuration dialog will be presented
with the HTML Toolbar selected for customization.
Management (Configuration - Toolbars/Menus)
The Management branch under Configuration - Toolbars/Menus includes the following items:
Manage Toolbars
Pressing this button presents the Toolbar Configurations dialog. This consists of a list of
available toolbars, a text entry field for naming a new toolbar as well as the following buttons:
Save As - saves active toolbar with newly specified name
Delete - deletes currently selected toolbar
Reset - resets the active toolbar to its default state
Reset All - resets all toolbar to their default state
Close - closes dialog
Manage Menus
Pressing this button presents the Menu Configurations dialog. This consists of a list of available
menus, a text entry field for naming a new menu as well as the following buttons:
Save As - saves active menu with newly specified name
Delete - deletes currently selected menu
Reset - resets the active menu to its default state
Reset All - resets all menus to their default state
UltraEdit-32/UEStudio Help
248
Close - closes dialog
Miscellaneous (Configuration - Toolbars/Menus)
The Miscellaneous branch under Configuration - Toolbars/Menus has the following options:
Project menu on main menu
This option configures the editor to include the Project menu on the main menu bar of the
editor. If this option is not checked the Project menu appears as a submenu of the File menu. If
this setting is changed, the application will have to be shut down and restarted for the change to
take effect.
Recent files list on File menu
This option configures the recent file list to appear on the File menu rather than as a submenu of
the File menu. If this option is not checked the recent file list appears as a submenu of the File
menu. If this setting is changed, the application will have to be shut down and restarted for the
change to take effect.
Number of recent files on File Menu
This setting sets the number of recent files that appear on the File menu for quick opening of files.
Clear recent document/project and search/replace histories on exit
If this option is selected the Recent Files list and Recent Projects/Workspaces lists in the File
menu and the stored search/replace strings will automatically be cleared upon exit.
Clear History (Remove recent document/project and search/replace histories)
Menu Commands
249
When this button is pressed the Recent Files list and Recent Projects/Workspaces lists in the File
menu and any stored search/replace strings are immediately cleared.
Directories (Configuration)
The Directories branch under Configuration allows the default directories used by the editor to be
configured. The following options are supported:
Default Save Directory sets the default directory for saving files with the Save As Command
Macro Default Directory sets the default directory for loading and saving macros
Template Directory sets the directory for template storage
Default Open Directory sets the default directory for opening files with the Open command
Default Project File
Directory
sets the default directory for creating new projects with the New
Project/Workspace command
Default Save Directory
Normally the directory used for the Save As command is the default directory which may vary
depending on which directory was last used for a file open and may be any directory.
This may be overridden by specifying the default directory that is always presented when
the Save As command is used. If this item is left blank then the default directory is the default
directory for the process.
Key Mapping (Configuration)
The Key Mapping branch under Configuration allows the user to reassign the default key
mapping provided by UltraEdit/UEStudio to suit their particular needs:
This dialog shows a list of commands within the editor that may be mapped by the user to a key
combination of their choice. Clicking on any of the commands will show the existing key
assignment (if any) and the command description below the list. If the Sort checkbox is selected
the commands will be sorted alphabetically. If this is not selected, commands will be sorted
logically based on menu order.
UltraEdit-32/UEStudio Help
250
To add or change a command key assignment:
1) Select the command you wish to modify from the Commands list.
2) Clicking the mouse in the Press New (Multi-)Key entry window area, or TAB to give it
focus.
3) Type the new key assignment just as you would if you were invoking the command - This
key combination will be captured and displayed. Users may use up to three keys (i.e.
"Ctrl+Shift+T") for multi-key assignments in each field.
4) Click on the Assign button and the new key will be assigned to the command. If an
existing key is assigned you will be asked if you wish to delete it and replace with the new
assignment.
Chords
Users may use both text fields under Press New (Multi-)Key to define "chords". For example:
Ctrl+R
M
could be used to toggle a bookmark when "CTRL+R, and M" are pressed in quick succession.
The Multi-key Delay value may be set to allow the user time to enter multi-key shortcuts rather than having
the first portion of a multi-key shortcut processed on its own.
To remove a key assignment:
1) Select the command you wish to modify from the Commands list.
2) Select the existing key assignment from the Existing keys list.
3) Click on the Remove button and the key assignment will be removed.
To reset the key assignments to the default:
1) Click on the Defaults button and the key assignments will be reset to the defaults. The
users will be prompted to confirm the action.
Menu Commands
251
File Containing User Keyboard Mapping
The keyboard mapping file is stored (and searched for when the editor starts up) in the same
directory as the INI File. The filename is the same as the INI with the .KBD extension, i.e.
UEDIT32.KBD or UESTUDIO.KBD.
Tab Key moves focus from "New Key" Entry
If this option is selected pressing the TAB key while focus is on the "New Key" entry field will move focus out
of this field rather than including "TAB" in the mapping for the selected command.
Show Key Mapping in Editor
When this button is pressed a listing of all currently configured keyboard shortcuts for use with
UltraEdit/UEStudio will be written to a file with the format "[Editor Name].shortcuts". This includes standard
keyboard shortcuts, menu shortcuts, and macro hotkeys. If Sort by Keys is selected this list will be sorted
based on the shortcut keys for each function. If Sort by IDs is selected this list will be sorted based on the
command names. If desired, this list may be printed for reference.
IDE
IntelliTips
Auto-complete (Configuration - IDE - IntelliTips)
The Auto-complete branch under Configuration - IDE - IntelliTips has the following options related
to auto-complete in UEStudio '05:
Show Symbol List automatically
If this option is selected the auto-complete box (including symbols) will be displayed automatically after the
specified number of characters have been saved.
Insert Smart Space after completed word
If this option is selected a space will be inserted automatically after the accepted word is inserted.
Auto complete One-Symbol List
UltraEdit-32/UEStudio Help
252
If this option is selected and the auto-complete list contains only one unique item which matches the criteria
specified for typed characters, then the item from the auto-complete list will automatically be inserted without
prompting the user.
Disable this feature for
If the users wishes, the settings selected above may be disabled for strings occurring within comment blocks
or strings (as defined by the String Chars setting in the associated wordfile).
Function Tips (Configuration - IDE - IntelliTips)
The Function Tips branch under Configuration - IDE - IntelliTips has the following options:
Show automatically (Redisplay Tip: Ctrl + Shift + Space)
Function Tips for parameter list display are automatically displayed upon typing a function name followed
by the parameter list open character (such as open parenthesis). It can be displayed again by typing
Ctrl+Shift+Space.
Use Function Tips data (if available) for Function List
If this option is selected the built-in parser in UEStudio will be used to identify functions in the active file
rather than the Function Strings defined in the wordfile. The file to be parsed must be part of the active
project and the file extension must be defined under Configuration - IDE - Parser for this to work
properly. If the file type and extension aren't specified under the Parser branch then UEStudio wouldn't be
able to automatically parse the functions and the Function String definitions from the wordfile would be
used.
Miscellaneous (Configuration - IDE - IntelliTips)
The Miscellaneous branch under Configuration - IDE - IntelliTips has the following options:
Insert "])" automatically after "[("
If this option is selected, a close brace, i.e. [ ] and ( ), will be inserted immediately after the open
brace is typed with the cursor displayed between the two braces.
Menu Commands
253
Insert "}" automatically after "{"
If this option is selected, a close brace, i.e. { }, will be inserted immediately after the open brace is
typed with the cursor displayed between the two braces.
Smart placement of "}" when inserted automatically
If this option is selected, UEStudio will automatically insert a "}" after a "{" is typed. This function will first
check to see if the "{" is typed to define an initialization set, or a function (based on C/C++ syntax). If it is a
function, a line terminator will be inserted and the "}" will be inserted on the next line at the current indent
level. If the "{" is typed to initialize a data set, it will add the "}" as the next character and place the cursor
between the curly braces exactly as the Insert "}" automatically after "{" option does.
Insert () when complete function
If this option is selected, "()" characters will be inserted automatically when a function name is
completed. A function is recognized based on the namespace as shown under Globals ->
Functions under the Tags tab in the Workspace Manager.
Change ".." with "->"
If this option is selected, then typing ".." will produce "->" in any file. This is typical "C/C++" syntax for a
pointer to a structure member rather than referencing the structure/structure member directly (i.e.
"struct.member").
Automatically insert line-comment at new line
If this option is selected and the user edits content in a commented line and this wraps to a new line, the
new line will automatically be commented. This allows the user to write multi-line comments without
stopping to insert the line comment character.
Parser (Configuration - IDE - IntelliTips)
The Parser branch under Configuration - IDE - IntelliTips has the following options:
Auto re-parse documents when saved
When this option is selected UEStudio will automatically re-parse the saved document for items to be
provided in the IntelliTip list.
UltraEdit-32/UEStudio Help
254
Parse extensionless files as
Users may specify a file extension to be used by default for parsing for files that are saved without an
extension.
Do not use cache for symbols
This option will force UEStudio not to use the cache for symbols in the active project. By default this option
is not selected. Check this only if you have very low disk space.
The cache is in the %APPDATA% directory. If the cache is not used then the parser has to re-parse
everything every time rather than working based on dependency checks (when files are updated or
changed). Therefore the use of the cache is recommended for performance reasons.
Clear Cache
This button may be used to force UEStudio to clear the cache.
Quick Tips (Configuration - IDE - IntelliTips)
Quick Tips display a suggestion for the word being typed, based on words previously found in the
document that begin with the same characters. The first word found, scanning back from the cursor towards
the top of the document, is the word that is suggested.
The Quick Tips branch under Configuration - IDE - IntelliTips has the following options:
Show Tip "x" ms
This option is set in milliseconds and controls how long an IntelliTip tip will be displayed without user
interaction.
Scan back "x" chars (set chars=0 to disable quicktips)
This option is set in characters and controls how many characters back from the current cursor position
UEStudio will read to populate the IntelliTip list. This is set to 100,000 characters by default.
Menu Commands
255
Complete with Tab/Enter
This option controls what keys may be used to accept the suggested word (TAB or ENTER).
Debugger (Configuration - IDE)
The Debugger branch under Configuration - IDE includes options for downloading Debugging
Tools for Windows. The items presented for download in this dialog are downloaded directly from
microsoft.com. For further information please see
http://www.microsoft.com/whdc/devtools/debugging/default.mspx.
Debugging Tools for Windows is a set of extensible tools for debugging device drivers for the Microsoft
Windows family of operating systems. Debugging Tools for Windows supports debugging of:
Applications, services, drivers, and the Windows kernel.
Native 32-bit x86, native Intel Itanium, and native x64 platforms.
Microsoft Windows NT 4.0, Windows 2000, Windows XP, Microsoft Windows Server 2003, and Windows
codenamed "Longhorn/Vista".
User-mode programs and kernel-mode programs.
Live targets and dump files.
UltraEdit-32/UEStudio Help
256
Local and remote targets.
System Requirements
The following are system requirements for the 32-bit version of Debugging Tools for Windows:
32-bit or 64-bit Microsoft Windows Server 2003, 32-bit or 64-bit Windows XP, Windows 2000, Windows NT
4.0, or Windows codenamed "Longhorn/Vista".
Microsoft Internet Explorer 5.0 or later.
Approximately 25 MB of hard disk space.
In addition to Debugging Tools for Windows, effective debugging also requires:
Special debugging routines, macros, and global variables in the Windows Driver Development Kit (DDK).
You can use these routines in your driver code to send messages to a debugger and set breakpoints to aid
in debugging.
Access to Windows symbol files. If you have access to the Internet while debugging, you can set your
debugger's symbol path to point to the Windows symbol server. If you do not have access to the Internet
while debugging, you can download symbols in advance from the Microsoft website.
Debugging Tools for Windows includes WinDbg, a powerful debugger with a graphical interface and a
console interface, as well as the console-based debuggers NTSD, CDB, and KD.
Download Debugging Tools for Windows [1]
Please note: The 32-bit version of Debugging Tools for Windows is the best choice, unless you are
debugging an application on a 64-bit processor. In that case, you should use a 64-bit package. Please
select the item appropriate to your needs and press the Download button.
To Prepare for a Debugging Session
1. If you want to debug kernel-mode code, set up a host computer to run the debugger and a target
computer to run the code being debugged. Connect the two computers using either an IEEE 1394 cable or a
null-modem cable between two serial ports.
2. Download and install the latest version of Debugging Tools for Windows on the host computer. The tools
can also be installed from the Windows DDK, the Platform SDK, or the Customer Support Diagnostics CD.
Menu Commands
257
3. Use Windows Symbol Server to access the symbol files from the host computer.
Download Windows Symbol Packages [2]
If you want the entire set of symbols for the next version of Windows, codenamed "Longhorn/Vista,"
Windows Server 2003, Windows XP, or Windows 2000, then you can download a symbol package and
install it on your computer.
The symbol download packages are listed by processor type (x86, Itanium, and x64) and build type (retail
and checked). Almost all customers require the symbols for the retail version. If you are debugging a special
version of Windows with extra debugging information, then you should download the symbols for the
checked version.
Windows XP and Windows Server 2003 do not require localized symbols in order to debug localized
versions of the product. Each Windows XP and Windows Server 2003 symbol download package works for
debugging all localized versions.
Each x86 symbol package may require 750 megabytes (MB) or more of hard disk space, each Itanium
symbol package may require 560 MB or more, and each x64 symbol package may require 640 MB or more.
Because of the size of the download package and required temporary files, it is recommended that you have
at least 1 GB of disk space free before downloading and installing each symbol package.
To use the Microsoft Symbol Server
1. Make sure you have installed the latest version of Debugging Tools for Windows.
2. Start a debugging session.
3. Decide where to store the downloaded symbols (the "downstream store"). This can be a local drive or a
UNC path.
4. Set the debugger symbol path as follows, substituting your downstream store path for DownstreamStore.
SRV*DownstreamStore*http://msdl.microsoft.com/download/symbols
For example, to download symbols to c:\websymbols, you would add the following to your symbol path:
UltraEdit-32/UEStudio Help
258
SRV*c:\websymbols*http://msdl.microsoft.com/download/symbols
WinDbg [3]
WinDbg provides source-level debugging through a graphical user interface and a text-based
interface. WinDbg uses the Microsoft Visual Studio debug symbol formats for source-level debugging. It can
access any public function's names and variables exposed by modules that were compiled with Codeview
(.pdb) symbol files.
WinDbg can view source code, set breakpoints, view variables (including C++ objects), stack traces, and
memory. It includes a command window to issue a wide variety of commands not available through the
drop-down menus. For kernel-mode debugging, WinDbg typically requires two computers (the host machine
and the target machine). It also allows you to remotely debug user-mode code.
Use WinDbg as Default Debugger
If this option is selected, WinDbg will be used as the default debugger.
Enable Postmortem Debugging
This option may be selected to debug failing programs that are already in production.
Parser (Configuration - IDE)
The Parser branch under Configuration - IDE presents a table for defining the extensions
associated with recognized parsers.
Menu Commands
259
Find (Parser/Ext)
The Find (Parser/Ext) textbox may be used to search for matches among the recognized Parsers or
Handled Extensions. If searching for a parser, this should be typed as expected, i.e. "Fortran". If
searching for a supported extension, this should be preceded by ".", i.e. ".jav". The textfield is interactive in
that as soon as a matching item is found, the appropriate line in the Parser table will be highlighted. Users
may double-click on a parser line to modify the extensions associated with that parser.
If desired, the Default button may be pressed to restore default extensions for all parsers.
Please note: It is not possible to add parsers not currently recognized by the IDE. This interface only
supports defining the extensions associated with recognized parsers.
Set Code Page/Locale (Advanced menu)
This allows the user to specify the code page and the locale to be used by certain functions within
the editor.
The initial selection shows the current settings. In all previous versions the C Default locale
and code pages were used. These are the default values unless the user specifies something
different.
UltraEdit-32/UEStudio Help
260
If C Default is selected, this will apply to both the code page and locale.
If System Default is selected, the dialog box will show the actual system default if the dialog is
invoked again.
The code page selection is used for conversion to/from Unicode. The locale selection is used
specifically if selected with the Sort Function.
Display/Modify Templates command (Advanced
menu)
Use this command to display the dialog for editing the templates. A template is a predefined text
that may be recalled automatically at a later time and inserted into a file.
Up to 50 templates may be defined. Each of the first 20 templates may be recalled at a later time
using hot keys Alt+0 through Alt+9, and Shift+Alt+0 through Shift+Alt+9, or any of the templates
may be recalled with the Insert Template dialog.
Each template may optionally have a name associated with it, that if defined will show up on the
tool tips on the toolbar and in the list of templates when inserting a template.
The templates are stored in a file in the default directory or the directory specified under the
Directories branch under Configuration in the Advanced menu.
A template may contain special text strings that are translated at the time the template is
recalled. These special strings are:
[DATE_DMY] Is translated into the current date with the format DAY/MONTH/YEAR.
[DATE_MDY] Is translated into the current date with the format MONTH/DAY/YEAR.
[DATE_TEXT] Is translated into the current date with the date displayed as text.
[TIME] Is translated into the current time IN 24 HOUR FORMAT.
Menu Commands
261
^ This indicates the position at which to place the cursor after the template
has been inserted.
[FULL_FILE_NAME]
Is translated into the full path and filename of the active document.
[FILE_PATH] Is translated into the drive and path of the active document.
[FILE_NAME] Is translated into the root filename of the active document.
[FILE_EXTENSION]
Is translated into the file extension of the active document.
[$REPLACE$] Is replaced with selected text in the active document. The selection will be
converted to uppercase text when inserted with the template.
[$replace$] Is replaced with selected text in the active document. The selection's
current case will be maintained when it is inserted with the template.
Note - ^ refers to the character '^' NOT Control Key + value.
Additionally, for extended date and time formatting, UltraEdit supports the following enhanced
functionality:
Time
To specify the USER TIME format use the following syntax in your template:
For local time use the following markers:
[TIME_USER]...time format string here...[TIME_USER_END]
For system time use the following markers:
[TIME_USER_SYS]...time format string here...[TIME_USER_SYS_END]
The time format string is defined as follows:
If you use spaces to separate the elements in the format string, these spaces will appear in the
same location in the template. The letters must be in uppercase or lowercase as shown (for
UltraEdit-32/UEStudio Help
262
example, "ss", not "SS"). Characters in the format string that are enclosed in single quotation
marks will appear in the same location and unchanged in the template.
String
Meaning
h Hours with no leading zero for single-digit hours; 12-hour clock
hh Hours with leading zero for single-digit hours; 12-hour clock
H Hours with no leading zero for single-digit hours; 24-hour clock
HH Hours with leading zero for single-digit hours; 24-hour clock
m Minutes with no leading zero for single-digit minutes
mm Minutes with leading zero for single-digit minutes
s Seconds with no leading zero for single-digit seconds
ss Seconds with leading zero for single-digit seconds
t One character time marker string, such as A or P
tt Multicharacter time marker string, such as AM or PM
For example, to get the time string
"11:29:40 PM"
use the following format string:
"hh':'mm':'ss tt"
This string MUST be between the markers, for example:
[TIME_USER]hh':'mm':'ss tt[TIME_USER_END]
Date
To specify the USER DATE format use the following syntax in your template:
Menu Commands
263
For local date use the following markers:
[DATE_USER]...date format string here...[DATE_USER_END]
For system date use the following markers:
[DATE_USER_SYS]...date format string here...[DATE_USER_SYS_END]
The date format string is defined as follows:
Use the following elements to construct a format string. If you use spaces to separate the
elements in the format string, these spaces will appear in the same location in the template. The
letters must be in uppercase or lowercase as shown in the table (for example, "MM" not "mm").
Characters in the format string that are enclosed in single quotation marks will appear in the
same location and unchanged in the template.
String Meaning
d Day of month as digits with no leading zero for single-digit days.
dd Day of month as digits with leading zero for single-digit days.
ddd Day of week as a three-letter abbreviation.
dddd Day of week as its full name.
M Month as digits with no leading zero for single-digit months.
MM Month as digits with leading zero for single-digit months.
MMM Month as a three-letter abbreviation.
MMMM
Month as its full name.
y Year as last two digits, but with no leading zero for years less than 10.
yy Year as last two digits, but with leading zero for years less than 10.
yyyy Year represented by full four digits.
For example, to get the date string
"Wed, Aug 31 94"
UltraEdit-32/UEStudio Help
264
use the following format string:
"ddd',' MMM dd yy"
This string MUST be between the markers, for example:
[DATE_USER]ddd',' MMM dd yy[DATE_USER_END]
Insert Template command (Advanced menu)
Use this command to insert a template. It presents a dialog allowing you to select the template
you wish to insert from the list of templates.
Optionally, the hot keys Alt+0 through Alt+9 and Shift+Alt+0 through Shift+Alt+9 may be used
instead of this menu command.
DOS Command command (Advanced menu)
This command allows a DOS command to be run from within UltraEdit and the results of the
command are captured and automatically displayed with UltraEdit at the completion of the
command.
A dialog box is presented that allows the command to be specified (with a browse button) and the
working directory to be specified (working directory only supported with UltraEdit-32).
The command line specified should be the full path of the file to be executed unless it is a system
command (such as DIR ), or it is in the Windows directory, or the Windows System directory.
Menu Commands
265
The working directory should be the full path of the working directory, or left blank if not required.
In order to allow maximum flexibility of programs to be run, a special command line sequence is
permitted that will cause the active filename to be inserted into the command line and passed to
the program to be executed. For example:
You set up a command to run a compiler and you want to invoke the compiler with the file you are
currently editing. If you change files you want the compiler to be invoked with the new file. The
compiler is c:\comp\compiler.
Specify the following command in the dialog box:
c:\comp\compiler %F
When the command is executed, the %F will be replaced by the full directory path, filename and
extension of the active window, The file will be saved before the command is executed.
The following commands may be used to pass a portion of the full qualified filename:
%P Path only ("C:\project\test\")
%N fileName only ("test")
%E Extension only (".c")
%P%N%E is equal to %F which is ("C:\project\test\test.c") in the example above.
NOTE - If the %f, %p, %n, %e are lower case the filenames are passed as long filenames and
should be put in quotes, i.e. "%f" or "%p%n" etc. If the %F, %P, %N, %E are in upper case the
filename and path will converted and passed as the "8.3" short filename specification for
maximum compatibility with DOS programs.
UltraEdit-32/UEStudio Help
266
Additionally the following commands are available:
%R This may be used for the full path/name of the project (%r for long name, %R for short
name)
%RP This may be used for the full project path (%rp for long name, %RP for short name)
%RN This may be used for the project name only (%rn for long name, %RN for short name)
%modify% In some cases it may be necessary to modify the command line parameters each
time the tool is run. To do this, add %modify% in the command line and when the tool is run a
dialog box will be shown allowing the user to modify the command line or cancel and run without
modification.
%sel% This instructs UltraEdit to add the highlighted/selected text from the active document
into the command line in place of the %sel%.
%Env: This allows the user to use an environment variable in the command. The
environment variable immediately follows the %Env: and UltraEdit replaces this with the contents
of the matching environment variable.
%line% This instructs UltraEdit to add the line number of the cursor into the command line in
place of the %line% - 1 is the first line.
%col% This instructs UltraEdit to add the column number of the cursor into the command line
in place of the %col% - 1 is the first column.
The output from the command will be captured and displayed in a window when the command
has completed.
As the output from a DOS program is sometimes buffered by the operating system, this process
may not work correctly with a program that requires interaction while it is executing, the prompts
may not appear on the screen at the correct time and the user may wonder why there is no
activity.
Menu Commands
267
As the output will always be captured. If the program generates no console screen output the
captured output may be empty and UltraEdit will show an empty window.
If the Show DOS Box checkbox is checked, a DOS window will be shown as the command is
being executed, otherwise the DOS window will be hidden.
Note - If the capturing the output does not work correctly, or the command does not function
correctly you may try the Alternate Capture Method command from the Advanced Menu.
The Last DOS Command repeats the last command specified with the DOS command dialog
without presenting the dialog box.
Run Windows Program command (Advanced menu)
This command allows a Windows program to be executed from within UltraEdit. The output is not
captured.
A dialog box is presented that allows the command to be specified (with a browse button) and the
working directory to be specified (working directory only supported with UltraEdit-32).
The command line specified should be the full path of the file to be executed, unless it is in the
Windows directory, or the Windows System directory.
The working directory should be the full path of the working directory, or left blank if not required.
In order to allow maximum flexibility of programs to be run, a special command line sequence is
permitted that will cause the active filename to be inserted into the command line and passed to
the program to be executed. For example:
You set up a command to run a compiler and you want to invoke the compiler with the file you are
currently editing. If you change files you want the compiler to be invoked with the new file. The
compiler is c:\comp\compiler.
UltraEdit-32/UEStudio Help
268
Specify the following command in the dialog box:
c:\comp\compiler %F
When the command is executed, the %F will be replaced by the filename of the active
window, The file will be saved before the command is executed.
The following commands may be used to pass a portion of the full qualified filename:
%P Path only ("C:\project\test\")
%N fileName only ("test")
%E Extension only (".c")
%P%N%E is equal to %F which is ("C:\project\test\test.c") in the example above.
NOTE - If the %f, %p, %n, %e are lower case the filenames are passed as long filenames and
should be put in quotes, i.e. "%f" or "%p%n" etc. If the %F, %P, %N, %E are in upper case the
filename and path will converted and passed as the "8.3" short filename specification for
maximum compatibility with DOS programs.
Additionally the following commands are available:
%R This may be used for the full path/name of the project (%r for long name, %R for short
name)
%RP This may be used for the full project path (%rp for long name, %RP for short name)
%RN This may be used for the project name only (%rn for long name, %RN for short name)
Menu Commands
269
%modify% In some cases it may be necessary to modify the command line parameters each
time the tool is run. To do this, add %modify% in the command line and when the tool is run a
dialog box will be shown allowing the user to modify the command line or cancel and run without
modification.
%sel% This instructs UltraEdit to add the highlighted/selected text from the active document
into the command line in place of the %sel%.
%Env: This allows the user to use an environment variable in the command. The
environment variable immediately follows the %Env: and UltraEdit replaces this with the contents
of the matching environment variable.
%line% This instructs UltraEdit to add the line number of the cursor into the command line in
place of the %line% - 1 is the first line.
%col% This instructs UltraEdit to add the column number of the cursor into the command line
in place of the %col% - 1 is the first column.
To run a DOS program use the DOS Command.
Alternate Capture Method command (Advanced
menu)
This command changes the method used to capture the output from a DOS or Console
application run from within UltraEdit. Under Windows 95 some applications do not run correctly,
or do not capture output correctly using the standard method.
The primary difference is that this alternate method does not show the output of the command on
the DOS Window as it is executing.
This method does however resolve issues seen by some users.
UltraEdit-32/UEStudio Help
270
Tool Configuration command (Advanced menu)
UltraEdit-32/UEStudio allows the user to configure up to ten menu items to commands of the
user's choice. Additionally up to ten additional tools may be configured for the active project by
selecting the Project Tool Configuration menu item.
These commands may be any DOS or Windows commands, and when set up appear in the lower
portion of the Advanced menu.
When the Tool Configuration menu item is selected, a dialog is presented allowing the user to
specify the command line and action for each of the users choices. Any tool changes may be
saved by pressing the OK or Apply buttons. The Tool Configuration dialog arranges different
options for user-defined tools under the Command, Options, and Output tabs for easier
management. Each tab presents different settings related to configuration of the currently
specified tool. All three tabbed views include the Insert, Copy, and Delete buttons as well as the
Tool List pane [5] which may be used to rearrange the list of currently defined tools.
Menu Commands
271
Command Tab
This tab in the Tool Configuration dialog is used to create new tools or modify the defined options
for existing tools. Users may also rearrange the tool list here and changes made here will be
reflected in the tools listed at the bottom of the Advanced menu.
Creating a New Tool
If any tools are currently listed in the Tool List pane [5] you may select a tool and press the
Insert button to create a new tool. This will cause the new tool to be added to the list above the
selected item. The following options may be defined for a tool under the Command tab:
Menu Item Name [1]
This is the name of the item as it appears on the Advanced menu and will be reflected in the Tool
List pane [5] as well.
Command Line
This is the actual command line [2] that will be invoked when the tool is run. If desired, it may
contain a "%f" that will be replaced by the full directory specification and filename of the active
file. The file will be saved first if changes have been made.
For example, you might set up a command to run a compiler and you want to invoke the compiler
with the file you are currently editing. If you change files you want the compiler to be invoked with
the new file. The compiler is c:\comp\compiler.
Specify the following command in the dialog:
c:\comp\compiler "%f"
When the command is executed, the %F will be replaced by the full directory path, filename and
extension of the active window, The file will be saved before the command is executed.
The following commands may be used to pass a portion of the full qualified filename:
UltraEdit-32/UEStudio Help
272
%P Path only ("C:\project\test\")
%N fileName only ("test")
%E Extension only (".c")
%P%N%E is equal to %F which is ("C:\project\test\test.c") in the example above.
NOTE - If the %f, %p, %n, %e are lower case the filenames are passed as long filenames and
should be put in quotes, i.e. "%f" or "%p%n" etc. If the %F, %P, %N, %E are in upper case the
filename and path will converted and passed as the "8.3" short filename specification for
maximum compatibility with DOS programs.
Additionally the following commands are available:
%R This may be used for the full path/name of the project (%r for long name, %R for short
name)
%RP This may be used for the full project path (%rp for long name, %RP for short name)
%RN This may be used for the project name only (%rn for long name, %RN for short name)
%modify% In some cases it may be necessary to modify the command line parameters each
time the tool is run. To do this, add %modify% in the command line and when the tool is run a
dialog box will be shown allowing the user to modify the command line or cancel and run without
modification.
%sel% This instructs UltraEdit to add the highlighted/selected text from the active document
into the command line in place of the %sel%.
%Env: This allows the user to use an environment variable in the command. The
environment variable immediately follows the %Env: and UltraEdit replaces this with the contents
of the matching environment variable. Please note: this command does not require the "closing"
percent sign "%".
Menu Commands
273
%line% This instructs UltraEdit to add the line number of the cursor into the command line in
place of the %line% - 1 is the first line.
%col% This instructs UltraEdit to add the column number of the cursor into the command line
in place of the %col% - 1 is the first column.
Working Directory
This is the working directory [3] for the specified command. If applicable, the process will be
started with this as its working directory. As above, the "%p" may be used to specify the path.
Toolbar/bitmap icon (file path)
This [4] allows the user to specify a bitmap or icon file to be used on the toolbar for the current
selected tool. The browse button allows the user to browse for the bitmap or icon. The bitmap or
icon will be scaled to fit on the toolbar. Each file should contain a single bitmap or icon. If this is
not defined, the default tool icon will be used.
Tool List pane
All defined tools will be listed in the Tool List pane [5] and users may rearrange tools by selecting them and
using the Up and Down buttons to move the selected tool in the list.
Options Tab
This tab in the Tool Configuration dialog is used to define options for the currently selected
tool. The following options are included.
UltraEdit-32/UEStudio Help
274
Program Type Selection
The Program Type [1] may be configured here. It is important that the selection of DOS Program or
Windows Program match the type of program being invoked by the tool.
Save Active File
If Save Active File [2] is checked, the editor will save the active file before running the tool,
otherwise it will not (unless Save all files first is checked).
Save all files first
If Save all files first [2] is checked, the editor will save all open files before running the tool.
Tool List pane
Menu Commands
275
All defined tools will be listed in the Tool List pane [3] and users may rearrange tools by selecting them and
using the Up and Down buttons to move the selected tool in the list.
Output Tab
This tab in the Tool Configuration dialog is used to define output options for the currently selected
tool. The following options are included.
Command Output (DOS Commands ONLY) [1]
DOS command output may be optionally captured to a file. The four options for DOS command
output are:
1) Append to Existing (create new file if one does not exist)
2) Replace Existing
UltraEdit-32/UEStudio Help
276
3) Create New File
4) Output to List Box (Output Window).
This list box allows the user to double-click on a line of the captured output and the editor
attempts to open the referenced file and position to the specified line if found.
If the Show DOS Box checkbox is checked, a DOS window will be shown as the command is
being executed, otherwise the DOS window will be hidden.
If the Capture Output checkbox is not selected then neither the output of the tool or any associated error
output will be captured.
As several commands may be configured, it is quite possible the user may wish for some
commands to always create a new file, while other commands should replace the existing file (or
append to it). For this reason, each capture mode (append, replace, new) will create a new file
for that mode if one does not exist, and each time a command is run, the file for the given capture
mode will be append to or replaced if appropriate, or a new file created if selected.
Replace Selected Text With
This [2] indicates that at the completion of the tool command, the captured output or contents of
the clipboard will be used to replace the current selection (or inserted at the cursor position if no
selection), or if no replace is selected, the output will be displayed as normal.
Note - If capturing the output does not work correctly, or the command does not function correctly
you may try the Alternate Capture Method command from the Advanced Menu (32-Bit version
only).
Tool List pane
The Tool List pane [3] shows the currently configured commands. Clicking on a command in this
list will cause the associated parameters of this command to be loaded and they may then be
modified. To keep the changes, the user MUST press OK or Apply to save any tool configuration
changes.
Menu Commands
277
If you click on an item, you may delete it by selecting the Delete button.
Output Window
If a tool is configured that returns errors to the output window (such as a compiler), UltraEdit-32 and
UEStudio will open the referenced file to the specified line if the user double-clicks on the error listing. For
this to be supported the file must be referenced in the following format [FULL PATH(Column Number): Error
Message] i.e.:
C:\Development Path\ProjectDev\EditWindow.c(341): Undefined variable "GeneralError"
Requirements
DOS commands require that certain files exist depending on the operating system:
Windows 95, 98, Me require that COMMAND.COM file be on the Windows directory.
Windows NT, 2000, XP require that CMD.EXE be in the path.
Window Menu
Window menu
The Window menu offers the following commands which enable the user to arrange multiple
views of multiple documents in the application window:
Duplicate Window creates a duplicate window of the active document
Cascade arranges windows in an overlapped fashion
Tile Horizontal arranges windows in non-overlapped horizontal tiles
Tile Vertical arranges windows in non-overlapped vertical tiles
Next Window makes the next window active
Previous Window makes the previous window active
Arrange Icons arranges icons of closed windows
Next File Tab promotes next file to top based on left-right tab order
Previous File Tab promotes previous file to top based on left-right tab order
UltraEdit-32/UEStudio Help
278
Split Window creates a duplicate pane within the active document allowing the user to
edit the active document in two separate locations at the same time
Minimize All
Windows
minimizes all opened documents
Close All Files closes all opened documents
Output Window shows or hides the output window
Show File in Browser
passes active file to browser
Synchronized
Scrolling
synchronizes vertical scrolling for all non-minimized windows
Window 1, 2, ... goes to specified window
Duplicate Window command (Window menu)
Use this command to open a new duplicate window with the same contents as the active
window. You can open multiple document windows to display different parts or views of a
document at the same time. If you change the contents in one window, all other windows
containing the same document reflect those changes. When you open a duplicate window it
becomes the active window and is displayed on top of all other open windows.
Cascade command (Window menu)
Use this command to arrange multiple opened windows in an overlapped fashion.
Tile Horizontal command (Window menu)
Use this command to vertically arrange multiple opened windows in a non-overlapped fashion.
Tile Vertical command (Window menu)
Use this command to arrange multiple opened windows side by side.
Next Window command (Window menu)
Menu Commands
279
Use this command to switch to the next open document window. UltraEdit determines which
window is next according to the order in which you opened the windows.
Shortcut: CTRL+F6 or CTRL+TAB
Previous Window command (Window menu)
Use this command to switch to the previous open document window. UltraEdit determines which
window is previous according to the order in which you opened the windows.
Shortcut: SHIFT+CTRL+F6 or CTRL+SHIFT+TAB
Arrange Icons command (Window menu)
Use this command to arrange the icons for minimized windows at the bottom of the main
window. If there is an open document window at the bottom of the main window, then some or all
of the icons may not be visible because they will be underneath this document window.
Close All Files command (Window menu)
Use this command to close all files. UltraEdit suggests that you save changes to your document
before you close it. If you close a document without saving you lose all changes made since the
last time you saved it. Before closing an untitled document UltraEdit displays the Save As
dialog and suggests that you name and save the document.
Show File in Browser command (Window menu)
This feature allows the active file to be displayed in the default WWW browser. For this feature to
work, the user must have installed a WWW browser and the file types/extensions must be
registered in Explorer/File Manager.
UltraEdit-32/UEStudio Help
280
When selected, UltraEdit creates a temporary copy of the file and invokes the default browser
with this file. The temporary file is deleted when the original file is closed, or if the user invokes
the browser again with the same file.
This function uses the Shell Extensions and the default application associated with the extension
will be used to show the file. If the extension is not associated with the browser the file will not be
shown in the browser.
Synchronized Scrolling command (Window menu)
If this feature is enabled UltraEdit will scroll all windows that are not minimized when any of the
windows are scrolled vertically. This allows viewing two (or more) files together without the need
to scroll each one individually.
When the user clicks on the vertical scroll bar to provide scrolling, or on the up/down arrows on
the vertical scroll bar the windows will be scrolled together.
Additionally if the user uses the Ctrl+Up/Down for scrolling the windows will be scrolled together.
If the user uses the cursor keys to reposition the file the windows will not be scrolled together
allowing the user to change position in one file without affecting another file.
Scrolling by dragging the Thumb on the vertical scroll bar will attempt to scroll the windows
together, however this method on large files may not keep the files synchronized.
1, 2 ... command (Window menu)
UltraEdit displays a list of currently open document windows at the bottom of the Window
menu. A check mark appears in front of the document name of the active window. Choose a
document from this list to make its window active.
Help Menu
Menu Commands
281
Help menu
The Help menu offers the following commands:
Index presents an index to help topics
Using Help provides general instructions on using help
Add Help Files adds additional help files to Help menu
Online Forums opens browser to user forums at ultraedit.com
IDM Products presents local page in browser describing all IDM products and providing links
for downloads
Check for
Updates
checks to see if an upgrade/hotfix is available for the version currently being
used
Register presents registration dialog for application
About displays the version number of this application
Index command (Help menu)
Use this command to display the opening screen of Help. From the opening screen you can jump
to step-by-step instructions for using UltraEdit and various types of reference information.
Once you open Help you can click the Contents button whenever you want to return to the
opening screen.
Add Help File command (Help menu)
This menu item allows Windows help files to be added to the UltraEdit Help menu for direct
reference from within the editor.
Up to 5 help files may be added and will appear directly above this item in the help menu. When
this item is selected, a dialog box appears that allows the user to enter the help filename and path,
UltraEdit-32/UEStudio Help
282
or browse for a help file. Additionally, a field exists for the name of the help file that will be used
to identify it in the help menu.
If some text is selected within an open document within the editor, the user may press F1 to see a
list of user configured help files that may be searched for the selected string. Alternatively, with
text selected in an open document, the user may select the appropriate help file from the help
menu and that help file will be searched for the corresponding topic that matches the selection.
The topic will be shown if found in the help file. If not, the search dialog with closest match of
topics will be shown.
The user help files may be Windows Help files (.HLP) or compiled HTML files (.CHM) files.
Using Help command (Help menu)
Use this command for instructions about using Help.
About command (Help menu)
Use this command to display the copyright notice and version number of your copy of UltraEdit.
283
Compiler Configuration
Select Compiler dialog
Please note: The items and options described below are only available in UEStudio and the
following information doesn't apply to UltraEdit-32.
This dialog may be used to select the compiler to be used for the active project. The Select
Compiler dialog may be invoked from the Build menu or by pressing the Select Compiler button
on the Build toolbar. Please note: This feature is only supported in UEStudio.
To configure the options to be used with this compiler, press the Edit Configuration button. This
will expand the active dialog to display the Compiler Configuration Editor.
UltraEdit-32/UEStudio Help
284
In the editor comments begin with a "#", sections are enclosed in "[" and "]" and MUST be placed
at the beginning of the line. To save the modified file, press the Save Configuration button. If you
have opened a project, the Make Configuration Local button will be enabled and is used to store
the configuration with the project.
When the tool is executed, UEStudio first searches in the project directory for a local
configuration and if one is not found, UEStudio will search in the \configs directory. If you need to
use a modified configuration file, but only for some projects, the Make Configuration Local button
may be used to save the modified configuration to disk. If you no longer need the local
configuration, deselect this button and the file with configuration information will automatically be
removed from disk.
In the configuration files there are BASE SECTIONS that MUST be there because without them
the Build functions will not work. These are: Settings, General, Build and MakeCommands. As
sub-settings of the Settings section there can be SettingsInfo and SettingsReps. Probably
the Variables, Environment and FileGroups sections will be used as well as some sections for
tools attached to source files. When you write a configuration file, you will use some of
the PROJECT VARIABLES. Project variables begin with "$" or with another char that is set in
the General section.
Project variables are: $P, $Pp, $Pn.
$P - is a full path to project (e.g. C:\Projects\Application\Application.prj), $Pp - is path without
name and $Pn is the name of project without its extension. $Pe is not used, because extension of
a project is always ".prj". These are GLOBAL variables and can be used in any build/compile
command.
Compiler Configuration
285
Following are the variables that can be used in the BUILD section. These are: $T, $Tp, $Tn,
$T - is a full path to target file (e.g. C:\Prjs\App\Out\App.exe), $Tp is a path and $Tn is a name as
in previous case.
$O, $Op, $On, $Oe.
$O is the full path to an output file. In the BUILD section it maybe equal with target. It's the value
of the "Out" key in a Build section. $Op is a path, $On is a filename without extension, $Oe is an
extension. The last variable that can be used is $R. It's the value of the key DebugFlag or
ReleaseFlag, depending on the MODE you use to build the project.
Following are the variables that can be used in the COMPILE sections or the sections for tools
that work with single files.
These are: $I, $Ip, $In, $Ie,
$I is a full path to input file. $Ip is a path, $In is a filename without extension, $Ie is an extension.
$O, $Op, $On, $Oe.
$O is a full path to output file. It's a value of a key "Out" in a section. $Op is a path, $On is a
filename without extension, $Oe is an extension. The last variable that can be used is $R. It's the
value of the key DebugFlag or ReleaseFlag, depends on MODE you use to build project.
There are 12 different sections in the configuration files:
Section Description
[Settings] where all the keys that you can see when you open Project Settings dialog
are stored
[SettingsInfo] contains short information about Project keys
[SettingsReps] SettingsReps means "settings replacements". SettingsReps may be used to
simplify configuration creation
[Variables] may be used to simplify the content of configuration files
[Environment] variables declared in this section are also accessible from other sections
as $(name), but will be stored in the environment
[General] MAIN compiler's section. It includes BASE keys that MUST be set and
OPTIONAL keys that may or may not be set.
[MakeCommands]
where keys for tools such as PACKER, PROFILER or PETOOLS that you
want to use to work with target files are specified (Most compilers include
two keys in this section: RUN and DEBUG)
[InsertFiles] files and groups of files specified here will be added to the BUILD process
[FileGroups] groups of files used for the same intent are specified here. Most compilers
have groups of OBJECTS generated with compilers specified here and
these objects are used in linker commands.
[GroupFormats] where the FORMAT for objects in a generated group is set
[Build] where commands that are executed when you click the Build button are
specified
[.EXT] where commands are specified that are executed if a source file is open and
the Compile button is clicked
UltraEdit-32/UEStudio Help
286
[Settings] Compiler Section
All the keys that you can see when you open Project Settings dialog are stored in this
section. The format of the keys entry is: Key=value or Key=value1|value2|value3.
If you follow the first example you see in the "Project settings" dialog that there will only be one
value attached to the key. If you follow the second example, values will be added to the list for
the key, the first value will be set as value of the key, and when you click on the little button with
the down pointing arrow, you will be able to select one of the other values from the list:
Values that MUST be in this section are:
Target this key MUST be empty if you don't want to create projects with the
same default name
Working Directory default is "." as in current directory. This directory will be set when
the target is run.
Command Line
Arguments
default is empty and it is recommended to leave this key empty if
you don't want to use the same arguments for all projects
All these variables may be used in other sections by typing $(KeyName). When the compiler or
linker is executed $(KeyName) will be replaced with its value. This section is linked to the two
next sections, SettingsInfo and SettingsReps.
[SettingsInfo] Compiler Section
This section contains short information about the keys for the active Project. If you select a key in
the Project Settings window this short help will be displayed at the bottom of the window. For key
names use the same name as in Settings, e.g. key = if you set "value1" short memory model will
be used... then this text will be displayed in the Project Settings window below the list of keys.
Compiler Configuration
287
[SettingsReps] Compiler Section
SettingsReps (Settings Replacements) may be used to make creating configurations easier. For
example, with Turbo C compiler if you want to set the memory model, you must use the options -
mt, -ms, etc. You can create a key in Settings like this: MemoryModel=-mt|-ms|-mm, but it is
much more understandable to create a key in Settings like
this: MemoryModel=Small|Tiny|Medium and in SettingsReps create a key like
this: MemoryModel=Tiny=-mt|Small=-ms|Medium=-mm. Then if you select "Tiny" in "Project
Settings" $(MemoryModel) will be replaced with "-mt" in the compiler command.
If a value starting with '@' is used here the value from the [Settings] section is output like
in printf where "%s" is replaced with the value.
If the value doesn't start with '@' then the resultant value is a string substitution based on the
input value (like "ini" format, i.e.: *val1=replacer1|val2=replacer2*) The key is passed in as the
input value.
[Variables] Compiler Section
Variables may be used to simplify the content of configuration files. All keys set here are of the
format: key=value. You can use them in other sections as $(key). It is possible to get values from
registry keys here. The format is: $(HKEY_???\PathToKey\KeyName). You may
use LOCAL_MACHINE, CURRENT_USER and other hives of the registry to replace "???".
[Environment] Compiler Section
Variables declared in this section are accessible from other sections as $(name), but all of these
variables will be stored in the environment. Most compilers use environment variables to store
paths such as INCLUDE, LIB, etc. If you need to use the value of other environment variables in
this section, use %NAME% e.g.: PATH=C:\COMPILER\BIN;%PATH%. Use of the
format %VARIABLE% is valid only for this section. In other sections you must access
environment variables as from the Variables section.
UltraEdit-32/UEStudio Help
288
[General] Compiler Section
The [General] section is the MAIN compiler section. It includes BASE keys that MUST be set and
OPTIONAL keys that may or may not be set.
BASE keys are:
Key Usage
TargetExt = .EXT used when "Project Settings" is run the first time. UEStudio uses this
key to generate the target name
ReleaseOut = Release sets the name of the directory that will be used to store all object and
target files if you set build mode to RELEASE
DebugOut = Debug sets the name of the directory that will be used to store all object and
target files if you set build mode to DEBUG.
Excludes = $(Excluded
Files)
sets the name of a project group. All files stored in this group will be
excluded from build.
OPTIONAL keys are:
Key Usage
UseFullPaths = 0/1 if set to "1" UEStudio will use full paths for all source files
UseDosNames = 0/1 should be set to "1" if your compiler works in DOS mode and doesn't
recognize Long File Names
RemoveDot = 0/1 if set to "1" paths that begin with ".\" will have the ".\" removed
ConvertBS = 0/1 should be set to "1" to enable use of "/" instead of "\" in file paths.
May be used for GCC compilers if you will be using GCC's MAKE
utility.
MakeTool =
\Compiler\Bin\make.exe
UEStudio uses its own make utility to build projects but if you want to
use another make utility you can. If the full path to the desired make
tool is set here it will be used. UEStudio generates makefiles that
are compatible with most make tools, so the makefile should work.
GrabOut = 0/1 if set, UEStudio uses it instead of option (a.) from "GLOBAL
SETTINGS"
GrabErr = 0/1 if set, UEStudio uses it instead of option (b.) from "GLOBAL
SETTINGS"
HideTools = 0/1 if set, UEStudio uses it instead of option (c.) from "GLOBAL
SETTINGS"
EasyCapture = 0/1 if set, UEStudio uses it instead of option (d.) from "GLOBAL
Compiler Configuration
289
SETTINGS"
UseStatusBarFont = 0/1 if set, UEStudio uses it instead of option (e.) from "GLOBAL
SETTINGS"
ShowCmdLine = 0/1 if set, UEStudio uses it instead of option (f.) from "GLOBAL
SETTINGS"
SetCurSel = 0/1 if set, UEStudio uses it instead of option (g.) from "GLOBAL
SETTINGS"
The remaining optional keys are for example .CPP=.C. and are explained in the [.EXT] section.
[MakeCommands] Compiler Section
Most compilers include in this section two keys: RUN and DEBUG. Keys for tools such
as PACKER, PROFILER or PETOOLS that are to be used with target files should be specified
here. All keys defined in the MakeCommands section will be displayed when you click on
the Commands button on the toolbar.
The format of this section is: Key = NameOfSection. If a key is set, a section with the
name NameOfSection MUST be added to the configuration file.
[NameOfSection]
The following keys may be set in the new [NameOfSection] section:
Keys Usage
Title =
TitleDisplayedInMenu
Text that is here will be used instead of "NameOfSection" text in
MENU COMMANDS. Global variables such as $T. E.g. Title =
Execute $T may also be used here.
Depends = $T Filename(s) or global variables representing filenames that must be
created if this command is executed should be set here.
CmdX = tool [options]
[files]
Commands that should be executed should be defined here. Many
tools may be executed. The first must be Cmd0 and if more tools
are desired, they should be added as Cmd1, Cmd2, etc.
ShowWindow = 0/1 if set to "0", tools will be executed in HIDE mode.
DisplayConsole = 0/1 should be set to "1" if a DOS/CONSOLE to work in is desired.
UltraEdit-32/UEStudio Help
290
[InsertFiles] Compiler Section
All files and groups of files specified here will be added to the BUILD process. You can
use TWO types of keys here: One to add a single file to the BUILD fileX= and one to add a group
of files to the BUILD groupX= where in both cases X = 0~n.
The content of groupX can include files separated with "\n" (new line), "\t" (tab) or with " " (white
space). If the key "Files" is used in the Settings section and the content of this key is "file1.lib
file2.lib file3.lib" (separated with whitespace) and the key incFiles = $(Files) is also set in
the InsertFiles section then files "file1.lib", "file2.lib" and "file3.lib" will be added as single files to
the BUILD process (as source files from projects). Together these files "appear" as project files
that are in the project group with name groupX. This feature may be used in the FileGroups
section.
[FileGroups] Compiler Section
Groups of files used for the same intent may be specified here. Most compilers have groups of
OBJECTS generated with compilers specified here and these objects are used in linker
commands. The format of keys specified here is: FGNAME= .EXT1;.EXT2;Group;groupX;group-
r;group-o;.
The name of a group can be anything, e.g. FGOBJ, FGRES, FGASM, etc. The contents of the
key are separated by a semicolon ";" and are:
Keys Usage
.EXT1, .EXT2 all files with the extensions .EXT1 and .EXT2 will be added in the group
specified with the name of the key.
Group a project group, e.g. "Resource Files". All files independent of their
extensions will be added to this group.
Compiler Configuration
291
groupX e.g. group0, group1, etc. Groups as specified in the InsertFiles
section. All files from this group will be added to the group specified here
(FGXX).
group-r if this key is added to FG group, all files from the root (i.e. that are not in
groups) will be added to the group defined in this section
group-o all generated files (files that are created during BUILD process) will be
added to this group if this is added to FG group content.
The content of all groups specified here may be used by typing $FGNAME in one of
the Cmd commands in the build or compiler sections. For example, if the group FGOBJ=.obj; is
added here and $FGOBJ is written in the linker command, then a group of objects will be created
named FG??? in the makefile and this group will be used in the linker command as $(FG???)
where ??? is a number generated automatically by UEStudio when the makefile is generated.
[GroupFormats] Compiler Section
This section is used to set the FORMAT for a generated group. Some compilers will not allow the
specification of files separated with spaces and a prefix must be used. For Borland's compilers if
you want to create a library you must add the objects to the library with the prefix "+" as in: TLIB
LIBRARY.LIB +FILE1.OBJ +FILE2.OBJ +FILE3.OBJ.
EXAMPLE: If you create group FGO=.obj in section "FileGroups" and here you set
key FGO=+%s, a group will be generated with the content FGO=+file1.obj +file2.obj, etc.
In special cases you may need to set one format for the first file and another format for the next
file(s).
EXAMPLE: Your linker expects object files separated with "," but "," must only be between object
files as in: "LINK OBJ1.A,OBJ2.A,OBJ3.A EXE". If you need to do this add to FileGroups a
section FGA = .A; and to the GroupFormats section add these two keys: FGA0=%s
FGA=,%s where %s represents a filename.
These settings ensure that if you have only one file in the project first the FGA0 format will be
used (format without ",") and if you have other files, FGA will be used. You can use it also for
cases where a prefix must be set before the first file, as in: "LINK /objs:ob1,obj2,obj3". In this
case you would set FGA0=/obj:%s and FGA=,%s. If some group has no format set here the
default (%s) is used.
UltraEdit-32/UEStudio Help
292
[Build] Compiler Section
The Build section is an EXECUTIVE section - a section that does something and works with
groups of files. Commands typed here are executed when you click BUILD.
The format of this section is the same as the format of the MakeCommands section. In the BUILD
sub-sections you must set five BASE keys Out, Depends, ReleaseFlag, DebugFlag and Cmd0.
You may also set some optional keys (Cmd1 ~ CmdN) and keys that tell UEStudio to create
"response" files:
Key Usage
Out = $T the "output filename" is generated from this
value. UEStudio expects that this file will be generated
after execution of the commands defined here.
Depends = $FGO the name of a group with the files that will be used to
make the target MUST be set here. For most compilers I
set here $FGO, where $FGO is a group of files
generated by compiler (.OBJ)
CmdX = LINK $O $FGO Cmd0 ~ CmdN - are commands that generate the target
of the project. You can use the GLOBAL VARIABLES
described for use in the Build section under the Select
Compiler dialog topic
file@0=[respname.ext]
Options1|Options2|Options3|Options4
etc.
some compilers use RESPONSE files. These are files in
which are typed all the compiler options. The name of
this file is passed as a parameter to the compiler
like LINK @RESP, where RESP is the text file that
includes parameters to the linker. UEStudio can make
these response files for you, if you set this section key as
shown here. If you create a key like this UEStudio will
create a response file with the name "respname.ext" and
this text file will include lines with options,
where Options1 will be on first line, Options2 will be on
second line and so on. As options you can use all the
options that you can use in classic CmdX commands.
[.EXT] Compiler Section
Compiler Configuration
293
The .EXT section is an EXECUTIVE section - a section that does something and works with
single files. Commands typed here are executed if you have a source file open and you click the
COMPILE button.
This is not a section with the name .EXT but rather a section with the extension of your source
file(s), e.g. ".C". In one config file there can be none, one or multiple sections like this. It depends
on the number of types of source files that your compiler can use.
Format of the keys used here is the same as in the Build section with a few additions and one
difference. The difference is that in the Out key you may not set $T, but for example $In.obj,
where $In represents the name of a source file. In Cmd0~CmdN you can then use $O,
where $O will be "somefile.obj".
Some of compilers like C & Asm use INCLUDE files to store declarations of functions and
variables. If this include file is modified the source file must be recompiled so you must tell
UEStudio how to search for include files in sources. There are some keys that can help you to
set this:
Keys Usage
IncFiles = 0/1 if set to "1", UEStudio will search for included files in your source
file
CaseSensitive = 0/1 indicates if keywords in your source file are case sensitive (1) or
not
IncDirs = .;$(INCLUDE); Most compilers store system include files in special directories
like INCLUDE, or INC so you must tell UEStudio where it must
search for these files. I recommended you to set as the first path "."
as this provides that the directory where your source file is will be
searched first
IncKeyWords=#include; one or more keywords that are used by the preprocessor of your
compiler to include files may be listed here
Comments = /*.*/.//.eol. multi-line comment brackets and single line comment brackets are
set here
Most compilers support comments. The part of your source code
that is enclosed by comments is not compiled so it must not be
searched for include files.
Comment brackets MUST be in pairs. Single line comments must
appear as: ";.eol." or "//.eol." where ".eol." stands for "to the end-of-
UltraEdit-32/UEStudio Help
294
line". Comment brackets are delimited with points ".". Do NOT put
spaces between comment brackets and "." !
If your compiler can work with more than one type of file with the same options, do not create a
section for all these extensions. Instead create only one section, e.g. [.C] and in the [General]
section add keys like this: .CPP=.C or .ASM=.C and so on.
Adding A New Compiler
There are more than 50 compilers and assemblers supported for use with UEStudio by default. It
may be necessary, however, to add a compiler that is not currently supported for use with
UEStudio.
Adding a New Compiler
Compiler configuration files are like classic INI files, consisting of sections, keys and
their values. Each configuration can be used to create only one target (application, library,
dynamic-library), so in most cases compilers need multiple configurations and that's why every
compiler has its own directory with configuration files inside.
The first step to adding a new compiler is to create a new directory
under UES_PATH\Configs\. The best name for that directory is the name of the compiler to be
added. For the purpose of illustration only we will create a configuration for Alpha Compiler.
Compiler Configuration
295
To start creating a new configuration, open a new file in UEStudio. For the purpose of illustration
we will use Win32 Application. Note that when the configuration file is completed, the added
directory and file names will be used to populate the compiler list in UEStudio:
Some sections are required and some sections are optional and expand the functionality of the
build system as a whole. The content of the configuration file will be used to populate the
compiler configuration displayed in UEStudio when the Edit Configuration button is pressed in
the Select Compiler dialog. The first and most important section is General, so we need to create
a new section - [General].
[General] Configuration Options
As previously mentioned, these are per target configurations, so the first key that needs to be
created is key TargetExt. For Windows/DOS applications the value for that key would be
.exe . For static libraries the value would be .lib , for GCC compilers ".a", and for dynamic
libraries .dll . ANY extension may be set here and the compiler will build an application with that
extension.
All generated files (object files, etc.) are stored in standalone directories to make the project
environment clean. Every configuration supports two modes: release and debug. Two keys may
be set here: ReleaseOut and DebugOut, but as a minimum ReleaseOut should be
set. If DebugOut isn't set, it will use the same value as in ReleaseOut. The default values
are Release and Debug but may be set as desired.
If the compiler/linker can only work with full paths (doesn't accept relative paths to the files), a
new key UseFullPaths should be created and set the value to 1 . If settings are being created
for a DOS compiler that doesn't accept long file names, the key UseDosNames would also need
to be created and the value should be set to 1 .
Sometimes a project can contain files that are compilable but users may not want to compile
them. (For example if they aren't finished, or there are errors that can't be fixed prior to a
build.) These files can be moved to the special folder and UEStudio's build system will not pass
UltraEdit-32/UEStudio Help
296
them to the compiler/linker. The folder can have any name except External
Dependencies . This name is reserved for the UEStudio Build system and is created/deleted
automatically during the build, so it is most recommended NOT to use that project folder to store
any user file(s). To specify the name of this special folder, create a new key Excludes and set the
name of that special project folder, for example Excluded Files .
Some compilers do need to have object files in the same directory as the source files, because
they only accept a filename (name of source file) without the path as a parameter. When the build
system generates relative paths of files that are passed to the compiler(s), these paths always
start with directory names and when the output directory is the same as the source directory,
these paths begins with .\ . But in the case where compilers accept only filenames, UEStudio
can't pass the paths, so a new key RemoveDot needs to be created with a value of 1 .
If a compiler is being used that accepts only Unix-like paths (with forward slashes / ) instead of
classic DOS/WIN (with backslashes) \ , the key ConvertBS should be created with a value of 1 .
This will ensure that / will be used instead of \ in paths. The example General section now
looks like this:
[General]
TargetExt = .EXE
DebugOut = Debug
ReleaseOut = Release
Excludes = Excluded Files
Command Configuration Options
Command sections tell UEStudio how to build an application or compile a file. There are also
other command sections that are not important, but they may be set to configure other tools to
work with the project/source/target files. Most important of these sections is the [Build] section.
This section must be a part of every configuration.
The base key for this section is Out. This tells UEStudio what has to be created using the defined
commands. In ALL configurations the value for the key Out should be set to $T . All command
sections support special values starting with $. These values are described in the commented
section at the beginning of every configuration file, but the most important ones are $T as a target
file, $P as a project file, and $O as an output file. Each command section may reference one of
these files. In the [Build] section this is the value set for the Out key and in the [Compile] section
it is the value for the input file - $I.
Compiler Configuration
297
The creation of the output file (in the [Build] section's target file) depends on other files, so the
key Depends needs to be created with the appropriate value. For the [Build] section this can be a
list of object files for example $FGO. As previously mentioned every configuration can handle
two build modes - release and debug. If use of this feature is desired two special
keys: ReleaseFlag and DebugFlag must be created. These keys may be set for
the [Build] section and all compiler sections. Most of the compilers support these two
modes. In debug mode they will add all important information to the objects/executables for
debugging code. In release mode (production use) this information is not included. The values of
these keys are expanded in the compiler commands where the $R special value (the
release/debug setting for the linker) is used.
Now command keys should be created. Every command section must contain at least one
command. They are set as keys Cmd0, Cmd1, Cmd2, etc. In most cases only one command
needs to be set but more may be used if desired. The example [Build] section now looks like this:
[Build]
Out = $T
Depends = $FGO
DebugFlag = /debug
Cmd0 = linker $R -out $O -input $FGO
Example: Given that the target file will be "Application.EXE", the DebugFlag is "/debug",
the ReleaseFlag is not set, and the project contains only one source file "example.cpp",
the Cmd0 command will look like this during the build:
"compiler /debug -out Application.EXE -input example.obj
in debug mode and the same without /debug when release mode is set.
If the compiler being used doesn't support long command lines, but supports response files
(files that contain command line options), UEStudio can generate these response files for
you. More response files may be created just by changing the index after file@, so the keys that
contain information regarding how to create response files will have names like file@0 , file@1 ,
etc. The value of these keys consist of information about the response filename to be created
and parameters (compiler/linker options), so the value could be [filename.ext] option1
option2 . File groups and other variables may be specified here as well. If options need to be
included in the response file on multiple lines, "|" should be used between options. If response
files and objects need to be on separate lines (not with other compiler options), the
example [Build] section could be expanded with the following keys:
UltraEdit-32/UEStudio Help
298
file@0 = [myresp.file] -out $O | -input $FGO
Cmd0 = linker $R @myresp.file
With the [General] and [Build] sections defined, other compiler sections may be defined. These
sections are not required, but in most cases these sections are a part of compiler configuration,
and are therefore described. For example when creating a configuration for a C compiler, at least
one compiler's section named [.C] needs to be created. Multiple configurations may be defined
as needed to describe how to deal with source files. If the compiler being used handles multiple
source files the same way (i.e.: .C, .Cpp, .Cxx) a new section is not required for all these
extensions ([.C], [.Cpp], [.Cxx]); instead keys may be set in the [General] section that will tell
UEStudio which compiler section to use. For example, the line
.CPP = .C
may be added to the [General] section and UEStudio will use the [.C] section for all .C and
.CPP files. The compiler section (in our example [.C]) will consist of all the keys described in
the [Build] section, and only the values will be different. In these sections the special key $I may
be used, which is the full path to the source file (for example application.cpp ). All the special
keys that contain paths may also be used to get only names, paths, or extensions. For
example, $Ip contains only the path, $In the name, and $Ie the extension of the source file. (The
same methodology may be applied to $P, $T and $O.) So the example compiler section can
consist of the following keys and values:
[.C]
Out = $In.obj
Depends = $I
DebugFlag = /debug
Cmd0 = compiler $R -out $O -input $I
This section may also contain keys related to include files so that UEStudio may use them and
related symbols when parsing source files that reference the include files. The first of these keys
is IncFiles which tells UEStudio that this file can contain included files. By default, include files
are searched only in the current directory. The key IncDirs may be defined next and the value for
this would specify a list of directories to be searched. The same format should be used here as is
used for the environment variable PATH (directories separated with ';') and the value
Compiler Configuration
299
$(INCLUDE) may be set here. Values set as "$(something)" are variables and reference keys
set in the [Variables] section (described below). The next keywords to be specified are those
used to define include files. In C/C++ languages this would be #include, in NASM this would
be %include, and in Microsoft's assembler only include. If these keywords are case sensitive, the
key CaseSensitive must be added with the value 1 .
Most of the source files also support comments line and/or block. Comments aren't compiled,
so include files defined in comments are ignored. If comments are supported by the compiler, the
key Comments should be added here. The format used should be:
StartingSymbolOfComment[dot]EndingSymbolOfComment[dot]
End of line (for line comments) must be specified as eol . As every comment block has a start
and end symbol, these must always be defined in pairs. So the example [.C] section may include
the following keys:
IncFiles = 1
CaseSensitive = 0
IncDirs = .;$(INCLUDE);
IncKeyWords = include;
Comments = //.eol./*.*/.
[FileGroups] and [GroupFormats] Configuration Options
The value $FGO (a file group list) was used in the [Build] section. Users may define as many file
groups as are desired including all project files and files generated during the build (for example
object files). To define file groups, create a new section named [FileGroups] and include the
key FGO. File extensions of files to used to create file groups from may be set as a value or
project folder names or special groups. In the current example, the value could be .obj . In most
cases object files are passed to the linker just as a list of files. But sometimes a special format
may be required to pass object (or source) files to the linker (other tool) and for these cases the
section [GroupFormats] may be defined.
If the linker needs object files passed to the command-line as "a + Name1.obj + Name2.obj", etc.,
key should be added to the [GroupFormats] section that will tell UEStudio what format is required.
For example the key FGO will have the value + %s . In rare cases a situation may exist where
the first file of the list doesn't need a special format, or needs a different format from all other
files. In this case a group of object files may be specified that should be passed to the linker's
UltraEdit-32/UEStudio Help
300
command-line separated by , between objects and started with /obj . The new sections looks
like this:
[FileGroups]
FGO = .obj;
[GroupFormats]
FGO = , %s
FGO0 = /obj: %s (<= add zero to the FG definition, so this format will be used for first file from
that group)
[InsertFiles] Configuration Options
Some compilers need to link special files every time they build an application. One solution is to
add these files (for example objects will startup code) every time a new project is created. A
simpler solution would be to define these files in configuration files that will always be added to
the project virtually (only during the build). If this is needed, create a new
section [InsertFiles]. Two types of keys may be used to define these files - file0 through fileX and
the full/relative path to the standalone file should be set as a value, or group0 through groupX
and the value will be a list of files separated with whitespaces, for example lib1.lib lib2.lib ,
etc. These groups may also be used in the [FileGroups] section as mentioned above. For
example, if a list of libraries from group0 defined in the [InsertFiles] section is needed and
should be added to the list of object files, our modified FGO key from the [FileGroups] section will
be:
[FileGroups]
FGO = .obj;group0;
[Variable] and [Environment] Configuration Options
Any variable may be defined and used in most keys in most sections in most any place where it
seems reasonable. (An exception is the TargetExt key in the [General] section that value can't
be variable .) The primary section where you can define variables has the name [Variable]. For
example, the key CPATH may be set here and the full path to the compiler may be set as the
value. This variable may then be used in other sections as $(CPATH). Most compilers need to
also have some environment variables set like INCLUDE, LIB, etc. The [Environment] section is
used for this purpose. Keys defined here will be added to the normal environment during the
build. It may be desirable to use the original value of the environment variable in some cases,
like PATH (to add the path to the compiler) while the current path should also be used. The
value may then be set as $(CPATH);%PATH% . Notice the original values (only in this section)
may be specified as %KEY% as in classic environment variables. In both of these sections it
may be desirable to include information from the registry and UEStudio supports this. The
variable syntax described above should be used and should start with HKEY as
in $(HKEY_CURRENT_USER\MyCompiler\Path). This value will be expanded
from the HKEY_CURRENT_USER key, directory
MyCompiler and key Path. If it is desired to
Compiler Configuration
301
use the Default key in the registry
path MyCompiler, $(HKEY_CURRENT_USER\MyCompiler\@) should be used.
[Settings], [SettingsInfo], and [SettingsReps] Configuration Options
When changes are made directly to a compiler configuration file, and the Make Configuration
Local button is not pressed, these changes will be global (for all projects). There are some
special sections that allow modification of options using the GUI - [Settings], [SettingsInfo],
and [SettingsReps].
[Settings] is the most important section and all keys defined here are also saved with the project,
so these values may be modified in UEStudio without changing the compiler's configuration file.
With use of these sections common configuration files may be created that will have the same
options for all projects (for example all Windows applications) and items that need to be
configurable may be specified here. If the key Compiler Options is created in
the [Settings] section, and as a value you use empty string, this key will be empty by default, but
when some value is set here, this value will be used in any place where you want to
specify $(Compiler Options).
If there are some predefined values (for example the key Warning Level is created), they may be
set here and the values for those keys may be specified as w1|w2|w3 . As shown, values are
delimited with | . The first value in the list will be used as a default value, in this case
w1 . Every change made here from inside UEStudio (not directly modifying the configuration file)
will be saved with the project. So now when you click the key Warning Level is clicked on from
inside UEStudio, any of these three values may be selected.
It would be easier to choose from Errors only , Standard , Warnings as Errors . For this
purpose a [SettingsReps] section is defined. Now in the [Settings] section the key Warning
Level may be set to Errors only|Standard|Warnings as Errors and in the [SettingsReps] section
the key Warning Level may be set as Errors only=w1|Standard=w2|Warnings as Errors=w3 and
UEStudio will replace all these word based options with proper command-line options.
Options may also need to be passed to the compiler in a specified form. For example if the linker
command-line needs to be added as a parameter resource script, a key ResourceScript may be
created in the [Settings] section and in the linker cmdline it could look like /rscript:$(Resource
Script) . No problems would occur if Resource Script always has to be set, but if this is not the
case, an error may result when Resource Script is set as an empty string and this would be
passed to the linker cmdline as /rscript: .
Instead of this the key Resource Script may be set in the [SettingsReps] section with the value
@/rscript:%s . Starting with @ will tell UEStudio that it's a format , so if this key is not set,
UltraEdit-32/UEStudio Help
302
nothing will be passed to linker line and if it is set, /rscript:Script.ext or the value will be passed
to that line.
Rather than the user remembering all possible options, a section may be created where
information about the keys may be stored. This information will be displayed in UEStudio in the
compiler's options dialog when key is selected. The section [SettingsInfo] may be created and
keys should be listed there with the same name as they have in
the [Settings] and [SettingsReps] sections and the values for the keys here would be descriptions
of the keys. The new [Settings] section now looks like this:
[Settings]
Target =
Working Directory =.
Warning Level = Errors only|Standard|Warnings as Errors
[SettingsReps]
Warning Level = Errors only=w1|Standard=w2|Warnings as Errors=w3
[SettingsInfo]
Target = place for you to specify name of target file
Working Directory = this directory (if set) will be used to run application from
Warning Level = you can set here warning level for your compiler
Two of the keys in the [Settings] section above are part of every [Settings] section in compiler
configurations and one of them - Target is required. It is recommended that this be kept empty,
and if this is done, the target name will be generated from the project name
and TargetExt defined in the [General] section.
303
CVS Support
CVS in UEStudio
UEStudio includes a CVS (Concurrent Versions System) interface in the Project menu. Please
note: This is not supported in UltraEdit-32.
Please note that UEStudio does not provide a CVS server itself, but only a way to interact with a
CVS server that has already been configured.
CVS is an open-source, network-transparent program that allows developers to keep track of
different development versions of source code. CVS does not maintain multiple versions of
source code files but keeps a single copy and records of all of the changes that are made. When
a developer wants a particular development version of a file, CVS will reconstruct that version
based on its records.
Accounts for checking out source files through CVS may be created/modified using the CVS
Manager dialog. UEStudio includes support for the following CVS related functions:
* Checkout checks out module from repository
* Commit commits working copy to repository
* Diff checks for differences between two versions of the same file
* Update updates working copy from repository
* Import imports new module into repository
* Export checks out module excluding CVS information
* Accounts/Settings launches CVS Manager dialog
305
FAQ
How can I disable the "no temp file" prompt?
By default a confirmation dialog is shown when editing files without a temporary file as there is no
backup made and all changes are permanent. If you wish you may disable this under the
Temporary Files topic in the File Handling branch under Configuration in the Advanced menu by
selecting "Open file without temp file but NO Prompt".
How can I open UltraEdit without blank Edit files?
If you're not specifying any file, but only opening UltraEdit, check to ensure that "Create new
EDIT file when opening with no other files" is NOT selected under the New File Creation topic in
the Editor branch under Configuration in the Advanced menu. The default setting is to create a
new file if no files are being opened automatically when UltraEdit starts up.
Also, when attempting to open a file that doesn't exist, the default setting is to create a new blank
file with the name specified. If you don't wish this to happen please ensure that "Create a new file
if file specified on command line does not exist" is NOT selected under the New File Creation
topic in the Editor branch under Configuration in the Advanced menu.
How can I control the format of new files?
There is a DOS/UNIX/MAC Handling topic under the File Handling branch under Configuration in
the Advanced menu to allow specification of the default format for new files created in
UltraEdit. Under "Default file type for new files" you may select either "DOS", "Unix", or "MAC"
and new files would be created with the appropriate line terminators.
How can I use a different compare application?
By default selecting the Compare Files command in the File menu invokes UltraCompare
Lite/Professional. If you prefer to use a different compare application you may do this by adding
the following setting to the uedit32.ini file (normally in the Windows/Winnt directory or in the
%APPDATA%\IDMComp\UltraEdit directory) or the uestudio.ini file (normally in the
%APPDATA%\IDMComp\UEStudio directory) under the [Settings] section:
UltraEdit-32/UEStudio Help
306
Compare EXE = "fully qualified path of EXE"
This setting allows the user to specify a different File Compare program to be used in place of the
standard utility provided with UltraEdit/UEStudio. If this is set, the editor will use this EXE in place
of its own utility. The only command line parameters passed to the utility will be the file names
(with paths) of the files to be compared.
How can I remove lines containing a particular
string?
You can replace lines containing a string with a Regular Expression Replace All.
To do this you would do a find of:
Find What: %*YOUR STRING*^p
Replace With: (literally nothing)
The Regular Expressions section in the Help file has further details.
How can I delete blank lines?
To delete blank lines you can use a regular expression Replace as follows:
Find What: ^p$
Replace With: (literally nothing)
This will cause a hard return immediately followed by the beginning of a line to be replaced with
nothing, effectively deleting them.
How can I remove separators from the toolbar?
FAQ
307
To remove a separator, click with secondary (right) mouse button on the toolbar and select Customize
Toolbar from the popup menu. Select the separator you want to delete in the left pane and click the right
arrow button.
How can I print syntax highlighting?
From the File menu, select "Print Setup/Configuration" and then "Page Setup". Here you will see
an option to "Print Syntax Highlighting".
How can I modify the file types in the File Open
dialog?
Click on Configuration in the Advanced menu and click on the File Types branch. This page
allows the list of file types that appear in the File Open and File Save As dialogs to be
configured. Up to 10 file types may be configured. The first extension for these file types will be
shown in the file operation dialogs in the same order they are shown on this page.
How can I do a multi-line Replace?
You can do this using "^p" as the CR/LF - UltraEdit translates the ^p into a hard return. You can
also use the contents of the clipboard or selected text in a search or replace string with "^c" and
"^s" respectively. You can copy/select a string up to 30,000 bytes for use this way.
Where can I find additional wordfiles for UltraEdit?
Many wordfiles, macros, auto-correct files and tag lists are available for download from our site
at http://www.ultraedit.com/index.php?name=Content&pa=showpage&pid=40#wordfiles.
Why does reformat break on hyphenated words?
This is the default behavior in UltraEdit for dealing with hyphenated words in a paragraph
reformat situation. If you don't want hyphenated words to be broken you should ensure that the
option "Break on hyphen (-) when converting/reformatting paragraphs" is not selected in the
Formatting topic under the Editor Display branch under Configuration in the Advanced menu.
UltraEdit-32/UEStudio Help
308
Why does UltraEdit reformat a pasted paragraph?
If you have the Word Wrap settings set to "Wrap after column #, insert CR/LF" a paste will
reformat the paragraph after the paste to ensure the correct wrapping is maintained. If you
ensure that "Reformat paragraph after paste when wrap settings set to add hard returns at
specific column number" is NOT selected under the Word Wrap/Tab Settings topic in the Editor
branch under Configuration in the Advanced menu this will not occur.
Why does my IntelliMouse not work with UltraEdit?
UltraEdit has built in IntelliMouse support. If you disable the IntelliMouse driver from running with
UltraEdit this should help. The IntelliMouse driver allows you to do this and this will allow UltraEdit
to control interaction with the mouse.
Why does Trim Trailing Spaces not work on last
line?
The functionality of Trim Trailing Spaces is that it does require a newline to operate on a given
line of text. If the last line of text in your file is terminated with a hard return Trim Trailing Spaces
will work on that line as well.
Why does the notepad.exe get overwritten?
Some Win2K/XP installations, such as those from Compaq, place an I386 subdirectory on the
hard disk to make drivers available for plug and play. That directory also contains a notepad.ex_
which will mysteriously overwrite the new notepad.exe just as the CD ROM does. You can tell
that this is happening if the unsecure driver dialog box does not appear as the readme says it
will. Renaming the file to notepad.ex_.bak resolves the problem.
FAQ
309
Also, XP users must copy the new notepad.exe to c:/windows and c:/windows/system32.
If it appears that you do not have a dllcache directory on your system, open Explorer and go to
Tools -> Folder Options -> View and ensure that "Hide protected operating system files
(Recommended)" is NOT selected and go to the WINNT\system32\dllcache directory and rename
the old notepad.exe to notepad.exe.bak or something similar and then you can replace the
notepad.exe in the WINNT and WINNT\system32 directories.
Finally, it might be helpful to note that some Win2K/XP installations, such as those from Compaq,
place an I386 subdirectory on the hard disk to make drivers available for plug and play. That
directory also contains a notepad.ex_ which will mysteriously overwrite the new notepad.exe just
as the CD ROM does. You can tell that this is happening if the unsecure driver dialog box does
not appear as the readme says it will. Renaming the file to notepad.ex_.bak resolves the problem.
Why does the ruler start with a "0"?
The ruler works as a normal ruler would, showing "0" as the start point, allowing the user to
measure the number of columns prior to a given point. The status bar, on the other hand, is
intended to show the column in which you're about to make an entry. As with normal Windows
applications, both of these modes of indication and measurement are, I believe, the standard way
of doing things, however, most applications do not include both.
Why does copy and paste stop working?
UltraEdit supports multiple clipboards and I suspect you have activated one of the user
clipboards.
The clipboards are activated from the Edit menu, Right Click Menu or Ctrl+0 - Ctrl+9 with Ctrl+0
being the standard clipboard. The active clipboard is shown in the status bar following the line/col
separated by a comma. CW reflects the Windows Clipboard and C1-9 the user clipboards.
Why does it take so long to open large files?
UltraEdit handles files up to and over 4GB. UltraEdit is disk-based. This means it only loads
small portions of the file at once into memory so it does not use all the memory and stop other
applications from running. However, it does make a temporary copy of the file to achieve this and
this can take time for large files.
UltraEdit-32/UEStudio Help
310
There are two options in the Advanced menu and Configuration to consider.
1) Disable line numbers - Check this to disable the line numbers on large files, it makes
navigation a lot quicker. This may be set in the Miscellaneous topic under the Editor Display
branch in Configuration in the Advanced menu.
2) Open file without temp file - This instructs UltraEdit not to create a temporary copy of the
file. This does however mean it is editing the original file so any changes are
permanent. Several users make use of this for large files. You can set a threshold for this so that
it only happens on files over a certain size. This may be set in the Temporary Files topic under
the File Handling branch in Configuration in the Advanced menu.
Additionally, you may want to disable automatic conversion from Unix to DOS in configuration if it
is enabled also.
Why is there a delay starting UltraEdit?
UltraEdit does try to communicate with the printer driver when it loads and shuts down. If you
have a network printer as the default this may be the cause.
If you go to the Advanced menu and select Configuration and click on the General tab and go to
the bottom section "Advanced/Problem Solving" and ensure that "Load/Restore printer settings"
is NOT selected and restart UltraEdit this may help.
311
License Agreement
License Agreement - Unregistered
LIMITED WARRANTY
THE PROGRAM IS PROVIDED "AS IS" WITHOUT WARRANTY OF ANY KIND, EITHER
EXPRESS OR IMPLIED, INCLUDING, BUT NOT LIMITED TO WARRANTIES OF
MERCHANTABILITY OR FITNESS FOR A PARTICULAR PURPOSE. IN NO EVENT WILL THE
AUTHOR or AUTHORS BE LIABLE TO YOU FOR ANY DAMAGES, INCLUDING INCIDENTAL
OR CONSEQUENTIAL DAMAGES, ARISING OUT OF THE USE OF THE PROGRAM, EVEN IF
ADVISED OF THE POSSIBILITY OF SUCH DAMAGES.
YOU ACKNOWLEDGE THAT YOU HAVE READ THIS LICENSE, UNDERSTAND IT AND
AGREE TO BE BOUND BY ITS TERMS AS THE COMPLETE AND EXCLUSIVE STATEMENT
OF THE AGREEMENT BETWEEN US, SUPERSEDING ANY PROPOSAL OR PRIOR
AGREEMENT, ORAL OR WRITTEN, AND ANY OTHER COMMUNICATIONS BETWEEN US
RELATING TO THE SUBJECT MATTER OF THIS LICENSE.
UltraEdit/UltraEdit-32 is a shareware program and is provided at no charge to the user for
evaluation. The purpose of shareware software is to provide personal computer users with
quality software on a "try before you buy" basis, however payment is still required for continued
use of the product.
If you find this program useful and continue to use it after the trial period, you must make a
registration payment (see the registration instructions for details). This registration fee will license
one user to use one copy of UltraEdit and/or Ultraedit-32 on any one computer at any one
time. All users will receive a copy of the latest release when they register, or it will be made
available for downloading, and free technical support.
All users must register and pay for their copies within 45 days of first use or their license is
withdrawn. Site License and multiple user license arrangements may be made by contacting IDM
Computer Solutions, Inc.
Anyone distributing this product for any kind of remuneration must first contact IDM Computer
Solutions, Inc. for authorization.
UltraEdit-32/UEStudio Help
312
You may distribute this software to friends and colleagues but you must include all files in the
original distribution. Please encourage them to register their copy if they find that they make use
of it.
License Agreement - Registered
This is a legal agreement between you (either an individual or an entity) and IDM Computer
Solutions, Inc. By opening the sealed software packages (if appropriate) and/or by using the
SOFTWARE, you agree to be bound by the terms of this Agreement.
SOFTWARE LICENSE
1. GRANT OF LICENSE. This License Agreement (License) permits you to use a single
copy, or multiples copies if you are the only user of the software product identified above, which
may include user documentation provided in on-line or electronic form (SOFTWARE). The
SOFTWARE is licensed as a single product, to an individual user, or group of users for Multiple
User Licenses and Site Licenses. This Agreement requires that each user of the SOFTWARE be
Licensed, either individually, or as part of a group. A Multi-User License provides for a specified
number of users to use this SOFTWARE at any time. This does not provide for concurrent user
Licensing unless specifically agreed upon and ordered as such at an additional cost above the
normal licensing fee. Each user of this SOFTWARE must be covered either individually, or as
part of a group Multi-User License. The SOFTWARE is in use on a computer when it is loaded
into the temporary memory (i.e. RAM) or installed into the permanent memory (e.g. hard disk) of
that computer. This software may be installed on a network provided that appropriate restrictions
are in place limiting the use to registered users only.
2. COPYRIGHT. All physical copies of the software are the property of the registered user(s)
but use of the software is restricted according to the terms as specified above (GRANT OF
LICENSE). The SOFTWARE is protected by United States of America copyright laws and
international treaty provisions. All Intellectual Property Rights (IPR) remain the property of IDM
Computer Solutions, Inc. You may not copy the printed materials accompanying the SOFTWARE
(if any), nor print copies of any user documentation provided in on-line or electronic form unless
for the specific use of a legally registered user as specified above (GRANT OF LICENSE). You
must not redistribute the registration codes provided, either on paper, electronically, or as stored
in the files ULTRAEDT.REG, UEDIT32.REG, ULTRAEDT.INI, ULEDIT32.INI or any other form.
3. OTHER RESTRICTIONS. The registration notification provided, showing your
authorization code and this License is your proof of license to exercise the rights granted herein
and must be retained by you. You may not rent or lease the SOFTWARE, but you may transfer
your rights under this License on a permanent basis, provided you transfer this License, the
License Agreement
313
SOFTWARE and all accompanying printed materials, retain no copies, and the recipient agrees
to the terms of this License. You may not reverse engineer, decompile, or disassemble the
SOFTWARE, except to the extent the foregoing restriction is expressly prohibited by applicable
law.
LIMITED WARRANTY
LIMITED WARRANTY. IDM Computer Solutions, Inc. warrants that the SOFTWARE will perform
substantially in accordance with the accompanying printed material (if any) and on-line
documentation for a period of 365 days from the date of receipt.
CUSTOMER REMEDIES. IDM Computer Solutions, Inc. entire liability and your exclusive
remedy shall be, at IDM computer Solutions, Inc. option, either (a) return of the price paid or (b)
repair or replacement of the SOFTWARE that does not meet this Limited Warranty and that is
returned to IDM Computer Solutions, Inc. with a copy of your receipt. This Limited Warranty is
void if failure of the SOFTWARE has resulted from accident, abuse, or misapplication. Any
replacement SOFTWARE will be warranted for the remainder of the original warranty period or
thirty (30) days, whichever is longer.
NO OTHER WARRANTIES. To the maximum extent permitted by applicable law, IDM Computer
Solutions, Inc. disclaims all other warranties, either express or implied, including but not limited to
implied warranties of merchantability and fitness for a particular purpose, with respect to the
SOFTWARE and any accompanying written materials.
NO LIABILITY FOR CONSEQUENTIAL DAMAGES. To the maximum extent permitted by
applicable law, in no event shall IDM Computer Solutions, Inc. be liable for any damages
whatsoever (including, without limitation, damages for loss of business profits, business
interruption, loss of business information, or other pecuniary loss) arising out of the use or
inability to use the SOFTWARE, even if IDM Computer Solutions, Inc. has been advised of the
possibility of such damages.
315
Sales and Support
Technical Support
You can obtain free support for UltraEdit-32 if you've registered and paid for a license. You may
email any questions/suggestions to:
support@idmcomp.com
Sales
For the most recent information regarding licensing costs and options, please contact us
at sales@idmcomp.com.
Registration may be placed by one of the following methods:
1) SECURE order form at: https://www.ultraedit.com/store/customer/home.php
2) FAX to (513) 892 4915
Telephone to (513) 892 8600.
3) MAIL - send payment/order to:
IDM Computer Solutions, Inc.
5559 Eureka Dr.
Suite B
Hamilton, OH 45011
USA
UltraEdit-32/UEStudio Help
316
4) E-Mail to sales@idmcomp.com
317
Index
.
.NET Framework Code Protector
dialog .............................................. 36
[
[.EXT] Compiler Section ................ 292
[Build] Compiler Section ................ 291
[Environment] Compiler Section... 287
[FileGroups] Compiler Section ..... 290
[General] Compiler Section........... 287
[GroupFormats] Compiler Section291
[InsertFiles] Compiler Section....... 290
[MakeCommands] Compiler Section
....................................................... 289
[Settings] Compiler Section........... 286
[SettingsInfo] Compiler Section.... 286
[SettingsReps] Compiler Section . 287
[Variables] Compiler Section ........ 287
1
1, 2 ... command............................. 280
3
32-bit................................................. 254
6
64-bit................................................. 254
A
About command.............................. 282
Accounts/Settings command........ 122
Add Help File command................ 281
Add Indents command................... 160
Add Project command ................... 135
Add To Project command.............. 107
Adding A New Compiler ................ 294
Advanced......................................... 192
Advanced Build Options command
....................................................... 131
Advanced menu.............................. 189
Advanced Sort/Options.................... 54
Advanced sorting.............................. 43
Allow Docking............................ 20, 140
Allow Multiple Instances ................ 242
Allow Positioning Beyond Line End
....................................................... 220
Alternate Capture Method command
....................................................... 269
Always On Top command............. 153
Animate Configuration Dialogs..... 242
ANSI ................................................... 57
UltraEdit-32/UEStudio Help
318
ANSI Character Set........................ 154
ANSI to OEM command .................. 57
APPDATA.................................. 33, 243
Append............................................. 171
Application Layout .......... 190, 240, 241
Application Wizard.............................. 5
Arrange Icons command ............... 279
ASCII .......................... 27, 46, 57, 58, 59
ASCII Table ............................. 136, 150
ASCII Table command................... 150
ASCII to EBCDIC command........... 57
ASCII to Unicode command ........... 57
ASCII to UTF-8 command............... 59
ASP_LANG...................................... 222
Aspell .......................................... 78, 201
Associations .................................... 216
Auto Complete ................................ 193
Auto Indent ...................................... 221
Auto Scroll Polled Files command153
Auto-complete......................... 193, 251
Auto-Correct .................................... 222
Automatically unfold hidden areas on
Find and Goto ............................. 219
Automatically Update Changed Files
....................................................... 210
Autosizing ........................................ 218
B
Back.................................................... 99
Back/Forward command ................. 99
Background Color Automatic........ 222
Backup ............... 50, 107, 111, 206, 305
Backup Files on Save.................... 206
Backup Project/Workspace
command ..................................... 107
Backup/Restore User
Customizations ........................... 189
Base Class....................................... 103
Batch Build command.................... 127
Batch Builder ................................... 111
Big Endian ................................... 43, 60
Binary ................................................. 46
Binary/HEX file................................ 192
Blank Edit files................................. 305
Block Comment Off ........................ 222
Block Comment On........................ 222
Block Comments............................. 222
Blocking Text....................................... 2
BOM.................................................. 216
Index
319
Bookmark column with line ........... 193
Bookmarks........................... 27, 80, 193
Brace Highlight................................ 145
Brace Matching............................... 222
Bracket/brace.................................... 95
Branch .............................................. 121
Branch/Tag...................................... 115
Build.......................................... 126, 291
Build command ............................... 126
Build menu............................... 125, 131
Build Options dialog ....................... 131
Build Toolbar ..................................... 37
C
Capitalize command....................... 159
Capture Output checkbox ............. 269
Carriage Return/Line Feed ............. 84
Cascade command ........................ 278
Case Sensitivity .............................. 222
Center Align..................................... 155
Center Justify command................ 169
Change Polling command............. 152
Character Delimited command..... 168
Character Properties........................ 99
Characters ......................................... 97
Checkout command ....................... 115
Chmod.......................................... 46, 48
Chords.............................................. 249
ClassViewer................................... 2, 38
Clean command.............................. 127
Clear Cache..................................... 253
Clear History.................................... 248
Clear Output ...................................... 20
ClearType ........................................ 218
Clipboard History ............................ 136
Clipboards.......... 71, 166, 167, 196, 309
Close All Files command................. 46
Close All Files Except This
command ....................................... 46
Close Brace Strings ....................... 222
Close command................................ 46
Close Fold Strings ...................... 3, 222
Close Project ................................... 102
Close Project/Workspace command
....................................................... 102
Close Solution command .............. 135
CMD.EXE......................................... 269
COBOL_LANG................................ 222
UltraEdit-32/UEStudio Help
320
Code Folding....................................... 3
Collapse All.......................................... 3
Collapse All command................... 152
Color Selection................................ 222
Color Selector dialog........................ 36
Color Value........................................ 80
Column menu.................................. 164
Column Mode.............. 2, 136, 143, 165
Column Mode command ............... 165
Column/block................................... 164
Comma-delimited ........................... 197
Command Line................................ 269
Command Line Arguments ........... 286
Command Line Options................... 39
Command Line Parameters.......... 173
Command Output ........................... 269
Commands
Spacing ........................................ 149
Comment Add/Remove commands
......................................................... 79
Commit ............................................. 118
Commit command .......................... 118
Compare ............................................ 51
Compare EXE................................. 305
Compare Files command ................ 51
Compare Type .................................. 51
Compilable................................. 37, 125
Compile ............................................ 126
Compile command ......................... 126
Compiler........................................... 111
Compiler Configuration Editor ...... 283
Compiler Options.................... 127, 294
Compiler Options dialog.................... 5
Compiler Paths dialog.................... 125
Compiler Section ... 286, 287, 289, 290,
291
Compiler/linker ................................ 294
Concurrent Versions System........ 303
Configuration................................... 248
Configuration Dialog....................... 222
Configuration Summary................. 190
Console application........................ 269
Conversions..... 27, 57, 58, 59, 167, 208
Convert CR/LFs .............................. 156
Convert Wrap .................................. 157
Copy ................................................... 71
Copy command................................. 71
Copy Selected Line to Clipboard ... 20
Index
321
Copy to Clipboard............................. 20
Copy/append................................... 196
CR....................................................... 84
CR/LF ........... 81, 84, 156, 157, 208, 221
Create Dir..................................... 46, 48
Creating Your First Application......... 5
CSE HTML Validator.............. 154, 163
CSE HTML Validator command... 163
CSHARP_LANG............................. 222
CSS_LANG ..................................... 222
CTAG Parameters.......................... 123
Ctags .............................................. 2, 12
Ctags support .................................. 123
CTRL+F4 ........................................... 46
Cursor Arrows ................................... 11
Cursor Arrows (Cursor Movement) 11
Cursor Editor ..................................... 12
Cursor Movement ................. 11, 16, 22
Cursor/Caret .................................... 220
Cursor/Caret Type.......................... 220
Customization ................................. 243
Customize Menu............................... 31
Customize Toolbar ................... 33, 243
Cut....................................................... 71
Cut Columns command................. 166
Cut command.................................... 71
CVS.... 12, 115, 116, 118, 120, 121, 122,
303
CVS Checkout................................. 122
CVS Export dialog .......................... 121
CVS Import dialog .......................... 120
CVS in UEStudio '05...................... 303
CVS Manager dialog...................... 303
CVS Server...................................... 122
CVS Settings................................... 122
CVS Support ........................... 116, 118
D
Date/Time command........................ 75
DATE_USER................................... 260
DATE_USER_END........................ 260
DATE_USER_SYS......................... 260
DDE .................................................. 204
Debug................................. 37, 254, 283
Debugger ......................................... 254
Debugger key.................................. 127
Debugging Tools............................. 254
Decrease Font Size command..... 145
UltraEdit-32/UEStudio Help
322
Default Checkout Root Path ......... 122
Default Debugger ........................... 254
Default Open Directory .................. 248
Default Project File Directory........ 248
Default Tagfile................................. 123
Delete ................................................. 74
Delete Active File command........... 60
Delete All command....................... 186
Delete blank lines ........................... 306
Delete Columns command............ 166
Delete command............................... 73
Delete Line command...................... 73
Delete Macro/Modify Properties
command ..................................... 186
Delimiters......................... 167, 195, 222
Detect Unicode ............................... 216
Detection/conversion ..................... 209
Dictionary......................................... 201
Different compare application....... 305
Directories........................................ 248
Disable Drag.................................... 196
Disable Line Numbers ........... 214, 222
Disable Workspace Close Buttons
....................................................... 136
Display Line Number........................ 63
Display Line Numbers command. 149
Display Ruler command ................ 148
Display/Modify Templates command
....................................................... 260
DLL ................................................... 107
DOS...................... 43, 56, 209, 269, 305
DOS command ................................. 55
DOS Command command............ 264
DOS Commands ONLY................. 269
DOS to MAC command................... 56
DOS to UNIX command .................. 56
DOS Window................................... 269
DOS/UNIX/MAC Handling............. 209
Drag and Drop Editing ..................... 11
Drag and Drop Files......................... 12
Drive/File List................................... 140
Duplicate Line ................................... 74
Duplicate Window command........ 278
Dynamic Link Library ..................... 107
E
EBCDIC.................... 43, 56, 57, 77, 208
EBCDIC to ASCII command........... 56
ECMA_LANG.................................. 222
Index
323
Ecmascript ....................................... 222
EDIT file ................................... 197, 305
Edit Macro command..................... 174
Edit menu........................................... 69
Enable Postmortem Debugging ... 254
Enable show/hide lines for non-
syntax-highlighted files .............. 219
End...................................................... 16
Escape Char.................................... 222
Escaped Unicode ........................... 216
Expand All command..................... 152
Export ............................................... 121
Export command............................. 121
Export Options ................................ 121
Export Settings................................ 189
Extensions ....................................... 222
Exuberant Ctags............................. 123
F
F12...................................................... 50
F7........................................................ 75
Favorite Files..................................... 67
Favorite Files command .................. 67
FF FE.................................................. 27
Field Widths............................. 167, 168
File Associations..................... 204, 242
File Change Detection ................... 210
File Change Polling ................ 152, 210
File Change Polling command ..... 152
File Filter dialog................................. 12
File Handling .. 204, 206, 208, 210, 211,
213, 214
File Handling Items......................... 305
File Manager ..................................... 12
File menu ........................................... 43
File Open dialog........................ 44, 307
File Tab ............................................ 138
File Tabs .......................................... 241
File Tree View................... 12, 140, 222
File Tree View command............... 140
File Tree View Interface................... 12
File Types .......... 58, 143, 204, 216, 217
Files Listed......................................... 88
Filter .................................................... 46
Find command .................................. 81
Find in Files command..................... 88
Find Next button ............................... 81
Find Next command......................... 83
Find Prev command......................... 84
UltraEdit-32/UEStudio Help
324
Find Results....................................... 88
Find Symbol......................... 80, 99, 123
Find Symbol in Active Document ... 12
Find Symbol in Project Files ........... 12
Find/replace....................................... 91
Fixed Columns ................................ 167
Folder Options................................. 308
Format ...................................... 221, 305
Format menu................................... 154
FORTRAN_LANG.......................... 222
Forward .............................................. 99
FTP....................................... 46, 48, 211
FTP Tunneling................................. 204
Full Screen Mode command......... 153
Function Definition Strings ............ 222
Function List .............................. 98, 136
Function List command ................... 98
Function Strings.............................. 141
Function Tips................................... 252
Functions ......................................... 252
G
Getting Started.................................... 1
GLOBAL VARIABLES ................... 291
Globals ............................................. 252
Go To Definition................................ 12
Go To Error/Warning........................ 20
Goto.............................................. 27, 95
Goto Bookmark................................. 27
Goto Line/Page command .............. 95
Group................................................ 107
GroupFormats................................. 291
GUID Generator................................ 36
H
Handled Extensions ....................... 258
Header/footer .................................... 63
Help menu ....................................... 280
HEX....................................... 75, 77, 143
HEX 00............................................. 192
Hex Copy Selected View command
......................................................... 78
Hex Edit command........................... 75
Hex Edit Display ............................. 221
Hex Edit/EBCDIC command........... 77
Hex Editing ........................................ 77
Hex Insert/Delete command ........... 77
HEX Mode ................................... 77, 78
Hex/EBCDIC...................................... 77
Index
325
Hidden Lines ................................... 151
Hide Directories ................................ 46
Hide File List.................................... 140
Hide Lines........................................ 151
Hide Output Window(s) ................... 20
Hide/Show Lines......................... 3, 151
Hide/Show Lines submenu ........... 152
Hide/Show Selection...................... 151
Hide/Show Selection command ... 151
Home .................................................. 16
Home and End keys (Cursor
Movement)..................................... 16
Home Key Always Goto Column.. 196
How can I control the format of new
files? ............................................. 305
How can I delete blank lines?....... 306
How can I do
multi-line Replace....................... 307
How can I do a multi-line Replace?
....................................................... 307
How can I print syntax highlighting?
....................................................... 307
How can I use a different compare
application? ................................. 305
HTML.................................................. 35
HTML Tags...................................... 142
HTML Tidy ................................. 36, 161
HTML Tidy command..................... 161
HTML Tidy Output .......................... 161
HTML Toolbar ................................... 35
HTML_LANG................................... 222
I
IBM-500............................................ 208
Icon Editor.......................................... 12
IDE.................................................... 251
Ignore Blank Lines............................ 51
Ignore Case....................................... 51
Ignore Fold Strings......................... 222
Ignore Spaces................................... 51
Import ............................................... 120
Import command............................. 120
Import Settings................................ 189
In Files/Types.................................... 88
Increase Font Size command....... 145
Incremental Search .......................... 88
Indent Spaces ................................. 197
Indent/Unindent Strings............. 3, 152
Indents.............................................. 160
Index......................................... 280, 281
UltraEdit-32/UEStudio Help
326
Index command .............................. 281
INI file ....................................... 189, 240
INI File Location.............................. 240
Insert................................................. 196
Insert Color command ..................... 80
Insert command.............................. 103
Insert File command......................... 60
INSERT key....................................... 16
Insert Line.................................. 75, 166
Insert Mode...................................... 220
Insert Number command............... 166
Insert Page Break command........ 161
Insert Resource dialog..................... 12
Insert Smart Space......................... 251
Insert String ....................................... 61
Insert Template command ............ 264
Insert/Fill Columns command....... 165
Insert/Overstrike Modes .................. 16
Inserting Special Characters........... 17
IntelliMouse ..................................... 308
IntelliTip............................................ 254
IntelliTip Toolbar ............................... 38
IntelliTips............ 38, 251, 252, 253, 254
International Distributors ............... 315
Invert Case command.................... 160
J
JAVA_LANG.................................... 222
JSCRIPT_LANG............................. 222
K
Keyboard Commands ...................... 17
Keywords List .................................... 38
L
Language Definition ....................... 222
Language Markers ......................... 222
Large Buttons............................ 33, 243
Last DOS Command...................... 264
Leading Zeros ................................. 166
Left Align .......................................... 155
Left Justify command..................... 169
LF........................................................ 84
License Agreement ........................ 312
License Agreement - Registered . 312
License Agreement - Unregistered
....................................................... 311
LIMITED WARRANTY........... 311, 312
Line ..................................................... 97
Line Comment Alt ........................... 222
Index
327
Line Comment Num....................... 222
Line Comment Preceding Chars.. 222
Line Comment Valid Columns...... 222
Line Comments............................... 222
Lines Containing String ................... 81
Linker Options................................. 127
List Box............................................. 269
Lnk .................................................... 211
Load.. 170, 171, 188, 192, 210, 211, 242
Load command ............................... 171
Local Root Path ...................... 115, 121
Locking the File Tabs..................... 138
M
MAC........................ 43, 55, 56, 209, 305
Macro........ 171, 172, 173, 186, 188, 189
Macro List ........................................ 136
Macro menu..................................... 170
MAIL ................................................... 61
Mainframe.................................... 56, 57
Make Configuration Local button 283,
294
Make Copy/Backup command ....... 50
Make Folder Active File Path.......... 12
Make Folder Active Path ............... 140
MakeCommands............................. 289
Manage Menu Configurations ........ 31
Manage Toolbar Configurations..... 33
Manage Toolbars............................ 243
Management ................................... 247
Many wordfiles ................................ 307
MAPI ................................................... 61
Mapping ........................................... 249
Marker Characters.......................... 222
MASM_LANG.................................. 222
Match Brace command.................... 95
Match Case ..................... 81, 84, 88, 91
Match Whole Word Only...... 81, 88, 91
Menu Configuration.................. 31, 243
Menu Configurations dialog............ 31
Minimize All Windows .................... 277
Mirror Display Font command ...... 144
Miscellaneous ................................. 196
Module Name.................................. 120
MONTH/DAY/YEAR....................... 260
Multi-Byte........................................... 27
Multi-key Delay ............................... 249
multi-key shortcuts ......................... 249
UltraEdit-32/UEStudio Help
328
N
Namespace ......................................... 2
NASM_LANG.................................. 222
New command .................................. 44
New File Creation........................... 197
New Group....................................... 102
New Menus........................................ 31
New Project/Workspace command
....................................................... 101
New Solution command................. 134
New Toolbar ...................................... 33
New Toolbars .................................... 33
Next Window command................. 278
No Scroll Left Side.......................... 148
Notepad.exe.................................... 308
NULLS.............................................. 192
Number Converter ............................ 36
O
OEM.............................................. 43, 57
OEM Character Set ........ 136, 144, 154
OEM Character Set command ..... 144
OEM to ANSI command .................. 57
Offset .................................................. 75
One-Symbol List ............................. 251
Online Forums................................. 280
Open Brace Strings........................ 222
Open command ................................ 44
Open File Highlighted ...................... 26
Open File Tabs command............. 138
Open Files ......................................... 88
Open Fold Strings....................... 3, 222
Open from FTP................................. 46
Open large files............................... 309
Open Project ................................... 102
Open Project/Workspace command
....................................................... 102
Open Selected File......................... 140
Open Solution command............... 135
Output Window ................. 20, 136, 142
Output Window command............. 142
Overstrike......................................... 196
Overstrike Mode ............................. 220
P
Page Break........................................ 95
Page Break Character ..................... 63
Page Down........................................ 22
Page Margins .................................... 63
Page Setup command ..................... 63
Index
329
Page Up ............................................. 22
Page Up & Page Down keys (Cursor
Movement)..................................... 22
Paragraph Setup/Formatting dialog
....................................................... 155
Parse extensionless....................... 253
Parser ....................................... 253, 258
PASCAL_LANG.............................. 222
Paste command........................ 71, 308
Pasted paragraph........................... 308
PERL_LANG................................... 222
PHP_LANG ..................................... 222
Play Again command..................... 188
Play Any/Multiple Times command
....................................................... 189
PLB_LANG...................................... 222
Poll .................................................... 152
Postscript ........................................... 63
Preserve Case .................................. 84
Previous Window command ......... 279
Print All Files command................... 62
Print command.................................. 62
Print Line Numbers........................... 63
Print Preview command................... 63
Print Setup command ...................... 67
Print Setup/Configuration.............. 307
Print Syntax Highlighting ......... 63, 307
Project .............................................. 102
Project Converter command......... 110
Project Converter dialog................ 110
Project Files....................................... 88
Project Files/Drive .......................... 140
Project List ....................................... 111
Project Manager ............................. 111
Project Manager command........... 111
Project Manager dialog.................. 100
Project menu ................................... 100
Project Path..................................... 111
Project Settings....................... 102, 242
Project Settings command ............ 102
Project Settings dialog................... 283
Project Templates........................... 111
Project/workspace .. 100, 101, 107, 108
Pserver ............................................. 122
PYTHON_LANG............................. 222
Q
Quick Open command..................... 45
Quick Record command................ 172
UltraEdit-32/UEStudio Help
330
Quicktips .......................................... 254
R
READ ONLY...................................... 69
Read Only command ....................... 79
Read-Only................................ 211, 213
Rebuild All command..................... 126
Recent Files....................................... 68
Recent Files command.................... 68
Recent Projects................................. 68
Record command ........................... 186
Redisplay Tip................................... 252
Redo ................................................... 70
Redo command................................. 70
Reformat .......................................... 308
Reformat Paragraph command.... 154
Reformat Pargraph command...... 154
Regenerate Makefile...................... 125
Regular Expressions81, 84, 88, 91, 98,
222, 306
ReIndent Selection command ...... 163
Relative Paths................................. 102
Release Tag.................................... 120
Reload FTP ..................................... 211
Remove Indents command........... 160
Remove lines................................... 306
Remove Project command............ 136
Remove separators........................ 306
Rename File command ................... 51
Reparse.............................................. 38
Replace .............................................. 91
Replace All......................................... 84
Replace command ........................... 84
Replace in Files command.............. 91
Replace Where ................................. 84
Reset All ........................................... 247
Reset Fonts command................... 144
Resource Editor .......................... 23, 39
Resource Editor Toolbar ................. 39
Resource Files ................................ 290
Restore Project/Workspace
command ..................................... 108
Revert to Saved command ............. 49
Revision Options............................. 116
RGB.................................................... 80
Right Align ....................................... 155
Right Justify command .................. 170
Right Mouse Button Commands .... 26
Ruby ................................................... 39
Index
331
Ruby EXE .......................................... 39
Run App ............................................. 37
Run Application command............ 130
Run Commands command ........... 131
Run Windows Program command267
S
Sales................................................. 315
Save...................... 49, 50, 189, 206, 214
Save All command ........................... 50
Save As command ........................... 50
Save As to FTP................................. 48
Save changes ................................... 46
Save command................................. 49
Save folded lines ............................ 219
Save Selection As command.......... 50
Scan First Line Only....................... 167
Script Toolbar .................................... 39
Scroll bars................................ 148, 280
Scroll Output...................................... 20
Search menu......................... 80, 83, 84
Searching......................................... 200
Select All command ......................... 72
Select Case ..................................... 222
Select Compiler command............ 131
Select Compiler dialog..... 37, 125, 283
Select Line command ...................... 72
Select Range command.................. 73
Select Word....................................... 69
Selecting Text ....... 2, 27, 159, 163, 165
Send Mail command ........................ 61
Set Auto Load command............... 173
Set Code Page/Locale................... 259
Set Color dialog ...................... 145, 149
Set Colors command ..................... 145
Set Column Markers command.... 147
Set Compiler Options command.. 131
Set Compiler Paths command...... 133
Set Compiler Paths dialog............. 133
Set Filter............................................. 12
Set Font command......................... 143
Set Hex/Column Mode Font ......... 143
Set Macro
File Load/Save command ......... 173
Set Macro......................................... 173
Set Printer Font command ............ 144
Setting
UltraEdit-32/UEStudio Help
332
Find/Replace ............................... 200
Shell Extensions ............................. 279
Show Column Marker 1/2.............. 148
Show Key Mapping in Editor......... 249
Show last line of fold in syntax
highlighted files ........................... 219
Show Log..................................... 46, 48
Show Names Only.......................... 140
Show Page Breaks......................... 147
Show Spaces/Tabs command...... 146
Show Symbol List ........................... 251
Show Tool tips................................... 20
Smart Spacing................................. 252
Solution .................................... 134, 136
Solution dialog................................. 136
Solution file...................................... 134
Solution menu ......................... 134, 135
Sort File command ........................... 53
Spaces ............................................. 158
Spacing commands........................ 149
Special Characters........................... 17
Special characters (Find/Replace). 81
Spell Check command..................... 78
Spell Checker ...................... 69, 78, 201
Split Window.................................... 277
SSH................................................... 122
Start Debugger................................ 127
Start Debugger command............. 127
Status Bar ............ 27, 71, 136, 138, 309
Status Bar command ..................... 138
STDERR .................................... 20, 131
STDOUT .................................... 20, 131
Stop Recording command............. 188
String Table ....................................... 12
Struct .................................................... 2
Style Builder dialog........................... 36
Sub Window Background.............. 145
Sub Window Text ........................... 145
SUM button...................................... 167
Sum Columns/Selection command
....................................................... 167
Support................................................. 1
Symbols List ...................................... 38
Synchronized Scrolling command280
Syntax Highlighting................... 79, 222
T
TAB........................................... 157, 158
Tab Colors by File types................ 241
Index
333
Tab Indentation................................. 27
TAB key...................................... 27, 197
Tab Stop Value ............................... 197
Tabs.......................................... 157, 158
Tabs to Spaces command ............ 157
Tag List..................................... 136, 142
Tag List command.......................... 142
Tags.................................................... 38
Tailling .............................................. 210
Technical Support....................... 1, 315
Temp file .......................................... 305
Template List................................... 136
Templates ............................................ 5
Temporary Files...... 204, 214, 279, 305
Text Selection/Highlighting ............. 27
Threshold......................................... 214
Tile Horizontal command............... 278
Tile Vertical command ................... 278
Tile Windows Horizontally............... 12
Tile Windows Vertically.................... 12
TIME_USER.................................... 260
To Lower Case command............. 159
To Upper Case command............. 159
Toggle Bookmark ............................. 97
Toggle Bookmark command........... 97
Tool Configuration dialog .............. 269
Toolbar command........................... 138
Toolbar Configuration .............. 33, 243
Toolbars ........................................... 243
Tools Toolbar .................................... 36
Transfer Type.............................. 46, 48
Tree View......................................... 136
Trim Trailing..................................... 159
Trim Trailing Spaces .............. 214, 308
Typedef ................................................ 2
U
UEDIT32.KBD................................. 249
UESTUDIO.KBD............................. 249
UltraCompare.................................... 51
UltraCompare Lite ............................ 51
UltraCompare Pro............................. 51
UltraEdit-32
support ......................................... 315
Undo ................................................... 84
Undo command........................... 69, 70
Undockable...................................... 138
UltraEdit-32/UEStudio Help
334
Unicode .......... 43, 57, 58, 59, 60, 88, 91
Unicode and UTF-8 Support........... 27
UNICODE Big Endian...................... 60
UNICODE Big Endian to UNICODE
command ....................................... 60
Unicode Editing................................. 27
Unicode Search ................................ 91
Unicode to ASCII command ........... 58
UNICODE to UNICODE Big Endian
command ....................................... 60
Unicode/ASCII/UTF-8...................... 43
Unicode/UTF-8...................... 27, 43, 59
Unicode/UTF-8 Detection.............. 216
Unindent Strings ............................. 222
UNIX....................... 43, 55, 56, 209, 305
UNIX/Linux......................................... 46
UNIX/MAC......................................... 55
UNIX/MAC to DOS command ........ 55
UNIX/MAC/DOS ............................. 208
Update command ........................... 116
Updates............................................ 280
Use DDE.......................................... 204
Use Locale......................................... 54
Use Spaces instead of Tabs........... 20
Use UltraSentry............................... 214
Using Help ........................................... 1
Using Help command..................... 282
UTF-16 ............................................. 216
UTF-16BE.......................................... 60
UTF-16LE .......................................... 60
UTF-8 ............................. 43, 58, 59, 216
UTF-8 BOM..................................... 214
UTF-8 to ASCII command............... 59
UTF-8 to Unicode command........... 58
V
Validator ........................................... 163
Variables .......................................... 283
VB_LANG........................................ 222
VBSCRIPT_LANG.......................... 222
Vendor Tag...................................... 120
View As ............................................ 143
View As command.......................... 143
View menu....................................... 136
Views/Lists....................................... 136
Virtual Destructor ............................ 103
Virtual Memory.................................. 54
Visual Studio Project ...................... 110
Index
335
W
Warn on Exit .................................... 189
Where can I find additional wordfiles
for UltraEdit? ............................... 307
Why does copy and paste stop
working?....................................... 309
Why does it take so long to open
large files? ................................... 309
Why does my IntelliMouse not work
with UltraEdit?............................. 308
Why does reformat break on
hyphenated words?.................... 307
Why does the notepad.exe get
overwritten?................................. 308
Why does UltraEdit reformat a
pasted paragraph? ..................... 308
Why is there a delay starting
UltraEdit? ..................................... 310
Wildcards ........................................... 88
WinDbg..................................... 127, 254
Window menu ................................. 277
Windows Clipboard .................. 71, 309
Word Count command..................... 97
Word Wrap............... 154, 156, 197, 221
Word Wrap/Tab Settings............... 197
Wordfile ............................................ 222
Words ................................................. 97
Workspace....................................... 110
Workspace Manager .................. 2, 222
Wrap Text When Printing ................ 63
Write UTF-8 BOM........................... 214
X
XML................................................... 163
XML Convert ........................... 154, 163
XML Convert to CR/LFs command
....................................................... 163
XML_LANG ..................................... 222
XMLlint ............................................. 154
XMLlint Tool..................................... 154
También podría gustarte
- The Sympathizer: A Novel (Pulitzer Prize for Fiction)De EverandThe Sympathizer: A Novel (Pulitzer Prize for Fiction)Calificación: 4.5 de 5 estrellas4.5/5 (119)
- Devil in the Grove: Thurgood Marshall, the Groveland Boys, and the Dawn of a New AmericaDe EverandDevil in the Grove: Thurgood Marshall, the Groveland Boys, and the Dawn of a New AmericaCalificación: 4.5 de 5 estrellas4.5/5 (265)
- The Little Book of Hygge: Danish Secrets to Happy LivingDe EverandThe Little Book of Hygge: Danish Secrets to Happy LivingCalificación: 3.5 de 5 estrellas3.5/5 (399)
- A Heartbreaking Work Of Staggering Genius: A Memoir Based on a True StoryDe EverandA Heartbreaking Work Of Staggering Genius: A Memoir Based on a True StoryCalificación: 3.5 de 5 estrellas3.5/5 (231)
- Grit: The Power of Passion and PerseveranceDe EverandGrit: The Power of Passion and PerseveranceCalificación: 4 de 5 estrellas4/5 (587)
- Never Split the Difference: Negotiating As If Your Life Depended On ItDe EverandNever Split the Difference: Negotiating As If Your Life Depended On ItCalificación: 4.5 de 5 estrellas4.5/5 (838)
- The Subtle Art of Not Giving a F*ck: A Counterintuitive Approach to Living a Good LifeDe EverandThe Subtle Art of Not Giving a F*ck: A Counterintuitive Approach to Living a Good LifeCalificación: 4 de 5 estrellas4/5 (5794)
- Rise of ISIS: A Threat We Can't IgnoreDe EverandRise of ISIS: A Threat We Can't IgnoreCalificación: 3.5 de 5 estrellas3.5/5 (137)
- Team of Rivals: The Political Genius of Abraham LincolnDe EverandTeam of Rivals: The Political Genius of Abraham LincolnCalificación: 4.5 de 5 estrellas4.5/5 (234)
- Shoe Dog: A Memoir by the Creator of NikeDe EverandShoe Dog: A Memoir by the Creator of NikeCalificación: 4.5 de 5 estrellas4.5/5 (537)
- The World Is Flat 3.0: A Brief History of the Twenty-first CenturyDe EverandThe World Is Flat 3.0: A Brief History of the Twenty-first CenturyCalificación: 3.5 de 5 estrellas3.5/5 (2219)
- The Emperor of All Maladies: A Biography of CancerDe EverandThe Emperor of All Maladies: A Biography of CancerCalificación: 4.5 de 5 estrellas4.5/5 (271)
- The Gifts of Imperfection: Let Go of Who You Think You're Supposed to Be and Embrace Who You AreDe EverandThe Gifts of Imperfection: Let Go of Who You Think You're Supposed to Be and Embrace Who You AreCalificación: 4 de 5 estrellas4/5 (1090)
- The Hard Thing About Hard Things: Building a Business When There Are No Easy AnswersDe EverandThe Hard Thing About Hard Things: Building a Business When There Are No Easy AnswersCalificación: 4.5 de 5 estrellas4.5/5 (344)
- Her Body and Other Parties: StoriesDe EverandHer Body and Other Parties: StoriesCalificación: 4 de 5 estrellas4/5 (821)
- Hidden Figures: The American Dream and the Untold Story of the Black Women Mathematicians Who Helped Win the Space RaceDe EverandHidden Figures: The American Dream and the Untold Story of the Black Women Mathematicians Who Helped Win the Space RaceCalificación: 4 de 5 estrellas4/5 (894)
- Elon Musk: Tesla, SpaceX, and the Quest for a Fantastic FutureDe EverandElon Musk: Tesla, SpaceX, and the Quest for a Fantastic FutureCalificación: 4.5 de 5 estrellas4.5/5 (474)
- The Unwinding: An Inner History of the New AmericaDe EverandThe Unwinding: An Inner History of the New AmericaCalificación: 4 de 5 estrellas4/5 (45)
- The Yellow House: A Memoir (2019 National Book Award Winner)De EverandThe Yellow House: A Memoir (2019 National Book Award Winner)Calificación: 4 de 5 estrellas4/5 (98)
- The Perks of Being a WallflowerDe EverandThe Perks of Being a WallflowerCalificación: 4.5 de 5 estrellas4.5/5 (2099)
- On Fire: The (Burning) Case for a Green New DealDe EverandOn Fire: The (Burning) Case for a Green New DealCalificación: 4 de 5 estrellas4/5 (73)
- Ebook Db2 Performance Handbook All en 1006Documento170 páginasEbook Db2 Performance Handbook All en 1006blueniluxAún no hay calificaciones
- DB2 Problem Determination Using Db2top UtilityDocumento40 páginasDB2 Problem Determination Using Db2top Utilitypkd007100% (2)
- Performance Tuning For Content Manager Sg246949Documento490 páginasPerformance Tuning For Content Manager Sg246949bupbechanhAún no hay calificaciones
- DB2 Performance Tuning SnapshotsDocumento13 páginasDB2 Performance Tuning SnapshotsCKEITH14Aún no hay calificaciones
- DB 2 PDDocumento20 páginasDB 2 PDCKEITH14Aún no hay calificaciones
- Unit 7 Programming Assignment PDFDocumento7 páginasUnit 7 Programming Assignment PDFKareem Nabil50% (2)
- Ue ManualDocumento190 páginasUe ManualCKEITH14Aún no hay calificaciones
- Unix ShortcutsDocumento16 páginasUnix ShortcutsCKEITH14Aún no hay calificaciones
- Funktion Funktion: Seite 1 DB2 Administrator's Unix Command Surival Sheets (AIX + Solaris) Ausgabe 06/2008Documento5 páginasFunktion Funktion: Seite 1 DB2 Administrator's Unix Command Surival Sheets (AIX + Solaris) Ausgabe 06/2008CKEITH14Aún no hay calificaciones
- DB2 Tech Talk Recursive SQLDocumento36 páginasDB2 Tech Talk Recursive SQLCKEITH14Aún no hay calificaciones
- Grep and UNIXDocumento24 páginasGrep and UNIXCKEITH14Aún no hay calificaciones
- Unix ShortcutsDocumento16 páginasUnix ShortcutsCKEITH14Aún no hay calificaciones
- Unix CommandsDocumento9 páginasUnix Commandsgzapata31Aún no hay calificaciones
- Some Unix Commands: HELP TypeDocumento5 páginasSome Unix Commands: HELP TypeCKEITH14Aún no hay calificaciones
- Locks in Db2Documento36 páginasLocks in Db2Ashish TiwariAún no hay calificaciones
- DB2BP Troubleshooting DB2 Servers 0114Documento48 páginasDB2BP Troubleshooting DB2 Servers 0114CKEITH14Aún no hay calificaciones
- UnixDocumento8 páginasUnixCKEITH14Aún no hay calificaciones
- D08 - Best Practices For Upgrading To DB2 9.7 (With Notes)Documento59 páginasD08 - Best Practices For Upgrading To DB2 9.7 (With Notes)CKEITH14Aún no hay calificaciones
- IBM AIX 7.1 Differences GuideDocumento470 páginasIBM AIX 7.1 Differences GuidetriminemAún no hay calificaciones
- Dataflex Error ListingDocumento15 páginasDataflex Error ListingCKEITH14Aún no hay calificaciones
- 8 Years of Performance Solutions - Lessons LearnedDocumento32 páginas8 Years of Performance Solutions - Lessons LearnedCKEITH14Aún no hay calificaciones
- Some Unix Commands: HELP TypeDocumento5 páginasSome Unix Commands: HELP TypeCKEITH14Aún no hay calificaciones
- Dataflex Error ListingDocumento15 páginasDataflex Error ListingCKEITH14Aún no hay calificaciones
- Dream Team (Project Proposal Report) UpdatedDocumento23 páginasDream Team (Project Proposal Report) UpdatedGAME BUSTERAún no hay calificaciones
- Technical. Comment: SICAM 230 Base LicencesDocumento7 páginasTechnical. Comment: SICAM 230 Base LicencesUmutAún no hay calificaciones
- Supported Hardware - VMix - Video Mixing Software - Live Video Production SoftwareDocumento4 páginasSupported Hardware - VMix - Video Mixing Software - Live Video Production SoftwareMárcio LopesAún no hay calificaciones
- Nota SKAA4412-Lab PDFDocumento32 páginasNota SKAA4412-Lab PDFsyamsul anwarAún no hay calificaciones
- Red Hat Enterprise Linux-7-Desktop Migration and Administration Guide-en-USDocumento102 páginasRed Hat Enterprise Linux-7-Desktop Migration and Administration Guide-en-USFranciscoAún no hay calificaciones
- OrangePi - 5B - RK3588S - User Manual - v1.0Documento357 páginasOrangePi - 5B - RK3588S - User Manual - v1.0felipe saldañaAún no hay calificaciones
- Red Hat Enterprise Linux-9-Performing An Advanced Rhel 9 InstallationDocumento135 páginasRed Hat Enterprise Linux-9-Performing An Advanced Rhel 9 InstallationDavidAún no hay calificaciones
- Threads OverviewDocumento17 páginasThreads Overviewneena joiceAún no hay calificaciones
- READ ME 1st ... X96 - SRN - 4670 - 1Documento6 páginasREAD ME 1st ... X96 - SRN - 4670 - 1ni KIAún no hay calificaciones
- ITEC 215 - Human Computer Interaction Assignment 2: (Spring 2020-2021)Documento1 páginaITEC 215 - Human Computer Interaction Assignment 2: (Spring 2020-2021)حسين العريفيAún no hay calificaciones
- SNAP Command Line Tutorial: Graph ProcessingDocumento10 páginasSNAP Command Line Tutorial: Graph ProcessingEnglish LearnerAún no hay calificaciones
- Chapter 1 Introduction To Object Oriented ProgrammingDocumento6 páginasChapter 1 Introduction To Object Oriented ProgrammingUtsav PathakAún no hay calificaciones
- Draft Harga Perakitan PCDocumento1 páginaDraft Harga Perakitan PCTRB RecordAún no hay calificaciones
- AC402S Programing ManualDocumento272 páginasAC402S Programing ManualTapfumanei ZhouAún no hay calificaciones
- Antigen Map 3 D ManualDocumento10 páginasAntigen Map 3 D ManualRofiqul AlaAún no hay calificaciones
- What is an Actor in UML Use Case DiagramsDocumento5 páginasWhat is an Actor in UML Use Case DiagramsPatrick D CernaAún no hay calificaciones
- MB Manual b450-Aorus-elite-V2 e 1101Documento44 páginasMB Manual b450-Aorus-elite-V2 e 1101peponetasAún no hay calificaciones
- Easy Worship 7 ManualDocumento470 páginasEasy Worship 7 ManualMaintenance QuirinoAún no hay calificaciones
- 02 Electronic Spreadsheet Advanced Important Questions AnswersDocumento32 páginas02 Electronic Spreadsheet Advanced Important Questions AnswersHema LathaAún no hay calificaciones
- University of Nigeria BSC Project Guidelines Updated - 2021Documento16 páginasUniversity of Nigeria BSC Project Guidelines Updated - 2021victor francisAún no hay calificaciones
- Application AdministrationDocumento270 páginasApplication AdministrationAmol KolheAún no hay calificaciones
- Project Name:: Gender and Age Estimation Using PythonDocumento13 páginasProject Name:: Gender and Age Estimation Using PythonArijit SarkarAún no hay calificaciones
- Ocr Thesis PDFDocumento6 páginasOcr Thesis PDFlisakennedyfargo100% (2)
- Scikit Learn Docs PDFDocumento2671 páginasScikit Learn Docs PDFjavi_dogg100% (1)
- Lec03 - CSS LAT 3 IPROGDocumento42 páginasLec03 - CSS LAT 3 IPROGGery klAún no hay calificaciones
- 07.C76IQ005EN-A IQOQ LimsBridgeDocumento4 páginas07.C76IQ005EN-A IQOQ LimsBridgeEman MohamedAún no hay calificaciones
- SWOT Analysis Free PowerPoint TemplateDocumento5 páginasSWOT Analysis Free PowerPoint TemplatepoojaAún no hay calificaciones
- Dược phẩm vậng yếuDocumento112 páginasDược phẩm vậng yếuMèo Tam ThểAún no hay calificaciones
- IOS Penetration TestingDocumento147 páginasIOS Penetration Testingunknownplayerz132Aún no hay calificaciones