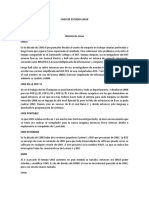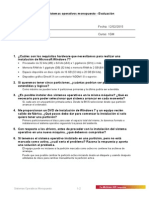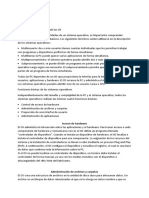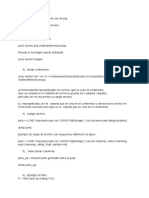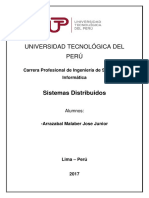Documentos de Académico
Documentos de Profesional
Documentos de Cultura
Ubuntu 10.04 Lts
Cargado por
Past David Chávez0 calificaciones0% encontró este documento útil (0 votos)
10 vistas19 páginasDerechos de autor
© © All Rights Reserved
Formatos disponibles
PDF, TXT o lea en línea desde Scribd
Compartir este documento
Compartir o incrustar documentos
¿Le pareció útil este documento?
¿Este contenido es inapropiado?
Denunciar este documentoCopyright:
© All Rights Reserved
Formatos disponibles
Descargue como PDF, TXT o lea en línea desde Scribd
0 calificaciones0% encontró este documento útil (0 votos)
10 vistas19 páginasUbuntu 10.04 Lts
Cargado por
Past David ChávezCopyright:
© All Rights Reserved
Formatos disponibles
Descargue como PDF, TXT o lea en línea desde Scribd
Está en la página 1de 19
Instalar Ubuntu 10.
04 LTS paso a paso
Publicado Jueves, 29 Abril 2010 Administracin , Iniciacin , Ubuntu 157 Comentarios
Etiquetas: instalar, LTS, Lucid Lynx, particiones, paso a paso, tutorial, ubuntu 10.04
Ya est disponible Ubuntu 10.04 Lucid Lynx y ests deseando instalarlo en
tu equipo. Sin embargo, tienes instalado Windows 7 (Vista o XP es lo
mismo) y te preocupa instalarlo por si pierdes tus archivos al hacer las
particiones o no te arranca despus el equipo. Olvdate de tus preocupaciones
porque ests en el sitio correcto, en Slice of Linux!
En este tutorial vamos a ver la instalacin de Ubuntu 10.04 paso a paso partiendo de un equipo con Windows 7
y dos particiones ya creadas, que es la configuracin que traen por defecto muchos equipos actualmente. En
este artculo es imposible perderse porque cada paso tiene su captura de pantalla correspondiente. Y adems el
particionado del disco duro va a dejar de tener secretos porque lo vamos a ver con todo lujo de detalles y todas
las opciones posibles.
Aunque es muy recomendable leer el tutorial completo, sobretodo para aquellos que vayis a instalar Ubuntu
por primera vez, aqu tenis el ndice del artculo para acceder directamente a la seccin que os interese:
Preparar Windows
32 bits o 64 bits?
Descargar Ubuntu 10.04
Grabar Ubuntu 10.04 en una memoria USB o en un CD
Instalar Ubuntu 10.04
Arrancar el equipo con Ubuntu 10.04 instalado
Preparar Windows
Si tenemos instalado Windows (ya sea XP, Vista o 7) en nuestro equipo y queremos instalar Ubuntu 10.04 sin
complicaciones, es necesario desfragmentar el disco duro. La desfragmentacin consiste en colocar todos los
archivos de forma contigua sin que queden espacios entre ellos o entre sus partes. Por eso podemos cambiar el
tamao de la particin de Windows y dejar espacio para instalar Ubuntu sin problemas en un sistema
desfragmentado.
Para ilustrar este tutorial tenemos un equipo con un disco duro y Windows 7 instalado en l. El disco duro tiene
2 particiones aunque slo se ve una de ellas, como ocurre con una instalacin normal de Windows 7. Por eso
para desfragmentar el disco local (C:) hacemos clic con el botn derecho sobre l y hacemos clic sobre
Propiedades.
Hacemos clic con el botn derecho sobre el disco duro o particin
En la ventana que nos aparece hacemos clic en la pestaa Herramientas y de las tres herramientas de las que
disponemos slo nos interesa en esta ocasin la de desfragmentacin. As que hacemos clic sobre el botn
Desfragmentar ahora
En la pestaa Herramientas hacemos clic sobre Desfragmentar ahora...
En la nueva ventana seleccionamos el disco (C:) y pulsamos sobre Desfragmentar disco.
Seleccionamos el disco y pulsamos Desfragmentar disco
Dependiendo de nuestro disco duro este proceso puede tardar entre unos minutos y varias horas. Y cuando
termine, hacemos clic sobre el botn Cerrar.
Al terminar pulsamos en Cerrar
De esta forma tan sencilla ya tenemos Windows 7 preparado para poder instalar Ubuntu 10.04 junto a l.
32 bits o 64 bits?
Lo siguiente que debemos saber es si nuestro procesador (CPU) es de 32 64 bits, ya que Ubuntu tiene
versiones especficas para cada uno, aunque para empezar es mejor hacerlo con la versin de 32 bits. La
mayora de los equipos que se venden en la actualidad son de 64 bits sin embargo, lo mejor es asegurarse y
comprobar qu tipo de CPU tenemos nosotros.
Para averiguar el tipo de nuestro procesador hacemos clic con el botn derecho sobre Equipo y despus, en el
men contextual, hacemos clic en Propiedades.
Hacemos clic en las Propiedades del Equipo
A continuacin hacemos clic sobre Evaluacin de la experiencia de Windows. Si no la hemos hecho nunca, la
hacemos (no tarda mucho).
Pulsamos sobre Evaluacin de la experiencia en Windows
Y por ltimo, pulsamos sobre el enlace Ver e imprimir informacin detallada del sistema y su rendimiento.
Hacemos clic en Ver e imprimir informacin detallada del sistema y su rendimiento
En el informe podremos ver el tipo de sistema instalado (de 32 bits) y si el equipo es compatible con 64 bits. Si
nuestro equipo es compatible con 64 bits, significa que nuestra CPU es de 64 bits (independientemente que
tengamos instalado un Windows de 32 bits). Si el tipo de sistema fuera de 64 bits, no hara falta nada ms
porque significara que nuestro procesador es de 64 bits.
Comprobamos si nuestra CPU es de 32 64 bits
Con esta informacin, ya podemos pasar a descargar la versin correspondiente de Ubuntu 10.04 para nuestro
equipo.
Descargar Ubuntu 10.04 Lucid Lynx
Para instalar Ubuntu 10.04 en nuestro equipo debemos disponer de una imagen ISO que grabaremos en una
memoria USB o en un CD. Por lo tanto, lo primero que tenemos que hacer es descargar la imagen ISO desde
aqu.
El enlace anterior nos lleva a la pgina de descarga oficial de Ubuntu en la que tendremos que seleccionar el
tipo de nuestro procesador, que averiguamos en la seccin anterior. Eso s, nos recomiendan usar la versin de
32 bits por lo que si ests empezando sera la mejor opcin. Despus hacemos clic en el botn Start download.
Descargamos Ubuntu 10.04 LTS
Grabar Ubuntu 10.04 en una memoria USB o en un CD
Una vez descargada la imagen ISO podemos grabarla tanto en una memoria USB como en un CD. Desde aqu
me gustara recomendar la grabacin en una memoria USB porque se puede reutilizar. En cualquier caso, si
optas por grabarlo en un CD, posiblemente te interese ponerle la funda y etiqueta oficial de Ubuntu 10.04 LTS.
Sin embargo, la forma ms cmoda de instalar Ubuntu 10.04 en nuestro equipo consiste en grabarlo en una
memoria USB (pendrive). Para esto necesitaremos una memoria de al menos 1 GB y un programa que se llama
UNetbootin. Para descargar el programa accedemos la la pgina oficial de UNetbootin y hacemos clic sobre
Download (for Windows).
Descargamos UNetbootin para Windows
El programa no necesita instalacin, por lo tanto una vez descargado lo ejecutamos haciendo doble clic sobre l
y veremos la siguiente pantalla:
Seleccionamos la imagen ISO, la unidad USB y pulsamos Aceptar
En ella deberemos seleccionar la imagen ISO de Ubuntu 10.04 que nos acabamos de descargar y la unidad USB
antes de hacer clic sobre Aceptar.
Una vez finalizada la copia de los archivos en la memoria USB podemos pasar directamente a la instalacin de
Ubuntu pulsando Reiniciar ahora sin extraer la memoria del equipo.
Hacemos clic en Reiniciar ahora
No debemos olvidarnos de cambiar la secuencia de arranque de la BIOS para que lo intente arrancar primero
desde la memoria USB.
Instalar Ubuntu 10.04 Lucid Lynx
Ubuntu 10.04 se instala siguiendo un sencillo asistente de tan solo 7 pasos en el que lo nico que tiene un poco
ms de complicacin es el particionado del disco. Tanto si vamos a instalar Ubuntu desde una memoria USB
como si lo hacemos desde un CD deberemos arrancar el equipo con la memoria o el CD insertado en l y
habiendo modificado la secuencia de arranque en la BIOS. En la mayora de los sistemas se puede hacer
pulsando la tecla F12 mientras aparecen las primeras letras despus de encender el ordenador.
Ahora pasamos a describir cada uno de los 7 pasos de los que consta la instalacin de Lucid Lynx.
Paso 1
El primer paso del asistente para la instalacin de Ubuntu 10.04 consiste en seleccionar el idioma que queremos
usar en el asistente de instalacin y el predeterminado del sistema final. En nuestro caso, seleccionamos
Espaol. Despus tenemos dos opciones Probar Ubuntu 10.04 o Instalar Ubuntu 10.04. Si es la primera vez
que vas a usar Ubuntu, puedes probarlo antes. Pero si lo tienes claro, pulsa sobre Instalar Ubuntu 10.04.
Seleccionamos el idioma y hacemos clic en Instalar Ubuntu 10.04 LTS
Paso 2
A continuacin, deberemos indicar dnde nos encontramos para as poder establecer la zona horaria. Por lo
tanto, cada uno selecciona su regin aunque nosotros no hemos tenido que hacer nada porque el asistente ha
elegido automticamente Espaa y la zona horaria Espaa (Madrid), por lo que hacemos clic en Adelante.
Elegimos nuestra zona horaria
Paso 3
Despus seleccionamos la distribucin de nuestro teclado. Ubuntu nos sugiere Espaa que es la correcta y
hacemos clic en Adelante.
Seleccionamos la distribucin de nuestro teclado
Paso 4
En este paso llega el momento ms importante de la instalacin: hacer las particiones. Sin embargo, antes de
particionar el disco duro vamos a recordar un par de cosas importantes sobre las particiones:
El nmero de particiones. En un disco duro podemos tener un mximo de 4 particiones primarias y un
nmero ilimitado de particiones lgicas. Todas las particiones de Ubuntu pueden ir en particiones
lgicas aunque en este tutorial pongamos la particin raz en una primaria. Si al particionar el disco, nos
encontramos con espacio libre que no podemos particionar y aparece como intil ser porque tengamos
las 4 particiones primarias y no se puede crear ninguna particin ms. Para solucionar este caso,
debemos eliminar la ltima particin (que ser primaria) y volver a crearla de tipo lgica. As podremos
seguir creando tantas particiones como necesitemos.
El orden de creacin de las particiones tiene su importancia. Segn la web Linux Disk Partitioning
Guide la zona exterior (los cilindros ms externos) de los discos duros giran a mayor velocidad que los
ms internos. Por lo tanto, sera lgico colocar en la zona exterior del disco las particiones que ms se
vayan a utilizar y en la ms interior las que menos. En un sistema domstico, en teora las particiones
que ms se usan son la particin raz y la home, y estas deberan ser las primeras (as es como lo vamos
a hacer en el tutorial). Tambin hay quien opina que la particin de swap debe colocarse en la zona ms
rpida del disco para que cuando se use responda de la mejor manera posible. Esto significara colocar
la particin de swap la primera. Pero por otra parte, lo mejor es no tener que usar nunca la particin de
swap. Adems, hay quien dice que el acceso ms rpido est en mitad del disco porque las cabezas
tienen que desplazarse menos que cuando lo hacen a las zonas exteriores o interiores. Conclusin?
Cada uno que las cree en el orden que considere ms conveniente.
Ahora para particionar el disco duro, vamos a ver tres posibilidades:
1. Instalar Ubuntu 10.04 junto a los otros (Windows XP, Vista o Windows 7), eligiendo entre ellos al
arrancar el equipo (sencillo pero poco configurable).
2. Borrar y usar el disco entero. Elimina cualquier otro sistema operativo del disco duro e instala slo
Ubuntu 10.04.
3. Especificar particiones manualmente (avanzado). Esta opcin es la ms recomendable si queremos sacar
el mximo rendimiento a Ubuntu y tambin permite instalarlo junto a Windows XP, Vista o Windows 7.
A continuacin vamos a ver detalladamente cada una de estas opciones:
1. Instalarlo junto a los otros, eligiendo entre ellos al arrancar el equipo
Con esta opcin slo tenemos que indicar el tamao de la particin que queremos que use Ubuntu y el
instalador crear automticamente dos particiones:
Particin raz (/): contendr, en este caso, los directorios y archivos del sistema operativo y los datos de
los usuarios (documentos, imgenes, msica, etc.).
Particin de intercambio (swap): necesaria cuando nos quedamos sin memoria RAM o para hibernar el
sistema. Es posible que esta particin no sea lo suficientemente grande para hibernar el sistema segn se
indica en las notas de la versin.
Por lo tanto, reducimos el tamao de la particin de Windows 7 para especificar el tamao de la particin que
dejaremos para Ubuntu como se ve en la imagen (haz clic sobre ella para ver una pequea animacin. Pero
qu tamao es el adecuado? Eso depende del uso que vayamos a darle. Lo mnimo seran unos 4 GB y lo
mximo, lo que queramos. Para empezar a disfrutar de Ubuntu, con 10 GB sera suficiente.
Cambiamos el tamao de la particin (haz clic sobre la imagen para ver una animacin)
2. Borrar y usar el disco entero
De esta forma eliminaramos Windows 7 (o el que tuvisemos instalado) y Ubuntu se instalara ocupando todo
el disco con las mismas particiones que en el caso anterior:
Particin raz (/): contendr, en este caso, los directorios y archivos del sistema operativo y los datos de
los usuarios (documentos, imgenes, msica, etc.).
Particin de intercambio (swap): necesaria cuando nos quedamos sin memoria RAM o para hibernar el
sistema. Igual que en el caso anterior es posible que esta particin no sea lo suficientemente grande para
hibernar el sistema segn se indica en las notas de la versin.
Eso s, en este caso no podremos especificar el tamao de las particiones, cosa que har el instalador.
Eliminamos Windows 7 y usamos el disco entero para Ubuntu
3. Especificar particiones manualmente (avanzado)
La mejor opcin de todas, es la ms flexible y ms difcil (no para nosotros). Consiste en hacer las particiones
nosotros mismos (en vez de el instalador). De esta forma podemos seleccionar el nmero de particiones, su
tamao, tipo de sistema de ficheros todo lo que necesitemos segn nuestras necesidades. Para un sistema de
escritorio conviene tener tres particiones:
Particin raz (/): contendr los directorios y archivos del sistema operativo y de los programas que
instalemos.
Particin home (/home): contendr los directorios y datos de los usuarios (documentos, imgenes,
msica, etc.). As si cambiamos de distribucin o actualizamos a otra nueva, por ejemplo Ubuntu 10.10,
no tendremos que preocuparnos de nuestros datos porque se encuentran en una particin distinta.
Particin de intercambio (swap): necesaria cuando nos quedamos sin memoria RAM y para hibernar el
equipo. Aqu si podremos darle el tamao adecuado para que el sistema pueda hibernar.
Para iniciar este modo de particionado elegimos Especificar particiones manualmente (avanzado) y hacemos
clic en Adelante.
Especificamos las particiones manualmente (avanzado)
Lo primero que tenemos que hacer es disminuir el tamao de una de las dos particiones que tenemos en este
ejemplo porque en otro caso no tendramos sitio para instalar Ubuntu. Dicho de otra forma, no podramos crear
ninguna particin nueva. As que seleccionamos la particin que queramos (en nuestro caso la ms grande) y
hacemos clic en Cambiar (no pulses el botn Adelante).
Seleccionamos la particin ms grande y pulsamos Cambiar...
Escribimos el nuevo tamao de la particin en MB y hacemos clic en Aceptar. Esto es un poco incmodo
porque implica que tenemos que tener pensado el tamao que vamos a dejar para Ubuntu. En este caso tenemos
una particin con Windows con 250 GB y vamos a reducirla a 125 GB (125000 MB). As tendramos la mitad
para Windows y la otra mitad para Ubuntu.
Cambiamos el tamao de la particin de Windows
Antes de seguir debemos confirmar el cambio de tamao de la particin porque es una operacin que no se
puede deshacer. No te preocupes que no pasa nada. Hacemos clic en Continuar.
Hacemos clic sobre Continuar
El instalador nos devuelve a la pantalla anterior pero ahora contamos con un espacio libre que ser el que
usaremos para crear las particiones para Ubuntu. Nos situamos en espacio libre y hacemos clic en Aadir
Seleccionamos el espacio libre y pulsamos Aadir...
En la ventana que aparece debemos indicar:
Tipo de la nueva particin: la particin raz (/) puede ir en una particin primaria o lgica. En este
ejemplo he elegido primaria.
Tamao nuevo de la particin en MB: como mnimo debe tener 3000 MB pero con 10000 tendramos
ms que suficiente. Sin embargo, en este ejemplo elijo 15000 MB y s que por muchos programas que
instale me va a sobrar.
Ubicacin de la nueva particin: principio.
Utilizar como: ext4 es el sistema que usa Ubuntu 10.04 por defecto.
Punto de montaje: / (la raz). No nos podemos olvidar de esto, es fundamental.
Y hacemos clic en Aceptar.
Definimos la particin raz (/)
Ya tenemos nuestra primera particin para Ubuntu 10.04 y vamos a por la siguiente. Seleccionamos el espacio
libre y hacemos clic en Aadir
Seleccionamos la particin libre y pulsamos en Aadir...
La siguiente particin que vamos a definir es el rea de intercambio (swap) que se utilizar cuando no tengamos
suficiente memoria RAM para mantener todas las aplicaciones en memoria o cuando hibernemos el sistema.
Sobre el tamao de esta particin hay muchas discusiones pero segn las notas de la versin de Ubuntu 10.04
debe tener al menos el mismo tamao que la memoria RAM que tengamos. Por ejemplo, si tenemos 2 GB de
RAM, dejamos 2 GB para esta particin. El tipo tampoco importa en este caso pudiendo ser primaria o lgica.
Sin embargo, el sistema de archivos ser rea de intercambio.
Tipo de la nueva particin: la particin de intercambio puede ir indistintamente en una primaria o
lgica. Sin embargo, solamente puede haber 4 particiones primarias en un disco duro aunque el nmero
de particiones lgicas es ilimitado (como se explic antes). Tenemos creadas ya 3 particiones primarias
(las 2 de Windows y la raz para Ubuntu) y como nos quedan por definir 2 particiones ms, tenemos que
poner las nuevas particiones que vayamos a crear como lgicas. Por lo tanto, seleccionamos lgica.
Tamao nuevo de la particin en MB: como en este ejemplo tenemos 2 GB de RAM, le vamos a asignar
2048 MB.
Ubicacin de la nueva particin: final.
Utilizar como: rea de intercambio.
Y hacemos clic en Aceptar.
Definimos la particin de intercambio (swap)
Por ltimo, nos queda definir la particin para los datos de los usuarios, /home. Seleccionamos el espacio libre
que nos queda y volvemos a hacer clic sobre Aadir
Seleccionamos la particin libre y pulsamos en Aadir...
El tamao de esta particin es el que nos quede. Como ya hemos definido las otras particiones, podemos usar
todo el espacio que nos sobre. Los caractersticas de esta nueva particin son:
Tamao nuevo de la particin en MB: todo el que queda disponible. En este ejemplo 126282.
Ubicacin de la nueva particin: principio.
Utilizar como: ext4 es el sistema que usa Ubuntu 10.04 por defecto.
Punto de montaje: /home. No nos podemos olvidar de esto, es fundamental.
Y hacemos clic en Aceptar.
Definimos la particin /home
En pantalla podemos observar todas las particiones que tenemos en nuestro disco duro y ya podemos continuar
pulsando Adelante.
Una vez creadas las particiones hacemos clic en Adelante
Paso 5
Dejando atrs la parte ms difcil de la instalacin (crear las particiones), nos relajamos. Ahora tenemos que
introducir nuestro nombre, nombre de usuario, contrasea (Ubuntu nos recomienda que tenga 8 caracteres
como mnimo), nombre del equipo y si queremos entrar automticamente o no. Adems tenemos la
posibilidad de cifrar el contenido de nuestra carpeta personal (home) seleccionando la ltima opcin (solicitar
mi contrasea para iniciar sesin y descifrar mi carpeta personal).
Escribimos nuestro nombre, nombre de usuario, contrasea y nombre del equipo
Paso 6
En el paso 6 tenemos la posibilidad de importar a Ubuntu los documentos, msica, imgenes y los marcadores o
favoritos desde nuestras cuentas de Windows. Yo he preferido no importar nada pero porque realmente no uso
Windows ;-) Despus hacemos clic en Adelante.
Seleccionamos los datos que queramos importar de Windows
Paso 7
El ltimo paso antes de que se instale Ubuntu 10.04 en nuestro equipo es un resumen con los datos que hemos
ido completando con el asistente de instalacin. Y si comprobamos que todo es correcto, hacemos clic sobre el
botn Instalar. En caso contrario, si quisiramos cambiar algo pulsaramos Atrs.
Leemos el resumen y pulsamos Instalar
Comenzar a partir de ese momento la instalacin de Ubuntu 10.04 en nuestro equipo. Mientras se instala
podremos ir leyendo algunas de sus caractersticas principales.
Progreso de la instalacin
Una vez que se ha terminado la instalacin debemos pulsar el botn Reiniciar ahora para empezar a disfrutar
de nuestro nuevo Ubuntu 10.04 Lucid Lynx.
Hacemos clic en Reiniciar ahora
Eso s, antes de reiniciarse nos pedir que retiremos la memoria USB o el CD y pulsemos Intro cuando lo
hayamos hecho.
Extraemos la memoria USB o el CD y pulsamos Intro
Arrancar el equipo
A partir de ahora, al arrancar el equipo nos aparecer el siguiente men (GRUB) en el que podremos elegir
entre arrancar en Ubuntu y arrancar en Windows 7. Con el tiempo, seguro que nos olvidamos de Windows
sobretodo porque nos dar pereza arrancarlo por lo lento que es comparado con Ubuntu. En el men tenemos 2
lneas que empiezan por Ubuntu pero qu hace cada una? Y cul hay que elegir?
Ubuntu, Linux 2.6.32-21-generic: arranca Ubuntu de forma normal. Es la opcin que seleccionaremos
el 99,9% de las veces.
Men de arranque (GRUB)
Ubuntu, Linux 2.6.32-21-generic (modo de recuperacin): nos permite entrar en modo recuperacin.
Con esta opcin podemos, entre otras cosas, cambiar la contrasea si la hemos olvidado.
Memory test (memtest86+): realiza un test de memoria. Conviene usarla si tenemos problemas con el
equipo y pensamos que pueda ser de un fallo de memoria.
Memory test (memtest86+, serial console 115200): realiza un test de memoria. De momento, no la he
usado nunca.
Windows 7 (loader) (on /dev/sda1): nos permite arrancar el Windows 7 que tenamos instalado.
Una vez que se inicia Ubuntu 10.04 nos encontramos con el GDM en el que seleccionamos nuestro usuario,
escribimos nuestra contrasea y pulsamos Intro (o pulsamos sobre Iniciar sesin).
GDM para entrar al sistema
Una vez que se inicia Ubuntu 10.04 nos encontramos frente a su interfaz grfica basada en GNOME 2.30.
Interfaz de Ubuntu 10.04
ENHORABUENA! Ahora a disfrutar de Ubuntu 10.04 LTS y no dejes de leer Slice of Linux.
El siguiente paso que deberas dar sera instalar una serie de programas para sacarle el mximo partido a tu
nuevo sistema. Nosotros te proponemos algunas cosas que hacer despus de instalar Ubuntu 10.04 paso a paso
con el terminal, grficamente sin usar el terminal o usando un script.
También podría gustarte
- Capítulo 11 - Configuracion de WindowsDocumento197 páginasCapítulo 11 - Configuracion de WindowsmabarranAún no hay calificaciones
- Comandos Basicos de Termux-2-1Documento14 páginasComandos Basicos de Termux-2-1Anthony Conde Muñoz100% (2)
- Parcial MantenimientoDocumento6 páginasParcial Mantenimientocristhan david pacheco sierra100% (1)
- PROGRAMAS CONTENIDOS EN EL Hirens Boot 15Documento18 páginasPROGRAMAS CONTENIDOS EN EL Hirens Boot 15hmvhmv100% (12)
- Manual de imagen institucionalDocumento9 páginasManual de imagen institucionalPast David ChávezAún no hay calificaciones
- W 2003Documento45 páginasW 2003Wmer EscAún no hay calificaciones
- Manual LibreOfiice 4.1Documento7 páginasManual LibreOfiice 4.1fredsantiago05Aún no hay calificaciones
- Probante InternoDocumento1 páginaProbante InternoPast David ChávezAún no hay calificaciones
- Tema 01 - La Palabra de DiosDocumento4 páginasTema 01 - La Palabra de DiosPast David ChávezAún no hay calificaciones
- Ponte en MovimientoDocumento3 páginasPonte en MovimientoPast David ChávezAún no hay calificaciones
- Compilación Kernel LinuxDocumento6 páginasCompilación Kernel LinuxAxel Sunem Mora OlveraAún no hay calificaciones
- Manual de Instalacion de Windows XP en Maquina VirtualDocumento10 páginasManual de Instalacion de Windows XP en Maquina VirtualWalter Tocancipa NovoaAún no hay calificaciones
- Primer ParcialDocumento2 páginasPrimer ParcialLindyAún no hay calificaciones
- Trabajo Final - Programación Concurrente (C++)Documento11 páginasTrabajo Final - Programación Concurrente (C++)Luis Antonio Marquez CastroAún no hay calificaciones
- Dpso U2 A1Documento16 páginasDpso U2 A1Antoniy StarkAún no hay calificaciones
- Instalar Oracle 18c en LinuxDocumento5 páginasInstalar Oracle 18c en LinuxCésar TrujilloAún no hay calificaciones
- Instalación Wifislax disco duro potente auditoría wifiDocumento21 páginasInstalación Wifislax disco duro potente auditoría wifiValeria AmaoAún no hay calificaciones
- Capítulo III Programación Básica en Shell ScriptDocumento37 páginasCapítulo III Programación Básica en Shell ScriptJose Cosi JimenezAún no hay calificaciones
- Crear Programas PortablesDocumento1 páginaCrear Programas PortablesLa Redonda PerúAún no hay calificaciones
- Arquitectura LinuxDocumento59 páginasArquitectura Linuxleo2tvAún no hay calificaciones
- Caso de Estudio LinuxDocumento8 páginasCaso de Estudio LinuxAnonymous kPuiPxWAún no hay calificaciones
- Guia Oracle 2019Documento68 páginasGuia Oracle 2019Christiam Alejandro Niño PeñaAún no hay calificaciones
- Actividades EXTRA T-5Documento2 páginasActividades EXTRA T-5Adrian50% (2)
- UD3.2 Ejercicios de G.M. S.-2Documento40 páginasUD3.2 Ejercicios de G.M. S.-2Leopardo MateAún no hay calificaciones
- Unidades USB Booteables Con YUMIDocumento10 páginasUnidades USB Booteables Con YUMIGonzalo :vAún no hay calificaciones
- Como Formatear Un Disco DuroDocumento7 páginasComo Formatear Un Disco Duroharold_caicedo_2Aún no hay calificaciones
- Procedimiento para Configuracion de PC SinoeDocumento3 páginasProcedimiento para Configuracion de PC SinoeAndres Franco FrancoAún no hay calificaciones
- Pdfslide - Tips - Capitulo 5 It Essentials 55bd65c2a3165Documento33 páginasPdfslide - Tips - Capitulo 5 It Essentials 55bd65c2a3165Daniel BolañosAún no hay calificaciones
- Comandos PigDocumento4 páginasComandos PigAlejandro Gòmez TusarmaAún no hay calificaciones
- Laboratorio 3: Implementación de semáforos para resolver el problema de productor-consumidor en JavaDocumento3 páginasLaboratorio 3: Implementación de semáforos para resolver el problema de productor-consumidor en JavaSebastián GiraldoAún no hay calificaciones
- Sistema operativo MachDocumento6 páginasSistema operativo MachMagaly FloresAún no hay calificaciones
- Guía de particiones y detección de fallas hardware y software enDocumento10 páginasGuía de particiones y detección de fallas hardware y software enYelimariaPmAún no hay calificaciones
- Taller 5 Sistemas OperativosDocumento11 páginasTaller 5 Sistemas OperativosFabian LopezAún no hay calificaciones
- Mantenimiento y Reparacion Disco DuroDocumento15 páginasMantenimiento y Reparacion Disco DuroMOha FnrAún no hay calificaciones
- Sistemas OperativosDocumento44 páginasSistemas OperativosAlfredo KaleniuszkaAún no hay calificaciones
- Gestión de procesos y arranque LinuxDocumento43 páginasGestión de procesos y arranque LinuxFabiánHurtadoAún no hay calificaciones