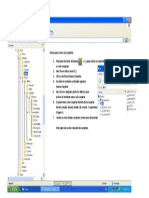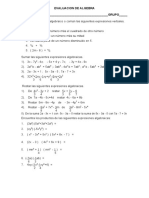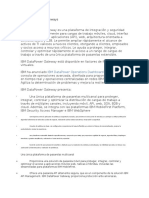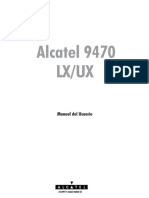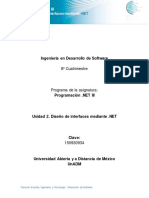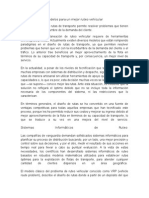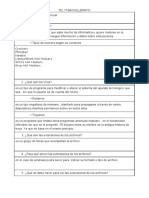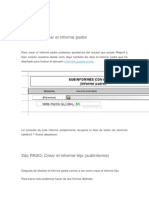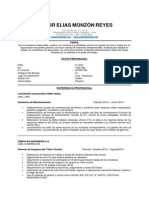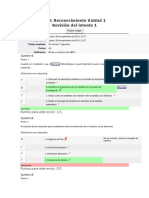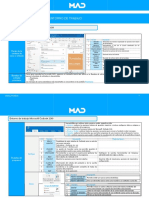Documentos de Académico
Documentos de Profesional
Documentos de Cultura
Ejercicio 01 - Seleccionar y Mover - Libro - 01
Cargado por
Luis Alberto Macedo GonzalezTítulo original
Derechos de autor
Formatos disponibles
Compartir este documento
Compartir o incrustar documentos
¿Le pareció útil este documento?
¿Este contenido es inapropiado?
Denunciar este documentoCopyright:
Formatos disponibles
Ejercicio 01 - Seleccionar y Mover - Libro - 01
Cargado por
Luis Alberto Macedo GonzalezCopyright:
Formatos disponibles
Contenido
Tutorial
ADOBE PHOTOSHOP 5.0
Trabajar con selecciones
Aprender a seleccionar reas
de una imagen es de vital
importancia al trabajar con
Adobe Photoshop lo
primero es seleccionar lo que
se desea modificar. Una vez
realizada la seleccin, slo se
puede editar el rea incluida
en ella. Las reas no
seleccionadas quedan
excluidas de toda
modificacin.
TRABAJAR CON SELECCIONES
PGINA 2 DE 14
En esta leccin, aprender a realizar las tareas siguientes:
Seleccionar partes de una imagen con las herramientas Marco, Lazo y Varita mgica.
Resituar un marco de seleccin.
Deseleccionar una seleccin.
Desplazar y duplicar una seleccin
Restringir el desplazamiento de una seleccin.
Ajustar una seleccin con las teclas de flecha.
Aadir a selecciones y restar de ellas.
Rotar, escalar y transformar una seleccin.
Combinar herramientas de seleccin.
Recortar una imagen.
Herramientas: generalidades
En Adobe Photoshop, se pueden realizar selecciones basadas en el tamao, la forma y el color con
los cuatro grupos bsicos de herramientas las herramientas Marco, Lazo, Varita mgica y Pluma.
Adems, una quinta herramienta, Desplazar, permite resituar las selecciones creadas.
Nota: En esta leccin, slo se aprende a utilizar las herramientas Marco, Lazo,
Varita mgica y Desplazar. Para obtener ms informacin acerca de las
herramientas de pluma, consulte el Captulo 7, Realizar selecciones de la Gua
del usuario de Adobe Photoshop.
A B
C D
A. Herramienta Marco B. Herramienta Desplazar
C. Herramienta Lazo poligonal D. Herramienta Varita mgica
Los iconos de las herramientas de marco y lazo contienen herramientas ocultas, que se seleccionan
pulsando el botn derecho del ratn sobre el icono del cuadro de herramientas y arrastrando hasta
la herramienta deseada del men desplegable.
La herramienta Marco rectangular ( ) permite seleccionar reas rectangulares de la imagen.
La herramienta Marco elptico ( ) permite seleccionar reas elpticas. Las herramientas
Marco fila nica y Marco columna nica ( ) ( ) permiten seleccionar una fila y una
columna de 1 pxel de anchura y 1 pxel de altura. Con la herramienta Recortar ( ) puede
recortar imgenes.
La herramienta Lazo ( ) permite realizar selecciones a mano alzada. La herramienta Lazo
poligonal ( ) permite realizar selecciones en lnea recta. La herramienta Lazo magntico (
) permite dibujar bordes a mano alzada que se cien a los del rea seleccionada.
La herramienta Varita mgica ( ) permite seleccionar partes de una imagen basndose en las
similitudes de color de los pixels adyacentes. Es especialmente til para seleccionar reas con formas
extraas sin necesidad de trazar contornos complejos con la herramienta Lazo.
TRABAJAR CON SELECCIONES
PGINA 3 DE 14
Puesta en marcha
Antes de comenzar esta leccin, elimine el archivo de preferencias de Adobe Photoshop para volver
a los ajustes por defecto. Para eliminar el archivo de preferencias en Windows, salga de
Photoshop y elimine el archivo Prefs. de Adobe Photoshop 5.0 del subdirectorio Ajustes Adobe
Photoshop, situado en el directorio Photoshop5. Para eliminarlo en Mac OS, salga de Photoshop,
busque el archivo Prefs. de Adobe Photoshop 5.0 en la carpeta Ajustes Adobe Photoshop, situada en
la carpeta Adobe Photoshop 5.0. Arrastre el archivo a la papelera y escoja Especial > Vaciar
papelera.
Una vez eliminado el archivo de preferencias, reinicie Photoshop. A continuacin, abra el archivo
de esta leccin y observe lo que va a crear.
1 Escoja Archivo > Abrir. Busque y abra la carpeta Training\Lesson01 en la carpeta de la aplicacin
o en el CD del tutorial. Selecciones End01.psd y haga clic en Abrir. Aparece la imagen de una cara
construida con varios tipos de frutas y vegetales.
2 Si lo desea, escoja Vista > Reducir para hacer la imagen menor y conservarla en pantalla mientras
trabaja. Si no desea conservar la imagen abierta, escoja Archivo > Cerrar.
Ahora, abra el archivo de inicio y comience la leccin.
3 Escoja Archivo > Abrir. Busque la carpeta Lesson01, seleccione Start01.psd y haga clic en Abrir.
4 Escoja Archivo > Guardar como, escriba el nombre Work01.psd y haga clic en Guardar.
Seleccionar con la herramienta Marco rectangular
Empezar por practicar las tcnicas de seleccin usando la herramienta Marco rectangular.
1 Haga clic en la herramienta Marco rectangular ( ) en el cuadro de herramientas.
2 Arrstrela en diagonal desde la esquina superior izquierda del meln hasta la esquina inferior
derecha para crear una seleccin rectangular.
Seleccin inicial
Herramienta Marco
Borde de seleccin
dentro de la
seleccin
resituado
Despus de creado el borde de seleccin, se puede mover colocando la herramienta dentro de la
seleccin y arrastrando. Observe que esta tcnica cambia slo la posicin del borde de seleccin, no
afecta al tamao o a la forma de la seleccin.
3 Coloque la herramienta Marco en cualquier parte de la zona que rodea al meln en la seleccin.
El puntero se convierte en una flecha con un pequeo icono de seleccin junto a ella.
TRABAJAR CON SELECCIONES
PGINA 4 DE 14
4 Arrastre para resituar el borde que rodea al meln.
Nota: Las tcnicas de resituacin de bordes de seleccin funcionan con todas las
herramientas de marco, lazo y varita mgica.
Si no est satisfecho con la seleccin despus de resituarla, deseleccinela y vuelva a dibujarla.
5 Deseleccione la seleccin con uno de los mtodos siguientes:
Escoja Seleccin > Deseleccionar.
Haga clic en cualquier parte de la ventana, fuera del borde de seleccin.
6 Vuelva a seleccionar el meln con la herramienta Marco rectangular.
Para volver a la accin anterior en cualquier punto de la leccin, escoja Editar
> Deshacer.
Seleccionar con la herramienta Marco elptico
Ahora utilizar la herramienta Marco elptico para seleccionar los ojos de la cara.
No olvide que, en la mayora de los casos, al realizar una nueva seleccin se
sustituye la existente.
1 Seleccione la herramienta Lente ( ) y haga doble clic en el arndano para aumentar la vista a un
300%.
2 Mantenga pulsado el botn del ratn sobre la herramienta Marco rectangular y arrastre hasta la
herramienta Marco elptico ( ).
3 Desplace el puntero sobre el arndano y arrstrelo en diagonal desde el borde superior izquierdo
del arndano hasta el borde inferior derecho para crear una seleccin. No suelte el botn del ratn.
Resituar el borde de seleccin al crearlo
Se puede ajustar la posicin y el tamao de los bordes de seleccin incorrectos al crearlos.
1 Con el botn del ratn todava pulsado, pulse la barra espaciadora y arrastre la seleccin. Al
arrastrar, el borde se desplaza.
2 Suelte la barra espaciadora (no el botn del ratn) y arrastre de nuevo. Observe que, al arrastrar
sin la barra espaciadora, el tamao y la forma de la seleccin cambian y no su punto de origen.
Punto origen incorrecto Punto origen corregido Borde ajustado
(Clic y arrastrar) (Espacio pulsado) (Espacio no pulsado)
3 Cuando el borde de seleccin tenga el tamao y la posicin correctos, suelte el botn del ratn.
TRABAJAR CON SELECCIONES
PGINA 5 DE 14
Seleccionar desde un punto central
A veces es ms sencillo realizar selecciones elpticas o rectangulares dibujando una seleccin desde
el punto central del objeto hacia el borde exterior. Con este mtodo, vuelva a seleccionar
el arndano.
1 Escoja Seleccin > Deseleccionar.
2 Coloque la herramienta Marco en el centro aproximado del arndano.
3 Haga clic y comience a arrastrar. Sin soltar el botn del ratn, mantenga pulsada Opcin (Mac
OS) o Alt (Windows) y siga arrastrando la seleccin hasta el borde exterior del arndano.
Observe que la seleccin se centra alrededor del punto de inicio.
4 Una vez seleccionado todo el arndano, suelte primero el botn del ratn y la tecla Alt/Opcin.
Si es necesario, ajuste el borde de seleccin utilizando uno de los mtodos aprendidos.
Desplazar una seleccin
Ahora utilizar la herramienta Desplazar para colocar el arndano sobre la rodaja de zanahoria y
crear un ojo en la cara. Duplique y desplace la seleccin para crear un segundo ojo.
1 Con el arndano seleccionado, haga clic en la herramienta Desplazar ( ) y coloque el puntero
dentro de la seleccin. El puntero se convierte en una flecha con un par de tijeras para indicar que
al arrastrar la seleccin se corta de su posicin actual y se desplaza a la nueva.
2 Arrastre el arndano sobre la rodaja de zanahoria.
Herramienta Desplazar Arndano
desplazado a colocada dentro de la
la rodaja de zanahoria seleccin del
arndano
3 Escoja Seleccin > Deseleccionar.
4 Escoja Archivo > Guardar.
Desplazar y duplicar simultneamente
A continuacin, desplazar y duplicar selecciones simultneamente.
1 Escoja Vista > Encajar en pantalla para redimensionar el documento y que se ajuste a la pantalla.
2 Seleccione la herramienta Marco elptico
3 Arrastre una seleccin alrededor de la rodaja de zanahoria que contiene el arndano. Si es
necesario, ajuste el borde de seleccin utilizando uno de los mtodos aprendidos.
TRABAJAR CON SELECCIONES
PGINA 6 DE 14
4 Haga clic en la herramienta Desplazar, pulse Opcin (Mac OS) o Alt (Windows) y coloque el
puntero sobre la seleccin. El puntero se convierte en una flecha doble que indica que se crear un
duplicado al desplazar la seleccin.
5 Siga pulsando Alt/Opcin, arrastre un duplicado del ojo hasta la parte izquierda de la cara del
meln. Suelte el botn del ratn y Alt/Opcin, pero no deseleccione el ojo.
Al pulsar Mays mientras se desplaza una seleccin, el movimiento se restringe horizontal o
verticalmente. Con esta tcnica, va a arrastrar una copia del ojo izquierdo hasta el lado derecho de
la cara, para que los dos ojos queden nivelados.
6 Mantenga pulsada Mays+Alt (Windows) o Mays+Opcin (Mac OS) y arrastre una copia del ojo
hasta el lado derecho de la cara.
7 Escoja Archivo > Guardar.
Ojo al lado izquierdo de la cara Duplicado del ojo con
Mays+Alt/Opcin
Desplazar con un atajo de teclado
A continuacin, seleccionar el kiwi para la boca del meln y lo desplazar hasta el meln usando
un atajo de teclado. El atajo permite acceder temporalmente a la herramienta Desplazar en vez de
seleccionarla en el cuadro de herramientas.
1 Seleccione la herramienta Marco rectangular del cuadro de herramientas.
2 Arrastre una seleccin alrededor del kiwi usando uno de los mtodos aprendidos.
3 Con la herramienta Marco seleccionada, pulse Opcin (Mac OS) o Alt (Windows) y coloque el
puntero sobre la seleccin. Un par de tijeras indicarn que la seleccin se va a cortar.
TRABAJAR CON SELECCIONES
PGINA 7 DE 14
4 Arrastre la boca del kiwi hasta la cara. No deseleccione.
Seleccin a cortar y desplazada sobre el meln
Desplazar con las teclas de flecha
Con las teclas de flecha se pueden realizar ajustes menores de posicin de selecciones. Permiten
empujar la seleccin 1 10 pixels a la vez.
Nota: Las teclas de flecha ajustan la posicin de una seleccin slo si sta ya se
ha desplazado o si la herramienta Desplazar est seleccionada. Si utiliza las teclas
de flecha sobre una seleccin no desplazada todava, ajustarn el borde de
seleccin, no la parte de la imagen seleccionada.
1 Pulse la tecla flecha arriba ( ) algunas veces para desplazar la boca hacia arriba. Observe que
cada vez que pulsa la tecla de flecha, la boca se desplaza en incrementos de 1pxel. Experimente con
las otras teclas de flecha para ver su efecto sobre la seleccin.
A veces, el borde que rodea el rea seleccionada molesta al realizar ajustes. El borde de la
seleccin se puede ocultar, sin deseleccionarse realmente, y mostrarse una vez realizados los
ajustes.
2 Escoja Vista > Ocultar bordes. El borde de seleccin que rodea la boca desaparece.
3 Ahora, pulse Mays y una tecla de flecha. La seleccin se desplaza en incrementos de 10 pixels.
4 Use las teclas de flecha para situar la boca. Escoja Vista > Mostrar bordes.
5 Escoja Archivo > Guardar.
Seleccionar con la varita mgica
La herramienta Varita mgica permite seleccionar pixels adyacentes basndose en similitudes de
color. Ahora seleccionar el tomate, que ser la nariz de la cara, con la herramienta Varita mgica.
1 Haga doble clic en la herramienta Varita mgica ( ) del cuadro de herramientas para
seleccionarla y mostrar su paleta Opciones. Observe que la paleta Opciones se ha desplazado hasta
el frente del grupo de paletas Info/Navegador/Opciones.
Nota: La mayora de las herramientas disponen de su propia paleta Opciones
para modificar su funcionamiento.
En la paleta Opciones de Varita mgica, los ajustes de Tolerancia controlan la similitud de los tonos
de color seleccionados al hacer clic en un rea. El valor por defecto es 32, que indica que se
seleccionarn los 32 tonos similares ms claros y los 32 ms oscuros.
TRABAJAR CON SELECCIONES
PGINA 8 DE 14
2 En Tolerancia, introduzca 50 para aumentar el nmero de sombras a seleccionar.
3 Haga clic con la herramienta Varita mgica en el tomate. Se seleccionar casi todo el tomate.
4 Para seleccionar el rea restante, pulse Mays y haga clic en las reas no seleccionadas. Aparece un
signo ms con el puntero de la varita mgica para indicar que se va a aadir la seleccin actual.
Seleccin inicial Aadir a seleccin Seleccin completa
(tecla Mays pulsada)
5 Cuando el tomate est completamente seleccionado, pulse Control (Windows) o Comando
(Mac OS), coloque el puntero sobre la seleccin y arrastre la nariz de tomate hasta la cara del meln.
6 Escoja Seleccin > Deseleccionar.
7 Escoja Archivo > Guardar.
TRABAJAR CON SELECCIONES
PGINA 9 DE 14
Seleccionar con la herramienta Lazo
Puede utilizar la herramienta Lazo para realizar selecciones que requieran lneas a mano alzada y
rectas. A continuacin, seleccionar una corbata de lazo para la cara utilizando la herramienta Lazo.
Usar la herramienta lazo para alternar selecciones rectas y de mano alzada requiere algo de prctica.
Si comete errores al seleccionar la corbata de lazo, sencillamente deseleccione y comience otra vez.
1 Seleccione la herramienta Lente y haga clic dos veces sobre la pasta de la corbata de lazo
para aumentar su vista hasta un 300%.
2 Seleccione la herramienta Lazo ( ). Comenzando en la esquina superior izquierda de la pasta de
la corbata de lazo, arrastre hacia la derecha para crear un contorno a mano alzada sobre las
curvas de la parte superior de la corbata. No deje de pulsar el botn del ratn.
3 Para seleccionar el borde derecho de la corbata de lazo, pulse Opcin (Mac OS) o Alt (Windows),
suelte el botn del ratn y comience a contornear con lneas rectas cortas haciendo clic a lo largo del
borde. (Observe que el puntero cambia el icono de lazo por el de lazo poligonal.) Al llegar a la
esquina inferior derecha de la corbata de lazo, no suelte el botn del ratn.
Contorno a mano alzada
con
Contorno de lneas rectas
con
Seleccin completada
(contorno
herramienta Lazo
herramienta Lazo
poligonal
cruza puntos de inicio)
4 Suelte Alt/Opcin y arrastre hacia la izquierda para crear un contorno a mano alzada sobre la
parte inferior de la corbata de lazo. (El puntero vuelve al icono de lazo.)
5 Pulse de nuevo Alt/Opcin y haga clic con el botn del ratn a lo largo del borde izquierdo de
la corbata de lazo para dibujar lneas rectas.
6 Para completar la seleccin, compruebe que la ltima lnea recta cruza el inicio de la seleccin,
suelte Alt/Opcin y, a continuacin, suelte el botn del ratn.
7 Escoja Vista > Encajar en pantalla, para redimensionar el documento y ajustarlo a la pantalla.
8 Pulse Control (Windows) o Comando (Mac OS) y arrastre la seleccin de la corbata de lazo hasta la
parte inferior de la cara del meln.
9 Escoja Archivo > Guardar.
TRABAJAR CON SELECCIONES
PGINA 10 DE 14
Aadir y restar selecciones
Al pulsar Mays cuando se selecciona un rea, sta se aade a la seleccin. Al pulsar Opcin
(Mac OS) o Alt (Windows), se resta de la seleccin. Ahora utilizar estas tcnicas con la herramienta
Lazo para perfeccionar la seleccin de la imagen del champin que ser el sombrero del meln.
1 Seleccione la herramienta Lente y haga clic dos veces sobre el champin para aumentar su vista
hasta un 300%.
2 Seleccione la herramienta Lazo y arrastre un contorno basto alrededor del champin (incluida
parte del rea exterior del champin y parte del tallo).
3 Pulse Mays. Con el puntero de la herramienta Lazo aparecer un signo ms.
4 Arrastre la herramienta Lazo alrededor del rea a aadir y suelte el botn del ratn. El rea se
aade a la seleccin actual.
Seleccin inicial Aadir a
seleccin Resultado
(tecla Mays pulsada)
Nota: Si suelta el botn del ratn mientras arrastra una seleccin con la
herramienta Lazo, la seleccin se cierra dibujando una lnea recta entre el punto
de inicio y el punto en el que se suelte el ratn. Para crear un borde ms
preciso, finalice la seleccin cruzando el punto de inicio.
A continuacin, eliminar, o restar, parte de la seleccin.
5 Pulse Opcin (Mac OS) o Alt (Windows). Con el puntero de la herramienta Lazo aparecer un
signo menos.
6 Arrastre la herramienta Lazo alrededor del rea que desee eliminar de la seleccin y repita el
proceso hasta que haya terminado de eliminar todas las partes no deseadas de la seleccin.
Seleccin Restar de
la seleccin Resultado
(Alt/Opcin pulsada)
7 Escoja Ver > Encajar en pantalla.
8 Para desplazar el sombrero de champin a la cabeza del meln, pulse Opcin+Comando
(Mac OS) o Alt+Control (Windows) y arrastre una copia del champin hasta la parte superior del
TRABAJAR CON SELECCIONES
PGINA 11 DE 14
meln.
9 Escoja Archivo > Guardar.
TRABAJAR CON SELECCIONES
PGINA 12 DE 14
Seleccionar con la herramienta Lazo magntico
La herramienta Lazo magntico se puede utilizar para realizar selecciones a mano alzada de reas
con bordes muy contrastados. Al arrastrar con lazo magntico, los lmites del borde se ajustan
automticamente al borde que est trazando. La direccin del trazado de la herramienta se controla
haciendo clic con el ratn para colocar puntos de sujecin ocasionales en el borde de seleccin.
Ahora, crear una oreja para la cara usando la herramienta Lazo magntico para seleccionar la
parte roja del gajo de pomelo.
1 Seleccione la herramienta Lente y haga clic dos veces en el gajo de pomelo para aumentar la
vista a un 200%.
2 Mantenga pulsado el botn del ratn sobre la herramienta Lazo del cuadro de herramientas y
arrastre hasta la herramienta Lazo magntico ( ) para seleccionarla.
3 Haga clic una vez en la esquina inferior izquierda de la pulpa roja del gajo de pomelo, suelte
el botn del ratn y trace el contorno de la pulpa arrastrando a la derecha sobre el borde curvo
superior. Observe que la herramienta se ajusta al borde y coloca puntos de sujecin.
Si la herramienta no sigue el borde con suficiente precisin (en reas de bajo contraste), coloque un
punto de sujecin propio en el borde haciendo clic con el ratn. Se pueden aadir tantos puntos de
sujecin como sean necesarios. Tambin se pueden eliminar y volver al trazado pulsando la tecla
Eliminar y desplazando el ratn de nuevo hasta el ltimo punto de sujecin.
4 Cuando alcance la esquina inferior derecha de la pulpa del pomelo, haga doble clic con el botn
del ratn para indicar a la herramienta Lazo magntico que vuelva al punto de inicio y cierre la
seleccin. Observe que la herramienta sigue el borde restante de la pulpa y completa sus lmites.
Colocar puntos de sujecin Eliminar puntos de sujecin Hacer doble clic en la
esquina para cerrar el
trazado
Ahora puede desplazar el rea seleccionada del pomelo hasta cerca del meln.
5 Haga doble clic en la herramienta Mano ( ) para encajar la imagen en la pantalla.
6 Haga clic en la herramienta Desplazar y arrastre la oreja de pomelo hasta la mitad de la
parte izquierda de la cara de meln. No deseleccione.
7 Escoja Archivo > Guardar.
TRABAJAR CON SELECCIONES
PGINA 13 DE 14
Transformar una seleccin
A continuacin, utilizar el comando Transformacin libre para rotar y escalar la oreja izquierda del
meln, duplicarla y voltear la copia para crear la oreja derecha.
1 Escoja Edicin > Transformacin libre. Aparece un cuadro delimitador alrededor de la oreja.
2 Para rotar la oreja, coloque el puntero fuera de un manipulador de esquina hasta que
aparezca una flecha de doble punta y arrastre en la direccin en la que desee rotar la oreja.
Observe que la oreja rota alrededor del punto central de la seleccin ( ).
3 Para escalar la oreja, coloque el puntero directamente sobre uno de los manipuladores de esquina
y arrastre para reducir el tamao de la oreja. Para escalar la oreja proporcionalmente, pulse Mays
mientras arrastra.
4 Para resituar la oreja, coloque el puntero sobre el cuadro delimitador, no necesariamente en el
punto central, antes de arrastrar.
Nota: Si coloca el puntero en el punto central y arrastra, el punto central se
desplaza. Para obtener ms informacin acerca del trabajo con el punto central en
una transformacin, consulte el Captulo
8,Editar y retocar, de la Gua del usuario de Adobe
Photoshop.
Arrastrar el borde exterior Arrastrar en la esquina
Arrastrar el borde
interior
para rotar la oreja
para escalar la oreja
para resituar la oreja
Si no est satisfecho con la transformacin libre producida, pulse Esc y
comience de nuevo.
5 Cuando la oreja se encuentre en la posicin correcta, pulse Intro (Windows) o Retorno (Mac OS)
para aplicar la transformacin. La oreja permanece seleccionada.
A continuacin, desplazar una copia de la oreja hasta el lado derecho de la cara, voltear la
oreja horizontalmente y precisar su colocacin.
6 Coloque el puntero sobre la seleccin de la oreja, pulse Mays+Alt (Windows) o Mays+Opcin
(Mac OS) y arrastre la copia de la oreja hasta el lado derecho de la cara.
7 Escoja Edicin > Transformar > Voltear horizontal.
8 Si es necesario, con el puntero sobre la seleccin, arrastre para resituarla junto a la cara del meln.
9 Si es necesario, escoja Edicin > Transformacin libre, rote la oreja para que se ajuste a la parte
derecha de la cara y pulse Intro (Windows) o Retorno (Mac OS) para completar la transformacin.
10 Escoja Archivo > Guardar.
TRABAJAR CON SELECCIONES
PGINA 14 DE 14
Combinar herramientas de seleccin
Como ya sabe, la herramienta Varita mgica realiza selecciones basadas en el color. Si el objeto que
desea seleccionar tiene un fondo de color slido, es mucho ms sencillo seleccionar ambos y utilizar
la herramienta Varita mgica para restar el color de fondo y dejar seleccionado el objeto.
Comprobar el funcionamiento de la combinacin de herramientas usando Marco rectangular y
Varita mgica para seleccionar cejas de rbano para la cara.
1 Mantenga pulsado el botn del ratn sobre la herramienta Marco elptico y arrastre hasta la
herramienta Marco rectangular.
2 Arrastre una seleccin alrededor de los rbanos. Observe que parte blanca del fondo se incluye en
la seleccin.
En este momento, estn seleccionados los rbanos y el fondo blanco. Reste el rea blanca de la
seleccin, con lo que slo permanecern seleccionados los rbanos.
3 Haga clic en la herramienta Varita mgica del cuadro de herramientas y pulse Opcin (Mac OS)
o Alt (Windows). Con el puntero de la varita mgica aparecer un signo menos.
4 Haga clic en cualquier parte del rea blanca que rodea los rbanos. Ahora slo estn seleccionados
los rbanos.
Seleccin inicial Restar de la seleccin con Resultado
Alt/Opcin varita mgica
5 Para duplicar y desplazar la ceja de rbano hasta la cara de meln, pulse Opcin+Comando
(Mac OS) o Alt+Control (Windows) y arrastre el rbano hasta encima del ojo izquierdo de la cara.
No deseleccione.
Ceja izquierda colocada
con
Ceja derecha colocada
con
Ceja derecha volteada
Alt+Control/
Mays+Alt+Control/
horizontalmente
Opcin+Comando
Mays+Opcin+Comando
6 Pulse Mays+Alt+Control/Mays+Opcin+Comando, coloque el puntero sobre la seleccin y
arrastre para duplicar y resituar otra ceja sobre el ojo derecho.
TRABAJAR CON SELECCIONES
PGINA 15 DE 14
7 Escoja Edicin > Transformar > Voltear horizontal para ajustar la ceja derecha. Si lo desea, resite
la ceja mediante alguno de los mtodos aprendidos.
8 Escoja Archivo > Guardar.
Recortar la imagen completada
Para completar la ilustracin, recortar la imagen a su tamao final.
1 Escoja la herramienta Recortar ( ) en el cuadro de herramientas. La herramienta Recortar
aparece ahora como herramienta oculta bajo la herramienta Marco.
2 Desplace el puntero sobre la ventana y arrastre en diagonal desde la esquina superior izquierda
hasta la esquina inferior derecha de la ilustracin completada para crear una herramienta de recorte.
3 Si es necesario resituar la herramienta Marco, arrastre con el puntero en el marco.
4 Si desea redimensionar el marco, arrastre un manipulador.
5 Cuando el marco se encuentre en la posicin deseada, pulse Intro (Windows) o Retorno
(Mac OS) para recortar la imagen.
6 Escoja Archivo > Guardar.
La cara de frutas y vegetales est completa.
Este Tutorial es un extracto de Classroom in a Book de Adobe Photoshop, incluido en la serie de productos de formacin del software
grfico y de publicacin de Adobe. Publicada por Adobe Press, la serie se encuentra disponible en varios idiomas. Para obtener
informacin comercial, pngase en contacto con Macmillan Publishing, en la direccin http://mcp.com.
Adobe, el logo de Adobe, Adobe Photoshop, Adobe PageMaker Classroom in a Book son marcas comerciales y Adobe es una marca de sevicios de
Adobe Systems Incorporated, registrada en algunas jurisdiciones. Windows es marca registrada de Microsoft Corporation en los EE.UU. y otros pases.
Mac OS es marca registrada de Apple Computer, Inc. en los EE.UU. y otros pases. Todos los otros productos citados en el presente documento son
marcas comerciales o marcas registradas de sus respectivos propietarios. 1998 Adobe Systems Incorporated. Todos los derechos reservados.
También podría gustarte
- Hacer Boletos para Una Rifa en Word y Excel 2010Documento6 páginasHacer Boletos para Una Rifa en Word y Excel 2010Luis Alberto Macedo Gonzalez100% (1)
- Exposicion MongoDocumento36 páginasExposicion MongoPedrito FernandezAún no hay calificaciones
- Guia Hardware y SoftwareDocumento8 páginasGuia Hardware y Softwaredaniel ernesto Roa100% (1)
- MacedoGonzalez LuisAlbertoDocumento11 páginasMacedoGonzalez LuisAlbertoLuis Alberto Macedo GonzalezAún no hay calificaciones
- Combinación CorrespondenciaDocumento3 páginasCombinación CorrespondenciaLuis Alberto Macedo GonzalezAún no hay calificaciones
- Crear Formularios en Google DocsDocumento5 páginasCrear Formularios en Google DocsLuis Alberto Macedo GonzalezAún no hay calificaciones
- Tabla de Especificaciones InformáticaDocumento5 páginasTabla de Especificaciones InformáticaLuis Alberto Macedo GonzalezAún no hay calificaciones
- Practica para Crear CarpetasDocumento1 páginaPractica para Crear CarpetasLuis Alberto Macedo GonzalezAún no hay calificaciones
- Realizar Una Base de Datos Que Realice La Administración de Una Liga de FutbolDocumento1 páginaRealizar Una Base de Datos Que Realice La Administración de Una Liga de FutbolLuis Alberto Macedo GonzalezAún no hay calificaciones
- Cuestionario de Diagnostico Software de DiseñoDocumento1 páginaCuestionario de Diagnostico Software de DiseñoLuis Alberto Macedo GonzalezAún no hay calificaciones
- Evaluacion AlgebraDocumento8 páginasEvaluacion AlgebraLuis Alberto Macedo Gonzalez100% (2)
- Gsanchez Estrategia Didactica 1Documento55 páginasGsanchez Estrategia Didactica 1Luis Alberto Macedo GonzalezAún no hay calificaciones
- Contrato Teletrabajo - COVID 19Documento3 páginasContrato Teletrabajo - COVID 19Karen Álvarez VargasAún no hay calificaciones
- Paneles Digitales 2023 - ManualDocumento35 páginasPaneles Digitales 2023 - ManualNeiva Díaz AcostaAún no hay calificaciones
- IBM DataPower Gateway: Una única plataforma de pasarelas multicanalDocumento3 páginasIBM DataPower Gateway: Una única plataforma de pasarelas multicanalgermannarvAún no hay calificaciones
- Diseño Instruccionalgrupo 1 - Act. 3 - Mempe.10699559 Nereida Garcia.Documento22 páginasDiseño Instruccionalgrupo 1 - Act. 3 - Mempe.10699559 Nereida Garcia.Keily RaveloAún no hay calificaciones
- Alcatel PDFDocumento272 páginasAlcatel PDFRafaelAún no hay calificaciones
- MySQL Licencia: Uso interno vs distribuciónDocumento2 páginasMySQL Licencia: Uso interno vs distribuciónEdgar Bautista CuadrillaAún no hay calificaciones
- Lab 01 - Introducción A La Programacion TECSUP 3Documento16 páginasLab 01 - Introducción A La Programacion TECSUP 3Nelson Larry CcamaqueAún no hay calificaciones
- Plan EstadiaDocumento39 páginasPlan EstadiaCabrera Isc50% (2)
- Manual Excel AvanzadoDocumento17 páginasManual Excel AvanzadoDanny Eduardo Mejia RivadeneiraAún no hay calificaciones
- Unidad 2 Diseño de Interfaces Mediante PDFDocumento47 páginasUnidad 2 Diseño de Interfaces Mediante PDFAngel NaranjoAún no hay calificaciones
- Inf 1Documento6 páginasInf 1Froi CadeAún no hay calificaciones
- Modelos para Un Mejor Ruteo VehicularDocumento9 páginasModelos para Un Mejor Ruteo Vehicular007skyline001Aún no hay calificaciones
- Dibujo de Planos PDFDocumento9 páginasDibujo de Planos PDFGabriel ArcataAún no hay calificaciones
- Documento Review Generador Clash of ClansDocumento5 páginasDocumento Review Generador Clash of ClansStokholmRose09Aún no hay calificaciones
- Actividad1 Seguridad Informatica-Jaime MarinoDocumento4 páginasActividad1 Seguridad Informatica-Jaime MarinoJaime Marino Rodríguez PascualAún no hay calificaciones
- ADD-00058819-ES-EU 160105 Six - Sigma - Learning - Guide PDFDocumento65 páginasADD-00058819-ES-EU 160105 Six - Sigma - Learning - Guide PDFAlejando E. Gaete MeloAún no hay calificaciones
- Crear gráficos con iReportDocumento25 páginasCrear gráficos con iReportVictor Jose Carreno GuerraAún no hay calificaciones
- DevianDocumento14 páginasDevianmiguelAún no hay calificaciones
- CV Asit. de Mantenimiento MecánicoDocumento2 páginasCV Asit. de Mantenimiento MecánicoRadadilsonAún no hay calificaciones
- Cómo Utilizar Efibootmgr para Manejar El Menú de UEFIDocumento3 páginasCómo Utilizar Efibootmgr para Manejar El Menú de UEFIpecarba1Aún no hay calificaciones
- Falta Mfc140u.dll en El Equipo - Descargar Mfc140u.dllDocumento4 páginasFalta Mfc140u.dll en El Equipo - Descargar Mfc140u.dllDenisEcheverriAún no hay calificaciones
- PentestingDocumento34 páginasPentestingAbraham Serena0% (2)
- Seguridad InformáticaDocumento9 páginasSeguridad InformáticaSergio SuarezAún no hay calificaciones
- Propuesta Tarea 2Documento8 páginasPropuesta Tarea 2Fabrii AlamaAún no hay calificaciones
- Quiz 1 2 3 de Dinamica de SistemasDocumento39 páginasQuiz 1 2 3 de Dinamica de SistemasjlcastromanAún no hay calificaciones
- Principios de Diseño de Los LenguajesDocumento6 páginasPrincipios de Diseño de Los LenguajesTony H PotterAún no hay calificaciones
- 46.2. Outlook 2019. Entorno de TrabajoDocumento4 páginas46.2. Outlook 2019. Entorno de TrabajoAbencharaAún no hay calificaciones
- Apache DerbyDocumento8 páginasApache DerbyRosa Isaura Rosales Marin100% (1)