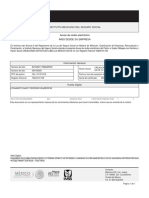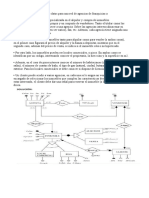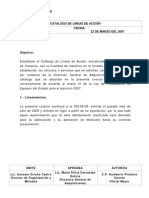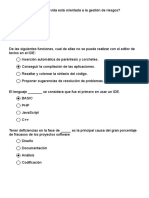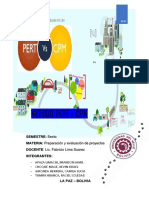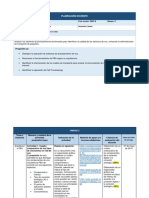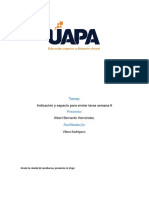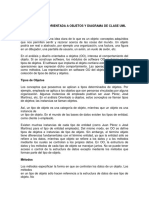Documentos de Académico
Documentos de Profesional
Documentos de Cultura
Evaluacion A Distancia Semana 03
Cargado por
callecjlTítulo original
Derechos de autor
Formatos disponibles
Compartir este documento
Compartir o incrustar documentos
¿Le pareció útil este documento?
¿Este contenido es inapropiado?
Denunciar este documentoCopyright:
Formatos disponibles
Evaluacion A Distancia Semana 03
Cargado por
callecjlCopyright:
Formatos disponibles
NOMBRES Y APELLIDOS: LOLA ANGELICA CALLE CORDOVA
FECHA: 31/08/2014
RESPONDA A LAS SIGUIENTES PREGUNTAS
1. De qu depende que un proyecto alargue o reduzca su duracin? Dar 01 ejemplo
concreto
Depender de una adecuada programacin de las tareas que forman parte del proyecto y de la
cantidad de recursos que se designen a una determinada tareas.
2. Cules son los tipos de reserva que se puede establecer para un recurso y qu
significa cada uno de ellos?
Tipo de reserva (campo de tareas)
Tipo de entrada Nula
Recomendaciones Agregue el campo Tipo de reserva a la vista Uso de tareas para ver si los
recursos asignados estn propuestos o comprometidos. Los datos no aparecern en los
campos de tareas, sino en los de asignaciones.
Ejemplo La mayora de los recursos de su proyecto estn comprometidos, pero algunos estn
propuestos. Desea revisar todas las asignaciones y ver cules son las correspondientes a
recursos propuestos y cules a recursos comprometidos. Agregue el campo Tipo de reserva a
la vista Uso de tareas.
Tipo de reserva (campo de recursos)
Tipo de entrada Especificada
Recomendaciones Especifique un recurso como propuesto cuando est realizando los
clculos correspondientes a la proposicin de un nuevo proyecto o una nueva fase de un
proyecto existente. De este modo, le ser ms fcil prever los costos, la disponibilidad y la
programacin de un nuevo proyecto o fase sin que afecte a la disponibilidad real del recurso
propuesto. Cuando se confirme la fase o el proyecto, podr cambiar el tipo de reserva del
recurso convenientemente.
Utilice el valor propuesto para el tipo de reserva cuando desee utilizar un recurso especfico
pero necesite averiguar si estar disponible para su proyecto. Por ejemplo, es posible que
necesite permiso para que le cedan el recurso desde otro departamento, o es posible que
tenga que averiguar si un consultor externo est disponible. Al introducir el recurso como
propuesto podr calcular la programacin y los costos de modo que pueda proporcionar
informacin concreta acerca de las asignaciones del recurso propuesto.
Puede ordenar, filtrar o agrupar los recursos a partir del campo Tipo de reserva. Tambin
puede consultar la disponibilidad de los recursos y redistribuirlos con o sin los recursos
propuestos.
Ejemplo Necesita determinar si posee actualmente los recursos y el presupuesto necesario
para llevar a cabo una nueva iniciativa. Configure un proyecto y agregue los recursos reales del
fondo de recursos de la empresa. Dado que no desea evitar que los recursos se asignen a otros
proyectos por si se da el caso de que finalmente el suyo no llegue a llevarse a cabo, agregue el
campo Tipo de reserva a la vista Hoja de recursos y configure el tipo de reserva de todos los
recursos como Propuesto.
Notas Puede configurar el tipo de reserva de un nico recurso usando el cuadro de dilogo
Informacin del recurso. Seleccione el recurso y haga clic en Informacin del recurso Imagen
de botn. Haga clic en la pestaa General y, a continuacin, en el cuadro Tipo de reserva,
seleccione Comprometido o Propuesto. La opcin predeterminada es que los recursos estn
comprometidos.
No se debe confundir el campo Tipo de reserva con el campo Confirmado. El campo Tipo de
reserva especifica si el recurso est comprometido para el proyecto o solamente propuesto
provisionalmente. El campo Confirmado indica si el recurso ha respondido o no a los mensajes
de asignacin.
Los recursos propuestos se asignan del mismo modo que los comprometidos. No obstante, si
utiliza Microsoft Office Project, no podr publicar las asignaciones para los recursos
propuestos en Microsoft Office Project Web Access. Tenga en cuenta que los valores de
trabajo y trabajo restante incluyen tanto las reservas propuestas como las comprometidas.
Tipo de reserva (campo de asignacin)
Tipo de entrada Calculada
Cmo se calcula El campo Tipo de reserva de las asignaciones es similar al de los recursos.
Recomendaciones Agregue el campo Tipo de reserva a una vista de asignaciones cuando
tenga una mezcla de recursos propuestos y comprometidos asignados a las tareas y desee
revisar las asignaciones ordenndolas por el tipo de reserva. Puede ordenar, filtrar o agrupar
las asignaciones a partir del campo Tipo de reserva.
Ejemplo Tiene 20 recursos comprometidos configurados en el proyecto y asignados a las
tareas. Tambin ha configurado tres miembros adicionales para el equipo como recursos
propuestos. Aunque estn propuestos y no comprometidos, ya les ha asignado tareas
provisionalmente, puesto que de ese modo le resultaba ms fcil elaborar la programacin y el
presupuesto. Desea revisar todas las asignaciones y ver cules son las correspondientes a
recursos propuestos y cules a recursos comprometidos. Agregue el campo Tipo de reserva a
la vista Uso de tareas.
Notas Las reservas propuestas se realizan para los recursos en su totalidad, no para
asignaciones individuales.
Puede revisar el tipo de reserva de un nico recurso usando el cuadro de dilogo Informacin
de la asignacin. En la vista Uso de tareas o Uso de recursos, seleccione la asignacin y haga
clic en Informacin de la asignacin Imagen de botn. Haga clic en la pestaa General y, a
continuacin, revise la configuracin en el cuadro Tipo de reserva.
No se debe confundir el campo Tipo de reserva con el campo Confirmado. El campo Tipo de
reserva especifica si el recurso est comprometido para el proyecto o solamente propuesto
provisionalmente. El campo Confirmado indica si el recurso ha respondido o no a los mensajes
de asignacin.
Los recursos propuestos se asignan del mismo modo que los comprometidos. No obstante, si
utiliza Project Server, no podr publicar las asignaciones para los recursos propuestos en
Project Web Access. Tenga en cuenta que los valores de trabajo y trabajo restante incluyen
tanto las reservas propuestas como las comprometidas.
3. En qu casos se debe agregar datos en la columna COSTO/USO de la hoja de
recursos? Dar 01 ejemplo claro.
En el caso que se necesite precisar informacin adicional del recurso por ello Microsoft Project
calcula los costos de recursos en funcin de la normal y las tasas horas extra, en los costos por
uso de, en los costos fijos de o en los costos de recursos de costo de (por ejemplo, la tarifa
area o mantenimiento del hogar) que estn asignados a tareas. Antes de guardar los cambios
realizados en la informacin de un recurso de empresa de costo, el recurso debe estar abierto
para su edicin.
Los distintos tipos de costos funcionan de diferentes maneras, dependiendo de si el recurso es
un recurso de trabajo (una persona), un recurso material de (por ejemplo, cemento o rebar) o
un recurso de costo de (por ejemplo, la tarifa area o mantenimiento del hogar).
4. Describa detalladamente 04 formas de mostrar la ruta crtica en un archivo de
proyecto.
PARA REALIZAR
ESTA ACCIN
SIGA ESTOS PASOS
Mostrar la ruta
crtica de todas las
tareas
En el men Ver, haga clic en Ms vistas, en Gantt detallado y
luego en Aplicar.
Mostrar slo las
tareas crticas
En el men Ver, haga clic en Diagrama de Gantt y luego haga
clic en Tareas crticas en la lista Filtro .
Para volver a mostrar todas las tareas, haga clic en Todas las
tareas en la lista Filtro.
Tambin puede colocar en el mismo grupo todas las tareas
crticas. En el men Proyecto, elija Agrupar por y, a continuacin,
haga clic en Tareas crticas.
Mostrar la ruta
crtica mediante el
Asistente para
diagramas de Gantt
En el men Ver, haga clic en Diagrama de Gantt y luego
en Asistente para diagramas de Gantt en la barra de
herramientas Formato. Siga las instrucciones del asistente para
aplicar formato a la ruta crtica.
De manera predeterminada, las barras y las lneas de vnculo de
las tareas crticas se muestran en rojo en el diagrama de Gantt.
Este cambio de formato reemplaza todos los cambios
previamente efectuados en los estilos de las barras o en las
distintas barras.
Tenga en cuenta que este formato de las tareas crticas slo se
aplica a la vista actual Diagrama de Gantt del archivo actual. Si
desea usar el mismo formato en otro archivo, puede utilizar el
Organizador (men Herramientas) para copiar diagramas de
Gantt con formato en otros archivos.
Mostrar varias rutas
crticas en un solo
proyecto
En el men Herramientas, haga clic en Opciones, luego en la
ficha Calcular y, a continuacin, active la casilla de
verificacin Calcular varias rutas crticas.
Mostrar la ruta
crtica general en
varios proyectos
IMPORTANTE Este procedimiento slo funciona en un proyecto
consolidado. Si no tiene un proyecto consolidado, primero debe
crear uno.
En el men Herramientas, haga clic en Opciones, luego en la
ficha Clculo y, a continuacin, active la casilla de
verificacin Calcular los proyectos insertados como tareas de
resumen.
sta es una configuracin que se aplica a cada proyecto. Todos
los proyectos insertados en este proyecto se calcularn como
tareas de resumen.
5. Qu sucede si a una tarea no crtica se pospone su ejecucin en 3 das? Explquelo
detalladamente usando 01 ejemplo.
Retrasar una tarea asignada hasta que el recurso tenga tiempo para trabajar en ella es una
manera sencilla de solucionar una sobreasignacin de recursos.
Agregar tiempo de retraso de una tarea
1. En el men Ver, haga clic en Ms vistas, seleccione Asignacin de recursos y, a continuacin,
haga clic en Aplicar.
La vista Asignacin de recursos constituye una combinacin de la vista Uso de recursos (en
la parte superior) y la vista Gantt detallado (en la parte inferior).
2. En la parte de Uso de recursos de la vista, haga clic en el recurso o la asignacin cuyo margen
de demora y posible retraso desee examinar.
3. Haga clic en la parte Gantt detallado de la vista.
4. En el men Ver, elija Tabla y haga clic en Programacin.
5. Para asegurarse de que no se atrasa la fecha de fin de alguna otra tarea o del proyecto, revise
el margen de demora disponible antes de agregar tiempo de retraso. En la parte Gantt
detallado de la vista, presione la tecla Tabulador hasta que queden visibles los
campos Demora permisible y Margen de demora total y revselos para encontrar tareas con
margen de demora.
El margen de demora se representa grficamente en forma de barras finas contiguas a
la barra de Gantt normal.
6. En el men Ver, elija Tabla y haga clic en Ms tablas.
7. Haga clic en Retraso y, a continuacin, en Aplicar.
8. En la parte de Uso de recursos de la vista, haga clic en la asignacin cuya tarea desee retrasar.
9. En la parte de Gantt detallado de la vista, en el campo Retraso por redistribucin escriba o
seleccione el tiempo que desee retrasar la asignacin.
Este valor es el lapso de tiempo que transcurrir entre el comienzo programado de la tarea
y el momento en que realmente debera comenzar el trabajo.
NOTAS
Si la tarea est vinculada, retrasar una de sus asignaciones puede cambiar la programacin de
cualquiera de las tareas sucesoras, lo cual puede afectar a la fecha de fin del proyecto. Es
preferible retrasar primero las asignaciones en tareas con demora permisible y hacerlo
nicamente dentro del margen de demora disponible.
Se puede agregar demora a una tarea o asignacin, comprobar el efecto en la asignacin de
recursos y, a continuacin, ampliar la demora si es necesario. Si desea agregar demora sin tener
que cambiar la fecha de fin de otras tareas o la fecha de fin del proyecto, revise el margen de
demora disponible y agregue demora slo dentro de ese perodo. Tenga en cuenta que la
redistribucin puede demorar las tareas y asignaciones de forma automtica. La redistribucin
de recursos considera todos los recursos y las asignaciones del proyecto y, en general, se
prefiere ese proceso a la demora manual de tareas.
Agregar tiempo de retraso de una asignacin
1. En el men Ver, haga clic en Ms vistas, seleccione Asignacin de recursos y, a continuacin,
haga clic en Aplicar.
La vista Asignacin de recursos constituye una combinacin de la vista Uso de recursos (en
la parte superior) y la vista Gantt detallado (en la parte inferior).
2. En la parte de Uso de recursos de la vista, haga clic en el recurso o la asignacin cuyo margen
de demora y posible retraso desee examinar.
3. Haga clic en la parte Gantt detallado de la vista.
4. En el men Ver, elija Tabla y haga clic en Programacin.
5. Para asegurarse de que no se atrasa la fecha de fin de alguna otra tarea o del proyecto, revise
el margen de demora disponible antes de agregar tiempo de retraso. En la parte Gantt
detallado de la vista, presione la tecla Tabulador hasta que queden visibles los
campos Demora permisible y Margen de demora total y revselos para encontrar tareas con
margen de demora.
El margen de demora se representa grficamente en forma de barras finas contiguas a
la barra de Gantt normal.
6. En la parte de Uso de recursos de la vista, haga clic en el campo situado a la derecha de donde
desee insertar el campo Retraso de la asignacin.
7. En el men Insertar, haga clic en Columna.
8. En el cuadro Nombre de campo, haga clic en Retraso de la asignacin y, a continuacin,
en Aceptar.
9. En el campo Retraso de la asignacin correspondiente a la asignacin que desee retrasar,
escriba o seleccione el perodo de tiempo que desee retrasar la asignacin.
Este valor indica cunto tiempo, tras la fecha de comienzo de la tarea, debe esperar un
recurso antes de empezar a trabajar en la asignacin.
NOTAS
Si la tarea est vinculada, retrasar una de sus asignaciones puede cambiar la programacin de
cualquiera de las tareas sucesoras, lo cual puede afectar a la fecha de fin del proyecto. Es
preferible retrasar primero las asignaciones en tareas con demora permisible y hacerlo
nicamente dentro del margen de demora disponible.
Se puede agregar demora a una tarea o asignacin, comprobar el efecto en la asignacin de
recursos y, a continuacin, ampliar la demora si es necesario. Si desea agregar demora sin tener
que cambiar la fecha de fin de otras tareas o la fecha de fin del proyecto, revise el margen de
demora disponible y agregue demora slo dentro de ese perodo. Tenga en cuenta que la
redistribucin puede demorar las tareas y asignaciones de forma automtica. La redistribucin
de recursos considera todos los recursos y las asignaciones del proyecto y, en general, se
prefiere ese proceso a la demora manual de tareas.
6. Qu vista nos permitir ver la informacin sobre los costos que tienen cada una de las
tareas del proyecto? Dar 03 ejemplos
Especificar los costos de los recursos
Microsoft Project calcula los costos de recursos en funcin de la normal y las tasas horas extra,
en los costos por uso de, en los costos fijos de o en los costos de recursos de costo de (por
ejemplo, la tarifa area o mantenimiento del hogar) que estn asignados a tareas. Antes de
guardar los cambios realizados en la informacin de un recurso de empresa de de costo, el
recurso debe estar abierto para su edicin.
Los distintos tipos de costos funcionan de diferentes maneras, dependiendo de si el recurso es
un recurso de trabajo (una persona), un recurso material de (por ejemplo, cemento o rebar) o
un recurso de costo de (por ejemplo, la tarifa area o mantenimiento del hogar).
NOTA En este artculo no describe cmo crear un presupuesto para el proyecto mediante el
uso de recursos del presupuesto. Busque vnculos para obtener ms informacin acerca de los
recursos del presupuesto en la Vea tambin seccin.
Especificar las tasas de costo de un recurso de trabajo
1. En la Vista haga clic en Hoja de recursos.
2. En el de Nombre de recurso campo, seleccione un recurso o escriba un nombre de recurso nuevo.
3. Tasa estndar Y Tasa horas extra campos, el tipo de recurso estndar y tasas de horas extra.
Si estos campos no estn visibles, presione TAB para mover a ellas.
IMPORTANTE Hay algunas situaciones donde no es suficiente para capturar complejas
combinaciones de facturacin, denominados tipos combinados de un nico conjunto de tasas
de recursos. Se producen cuando el recurso tiene tasas variables que dependen de:
Tipo de trabajo
Direccin del trabajo
Volumen de descuento que se deriven del trabajo
Cambiar y, a lo largo del tiempo
Recursos que utiliza, como, por ejemplo, frente a capacitados. con talento
Puede modelar estos esquemas de facturacin ms complejos mediante el uso de
caractersticas de -tabla de tasas en Project:
1. Haga clic en el recurso y, en la lista, seleccione Informacin.
2. En la Informacin del recurso en el cuadro de dilogo, haga clic en el Costos ficha.
3. En la Las tablas de tasas de costo, haga clic en Un valor (predeterminado) ficha.
4. En la Fecha efectiva columna, introduzca la fecha cuando el cambio de tasa surta efecto.
5. En la Tasa estndar y Promedio de tiempo extra tipo de columnas, los tipos de recurso.
6. Para especificar una tasa de cambio que se produce en otra fecha, en las filas adicionales de
las tablas de tasas de costo de, escriba o seleccione la nueva fecha, y el nuevo estndar clasifica y
tasas de horas extra.
7. Para introducir grupos de tasas de pago adicionales para el mismo recurso, haga clic en la L ficha
y, a continuacin, repita los pasos 3 a 5.
NOTAS
Las tablas de tasas de costo de recursos se crean y mantienen en el proyecto estndar y las
aplicaciones de Project Professional.
Utilice las tablas de tasas de costo para reflejar los cambios de tasa que se activa despus de una
fecha especial. Esto evitar que los datos antiguos que se va a calcular.
Si utiliza las tablas de tasas de costo con regularidad, puede agregar el Tabla de tasas de
costo columna a la Uso de tareas Ver para ver y seleccione tabla de tasa. la asignacin de la
Microsoft Project calcula los totales de costos cuando los recursos basados en tasas, los recursos
que tienen los costos por uso y los recursos de costo asignados a tareas. Acumular configuracin
tendr un impacto en esto.
Cambiar la tasa estndar de un recurso afecta el costo de las tareas que son de 100 - porcentaje
completado y que tiene el mismo recurso asignado.
Cuando haya introducido varias tasas para un nico recurso a travs de las tablas de tasas de
costo, puede cambiar las tasas de recursos de ese recurso para una asignacin mediante el uso de
una tabla de tasas de costo diferente. Para cambiar la tabla de tasas de costo para una asignacin
determinada, la Uso de tareas Ver, seleccione el recurso que se asigna a la tarea y, a continuacin,
haga clic para seleccionar Informacin. En Costos ficha, en el Tabla de tasas de costo lista, haga clic
en la tabla de tasas de costo que se va a utilizar.
Especifique un costo por uso de un recurso de trabajo
1. En la Vista ficha, en el de Vistas de recursos grupo, haga clic en Hoja de recursos.
2. En la Datos del grupo, haga clic en la flecha que aparece en Tablas y, a continuacin,
seleccione Entrada.
3. En el de Costo/Uso campo, escriba un valor de costo.
Si este campo no est visible, haga clic en TAB para mover a ella.
Puede especificar ms de un costo por uso para cada recurso reflejar la velocidad de
combinacin de esquemas:
1. Seleccione el recurso, con el botn secundario para seleccionar Informacin y por la Informacin
del recurso en el cuadro de dilogo, haga clic en el Costos ficha.
2. En la Las tablas de tasas de costo, haga clic en l Un valor (predeterminado) ficha.
3. En la Fecha efectiva columna, introduzca la fecha cuando el cambio de tasa surta efecto.
4. En la Costo por uso columna, el uso por cada tipo de coste.
5. Para especificar el costo por uso que se produce en otra fecha, en las filas adicionales de las tablas
de tasas de costo, escriba o seleccione el nuevo costo por uso y de la nueva fecha.
6. Para especificar grupos de costos adicionales para el mismo recurso, haga clic en la L ficha y, a
continuacin, repita los pasos 3 a 5.
SUGERENCIA El Acumulacin de costos de valor no es especfico para cualquier tabla de
tasas de costo, ya que es una propiedad de recurso.
Proyecto podr calcular los totales de costos cuando los recursos basados en tasas, los
recursos que tienen los costos por uso y los recursos de costo asignados a tareas.
NOTAS
Cuando haya introducido los gastos varios para un nico recurso mediante el uso de las tablas
de tasas de costo, puede cambiar los costos de recursos de una asignacin mediante el uso de
una tabla de tasas de costo diferente. Para cambiar la tabla de tasas de costo para una
asignacin determinada, la Uso de tareas Ver, seleccione el recurso que se asigna a la tarea y, a
continuacin, haga clic para seleccionar Informacin. En la Costos ficha, en el Tabla de tasas de
costo lista, haga clic en la tabla de tasas de costo que se va a utilizar.
Si utiliza las tablas de tasas de costo de forma peridica se puede agregar a la Tabla de tasas de
costo vista columna Uso de tareas para ver y seleccionar la tabla de tasas de la asignacin.
Especifique un costo fijo para una tarea o del proyecto
Los costos fijos se asignan a una tarea y son tiles para la planificacin y captura el costo de
tarea que se producen tambin en los que se derivan de los recursos asignados. Los costos
fijos se aplican a una tarea y no a un recurso.
1. En la Vista ficha, en el de Vistas de tareas grupo, haga clic en Diagrama de Gantt.
2. En la Datos del grupo, haga clic en la flecha hacia abajo en Tablas y, a continuacin,
seleccione Coste.
3. En la Nombre de tarea campos, seleccione el de tarea de para la que desea establecer un costo
fijo de.
4. En el de Costo fijo campo, escriba un valor de costo.
SUGERENCIA Se puede utilizar el Acumulacin de costos fijos de valor para controlar cundo
se obtienen los costos fijos y se pueden utilizar Utilice el recurso de costo asignaciones para un
control ms preciso de los costos.
Tambin puede introducir los costos fijos de todo el proyecto, que puede hacer si est
interesado nicamente en los costos generales de proyecto (y no en los costos de tareas), o si
desea agregar costos indirectos del proyecto (por ejemplo, el costo de utilidades).
1. En la Formato ficha, en el de Mostrar u ocultar grupo, seleccione Tarea de resumen del proyecto.
2. En el Nombre de tarea campo, seleccione la tarea de resumen del proyecto de
3. En el de Costo fijo campo, escriba un costo para el proyecto.
Especificar los costos de un recurso de costo
Un recurso de costo de permite aplicar un costo para una tarea mediante la asignacin de un
elemento de costo (como un gasto de capital en equipamiento, o los costos de la variable,
como la tarifa area o de alojamiento) a dicha tarea. A diferencia de los costos fijos, puede
aplicar cualquier nmero de recursos de costo a una tarea. Los recursos de costo permiten un
mayor control cuando se aplican a distintos tipos de costos para las tareas.
Antes de introducir un costo de un recurso de costo, debe crear el recurso de costo:
1. En la Vista ficha, en el de Vistas de recursos grupo, haga clic en Hoja de recursos.
2. En la Nombre de recurso, escriba un nombre para el recurso de costo (por ejemplo, de
alojamiento) y, a continuacin, haga clic para seleccionar Informacin.
3. En la Informacin del recurso cuadro de dilogo, en el de General ficha, seleccione Coste en
el Tipo lista.
4. Haga clic en Aceptar.
Una vez creado el recurso de costo, puede asignar el recurso de costo a una tarea. Una vez
asignado el recurso de costo a una tarea, puede introducir los costos de la asignacin de
recursos mediante el uso de la vista Uso de tareas.
1. En la Vista ficha, en el de Vistas de tareas grupo, haga clic en Uso de tareas.
2. Seleccione la tarea que est asignado el recurso de costo a, a continuacin, haga clic para
seleccionar Informacin.
3. En la Informacin de la tarea cuadro de dilogo, haga clic en el Recursos ficha y, a continuacin,
escriba un valor de costo en la Coste campo.
4. Haga clic en Aceptar.
Cuando se aplica un costo por uso de un recurso de costo que se asigna a una tarea, la
cantidad de los recursos de costo puede variar dependiendo de cmo se utiliza el recurso de
costo.
NOTAS
A diferencia de los costos fijos, los recursos de costo se crean como un tipo de recurso y, a
continuacin, se asigna a una tarea.
Si varios valores para un recurso de costo se han estimado durante un perodo de tiempo y los
valores de reales se diferencian de las estimaciones, Project 2010 reemplaza las estimaciones con
los datos reales. Este comportamiento de recursos de costo difiere de otros tipos de recursos
porque no estn asociados los recursos de costo para el trabajo real de.
El valor de moneda de los recursos de costo no depende de la cantidad de trabajo realizado en la
tarea que se asignan a.
Los costes especificados en un plan de proyecto no estn tan protegidos como los especificados en
un sistema de contabilidad de proyectos. Hay situaciones que pueden cambiar los costos, en
funcin de los cambios realizados en la tarea propietaria. Si se cambia la duracin de tarea, es
posible que la distribucin de costo, en el tiempo, va a cambiar.
Especificar una tasa de un recurso material
1. En la Vista ficha, en el de Vistas de recursos grupo, haga clic en Hoja de recursos.
2. En la Datos del grupo, haga clic en la flecha que aparece en Tablas y, a continuacin,
seleccione Entrada.
3. En Nombre de recurso campo, seleccione un recurso material o escriba un nombre de recurso
material nuevo.
4. Si se trata de un recurso material nuevo, haga lo siguiente:
1. Select Material in the Tipo field .
2. Escriba un nombre de la unidad de medida en la Material campo, por ejemplo, encendido (para
litros), Cu. m (para metros cbicos), o EA (para cada uno).
5. En el de Tasa estndar campo, escriba una tasa.
Si este campo no est visible, haga clic en TAB para mover a ella.
Puede especificar ms de una tasa por recurso material:
1. El botn secundario para seleccionar Informacin y por la Informacin del recurso en el cuadro de
dilogo, haga clic en el Costos ficha.
2. En la Las tablas de tasas de costo, haga clic en el Un valor (predeterminado) ficha.
3. En la Tasa estndar columna, escriba una tasa.
4. En la siguiente fila, escriba un valor o cambio porcentual de la tasa anterior en Tasa
estndar columna. Por ejemplo, escriba + 10 % para indicar que la tasa ha aumentado el 10% de la
tasa anterior.
5. En la Fecha efectiva columna, introduzca la fecha cuando el cambio de tasa surta efecto.
6. Para introducir grupos de tasas adicionales, haga clic en la L ficha y, a continuacin, repita los
pasos 3 a 5.
NOTAS
Especifique tasas para recursos materiales si desea que Microsoft Project para calcular los costos
de recursos materiales basados en tasas para recursos materiales. Por ejemplo, para asignar a una
tarea a un recurso material cemento con el nombre que tiene un precio de venta de 100 euros por
tonelada, en el Tipo campo que se seleccione el tipo de recurso de Material y, a continuacin,
escriba o seleccione el nombre de recurso Cemento , la etiqueta de Tonelada y la tasa estndar
de $ 100 .
Introducir varias tasas para un recurso material si trabaja con varios grados de material, o si
necesita incorporar los cambios de tasas de material en fechas determinadas. Por ejemplo, puede
utilizar la Tabla de tasas de costo fichas para introducir tasas para diferentes calidades de moqueta
y para incluir los aumentos de costos o descuentos que espera en momentos especficos durante el
proyecto.
Especifique un costo por uso para un recurso material
1. En la Vista ficha, en el de Vistas de recursos grupo, haga clic en Hoja de recursos.
2. En la Datos del grupo, haga clic en la flecha que aparece en Tablas y, a continuacin,
seleccione Entrada.
3. En el de Nombre de recurso campo, seleccione un recurso material o escriba un nombre de
recurso material nuevo.
4. Si se trata de un recurso material nuevo, seleccione Material en el Tipo de campo.
5. Si se trata de un recurso material nuevo, escriba un nombre de la unidad de medida en la Etiqueta
de material campo, por ejemplo, iluminado (para litros), cu. m (para metros cbicos) o de ea (para
cada uno)
6. En el de Costo/Uso campo, escriba un valor de costo.
Si este campo no est visible, haga clic en TAB para mover a ella.
Puede especificar ms de un costo por uso para cada recurso:
1. Si se trata de un recurso material nuevo, seleccione Material en el Tipo campo.
2. Escriba un nombre de la unidad de medida en la Material cuadro.
3. El botn secundario para seleccionar Informacin y en l Informacin del recurso en el cuadro de
dilogo, haga clic en el Costos ficha.
4. Haga clic en la Un valor (predeterminado) en la ficha de Las tablas de tasas de costo.
5. En la Costo por uso columna, escriba un valor de costo.
6. En la siguiente fila, escriba un valor o cambio porcentual del costo anterior en Costo por
uso columna.
7. En la Fecha efectiva columna, introduzca la fecha cuando el cambio de costo surta efecto.
8. Para introducir grupos de costos por uso adicionales, haga clic en la L ficha y, a continuacin,
repita los pasos 5 a 7.
NOTAS
Especifique un costo por uso para un recurso material si desea introducir slo un costo por uso
para ese recurso material y no desea incorporar cambios en los costos futuros.
Introduzca varios costos por uso para un recurso material si desea especificar ms de un costo por
uso de ese recurso o incorporar material futuro costos por uso cambios.
7. Describa la secuencia de pasos que se debe realizar para asignar COSTOS FIJOS a una
tarea.
Costo fijo (campo de tareas)
Tipo de entrada Especificada
Descripcin En el campo Costo fijo se muestran todos los gastos de las tareas no
relacionados con los recursos.
Usos recomendados Agregue el campo Costo fijo a una vista de tareas cuando desee
revisar, escribir o modificar costos fijos de tareas (por ejemplo, gastos de mensajera o
costos de viaje asociados a una tarea).
Ejemplo Para la tarea "Escribir la propuesta" existe un costo fijo de $30 para la
duplicacin de la propuesta final. Agregue el campo Costo fijo a la vista Hoja de tareas y, a
continuacin, escriba $30 para esta tarea. Este costo fijo se agrega y se acumula a los
costos de recursos para calcular el costo total de la tarea.
Comentarios El campo Costo fijo est disponible de forma predeterminada en la tabla de
costos.
Los costos fijos se pueden agregar al principio de la tarea o prorrateados en la duracin de
una tarea. Use el campo Acumulacin de costos fijos, que est disponible de forma
predeterminada en la tabla de costos.
Costo fijo (campo de fases temporales de tareas)
Tipo de entrada Calculada
Cmo se calcula Al introducir un costo fijo para una tarea en una hoja de tareas,
Microsoft Office Project escribir el costo fijo en la parte de fase temporal de la vista Uso de
tareas segn el mtodo de valores devengados que seleccion. En otras palabras, cuando
escribe un costo fijo para su acumulacin al comienzo o al final de una tarea, Project
especifica el valor total de costo fijo en el perodo que representa el comienzo o final de la
tarea. Al introducir un costo fijo para prorrateo, Project lo distribuye a lo largo de la tarea.
Usos recomendados Agregue el campo Costo fijo a la parte de fase temporal de la vista
Uso de tareas para mostrar los costos fijos reales de las tareas.
Ejemplo Para la tarea de "Dirigir reuniones con clientes", la cual tiene una duracin de
cinco das, existe un costo fijo de $40 para gastos de viajes. Escriba $40 en el campo Costo
fijo para esta tarea en la tabla de costos y especifique que este costo se prorratee en el
campo Acumulacin de costos fijos. En la parte de hoja de la vista Uso de tareas, agrega el
campo Costo fijo. Project distribuye el gasto de viajes de $40 prorrateado durante los cinco
das de modo que aparecen $8 en cada uno de los cinco das. Si estableci el campo
Acumulacin de costos fijos en Inicio o Fin, ver el costo fijo, ya sea al comienzo o al final
del perodo en la vista Uso de tareas.
CASO PRCTICO
En el curso de Proyecto de Tesis, el docente solicita que se realice la planificacin de su
proyecto considerando los siguientes puntos:
Crear un archivo de proyecto y guardarlo con el nombre
Proyecto_Tesis_Sus_Apellidos.mpp
Establecer como fecha de inicio del proyecto el 08/10/2014. Usar el calendario de
base Estndar como calendario del proyecto.
Registrar las siguientes tareas y sus duraciones:
I. Presentacin.
a) Datos del autor. (1 da)
b) Inters del plan. (2 das)
II. Anlisis del mercado.
a) Delimitacin del negocio. (5 das)
b) Situacin del entorno econmico. (2 das)
c) Producto. (3 das)
d) Clientes y tamao del mercado. (7 das)
e) La competencia. (5 das)
III. Plan de comercializacin.
a) Estrategia de precios. (4 das)
b) Plan de ventas anual. (3 das)
c) Estrategia comercial. (15 das)
d) Poltica de distribucin. (12 das)
IV. Plan de operaciones.
a) Localizacin de la empresa. (7 das)
b) Equipos y maquinaria. (5 das)
c) Estrategia de operaciones. (21 das)
d) Distribucin de la empresa. (20 das)
e) Mecanismos de control y seguridad. (15 das)
f) Necesidad de recursos humanos. (22 das)
g) Plan de organizacin y funciones. (12 das)
V. Anlisis econmico.
a) Detalle de inversin en activo fijo (inmueble, maquinaria y equipo). (18
das)
b) Inversin inicial de capital de trabajo. (8 das)
c) Presupuesto para ventas y marketing. (4 das)
d) Presupuesto para recursos humanos. (4 das)
e) Presupuesto para gastos administrativos. (5 das)
f) Presupuesto para gastos financieros. (4 das)
g) Anlisis de costos fijos y variables. (9 das)
h) Flujo de caja. (2 das)
i) Estado de resultados. (2 das)
j) Balance general. (3 das)
k) Evaluacin del proyecto. (15 das)
l) Fuente de financiacin. (31 das)
VI. Conclusiones.
a. Redactar conclusiones. (8 das)
VII. Recomendaciones.
a. Redactar recomendaciones. (5 das)
Esquematizar las tareas, para los cuales debe agregar hitos en cada una de las
tareas de primer nivel que indiquen la fecha en la que finalizarn dichas tareas.
Vincular tareas segn lo siguiente:
La tarea Datos del autor e Inters del plan (COMIENZO A COMIENZO)
La tarea Delimitacin del negocio y Situacin del entorno econmico (FIN A
FIN)
La tarea Clientes y tamao del mercado y La competencia (FIN A FIN)
La tarea Presupuesto para ventas y marketing y Presupuesto para recursos
humanos (FIN A COMIENZO)
El resto de tareas FIN A COMIENZO, asegurarse de que cada fase es secuencial.
Retardo:
La tarea Localizacin de la empresa y Equipos y maquinaria (retardo 3 das)
La tarea Presupuesto para ventas y marketing y Presupuesto para recursos
humanos (retardo -4 das)
Recursos:
Nombre del recurso Tasa Tasa por horas extra
Ingrese su nombre S/ 22 S/ 25
Carmen Snchez S/ 25 S/ 30
Juan Prez S/ 30 S/ 35
Computadora S/ 2 S/ 4
Impresora S/ 2 S/ 4
Escner S/ 2 S/ 4
Papel S/25 (x millar)
Almuerzo S/ 300
Desayuno S/ 200
Asignacin de recursos.
En la tarea Datos del autor asignar el recurso que tiene tu nombre, impresora y
papel (3 millares).
En la tarea Inters del plan asigne Carmen Snchez, Computadora, Impresora y
Papel (5.5 millares).
En la tarea Balance general asignar el recurso de tipo COSTO Almuerzo (S/300) y
Desayuno (S/200).
Tarea Balance General asigne el recuso que tiene tu nombre, Computadora,
Impresora y Papel (5 millares).
Tarea Delimitacin del negocio recursos Juan Prez, Computadora, Escner,
Impresora y Papel (7 millares).
Cambiar tipos de tareas:
Datos del autor; asignar el recurso Carmen Snchez con el tipo de tarea Unidades
fijas.
Inters del plan; cambiar la duracin de trabajo a 4 das con el tipo de tarea de
Duracin fija.
Delimitacin del negocio; cambiar el trabajo de 40h a 60 horas, con el tipo de
tarea de Trabajo fijo.
Mostrar la ruta crtica utilizando 4 formas, pegar una imagen de pantalla por
cada forma e indicar informacin estadstica de su proyecto.
También podría gustarte
- Metodos Numericos - DiapositivasDocumento60 páginasMetodos Numericos - DiapositivasMelissa SuárezAún no hay calificaciones
- Guerrero Avila Antonio de JesusDocumento1 páginaGuerrero Avila Antonio de JesusARMANDO CASOAún no hay calificaciones
- Norma Contac Center PDFDocumento6 páginasNorma Contac Center PDFAndres SalcedoAún no hay calificaciones
- Circuitos I Potencia y Maxima Transferencia de PotenciaDocumento8 páginasCircuitos I Potencia y Maxima Transferencia de PotenciaPedro RiveroAún no hay calificaciones
- TEMA 15.intervención D.MOTORADocumento12 páginasTEMA 15.intervención D.MOTORAAlba ÁlvarezAún no hay calificaciones
- 470E1-Manual de Usuario PILAR 5.2Documento126 páginas470E1-Manual de Usuario PILAR 5.2Mayela Karina Castillo AbreuAún no hay calificaciones
- Check List DetecciónDocumento2 páginasCheck List DetecciónRODRIGO GALAZ GUAJARDOAún no hay calificaciones
- Ejercicios Entidad RelacionDocumento3 páginasEjercicios Entidad RelacionJhonnySanchezAún no hay calificaciones
- Catalogo de Líneas de AcciónDocumento11 páginasCatalogo de Líneas de AcciónRicardo Tapia CuevasAún no hay calificaciones
- Modulo Simulacion UnadDocumento163 páginasModulo Simulacion UnadOzzy MansonAún no hay calificaciones
- Introduccion 1Documento31 páginasIntroduccion 1andresfc71424Aún no hay calificaciones
- Ejercicio 1 Compra OrdenadorDocumento5 páginasEjercicio 1 Compra OrdenadorProgramazio didaktikoakAún no hay calificaciones
- Transicion de Pas A Iso 19650 BsiDocumento4 páginasTransicion de Pas A Iso 19650 Bsiprueba30% (1)
- WewDocumento11 páginasWewYoap GiAún no hay calificaciones
- MÉTODOS PERT-CPM Pet GourmetDocumento16 páginasMÉTODOS PERT-CPM Pet GourmetLearsi 26Aún no hay calificaciones
- Abraham Villegas Guel Grupo: I.I-5A-MAT Materia: Investigacion de Operaciones Matricula: 542111158Documento6 páginasAbraham Villegas Guel Grupo: I.I-5A-MAT Materia: Investigacion de Operaciones Matricula: 542111158Alexa RiveraAún no hay calificaciones
- Formulario - 17595976 - 2021 03 23 184531Documento1 páginaFormulario - 17595976 - 2021 03 23 184531Dylan GomezAún no hay calificaciones
- pc5 PDFDocumento7 páginaspc5 PDFRonald CorderoAún no hay calificaciones
- Parcial 2 ..Analisis Estructural IIDocumento3 páginasParcial 2 ..Analisis Estructural IIgabrielAún no hay calificaciones
- Invocacion Servicio Web SOAPDocumento22 páginasInvocacion Servicio Web SOAPCarlos Ermes ValenciaAún no hay calificaciones
- Factorización de PolinomiosDocumento21 páginasFactorización de PolinomiosAlexander Velasquez0% (1)
- Plantas de AsfaltoDocumento17 páginasPlantas de Asfaltomary solAún no hay calificaciones
- 5 Fuerzas PoterDocumento1 página5 Fuerzas PoterDuvan BermudezAún no hay calificaciones
- Planeación de Actividades - KDAR - U2Documento12 páginasPlaneación de Actividades - KDAR - U2Erik OrdoñezAún no hay calificaciones
- Matemáticas IIDocumento6 páginasMatemáticas IIAlbert HernàndezAún no hay calificaciones
- COMSOL, Tutorial EspañolDocumento114 páginasCOMSOL, Tutorial EspañolLeonardo Miranda89% (9)
- PUD UN2 Paquetes ContablesDocumento2 páginasPUD UN2 Paquetes ContablesSantiago TorresAún no hay calificaciones
- Códigos Binarios Brayan Chivata 10-1Documento6 páginasCódigos Binarios Brayan Chivata 10-1Geldher OsweldAún no hay calificaciones
- Manual de Instalacion Del Amplificador de Señal 2Documento10 páginasManual de Instalacion Del Amplificador de Señal 2Daniel CAún no hay calificaciones
- POO y CLASES PDFDocumento26 páginasPOO y CLASES PDFWillie BurbanoAún no hay calificaciones