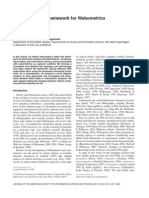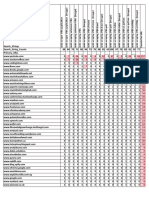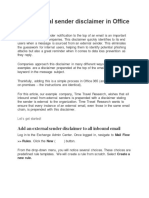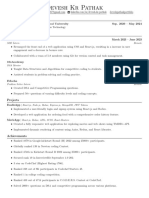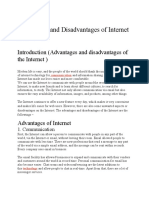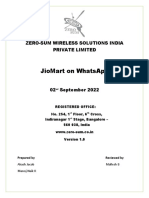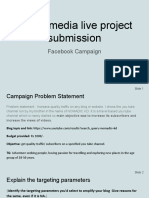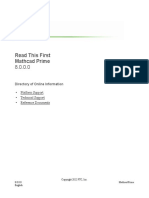Documentos de Académico
Documentos de Profesional
Documentos de Cultura
University of Warwick
Cargado por
Troy BakerDescripción original:
Derechos de autor
Formatos disponibles
Compartir este documento
Compartir o incrustar documentos
¿Le pareció útil este documento?
¿Este contenido es inapropiado?
Denunciar este documentoCopyright:
Formatos disponibles
University of Warwick
Cargado por
Troy BakerCopyright:
Formatos disponibles
University of Warwick
Warwick eRA Portal
Administrators Guide for
Supporting Your Academic’s Research Profile
Warwick Business School
Research Support
Services
CONTENTS
1: ACCESSING THE SYSTEM AND EDITING A PROFILE 3
a) Access and logging-in 3
b) Editing and Saving a Profile 4
c) General Screen 5
d) Profile Categories 8
Publications 8
e) Other Sections of Note 11
Courses Taught 11
Education 11
Professional Associations and Societies 11
f) Viewing and Printing a Full Profile 12
2: WARWICK RESEARCH EXCELLENCE PORTAL 12
a) Searching the portal 12
b) Opting In/Out of the portal 13
3. SUPPORT FROM RESEARCH SUPPORT SERVICES 14
4. DESCRIPTION OF PROFILE SECTION 15
2 Research Support Services
WBSversion1
June09
Research Support
Services
SECTION 1: ACCESSING THE SYSTEM AND EDITING A PROFILE
The Warwick Electronic Research Administration (Warwick eRA) portal is an online resource which
supports funded research activity. Academics are able to store details of their publications (journals,
books, chapters, conference publications and others), honours and awards, research projects, plus
much more. Using the system academics can manage their personal research profile and track the
progress of their submitted research applications.
a) Access and Logging in
The system can be accessed at the following website address:
http://researchsystems.warwick.ac.uk.
The system uses single Sign-on so enter your University username and password.
Note: if you are already logged into a University system using single sign-on, for example using
SiteBuilder or accessing restricted areas of the University website, you will automatically be able to
access Warwick eRA portal (as you will already be signed-in). You will remain logged-in until you
close your signed-in session. It is important, therefore to lock your computer if leaving it unattended
so that your profile cannot be accessed by anyone else.
3 Research Support Services
WBSversion1
June09
Research Support
Services
b) Editing and Saving a Profile
Click on the Administration tab at the bottom of the left hand menu
then click on the Investigator Administration link.
The following screen will load. This is an alphabetical surname search facility, enabling you to select
any profile within your department for editing purposes. When you enter this screen it defaults to
surnames beginning with A. You can select any letter that corresponds with the initial of your
academic’s surname.
4 Research Support Services
WBSversion1
June09
Research Support
Services
After you have clicked on the ‘initial’ of choice you can either select the name of your academic from
the drop down list, as indicated above, or enter their name (or part of) in the free text box, as indicated
below.
Once you have found your person of choice, and have clicked on Select, you will be taken to the
profile area of your selected individual.
c) General Screen
The General screen contains information about your academic’s contact details, department
information etc.
Your academic’s name and contact details are accessed via the card section on the General screen.
To add, or amend, information within the Name and Contact Information section you need to click on
the Change icon (bottom right of the card).
Within the Name and Contact Information screen some fields will already be populated such as:
name, email, department, status and academic rank. Please ensure that work address and contact
details are correct.
(Please note: If you don’t see the card section you may have already entered the Name and Contact
Information screen).
5 Research Support Services
WBSversion1
June09
Research Support
Services
Once you have entered the main Name and Contact Information screen you can add/amend data.
Some of the information held within this section is displayed on your department’s web pages.
The Name and Contact Information section has a split screen with the main address and contact
fields being shown in the large box area.
The Other Profile Data entry fields are displayed on the right-hand side and contain the fields Web
Page (URL), Status, Academic Rank, Departments etc.
Mandatory Fields
Throughout the system you will find fields that are marked with a red asterisk to denote they are
mandatory fields. If the mandatory fields do not have data entered into them you will not be able to
save any changes you have made. If you do not have any information for a mandatory field you should
enter tba (to be added) in order to save any changes you may have made and simply enter the
relevant data at another time.
6 Research Support Services
WBSversion1
June09
Research Support
Services
Some fields to note within the Name and Contact Information screen are:
Other Title Positions
This field holds the information regarding an academic’s current title and other positions (University or
non-University associated).
Affiliation to Research Centre
If your academic belongs to a research centre, you can select the relevant centre from this field.
Once you have made your selection, and saved your change, the centre will appear listed outside of
the field. If the centre you require is not available, please contact a member of the project team to
request that your centre be added to the list.
Biography
This field holds information that will be displayed under the heading Expertise on the WBS web pages
and should be no more than a couple of paragraphs.
Research Interests Summary
Enter information about your academics research interests, ideally using no more that a couple of
paragraphs. This information is displayed under the heading Research Interests on the WBS web
pages.
Also of note, under the heading Other Profile Data, are the fields:
Status, this should already be set to Active for an academic to represent that they are a current
member of University staff.
Academic Rank
This should already be set.
Private Profile
The option Private Profile allows you to select whether an academic’s web profile is made available
for public viewing i.e. via the University’s web site.
Please Note: by default the Private Profile radio button is ticked ‘ No’. However if an individual
specifically wants their profile to be private please tick ‘Yes’ radio button.
Image Upload
A photograph can be uploaded to a profile by clicking on the Image Upload icon which opens a pop-
up window enabling you to source an image from your PC. The photograph will display on the WBS
web pages.
7 Research Support Services
WBSversion1
June09
Research Support
Services
As a guide, please make sure the image is about 125 pixels wide by 175 pixels high, otherwise it may
be resized and distorted. A Delete option (trash can icon) is also available should you wish to remove
the image.
Primary Address
The Primary Address section enables you to record more than one address (work and/or home). You
should denote one of them as the primary address.
d) Profile Categories
Information can be entered into the other sections that make up a research profile. Navigate to other
sections via the left-hand navigation bar. Use the More link to see further options (likewise use
Previous to work back through the screens).
Publications
To navigate to the publication categories click on the More link and you will see the publication
categories Publ-Journals, Publ-Chapters, Publ-Books etc on the next screen.
8 Research Support Services
WBSversion1
June09
Research Support
Services
To enter peer-reviewed journal articles, click on Publ–Journals. Information already in this section
will be displayed as a list of journal article records. To add a new journal article record, click Add New.
You will then be taken to the Publ-Journal Detail screen within which you will add the relevant data.
The academic’s name is, by default, shown in the author’s field. The name is editable so you can
change the author/s name/s to a format more relevant to the publication.
To select a journal title, click the drop-down menu and choose your journal from the list. The ISSN field
will automatically be populated once a journal is selected. If the journal you wish to select is not
available please contact a member of the Project Team in Research Support Services (refer to Section
3) who will add the journal to the list.
9 Research Support Services
WBSversion1
June09
Research Support
Services
Link
This field is for entering the url address of an article that has been published online. When the
appropriate url for the publication is entered into the hyperlink field it will appear as an active hyperlink
on the academic’s web page.
Ready for Public (Promote)
To promote a publication simply tick the Ready for Public tick box.
Confidential
Selecting this checkbox will ensure that the publication will not display on any web pages.
Additional Information
The additional information section enables you to record publication status, journal ranking (ABS),
author rank and contribution data.
Current Status of Publication
Please ensure you have selected the relevant status using the Current Status of Publication drop-
down list to select a type most appropriate such as published, forthcoming or under review.
Click here to view the publication
status list
If you do not know the ABS rank for your publication click on the Click on this link to check Journal
Ranking to view a journal ranking list.
The Author Rank and Contribution section also contains a link to a page advising you on how to
complete the fields.
When you have entered all the relevant information into the journal publication fields click on the Save
and Return button to save your entry.
The same data entry process is followed for Chapters, Books, Non-Peer etc.
10 Research Support Services
WBSversion1
June09
Research Support
Services
You can enter a publication record at any time to amend/edit its information. To edit a publication
navigate to the relevant publication screen and click on the edit icon. You will then enter the editable
data screen for that publication.
The Publ-Other section is where you will enter data for those publications which are not journal,
books, chapters or conferences, for example a working paper or research paper etc.
Conferences
For your conference publication please select either Proceedings or Presentation, whichever is more
appropriate, from the drop-down list of the Type field. Please note, there are two Year fields – one
relates to the year the conference was held whilst the other relates to the year of the conference
publication. Whilst, in the main, both these fields will contain the same data it is essential to populate
both fields.
e) Other Sections of Note
Courses Taught
Details of the modules taught by your academic can be entered here along with a link to the relevant
web page i.e. the web page with the module information. An academic’s learning, teaching and
development activity can also be selected using the drop-down list of the Learning, Teaching &
Development Activity field.
The Courses Taught section is accessed via the left-hand side. Once you are in the Courses Taught
screen click on the Add New button and enter the relevant information into the fields.
Year – this needs to be the current year or into the future and is a mandatory field.
Enter the relevant information into either the Courses Taught Detail fields or the Learning, Teaching
and Development Activity field.
Title – the title of the course that your academic is teaching should be entered into this field.
Description – a brief description of the course should be entered into this field.
A hyperlink to any further information can be added into the Course Web Link (URL) field under
‘Additional Information’.
Year
Title of course taught
Brief description
URL
(further details)
Learning, Teaching and Development Activity
11 Research Support Services
WBSversion1
June09
Research Support
Services
This data entry field appears at the bottom of the screen under Additional Information. Simply select
the relevant activity using the menu list.
Click Save and Return to save and return to the summary screen.
Please note: for each courses taught and for each activity the records will need to be entered
separately i.e. follow the aforementioned steps (‘Add New’, input data, ‘Save and Return’) for each
entry regardless as to whether it is courses taught or learning, teaching and development activity.
Education
Enter your degree details. If, at the time of populating the fields, you are unable to enter mandatory
data simply enter tba (to be added) to enable you to save the entry.
Professional Associations and Societies
Within this section, ensure you complete the required fields Association and Function.
f) Viewing and Printing a Full Profile
The full profile can be viewed at any time by returning to the General Page and clicking on Full
Profile View towards the top of the page.
NOTE: Once you have made the appropriate changes and wish to leave the system you should do so
by clicking on the Log Out icon, located in the top left-hand corner of the screen, next to the Save
button.
SECTION 2: WARWICK RESEARCH EXCELLENCE PORTAL
The Warwick Research Excellence Portal showcases the research expertise available at Warwick to
businesses and other research funders, potential postgraduate students and researchers and seeks to
aid communication with businesses locally, regionally and nationally. The information contained in the
Portal is taken directly from your academic’s profile and therefore it is imperative that your profile
remains up to date.
The Warwick Research Excellence portal can be found here: http://www.warwickexcellence.co.uk
12 Research Support Services
WBSversion1
June09
Research Support
Services
a) Searching the Portal
Simple searches can be carried out on the portal by typing keywords you would like to search on into
the find research expertise search box and clicking the Search prompt.
Your search results will then be shown on a new page from where you look at the information in more
detail.
You can carry out a more advanced search by clicking on the expertise link which takes you to the
Search for Experts page. Here you may choose to search by keyword, profile or
faculty/dept/research centre, or a mixture of all of the aforementioned. You also have the option to
create reports based on your search results and print them out in word document format.
b) Opting In/Out of the Warwick Research Excellence Portal
13 Research Support Services
WBSversion1
June09
Research Support
Services
If an academic would like their profile to appear on the Portal navigate to the Other Information
section of the Warwick eRA portal and tick the check box for Include Profile on Warwick Research
Portal. If you wish to opt out of the Portal you can do so by ticking the check box of DO NOT include
Profile on Warwick Research Portal.
SECTION 3: Support from Research Support Services
For help and assistance from Research Support Services, please contact:
Carole Harris
Information Officer
Tel: 024 7657 5733
Email – c.d.harris@warwick.ac.uk
Thomas Crompton
Support Training Officer
Tel – 024 7657 5303
Email – t.crompton@warwick.ac.uk
Simon Jones
Research System Project Manager
Tel: 024 761 50203
Email: simon.jones@warwick.ac.uk
Tom Sharp
Research Operations Assistant
Tel – 024 765 24538
Email – t.s.sharp@warwick.ac.uk
Justine Pedler
Head of Research Support Services
Tel – 024 7652 73934
Email – justine.pedler@warwick.ac.uk
Visit the Warwick eRA portal web pages:
http://www2.warwick.ac.uk/services/rss/resources/wera
Warwick eRA portal (My Profile/My Proposals) Forum
For all your Warwick eRA portal related queries) please post your queries and problems to the
WeRA/My Profile/My Proposals Forum at http://forums.warwick.ac.uk/wf/browse/forum.jsp?fid=1712
where members of the Research Operations Division will endeavour to answer your queries.
14 Research Support Services
WBSversion1
June09
Research Support
Services
SECTION 4: Description of Profile Sections
Profile Section Description
General Recording of personal details, address, photograph and research
interests/background
Advisees Used to store information on other advisory activities such as
government advisors. This does not include consultancy activity
and journal reviewing.
Backups Not currently in use at Warwick
Biosketch Under development
Collaborators Lists individuals with whom the individual has collaborated on a
project, publication etc
Conferences Record of conferences attended by the user.
Consultancy Details of consultancy expertise. User can select whether to make
themselves available for consultancy in the area specified.
Courses Taught Lists the courses which the user has taught and any other
learning and development activity.
Creative Activities List any exhibits, performances, public collections, public artistic
presentations, etc.
Custom Category The Administrator has the ability to add institution-specific fields.
Currently no fields have been added.
Donations Not currently in use at Warwick
Editorial Boards Details of all Journal Editorial Boards the user has worked on.
Education Within this category, users can add/edit information
about their graduate/post-graduate education.
Employment Lists users current, and previous employment details.
Honours & Awards Details of honours and awards received.
Journal Refereeing The title of journals that user has refereed.
Languages Details familiarity of languages giving an indication of competence
with respect to reading, writing and speaking.
Memberships Contains a list of all the committees on which the user has served
or been a member.
Optional For the recording of optional information.
Patents Details of patents applied for and patents granted.
Portal Preferences Not currently in use at Warwick
Professional Association Details of all associations and societies that user is affiliated to.
and Societies
Professional License Details of all licences and certificates held/applied for by the user
and Certificates
Post-Graduate Students Details of all post-graduate students associated with the user
Publ-Journals Details of research articles produced along with all details of the
journals in which they were published.
Publ-Chapters Details of chapters published and the journals/books in which they
were published.
Publ-Books Details of books published and associated information.
Publ-Reviews Details of published reviews
Publ-Non Peer Details of Non peer-reviewed publications
Publ-Other Details of other publications.
Publ-Thesis Details of Thesis produced.
Ex-Research (Public) Details of all publicly funded research projects
Ex-Research (Private) Not currently in use at Warwick.
Research Activity Not currently in use at Warwick.
Research Interests Not currently in use at Warwick.
Reviewed Works Not currently in use at Warwick.
15 Research Support Services
WBSversion1
June09
También podría gustarte
- Hidden Figures: The American Dream and the Untold Story of the Black Women Mathematicians Who Helped Win the Space RaceDe EverandHidden Figures: The American Dream and the Untold Story of the Black Women Mathematicians Who Helped Win the Space RaceCalificación: 4 de 5 estrellas4/5 (895)
- The Subtle Art of Not Giving a F*ck: A Counterintuitive Approach to Living a Good LifeDe EverandThe Subtle Art of Not Giving a F*ck: A Counterintuitive Approach to Living a Good LifeCalificación: 4 de 5 estrellas4/5 (5794)
- Shoe Dog: A Memoir by the Creator of NikeDe EverandShoe Dog: A Memoir by the Creator of NikeCalificación: 4.5 de 5 estrellas4.5/5 (537)
- Grit: The Power of Passion and PerseveranceDe EverandGrit: The Power of Passion and PerseveranceCalificación: 4 de 5 estrellas4/5 (588)
- The Yellow House: A Memoir (2019 National Book Award Winner)De EverandThe Yellow House: A Memoir (2019 National Book Award Winner)Calificación: 4 de 5 estrellas4/5 (98)
- The Little Book of Hygge: Danish Secrets to Happy LivingDe EverandThe Little Book of Hygge: Danish Secrets to Happy LivingCalificación: 3.5 de 5 estrellas3.5/5 (400)
- Never Split the Difference: Negotiating As If Your Life Depended On ItDe EverandNever Split the Difference: Negotiating As If Your Life Depended On ItCalificación: 4.5 de 5 estrellas4.5/5 (838)
- Elon Musk: Tesla, SpaceX, and the Quest for a Fantastic FutureDe EverandElon Musk: Tesla, SpaceX, and the Quest for a Fantastic FutureCalificación: 4.5 de 5 estrellas4.5/5 (474)
- A Heartbreaking Work Of Staggering Genius: A Memoir Based on a True StoryDe EverandA Heartbreaking Work Of Staggering Genius: A Memoir Based on a True StoryCalificación: 3.5 de 5 estrellas3.5/5 (231)
- Rise of ISIS: A Threat We Can't IgnoreDe EverandRise of ISIS: A Threat We Can't IgnoreCalificación: 3.5 de 5 estrellas3.5/5 (137)
- The Emperor of All Maladies: A Biography of CancerDe EverandThe Emperor of All Maladies: A Biography of CancerCalificación: 4.5 de 5 estrellas4.5/5 (271)
- Devil in the Grove: Thurgood Marshall, the Groveland Boys, and the Dawn of a New AmericaDe EverandDevil in the Grove: Thurgood Marshall, the Groveland Boys, and the Dawn of a New AmericaCalificación: 4.5 de 5 estrellas4.5/5 (266)
- The Hard Thing About Hard Things: Building a Business When There Are No Easy AnswersDe EverandThe Hard Thing About Hard Things: Building a Business When There Are No Easy AnswersCalificación: 4.5 de 5 estrellas4.5/5 (345)
- On Fire: The (Burning) Case for a Green New DealDe EverandOn Fire: The (Burning) Case for a Green New DealCalificación: 4 de 5 estrellas4/5 (74)
- The World Is Flat 3.0: A Brief History of the Twenty-first CenturyDe EverandThe World Is Flat 3.0: A Brief History of the Twenty-first CenturyCalificación: 3.5 de 5 estrellas3.5/5 (2259)
- Team of Rivals: The Political Genius of Abraham LincolnDe EverandTeam of Rivals: The Political Genius of Abraham LincolnCalificación: 4.5 de 5 estrellas4.5/5 (234)
- The Unwinding: An Inner History of the New AmericaDe EverandThe Unwinding: An Inner History of the New AmericaCalificación: 4 de 5 estrellas4/5 (45)
- The Gifts of Imperfection: Let Go of Who You Think You're Supposed to Be and Embrace Who You AreDe EverandThe Gifts of Imperfection: Let Go of Who You Think You're Supposed to Be and Embrace Who You AreCalificación: 4 de 5 estrellas4/5 (1090)
- The Sympathizer: A Novel (Pulitzer Prize for Fiction)De EverandThe Sympathizer: A Novel (Pulitzer Prize for Fiction)Calificación: 4.5 de 5 estrellas4.5/5 (121)
- The Perks of Being a WallflowerDe EverandThe Perks of Being a WallflowerCalificación: 4.5 de 5 estrellas4.5/5 (2104)
- Her Body and Other Parties: StoriesDe EverandHer Body and Other Parties: StoriesCalificación: 4 de 5 estrellas4/5 (821)
- Unit 4 Web Applications-Session-3-4Documento14 páginasUnit 4 Web Applications-Session-3-4ashutosh kumarAún no hay calificaciones
- Toward A Basic Framework For Webometrics: Lennart Björneborn and Peter IngwersenDocumento12 páginasToward A Basic Framework For Webometrics: Lennart Björneborn and Peter IngwersenbuditesiantoAún no hay calificaciones
- BLOGDocumento29 páginasBLOGreyn mendozaAún no hay calificaciones
- Basic NotesDocumento118 páginasBasic Notesapi-328892642Aún no hay calificaciones
- Vba Web ScrapingDocumento718 páginasVba Web ScrapingkarthiAún no hay calificaciones
- How To Install Zimbra 8 (UBUNTU-SERVER)Documento7 páginasHow To Install Zimbra 8 (UBUNTU-SERVER)Eduin CadeteAún no hay calificaciones
- Quiz 001 - Attempt Review PDFDocumento3 páginasQuiz 001 - Attempt Review PDFkatherine anne ortizAún no hay calificaciones
- Add External Sender DisclaimerDocumento16 páginasAdd External Sender DisclaimerVijay ShuklaAún no hay calificaciones
- Mirantis Press Learn Containers 5 Minutes at A Time Ebook Eric GregoryDocumento89 páginasMirantis Press Learn Containers 5 Minutes at A Time Ebook Eric Gregoryduhac100% (1)
- APA Citations For Electronic SourcesDocumento7 páginasAPA Citations For Electronic SourcesCarla Mae MarmolAún no hay calificaciones
- India Top Startups - Freshdesk, Zomato, Myntra - Startup RankingDocumento77 páginasIndia Top Startups - Freshdesk, Zomato, Myntra - Startup RankingKarthik BhandaryAún no hay calificaciones
- Controversial Content and ControlDocumento19 páginasControversial Content and ControlNorsuriana Fazilla Binti HussinAún no hay calificaciones
- NIT Warangal ResumeDocumento2 páginasNIT Warangal ResumeDevesh Kr PathakAún no hay calificaciones
- Azure VMDocumento3 páginasAzure VMcarlos juarezAún no hay calificaciones
- Module 3 NSE1 Unified Threat Management Study GuideDocumento19 páginasModule 3 NSE1 Unified Threat Management Study GuideAlejandro AguilarAún no hay calificaciones
- Semantic Web Thesis TopicsDocumento5 páginasSemantic Web Thesis Topicsf6a3pzjr100% (1)
- Best DirectAdmin VPS Hosting 2022Documento8 páginasBest DirectAdmin VPS Hosting 2022Riya Singh100% (1)
- YouTube - InfoDocumento1 páginaYouTube - InfojavierAún no hay calificaciones
- Advantage and Disadvantage of InternetDocumento5 páginasAdvantage and Disadvantage of Internetteklil tiganiAún no hay calificaciones
- Big Machine E BookDocumento653 páginasBig Machine E Bookdramc186% (7)
- Introduction To InternetDocumento24 páginasIntroduction To InternetRoshanAún no hay calificaciones
- Monitoring Network With The DUDE (PC x86 or Mikrotik NPK Ver) - Syed Jahanzaib Personal Blog To Share Knowledge !Documento47 páginasMonitoring Network With The DUDE (PC x86 or Mikrotik NPK Ver) - Syed Jahanzaib Personal Blog To Share Knowledge !Renato CostaAún no hay calificaciones
- nGeniusPULSE User Guide v3.6Documento242 páginasnGeniusPULSE User Guide v3.6modather nadyAún no hay calificaciones
- ReportDocumento10 páginasReportChin Chin MalabananAún no hay calificaciones
- Jio Mart On WhatsApp - 02sep2022 - V1.0Documento11 páginasJio Mart On WhatsApp - 02sep2022 - V1.0Laura DutAún no hay calificaciones
- Amcat Test Faqs: Can I Take The Test From My Cellphone?Documento2 páginasAmcat Test Faqs: Can I Take The Test From My Cellphone?atulnpanchalAún no hay calificaciones
- SMM Live Project MICA (1) (1)Documento8 páginasSMM Live Project MICA (1) (1)swati20386Aún no hay calificaciones
- Karunakar ResumeDocumento5 páginasKarunakar Resumeyrakesh782413Aún no hay calificaciones
- Description: Tags: FSAFinancialManagementSystemUpgradeDocumento3 páginasDescription: Tags: FSAFinancialManagementSystemUpgradeanon-392450Aún no hay calificaciones
- Read This FirstDocumento9 páginasRead This FirstmoryAún no hay calificaciones