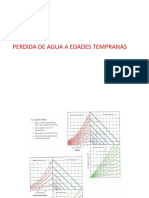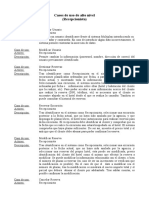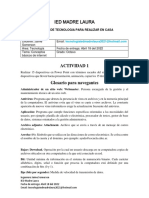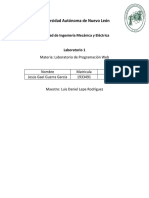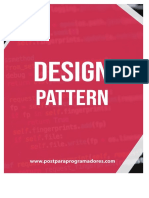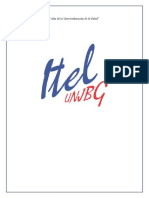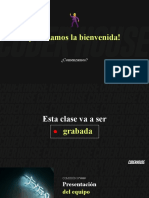Documentos de Académico
Documentos de Profesional
Documentos de Cultura
Columnas en Word
Cargado por
Ave Vi EsDerechos de autor
Formatos disponibles
Compartir este documento
Compartir o incrustar documentos
¿Le pareció útil este documento?
¿Este contenido es inapropiado?
Denunciar este documentoCopyright:
Formatos disponibles
Columnas en Word
Cargado por
Ave Vi EsCopyright:
Formatos disponibles
1
COLUMNAS EN WORD
CREAR COLUMNAS.
Las columnas son una de las formas de presentacin ms extendidas en peridicos y revistas.
En Word se puede trabajar fcilmente con columnas. Se puede seleccionar un texto ya
redactado y activarlo en forma de columnas o se puede activar la funcin comunas antes de
transcribir el texto que las contendr.
Cuando se disea un formato de columna, ste afecta nicamente a la seccin del documento
en la que se encuentra el cursor. Si el documento no se encuentra dividido en secciones, el
formato de columna afectar a todo el documento.
Una columna puede ser activada:
- Antes de escribir, a partir de la posicin del cursor.
- Despus de escribir, si se selecciona el texto.
Para activar las columnas podemos utilizar dos mtodos distintos:
Seleccionando EN LA BARRA DE Herramientas la pestaa Diseo de Pagina opcin
columnas
2
Las opciones del cuadro Columnas son las siguientes:
4 Preestablecidas. Permite elegir un formato de columna entre cinco ya definidos.
4 Nmero de columnas. En este cuadro tenemos que utilizar los botones de aumentar y
disminuir para seleccionar las columnas que utilizaremos.
4 Lnea entre columnas. Activando esta opcin se incluir una lnea entre las columnas.
4 Ancho y espacio. Permite definir el ancho de cada una de las columnas y la separacin
entre ellas.
4 Columnas de igual ancho. Activando esta opcin todas las columnas tendrn el mismo
tamao.
4 Aplicar a. Permite activar la creacin de columnas en todo el documento o a partir de la
posicin del cursor.
Haciendo clic en el botn Columnas
1. Arrastrar el puntero del ratn para seleccionar el nmero de columnas deseado, por
ejemplo las dos primeras columnas.
2. Automticamente, el texto aparecer situado en el documento en dos columnas.
Posteriormente comenzaremos a escribir el texto normalmente, para pasar de una columna a
otra, realizaremos los siguientes pasos:
1. Situar el cursor exactamente en el lugar donde desee terminar el texto en la columna.
2. Abrir el men Insertar.
3. Seleccionar la opcin Salto.
4. Activar la opcin Salto de columna.
5. Hacer clic sobre el botn Aceptar.
3
6. Automticamente, la columna donde insert el salto de columna queda colgada, y el
cursor se situar al principio de la columna siguiente.
MODIFICAR EL TAMAO DE LAS COLUMNAS.
1. Situar el cursor sobre una de las secciones que contengan columnas.
2. Abrir el men Formato.
3. Seleccionar la opcin Columnas.
4. Desactivar la opcin Columnas de igual ancho si estuviera activa.
5. En el apartado Ancho y espacio, especificar en centmetros el ancho de cada una de las
columnas.
6. El apartado Muestra le ayudar a visualizar el formato de las columnas, antes de aceptar
los cambios.
7. Especificar, en centmetros el espacio que desee entre las columnas.
8. Este espacio delimita la separacin entre las columnas contiguas.
9. Hacer clic sobre el botn Aceptar.
10. Observar los cambios realizados en las columnas.
AADIR LNEAS ENTRE LAS COLUMNAS.
1. Situar el cursor sobre una de las secciones que contengan columnas.
2. Abrir el men Formato.
3. Seleccionar la opcin Columnas.
4. Activar la opcin Lnea entre Columnas.
5. Hacer clic sobre el botn Aceptar.
COLUMNAS MLTIPLES EN UN DOCUMENTO.
Para desactivar la opcin de escritura en columnas, realice los siguientes pasos:
1. Llevar el cursor debajo de la ltima frase de la ltima columna.
2. Haga clic en Formato, en columnas y en la ventana de columnas seleccione la opcin de
una en el cuadro preestablecidas haciendo clic sobre l.
3. Haga clic en el cuadro aplicar a y seleccione la opcin de aqu en adelante.
4. Presione aceptar.
Lo mismo que eligi una sola columna, podra haber elegido otro intervalo de columnas. As
se pueden crear en un mismo texto, columnas de diferentes tipos.
4
TABLAS EN WORD
En Microsoft Office Word 2007 se puede insertar una tabla eligiendo un diseo entre
varias tablas con formato previo (rellenas con datos de ejemplo) o seleccionando el
nmero de filas y columnas deseadas. Se puede insertar una tabla en un documento o
bien insertar una tabla dentro de otra para crear una tabla ms compleja.
Usar plantillas de tabla
Puede utilizar plantillas de tabla para insertar tablas basadas en una galera de tablas con
formato previo. Las plantillas de tabla contienen datos de ejemplo para ayudar a
visualizar el aspecto que tendr la tabla cuando se agreguen datos.
1. Haga clic donde desee insertar una tabla.
2. En la ficha Insertar, dentro del grupo Tablas, haga clic en Tabla, elija Tablas rpidas y,
a continuacin, haga clic en la plantilla que desee usar.
3. Reemplace los datos incluidos en la plantilla con los datos
deseados.
Utilizar el men Tabla
1. Haga clic donde desee insertar una tabla.
2. En la ficha Insertar, dentro del grupo Tablas, haga clic en Tabla y, a continuacin, bajo
Insertar tabla, seleccione el nmero de filas y columnas que desea
usar.
Utilizar el comando Insertar tabla
El comando Insertar tabla permite especificar las dimensiones de la tabla y aplicarle
formato antes de insertar la tabla en un documento.
1. Haga clic donde desee insertar una tabla.
2. En el grupo Tablas de la ficha Insertar, haga clic en Tabla y, a
continuacin, en Insertar tabla.
3. En Tamao de la tabla, escriba el nmero de columnas y filas.
4. En Autoajuste, elija las opciones necesarias para ajustar el tamao de la tabla.
5
Crear una tabla
Puede crear una tabla dibujando las filas y columnas que desee o convirtiendo texto en
una tabla.
Dibujar una tabla
Puede dibujar una tabla compleja; por ejemplo, una con celdas de diferente alto o que
tengan un nmero variable de columnas por fila.
1. Haga clic en el lugar en que desee crear la tabla.
2. En el grupo Tablas de la ficha Insertar, haga clic en Tabla y, a continuacin, en Dibujar
tabla.
El puntero se convierte en un lpiz.
3. Para definir los lmites exteriores de la tabla, dibuje un rectngulo. A continuacin,
dibuje las lneas de las columnas y de las filas dentro del
rectngulo.
4. Para borrar una lnea o bloque de lneas, bajo Herramientas de
tabla, en la ficha Diseo, dentro del grupo Dibujar bordes, haga
clic en Borrador.
5. Haga clic en la lnea que desee borrar. Si desea borrar toda la
tabla, vea Eliminar una tabla o borrar su contenido.
6. Una vez dibujada la tabla, haga clic en una celda y comience a
escribir o inserte un grfico.
Convertir texto en una tabla
1. Inserte caracteres separadores , como comas o tabulaciones, para indicar dnde desea
dividir el texto en columnas. Utilice marcas de prrafo para especificar dnde desea
que comience una nueva fila.
Por ejemplo, en una lista con dos palabras en una lnea, inserte una coma o una
tabulacin detrs de la primera palabra para crear una tabla de dos
columnas.
2. Seleccione el texto que desee convertir.
3. En el grupo Tablas de la ficha Insertar, haga clic en Tabla y, a
continuacin, en Convertir texto en tabla.
4. En el cuadro de dilogo Convertir texto en tabla, bajo Separar texto en, haga clic en la
opcin del carcter separador usado en el texto.
6
Seleccione cualquier otra opcin que desee.
Colocar una tabla dentro de otra
Las tablas incluidas dentro de otras tablas se denominan tablas anidadas y se suelen
utilizar para disear pginas Web. Si imagina una pgina Web como una gran tabla que
contiene otras tablas (con texto y grficos dentro de distintas celdas de la tabla), puede
distribuir los distintos elementos de la pgina.
Puede insertar una tabla anidada haciendo clic en una celda y, a continuacin, usando
cualquiera de los mtodos de insertar tablas, o bien, puede dibujar una tabla en el lugar
donde desea colocar la tabla anidada.
TRABAJAR CON GRFICOS
INSERTAR UNA IMAGEN.
Las imgenes y grficos que pueden incluirse en los documentos pueden proceder de muy diversas
fuentes y formatos. Mediante imgenes previamente escaneadas, imgenes y grficos de Word u Office, o
a travs del comando copiar y pegar de aplicaciones grficas.
Los pasos a seguir para insertar una imagen son los siguientes:
1. Crear o abrir un documento.
2. Abrir el men Insertar y seleccionar la opcin Imagen/ Imgenes prediseadas.
3. En la galera de Imgenes, seleccionar una de stas.
4. Hacer clic sobre el botn Insertar y agregar el texto que desee en el documento.
7
CREAR CUADROS DE TEXTO.
1. Hacer clic sobre el icono que se muestra debajo de la barra de herramientas Dibujo y situar el
puntero del ratn en la posicin donde se desee crear el cuadro.
2. Posteriormente, desplazar el puntero sin soltar el botn del ratn para situar el cuadro.
3. Escribir el texto que se desee.
4. Para dar formato al cuadro, hacer doble clic sobre el mismo y aplicar los formatos de
lneas y color en la solapa Colores y lneas.
5. Para aumentar o disminuir el cuadro, utilizar los diferentes puntos de control,
desplazando los lados del cuadro hasta conseguir el tamao deseado.
6. Se pueden crear cuadros de texto sin lneas, activndolo en el apartado Lnea de la
solapa Colores y lneas.
AUTOFORMAS
Word incluye un conjunto de formas previamente
dibujadas que pueden utilizarse en los documentos. Es
posible cambiar el tamao, girar, voltear, dar color y
combinar estas formas con otras, como por ejemplo
crculos y cuadrados, para generar formas ms complejas.
El men de Autoformas de la barra de herramientas Dibujo
contiene varias categoras de formas, incluidas lneas,
formas bsicas, elementos de diagrama de flujo, cintas y
estrellas y llamadas.
Para realizar estas autoformas, realice los siguientes pasos:
1. Abrir el men Insertar, y elegir Imagen/Autoformas ; o tambin puede hacer clic en el
botn Autoformas en la barra de herramientas Dibujo
2. Elija cualquiera de las formas que existen.
3. Posteriormente, desplazar el puntero sin soltar el botn del ratn para realizar la
autoforma.
Para cambiar el aspecto de cualquier figura o autoforma, podemos aplicar diferentes
mejoras, como por ejemplo:
8
- Aplicar sombras y efectos 3D, que aparece en la barra de dibujo.
- Rotar o girar la figura, utilizando el botn
- Rellenarlas con colores, tramas o imgenes de fondo, para ello haga un clic con el
botn derecho sobre la figura; del men contextual que aparece, elija Formato de
cuadro texto; seleccione la pestaa de la ficha colores y lneas para elegir color de
relleno o de lnea.
- Insertar en su interior texto de diferente estilo y tamao; para ello haga clic con el
botn derecho en la autoforma y elija Agregar texto.
- Apilar objetos y ordenarlos.
EFECTOS WORDART
Consiste en agregar efectos especiales de texto. Puedes crear texto sombreado, asimtrico,
girado y estirado, as como texto que haya sido adaptado a formas previamente definidas.
Los pasos a seguir para emplear WordArt son los siguientes:
1. Abrir el men insertar, seleccionar imagen/wordart.
2. Seleccionar el estilo que desee y presione Aceptar
3. Escriba el texto que desea que aparezca en el efecto de texto elegido. Observe que
puede modificar el tipo de letra y tamao. Presione Aceptar. A continuacin tendremos
el efecto WordArt en pantalla y adems la Barra de herramientas WordArt.
9
4. Puede modificar la forma de WordArt, haciendo clic en el botn de la barra de
herramientas WordArt
5. Elija diferentes formas y observe el resultado.
Ejercicios
Escribe el siguiente texto fijando los siguientes tabuladores:
Tabulacin derecha 2,5.
Tabulacin izquierda 3,5.
Tabulacin centrada 9.
Tabulacin decimal 12.
MATRCULA MODELO POTENCIAP.V.P.
B- 2356-PO FordFiesta1.6 90 2.000.00
M-3310-PX MERCEDES 3024007800.00
V-4352-PLCitroen ax1.4551.400.00
B-4352-PLOpel Astra1002.200.00
10
En el siguiente documento aade el siguiente encabezado y pie de pgina:
Encabezado: Escribe a la izquierda: Office y a la derecha: Tema 1.
Pie: A la izquierda escribe: tu nombre y a la derecha: el nmero de pgina.
En la ficha Insertar, las galeras incluyen elementos diseados para coordinar con la
apariencia general del documento. Puede utilizar estas galeras para insertar tablas,
encabezados, pies de pgina, listas, portadas y otros bloques de creacin del documento.
Cuando crea imgenes, organigramas o diagramas, tambin se coordinan con la
apariencia actual de su documento.
Puede cambiar fcilmente el formato del texto seleccionado en el documento eligiendo
una apariencia para el texto seleccionado desde la galera de Estilos rpidos de la ficha
Inicio. Tambin puede dar formato al texto directamente utilizando otros controles de la
ficha Inicio. La mayora de los controles ofrecen la posibilidad de utilizar la apariencia
del tema actual o un formato que especifique directamente.
Para cambiar la apariencia general de su documento, elija nuevos elementos de Tema en
la ficha Diseo de pgina. Para cambiar las apariencias disponibles en la galera Estilos
rpidos, utilice el comando Cambiar conjunto de estilos rpidos. Tanto la galera Temas
como la galera Estilos rpidos proporcionan comandos Restablecer para que siempre
puede restablecer la apariencia original del documento contenida en su plantilla actual.
En la ficha Insertar, las galeras incluyen elementos diseados para coordinar con la
apariencia general del documento. Puede utilizar estas galeras para insertar tablas,
encabezados, pies de pgina, listas, portadas y otros bloques de creacin del documento.
Cuando crea imgenes, organigramas o diagramas, tambin se coordinan con la
apariencia actual de su documento.
Puede cambiar fcilmente el formato del texto seleccionado en el documento eligiendo
una apariencia para el texto seleccionado desde la galera de Estilos rpidos de la ficha
Inicio. Tambin puede dar formato al texto directamente utilizando otros controles de la
ficha Inicio. La mayora de los controles ofrecen la posibilidad de utilizar la apariencia
del tema actual o un formato que especifique directamente.
Realiza la siguiente tabla:
MEJORES MARCAS DE LOS 100 METROS
MARCA ATLETA NACIONAL FECHA LUGAR DEL RECORD
9. 79 Maurice Green EEUU 16-6-99 Atenas
9.83 Ben Johson Canad 30-8-87 Roma
9.84 Donovan Bailey EEUU 27-7-96 Atlanta
9.85 Leroy Burrell EEUU 27-7-96 Atlanta
Realiza el siguiente texto utilizando columnas
11
Amor, pena, alegra, tristeza. Si quisiera
describir lo que son los sentimientos y las
emociones dira que son un cielo. Que
bello fuera, poder contigo; contemplar el
infinito a la luz de una hermosa luna de
verano con tus brazos
rodeados a mi cuerpo, sentados a la orilla
de la playa esperando la llegada, de un
bello y dulce amanecer...T me llenaras
de besos; yo te llenar de caricias t me
amaras con pasin yo te amara con
locura....Oh dulce y tierno amor
Por que cuando siento que te tengo; de repente te me escapas de mis manos. Oh
dulce y tierno amor. Djame hacerte mi fiel prisionero. Djame llenarte de caricias y
ternura
Amor, pena, alegra, tristeza. Si quisiera describir lo que son los sentimientos y las emociones
dira que son un cielo. Que bello fuera, poder contigo; contemplar el infinito a la luz de una
hermosa luna de verano con tus brazos
Rodeados a mi cuerpo, sentados a la orilla de la playa esperando la llegada, de un bello y dulce
amanecer...T me llenaras de besos; yo te llenar de caricias t me amaras con pasin yo te
amara con locura....Oh dulce y tierno amor
Por que cuando siento que te tengo; de repente te me escapas de mis manos. Oh dulce y tierno
amor. Djame hacerte mi fiel prisionero. Djame llenarte de caricias y ternura
También podría gustarte
- Arquitectura de Sistemas Operativos - ClaseDocumento12 páginasArquitectura de Sistemas Operativos - ClaseFranz Antony BendezuAún no hay calificaciones
- CHEMADocumento2 páginasCHEMASarakiKenpachiAún no hay calificaciones
- Neurtek ASTM - Inspeccion de Recubrimientos - Programa - Fallas de RecubrimientosDocumento6 páginasNeurtek ASTM - Inspeccion de Recubrimientos - Programa - Fallas de RecubrimientosAve Vi Es100% (1)
- Chema EntramplastDocumento2 páginasChema EntramplastAve Vi EsAún no hay calificaciones
- Chema EntramplastDocumento2 páginasChema EntramplastAve Vi EsAún no hay calificaciones
- Ubicacion PVMDocumento1 páginaUbicacion PVMDaniel la RosaAún no hay calificaciones
- HT SikaRapid 5Documento3 páginasHT SikaRapid 5Ave Vi EsAún no hay calificaciones
- Ps-Ca02 - Calcular Ceramica Piedra Pizarra y BaldosasDocumento6 páginasPs-Ca02 - Calcular Ceramica Piedra Pizarra y Baldosasboikot_438Aún no hay calificaciones
- Trabajo 01Documento4 páginasTrabajo 01Ave Vi EsAún no hay calificaciones
- Ps-Ca02 - Calcular Ceramica Piedra Pizarra y BaldosasDocumento6 páginasPs-Ca02 - Calcular Ceramica Piedra Pizarra y Baldosasboikot_438Aún no hay calificaciones
- Ht-Sikatop 100Documento2 páginasHt-Sikatop 100Ave Vi EsAún no hay calificaciones
- Aplicación de La Información de La Vida Útil en La Planeación y Diseño de Proyectos de EdificaciónDocumento6 páginasAplicación de La Información de La Vida Útil en La Planeación y Diseño de Proyectos de EdificaciónAve Vi EsAún no hay calificaciones
- LusotechDocumento21 páginasLusotechJoe ReurAún no hay calificaciones
- Fisuras y Tiempos de Curado InicalDocumento29 páginasFisuras y Tiempos de Curado InicalAve Vi EsAún no hay calificaciones
- Msds Portland Tipo I y Tipo V Cemento SolDocumento3 páginasMsds Portland Tipo I y Tipo V Cemento Sollanza20667% (9)
- Ht-Sikatop 100Documento2 páginasHt-Sikatop 100Ave Vi EsAún no hay calificaciones
- Blackboard Instructivo 20150225 Version2Documento5 páginasBlackboard Instructivo 20150225 Version2feder del dota dosAún no hay calificaciones
- HT Chema Antipolvo V02.2020 PDFDocumento2 páginasHT Chema Antipolvo V02.2020 PDFAve Vi EsAún no hay calificaciones
- Ht-Sikadur 42 CL PDFDocumento3 páginasHt-Sikadur 42 CL PDFDiego A. Castillo M.Aún no hay calificaciones
- HT SikaRapid 5Documento3 páginasHT SikaRapid 5Ave Vi EsAún no hay calificaciones
- HT Chema Antipolvo V02.2020 PDFDocumento2 páginasHT Chema Antipolvo V02.2020 PDFAve Vi EsAún no hay calificaciones
- HT SikaRapid 5Documento3 páginasHT SikaRapid 5Ave Vi EsAún no hay calificaciones
- Masilla selladora para juntas de dilatación al ambiente e inmersiónDocumento2 páginasMasilla selladora para juntas de dilatación al ambiente e inmersiónAve Vi EsAún no hay calificaciones
- PRACTICA N12 FarmacologiaDocumento8 páginasPRACTICA N12 FarmacologiaJavier Alexander Ito ApazaAún no hay calificaciones
- Hoja Técnica Cemento AndinoDocumento4 páginasHoja Técnica Cemento AndinoGaby Mendoza MendozaAún no hay calificaciones
- IT Weber - Col Flexible Blanco PDFDocumento4 páginasIT Weber - Col Flexible Blanco PDFAve Vi EsAún no hay calificaciones
- Ht-Sikadur 42 CL PDFDocumento3 páginasHt-Sikadur 42 CL PDFDiego A. Castillo M.Aún no hay calificaciones
- Concreto AutocompactableDocumento6 páginasConcreto AutocompactableOswaldo Rojas GoveaAún no hay calificaciones
- HT Chema Clean Limpiador para Pisos Laminados y Melamina V02.2020Documento2 páginasHT Chema Clean Limpiador para Pisos Laminados y Melamina V02.2020Ave Vi EsAún no hay calificaciones
- Dialnet DeterminacionDePropiedadesFisicoquimicasDeLosMater 4738869 PDFDocumento14 páginasDialnet DeterminacionDePropiedadesFisicoquimicasDeLosMater 4738869 PDFwillAún no hay calificaciones
- Ubicacion PVMDocumento1 páginaUbicacion PVMDaniel la RosaAún no hay calificaciones
- Evidencia 5 Investigación RuteadorDocumento20 páginasEvidencia 5 Investigación Ruteadorcarolina tabaresAún no hay calificaciones
- Software de Gestion de VentasDocumento53 páginasSoftware de Gestion de Ventaslady jazminAún no hay calificaciones
- Unidad 3. Proceso de Desarrollo de SoftwareDocumento34 páginasUnidad 3. Proceso de Desarrollo de Softwaredianela davilaAún no hay calificaciones
- Patrones Estandares y Metologi Taller 4Documento7 páginasPatrones Estandares y Metologi Taller 4Diego Fernando Navarrete AcuanaAún no hay calificaciones
- Descuento por categoría CDocumento4 páginasDescuento por categoría COmar BatistaAún no hay calificaciones
- Clases Access Basico para El RelatorDocumento31 páginasClases Access Basico para El RelatorProfe Mónica AnichAún no hay calificaciones
- B1 90 TB1200 03 02.en - EsDocumento38 páginasB1 90 TB1200 03 02.en - Esoctavio pazAún no hay calificaciones
- Software SeismomatchDocumento4 páginasSoftware SeismomatchKenedy Delacruz MorilloAún no hay calificaciones
- Análisis Stock por díasDocumento1 páginaAnálisis Stock por díaspukirtAún no hay calificaciones
- Análisis Malware 40Documento23 páginasAnálisis Malware 40victor davila100% (2)
- 8UmfmawxRLyjM3Be6jjQ CUADERNO DE TRABAJO 01 - WEBINAR WEEK 2022Documento14 páginas8UmfmawxRLyjM3Be6jjQ CUADERNO DE TRABAJO 01 - WEBINAR WEEK 2022Oscar TelloAún no hay calificaciones
- 1 Casosdeuso - OdtDocumento5 páginas1 Casosdeuso - OdtEmmanuelAún no hay calificaciones
- Lista de Decisiones de La Junta de Partes Interesadas ESPAÑOLDocumento2 páginasLista de Decisiones de La Junta de Partes Interesadas ESPAÑOLinformesAún no hay calificaciones
- Partes Del TecladoDocumento2 páginasPartes Del TecladoFernando CcolccaAún no hay calificaciones
- Diseño y Desarrollo Web - 2B2Documento17 páginasDiseño y Desarrollo Web - 2B2MAURICIOAún no hay calificaciones
- WCS 2018 - ManualQGISDocumento37 páginasWCS 2018 - ManualQGISGabriel Enrique Marquez BravoAún no hay calificaciones
- Ver Puertos Abiertos Con NMap y Medidas para ProtegernosDocumento1 páginaVer Puertos Abiertos Con NMap y Medidas para ProtegernosDANIELAún no hay calificaciones
- Guia 2 Tecnologia Primer Periodo Grado 8Documento9 páginasGuia 2 Tecnologia Primer Periodo Grado 8Carlos ValderramaAún no hay calificaciones
- Instalar Una Infraestructura LEMP Con Nginx en Tu RaspberryDocumento11 páginasInstalar Una Infraestructura LEMP Con Nginx en Tu RaspberryJose Javier Mata GuerreroAún no hay calificaciones
- 209 Lab1 PwebDocumento5 páginas209 Lab1 PwebGael GuerraAún no hay calificaciones
- PensComput-DefiniciónConceptosAplicacionesDocumento21 páginasPensComput-DefiniciónConceptosAplicacionesAnthonyAún no hay calificaciones
- Tarea 5 HechaDocumento2 páginasTarea 5 HechaBenjaff nzAún no hay calificaciones
- Trabajo Reloj Digital en Placa WipyDocumento6 páginasTrabajo Reloj Digital en Placa Wipyedu dBAún no hay calificaciones
- Design PatternDocumento113 páginasDesign PatternYampier HerreraAún no hay calificaciones
- Guía para El Desarrollo Del Componente Práctico - Fase 4 - Realizar Actividad Práctica de Modelado de AmenazasDocumento8 páginasGuía para El Desarrollo Del Componente Práctico - Fase 4 - Realizar Actividad Práctica de Modelado de AmenazasYennifer LealAún no hay calificaciones
- PRÁCTICADocumento25 páginasPRÁCTICALaura AngélicaAún no hay calificaciones
- Apache CordovaDocumento1 páginaApache CordovaDaniel AlcocerAún no hay calificaciones
- Clase 0 - Principos de Programación BackendDocumento65 páginasClase 0 - Principos de Programación BackendJuan Jose BascuñanAún no hay calificaciones
- Alexander Maigual TDA 1Documento1 páginaAlexander Maigual TDA 1Alex MDeAún no hay calificaciones