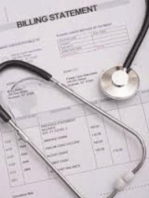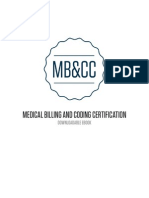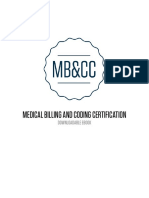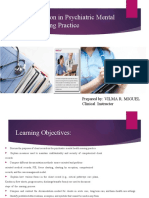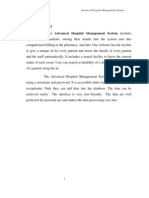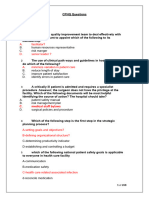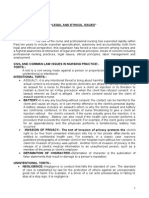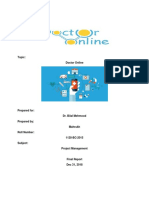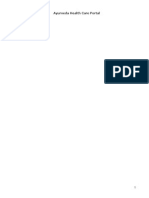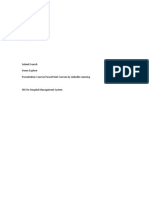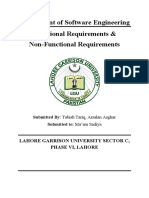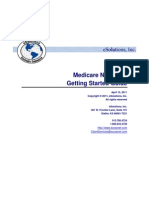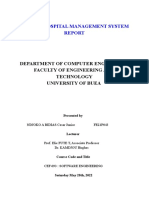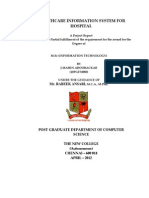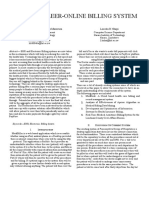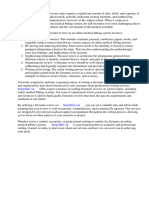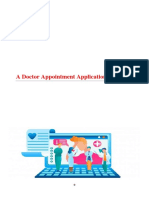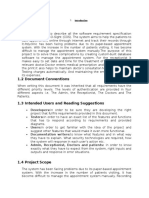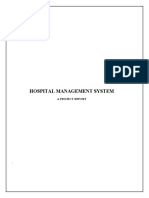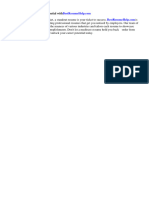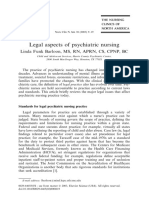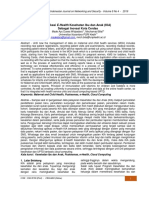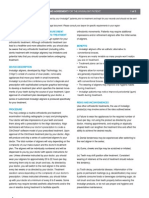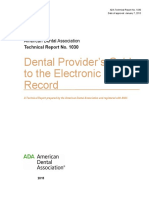Documentos de Académico
Documentos de Profesional
Documentos de Cultura
MedTrak BillingReimbursement 3rdEdition-Revision April 2013
Cargado por
SkyTurnipTítulo original
Derechos de autor
Formatos disponibles
Compartir este documento
Compartir o incrustar documentos
¿Le pareció útil este documento?
¿Este contenido es inapropiado?
Denunciar este documentoCopyright:
Formatos disponibles
MedTrak BillingReimbursement 3rdEdition-Revision April 2013
Cargado por
SkyTurnipCopyright:
Formatos disponibles
October 2013 Revision
14
Softwarelicensedby:
ADePTElectronicSolutions,LLC
DevelopmentLab
1847RuddimanDrive
NorthMuskegon,MI49445
Author:
RickSchanhals
BSEIndustrialEngineering,BSEMathematics
UniversityofMichigan,CollegeofEngineering
Partner,ADePTElectronicSolutions,LLC
DesignCollaborator:
JohnKlaes
Founder,SevenSilhouettesEnterprises
PublicationswithintegratedMedTrakusageinclude:
PublishedbyADePTElectronicSolutions,LLCwrittenbyRickSchanhals
MedicalClinicWorkflow4thEdition(2014)
BillingandReimbursement3rdEdition(2014)
CarePathways3rdEdition(2011)
PublishedbyElsevierInc.
ePracticeKitforMedicalFrontOfficeSkills
writtenbyCarolBuckMS,CPC,CPCH,CCSP(2011)
ElectronicHealthRecordforthePhysiciansOffice
writtenbyAmyDeVoreCMA(AAMA),CPC(2011)
ElectronicHealthRecordsUnderstandingtheMedicalOfficeWorkflow
writtenbyRickSchanhalsBSEIEandMathematics(2013)
Contents
Chapter1 BillingandReimbursement(15minutes) 5
Chapter2 LoggingintoMedTrak(15minutes) 9
Chapter3 AddingPatients(15minutes) 15
Chapter4 HelpfulTipsandNavigation(30minutes) 21
Chapter5 CopyingCases(5minutes) 27
Chapter6 UnbilledCharges(30minutes) 31
Chapter7 PostingChargestoaBill(20minutes) 43
Chapter8 PrintingBills(15minutes) 53
*workproductproduced
Chapter9 PaymentProcessing(45minutes) 61
Chapter10 AccountsReceivable(20minutes) 81
*workproductproduced
Chapter11 CollectionActivity(20minutes) 95
*workproductproduced
Chapter12 Refunds(45minutes) 109
*workproductproduced
Chapter13 AdditionalCaseStudies(15to30minuteseach) 147
*workproductsproduced
This page intentionally left blank.
5
C
H
A
P
T
E
R
1
Billing and Reimbursement
Estimated time needed to complete this chapter - 5 minutes
6
C
H
A
P
T
E
R
1
Major Categories of Billing and Reimbursement
7
C
H
A
P
T
E
R
1
This book has students use case studies to study the major categories of clinical billing and reim-
bursement (listed below):
Unbilled charges
Posting charges to a bill
Printing bills
Payment processing
Accounts receivable
Collections
Refunds
The example illustrated in this book steps the user through the following case study:
The patient hurts his left ankle while walking down some stairs at home. He receives
treatment at a local urgent care clinic where the physician diagnoses some internal de-
rangement of the left ankle and refers the patient to an orthopedic specialist.
While at the urgent care clinic, the patient receives the following:
An x-ray of his left ankle
Ice treatment for his left ankle
An ankle brace applied by the clinical staff
A referral to an orthopedic specialist
A prescription for ibuprofen
Aftercare instructions about:
how to self-treat the injury at home using ice to help reduce the swelling
when to use the ankle brace and when not to use it
the ibuprofen prescription
the referral to the orthopedic specialist
The patient has three payers:
Blue Cross / Blue Shield (primary payer and the patient is the subscriber)
Nationwide Insurance (secondary payer and the patients spouse is the subscriber)
Self pay - (tertiary payer)
The healthcare facility will send Blue Cross the initial bill for the full amount of the charges.
After posting the payment from Blue Cross, the healthcare facility will then bill Nationwide for the bal-
ance of the charges not paid by Blue Cross.
After posting the payment from Nationwide, the healthcare facility will bill the patient the balance of
any charges not paid by the insurance companies.
Billing and Reimbursement
8
C
H
A
P
T
E
R
1
This page intentionally left blank.
9
C
H
A
P
T
E
R
2
Logging into MedTrak
Estimated time needed to complete this chapter - 15 minutes
What you need to know before doing this chapter
How to use a computer and access the internet
Learning outcomes gained from this chapter
How to locate the MedTrak home page
How to navigate the customer login screen
How to access the MedTrak Main Menu from the employee verification screen
How to change your password
Key concepts in this chapter
end-to-end clinical solution
internet based
home page
MedTrak customer login
employee verification
MedTrak Main Menu
HIPAA
change your password
10
C
H
A
P
T
E
R
2
Do This 2.01 - Open Internet Explorer or Firefox
2.02 - Type in the MedTrak web address - www.medtraksystems.com
2.03 - Click the MedTrak User Login button
With millions of patient encounters processed in primary care, urgent care, workers compensation,
employee health, rehab services, chiropractics, and orthopedics, MedTrak is proven technology that
enables healthcare facilities to operate at peak efficiency. MedTrak provides healthcare facilities the
tools to optimize their patient care from scheduling and registration through billing and collections.
MedTrak Home Page
11
C
H
A
P
T
E
R
2
MedTraks end-to-end clinical system includes everything that healthcare facilities need to run their
practice. Automating patient flow, application of appropriate medical guidelines and efficient, accurate
processing of medical records, MedTrak takes care of the bill processing and improves receivables,
yielding impressive savings and phenomenal operational benefits in addition to easier access, moni-
toring, and communication.
MedTrak is internet based, and accessible from anywhere. That means no hardware to install and
no software to manage.
MedTrak is an application services provider (ASP) whose software is designed to run multiple health-
care facilities across multiple entities at the same time. Access to MedTraks servers, that are located
at IBM Global Services in Chicago, is granted based on a valid Customer Login (clinic location) and
an authorized employees initials and password. Since MedTrak is accessible over the internet, secu-
rity is of utmost importance. Only authorized personnel of valid customers are allowed access.
After clicking the MedTrak User Login button on the MedTrak home page, the MedTrak Customer
Login screen (shown below) will appear. This screen requires a valid clinic locations Username and
Password.
After clicking the Submit button on the MedTrak Customer Login screen, the Employee Verification
screen (shown on the next page) appears. This screen requires an authorized employees Initials
and Password.
Do This 2.04 - Enter the username provided by your instructor
2.05 - Enter the password provided by your instructor
2.06 - Click the Submit button
MedTrak Customer Login
Employee Verification
12
C
H
A
P
T
E
R
2
The MedTrak Main Menu screen (shown below) will appear.
Do This 2.07 - Enter your employee initials as provided to you by MedTrak
2.08 - Enter your password (note: the first time, it will be your initials)
2.09 - Click the Submit button
MedTrak Medical Offices
13
C
H
A
P
T
E
R
2
As in every computer system, your password is exactly what the name implies it is your key to ac-
cessing the system. Your password should be kept private, never given out to anyone, and changed
on a regular basis. Computers provide easy access to patients medical records. HIPAA (Health In-
surance Portability and Accountability Act) provides rules and regulations for accessing patients medi-
cal records.
The first step on your initial login is to change your password. Initially, your employee password was
set to be the same as your initials. For security purposes, your password cannot be your initials.
Providing your password to another person, thus enabling access to medical records
under your name, is a violation of HIPAA and could result in your dismissal from
your healthcare job and significant fines to your employer.
Do This 2.11 - Enter your employee Initials
2.12 - Enter your old password (first time in it will be your initials)
2.13 - Enter your new password
2.14 - Click the Submit button
2.15 - Enter your new password again (to confirm the correct spelling)
2.16 - Click the Submit button again
(you should be back on the MedTrak Main Menu)
Do This 2.10 - Click the Password Change button on the Main Menu
Changing Your Password
14
C
H
A
P
T
E
R
2
This page intentionally left blank.
15
C
H
A
P
T
E
R
3
Adding Patients
Estimated time needed to complete this chapter - 15 minutes
What you need to know before doing this chapter
How to sign into MedTrak
Learning outcomes gained from this chapter
How to add a new patient to the database
16
C
H
A
P
T
E
R
3
For the example in this book, the user adds a new patient with a social security number of all nines.
To add a new patient, the user accesses the Patients list processor screen (shown below) from the
MedTrak Main Menu by clicking the Patient Registration button.
To add the new patient to the patient database, the front desk person clicks the Add Patient button.
The next screen to appear is the Patient: Add by SSN screen (shown below).
The user enters all nines for the patients social security number (SSN) and clicks the Submit button
Adding a Patient
17
C
H
A
P
T
E
R
3
The next screen to appear is the Patient demographics screen (shown below).
The user fills in the demographics as illustrated and clicks the Submit button.
Red asterisks mark the required fields on this screen (as shown above).
18
C
H
A
P
T
E
R
3
MedTrak freezes all of the fields on the Patient demographics screen (as shown below) and requests
verification that the information is correct. When the information is correct, the user clicks the Submit
button again to continue adding the patient.
On the Companies selection screen (shown below), the user clicks the Exit Screen button.
For the MedTrak billing exercises in this book, the user only needs to add a new patient to the patient
database. The user will then use the Case Copy function to add the rest of the billing information for
the newly added patient. That is why the user immediately exits the Companies screen without mak-
ing a selection.
The Patients screen appears again with the new patient added to the patient database.
19
C
H
A
P
T
E
R
3
Do This 3.01 - Sign into MedTrak
3.02 - Click the Patient Registration button on the MedTrak Main Menu
(you should be on the Patients screen)
3.03 - Click the Add Patient button on the Patients screen
(you should be on the Patients: Add by SSN screen)
3.04 - Enter all 9s for the social security number (999-99-9999)
3.05 - Click the Submit button
(you should be on the Patient screen)
3.06 - On the Patient screen
In the first name field enter the following with dashes in between:
Course number - For example for HINT251 just use the 251
Month (first three letters) and year (last two digits) - AUG11
Your employee initials (provided by MedTrak) - ABC
First name should look like this - 251-AUG11-ABC
Skip the middle initial
In the last name field enter your last name
Enter data in the rest of the required fields on the screen
Do Not Use Your Own Address or Phone Numbers
3.07 - Click the Submit button - review your patients information
3.08 - Click the Submit button again to confirm your patients information
(you should be on the Companies screen)
3.09 - On the Companies screen click the Exit Screen button to return
(you should be back on the Patients screen)
You are now ready to use the Case Copy function with your patient.
20
C
H
A
P
T
E
R
3
This page intentionally left blank.
21
C
H
A
P
T
E
R
4
Helpful Tips and Navigation
Estimated time needed to complete this chapter - 30 minutes
What you need to know before doing this chapter
How to log in to MedTrak
How to access the Patients screen
Learning outcomes gained from this chapter
How to identify the common elements on a MedTrak screen
How to use the function keys
How to use the tab key
How to select an item in a list
How to use a button
How to select a command from the Help screen
How to enter a command
How to use multiple commands on the same screen
How to search
How to use selection boxes
How to adjust the text size on the screen
How to view the full screen without the menu bars showing
Key concepts in this chapter
User Guide
common elements
function keys
basic navigation
selecting items
entering commands
searching
selection boxes
22
C
H
A
P
T
E
R
4
This exercise utilizes the User Guide located on the Main Menu. Because you will reference the User
Guide throughout this exercise, keep it open on your desktop (it is in its own window).
1 Common Screen Elements
2 Function Keys
3 Basic Navigation
Do This 4.09 - In the User Guide, read Section 3 - Basic Navigation
4.10 - Press the TAB key to move the cursor down the screen
4.11 - Hold the SHIFT key and press the TAB key to move up
Do This 4.07 - In the User Guide, read Section 2 - Function Keys
4.08 - Try the different function keys on this screen
Do This 4.05 - In the User Guide, read Section 1 - Common Elements
4.06 - Review the different elements on this screen
Do This 4.01 - Sign in to MedTrak
4.02 - Click the User Guide button on the Main Menu
4.03 - Keep the User Guide window open
4.04 - Access Patient Registration from the Main Menu
MedTraks on-line User Guide
23
C
H
A
P
T
E
R
4
3.1 Selecting Items
3.2 Entering Commands
Do This 4.19 - Place the cursor next to another patient
4.20 - Click the Change Patient button in Available Functions
4.21 - On the next screen, click the Exit Screen button (F3 key)
Do This 4.12 - Place the cursor next to a patient
4.13 - Press the ENTER key
4.14 - On the next screen, click the Exit Screen button (F3 key)
4.15 - Click the Select Patient button
4.16 - On the next screen, click the Exit Screen button (F3 key)
4.17 - Type an x and press the ENTER key
4.18 - On the next screen, click the Exit Screen button (F3 key)
Do This 4.22 - Place the cursor next to another patient
4.23 - Click the More Functions button (F1 key)
4.24 - Click the Change checkbox, then click the Select Function button
4.25 - Press the ENTER key on the Patient screen
4.26 - On the next screen, click the Exit Screen button (F3 key)
24
C
H
A
P
T
E
R
4
Multiple Commands on a Screen
Manual entry offers an additional benefit of being able to run several commands on records consecu-
tively. To change three patients records using the change command, type ch in three command
fields (see below) and press the ENTER key. The change program processes three times in a row -
once for each selected record, thus saving time.
You can do mouseless control on every screen and your hands need never leave the keyboard.
Do This 4.32 - Place the cursor next to another patient
4.33 - Type the command ch for change
4.34 - Press the ENTER key
4.35 - On the next screen, click the Exit Screen button (F3 key)
Do This 4.27 - Place the cursor next to another patient
4.28 - Click the More Functions button (F1 key)
4.29 - Click the Change button
4.30 - Press the ENTER key on the Patient screen
4.31 - On the next screen, click the Exit Screen button (F3 key)
25
C
H
A
P
T
E
R
4
4 Selection Boxes
7 Searching
The following Helpful Tips will make it easier to view MedTraks screens.
8 Helpful Tips
4.46 - Adjust your text size to Larger
4.47 - Adjust your screen to Full Size mode
To reset your browser from Full Size mode, move the cursor to the top of
the screen and click the boxes in the upper right corner.
Do This 4.44 - In the User Guide, read Section 8 - Helpful Tips
4.45 - Click the Patient Registration button on the Main Menu
4.46 - Adjust your text size to Larger
4.47 - Adjust your screen to Full Size mode
To reset your browser from Full Size mode, move the cursor to the top of
the screen and click the boxes in the upper right corner.
Do This 4.42 - In the User Guide, read Section 7 - Searching
4.43 - Practice searching for some names
Do This 4.41 - In the User Guide, read Section 4 - Selection Boxes
(You will use selection boxes during patient registration and clinical processing)
Do This 4.36 - Type the ch command next to three patients
4.37 - Press the ENTER key
4.38 - When the 1st screen appears, click the Exit Screen button (F3 key)
4.39 - When the 2nd screen appears, click the Exit Screen button (F3 key)
4.40 - When the 3rd screen appears, click the Exit Screen button (F3 key)
26
C
H
A
P
T
E
R
4
This page intentionally left blank.
27
C
H
A
P
T
E
R
5
Copying Cases
Estimated amount of time to complete this chapter - 5 minutes
What you need to know before doing this chapter
How to log in to MedTrak
How to access the Patients selection screen
How to add a new patient or locate an existing patient
Learning outcomes gained from this chapter
How to copy a case to use for billing and reimbursement processing
28
C
H
A
P
T
E
R
5
In addition to the example case in this book, MedTrak built the following cases for users to copy for
billing and reimbursement training from actual cases recorded by our clients.
Ambulatory Clinic
Patient Responsibility
UTI - Self Pay (CL.PR.04)
Left ear pain - Blue Cross / Blue Shield (CL.PR.05)
Abdominal pain - Medicare (primary) and Champus (secondary) (CL.PR.06)
Employee Health
Annual physical for an employer (CL.EH.51)
Drug screen only visit for an employer (CL.EH.52)
Workers Compensation
Laceration right little finger with initial injury drug screens (CL.WC.71)
Lower back pain (CL.WC.72)
Physicians Office
Patient Responsibility
Sore throat and cough - Humana (PO.PR.11)
Sports physical - Guarantor (PO.PR.12)
Emergency Department
Patient Responsibility
MVA multiple injuries - Cigna (ED.PR.21)
Dog bite left arm - Aetna (ED.PR.22)
To copy a case, add a new patient with the demographic information from the Case Study that you
wish to copy.
Only add the patients demographic information, do not select a company.
For the example in this book (shown on the next page), we added a patient with the last name Ab-
bend and the first name 251-Aug09-Z10.
Copying Cases
29
C
H
A
P
T
E
R
5
Place the cursor in the command field next to your newly added patient, type the command copy, and
press the ENTER key.
Select the case study that you wish to copy by clicking the case name.
For the example in this book, click the Billing & Reimbursement Book Example case.
30
C
H
A
P
T
E
R
5
The Patients screen (shown below) refreshes with the message Copy successfully completed in red
at the top of the screen. Your patient is now on the Unbilled Charges Dashboard.
Do This 5.01 - Sign into MedTrak
5.02 - Access Patient Registration off the MedTrak Main Menu
5.03 - Place the cursor next to the patient that you added in Chapter 3
(we added Abbend as the patient for this book)
(you might need to use the Search to locate your patient)
5.04 - Type the command copy and press the ENTER key
(your should be on the MedTrak - Billing Case Studies screen)
5.05 - Click the Billing & Reimbursement Book Example case
(you should be back on the Patients screen)
(your patient is now on the Unbilled Charges Dashboard)
31
C
H
A
P
T
E
R
6
Unbilled Charges
Estimated time needed to complete this chapter - 30 minutes
What you need to know before doing this chapter
How to log in to MedTrak
How to add a new patient
How to copy a case
Learning outcomes gained from this chapter
How to review unbilled charges using the Unbilled Charges Dashboard
Key concepts in this chapter
billable items
super bill
billing codes
line item charge
billing editor
further review needed
incomplete visits
completed visits
needs authorization
demographics need review
provider notes are incomplete
charges available for review
further review done
transcriptionist
32
C
H
A
P
T
E
R
6
Unbilled Charges
Major Categories of Billing and Reimbursement
33
C
H
A
P
T
E
R
6
The first step in the medical billing process is to convert the clinical activities to billable items to pre-
sent on the invoice to the payer. In medical facilities that use paper to document the clinical activities,
the items listed on paper (typically called a super bill) need to be entered into the billing system. Bill-
ing coders use the information on the super bill plus any other clinical documentation (paper chart) to
be sure that all billable items are accurately and completely coded. The coders enter the CPT
(Current Procedural Terminology) codes into the billing system along with the appropriate HCPCS
codes (Healthcare Common Procedure Coding System), NDC codes (National Drug Codes), and
ICD9 diagnoses codes.
A billing system contains rate tables in a charge master that add the rate to the billable item (line
item charge) based on the type of visit, the location, and the payer. Different rate tables exist for
Medicare, insurance companies, workers compensation, employee health, and self pay visits.
With the advent of clinical workflow systems like MedTrak, the first step in the medical billing process
is automated. The line item charges including the rate based on the type of visit, location, and payer
are automatically created during the clinical processing. This automatic line item charge creation
eliminates the need for a coder to manually enter the charges for the visit. The coders now become
billing editors. They review the billing information to see if the line item charges are reasonable and
complete. The billing editor has the on-line chart for researching the billable items. If the billing edi-
tors have questions about the billable items, they can send a request for further information (further
review needed) to the physician or clinical staff directly in the system. This enables the billing editor
to work remotely and completely without paper. The billing editor can be sitting anywhere they have
access to the internet.
In MedTrak, all of the line item charges created during the clinical visit appear on the Unbilled Charges
Dashboard (shown on the next page). This dashboard is used by the billing editors to track their work-
flow and process the line item charges for the encounters (patient visits). The billing managers also
use this dashboard to monitor the billing editors workload.
To access the Unbilled Charges Dashboard, the billing editor clicks the Billing button on the MedTrak
Main Menu (shown below).
Unbilled Charges
34
C
H
A
P
T
E
R
6
The next screen to appear is the Billing Menu (shown below). On the Billing Menu, the billing editor
clicks the Unbilled Dashboard button.
The next screen to appear is the Unbilled Charges Dashboard (shown below) for the location based
on the billing editors location signon information.
ABC Medical Care
35
C
H
A
P
T
E
R
6
The Unbilled Charges Dashboard (shown on the previous page) provides a consolidated view of all of
the unbilled charges for a particular medical location. To save the billing editors time, MedTrak audits
the clinical and billing data for visits and categorizes the visits as follows:
Incomplete Visits
The top portion of the dashboard contains information about charts that need further information be-
fore they can be billed. Labeled in red, the visits (in dollars and cents) are considered incomplete be-
cause the visits still need authorization, the patient or employer demographics need reviewing, the
providers history and exam notes are incomplete, or some other question about the visit needs to be
answered (Further review needed).
These incomplete visits are not ready to be posted to an invoice and will be blocked from posting by
MedTrak until the issues holding up these visits from billing are removed. Once the issues are cleared
up, these visits drop down into the green section for completed visits, in either the Charges available
for review or Further review done depending on the circumstances.
Needs authorization for treatment for example: a work comp injury where the worker is
bleeding and needs immediate medical attention, but the employer contact is not avail-
able to authorize the visit either in person or by telephone. Or, the insurance company
needs to authorize the visit before the patient can be seen, but it is an emergency.
Demographics need review by billing personnel before posting the charges. This category
results from name and/or address changes to the patient or the employer that need to
be reviewed before the charges will be freed up for posting to an invoice.
Provider notes are incomplete and need to be completed and/or reviewed before releasing
the charges for posting to an invoice. The physicians notes concerning the patients
history and the physical exam conducted do not have to be completed while the patient
is being seen in the medical facility. Once the clinical staff reviews that the physicians
notes are complete, they will release the charges for posting off the Pending Incom-
plete Visits screen.
Further review needed charges result from the billing staff sending a further review needed
request to the physician or other clinical staff asking a question about the charges re-
lated to the visit. Once the physician or clinical staff responds, the charges move down
to the Completed visits category of Further review done.
Completed Visits
Charges available for review include all visits that are ready for posting to an invoice that
have not had a FRN (Further Review Needed) on them.
Further review done includes all visits that have had a FRN (Further Review Needed) on
them completed by the physician or clinical staff.
Links
The bottom portion of the screen contains links to other information in MedTrak.
Unbilled Charges Dashboard
36
C
H
A
P
T
E
R
6
The Needs authorization category provides access to visits that are not authorized yet. For workers
compensation initial visits and employee health initial visits, the authorization information is in the Visit
record and needs to be updated there. For patient responsibility visits, authorization records are at-
tached to the patient record.
For this example, the visit did not need authorization, so the visit charges do not appear in this section
of the dashboard.
The Demographics need review category on the Unbilled Charges Dashboard provides access to vis-
its that need the demographic information (patient or employer name and address, etc.) reviewed be-
fore posting another invoice. For each patient and/or employer whose demographic information has
changed since the last time the demographic log was reviewed and OKd by an authorized person,
MedTrak set a DR flag (demographics need review).
Each visit that contains the DR flag (demographics need review) requires a review of the patient or
company demographic change log. Once the demographic log is reviewed and OKd by the billing
editor, the DR flags for all visits for the patient or employer are cleared.
For this example, the patients payer is Blue Cross / Blue Shield. Therefore, his visit charges are to-
taled in the Patient column of the Demographics need review section on the Unbilled Charges
Dashboard (shown below).
Needs authorization
Demographics need review
ABC Medical Care
37
C
H
A
P
T
E
R
6
The billing editor clicks the amount field (it is represented as a web link button), to access the visits
represented by it. In this example the user clicks the 2314.57 dollar amount.
Because this is a patient responsibility visit, the next screen to appear is the totals by Unbilled
Charges financial class screen (shown below).
When processing unbilled charges, billing editors prefer to work one financial class at a time. That is
why the 2314.57 dollar amount is broken down on this screen to the different financial classes that it
represents.
Our patient has Blue Cross / Blue Shield as his insurance company. Blue Cross / Blue Shield is a
commercial insurance carrier, so the billing editor places the cursor in the input field next to Comm
Ins and clicks the Select Class button.
The next screen to appear is the Unbilled Charges: Patient, COMM INS screen (shown below). This
screen lists all of the visits with unbilled charges that need their demographics reviewed for that medi-
cal facility for patient responsibility patients with a financial class of commercial insurance. These vis-
its are marked with a DR flag to indicate that there demographics need reviewing.
38
C
H
A
P
T
E
R
6
To review the demographic changes log, the billing editor places the cursor in the command field next
to the patients visit and clicks the Log Review button to see the demographic log (shown below).
The purpose of tracking and reviewing demographic changes to the patients or employers records, is
to be sure that no one has made a change that would adversely affect the billing in any way. If an in-
voice is sent to the wrong address or to the wrong payer, it will be a long drawn out process to learn of
the mistake, correct it, and then invoice the right payer or payer address. This type of mistake is
costly and could result in never receiving payment for the services.
After reviewing the demographic changes for accuracy, the billing editor clicks the Log is OK button to
clear the DR flag (demographic review flag).
The Log Review Approval screen (shown below) appears for confirmation that the demographic
changes are correct. If the password is not automatically filled in on this screen, the billing editor en-
ters their password, then clicks the Submit button to approve the demographic changes.
39
C
H
A
P
T
E
R
6
The Unbilled Charges: Patient, COMM INS screen (shown below) reappears with the patient whose
demographic log was just reviewed not showing since the DR flag is now cleared.
Do This 6.01 - Sign into MedTrak
6.02 - Click the Billing button on the MedTrak Main Menu
(you should be on the Billing menu)
6.03 - Click the Unbilled Dashboard button
(you should be on the Unbilled Charges Dashboard)
6.04 - Click the Patient amount under Demographics need review
6.05 - Place the cursor in the command field next to Comm Ins
6.06 - Click the Select Class button
(you should be on the Unbilled Charges by patient screen)
6.07 - Locate your patient - you can change the view if you need to
6.08 - Place the cursor in the command field next to your patient
6.09 - Click the Log Review button
(you should be on the Log Review screen for your patient)
6.10 - Review your demographic information
6.11 - Click the Log is OK button
(you should be on the Log Review Approval screen)
6.12 - Click the Submit button
(you should be back on Unbilled Charges: Patient, COMM INS)
(you should not see your patient listed)
40
C
H
A
P
T
E
R
6
The billing editor continues to review demographic logs for the rest of the visits on the screen to clear
their DR flags.
In this example, the billing editor exits this screen by clicking the Exit Screen button. The Unbilled
Charges: Patient, Need Demographic Review screen by financial class (shown below) reappears.
The billing editor also exits this screen without reviewing the other visits represented by the totals by
clicking the Exit Screen button. The Unbilled Charges Dashboard (shown below) reappears.
In the Incomplete Visits box for Demographics need review, the Patient amount of charges re-
duces by the amount of charges for the visit. In the Completed Visits box for Charges available for
review, the Patient amount of charges increases by the amount for this visit.
ABC Medical Care
41
C
H
A
P
T
E
R
6
The Provider notes are incomplete section includes visits that need the CL flag cleared (providers
checklist containing history and exam questions). This flag is removed in the Pending - Incomplete
Visits. This flag (CL) removal is the responsibility of the clinical staff and not the billing department.
For workflow purposes, this same visit appears on a pending screen for the clinical staff to work and
contains the CL flag.
Each visit that contains the Provider notes are incomplete flag CL requires someone on the clinical
staff to work with the physician to complete the history and exam questions on the doctors checklist.
The physician could dictate their notes and have a transcriptionist enter the history and examination
information in the checklist. After verifying that the notes are complete, the clinical staff use the cmcl
command (it stands for completed checklist) on the pending screen next to the visit to clear the flag.
See the Pending Incomplete documentation for more information on Pending processing.
For the purposes of this textbook, the patient encounter does not need the CL flag cleared.
The Further review needed section contains visits that the billing department had additional questions
about before they post the charges to an invoice. The billing department creates the further review
needed status by placing a Further Review Needed order on the visit.
For the purposes of this textbook, the patient encounter does not use the further review needed func-
tionality.
Colored in green, the visits found in the second box on the dashboard are considered completed
and ready to post to an invoice. Visits are broken down into two categories: Charges available for re-
view and Further review done.
The Charges available for review visits flow from the Incomplete visits area for Needs authorization,
Demographics need review, and Provider notes are incomplete .
The Further review done visits flow from the Further review needed category.
Do This 6.13 - Click the Exit Screen button
(you should be back on the financial class summary screen)
6.14 - Click the Exit Screen button
(you should be back on Unbilled Charges Dashboard)
(the Demographics need review value is reduced)
(the Charges available for review / Patient value is increased)
Provider notes are incomplete
Further review needed
Charges available for review
42
C
H
A
P
T
E
R
6
In this example, the only flag that needed clearing was the Demographics Need Review (DR) flag.
Once that flag cleared, the visit moved down to the Completed visits category for billing.
During the processing of the charges ready for posting to an invoice, the billing editor either posts the
charges or sends a further review needed message to the physician or other member of the clinical
staff asking for clarification of some of the billing information.
Because MedTrak is real-time, the Unbilled Charges Dashboard constantly updates to reflect the cur-
rent status of the unbilled charges for the medical facility.
As soon as the clinical staff discharges a patient from the medical facility, the patients unbilled
charges related to that visit appear on the Unbilled Charges Dashboard.
43
C
H
A
P
T
E
R
7
Posting Charges
Estimated time needed to complete this chapter - 20 minutes
What you need to know before doing this chapter
How to log in to MedTrak
How to add a new patient
How to copy a case
How to use the Unbilled Charges Dashboard
Learning outcomes gained from this chapter
How to post unbilled charges to an invoice
44
C
H
A
P
T
E
R
7
Posting Charges
Major Categories of Billing and Reimbursement
45
C
H
A
P
T
E
R
7
The MedTrak Unbilled Charges Dashboard displays the total amount of charges for the patient visits
that are ready for posting to an invoice.
The billing editor, working with the collaboration of the clinical staff, has:
cleared the encounters needing authorization
reviewed the demographic changes to the patient and the companies
reminded the physicians of the encounters still needing the history and exam completed
sent Further Review Needed messages to the clinical staff asking for clarification
The encounters ready for billing are in the following categories:
Completed Visits
Charges available for review include all visits that are ready for posting that have not
had a FRN (further review needed) on them.
Further review done includes all visits that have had a FRN (further review needed)
on them completed by the clinical staff.
To access the Unbilled Charges Dashboard (shown below), the billing editor accesses the Billing
Menu off the MedTrak Main Menu then clicks the Unbilled Dashboard button.
Posting Charges
ABC Medical Care
46
C
H
A
P
T
E
R
7
If you are already on the Unbilled Charges dashboard (shown on the previous page), then skip the
next Do This section. If you are not on the Unbilled Charges dashboard , then do the next steps.
In this example, the billing editor clicks the Charges available for review / Patient amount ($454.50)
in the Completed Visits category. The next screen to appear is the Unbilled Charges: Patient, Ready
to Post screen (shown below).
When processing unbilled charges, billing editors like to work one financial class at a time. For this
example, the only encounters ready for billing are in the COMM INS (commercial insurance) financial
class.
Our patient has Blue Cross / Blue Shield as his insurance company. Blue Cross / Blue Shield is a
commercial insurance carrier, so the billing editor places the cursor in the command field next to
COMM INS and clicks the Select Class button.
Do This 7.01 - Sign into MedTrak
7.02 - Click the Billing button on the MedTrak Main Menu
(you should be on the Billing menu)
7.03 - Click the Unbilled Dashboard button
(you should be on the Unbilled Charges Dashboard)
Charges Available for Review
47
C
H
A
P
T
E
R
7
The next screen to appear is the Unbilled Charges: Patient, COMM INS screen (shown below). This
screen lists all of the encounters for that clinic location for patient responsibility patients with a finan-
cial class of commercial insurance.
In this example, the only patient visit on this screen that is ready for charge posting is our visit (as
shown above). This screen displays:
Location - this can be changed by entering a different location number and pressing the
ENTER key.
View - the view of the encounters can be by date of service, patient, and company.
Flag - selecting the completed visits total automatically sets the flag to Ready to Post
Search - to quickly search for an encounter based on the type of view
The billing editor places the cursor in the command field next to the patients visit and clicks the Select
button to see the billing information about this visit (shown below).
48
C
H
A
P
T
E
R
7
In the body of the screen, the following information displays:
Any special notes about the billing (if available for work comp and employee health)
Diagnoses including ICD9 code (all will display if there is more than one)
Level of Service CPT code
After reviewing this information, the user clicks the Show Charges button. The line item charge infor-
mation screen (shown below) for the patients visit appears.
Information about the patients visit shows at the top of the screen:
Date of service - 05/31/09
Type of visit - I/DOC - initial visit to see a doctor
Providers initials - Z10
Medical facility location identifier - 00003608
Name of the patient - Abbend, 251-May09-Z10
Reason for the visit - Left ankle pain
Total charges for the visit - $454.50
Diagnoses appear in the box - 718.97 - Derangement Left Ankle, Unspecified
In the body of the screen, the following information displays about the line items for posting to the bill:
Line item description
CPT code
CPT modifier (if needed)
HCPCS code (if needed)
NDC code (if needed)
Amount of the charge for the line item
49
C
H
A
P
T
E
R
7
Several of the line items appear with an *IGNORE* in the charge amount field. MedTrak automatically
ignores header information and prescriptions, because these are not billable. The ignored line items
provide additional billing information for the billing editor.
Sometimes line items appear with a zero charge amount associated with them. This is also inten-
tional. MedTrak provides line item information with zero charge amounts to notify the billing editor of
certain procedures performed for the patient to indicate how involved the visit was. The billing editor
manually ignores these zero amount line items before posting the bill.
In this example , the following line items appear automatically ignored by MedTrak:
Header line item for the ice to the left ankle
X-ray overread - the charge for this is included in the left ankle x-ray line item
Header line item for the left ankle appliance
Prescription line item for the Ibuprofen
The encounters line items are a direct result of the clinical activity documented by the physician and
the clinical staff. To fix a line item that contains an erroneous code the billing editor places the cursor
in the command field next to the line item and clicks the Change button. If this occurs, the billing edi-
tor will fix this one and send a message to the billing rules manager to correct the rule. That way, the
next time this line item is selected, the code will be correct.
This example only had one diagnosis. MedTrak, therefore, automatically assigns it to each line item.
If the visit had several diagnoses, each line item would need the appropriate diagnoses attached to it
for presentation to the payer on the CMS1500.
To associate a line item with a diagnosis, use the following diagnoses numbers in the command field
next to the line item and press the ENTER key.
Reviewing the Line Items
Assigning Diagnoses to the Line Items
1 only associated with the 1st
12 associated with the 1st and 2nd
123 associated with the 1st, 2nd and 3rd
124 associated with the 1st, 2nd and 3rd
1234 associated with the all four
13 associated with the 1st and 3rd
134 associated with the 1st, 3rd and 4th
14 associated with the 1st and 4th
2 only associated with the 2nd
23 associated with the 2nd and 3rd
234 associated with the 2nd, 3rd and 4th
24 associated with the 2nd and 4th
3 only associated with the 3rd
34 associated with the 3rd and 4th
4 only associated with the 4th
50
C
H
A
P
T
E
R
7
Additionally, other supplemental information is needed for some invoices. MedTrak provides access
to these supplemental fields through the use of the Supplemental Info button.
In this example, the billing editor will not be inputting any of the supplemental information fields.
After reviewing all of the charges for accuracy and relevancy, the billing editor posts the charges to an
invoice. To post the charges, the user can place the cursor in any one of the line item input fields and
click the Post Charges button.
MedTrak performs a number of edits to check the line item charge posting for accuracy and complete-
ness of data. If any of the edits fail, MedTrak will refresh the charges screen with the error message
presented in red right under the date and time at the top of the screen. If there are no errors, MedTrak
will post the invoice. Some of these line item edits include:
Line item amount is not zero
CPT codes exist for each line item (or HCPCS or NDC codes)
If multiple diagnoses, each line item is associated with a diagnosis.
The Unbilled Charges: Patient, COMM INS screen (shown below) will reappear, and your patient visit
will not be on the screen, because the charges are now posted to an invoice.
The billing editor will continue to process the visits on this screen. When finished, the billing editor
clicks the Exit Screen button to return to the Unbilled Charges: Patient - Ready to Post screen. From
that screen the billing editor can choose another financial class to process, or exit to the Unbilled
Charges Dashboard.
Posting the Charges
51
C
H
A
P
T
E
R
7
In this example, the billing editor clicks the Exit Screen button to return to the Unbilled Charges
Dashboard (shown below). The Patient amount in the Charges available for review section of the
Completed Visits is reduced by the $454.50 amount.
Do This 7.04 - Click the Patient amount for Charges available for review
7.05 - Place the cursor in the command field next to Comm Ins
7.06 - Click the Select Class button
(you should be on Unbilled Charges: Patient, COMM INS)
7.07 - Locate your patient - you can change the view if you need to
7.08 - Place the cursor in the command field next to your patient
7.09 - Click the Select button
(you should be on the Visit Information screen for your patient)
7.10 - Review the information on this screen
7.11 - Click the Show Charges button
(review the line items on this screen)
7.12 - Click the Post Charges button
(you should be back on Unbilled Charges: Patient, COMM INS)
7.13 - Click the Exit Screen button
(you should be on Unbilled Charges: Patient, Ready to Post)
7.14 - Click the Exit Screen button
(you should be back on the Unbilled Charges Dashboard)
ABC Medical Care
52
C
H
A
P
T
E
R
7
This page intentionally left blank.
53
C
H
A
P
T
E
R
8
Printing Bills
Estimated time needed to complete this chapter - 15 minutes
What you need to know before doing this chapter
How to log in to MedTrak
How to add a new patient
How to copy a case
How to use the Unbilled Charges Dashboard
How to post unbilled charges to an invoice
Learning outcomes gained from this chapter
How to print a bill (invoice)
54
C
H
A
P
T
E
R
8
Printing Bills
Major Categories of Billing and Reimbursement
55
C
H
A
P
T
E
R
8
After the billing editor creates the bill for the encounter, MedTrak accumulates the bill along with all of
the bills that have not been printed or electronically transmitted on a Bills ready to be Processed
dashboard. MedTrak allows the user to print bills in batches, individually, or send them electronically
to a clearing house for transmission to the payer.
To print a bill or transmit it to a payer, the billing staff uses the Bills ready to be Processed dashboard
(shown below). The billing staff accesses the Billing Menu off the MedTrak Main Menu then clicks the
Bills to be Processed button. This dashboard displays the totals for all of the bills for all clinic loca-
tions for the entity, not just one clinic location.
Printing Bills
56
C
H
A
P
T
E
R
8
This screen is divided into the different types of bills that a medical entity sends out to payers.
Bills will either be printed for mailing or transmitted for electronic submission. Additionally, bills can be
mailed to companies (employers), insurance companies, and patients either on a CMS1500 or the
MedTrak invoice format.
Bills can be electronically sent to clearing houses who handle group health or workers compensation.
Workers compensation requires sending additional supporting information attached to the CMS1500,
the patients chart and any required forms based on the state regulations. For example, the State of
California requires that the patients chart and a DFR (Doctors First Report) accompany the CMS1500
for an initial injury patient visit.
In this example, the payer for the Abbend invoice is Blue Cross / Blue Shield and the electronic sub-
mission flag is not set on for the payer (in the payer profile). So, Abbends bill will be in the Insurance
CMS1500 category of the Printed section on the Bills ready to be Processed dashboard.
Typically, the billing staff will print all of the bills in one category at a time or transmit all of the bills in
one category at the same time. However, for this chapter, you will print just your bill.
To locate the bill to print, the billing staff places the cursor in the input field next to the Insurance
CMS1500 category and clicks the View bills button. The next screen that appears is the Invoices,
Unprinted, CMS1500s, Not Bill Elec screen (shown below).
This screen lists just the one invoice for this example. Your screen could list many more invoices.
Using the Search field and the different display options at the top of the screen, locate your invoice.
Do This 8.01 - Sign into MedTrak
8.02 - Click the Billing button on the MedTrak Main Menu
(you should be on the Billing menu)
8.03 - Click the Bills to be Processed button
(you should be on the Bills ready to be Processed dashboard)
Invoice Number
MedTrak Medical Offices
57
C
H
A
P
T
E
R
8
This processor is used for all invoice processors. That is why it has the following options available:
Payer Display - invoices can be displayed by:
All payers
Patient name
Insurance company name
Employer name
Other payer group name
Display Order - the view of the invoices can be sorted by:
Date of service
Payer name
Patient name
Employer name
Invoice number
Case number
Social security number
Show all invoices - regardless of whether the balance owed by the payer is zero or not
Show only invoices with non-zero balances - only positive or negative balances
Search - to quickly search for an invoice based on the type of view
To print just this one invoice, the billing staff places the cursor in the command field next to the invoice
and clicks the Print Invoice button. The invoice for this example and for your processing prints to the
PDF queue and is printed from there by accessing it using the View Prints button.
Do This 8.04 - Place the cursor in the command field for InsuranceCMS1500
8.05 - Click the View Bills button
8.06 - Locate your invoice
(use the drop-down menus above the search field, if necessary)
8.07 - Record your invoice number: _______________________
(this is a six-digit number; the c next to it indicates CMS1500)
8.08 - Place the cursor next to your invoice
8.09 - Click the Print Invoice button
58
C
H
A
P
T
E
R
8
The Invoices, Unprinted, CMS1500s, Not Bill Elec screen (shown below) refreshes with the message
at the top in red Report sent to printer. The invoice is now in the PDF queue for you to print as a
work product for this class.
The billing staff clicks the Exit Screen button to return to the Bills ready to be Processed screen
(shown below). Notice that the number of invoices to print is now reduced by 1 and the dollar amount
is also reduced by the amount of the invoice.
MedTrak Medical Offices
59
C
H
A
P
T
E
R
8
Do This 8.10 - Click the Exit Screen button
(you should be back on Bills ready to be Processed)
(the Insurance - CMS1500 value is reduced)
8.11 - Click the View Prints button
(you should be on the Available User Reports window
8.12 - Place the cursor in the command field next to the CMS1500
8.13 - Click the View Report button
(the PDF opens in another window)
8.14 - Print the report or save / download it to your computer
8.15 - Close the PDF window
8.16 - Close the Available User Reports window
8.17 - Click the Exit Screen button
(you should be back on the Billing Menu)
60
C
H
A
P
T
E
R
8
This page intentionally left blank.
61
C
H
A
P
T
E
R
9
Payment Processing
Estimated time needed to complete this chapter - 45 minutes
What you need to know before doing this chapter
How to log in to MedTrak
How to add a new patient
How to copy a case
How to use the Unbilled Charges Dashboard
How to post unbilled charges to an invoice
How to print a bill (invoice)
Learning outcomes gained from this chapter
How to process a payment and post it to an invoice
Key concepts in this chapter
batched totals
weekly deposit
daily deposit
lock box
auditing and control
unapplied payment amounts
tax identification number
explanation of benefits
balance bill
62
C
H
A
P
T
E
R
9
Payment Processing
Major Categories of Billing and Reimbursement
63
C
H
A
P
T
E
R
9
Medical facilities receive payments for services in several ways.
Some patients pay for services at the front desk. These payments could be for all of the
charges for the visit, or the co-payment amount required by the insurance company, or the
co-insurance amount required by the insurance company.
Some payments arrive in the mail from patients, insurance companies, employers, and
other payers.
Some payments are made electronically by the insurance company.
The payments received at the front desk are typically batch totaled for a weekly deposit to the bank.
Depending on the procedures for the medical facility, the front desk payments could be batched on a
daily basis.
The payments that arrive in the mail are typically batch totaled for a daily deposit to the bank.
Some medical facilities use a service from the bank called a lock box. Lock box services involve
the bank opening mail containing checks from patients and other payers, and depositing the checks to
the medical facilities account. The bank will make a copy of the check and send the check copy to the
medical facility along with any remittance documentation that the payer included with the check. Us-
ing this service facilitates faster of the money for the medical facility.
The MedTrak Payment Batches screen records and tracks the payment batches for the medical facil-
ity. A new batch record is added for each deposit made to the bank. For auditing and control pur-
poses, the total money in the bank deposit must match the total of the payments in the batch.
The payment entry staff accesses the Billing Menu from the MedTrak Main Menu. On the Billing
Menu, the user clicks Payment Batches button to display the Payment Batches screen for that medi-
cal entity.
Payment Processing
Do This 9.01 - Sign into MedTrak
9.02 - Click the Billing button on the MedTrak Main Menu
(you should be on the Billing menu)
9.03 - Click the Payment Batches button
(you should be on the Payment Batches screen)
64
C
H
A
P
T
E
R
9
The Payment Batches screen (shown below) defaults to displaying only payment batches with unap-
plied payment amounts. Those are batches with a remaining balance that will be applied to invoices
or refunded to the payer. To see all of the payment batches (including closed batches whose bal-
ances are zero), the payment entry staff clicks the Show all balances button.
This Payment Batches processor (shown above) has the following options available:
Batch Type - payment batches can be displayed by:
Un-submitted - batches that are not ready for review by a supervisor
Submitted - batches that are ready for review by a supervisor
Approved - batches that have been reviewed and approved by a supervisor for
payment posting to invoices
All - all types of payment batches - un-submitted, submitted, and approved
Display Order - the view of the invoices can be sorted by:
Payment batch date
Payment batch number
Show all balances - regardless of whether the balance on the batch is zero or not
Show only non-zero balances - only positive or negative balance payment batches
Search - to quickly search for a payment batch based on the sort order
Payment Batches
65
C
H
A
P
T
E
R
9
Some medical facilities separate the payment processing functions for control purposes. They have
one group of employees open checks, total them for the bank deposit, and record them in batches in
MedTrak. The supervisor then reviews the bank deposit and compares it to the batch totals in Med-
Trak. If they are in balance, the supervisor approves the batch for application of the payments to the
open invoices and the bank deposit for delivery to the bank. Then, another group of employees ap-
plies the payments to the open invoices. Only approved payment batches can be applied to open in-
voices.
For purposes of this book, the payment batches will automatically be approved for payment posting
and not require the supervisor to approve them.
For this example, the payment batch total is $236.50 and contain two payments:
1. The $25.00 co-payment from the patient collected by the front desk person when the pa-
tient was done with their visit.
2. A check from Blue Cross / Blue Shield of Michigan for $211.50.
To add a new batch of payments, the payment entry staff clicks the Add button. The Payment Batch
add screen (shown below) appears.
Batch Number - automatically created by MedTrak when the payment batch is submitted
Date and Time - MedTrak also automatically puts in the current date and time. The payment entry
staff will change these to match the bank deposit.
TIN - this field is for the tax identification number for tax reporting purposes. Every medical facility
has at least one. A medical facility could have multiple TINs depending on the legal structure of the
business. Income must be reported to the government based on business ownership, medical facili-
ties therefore batch their payments by date and TIN. For this example, the TIN is master.
Description - this contains a description of the batch made up by the payment entry staff.
66
C
H
A
P
T
E
R
9
The next screen to appear is the Payment screen (shown below) for adding individual payments.
Do This 9.04 - Click the Add button
(you should be on the Payment Batches screen)
9.05 - Leave the payment batch Date and Time as MedTrak loaded them
9.06 - Enter the TIN
(master is the tax identification number)
9.07 - Enter the payment batch Desc (description)
(type your employee initials and todays date)
9.08 - Enter the Batch Total amount
(236.50 is the batch total)
9.09 - Click the Submit button
(you should be on the individual Payment screen)
Adding a payment
67
C
H
A
P
T
E
R
9
MedTrak automatically sets the Type of payment to check (because most payments come in the form
of a check). If the payment is made another way (cash, credit card, or money order), the payment
staff uses the type of payment drop down menu to select the other type of payment.
For the Source Type field, MedTrak automatically sets this field to Company. The payment entry
person uses the drop down menu as shown on the screen on the previous page to select the type of
payment source. For this example, the first payment source type will be Patient, and the second pay-
ment from Blue Cross / Blue Shield of Michigan will have a source type of Private Insurance.
The Pay Inv # is an important field. To save time, MedTrak allows the payment entry staff to enter the
invoice number that the payment is paying. Many times the payer will either record the invoice num-
ber on their check or enclose an explanation of benefits with the check.
The explanation of benefits (EOB) is exactly what its name implies. The EOB explains exactly what
the payer is paying and why. Insurance companies do not typically pay the full amount of line items
on an invoice, unless the medical facility bills exactly what the payer is expecting to pay.
On the individual payment screen, the payment entry staff records all of the information about the pay-
ment::
Type of payment - check, cash, credit card, etc.
Source Type source of the payment will be one of the following
Company - the patients employer
Patient
Private Insurance - Blue Cross or Medicare, or other private insurance company
Work Comp Insurance - the employers insurance company
Other Payer - a drug screen third party administrator or drug screen consortium
TIN - this will automatically be filled in from the payment batch information
Check #
Date of the check
Pay Inv # - this is the invoice number that the payment is paying (if the payer records it
on the EOB)
Amount of the payment
Credit card information (if the payer used a credit card) is at the bottom of the screen
After recording the payment information, the payment entry staff clicks the Submit button.
For the first payment, the payment entry staff records the payment from the patient for the $25.00 co-
payment amount. The patient wrote check number 476 on May 31, 2009 to pay for invoice number
380927. This is the invoice number recorded in the chapter on Printing Bills.
Type - Check
Source Type - Patient
TIN - master
Check # - 476
Date - 053109
Pay Inv # - 380927
Amount - 25
68
C
H
A
P
T
E
R
9
The next screen to appear is the Patient: Select screen (shown below). The payment entry staff
places the cursor in the command field next to the patient Abbend and clicks the Select button.
69
C
H
A
P
T
E
R
9
After selecting the payer, the next screen to appear is the Payment Posting screen (shown on the next
page) for the invoice.
This screen is broken down as follows:
The invoice information is in the top frame in green
The payment information is in the top frame in blue
The line item information is in the bottom frame and presents up to four line items on one
screen
There are columns of numbers for each line item for:
Billed amount
Total paid by all payments
Total adjusted by all payments
Amount paid by this payment
Up to five adjustment, denial, and write-off codes and amounts
Balance owed
Totals at the bottom for the entire invoice
Do This 9.10 - Select Patient from the Source Type drop down menu
9.11 - Leave the TIN as loaded from the payment batch
9.12 - Enter the Check #
(make up a check number)
9.13 - Enter the Date of the check
(use the date of service)
9.14 - Enter the Pay Inv #
(type the invoice number for your invoice - not 380927)
9.15 - Skip the Group Invoice Number checkbox
9.16 - Enter the Amount of the check
(type 25 - do not enter the $ sign or cents)
9.17 - Click the Submit button
(you should be on the Patient: Select screen)
9.18 - Place the cursor in the command field next to your patient
9.19 - Click the Select button
(you should be on the Payment Posting screen for your invoice)
Posting the payments to the line items
70
C
H
A
P
T
E
R
9
The buttons are used to:
Submit Payment - transmit the payment posting information to MedTrak
Paid in Full - automatically enters the paid amount equal to the billed amount for each
line item. Use this button only when the total payment amount equals the total of the in-
voice
Adjustment Codes - displays the list of adjustment, denial, and write-off codes available
to the medical facility.
Line Item Log - displays the history of all of the payment and adjustment activity for the
line items for this invoice
For this example, the payment entry staff enters the patients $25.00 payment (without the dollar sign
or cents included) for the co-payment for the office visit and clicks the Submit Payment button.
Invoice information
Patient payment
information
71
C
H
A
P
T
E
R
9
The Payment Posting screen (shown below) refreshes showing the payment information recorded.
The payment information at the top shows the balance left on the payment is zero.
The line item shows the total paid is $25.00. The balance of the line item is now $125.00.
After reviewing the application of the payment to this invoice, the payment staff clicks the Exit Screen
button to add the next payment to the payment batch.
The Payment entry screen (shown below) reappears with the message in red at the top of the screen
- Successful add - ready to add another. . .
72
C
H
A
P
T
E
R
9
For the second payment, the payment entry staff records the payment from the private insurance com-
pany (Blue Cross / Blue Shield of Michigan) for $211.50. Blue Cross enclosed an EOB with check
number 75464 to pay for invoice number 380927. After entering the payment information, the pay-
ment entry staff clicks the Submit button to record the payment.
Type - check
Source Type - private insurance
TIN - master
Check # - 75464
Date - 061509
Pay Inv # - 380927
Amount - 211.50
Do This 9.20 - Place the cursor in the Paid field for the Office Visit line item
(type 25 - do not enter the $ sign or cents)
9.21 - Click the Submit Payment button
(the Payment Posting screen refreshes)
9.22 - Check that your payment information recorded properly
9.23 - Click the Exit Screen button
(you should be back on the Payment entry screen)
73
C
H
A
P
T
E
R
9
The next screen to appear is the Entity / Payers: Select screen (shown below). The payment entry
staff places the cursor in the command field next to Blue Cross and clicks the Select Payer button.
Do This 9.24 - Select Private Insurance from the Source Type drop down menu
9.25 - Leave the TIN as loaded from the payment batch
9.26 - Enter the Check Number
(make up a check number)
9.27 - Enter the Date of the check
(use yesterdays date)
9.28 - Enter the Pay Inv #
(type the invoice number for your invoice - not 380927)
9.29 - Enter the Amount of the check
(type 211.50 - do not enter the $ sign or cents)
9.30 - Click the Submit button
(you should be on the Entity / Payers: Select screen)
9.31 - Place the cursor in the command field next to Blue Cross
9.32 - Click the Select Payer button
(you should be on the Payment Posting screen for your invoice)
74
C
H
A
P
T
E
R
9
After selecting the payer, the next screen to appear is the Payment Posting screen (shown below).
This patients $25.00 payment information recorded previously is displayed on this screen.
Blue Cross payment
information
Posting the payments to the line items
75
C
H
A
P
T
E
R
9
For this example, the payment entry staff enters Blue Crosss payment information based on the EOB
enclosed with the check. On the EOB from Blue Cross, they applied the following to the line items:
Office Visit - paid $25.00.
credited $25.00 for the patients co-payment.
credited the patients deductible for $100.00.
payment entry staff will balance bill the secondary payer.
X-ray lt ankle - paid $50.00.
adjusted $20.00 for belonging to the PPO (code a01).
Ice instant pack - paid $5.00.
adjusted $7.50 for belonging to the PPO (code a01).
Ankle lace up - paid $51.50.
adjusted $31.50 for belonging to the PPO (code a01).
Appl splint short leg - paid $80.00.
adjusted $59.00 for belonging to the PPO (code a01).
When the payment entry staff places the cursor in a Code field for a line item and clicks the Adjust-
ment Code button, the Adjustment Codes screen (shown below) appears. The first five codes are
standard codes that MedTrak provides for everyone to use. After the DD code, the codes are specific
to the medical facility.
BB - for balance billing the line item to the next payer
RB - for rebilling the line item to the current payer
CP - to indicate that the amount next to the code field is the patients co-payment amount
CI - to indicate that the amount next to the code field is the patients co-insurance amount
DD - to indicate that the amount next to the code field is applied to the patients deductible
76
C
H
A
P
T
E
R
9
If a patient has multiple payers (in this example, Blue Cross is the primary payer and Nationwide is the
secondary payer), the payment entry staff can balance bill the office visit line item to the next payer
using the bb command in the Code field for the line item. Notice that codes are not case sensitive;
and therefore, can be entered in lower case.
The payment entry staff enters the above information and clicks the Page Down button to advance to
the second Payment Posting screen (shown on the next page) to view the rest of the line items for this
invoice. There are five line items on this invoice. Each payment posting screen only has room for four
at a time.
The Page Down and Page Up buttons act just like the Submit Payment button, and they move up a
screen or down a screen after recording the data that is on the screen. This saves time.
77
C
H
A
P
T
E
R
9
After entering the payment and adjustment information for the application of the short leg splint line
item, the payment entry staff clicks the Submit Payment button to record the data.
The Payment Posting screen refreshes with the payment information updated. The $211.50 payment
from Blue Cross is applied to each line item including the associated adjustments. The payment bal-
ance is zero. The $100.00 invoice balance will now be billed to Nationwide insurance.
The payment entry staff clicks the Exit Screen button to return to the Payment screen (not shown).
78
C
H
A
P
T
E
R
9
After reviewing the Blue Cross payment information, the payment entry staff clicks the Exit Screen
button to return to the Payment add screen. For this example, the payment entry staff added both
payments for this batch of payments.
Do This 9.33 - Place the cursor in the Paid field for the Office Visit line item
(type 25 - do not enter the $ sign or cents)
9.34 - Place the cursor in the first Code field for the Office Visit
(type cp - for co-payment)
9.35 - Place the cursor in the first Amount field for the Office Visit
(type 25 - for the co-payment amount)
9.36 - Place the cursor in the second Code field for the Office Visit
(type dd - for deductible)
9.37 - Place the cursor in the second Amount field for the Office Visit
(type 100 - for the amount applied to the patients deductible)
9.38 - Place the cursor in the Paid field for the X-ray line item
(type 50 - do not enter the $ sign or cents)
9.39 - Place the cursor in the first Code field for the X-ray
(type a01 - for the PPO adjustment)
9.40 - Place the cursor in the first Amount field for the X-ray
(type 20 - do not enter the $ sign or cents)
9.41 - Place the cursor in the Paid field for the Ice line item
(type 5 - do not enter the $ sign or cents)
9.42 - Place the cursor in the first Code field for the Ice
(type a01 - for the PPO adjustment)
9.43 - Place the cursor in the first Amount field for the Ice
(type 7.50 - do not enter the $ sign)
9.44 - Place the cursor in the Paid field for the Lace Up line item
(type 51.50 - do not enter the $ sign)
9.45 - Place the cursor in the first Code field for the Lace Up
(type a01 - for the PPO adjustment)
9.46 - Place the cursor in the first Amount field for the Lace Up
(type 31.50 - do not enter the $ sign)
(go to the next Do This box on the next page)
79
C
H
A
P
T
E
R
9
The payment posting staff then clicks the Exit Screen button.
The next screen to appear is the Batch Payments screen (shown below). This screen lists all of the
payments in a batch.
For this example, the Batch Payments screen lists both the patient payment for $25.00 and the Blue
Cross payment for $211.50.
Do This 9.47 - Click the Page Down button
9.48 - Place the cursor in the Paid field for the Appl Splint line item
(type 80 - do not enter the $ sign or cents)
9.49 - Place the cursor in the first Code field for the Appl Splint
(type a01 - for the PPO adjustment)
9.50 - Place the cursor in the first Amount field for the Appl Splint
(type 59 - do not enter the $ sign or cents)
9.51 - Click the Submit Payment button
9.52 - Check that your payment information recorded properly
(use the Page Up and Page Down buttons to switch screens)
(the invoice balance should be $100.00)
9.53 - Click the Exit Screen button
(the Payment add screen appears again)
80
C
H
A
P
T
E
R
9
Both of these payments have payment balances on them of zero, meaning that all of the payments
are applied to invoices. The payment entry staff clicks the Exit Screen button to return to the Pay-
ment Batches screen (shown below) to add another payment batch.
The default view on the Payment Batches screen is to display only payment batches that do not have
a zero balance. This means that any payment batches that have all of their associated payments fully
applied to invoices will not initially display. To view the payment batch in this example, the payment
entry staff clicks the Show all balances button on the Payment Batches screen (shown below), and
then uses the Search field to reset to the date of the payment batch.
Do This 9.54 - Click the Exit Screen button
(you should be on the Batch Payments screen)
9.55 - Click the Exit Screen button
(you should be back on the Payment Batches screen)
9.56 - Click the Show all balances button
9.57 - Place the cursor in the Search field
9.58 - Type the date of your payment batch
(you do not need to put slashes between the month, day, year)
9.59 - Click the Search by Date button
9.60 - Check payment batch has a zero balance
9.61 - Click the Exit Screen button
(you should be back on the Billing menu)
81
C
H
A
P
T
E
R
10
Accounts Receivable Aging
Estimated time needed to complete this chapter - 20 minutes
What you need to know before doing this chapter
How to log in to MedTrak
How to add a new patient
How to copy a case
How to use the Unbilled Charges Dashboard
How to post unbilled charges to an invoice
How to print a bill (invoice)
How to process a payment and post it to an invoice
Learning outcomes gained from this chapter
How to use the AR Dashboard
Key terms used in this chapter
no payments
underpaid
overpaid
denied
no follow-up
with follow-up
payments not yet applied
unidentified
82
C
H
A
P
T
E
R
10
Accounts Receivable Aging
Major Categories of Billing and Reimbursement
83
C
H
A
P
T
E
R
10
To access the Accounts Receivable Aging dashboard (shown below), the user signs into MedTrak,
clicks the Billing button, and then clicks the AR Dashboard button. This dashboard tracks invoices
and payments with non-zero balances:
Invoices with no payments
Partially paid invoices (underpaid)
Overpaid invoices where the payer paid more than they owed or two payers paid for the
same invoice
Denied invoices where the payer denies that they owe for the charge(s)
Invoices with no follow-up (no collection activities started yet)
Invoices with follow-up (collection activities started)
Payments not yet applied to invoices (where the payer is known to the medical facility)
Payments received from unidentified sources (where the payer is not known)
Accounts Receivable Aging
84
C
H
A
P
T
E
R
10
The Accounts Receivable Aging dashboard has two main sections (rows of information):
Debit A/R - separates by the type of payer and includes all unpaid invoices whether under
paid or with no payments. The total number of invoices included in each row displays in paren-
theses next to the category title.
Credit A/R - separates by the type of payer and includes all overpaid invoices, unapplied
payments, and unidentified payments. The total number of invoices or payments included in
each displays in parentheses next to the category title.
Total Debit, Total Credit, and Total Net AR - MedTrak displays totals for the debit and
credit sections, with the total net accounts receivable in the last row. Again, the total number
of invoices and payments displays in parentheses next to the category title.
The Accounts Receivable Aging dashboard breaks down into aging periods (columns of information):
Filters are set up to display just the invoices for one medical facility or the entire entity. You can also
filter the dashboard based on the activity (no payment, underpaid, overpaid, and denied), and by in-
voices with follow-up and without. For invoices with follow-up, you can filter by the account represen-
tative responsible for collecting payment for the invoice.
The accounts receivable dashboard totals reflect the amounts based on the last time that the
dashboard was refreshed by the user. Typically, users refresh the accounts receivable dashboard
each morning to reflect all of the activity through the previous day. To refresh the accounts receivable
dashboard, the user clicks the Refresh Totals button.
To display the invoices (or payments) in that category for that aging period, the user clicks the appro-
priate amount field.
Total total in that category
0-30 total in that category that are 30 days old or less
31-60 total in that category that are between 31 and 60 days old
61-90 total in that category that are between 61 and 90 days old
91-120 total in that category that are between 91 and 120 days old
121-150 total in that category that are between 121 and 150 days old
151-180 total in that category that are between 151 and 180 days old
181-270 total in that category that are between 181 and 270 days old
271-360 total in that category that are between 271 and 360 days old
361+ total in that category that are over 360 days (in essence one year)
Total total in that category
0-30 total in that category that are 30 days old or less
31-60 total in that category that are between 31 and 60 days old
61-90 total in that category that are between 61 and 90 days old
91-120 total in that category that are between 91 and 120 days old
121-150 total in that category that are between 121 and 150 days old
151-180 total in that category that are between 151 and 180 days old
181-270 total in that category that are between 181 and 270 days old
271-360 total in that category that are between 271 and 360 days old
361+ total in that category that are over 360 days (in essence one year)
85
C
H
A
P
T
E
R
10
To display the different aging periods, click the blue arrow buttons at the top of the screen, or use the
Next Time Periods and Prev Time Periods buttons.
The Accounts Receivable Dashboard (shown below) is now set to the next set of aging periods from
the previously shown screen.
Next set of aging periods
Do This 10.01 - Sign into MedTrak
10.02 - Click the Billing button on the Main Menu
10.03 - Click the AR Dashboard button
(you should be on Accounts Receivable Aging dashboard)
10.04 - Click the Refresh Totals button (this will take a moment)
(your invoice will now be included in the totals)
10.05 - Click the right blue arrow button once at the top of the screen
(you should be on the 91-120 aging period screen)
10.06 - Click the Prev Time Periods button
(you should be back on the 0-30 aging period screen)
Refresh Totals
button
86
C
H
A
P
T
E
R
10
The Activity filter at the top of the screen is a drop down selection menu. The user clicks the drop
down menu, selects the invoice activity filter, and then clicks the Reset View button at the top of the
screen or the Reset View button on the left side of the screen.
Invoice Activity Filter
Invoice activity selections
Reset View buttons
Do This 10.07 - Click the Activity drop down menu
10.08 - Select the Underpaid invoices option
10.09 - Click the Reset View button
(you should be viewing the aging for underpaid invoices only)
10.10 - Click the Activity drop down menu
10.11 - Select the All invoices option
10.12 - Click the Reset View button
(you should be viewing the aging for all invoices again)
87
C
H
A
P
T
E
R
10
The Follow-up filter at the top of the screen is also a drop down selection menu. The user clicks the
drop down menu, selects the follow-up filter, and then clicks the Reset View button at the top of the
screen or the Reset View button on the left side of the screen.
Invoice Follow-up Filter
Type of follow-up selections
Reset View buttons
Do This 10.13 - Click the Follow-up drop down menu
10.14 - Select the With follow-up invoices option
10.15 - Click the Reset View button
(you should be viewing the aging for follow-up invoices only)
10.16 - Click the Follow-up drop down menu
10.17 - Select the With and without option
10.18 - Click the Reset View button
(you should be viewing the aging for all invoices again)
88
C
H
A
P
T
E
R
10
To view the invoices in a category, the user clicks the number that represents the category and aging
period.
On the Accounts Receivable Dashboard (shown below), the billing staff clicks the Debit A/R - Insur-
ance category for the 0-30 day aging period to locate the Abbend invoice from the last chapter.
The first screen to appear is the A/R by Balance: Insurance screen that displays the payers in total
balance owed order. Because the Abbend invoices primary payer is Blue Cross / Blue Shield of
Michigan, the collector clicks the Blue Cross / Blue Shield of Michigan name.
Selecting an accounts receivable category and aging period
89
C
H
A
P
T
E
R
10
The Invoices screen displaying the 0-30 day invoices for Blue Cross displays (shown below).
The Abbend invoice appears on the first screen. If the patients invoice did not appear on the screen,
the collector would change the Payer Display to be by patient and then use the Search field to locate
the patient.
The Invoices screen accessed from the Accounts Receivable Aging only displays invoices with a non-
zero balance.
At the top of the Invoices screen (shown below), there is a drop-down menu for resetting the Payer
Display. The billing staff selects a different payer display and clicks the Change Payer Display but-
ton.
MedTrak Medical Offices
MedTrak Medical Offices
90
C
H
A
P
T
E
R
10
Also at the top of the Invoices screen (shown below) is drop down menu for resetting the Display Or-
der. The billing staff selects a different display order and clicks the Change Display Order button.
The Invoices screen (shown below) also has a search field to locate an invoice. The billing staff types
in the search parameter and clicks the Search button to reset the display.
MedTrak Medical Offices
MedTrak Medical Offices
91
C
H
A
P
T
E
R
10
In this example, the patient has a secondary payer (Nationwide Insurance). Because Blue Cross /
Blue Shield applied $100.00 of the office visit to the patients deductible, this balance is still owing on
the invoice.
The billing department is going to balance bill the $100.00 to Nationwide. The payment poster could
have balance billed the invoice by using the bb command on the line item when posting the Blue
Cross payment, but in this example the billing staff will balance bill the invoice using the Invoices
screen.
To balance bill the next payer, the billing staff enters the balance billing command bb in the command
field next to the patients invoice on the Invoices screen (shown below) and presses the ENTER key.
The Invoices screen refreshes with the message at the top - Balance Billed to COMM INS
Nationwide Insurance.
Balance billing to the secondary payer
MedTrak Medical Offices
MedTrak Medical Offices
92
C
H
A
P
T
E
R
10
The billing staff clicks the Exit Screen button on the Invoices screen and then clicks the Exit Screen
button on the A/R by Balance screen to return to the Accounts Receivable Aging dashboard.
After clicking the Refresh Totals button on the AR Dashboard (shown below), the next time that the
billing staff accesses the Debit A/R - Insurance for the 0-30 day range, the Abbend invoice balance
of $100.00 is now owed by Nationwide.
The next time the billing department sends out bills, Nationwide will receive the invoice.
93
C
H
A
P
T
E
R
10
Selecting Nationwide Insurance displays the Invoices screen (shown below) showing the Abbend in-
voice with a balance of $100.00.
For this example the billing staff places the cursor in the command field next to the Abbend invoice
and clicks the Print Invoice button.
Do This 10.19 - Click the 0-30 category for Debit A/R - Insurance invoices
(you should already be on the Accounts Receivable Aging)
10.20 - Click the Blue Cross / Blue Shield of Michigan name
10.21 - Locate your invoice on the Invoices screen
(change the display if needed and use the Search function)
10.22 - Place the cursor next to your invoice
10.23 - Type bb (for balance billing) and press the ENTER key
(your invoice is now billed to Nationwide Insurance)
***** Do NOT enter the bb command twice *****
10.24 - Click the Exit Screen button
(you should be back on the A/R by Balances screen)
10.25 - Click the Exit Screen button
(you should be back on the Accounts Receivable Aging)
10.26 - Click the Refresh Totals button on the Accounts Receivable Aging
MedTrak Medical Offices
94
C
H
A
P
T
E
R
10
Do This 10.27 - Click the 0-30 category for Debit A/R - Insurance invoices
(you should be on the A/R by Balance screen)
10.28 - Click the Nationwide Insurance name
(you should be on the Invoices screen)
10.29 - Locate your invoice on the Invoices screen
(change the display if needed and use the Search function)
10.30 - Place the cursor next to your invoice
10.31 - Click the Print Invoice button
(your invoice will be in the View Prints PDF queue)
10.32 - Click the View Prints button
(you should be on the Available User Reports window
10.33 - Place the cursor in the command field next to the CMS1500
10.34 - Click the View Report button
(the PDF opens in another window)
10.35 - Print the report or save / download it to your computer
10.36 - Close the PDF window
10.37 - Close the Available User Reports window
10.38 - Click the Exit Screen button
(you should be back on the A/R by Balance screen)
10.39 - Click the Exit Screen button
(you should be back on the Accounts Receivable Aging)
10.40 - Click the Exit Screen button
(you should be back on the Billing Menu)
95
C
H
A
P
T
E
R
11
Collection Activity
Estimated time needed to complete this chapter - 20 minutes
What you need to know before doing this chapter
How to log in to MedTrak
How to add a new patient
How to copy a case
How to use the Unbilled Charges Dashboard
How to post unbilled charges to an invoice
How to print a bill (invoice)
How to process a payment and post it to an invoice
How to use the AR Dashboard
Learning outcomes gained from this chapter
How to record collection activity
96
C
H
A
P
T
E
R
11
Collection Activity
Major Categories of Billing and Reimbursement
97
C
H
A
P
T
E
R
11
MedTrak provides collection activities to be logged through the use of an Activity Log. Collectors ac-
cess the case / billing activity log off the Invoices processor. In this example, the collector uses the
Accounts Receivable Aging dashboard (shown below) to find the invoice to record collection activity.
Collector activities include:
Recording follow-up notes based on conversations or emails or letters from payers related
to paying outstanding invoices.
Setting up reminders for further follow-up activity with the payer.
Attaching scanned or emailed documents related to the collection activity.
In this example, the collector:
records a follow-up note related to an attempted phone conversation with the payer
(Nationwide)
sets up a reminder to call the payer again
attaches a document sent by Nationwide denying responsibility for paying the invoice
Case / Billing Activity Log
98
C
H
A
P
T
E
R
11
In this example, the collector locates the invoice by selecting the Debit A/R - Insurance 0-30 aging
category on the Accounts Receivable Aging dashboard (shown on the previous page).
Then the collector selects the payer (Nationwide) from the A/R by Balance processor (shown above).
The collector places the cursor in the command field next to the invoice and clicks the Activity Log
button.
MedTrak Medical Offices
99
C
H
A
P
T
E
R
11
The next screen to appear is the Case / Billing Activity Log (shown below). Because this is the first
time the collector is accessing this processor, there are no log entries on the screen.
Do This 11.01 - Sign into MedTrak
11.02 - Click the Billing button on the Main Menu
11.03 - Click the AR Dashboard button
11.04 - Click the 0-30 category for patient Debit A/R - Insurance invoices
(you should be on the A/R by Balance screen)
11.05 - Click the Nationwide name
11.06 - Locate your invoice on the Invoices screen
(change the display if needed and use the Search function)
11.07 - Place the cursor next to your invoice
11.08 - Click the Activity Log button
(you should be on the Case / Billing Activity Log screen )
100
C
H
A
P
T
E
R
11
When a collector records a follow-up billing note in the activity log for the patients case, the invoice is
automatically considered in follow-up and can be filtered using the Follow-up filter on the Accounts
Receivable Aging dashboard.
To place the invoice into the Follow-up category, the collector clicks the Add Note button on the
Case / Billing Activity Log screen to display the Case / Billing Note add screen (shown below).
Each note requires a three character code in the Note Code field. To view the available codes
(shown below), the collector clicks the Note Codes button.
Billing Notes
101
C
H
A
P
T
E
R
11
There are three types of billing note codes:
Follow-up notes - these will put in the invoice in the With Follow-up category
General notes - these are just comment notes about the case of billings
Refund notes - these notes relate to refunds of payments on the case
In this example, the collector records a follow-up note regarding a phone call made to Alice Johnson
at Nationwide Insurance about the denial letter received from the payer. The collector did not reach
Alice and marked the note with a follow-up code of F01 - Left Voice Message. After selecting the
note code and entering the note, the collector clicks the Submit Note button.
The Case / Billing Activity Log reappears showing the follow-up note. The invoice is now in the With
Follow-up accounts receivable category.
102
C
H
A
P
T
E
R
11
MedTrak allows the attaching of foreign documents (documents received from outside the clinic) to a
case. These could be the scanned insurance and ID card at the front desk. They could also be
scanned denial letters or other billing correspondence from payers.
To attach a document to the Case / Billing Activity Log, the collector clicks the Add Document button.
The next screen to appear is the Add Document screen (shown below).
In this example, the collector types the description of the document and clicks the Browse button to
locate the document in the local network.
Do This 11.09 - Click the Add Note button
(you should be on the Case / Billing Note add screen)
11.10 - Click the Note Codes button
(you should be on the Note Codes screen)
11.11 - Click on the F01 - Left Voice Message note to select it
11.12 - Enter a note about the collection activity
11.13 - Click the Submit Note button
(you should be back on the Case / Billing Activity Log screen)
(there should be a record of your note)
Attaching documents
103
C
H
A
P
T
E
R
11
After locating the document in the local network, the collector clicks the Open button to record the
documents local address.
The Add Document screen refreshes with the address of the document in the Upload Document field
(shown below). The collector clicks the Upload button to store the document in MedTraks server.
104
C
H
A
P
T
E
R
11
The Case / Billing Activity Log screen refreshes with the record of the document now appearing.
To view the document, the collector places the cursor in the command field next to the document and
clicks the Select button. The attached document will appear in another window.
Do This 11.14 - Click the Add Document button
(you should be on the Add Document screen)
11.15 - Type in a description of the document
11.16 - Click the Browse button
(you should be on the file selection screen specific to your local
computer)
11.17 - Locate a small document of your choice to upload to MedTrak
11.18 - Click the Open button
(you should be back on the Add Document screen)
(your documents address should be on this screen)
11.19 - Click the Upload button
(you should be back on the Case / Billing Activity Log)
(your documents log record should be on this screen)
11.20 - Place the cursor in the command field next to your document
11.21 - Click the Select button
(a window should appear displaying your document)
11.22 - Close your document window
105
C
H
A
P
T
E
R
11
In this example, the collector decides to set up a reminder to call Alice at Nationwide. To set up the
reminder, the collector clicks the Add Reminder button. The Case / Billing Reminder screen appears
(shown below).
The collector changes the date to the next day, sets the time to 03:00p, and types the reminder (as
shown below).
The collector clicks the Submit button. The Case / Billing Reminder screen refreshes in the event the
collector wants to create a second reminder (and third, and ) on the case.
Reminders (ticklers)
106
C
H
A
P
T
E
R
11
The collector clicks the Exit Screen button to return to the Case / Billing Activity Log screen (shown
below). The reminder is now part of the log.
Do This 11.23 - Click the Add Reminder button
(you should be on the Case / Billing Reminder screen)
11.24 - Change the date to tomorrow
11.25 - Leave the time as it is
11.26 - Type in a reminder description
11.27 - Click the Submit button
(the Case / Billing Reminder screen should refresh)
11.28 - Click the Exit Screen button
(you should be back on the Case / Billing Activity Log)
(there should be a record of your reminder)
11.29 - Place the cursor next to each entry and click the Select button
(review each one of your entries - correct them if necessary)
11.30 - Click the Exit Screen button four times
(you should be back on the Billing Menu)
107
C
H
A
P
T
E
R
11
To review reminders the collector accesses the reminders that pertain to them by clicking the
Reminders button on the Billing Menu (shown below).
This example shows the reminder to call Alice at Nationwide.
To filter the reminders, the collector types their initials in the Initials field and clicks Initials button.
Reviewing Reminders
108
C
H
A
P
T
E
R
11
The collector can select a reminder and change it. They can close the reminder when it is done.
They can also access the Case / Billing Activity Log to record more information about the collection
activity.
When reminders are closed, they do not appear on this screen anymore, but they do remain on the
Case / Billing Activity Log as a record of the collectors actions.
Do This 11.31 - Click the Reminders button on the Billing Menu
(you should be on the Case / Billing Reminders screen)
11.32 - Type your initials in the Initials field
11.33 - Click the Initials button
(you should see just your reminders)
11.34 - Place the cursor next to your reminder
11.35 - Click the Activity Log button
(review the activity log)
11.36 - Create a screen print of the Activity Log
11.37 - Press the Print Screen (Prt Scr) key
(located at the upper right of your keyboard)
(no message appears indicating that your screen is now saved
to your computers clipboard)
11.38 - Open a new Word document
11.39 - Paste the screen print into the Word document
11.40 - Save this Word document in a folder for your class assignments
11.41 - Attach the Word document to your assignment
11.42 - Click the Exit Screen button
(you should be back on the Case / Billing Reminders screen)
(the cursor should be next to your reminder)
11.43 - Click the Close button
(your reminder should not appear anymore)
11.44 - Click the Exit Screen button
(you should be back on the Billing Menu)
109
C
H
A
P
T
E
R
12
Refunds
Estimated time needed to complete this chapter - 45 minutes
What you need to know before doing this chapter
How to log in to MedTrak
How to add a new patient
How to copy a case
How to use the Unbilled Charges Dashboard
How to post unbilled charges to an invoice
How to print a bill (invoice)
How to process a payment and post it to an invoice
How to use the AR Dashboard
Learning outcomes gained from this chapter
How to refund overpayments and duplicate payments
110
C
H
A
P
T
E
R
12
Refunds
Major Categories of Billing and Reimbursement
111
C
H
A
P
T
E
R
12
Sometimes payers (insurance companies, employers, patients, guarantors) pay money to a health-
care organization in error. In these situations, the healthcare organization refunds the payer for all or
a part of the payment:
Duplicate payments
Paying more than what they owe
Paying the wrong healthcare organization
Paying for services that another payer already paid
MedTrak allows for the processing of the two basic types of refund situations.
1. Refunding all or a part of payment where there is no invoice to apply the money
A known payer sent in a payment for more than the amount that they owed (unapplied
payment). This is an unapplied payment because the payment staff could not determine
which of the payers invoices they are paying.
An unknown payer sent in a payment who does not owe you any money (unidentified
payment). This is an unidentified payment because the payment staff could not deter-
mine that the payer owed them any money.
2. Refunding overpayments on line items of an invoice
A payer paid the same invoice twice with both payments posted on the line items. The
payer for some reason sends two checks to pay for the same invoice.
Two payers paid the same invoice with both payments posted on the line items. Some-
times both the patient and the insurance company pay for the same invoice.
A payer paid more than what they owed and the excess was posted to one of the line items
on an invoice.
Below are the basic steps involved when refunding to a payer:
The payment staff creates an open refund batch to collect the refund information
The payment staff identifies that a payer should receive a refund
The payment staff records the amount of the refund
The payment staff records who should receive the refund check
The payment staff collects the refunds for a certain period of time into a batch
The payment staff sends the refund requests to the accounts payable department
The accounts payable department writes the refund checks and mails them
The accounts payable department sends copies of the checks with the refund requests
back to the payment staff
The payment staff records the refund check information in the refund records
Once all of the refund request records have refund check information recorded, the refund
batch automatically closes
Refund Processing
112
C
H
A
P
T
E
R
12
In the example in this book, both the patient and the secondary insurance company send in payments
that require the healthcare facility to refund a portion of them.
Nationwide Insurance receives the bill for $100.00 for the office visit and pays $100.00.
The patient is actually responsible for a $20.00 co-payment for the office visit and Nation-
wide indicates this patient obligation on the EOB (explanation of benefits). This means that
Nationwide paid $20.00 more than they were responsible to pay. The healthcare facility
refunds Nationwide $20.00.
After reading the EOB from Blue Cross / Blue Shield of Michigan, the patient (Abbend) as-
sumes that the $100.00 invoice balance is owed by him. He writes a check for $100.00,
but his obligation was for only $20.00 (the Nationwide Insurance) co-payment amount. The
healthcare facility refunds the patient $80.00.
For this example, the payment entry staff records both the Nationwide Insurance payment for $100.00
and the Abbend patient payment for $100.00 in the same payment batch.
The payment entry staff accesses the Billing Menu from the MedTrak Main Menu. On the Billing
Menu, the user clicks the Payment Batches button to display the Payment Batches screen for that
medical entity.
If you are already on the Payment Batches screen (shown below), then skip the next Do This section.
If you are not on the Payment Batches screen, then do the next steps.
Do This 12.01 - Sign into MedTrak
12.02 - Click the Billing button on the MedTrak Main Menu
(you should be on the Billing menu)
12.03 - Click the Payment Batches button
(you should be on the Payment Batches screen)
113
C
H
A
P
T
E
R
12
For this example, the payment batch total is $200.00 and contain two payments:
1. A check from Nationwide Insurance for $100.00.
2. A check for $100.00 from the patient.
As you learned in Chapter 9, to add a new batch of payments the payment entry staff clicks the Add
button. The Payment Batch add screen (shown below) appears.
Batch Number - automatically created by MedTrak when the payment batch is submitted
Date and Time - MedTrak also automatically puts in the current date and time. The payment entry
staff will change these to match the bank deposit.
TIN - For this example, the TIN is master
Description - this contains a description of the batch made up by the payment entry staff
Batch Total - 200
114
C
H
A
P
T
E
R
12
The next screen to appear is the Payment screen (shown below) for adding individual payments.
Do This 12.04 - Click the Add button
(you should be on the Payment Batches screen)
12.05 - Leave the payment batch Date and Time as MedTrak loaded them
12.06 - Enter the TIN
(master is the tax identification number)
12.07 - Enter the payment batch Desc (description)
(type your employee initials and the date)
12.08 - Enter the Batch Total amount
(200.00 is the batch total)
12.09 - Click the Submit button
(you should be on the individual Payment screen)
115
C
H
A
P
T
E
R
12
For the first payment, the payment entry staff records the payment from Nationwide Insurance
$100.00. Nationwide wrote check number 46532 on August 10, 2009 to pay for invoice number
380927. This is the invoice number recorded in the chapter on Printing Bills.
Type - Check
Source Type - Private Insurance
TIN - master
Check # - 46532
Date - 081009
Pay Inv # - 380927
Amount - 100
After recording the payment information, the payment entry staff clicks the Submit button.
The next screen to appear is the Entity / Payers: Select screen (shown below). The payment entry
staff searches for Nationwide Insurance, then places the cursor in the command field next to Nation-
wide Insurance and clicks the Select Payer button.
Do This 12.10 - Select Private Insurance from the Source Type drop down menu
12.11 - Leave the TIN as loaded from the payment batch
12.12 - Enter the Check # (make up a check number)
12.13 - Enter the Date of the check (use a date from last week)
12.14 - Enter the Pay Inv #
(type the invoice number for your invoice - not 380927)
12.15 - Skip the Group Invoice Number checkbox
12.16 - Enter the Amount of the check
(type 100 - do not enter the $ sign or cents)
12.17 - Click the Submit button
(you should be on the Entity / Payers: Select screen)
116
C
H
A
P
T
E
R
12
After selecting the payer, the next screen to appear is the Payment Posting screen (shown below) for
the invoice.
Based on the information included on the EOB (explanation of benefits) from Nationwide, the payment
entry staff posts a payment of $80.00 for the office visit and records a $20.00 co-payment obligation
for the patient and then clicks the Submit Payment button.
Even though the Nationwide Insurance check is for $100.00, the payment entry staff records the pay-
ment information on the EOB for this invoice.
After reviewing all of the other Nationwide invoices, the payment entry staff will conclude that the
$20.00 balance is an overpayment and needs to be refunded to Nationwide.
Do This 12.18 - Search for Nationwide Insurance
12.19 - Place the cursor in the command field next to Nationwide
12.20 - Click the Select Payer button
(you should be on the Payment Posting screen for your invoice)
117
C
H
A
P
T
E
R
12
The Payment Posting screen (shown below) refreshes showing the payment information recorded.
The payment information at the top shows the balance left on the payment is $20.00.
The line item shows the total paid is $130.00. The balance of the line item is now $20.00.
After reviewing the application of the payment to this invoice, the payment staff clicks the Exit Screen
button.
The next screen to appear is the Invoices Applied by Payment screen displaying the invoices paid by
this payment. This screen appears because the payment balance is $20.00. The payment entry staff
clicks the Exit Screen button to add the next payment to the payment batch.
118
C
H
A
P
T
E
R
12
The Payment entry screen (shown below) reappears with the message in red at the top of the screen
- Successful add - ready to add another. . .
On this screen, the payment entry staff records the payment from the patient for $100.00. The patient
wrote check number 563 on August 12, 2009 to pay for invoice number 380927.
Type - Check
Source Type - Patient
TIN - master
Check # - 563
Date - 081209
Pay Inv # - 380927
Amount - 100
Do This 12.21 - Place the cursor in the Paid field for the Office Visit line item
(type 80 - do not enter the $ sign or cents)
12.22 - Place the cursor in the first Code field for the Office Visit
(type cp - for the co-payment from the patient)
12.23 - Place the cursor in the first Amount field for the Office Visit
(type 20 - do not enter the $ sign or cents)
12.24 - Click the Submit Payment button
12.25 - Check that your payment information recorded properly
12.26 - Click the Exit Screen button
(the Invoices Applied by Payment screen appears)
12.27 - Click the Exit Screen button again
(the Payment add screen appears again)
119
C
H
A
P
T
E
R
12
After recording the payment information, the payment entry staff clicks the Submit button.
The next screen to appear is the Patient: Select screen (shown below). The payment entry staff
places the cursor in the command field next to Abbend and clicks the Select button.
Do This 12.28 - Select Patient from the Source Type drop down menu
12.29 - Leave the TIN as loaded from the payment batch
12.30 - Enter the Check # (make up a check number)
12.31 - Enter the Date of the check (use a date from last week)
12.32 - Enter the Pay Inv #
(type the invoice number for your invoice - not 380927)
12.33 - Skip the Group Invoice Number checkbox
12.34 - Enter the Amount of the check
(type 100 - do not enter the $ sign or cents)
12.35 - Click the Submit button
(you should be on the Patient: Select screen)
12.36 - Search for your patient
12.37 - Place the cursor in the command field next to your patient
12.38 - Click the Select button
(you should be on the Payment Posting screen for your invoice)
120
C
H
A
P
T
E
R
12
The payment entry staff posts the payment from the patient for $100.00 for the office visit and then
clicks the Submit Payment button.
Even though the balance due for the Office Visit is only $20.00, the payment entry staff records the full
amount of the payment from patient anyway. At this time, the payment entry staff is not sure who will
be credited for the overpayment amount.
After reviewing all of the other payment information on this invoice, the payment entry staff will con-
clude that the $80.00 balance is an overpayment and needs to be refunded to the patient.
The Payment Posting screen (shown on the next page) refreshes showing the payment information
recorded.
121
C
H
A
P
T
E
R
12
The payment information at the top shows the balance left on the payment is zero.
The line item shows the total paid is $230.00. The balance of the line item is now a credit of $80.00.
After reviewing the application of the payment to this invoice, the payment staff clicks the Exit Screen
button.
The Invoices Applied by Payment screen does not appear because the balance on this payment is
zero.
The Payment entry screen reappears with the message in red at the top of the screen:
Successful add - ready to add another. . .
122
C
H
A
P
T
E
R
12
Because these are the only two payments for this batch, the payment posting staff then clicks the Exit
Screen button.
The next screen to appear is the Batch Payments screen (shown below). This screen lists all of the
payments in a batch. For this example, the Batch Payments screen lists both the Nationwide Insur-
ance payment for $100.00 and the patient payment for $100.00. The payment information shows that
there is still a balance on the Nationwide Insurance payment of $20.00 and that the full amount of the
patients payment was posted.
After reviewing the payments, the payment entry staff clicks the Exit Screen button again to return to
the Payment Batches screen, and then clicks the Exit Screen button again to return to the Billing
Menu.
Do This 12.39 - Place the cursor in the Paid field for the Office Visit line item
(type 100 - do not enter the $ sign or cents)
12.40 - Click the Submit Payment button
12.41 - Check that your payment information recorded properly
12.42 - Click the Exit Screen button
(the Payment add screen appears again)
(the Invoices Applied by Payment does not appear)
Do This 12.43 - Click the Exit Screen button
(the Batch Payments screen appears - review your payments)
12.44 - Click the Exit Screen button again
(you should be back on the Payment Batches screen)
12.45 - Click the Exit Screen button again
(you should be back on the Billing Menu)
123
C
H
A
P
T
E
R
12
To create an open refund batch to collect the refund details, the payment entry staff clicks the
Refund Batches button on the Billing Menu (shown below).
The next screen to appear is the Refund Batches screen (shown below). In this example, there are no
open refund batches to display. To add a refund batch, the payment entry staff clicks the Add button.
Creating a Refund Batch
124
C
H
A
P
T
E
R
12
The next screen to appear is the Refund Batch add screen (shown below). The date and time are
automatically filled in with the current date and time by MedTrak. The payment entry staff types in a
description for the batch and clicks the Submit button.
The Refund Batches screen reappears (shown below) displaying the newly added refund batch.
Do This 12.46 - Click the Refund Batches button on the Billing Menu
12.47 - Click the Add button on the Refund Batches screen
12.48 - Enter a description for your refund batch
12.49 - Click the Submit button to add the refund batch
(you should be back on the Refund Batches screen
12.50 - Click the Exit Screen button to return to the Billing Menu
125
C
H
A
P
T
E
R
12
In this example, Nationwide Insurance sent in a check for $20.00 more than they owed. This $20.00
is reflected on the A/R Dashboard in the Unapplied Payments section
The payment entry staff clicks the AR Dashboard button to access the Accounts Receivable Aging
dashboard (shown below) off the Billing Menu.
On the AR Dashboard, the payment entry staff clicks the Refresh Totals button to reset the display to
the current totals. To review the Unapplied Payments, the payment entry person clicks the total
amount field.
Refunding Unapplied Payments (or Unidentified Payments)
126
C
H
A
P
T
E
R
12
The next screen to appear is the Payments by Balance screen (shown below) displaying the unap-
plied payments totals by payer.
In this example, Nationwide Insurance is the only payer with an unapplied payment. To select Nation-
wides unapplied payment, the payment entry staff clicks the payer name.
The next screen to appear is the Payments screen (shown below) displaying the unapplied payment
amounts for Nationwide Insurance.
Note: Be sure to locate your Nationwide Insurance check. MedTrak will display all
Nationwide checks including those for other students. Look for your check number.
To refund the $20.00 balance to Nationwide, the payment entry staff places the cursor in the com-
mand field next to the payment and clicks the Refund button.
127
C
H
A
P
T
E
R
12
The next screen to appear is the Refund detail screen (shown below).
The payment entry staff clicks the Codes button to display the available refund codes (shown on the
next page).
Do This 12.51 - Click the AR Dashboard button on the Billing Menu
12.52 - Click the Refresh Totals button on the Accounts Receivable Aging
12.53 - Click the Total column number for Unapplied Payments
(you should be on the Payments by Balance screen)
12.54 - Click the Nationwide Insurance name
(you should be on the Private Insurance Payments screen)
12.55 - Place the cursor in the command field for the Nationwide payment
12.56 - Click the Refund button
(you should be on the Refund detail screen)
128
C
H
A
P
T
E
R
12
To select the refund code for an insurance overpayment, the payment entry staff clicks the R20 - In-
surance overpayment checkbox and then clicks the Submit Selection button.
The payment entry staff fills in the rest of the fields on the screen and clicks the Submit button.
Amount - 20
Name - Nationwide Insurance
Address Line 2 - 123 South Main Street
City - North Muskegon
State - mi
Zip Code - 49445
129
C
H
A
P
T
E
R
12
The next screen to appear is the Refund Detail screen showing the refund just added by the payment
entry staff. This screen shows that for the Nationwide Insurance check that a refund of $20.00 is
pending due to an insurance company overpayment.
The payment entry staff clicks the Exit Screen button to return to the Private Insurance Payments
screen to process the next refund of an overpayment by Nationwide Insurance. In this example, the
$20.00 payment was the only unapplied payment for Nationwide, so the payment entry staff clicks the
Exit Screen button again to return to the Payments by Balance screen to process refunds for any
other payers with unapplied payments. Again, in this example, the payment entry staff clicks the Exit
Screen button to return to the Accounts Receivable Aging.
On the Accounts Receivable Aging (shown below), the payment entry staff clicks the Refresh Totals
button to update the dashboard.
After refreshing the Accounts Receivable Aging (shown above), the Unapplied payments total is now
zero, because the payment staff set up a refund of $20.00 to Nationwide Insurance.
130
C
H
A
P
T
E
R
12
The Nationwide refund is now in a pending status and included in the refund batch that the payment
staff previously added.
In this example, the patient sent in a check for $80.00 more than they owed. This $80.00 is reflected
on the Accounts Receivable Aging dashboard in Overpaid Invoices.
To review overpaid invoices, the payment entry staff resets the view of the Accounts Receivable Aging
dashboard (shown on the next page) to display only the totals for overpaid invoices
To reset the view, the payment entry staff clicks the drop down selection box, selects overpaid in-
voices, and clicks the Reset View button.
Do This 12.57 - Click the Codes button
(you should be on the Refund Codes selection screen)
12.58 - Click the checkbox for the R20 - Insurance overpayment
12.59 - Click the Submit Selection button
(you should be back on the Refund screen)
12.60 - Enter the refund Amount of 20
12.61 - Enter the name and address of where to send the refund check
12.62 - Click the Submit button
(you should be on the Refund Detail screen)
12.63 - Click the Exit Screen button
(you should be on the Private Insurance Payments screen)
12.64 - Click the Exit Screen button again
(you should be on the Payments by Balance screen)
12.65 - Click the Exit Screen button again
(you should be on the Accounts Receivable Aging dashboard)
12.66 - Click the Refresh Totals button (this could take a moment)
Refunding an overpayment of a line item
131
C
H
A
P
T
E
R
12
After resetting the view to overpaid invoices, the Accounts Receivable Aging dashboard refreshes (as
shown below) displaying only information about overpaid invoices.
To view the overpaid invoices for insurance companies, the payment entry staff clicks the total amount
for Insurance in the Credit A/R section of the dashboard.
Activity Selection
Overpaid Invoices
Click to Reset the
View
132
C
H
A
P
T
E
R
12
The next screen to appear is the Invoices, Overpaid, Credit AR (as shown below). The Nationwide
Insurance invoice number 380927 shows a credit balance of $80.00.
The payment entry staff places the cursor in the command field next to the Nationwide invoice and
clicks the Select Invoice button. The next screen to appear is the Payments Applied on Invoice
screen (shown below) for all of the payments posted to invoice number 380927.
To refund the overpayment made by the patient, the payment entry staff places the cursor in the com-
mand field next to the $100.00 made by Abbend and clicks the Select Payment button.
MedTrak Medical Offices
133
C
H
A
P
T
E
R
12
The next screen to appear is the Payment Posting screen for the $100.00 payment made by Abbend.
To refund the overpayment of $80.00 made by Abbend and posted to the Office Visit line item, the
payment posting staff places the cursor in the Code field next to the Office Visit payment and clicks
the Adjustment Codes button.
The next screen to appear is the Adjustment Codes selection screen. On this screen, the payment
posting person needs to page down to display the refund codes. After paging down multiple times,
the Adjustment Codes selection screen looks similar to the one below.
The payment entry person selects the R00 - Patient - overpayment code by checking the checkbox
and clicking the Submit Selection button.
134
C
H
A
P
T
E
R
12
The Payment Posting screen reappears with the R00 code in the Code field. The payment entry staff
then enters 80 in the Amount field for the $80.00 refund to the patient.
After entering the code and amount, the payment entry staff clicks the Submit Payment button.
The Payment Posting screen now reflects the $80.00 refund and the balance on the line item and the
invoice is now zero.
135
C
H
A
P
T
E
R
12
The payment entry person clicks the Exit Screen button to return to the Payments Applied on Invoice
screen (shown below).
The $100.00 Abbend payment now shows a credit of $80.00 in the Adj/Ref column to reflect the
pending refund.
The payment entry staff clicks the Exit Screen button to return to the Invoices, Overpaid, Credit AR
screen to continue processing refunds for overpaid invoices.
In this example, the payment entry staff clicks the Exit Screen button to return to the Accounts Re-
ceivable Aging dashboard.
On the Accounts Receivable Aging dashboard, the payment entry staff clicks the Exit Screen button
again to return to the Billing Menu.
The patients refund is now in a pending status and included in the refund batch that the payment
staff previously added.
Do This 12.67 - Select the Overpaid Invoices option on the Activity drop down
(you should be on the Accounts Receivable Aging dashboard)
12.68 - Click the Reset View button
12.69 - Click the Total for Credit A/R - Insurance payments
(you should be on the Invoices, Overpaid, Credit AR screen)
12.70 - Locate your invoice and click the Select Invoice button
(you should be on the Payments Applied on Invoice screen)
12.71 - Place cursor next to the 100.00 patient payment
(do *NOT* use the 25.00 patient payment)
136
C
H
A
P
T
E
R
12
Either on demand or based on a regular cycle, the payment entry staff submits refund batch informa-
tion to the accounts payable department for payment. The payment entry staff typically fills out a
check request for each refund request and prints the refund batch information to send along with the
refund requests.
Do This 29.72 - Click the Select Payment button
(you should be on the Payment Posting screen)
29.73 - Place the cursor in the Code field for the Office Visit
29.74 - Click the Adjustment Codes button
(you should be on the Adjustment Codes selection screen)
29.75 - Page down multiple times to locate the patient overpayment refund
29.76 - Click the checkbox for the R00 - Patient overpayment code
29.77 - Click the Submit Selection button
(you should be back on the Payment Posting screen)
29.78 - Enter 80 in the Amount field for the Office Visit
29.79 - Click the Submit Payment button
(the Payment Posting screen reflects the refund)
29.80 - Click the Exit Screen button
(you should be on the Payments Applied on Invoice screen)
29.81 - Click the Exit Screen button again
(you should be on the Invoices, Overpaid, Credit AR screen)
29.82 - Click the Exit Screen button again
(you should be on the Accounts Receivable Aging dashboard)
29.83 - Click the Exit Screen button again
(you should be back on the Billing Menu)
Submitting a refund batch to accounts payable for payment
137
C
H
A
P
T
E
R
12
Before sending the refund requests to accounts payable, the payment entry staff accesses the
Refund Batches screen (shown below) by clicking the Refund Batches button on the Billing Menu.
To select the refund batch for reviewing and updating the payer address information, the payment en-
try staff places the cursor in the command field next to the refund batch and clicks the Select button.
The next screen to appear is the Refund Master screen (shown below) displaying all of the refunds in
the batch.
Both the Nationwide refund and the Abbend refund display. The Nationwide refund is associated with
the payment, and the Abbend refund is associated with the invoice. The p to the right of the amount
fields indicates that this is still a pending refund. Meaning that the refund check has not yet been
written and sent to the payer.
138
C
H
A
P
T
E
R
12
The payment entry staff reviews the payer address information for each refund request to be sure that
it is complete. To review the address information, the payment entry staff places the cursor in the
command field next to the refund and clicks the Change button.
In this example, the payment entry staff filled in the address information for the Nationwide Insurance
refund when they created the refund. The Refund screen (shown below) for the Nationwide Insurance
refund displays the completed address information.
The payment entry staff reviews the address information to be sure that it is correct and clicks the
Submit button to return to the Refund Master screen (shown above).
The payment entry staff places the cursor next to the Abbend payment and clicks the Change button.
139
C
H
A
P
T
E
R
12
The Abbend refund did not have the address information completed. When the payment entry staff
clicked the Change button for the Abbend refund, the Refund screen (shown below) needed the ad-
dress information for the refund check.
After completing the address information, the payment entry staff clicks the Submit button to accept
the changes. The Refund Master screen (shown below) reappears.
140
C
H
A
P
T
E
R
12
The payment entry staff clicks the Exit Screen button to return to the Refund Batches screen (shown
below). To close this refund batch and prevent additional refunds from accumulating in it, the pay-
ment entry staff submits the batch.
To submit the refund batch, the payment entry staff places the cursor in the command field next to the
refund batch and clicks the Submit button
The Refund Batches screen (shown below) refreshes with the refund batch now submitted.
141
C
H
A
P
T
E
R
12
Do This 12.84 - Click the Refund Batches button on the Billing Menu
(you should be on the Refund Batches screen)
12.85 - Place the cursor in the command field next to your refund batch
12.86 - Click the Select button
(you should be on the Refund Master screen)
12.87 - Place the cursor in the command field next to Nationwide payment
12.88 - Click the Change button
(you should be on the Nationwide refund screen)
12.89 - Verify the address information for the refund check
12.90 - Click the Submit button
(you should be back on the Refund Master screen)
12.91 - Place the cursor next to your patients payment
12.92 - Click the Change button
(you should be on your patients refund screen)
12.93 - Enter the address information for the refund check
12.94 - Click the Submit button
(you should be back on the Refund Master screen)
12.95 - Click the Exit Screen button
(you should be back on the Refund Batches screen)
12.96 - Click the Submit button to close and submit your batch
(the Refund Master screen refreshes)
(the message Batch submitted appears at the top)
12.97 - Click the Exit Screen button again
(you should be back on the Billing Menu)
142
C
H
A
P
T
E
R
12
The refund batch is in a submitted status until the accounts payable department writes the refund
checks and sends copies of the checks back to the payment entry staff. When the payment entry staff
receives the check copies, they update the refund check information in the refund master records.
To update the refund check information, the payment entry staff accesses the Refund Batches screen
(shown below) by clicking the Refund Batches button on the Billing Menu.
To select the refund batch for updating the check information, the payment entry staff places the cur-
sor next to the refund batch and clicks the Select button.
The next screen to appear is the Refund Master screen (shown below) displaying all of the refunds in
the batch.
The payment entry staff updates each master refund record with the refund check information. To up-
date the refund check information for the Nationwide Insurance refund, the payment entry staff places
the cursor in the command field next to the refund and clicks the Change button.
After accounts payable writes the refund checks
143
C
H
A
P
T
E
R
12
The next screen to appear is the Refund screen (shown below). Because this is a submitted batch
and the refund is still pending, the check number, check date, and check amount fields now appear.
The payment entry staff enters the refund check information and clicks the Submit button.
The Refund Master screen (shown below) reappears with the Nationwide Insurance refund not in the
pending status (no p next to the amount) because the payment entry staff recorded the refund check
information.
144
C
H
A
P
T
E
R
12
To update the refund check information for the Abbend refund, the payment entry staff places the cur-
sor in the command field next to the Abbend refund and clicks the Change button.
The next screen to appear is the Abbend Refund screen (shown below). The payment entry staff en-
ters the refund check information and clicks the Submit button.
The Refund Master screen (shown below) reappears with the Abbend refund not in the pending status
(no p next to the amount) because the payment entry staff recorded the refund check information.
145
C
H
A
P
T
E
R
12
The payment entry staff clicks the Exit Screen button to return to the Refund Batches screen (shown
below). Because this is a submitted refund batch that has the refund check information entered into
each refund master, the refund batch does not display anymore. This refund batch is now closed.
To display all of the refund batches, the payment entry staff clicks the Showing All Batches button on
the Refund Batches screen (shown below).
The payment entry staff is done with the refund batch and clicks the Exit Screen button to return to
the Billing Menu.
146
C
H
A
P
T
E
R
12
Do This 12.98 - Click the Refund Batches button on the Billing Menu
(you should be on the Refund Batches screen)
12.99 - Place the cursor in the command field next to your refund batch
12.100 - Click the Select button
(you should be on the Refund Master screen)
12.101 - Place the cursor in the command field next to Nationwide payment
12.102 - Click the Change button
(you should be on the Nationwide refund screen)
12.103 - Enter the refund check number, check date, and amount (20)
12.104 - Click the Submit button
(you should be back on the Refund Master screen)
12.105 - Place the cursor next to your patients payment
12.106 - Click the Change button
(you should be on your patients refund screen)
12.107 - Enter the refund check number, check date, and amount (80)
(make up a check number and check date)
12.108 - Click the Submit button
(you should be back on the Refund Master screen)
12.109 - Click the Exit Screen button
(you should be back on the Refund Batches screen)
(your refund batch should not display)
12.110 - Click the Showing All Batches button
(your refund batch will display)
12.111 - Type pr in the command field next to your refund batch
(to print your refund batch)
12.112 - Press the Enter key to print your refund batch information
12.113 - Click the Exit Screen button
(you should be back on the Billing Menu)
12.114 - Use the View Prints functionality that you learned earlier
(locate, view, and save your refund report)
147
C
H
A
P
T
E
R
13
Additional Case Studies
Estimated time needed to complete each case study - 15 - 30 minutes
What you need to know before doing case studies
How to log in to MedTrak
How to add a new patient
How to copy a case
How to review unbilled charges
How to post charges to create an invoice
How to print a bill (invoice)
How to process a payment and post it to an invoice
How to use the AR Dashboard
How to record collection activity
How to locate a patient
Case studies included in this chapter
UTI - self pay (CL04)
Left ear pain - Blue Cross / Blue Shield (CL05)
Abdominal pain - Medicare / Tricare (CL06)
Annual physical for an employer (CL51)
Drug screen only visit for an employer (CL52)
Laceration right little finger - workers compensation (CL71)
Lower back pain - workers compensation (CL72)
Sore throat and cough - Humana (PO11)
Sports physical - guarantor (PO12)
MVA (motor vehicle accident) multiple injuries - Cigna (ED21)
Dog bite left arm - Aetna (ED22)
Non-sufficient funds - self pay (CLNSF1)
Collection agency - self pay (CLCAG1)
148
C
H
A
P
T
E
R
13
This page intentionally left blank.
MedTrak Case Study CL.PR.04
UTI Self Pay
Case Study CL.PR.04
UTI Self Pay
Billing Training Series
Development Lab 1847 Ruddiman Drive, North Muskegon, MI 49445 231.744.4759
This case study is based on actual medical information recorded during a
patient visit made to a medical facility that uses MedTrak.
MedTrak Case Study CL.PR.04
UTI Self Pay
Formatting your patients name
First Name: 250-Aug11-TWS
A B C
The first name of the patient is comprised of three identifiers, separated by hyphens:
A Course number (numeric only).
Ex: HSAD 250 250
B Month (first three letters) and year (last two digits).
Ex: August 2011 Aug11
C Your login initials (provided by your instructor).
Ex: Thomas W. Smith TWS
Middle Initial: [ blank ] Leave the patients middle initial blank.
Last Name: C L 04
A B
The last name contains the first two and last two characters of the Case Study ID:
Note: The patients last name will be provided for you in each case study.
A First two characters of Case Study ID.
Ex: Case Study CL.PR.01 CL
B Last two characters of Case Study ID.
Ex: Case Study CL.PR.01 01
Result: C L 0 4, 250-Aug11-TWS
Last Name First Name
Using this format will make it easier for you and the instructor to locate the patient.
October 2013 ADePT Electronic Solutions, LLC Page 2
MedTrak Case Study CL.PR.04
UTI Self Pay
A new patient, with a urinary tract infection (UTI), arrives at the clinic to see the doctor. She
says that she has had the symptoms since she left Italy to visit the US. She has no US
insurance. At discharge, she writes check number 353 for the full amount of the charges.
Social Security No. 999 99 9999
Prefix Ms.
First Name (see instructions on page 2)
Middle Initial (leave blank)
Last Name CL04
Address 141 South First Street
City North Muskegon
State MI
Zip 49445
Home Phone (231) 555-7433
Work Phone none
Birth Date 10 / 10 / 1980
Gender Female
Marital Status Single
Spoken Language English
Patient Registration and Case Copy (Chapters 3 and 5)
Add a new patient with the demographic information above.
(Exit from the Company Selection screen)
Copy the CL.04 UTI case to the new patient that you just added
(Follow the instructions in Chapter 5 of MedTraks Billing & Reimbursement book)
Unbilled Charges Dashboard (Chapters 6 and 7)
Locate your patients visit on the Unbilled Charges Dashboard.
((Because this is a new patient, the demographics will need review.)
Review the demographics log; use the Log Is OK button to clear the DR flag
Review the billing information in the Charges Available for Review section
((Clearing the DR flag moves the patients visit into Charges Available for Review.)
Post the charges to create an invoice.
October 2013 ADePT Electronic Solutions, LLC Page 3
MedTrak Case Study CL.PR.04
UTI Self Pay
October 2013 ADePT Electronic Solutions, LLC Page 4
Bills Ready to be Processed (Chapter 8)
Locate your invoice on the Bills Ready to be Processed screen.
(Because this is a Self Pay visit, the invoice will be in the Patient Invoices section.)
Use the View Bills function to locate your invoice.
Record your invoice number: _______________
Print your invoice.
(The printed invoice is found in the View Prints PDF queue.)
Applying Payments to Invoices (Chapter 9)
Add a payment batch for $108.74. The TIN is master.
Add the patients payment of $108.74 to the payment batch.
(Use the invoice number in the payment record to speed the location of the invoice.)
Pay each of the line items with this payment. There are no adjustments.
(Use the invoice number in the payment record to speed the location of the invoice.)
Print your Patients Statement and Chart
Locate your patient through Patient Registration.
Type prsz and press the ENTER key to print the patients statement.
Type date and press the ENTER key to see the patients visits.
Place the cursor next to your patients visit.
Type prch and press the ENTER key to print the patients chart.
Print the following documents:
Patient Chart
Patient Statement
(These prints are found in the View Prints PDF queue.)
This concludes Case Study CL.PR.04
MedTrak Case Study CL.PR.04
UTI Self Pay
Case Study CL.PR.05
Left Ear Pain BC/BS
Billing Training Series
Development Lab 1847 Ruddiman Drive, North Muskegon, MI 49445 231.744.4759
This case study is based on actual medical information recorded during a
patient visit made to a medical facility that uses MedTrak.
MedTrak Case Study CL.PR.05
Left Ear Pain BC/BS
Formatting your patients name
First Name: 250-Aug11-TWS
A B C
The first name of the patient is comprised of three identifiers, separated by hyphens:
A Course number (numeric only).
Ex: HSAD 250 250
B Month (first three letters) and year (last two digits).
Ex: August 2011 Aug11
C Your login initials (provided by your instructor).
Ex: Thomas W. Smith TWS
Middle Initial: [ blank ] Leave the patients middle initial blank.
Last Name: C L 0 5
A B
The last name contains the first two and last two characters of the Case Study ID:
Note: The patients last name will be provided for you in each case study.
A First two characters of Case Study ID.
Ex: Case Study CL.PR.01 CL
B Last two characters of Case Study ID.
Ex: Case Study CL.PR.01 01
Result: C L 0 5, 250-Aug11-TWS
Last Name First Name
Using this format will make it easier for you and the instructor to locate the patient.
October 2013 ADePT Electronic Solutions, LLC Page 2
MedTrak Case Study CL.PR.05
Left Ear Pain BC/BS
A new patient with left ear pain arrives at the clinic to see the doctor. He is 17 years old and is
accompanied by his mother, Sally J ohnson. The left ear started hurting about 4 days ago. He
is covered by his mothers employers Blue Cross / Blue Shield of Michigan PPO health
insurance. The insurance policy requires a $10.00 co-payment for the office visit and 15% co-
insurance. The mother pays the co-payment and co-insurance with check #454 at discharge.
The insurance company will receive a bill for the full amount of the charges. The guarantors
payment at discharge will cover the $10 co-payment for the office visit and the co-insurance
percentage payment for all of the charges. The insurance companys payment will be for the
balance of the invoice minus any PPO adjustments made to each line item.
Social Security No. 999 99 9999
Prefix Mr.
First Name (see instructions on page 2)
Middle Initial (leave blank)
Last Name CL05
Address 1200 Moulton Street
City North Muskegon
State MI
Zip 49445
Home Phone (231) 555-4544
Work Phone none
Birth Date 17 years ago from todays date
Gender M
Marital Status S
Spoken Language English
Patient Registration and Case Copy (Chapters 3 and 5)
Add a new patient with the demographic information above.
(Exit from the Company Selection screen)
October 2013 ADePT Electronic Solutions, LLC Page 3
Copy the CL.05 - Left Ear Pain case to the new patient that you just added
(Follow the instructions in Chapter 5 of MedTraks Billing & Reimbursement book)
MedTrak Case Study CL.PR.05
Left Ear Pain BC/BS
Unbilled Charges Dashboard (Chapters 6 and 7)
Locate your patients visit on the Unbilled Charges Dashboard.
((Because this is a new patient, the demographics will need review.)
Review the demographics log using the OK button to clear the DR flag
Review the billing information in the Charges Available for Review section
((Clearing the DR flag moves the patients visit into the Charges Available for Review.)
Post the charges to create an invoice.
Bills Ready to be Processed (Chapter 8)
Locate your invoice on the Bills Ready to be Processed screen.
(Since this is a BC/BS insurance visit, the invoice will be in the Insurance CMS1500 section.)
Use the View Bills function to locate your invoice.
Record your invoice number. _____________________________
Print your invoice.
(The printed invoice is found in the View Prints PDF queue.)
Applying Payments to Invoices (Chapter 9)
Add a payment batch for $169.27.
Add Sally Johnsons check of $41.46 to the payment batch.
(Use the invoice number in the payment record to speed the location of the invoice.)
Pay the following line items with this payment.
(The payment is $10.00 for the co-payment of the office visit and 15% for each of the other line items.)
Add the BC/BS of Michigan check for $127.81 to the payment batch.
(Use the invoice number in the payment record to speed the location of the invoice.)
October 2013 ADePT Electronic Solutions, LLC Page 4
Line Item Paid Code Amount
Office Visit (99202) 23.31
ENT Tray (99070/A4550) 3.00
Removal Impacted Cerumen (69210) 15.15
MedTrak Case Study CL.PR.05
Left Ear Pain BC/BS
Pay and adjust the following line items with this payment.
Line Item Paid Code Amount
Office Visit (99202) 50.23 A01 15.20
CP 10.00
ENT Tray (99070/A4550) 12.31 A01 4.69
CI 3.00
Removal Impacted Cerumen 65.27 A01 20.58
CI 15.15
Print your Patients Statement and Chart
Locate your patient through Patient Registration.
Type prsz and press the ENTER key to print the patients statement.
Type date and press the ENTER key to see the patients visits.
Place the cursor next to your patients visit.
Type prch and press the ENTER key to print the patients chart.
Print the following documents:
o Patient Chart
o Patient Statement
(These prints are found in the View Prints PDF queue.)
This concludes Case Study CL.PR.05
October 2013 ADePT Electronic Solutions, LLC Page 5
MedTrak Case Study CL.PR.05
Left Ear Pain BC/BS
October 2013 ADePT Electronic Solutions, LLC Page 6
This page intentionally left blank.
MedTrak Case Study CL.PR.04
UTI Self Pay
Case Study CL.PR.06
Abdominal Pain Medicare / Champus
Billing Training Series
Development Lab 1847 Ruddiman Drive, North Muskegon, MI 49445 231.744.4759
This case study is based on actual medical information recorded during a
patient visit made to a medical facility that uses MedTrak.
MedTrak Case Study CL.PR.06
Abdominal Pain Medicare / Champus
Formatting your patients name
First Name: 250-Aug11-TWS
A B C
The first name of the patient is comprised of three identifiers, separated by hyphens:
A Course number (numeric only).
Ex: HSAD 250 250
B Month (first three letters) and year (last two digits).
Ex: August 2011 Aug11
C Your login initials (provided by your instructor).
Ex: Thomas W. Smith TWS
Middle Initial: [ blank ] Leave the patients middle initial blank.
Last Name: C L 0 6
A B
The last name contains the first two and last two characters of the Case Study ID:
Note: The patients last name will be provided for you in each case study.
A First two characters of Case Study ID.
Ex: Case Study CL.PR.01 CL
B Last two characters of Case Study ID.
Ex: Case Study CL.PR.01 01
Result: C L 0 6, 250-Aug11-TWS
Last Name First Name
Using this format will make it easier for you and the instructor to locate the patient.
October 2013 ADePT Electronic Solutions, LLC Page 2
MedTrak Case Study CL.PR.06
Abdominal Pain Medicare / Champus
A new patient with abdominal pain arrives at the clinic to see the doctor. He is 48 years old.
The abdominal pain started yesterday. His primary insurance is Medicare Railroad and his
secondary coverage is US Family Health Plan (a Tricare plan).
Medicare will receive a bill for the full amount of the charges. After receiving the Medicare
payment, US Family Health Plan will receive a bill for the balance. After receiving payment from
US Family Health Plan, the patient will be balance billed for what is still left owing.
Social Security No. 999 99 9999
Prefix Mr.
First Name (see instructions on page 2)
Middle Initial (leave blank)
Last Name CL06
Address 1200 Moulton Street
City North Muskegon
State MI
Zip 49445
Home Phone (231) 555-4544
Work Phone none
Birth Date 49 years ago from todays date
Gender M
Marital Status S
Spoken Language Spanish
Patient Registration and Case Copy (Chapters 3 and 5)
Add a new patient with the demographic information above.
(Exit from the Company Selection screen)
Copy the CL.06 Abdominal Pain case to the new patient that you just added
(Follow the instructions in Chapter 5 of MedTraks Billing & Reimbursement book)
Unbilled Charges Dashboard (Chapters 6 and 7)
Locate your patients visit on the Unbilled Charges Dashboard.
((Because this is a new patient, the demographics will need review.)
Review the demographics log using the OK button to clear the DR flag
Review the billing information in the Charges Available for Review section
((Clearing the DR flag moves the patients visit into the Charges Available for Review.)
Post the charges to create an invoice.
October 2013 ADePT Electronic Solutions, LLC Page 3
MedTrak Case Study CL.PR.06
Abdominal Pain Medicare / Champus
Bills Ready to be Processed (Chapter 8)
Locate your invoice on the Bills Ready to be Processed screen.
(Because this is a Medicare visit, the invoice will be in the Insurance CMS1500 section).
Note: Medicare requires electronic submission of invoices, but for training
purposes, the electronic submission rule for Medicare is turned off.
Use the View Bills function to locate your invoice.
Record your invoice number: ______________________________________
Print your invoice.
(The printed Medicare invoice is found in the View Prints PDF queue.)
Applying Payments to Invoices (Chapter 9)
Add a payment batch for $70.00.
Add the Medicare payment of $70.00 to the payment batch.
(Use the invoice number in the payment record to speed the location of the invoice.)
Pay the following line items with this payment.
Note: The A27 code is a Medicare adjustment. The DD code means that Medicare will apply
the amount to the patients deductible. The BB code means that the balance is to be
billed to the secondary payer. Also, Medicare would automatically bill the secondary
insurance, but again, for training purposes, you will manually print the balance bill to the
secondary payer.
Locate your invoice on the Invoices All screen.
Print your invoice
(The printed US Family Health Plan invoice is found in the View Prints PDF queue).
Add another payment batch for $23.00.
Add the US Family Health Plan payment for $23.00 to the payment batch.
(Use the invoice number in the payment record to speed the location of the invoice.)
October 2013 ADePT Electronic Solutions, LLC Page 4
Line Item Paid Code Amount
Office Visit (99202) 60.00 A27 5.74
DD 18.74
BB
U/A (10P) DIP (IN CLINIC) (81002) 10.00 DD 10.00
BB
MedTrak Case Study CL.PR.06
Abdominal Pain Medicare / Champus
Pay and adjust the following line items with this payment.
Line Item Paid Code Amount
Office Visit (99202) 23.00 BB
U/A (10P) DIP (IN CLINIC) (81002) BB
Note: The BB code means that the balance is to be billed to the patient.
Locate your invoice on the Invoices All screen.
Print your invoice
(The printed patient invoice is found in the View Prints PDF queue).
Add another payment batch for $10.00.
Add the patient payment for $10.00 to the payment batch.
(Use the invoice number in the payment record to speed the location of the invoice.)
Pay and adjust the following line items with this payment.
Line Item Paid Code Amount
U/A (10P) DIP (IN CLINIC) (81002) 10.00
Print your Patients Statement and Chart
Locate your patient through Patient Registration.
Type prsz and press the ENTER key to print the patients statement.
Type date and press the ENTER key to see the patients visits.
Place the cursor next to your patients visit.
Type prch and press the ENTER key to print the patients chart.
Print the following documents:
o Patient Chart
o Patient Statement
(These prints are found in the View Prints PDF queue.)
This concludes Case Study CL.PR.06
October 2013 ADePT Electronic Solutions, LLC Page 5
MedTrak Case Study CL.PR.06
Abdominal Pain Medicare / Champus
October 2013 ADePT Electronic Solutions, LLC Page 6
This page intentionally left blank.
MedTrak Case Study CL.PR.04
UTI Self Pay
Case Study CL.EH.51
Annual Physical Employee Health
Billing Training Series
Development Lab 1847 Ruddiman Drive, North Muskegon, MI 49445 231.744.4759
This case study is based on actual medical information recorded during a
patient visit made to a medical facility that uses MedTrak.
MedTrak Case Study CL.EH.51
Annual Physical Employee Health
Formatting your patients name
First Name: 250-Aug11-TWS
A B C
The first name of the patient is comprised of three identifiers, separated by hyphens:
A Course number (numeric only).
Ex: HSAD 250 250
B Month (first three letters) and year (last two digits).
Ex: August 2011 Aug11
C Your login initials (provided by your instructor).
Ex: Thomas W. Smith TWS
Middle Initial: [ blank ] Leave the patients middle initial blank.
Last Name: C L 5 1
A B
The last name contains the first two and last two characters of the Case Study ID:
Note: The patients last name will be provided for you in each case study.
A First two characters of Case Study ID.
Ex: Case Study CL.PR.01 CL
B Last two characters of Case Study ID.
Ex: Case Study CL.PR.01 01
Result: C L 5 1, 250-Aug11-TWS
Last Name First Name
Using this format will make it easier for you and the instructor to locate the patient.
October 2013 ADePT Electronic Solutions, LLC Page 2
MedTrak Case Study CL.EH.51
Annual Physical Employee Health
A patient arrives at the clinic to see the doctor for an annual employment physical for Sampson
Industries. He works in maintenance at Sampson. The personnel manager, Sam J ohnson sent a
written authorization with the employee for the physical.
This case study isolates one physical examination for processing. Typically, companies have the
medical facility group all of their employee health bills onto one bill at the end of the month. They
do not get individual bills for each drug screen and physical examination.
Social Security No. 999 99 9999
Prefix Mr.
First Name (see instructions on page 2)
Middle Initial (leave blank)
Last Name CL51
Address 260 Moulton Avenue
City North Muskegon
State MI
Zip 49445
Home Phone (231) 555-7422
Work Phone none
Birth Date 11 / 22 / 1985
Gender M
Marital Status M
Spoken Language English
Patient Registration and Case Copy (Chapters 3 and 5)
Add a new patient with the demographic information above.
(Exit from the Company Selection screen)
Copy the CL.51 Annual Physical case to the new patient that you just added
(Follow the instructions in Chapter 5 of MedTraks Billing & Reimbursement book)
Unbilled Charges Dashboard (Chapters 6 and 7)
Locate your patients visit on the Unbilled Charges Dashboard.
Review the billing information in the Charges Available for Review section
Post the charges to create an invoice.
October 2013 ADePT Electronic Solutions, LLC Page 3
MedTrak Case Study CL.EH.51
Annual Physical Employee Health
October 2013 ADePT Electronic Solutions, LLC Page 4
Bills Ready to be Processed (Chapter 8)
Locate your invoice on the Bills Ready to be Processed screen.
(Since this is an employee health visit, your invoice will be in the Company Invoices section).
Use the View Bills function to locate your invoice.
Record your invoice number: _______________
Print your invoice.
(The printed invoice is found in the View Prints PDF queue.)
Applying Payments to Invoices (Chapter 9)
Add a payment batch for $110.00.
Add the Sampson Industries payment of $110.00 to the payment batch.
(Use the invoice number in the payment record to speed the location of the invoice.)
Pay each of the line items with this payment. There are no adjustments.
Print your Patients Statement and Chart
Locate your patient through Patient Registration.
Type prsz and press the ENTER key to print the patients statement.
Type date and press the ENTER key to see the patients visits.
Place the cursor next to your patients visit.
Type prch and press the ENTER key to print the patients chart.
Print the following documents:
o Patient Chart
o Patient Statement
(These prints are found in the View Prints PDF queue.)
This concludes Case Study CL.EH.51
MedTrak Case Study CL.PR.04
UTI Self Pay
Case Study CL.EH.52
Drug Screen Only Employee Health
Billing Training Series
Development Lab 1847 Ruddiman Drive, North Muskegon, MI 49445 231.744.4759
This case study is based on actual medical information recorded during a
patient visit made to a medical facility that uses MedTrak.
MedTrak Case Study CL.EH.52
Drug Screen Only Employee Health
Formatting your patients name
First Name: 250-Aug11-TWS
A B C
The first name of the patient is comprised of three identifiers, separated by hyphens:
A Course number (numeric only).
Ex: HSAD 250 250
B Month (first three letters) and year (last two digits).
Ex: August 2011 Aug11
C Your login initials (provided by your instructor).
Ex: Thomas W. Smith TWS
Middle Initial: [ blank ] Leave the patients middle initial blank.
Last Name: C L 5 2
A B
The last name is comprised of the chief complaint, hyphen (-) and primary payer:
Note: The patients last name will be provided for you in each case study.
A Chief complaint.
Ex: Laceration Right Arm Lac RT Arm
B Primary payer.
Ex: Case Study CL.PR.01 01
Result: C L 5 2, 250-Aug11-TWS
Last Name First Name
Using this format will make it easier for you and the instructor to locate the patient.
October 2013 ADePT Electronic Solutions, LLC Page 2
MedTrak Case Study CL.EH.52
Drug Screen Only Employee Health
The patient arrives at the clinic for an Instant UDS for Sampson Industries. This visit is for a package
handler position, and the patient has a written authorization signed by Tom Payton, from human
resources.
This case study isolates one drug screen visit for processing. Typically, employers request that
the clinic combines (groups) all of their employee health bills onto one invoice at the end of the
month. They do not get individual bills for each drug screen and physical examination.
Social Security No. 999 99 9999
Prefix Mr.
First Name (see instructions on page 2)
Middle Initial (leave blank)
Last Name CL52
Address 1400 First Street
City North Muskegon
State MI
Zip 49445
Home Phone (231) 555-7878
Work Phone none
Birth Date 12 / 02 / 1982
Gender M
Marital Status M
Spoken Language English
Patient Registration and Case Copy (Chapters 3 and 5)
Add a new patient with the demographic information above.
(Exit from the Company Selection screen)
Copy the CL.52 Drug Screen Only case to the new patient that you just added
(Follow the instructions in Chapter 5 of MedTraks Billing & Reimbursement book)
Unbilled Charges Dashboard (Chapters 6 and 7)
Locate your patients visit on the Unbilled Charges Dashboard.
Review the billing information in the Charges Available for Review section
Post the charges to create an invoice.
October 2013 ADePT Electronic Solutions, LLC Page 3
MedTrak Case Study CL.EH.52
Drug Screen Only Employee Health
October 2013 ADePT Electronic Solutions, LLC Page 4
Bills Ready to be Processed (Chapter 8)
Locate your invoice on the Bills Ready to be Processed screen.
(Because this is an employee health visit, your invoice will be in the Company Invoices section).
Use the View Bills function to locate your invoice.
Record your invoice number: _______________
Print your invoice.
(The printed invoice is found in the View Prints PDF queue.)
Applying Payments to Invoices (Chapter 9)
Add a payment batch for $40.00.
Add the Sampson Industries payment of $40.00 to the payment batch.
(Use the invoice number in the payment record to speed the location of the invoice.)
Pay the line item with this payment. There is no adjustment.
Print your Patients Statement and Chart
Locate your patient through Patient Registration.
Type prsz and press the ENTER key to print the patients statement.
Type date and press the ENTER key to see the patients visits.
Place the cursor next to your patients visit.
Type prch and press the ENTER key to print the patients chart.
Print the following documents:
o Patient Chart
o Patient Statement
(These prints are found in the View Prints PDF queue.)
This concludes Case Study CL.EH.52
MedTrak Case Study CL.PR.04
UTI Self Pay
Case Study CL.WC.71
Laceration Rt Little Finger Work Comp
Billing Training Series
Development Lab 1847 Ruddiman Drive, North Muskegon, MI 49445 231.744.4759
This case study is based on actual medical information recorded during a
patient visit made to a medical facility that uses MedTrak.
MedTrak Case Study CL.WC.71
Laceration Rt Little Finger Work Comp
Formatting your patients name
First Name: 250-Aug11-TWS
A B C
The first name of the patient is comprised of three identifiers, separated by hyphens:
A Course number (numeric only).
Ex: HSAD 250 250
B Month (first three letters) and year (last two digits).
Ex: August 2011 Aug11
C Your login initials (provided by your instructor).
Ex: Thomas W. Smith TWS
Middle Initial: [ blank ] Leave the patients middle initial blank.
Last Name: C L 7 1
A B
The last name contains the first two and last two characters of the Case Study ID:
Note: The patients last name will be provided for you in each case study.
A First two characters of Case Study ID.
Ex: Case Study CL.PR.01 CL
B Last two characters of Case Study ID.
Ex: Case Study CL.PR.01 01
Result: C L 7 1, 250-Aug11-TWS
Last Name First Name
Using this format will make it easier for you and the instructor to locate the patient.
October 2013 ADePT Electronic Solutions, LLC Page 2
MedTrak Case Study CL.WC.71
Laceration Rt Little Finger Work Comp
A new patient with a cut on the right pinky finger arrives at the clinic to see the doctor. He works
for Bermingham Manufacturing in management and is 36 years old. He states that while
inspecting the plant on Division Street today, he walked through a door and caught his right
pinky finger in the door cutting it. J oan Temple, in human resources, called with verbal approval
for him to be treated. The clinic will bill Bermingham Manufacturings workers compensation
insurance (The Accident Fund) for this visit. The insurance company is already attached to
Bermingham.
Bermingham Manufacturing requires a breath alcohol test and a drug screen on initial injuries to
determine if the employee was under the influence of a substance when injured. These tests
are automatically ordered by MedTrak based on the employers rules.
Social Security No. 999 99 9999
Prefix Mr.
First Name (see instructions on page 2)
Middle Initial (leave blank)
Last Name CL71
Address 166 W Townline Road
City Fremont
State MI
Zip 47748
Home Phone (269) 555-3733
Work Phone none
Birth Date 36 years ago as of todays date
Gender M
Marital Status M
Spoken Language English
Patient Registration and Case Copy (Chapters 3 and 5)
Add a new patient with the demographic information above.
(Exit from the Company Selection screen)
October 2013 ADePT Electronic Solutions, LLC Page 3
Copy the CL.71 Laceration Rt Little Finger case to the new patient that you just added
(Follow the instructions in Chapter 5 of MedTraks Billing & Reimbursement book)
MedTrak Case Study CL.WC.71
Laceration Rt Little Finger Work Comp
October 2013 ADePT Electronic Solutions, LLC Page 4
Unbilled Charges Dashboard (Chapters 6 and 7)
Locate your patients visit on the Unbilled Charges Dashboard.
((Remember, this is a workers compensation visit.)
Review the billing information in the Charges Available for Review section
((Ignore any charges with a zero amount.)
Post the charges to create the invoices.
((The Accident Fund will be billed $351.48 for the charges related to the laceration repair).
((Bermingham Manufacturing will be billed $60.00 for the breath alcohol test and UDS).
Bills Ready to be Processed (Chapter 8)
Locate your invoices on the Bills Ready to be Processed screen.
(The Accident Funds invoice will be in the Insurance CMS1500 section)
(Bermingham Manufacturings invoice will be in the Company CMS1500 section)
Use the View Bills function to locate your invoices.
Record your invoice numbers: _______________ - _______________ --
Print your invoices.
(The printed invoices are found in the View Prints PDF queue.)
Applying Payments to Invoices (Chapter 9)
Add a payment batch for $411.48.
Add the The Accident Fund payment of $351.48 to the payment batch.
(Use the invoice number in the payment record to speed the location of the invoice.)
Pay each of the line items with this payment. There are no adjustments.
Add the Bermingham Manufacturing payment for $60.00 to the payment batch.
(Use the invoice number in the payment record to speed the location of the invoice.)
Pay each of the line items with this payment. There are no adjustments.
Print your Patients Statement and Chart
Locate your patient through Patient Registration.
Type prsz and press the ENTER key to print the patients statement.
Type date and press the ENTER key to see the patients visits.
Place the cursor next to your patients visit.
Type prch and press the ENTER key to print the patients chart.
Print the following documents:
o Patient Chart
o Patient Statement
(These prints are found in the View Prints PDF queue.)
This concludes Case Study CL.WC.71
MedTrak Case Study CL.PR.04
UTI Self Pay
Case Study CL.WC.72
Lower Back Pain Work Comp
Billing Training Series
Development Lab 1847 Ruddiman Drive, North Muskegon, MI 49445 231.744.4759
This case study is based on actual medical information recorded during a
patient visit made to a medical facility that uses MedTrak.
MedTrak Case Study CL.WC.72
Lower Back Pain Work Comp
Formatting your patients name
First Name: 250-Aug11-TWS
A B C
The first name of the patient is comprised of three identifiers, separated by hyphens:
A Course number (numeric only).
Ex: HSAD 250 250
B Month (first three letters) and year (last two digits).
Ex: August 2011 Aug11
C Your login initials (provided by your instructor).
Ex: Thomas W. Smith TWS
Middle Initial: [ blank ] Leave the patients middle initial blank.
Last Name: C L 7 2
A B
The last name contains the first two and last two characters of the Case Study ID:
Note: The patients last name will be provided for you in each case study.
A First two characters of Case Study ID.
Ex: Case Study CL.PR.01 CL
B Last two characters of Case Study ID.
Ex: Case Study CL.PR.01 01
Result: C L 7 2 , 250-Aug11-TWS
Last Name First Name
Using this format will make it easier for you and the instructor to locate the patient.
October 2013 ADePT Electronic Solutions, LLC Page 2
MedTrak Case Study CL.WC.72
Lower Back Pain Work Comp
A new patient with lower back pain arrives at the clinic to see the doctor. He works for Manton
Landscaping as a gardener and is 42 years old. He states that while lifting a heavy rock to
throw it inside a container at Mrs. Fentons, he injured his lower back. His boss, Tom Smith, at
Manton verbally authorized the visit. The clinic will bill Mantons workers compensation
insurance (Acme Insurance) for this visit. The insurance company is already attached to
Manton Landscaping.
Social Security No. 999 99 9999
Prefix Mr.
First Name (see instructions on page 2)
Middle Initial (leave blank)
Last Name CL72
Address 453 Center Road
City Grand Rapids
State MI
Zip 47748
Home Phone (616) 555-3733
Work Phone none
Birth Date 42 years ago as of todays date
Gender Male
Marital Status Married
Spoken Language English
Patient Registration and Case Copy (Chapters 3 and 5)
Add a new patient with the demographic information above.
(Exit from the Company Selection screen)
Copy the CL.72 Lower Back Pain case to the new patient that you just added
(Follow the instructions in Chapter 5 of MedTraks Billing & Reimbursement book)
Unbilled Charges Dashboard (Chapters 6 and 7)
Locate your patients visit on the Unbilled Charges Dashboard.
((Remember, this is a workers compensation visit.)
Review the billing information in the Charges Available for Review section
((Ignore any charges with a zero amount.)
October 2013 ADePT Electronic Solutions, LLC Page 3
Post the charges to create an invoice.
((Acme Insurance will be billed for the charges related to the lower back injury.)
(Because there are 2 diagnoses, each charge needs the diagnosis number assigned to it. Type a
12 next to each charge and press the ENTER key to assign the charge to both diagnoses. Do
this before posting the charges.)
MedTrak Case Study CL.WC.72
Lower Back Pain Work Comp
October 2013 ADePT Electronic Solutions, LLC Page 4
Bills Ready to be Processed (Chapter 8)
Locate your invoices on the Bills Ready to be Processed screen.
(Acmes invoice will be in the Insurance CMS1500 section).
Use the View Bills function to locate your invoices.
Record your invoice number: _______________ --
Print your invoice.
(The printed invoices are found in the View Prints PDF queue.)
Applying Payments to Invoices (Chapter 9)
Add a payment batch for $262.62.
Add the Acme Insurance payment of $262.62 to the payment batch.
(Use the invoice number in the payment record to speed the location of the invoice.)
Pay the following line items with this payment.
Note: The A04 code is a Billed Over Fee Schedule adjustment.
Print your Patients Statement and Chart
Locate your patient through Patient Registration.
Type prsz and press the ENTER key to print the patients statement.
Type date and press the ENTER key to see the patients visits.
Place the cursor next to your patients visit.
Type prch and press the ENTER key to print the patients chart.
Print the following documents:
o Patient Chart
o Patient Statement
(These prints are found in the View Prints PDF queue.)
This concludes Case Study CL.WC.72
Line Item Paid Code Amount
Office Visit (99204) 185.72
X-RAY THORACO-LUMBAR (2VW) 55.00
IBUPROFEN 800MG TAB #30 8.75 A04 3.19
PROPOXY W/APAP 100MG #20 7.95 A04 2.90
SOMBRA GEL 4 OZ 5.20 A04 2.16
MedTrak Case Study CL.PR.04
UTI Self Pay
Case Study PO.PR.11
Sore Throat and Cough Humana
Billing Training Series
Development Lab 1847 Ruddiman Drive, North Muskegon, MI 49445 231.744.4759
This case study is based on actual medical information recorded during a
patient visit made to a medical facility that uses MedTrak.
MedTrak Case Study PO.PR.11
Sore Throat and Cough Humana
Formatting your patients name
First Name: 250-Aug11-TWS
A B C
The first name of the patient is comprised of three identifiers, separated by hyphens:
A Course number (numeric only).
Ex: HSAD 250 250
B Month (first three letters) and year (last two digits).
Ex: August 2011 Aug11
C Your login initials (provided by your instructor).
Ex: Thomas W. Smith TWS
Middle Initial: [ blank ] Leave the patients middle initial blank.
Last Name: PO 11
A B
The last name contains the first two and last two characters of the Case Study ID:
Note: The patients last name will be provided for you in each case study.
A First two characters of Case Study ID.
Ex: Case Study CL.PR.01 CL
B Last two characters of Case Study ID.
Ex: Case Study CL.PR.01 01
Result: P O 1 1, 250-Aug11-TWS
Last Name First Name
Using this format will make it easier for you and the instructor to locate the patient.
October 2013 ADePT Electronic Solutions, LLC Page 2
MedTrak Case Study PO.PR.11
Sore Throat and Cough Humana
A new patient with a sore throat and cough arrives at the physicians office to see the doctor.
She is 58 years old and started coughing last week, and now she has a sore throat and loss of
appetite. The physicians office will bill her insurance company, Humana. Humana requires a
$25 co-payment. She pays the co-payment with check #574 at discharge.
The insurance company will receive a bill for the full amount of the charges. The patients $25
co-payment will be applied to the office visit. The insurance company will send an EOB that
indicates that the patient was responsible for the $25 co-payment and that the rest of the office
visit is applied to the patients deductible. The patient will be billed for the balance that was
applied to her deductible.
Social Security No. 999 99 9999
Prefix Ms.
First Name (see instructions on page 2)
Middle Initial (leave blank)
Last Name PO11
Address 126 Third Street
City Lowell
State MI
Zip 49748
Home Phone (616) 555-3868
Work Phone none
Birth Date 58 years old as of todays date
Gender Female
Marital Status Single
Spoken Language English
Patient Registration and Case Copy (Chapters 3 and 5)
Add a new patient with the demographic information above.
(Exit from the Company Selection screen)
Copy the PO.11 Sore Throat and Cough case to the new patient that you just added
(Follow the instructions in Chapter 5 of MedTraks Billing & Reimbursement book)
October 2013 ADePT Electronic Solutions, LLC Page 3
MedTrak Case Study PO.PR.11
Sore Throat and Cough Humana
Unbilled Charges Dashboard (Chapters 6 and 7)
Locate your patients visit on the Unbilled Charges Dashboard.
((Remember, this is a patient responsibility visit.)
Review the billing information in the Charges Available for Review section
Post the charges to create an invoice.
((Humana will be billed $132.38 for the charges related to the sore throat and cough visit).
Bills Ready to be Processed (Chapter 8)
Locate your invoices on the Bills Ready to be Processed screen.
(Humanas invoice will be in the Insurance CMS1500 section).
Use the View Bills function to locate your invoices.
Record your invoice number: _________________________________ --
Print your invoice.
(The printed invoices are found in the View Prints PDF queue.)
Applying Payments to Invoices (Chapter 9)
Add a payment batch for $25.00.
Add the patients payment of $25.00 to the payment batch.
(Use the invoice number in the payment record to speed the location of the invoice.)
Pay the following line item with this payment.
(The payment is $25.00 for the co-payment of the office visit.)
Add an adjustment batch for the Humana adjustment.
(Humana will recognize the $25.00 co-payment and apply the balance to the deductible.)
Add the Humana adjustment as follows:.
Adjust the following line item with this adjustment.
Line Item Paid Code Amount
Office Visit (99203) ******** CP 25.00
DD 107.38
BB
Note: The CP code recognizes the patients co-payment. The DD code means that Humana
will apply the amount to the patients deductible. The BB code means that the balance is
to be billed to the patient.
October 2013 ADePT Electronic Solutions, LLC Page 4
Line Item Paid Code Amount
Office Visit (99203) 25.00
MedTrak Case Study PO.PR.11
Sore Throat and Cough Humana
Locate your invoice on the Invoices All screen.
Print your invoice
(The printed invoice for your patient is found in the View Prints PDF queue).
Add another payment batch for $107.38.
Add the patients payment for $107.38 to the payment batch.
(Use the invoice number in the payment record to speed the location of the invoice.)
Pay the following line item with this payment.
Line Item Paid Code Amount
Office Visit (99203) 107.38
Print your Patients Statement and Chart
Locate your patient through Patient Registration.
Type prsz and press the ENTER key to print the patients statement.
Type date and press the ENTER key to see the patients visits.
Place the cursor next to your patients visit.
Type prch and press the ENTER key to print the patients chart.
Print the following documents:
o Patient Chart
o Patient Statement
(These prints are found in the View Prints PDF queue.)
This concludes Case Study PO.PR.11
October 2013 ADePT Electronic Solutions, LLC Page 5
MedTrak Case Study PO.PR.11
Sore Throat and Cough Humana
October 2013 ADePT Electronic Solutions, LLC Page 6
This page intentionally left blank.
MedTrak Case Study CL.PR.04
UTI Self Pay
Case Study PO.PR.12
Sports Physical Guarantor
Billing Training Series
Development Lab 1847 Ruddiman Drive, North Muskegon, MI 49445 231.744.4759
This case study is based on actual medical information recorded during a
patient visit made to a medical facility that uses MedTrak.
MedTrak Case Study PO.PR.12
Sports Physical Guarantor
Formatting your patients name
First Name: 250-Aug11-TWS
A B C
The first name of the patient is comprised of three identifiers, separated by hyphens:
A Course number (numeric only).
Ex: HSAD 250 250
B Month (first three letters) and year (last two digits).
Ex: August 2011 Aug11
C Your login initials (provided by your instructor).
Ex: Thomas W. Smith TWS
Middle Initial: [ blank ] Leave the patients middle initial blank.
Last Name: PO 12
A B
The last name contains the first two and last two characters of the Case Study ID:
Note: The patients last name will be provided for you in each case study.
A First two characters of Case Study ID.
Ex: Case Study CL.PR.01 CL
B Last two characters of Case Study ID.
Ex: Case Study CL.PR.01 01
Result: P O 1 2, 250-Aug11-TWS
Last Name First Name
Using this format will make it easier for you and the instructor to locate the patient.
October 2013 ADePT Electronic Solutions, LLC Page 2
MedTrak Case Study PO.PR.12
Sports Physical Guarantor
A new 15 year old male patient age arrives at the clinic with his father, J ack Taylor, to see the
doctor for a sports physical for school. This visit is not covered by insurance. At discharge, the
father writes check number 766 to cover the cost of the physical for his son.
Social Security No. 999 99 9999
Prefix Mr.
First Name (see instructions on page 2)
Middle Initial (leave blank)
Last Name PO12
Address 2341 West First Street
City North Muskegon
State MI
Zip 49445
Home Phone (231) 555-9855
Work Phone none
Birth Date 15 years old as of todays date
Gender M
Marital Status S
Spoken Language English
Patient Registration and Case Copy (Chapters 3 and 5)
Add a new patient with the demographic information above.
(Exit from the Company Selection screen)
Copy the PO.12 Sports Physical case to the new patient that you just added
(Follow the instructions in Chapter 5 of MedTraks Billing & Reimbursement book)
Unbilled Charges Dashboard (Chapters 6 and 7)
Locate your patients visit on the Unbilled Charges Dashboard.
((Because this is a new patient, the demographics will need review.)
Review the demographics log; use the Log Is OK button to clear the DR flag
Review the billing information in the Charges Available for Review section
((Clearing the DR flag moves the patients visit into Charges Available for Review.)
Post the charges to create an invoice.
October 2013 ADePT Electronic Solutions, LLC Page 3
MedTrak Case Study PO.PR.12
Sports Physical Guarantor
October 2013 ADePT Electronic Solutions, LLC Page 4
Bills Ready to be Processed (Chapter 8)
Locate your invoice on the Bills Ready to be Processed screen.
(Because this is a Guarantor visit, the invoice will be in the Patient Invoices section.)
Use the View Bills function to locate your invoice.
Record your invoice number: ____________________
Print your invoice.
(The printed invoice is found in the View Prints PDF queue.)
Applying Payments to Invoices (Chapter 9)
Add a payment batch for $47.00. The TIN is master.
Add Jack Taylors payment of $47.00 to the payment batch.
(Use the invoice number in the payment record to speed the location of the invoice.)
Pay the line item with this payment. There is no adjustment.
(Use the invoice number in the payment record to speed the location of the invoice.)
Print your Patients Statement and Chart
Locate your patient through Patient Registration.
Type prsz and press the ENTER key to print the patients statement.
Type date and press the ENTER key to see the patients visits.
Place the cursor next to your patients visit.
Type prch and press the ENTER key to print the patients chart.
Print the following documents:
o Patient Chart
o Patient Statement
(These prints are found in the View Prints PDF queue.)
This concludes Case Study PO.PR.12
MedTrak Case Study CL.PR.04
UTI Self Pay
Case Study ED.PR.21
MVA Multiple Injuries Cigna
Billing Training Series
Development Lab 1847 Ruddiman Drive, North Muskegon, MI 49445 231.744.4759
This case study is based on actual medical information recorded during a
patient visit made to a medical facility that uses MedTrak.
MedTrak Case Study ED.PR.21
MVA Multiple Injuries Cigna
Formatting your patients name
First Name: 250-Aug11-TWS
A B C
The first name of the patient is comprised of three identifiers, separated by hyphens:
A Course number (numeric only).
Ex: HSAD 250 250
B Month (first three letters) and year (last two digits).
Ex: August 2011 Aug11
C Your login initials (provided by your instructor).
Ex: Thomas W. Smith TWS
Middle Initial: [ blank ] Leave the patients middle initial blank.
Last Name: E D 2 1
A B
The last name contains the first two and last two characters of the Case Study ID:
Note: The patients last name will be provided for you in each case study.
A First two characters of Case Study ID.
Ex: Case Study CL.PR.01 CL
B Last two characters of Case Study ID.
Ex: Case Study CL.PR.01 01
Result: E D 21, 250-Aug11-TWS
Last Name First Name
Using this format will make it easier for you and the instructor to locate the patient.
October 2013 ADePT Electronic Solutions, LLC Page 2
MedTrak Case Study ED.PR.21
MVA Multiple Injuries Cigna
A new patient arrives in the emergency department complaining of neck, back, and shoulder
pain due to a motor vehicle accident. Two days ago, this 35 year old female was driving a
company car off company time and hit a parked car head-on. She is covered by her employers
Cigna health insurance. The insurance policy requires a $25 co-payment for the office visit.
The patient pays the co-payment with check #1119 at discharge.
The insurance company will receive a bill for the full amount of the charges. The patients $25
co-payment will be applied to the line item for the office visit. The insurance companys
payment will be for the balance of the invoice minus any adjustments.
Social Security No. 999 99 9999
Prefix Ms.
First Name (see instructions on page 2)
Middle Initial (leave blank)
Last Name ED21
Address 1122 South Main Street
City North Muskegon
State MI
Zip 49445
Home Phone (231) 555-7548
Work Phone none
Birth Date 35 years old as of todays date
Gender F
Marital Status S
Spoken Language English
Patient Registration and Case Copy (Chapters 3 and 5)
Add a new patient with the demographic information above.
(Exit from the Company Selection screen)
October 2013 ADePT Electronic Solutions, LLC Page 3
Copy the ED.21 MVA Multiple Injuries case to the new patient that you just added
(Follow the instructions in Chapter 5 of MedTraks Billing & Reimbursement book)
MedTrak Case Study ED.PR.21
MVA Multiple Injuries Cigna
Unbilled Charges Dashboard (Chapters 6 and 7)
Locate your patients visit on the Unbilled Charges Dashboard.
((Since this is a new patient, the demographics will need review.)
Review the demographics log using the OK button to clear the DR flag
Review the billing information in the Charges Available for Review section
((Clearing the DR flag moves the patients visit into the Charges Available for Review.)
Post the charges to create an invoice.
(Because there are 2 diagnoses, each charge needs the diagnosis number assigned to it. Type a
12 next to each charge and press the ENTER key to assign the charge to both diagnoses. Do
this before posting the charges.)
Bills Ready to be Processed (Chapter 8)
Locate your invoice on the Bills Ready to be Processed screen.
(Since this is a Cigna insurance visit, the invoice will be in the Insurance CMS1500 section.)
Use the View Bills function to locate your invoice.
Record your invoice number: __________________ _______________
Print your invoice.
(The printed invoice is found in the View Prints PDF queue.)
Applying Payments to Invoices (Chapter 9)
Add a payment batch for $160.20.
Add the patients payment of $25.00 to the payment batch.
(Use the invoice number in the payment record to speed the location of the invoice.)
Pay the following line item with this payment.
(The payment is $25.00 for the co-payment of the office visit).
Add the Cigna payment for $135.20 to the payment batch.
(Use the invoice number in the payment record to speed the location of the invoice.)
Pay and adjust the following line item with this payment.
Line Item Paid Code Amount
Office Visit (99204) 135.20 A01 25.52
(The invoice is now paid in full.)
October 2013 ADePT Electronic Solutions, LLC Page 4
Line Item Paid Code Amount
Office Visit (99204) 25.00
MedTrak Case Study ED.PR.21
MVA Multiple Injuries Cigna
Print your Patients Statement and Chart
Locate your patient through Patient Registration.
Type prsz and press the ENTER key to print the patients statement.
Type date and press the ENTER key to see the patients visits.
Place the cursor next to your patients visit.
Type prch and press the ENTER key to print the patients chart.
Print the following documents:
o Patient Chart
o Patient Statement
(These prints are found in the View Prints PDF queue.)
This concludes Case Study ED.PR.21
October 2013 ADePT Electronic Solutions, LLC Page 5
MedTrak Case Study ED.PR.21
MVA Multiple Injuries Cigna
October 2013 ADePT Electronic Solutions, LLC Page 6
This page intentionally left blank.
MedTrak Case Study CL.PR.04
UTI Self Pay
Case Study ED.PR.22
Dog Bite Left Arm Aetna
Billing Training Series
Development Lab 1847 Ruddiman Drive, North Muskegon, MI 49445 231.744.4759
This case study is based on actual medical information recorded during a
patient visit made to an ambulatory clinic that uses MedTrak.
MedTrak Case Study ED.PR.22
Dog Bite Left Arm Aetna
Formatting your patients name
First Name: 250-Aug11-TWS
A B C
The first name of the patient is comprised of three identifiers, separated by hyphens:
A Course number (numeric only).
Ex: HSAD 250 250
B Month (first three letters) and year (last two digits).
Ex: August 2011 Aug11
C Your login initials (provided by your instructor).
Ex: Thomas W. Smith TWS
Middle Initial: [ blank ] Leave the patients middle initial blank.
Last Name: E D 2 2
A B
The last name contains the first two and last two characters of the Case Study ID:
Note: The patients last name will be provided for you in each case study.
A First two characters of Case Study ID.
Ex: Case Study CL.PR.01 CL
B Last two characters of Case Study ID.
Ex: Case Study CL.PR.01 01
Result: E D 22, 250-Aug11-TWS
Last Name First Name
Using this format will make it easier for you and the instructor to locate the patient.
October 2013 ADePT Electronic Solutions, LLC Page 2
MedTrak Case Study ED.PR.22
Dog Bite Left Arm Aetna
A new patient arrives in the emergency department with a dog bite to her left arm. This 42 year
old woman was washing her dog when it turned on her and bit her. She is covered by a PPO
through Aetna health insurance.
Aetna will receive a bill for the full amount of the charges. Aetnas payment will be for the less
than the full amount with some adjustments. The patient will then be balance billed for the
remainder, but the patients payment has not yet arrived.
Social Security No. 999 99 9999
Prefix Ms.
First Name (see instructions on page 2)
Middle Initial (leave blank)
Last Name ED22
Address 116 Fowler Street
City North Muskegon
State MI
Zip 49445
Home Phone (231) 555-5853
Work Phone none
Birth Date 42 years ago as of todays date
Gender F
Marital Status M
Spoken Language English
Patient Registration and Case Copy (Chapters 3 and 5)
Add a new patient with the demographic information above.
(Exit from the Company Selection screen)
October 2013 ADePT Electronic Solutions, LLC Page 3
Copy the ED.22 Dog Bite Left Arm case to the new patient that you just added
(Follow the instructions in Chapter 5 of MedTraks Billing & Reimbursement book)
MedTrak Case Study ED.PR.22
Dog Bite Left Arm Aetna
Unbilled Charges Dashboard (Chapters 6 and 7)
Locate your patients visit on the Unbilled Charges Dashboard.
(Since this is a new patient, the demographics will need review.)
Review the demographics log using the OK button to clear the DR flag
Review the billing information in the Charges Available for Review section
(Clearing the DR flag moves the patients visit into the Charges Available for Review.)
Post the charges to create an invoice.
(Aetna will be billed for the charges related to the dog bite).
(Because there are 2 diagnoses, you will need to first assign both diagnoses to each line item
before posting the charges. To do so, type a 12 (representing the first and second diagnoses) in
the command field next to each line item and press the ENTER key. Do this before posting the
charges.)
Bills Ready to be Processed (Chapter 8)
Locate your invoice on the Bills Ready to be Processed screen.
(Since this is an Aetna insurance visit, the invoice will be in the Insurance CMS1500 section.)
Use the View Bills function to locate your invoice.
Record your invoice number: ______________________
Print your invoice.
(The printed invoice is found in the View Prints PDF queue.)
Applying Payments to Invoices (Chapter 9)
Add a payment batch for $140.20.
Add the Aetna payment for $140.20 to the payment batch.
(Use the invoice number in the payment record to speed the location of the invoice.)
Pay and adjust the following line items and balance bill the invoice with this payment.
Line Item Paid Code Amount
Office Visit (99203) 90.20 A01 21.00
BB
X-RAY LT FOREARM (2VW) 50.00 A01 13.00
BB
Locate your invoice on the Invoices All screen.
(This invoice is still outstanding to the patient and is on the Accounts Receivable dashboard.)
Print your invoice.
(The printed invoice is found in the View Prints PDF queue.)
October 2013 ADePT Electronic Solutions, LLC Page 4
MedTrak Case Study ED.PR.22
Dog Bite Left Arm Aetna
Print your Patients Statement and Chart
Locate your patient through Patient Registration.
Type prsz and press the ENTER key to print the patients statement.
Type date and press the ENTER key to see the patients visits.
Place the cursor next to your patients visit.
Type prch and press the ENTER key to print the patients chart.
Print the following documents:
o Patient Chart
o Patient Statement
(These prints are found in the View Prints PDF queue.)
This concludes Case Study ED.PR.22
October 2013 ADePT Electronic Solutions, LLC Page 5
MedTrak Case Study ED.PR.22
Dog Bite Left Arm Aetna
October 2013 ADePT Electronic Solutions, LLC Page 6
This page intentionally left blank.
MedTrak Case Study CL.PR.04
UTI Self Pay
Case Study CL.PR.NSF1
Non-sufficient Funds
Billing Training Series
Development Lab 1847 Ruddiman Drive, North Muskegon, MI 49445 231.744.4759
This case study is based on actual medical information recorded during a
patient visit made to a medical facility that uses MedTrak.
MedTrak Case Study CL.PR.NSF1
Non-sufficient Funds
The patient, whose last name is CL04, from Case Study CL.PR.04 paid $108.74 for her visit
charges with check number 353. This patient is a Self Pay patient because she did not have
health insurance. The bank has returned this check to your medical facility due to non-sufficient
funds. The patient did not have enough money in their checking account to cover this check.
This patients payment needs to be cleared from MedTrak, and the patient needs to receive an
invoice.
Use your knowledge of MedTrak gained from the previous case studies to locate this patient
and the patients payment in order to remove it. To remove the payment blank out the Paid
fields on the Payment Posting screen. Then print the invoice to send to the patient.
Patient Location and Patient Invoice
Locate the patient by searching on the last name of CL04
Access the patients invoice by using the Inv command next to the patient
(You should be on the patients Invoices screen showing an invoice with a zero balance)
Locating the Invoice and Payment
Display the payments attached to the invoice by clicking the Select Invoice button
(You should be on the Payments Applied on Invoice screen showing one payment of $108.74)
Display the payment by clicking the Select Payment button
(You should be on the Payment Posting screen)
Clear the Paid amount for both of the line items and click the Submit Payment button
(The invoice balance should now be $0.00)
Exit from the Payment Posting screen
(You should be back on the Payments Applied on Invoice screen showing no payments)
Exit from the Payments Applied on Invoice screen
(You should be back on the Invoices screen showing one invoice with a balance of $108.74)
Collection Activity
Display the activity log for the invoice by clicking the Activity Log button
(You should be on the Case/Billing Activity Log screen showing no entries)
Add the following note using the general follow-up note code of F05
(Patients check number 353 was returned by the bank due to non-sufficient funds.
Patient was re-billed for the $108.74)
October 2013 ADePT Electronic Solutions, LLC Page 2
Print the screen for the Case/Billing Activity Log using the Print Screen key and Word
(The screen print shows your follow-up note about the returned check and the invoice re-billing)
MedTrak Case Study CL.PR.NSF1
Non-sufficient Funds
Exit from the Case/Billing Activity Log screen
(You should be back on the Invoices screen showing one invoice with a balance of $108.74)
Print the invoice to send to the patient
(The invoice will be in the View Prints queue)
Exit from the Invoices screen
(You should be back on the Patients screen with the cursor next to the CL04 patient)
Print the following Patient Reports
Type prsz and press the ENTER key to print the patients statement
Print the following documents:
Screen print of the Case/Billing Activity Log
Patient Invoice
Patient Statement
(The invoice and statement are found in the View Prints PDF queue.)
This concludes Case Study CL.PR.NSF1
October 2013 ADePT Electronic Solutions, LLC Page 3
MedTrak Case Study CL.PR.NSF1
Non-sufficient Funds
October 2013 ADePT Electronic Solutions, LLC Page 4
This page intentionally left blank.
MedTrak Case Study CL.PR.04
UTI Self Pay
Case Study CL.PR.CAG1
Collection Agency
Billing Training Series
Development Lab 1847 Ruddiman Drive, North Muskegon, MI 49445 231.744.4759
This case study is based on actual medical information recorded during a
patient visit made to a medical facility that uses MedTrak.
MedTrak Case Study CL.PR.CAG1
Collection Agency
The patient, whose last name is CL04, from Case Study CL.PR.NSF1 was re-billed $108.74 for
her visit charges after her original check was returned by the bank due to non-sufficient funds.
She has failed to respond to your repeated billings and is now over 90 days in arrears. Your
medical facilitys policy regarding overdue accounts calls for the payers account to be sent to
collections. Your medical facility currently uses Nationwide Credit Recovery for collecting past
due accounts.
Use your knowledge of MedTrak gained from the previous case studies to locate this patient
and the patients invoice in order to send the invoice to the collection agency. Then print the
invoice to send to the collection agency.
Patient Location and Patient Invoice
Locate the patient by searching on the last name of CL04
Access the patients invoice by using the Inv command next to the patient
(You should be on the patients Invoices screen showing an invoice with a $108.74 balance)
Locating the Invoice
Send the invoice to collections by using the STC command (send to collections)
(You should be on the Entity / Payers: Select screen showing one collection agency)
Select Nationwide Credit Recovery by clicking the Select Payer button
(You should be back on the Invoices screen showing the payer is Nationwide Credit Recovery)
Collection Activity
Display the activity log for the invoice by clicking the Activity Log button
(You should be on the Case/Billing Activity Log screen)
Add the following note using the general follow-up note code of F05
(Patient has not responded to multiple attempts over 90 days to collect the balance due.
Patients account sent to Nationwide Credit Recovery for collection.)
Print the screen for the Case/Billing Activity Log using the Print Screen key and Word
Exit from the Case/Billing Activity Log screen
(You should be back on the Invoices screen showing one invoice with a balance of $108.74)
Print the invoice for Nationwide Recovery Credit
(The invoice will be in the View Prints queue)
Exit from the Invoices screen
(You should be back on the Patients screen with the cursor next to the CL04 patient)
October 2013 ADePT Electronic Solutions, LLC Page 2
MedTrak Case Study CL.PR.CAG1
Collection Agency
Print the following Patient Reports
Type prsz and press the ENTER key to print the patients statement
Print the following documents:
Screen print of the Case/Billing Activity Log
Nationwide Credit Recovery CMS-1500
Patient Statement
(The invoice and statement are found in the View Prints PDF queue.)
This concludes Case Study CL.PR.CAG1
October 2013 ADePT Electronic Solutions, LLC Page 3
MedTrak Case Study CL.PR.CAG1
Collection Agency
October 2013 ADePT Electronic Solutions, LLC Page 4
This page intentionally left blank.
También podría gustarte
- Newman's Billing and Coding Technicians Study GuideDe EverandNewman's Billing and Coding Technicians Study GuideCalificación: 4.5 de 5 estrellas4.5/5 (2)
- Medical BillingDocumento229 páginasMedical BillingMohammad Apzar100% (6)
- RCM: Revenue Cycle Management in HealthcareDocumento15 páginasRCM: Revenue Cycle Management in Healthcaresenthil kumar100% (5)
- Documentation for Skilled Nursing & Long-Term Care: A Guide for Occupational TherapistsDe EverandDocumentation for Skilled Nursing & Long-Term Care: A Guide for Occupational TherapistsAún no hay calificaciones
- Newman's Medical Billing and Coding Technicians Study GuideDe EverandNewman's Medical Billing and Coding Technicians Study GuideAún no hay calificaciones
- Mbacc Ebook Full PagesDocumento115 páginasMbacc Ebook Full Pagesclaire m cook100% (4)
- Week 13 Documentation in Psychiatric Mental Health Nursing PracticeDocumento69 páginasWeek 13 Documentation in Psychiatric Mental Health Nursing PracticeJeff MalinisAún no hay calificaciones
- Nursing Exam PDFDocumento119 páginasNursing Exam PDFDK Aquino GomezAún no hay calificaciones
- Medical ReceptionistDocumento4 páginasMedical ReceptionistM LubisAún no hay calificaciones
- Textbook of Urgent Care Management: Chapter 23, Choosing the Electronic Health RecordDe EverandTextbook of Urgent Care Management: Chapter 23, Choosing the Electronic Health RecordAún no hay calificaciones
- Hospital Management System ReportDocumento62 páginasHospital Management System Reportpraveen madeshiaAún no hay calificaciones
- Hospital Management System Project ProposalDocumento34 páginasHospital Management System Project ProposalJanith Weerasekara88% (33)
- Health informatics: Improving patient careDe EverandHealth informatics: Improving patient careBCS, The Chartered Institute for ITCalificación: 3 de 5 estrellas3/5 (1)
- Assignment - 01: Medical RecordsDocumento6 páginasAssignment - 01: Medical RecordsabAún no hay calificaciones
- EHS ManualDocumento426 páginasEHS ManualUnme Vr100% (2)
- CPHQ AllDocumento268 páginasCPHQ AlldrsetulvarmaAún no hay calificaciones
- Hospital Management SystemDocumento57 páginasHospital Management SystemPuneet Gupta94% (17)
- Hospital Management System Project Report Print and Car RentalDocumento89 páginasHospital Management System Project Report Print and Car Rentalall new moviesAún no hay calificaciones
- Safety & Health Management System Training: Lesson 4 - Hazard Prevention & ControlDocumento58 páginasSafety & Health Management System Training: Lesson 4 - Hazard Prevention & Controlokbangaet100% (1)
- Nclex New Lastest 1Documento240 páginasNclex New Lastest 1Nadim KhalidAún no hay calificaciones
- LEGAL AND ETHICAL ISSUES IN NURSINGDocumento9 páginasLEGAL AND ETHICAL ISSUES IN NURSINGgandhialpit67% (3)
- Sample - Software Requirements Specification For Hospital Info Management SystemDocumento6 páginasSample - Software Requirements Specification For Hospital Info Management SystemMohamed FaroukAún no hay calificaciones
- Outsourcing Technology In the Healthcare Industry: In Depth Research to Protect the Security, Technology, and Profitability of Your BusinessDe EverandOutsourcing Technology In the Healthcare Industry: In Depth Research to Protect the Security, Technology, and Profitability of Your BusinessAún no hay calificaciones
- EMR PresentationDocumento20 páginasEMR PresentationSurjit Singh100% (2)
- Chapter-1: Problem DefinitionDocumento10 páginasChapter-1: Problem DefinitionPramod KumarAún no hay calificaciones
- Synopsis of Hospital Billing SystemDocumento9 páginasSynopsis of Hospital Billing SystemAshutosh JhaAún no hay calificaciones
- Bid Data Tool 1Documento25 páginasBid Data Tool 1Mohamed FirdausAún no hay calificaciones
- Gantt ChartDocumento19 páginasGantt ChartShahzaib AsifAún no hay calificaciones
- Case Study HardDocumento5 páginasCase Study HardJu DithAún no hay calificaciones
- What Happens When We Use Medical Billing SoftwareDocumento4 páginasWhat Happens When We Use Medical Billing SoftwareDhamodara MoorthyAún no hay calificaciones
- Thesis On Hospital Management Information SystemDocumento4 páginasThesis On Hospital Management Information Systemfygynejoheg2Aún no hay calificaciones
- Ayurveda Health Care Portal (Synopsis)Documento7 páginasAyurveda Health Care Portal (Synopsis)sanjaykumarguptaaAún no hay calificaciones
- Medical Billing SystemDocumento4 páginasMedical Billing SystemMaria DassAún no hay calificaciones
- PSF PROJECT SunniDocumento10 páginasPSF PROJECT SunniSunni Magar MotuAún no hay calificaciones
- Remedy System 5.8Documento34 páginasRemedy System 5.8Jayanth MaydipalleAún no hay calificaciones
- Software Requirement Specification Document For Hospital Management SystemDocumento17 páginasSoftware Requirement Specification Document For Hospital Management Systemmegha_sinha_10100% (1)
- Upload Login SignupDocumento10 páginasUpload Login SignupFatima SiddiquiAún no hay calificaciones
- Basic Medical Billing and Imp Questions.Documento16 páginasBasic Medical Billing and Imp Questions.Koppolu SatyaAún no hay calificaciones
- 837P CMS 1500Documento8 páginas837P CMS 1500Gajapathi KAún no hay calificaciones
- Online Doctor AppointmentDocumento97 páginasOnline Doctor AppointmentAnil Reddy100% (1)
- Srs of AppoloDocumento7 páginasSrs of AppoloAwaneesh RajAún no hay calificaciones
- SRE Assigment Up FinlDocumento7 páginasSRE Assigment Up FinlTabish tariqAún no hay calificaciones
- Thesis of Electronic Medical Record SystemDocumento8 páginasThesis of Electronic Medical Record Systemxlyexqvff100% (2)
- Clinical Management System: T S F P V 3 7 N 2 A - J 2 0 1 1: 2 1Documento4 páginasClinical Management System: T S F P V 3 7 N 2 A - J 2 0 1 1: 2 1Marwa HussienAún no hay calificaciones
- Thesis For Medical Records SystemDocumento8 páginasThesis For Medical Records Systemtpynawfld100% (2)
- HospitalDocumento58 páginasHospitaldev49819Aún no hay calificaciones
- TexMedConnect Acute Care ManualDocumento40 páginasTexMedConnect Acute Care ManualMia JacksonAún no hay calificaciones
- Navigator Gettingstarted GuideDocumento26 páginasNavigator Gettingstarted GuiderhondagyAún no hay calificaciones
- Based PecosDocumento2 páginasBased PecosingrithAún no hay calificaciones
- A Hospital Management SystemDocumento23 páginasA Hospital Management SystemCESAR NDJOKOAún no hay calificaciones
- Staying Connected in Mobile HealthcareDocumento8 páginasStaying Connected in Mobile HealthcareKolachalama MythiliAún no hay calificaciones
- Healthcare Information System For HospitalDocumento55 páginasHealthcare Information System For HospitalHabeeb RahmanAún no hay calificaciones
- Sample Thesis of Medical Record SystemDocumento8 páginasSample Thesis of Medical Record Systemfj9dbfw4100% (1)
- Major Project Work Presentation: Bachelor of Computer Science and ApplicationsDocumento12 páginasMajor Project Work Presentation: Bachelor of Computer Science and ApplicationsShamanth RDAún no hay calificaciones
- Problem Definition: Information System. The Clinic Information System Allows Patients To View The DetailsDocumento8 páginasProblem Definition: Information System. The Clinic Information System Allows Patients To View The DetailsBishal Sayaju PradhanAún no hay calificaciones
- Ba Rue Technical PaperDocumento5 páginasBa Rue Technical PaperLeon MusengiAún no hay calificaciones
- Literature Review On Online Medical Billing SystemDocumento6 páginasLiterature Review On Online Medical Billing Systemc5sd1aqjAún no hay calificaciones
- Doctor Appointment (Application Programming)Documento19 páginasDoctor Appointment (Application Programming)Abdulrahman RadeefAún no hay calificaciones
- Software Development Laboratory Hospital ManagementDocumento88 páginasSoftware Development Laboratory Hospital ManagementRam KumarAún no hay calificaciones
- Hospital Billing System Thesis DocumentationDocumento5 páginasHospital Billing System Thesis Documentationrobinmoralestopeka100% (2)
- Doctor39s AppointmentDocumento8 páginasDoctor39s AppointmentDonSmarts InvestmentsAún no hay calificaciones
- HMS SRS for xyz HospitalDocumento6 páginasHMS SRS for xyz HospitalSania JavaidAún no hay calificaciones
- UserManual OPD ModuleDocumento29 páginasUserManual OPD Modulekafzal2311Aún no hay calificaciones
- Hospital Management System Project ReportDocumento86 páginasHospital Management System Project ReportPallavi SinghAún no hay calificaciones
- Hospital Management System Project ReportDocumento87 páginasHospital Management System Project ReportPallavi SinghAún no hay calificaciones
- Medical Revenue Cycle Management - The Comprehensive GuideDe EverandMedical Revenue Cycle Management - The Comprehensive GuideAún no hay calificaciones
- Textbook of Urgent Care Management: Chapter 24, Revenue Cycle Management and PartnershipDe EverandTextbook of Urgent Care Management: Chapter 24, Revenue Cycle Management and PartnershipAún no hay calificaciones
- Patient Coordinator ResumeDocumento8 páginasPatient Coordinator Resumef5dvx95v100% (2)
- PHC ManualDocumento92 páginasPHC ManualRory Rose PereaAún no hay calificaciones
- Legal Aspects of Psychiatric NursingDocumento11 páginasLegal Aspects of Psychiatric NursingpadmaAún no hay calificaciones
- Literature Review On Hospital Information SystemsDocumento8 páginasLiterature Review On Hospital Information Systemsc5mr3mxfAún no hay calificaciones
- E-Health App for Maternal Child HealthDocumento6 páginasE-Health App for Maternal Child HealthDwi RahmawatiAún no hay calificaciones
- 3M Infrastructure Soutions DatDocumento2 páginas3M Infrastructure Soutions DatprasanjeetbAún no hay calificaciones
- Tigist BirhanuDocumento54 páginasTigist BirhanuBiruk MesfinAún no hay calificaciones
- Rowena R. Marasigan BSN, RNDocumento3 páginasRowena R. Marasigan BSN, RNAMINAH JULIANNA MARASIGANAún no hay calificaciones
- Smart Health Consulting Online System Using BlockchainDocumento8 páginasSmart Health Consulting Online System Using BlockchainIJRASETPublicationsAún no hay calificaciones
- Srikrishna Agarwal Bba 6B Health Care Management Fortis EscortsDocumento18 páginasSrikrishna Agarwal Bba 6B Health Care Management Fortis EscortsKrishna AgarwalAún no hay calificaciones
- Consent FormDocumento3 páginasConsent Form82cristi82Aún no hay calificaciones
- Health Information Privacy in The Philippines: Trends and Challenges in Policy and PracticeDocumento14 páginasHealth Information Privacy in The Philippines: Trends and Challenges in Policy and PracticeLunar WalkerAún no hay calificaciones
- Dental Provider's Guide To The Electronic Dental RecordDocumento32 páginasDental Provider's Guide To The Electronic Dental RecordMunira Nasser Said DawoodAún no hay calificaciones
- Mohan Resume 18-1Documento5 páginasMohan Resume 18-1FatimaAún no hay calificaciones
- Nursing Informatics History and Advances in Computer TechnologyDocumento4 páginasNursing Informatics History and Advances in Computer TechnologyAbanes, Cherry ShaneAún no hay calificaciones
- 1 Chap 1 Part 1Documento5 páginas1 Chap 1 Part 1CAÑADA, JOHANNELYN M.Aún no hay calificaciones
- R F I R: Edesigning The ALL Ncident EportDocumento9 páginasR F I R: Edesigning The ALL Ncident EportSheAún no hay calificaciones
- American Medical Association - ICD-10-CM Documentation_ Essential Charting Guidance to Support Medical Necessity 2019-American Medical Association (2018)Documento1229 páginasAmerican Medical Association - ICD-10-CM Documentation_ Essential Charting Guidance to Support Medical Necessity 2019-American Medical Association (2018)johnharnsberryAún no hay calificaciones
- Staffing and Human Resources IssuesDocumento17 páginasStaffing and Human Resources IssuesJaneAún no hay calificaciones
- eBookSubjectSet HealthcareKnowledgeManagementDocumento4 páginaseBookSubjectSet HealthcareKnowledgeManagementkitianahelloAún no hay calificaciones
- Medical Chronology Page Examples by TelegenisysDocumento6 páginasMedical Chronology Page Examples by TelegenisysBittu Kumar PrasadAún no hay calificaciones