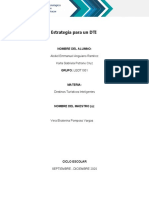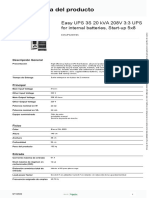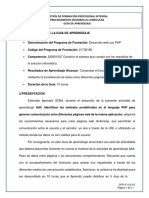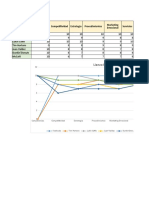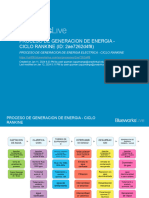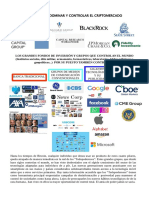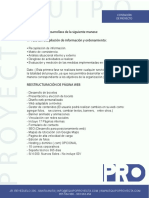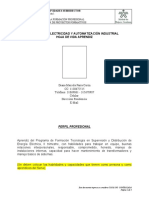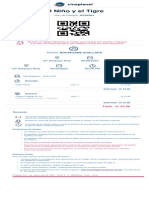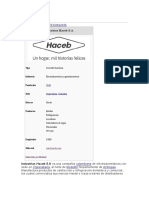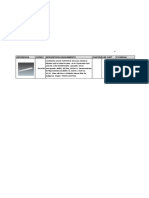Documentos de Académico
Documentos de Profesional
Documentos de Cultura
SOP U2 A5 PEUY - PPSX
Cargado por
Pedro Uh0 calificaciones0% encontró este documento útil (0 votos)
17 vistas12 páginasTítulo original
SOP_U2_A5_PEUY.ppsx
Derechos de autor
© © All Rights Reserved
Formatos disponibles
PPSX, PDF, TXT o lea en línea desde Scribd
Compartir este documento
Compartir o incrustar documentos
¿Le pareció útil este documento?
¿Este contenido es inapropiado?
Denunciar este documentoCopyright:
© All Rights Reserved
Formatos disponibles
Descargue como PPSX, PDF, TXT o lea en línea desde Scribd
0 calificaciones0% encontró este documento útil (0 votos)
17 vistas12 páginasSOP U2 A5 PEUY - PPSX
Cargado por
Pedro UhCopyright:
© All Rights Reserved
Formatos disponibles
Descargue como PPSX, PDF, TXT o lea en línea desde Scribd
Está en la página 1de 12
Sistemas Operativos
Actividad 5. Creacin de Usuarios
Alumno: Pedro Uh Ye
Matricula: AL12504046
Procedimiento para crear cuenta
de usuario invitado, junto con su imagen y
contrasea
Crear una cuenta de Usuario Estndar
Se abre la ventana del panel de control y le
damos clic en cuneta de usuario
Se abre la ventana cuenta de
usuarios, le damos un click a la
opcin de Administrar otra cuenta
Al abrir el administrador de cuentas
Seleccionamos la opcin crear cuenta
y nos Muestra esta ventana donde
tendremos que teclear el nombre del
usuario en ests caso como podr ver
se llama Invitado as como el nivel
del usuario que en este caso ser
Usuario Estndar. Y le damos click
en crear.
Seguidamente se abre una ventana y nuestra la
cuenta creada de esta forma.
Oficina VECPAY
Cambiar la Imagen
Le damos un click para poder seleccionar la cuenta que
vamos a cambiar la imagen.
Seguidamente nos
mostrara esta ventana y
donde dice Cambiar la
Imagen le damos un click
para iniciar los cambios.
Aqu es donde seleccionamos la imagen
que queramos y le damos un click donde
dice cambiar imagen y listo.
quedando de esta forma
Crear contrasea
Le damos un click donde dice crear
contrasea
Aqu tecleamos la contrasea que queramos
Una vez aplicado la contrasea le damos un click en el
siguiente botn
Quedando de esta manera
Despus de haber creado la cuenta le damos
un click, donde dice Administrar cuenta
Se abre la ventana de administrad cuenta
donde nos muestra la cuenta que creamos
de esta manera con la imagen que
escogimos y la contrasea que aplicamos.
Procedimiento para crear cuenta de usuario administrador,
junto con su imagen y contrasea
Como ya sabemos lo primero es ir al panel de control seleccionamos cuentas de
usuarios y seleccionamos administrar cuenta tal y como lo realizamos en
actividad anterior.
Cuando nos muestre esta
ventana , le damos nuevamente
un click, en la opcin crear una
cuenta
Crear cuenta de usuario administrador
De la misma forma no pedir
escribir el nombre de nuestra
nueva cuenta.
Despus lo nico que cambia
es cuando seleccionamos el
tipo de cuenta que queremos
en este caso ser
administrador
Finalmente le damos un click al siguiente botn para finalizar
la creacin de la cuenta
Cambiar imagen
Ya creada la cuenta le damos
un click en la opcion cambia
imagen
En esta ventana seleccionamos
la imagen que queremos y
posteriormente le damos un
click en el botn cambiar
imagen.
Quedando de la siguiente manera
Crear contrasea
Una vez cambiada la
imagen procedemos a
aplicarle la contrasea que
queramos dandole click en
la opcion crear una
contrasea
Abriendo la siguiente ventana
donde nos pide escribir la
contrasea que queramos en estos
campos
Una vez aplicada la contrasea le damos
un click al siguiente botn
Una vez realizado los cambios que nos
indicaron, le damos un click en la opcin
Administrar cuentas para poder ver finalmente
como queda nuestra nueva cuenta.
Se abre la ventana de Administrador de
cuentas la cual nos muestra ya creado
nuestro usuario, cambiada nuestra imagen
y creada la contrasea
Diferencia entre ambos tipos de cuentas
La cuenta estndar puede ayudar a proteger el equipo, dado que
evita que los usuarios realicen cambios que afecten a todos los que
usen el equipo, como eliminar archivos que son necesarios para
que el equipo funcione. Se recomienda crear una cuenta estndar
para cada usuario.
Si inicia sesin en Windows con una cuenta estndar, puede hacer
prcticamente todo lo que se puede hacer con una cuenta de
administrador, pero si desea hacer algo que afecte a los dems
usuarios del equipo, como instalar software o cambiar la
configuracin de seguridad, Windows puede pedirle que
proporcione una contrasea para una cuenta de administrador un
administrador puede borrar y agregar programas cambiar
configuraciones de seguridad, mientras que un invitado no lo puede
hacer, solo cambiar los fondos de pantalla, tipo de letra, color etc.
También podría gustarte
- Proceso Productivo de Velas de ParafinaDocumento5 páginasProceso Productivo de Velas de ParafinaMisraim Cruz BuyAún no hay calificaciones
- Camara de Combustión (Autoguardado)Documento14 páginasCamara de Combustión (Autoguardado)itzelAún no hay calificaciones
- Manual Operador Carretillas Elevadoras Norma Une 584512016Documento27 páginasManual Operador Carretillas Elevadoras Norma Une 584512016maria jose mezcua perezAún no hay calificaciones
- Lecturas - Módulo 6Documento15 páginasLecturas - Módulo 6CESAR AUGUSTO VERGARA RODRIGUEZAún no hay calificaciones
- Corriente de CCDocumento12 páginasCorriente de CCRUBIOAún no hay calificaciones
- Estrategia para Un DTIDocumento3 páginasEstrategia para Un DTIdiegoAún no hay calificaciones
- Easy UPS 3S - E3SUPS20KFBSDocumento3 páginasEasy UPS 3S - E3SUPS20KFBSMario ColindresAún no hay calificaciones
- Guía de PrecalculoDocumento6 páginasGuía de PrecalculowinderAún no hay calificaciones
- Revista Camgirl-1 PDFDocumento56 páginasRevista Camgirl-1 PDFmenfis studio75% (4)
- Guia Aprendizaje 4 FinalDocumento11 páginasGuia Aprendizaje 4 FinalAngelo Andres DuqueAún no hay calificaciones
- YM6000Documento5 páginasYM6000Soporte Biomédico Clínica ErasmoAún no hay calificaciones
- Lienzo EstratégicoDocumento4 páginasLienzo EstratégicoOsiris Montoya SuárezAún no hay calificaciones
- Proceso de Generacion de Energia - Ciclo RankineDocumento49 páginasProceso de Generacion de Energia - Ciclo Rankineyazo yazhoAún no hay calificaciones
- Comunicado 2020 SamDocumento2 páginasComunicado 2020 SamRoly Ortega MarcatomaAún no hay calificaciones
- Extraccion de Aceite Por Solvente Contenido de Harina y Tostado-GRUPO CDocumento15 páginasExtraccion de Aceite Por Solvente Contenido de Harina y Tostado-GRUPO CWilliam Donaldo Cua QuiñonezAún no hay calificaciones
- Así Se Quiere Controlar El CriptomercadoDocumento6 páginasAsí Se Quiere Controlar El Criptomercadoequipo deAún no hay calificaciones
- Trabajo Actuarial - JGDocumento8 páginasTrabajo Actuarial - JGJULIO GUTIERREZ VERAAún no hay calificaciones
- Cotizacion Proyecto - Desglose Página Web PDFDocumento3 páginasCotizacion Proyecto - Desglose Página Web PDFSinuhé de TebasAún no hay calificaciones
- Javascript PDFDocumento116 páginasJavascript PDFRoman100% (1)
- Hoja de Vida Ceai - Aprendices (2) FDocumento4 páginasHoja de Vida Ceai - Aprendices (2) FLeyman AramendisAún no hay calificaciones
- Variables y Tipos - Fundamentos de Programación y Robótica PDFDocumento2 páginasVariables y Tipos - Fundamentos de Programación y Robótica PDFCristian MontenegroAún no hay calificaciones
- Sondas MultihazDocumento3 páginasSondas MultihazFundacionUnoDoceAún no hay calificaciones
- Caso Practico Control InternoDocumento17 páginasCaso Practico Control InternoElmer RuizAún no hay calificaciones
- MatriceriaDocumento64 páginasMatriceriajbertralAún no hay calificaciones
- COMPROBANTEDocumento1 páginaCOMPROBANTEBush ChallapaAún no hay calificaciones
- BlockchainDocumento3 páginasBlockchainMidwar HenryAún no hay calificaciones
- Como Configurar El Repetidor Nexxt para WifiDocumento2 páginasComo Configurar El Repetidor Nexxt para WifiJeankarlAún no hay calificaciones
- HacebDocumento3 páginasHacebKaren Dayana Pimienta ArevaloAún no hay calificaciones
- Presentacion Caracteristicas de La Computacion en La NubeDocumento12 páginasPresentacion Caracteristicas de La Computacion en La Nubeinformatica facilAún no hay calificaciones
- Luminarias - THORDocumento3 páginasLuminarias - THORALEX PAUCAR MATEOAún no hay calificaciones