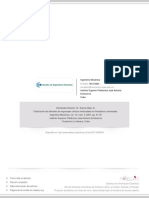Documentos de Académico
Documentos de Profesional
Documentos de Cultura
Demo 2 Documentacion en LaTeX PDF
Cargado por
Gonzalo TorresTítulo original
Derechos de autor
Formatos disponibles
Compartir este documento
Compartir o incrustar documentos
¿Le pareció útil este documento?
¿Este contenido es inapropiado?
Denunciar este documentoCopyright:
Formatos disponibles
Demo 2 Documentacion en LaTeX PDF
Cargado por
Gonzalo TorresCopyright:
Formatos disponibles
Posteando en
Conocimiento Adictivo
Gua de publicacion
para Uploaders
por JaszAndre
Blog Conocimiento Adictivo
Abriendo las Fronteras del Saber
26 de Agosto del 2011
1
Captulo 1
Acerca del Formato Estandar
que usamos en los artculos
1.1. Presentaci on visual del post
Como habras podido notar, en Conocimiento Adictivo los posts de la etiqueta Software
tienen un formato presentable y enmarcado, vale decir un borde rectangular en cada seccion
del post. De esta manera se puede ver un borde rectangular para la imagen de presentacion,
otro marco para Informacion Tecnica, otra mas para la Descripcion, as como para las Cap-
turas (si estuvieran disponibles) y nalmente un marco para Enlaces de Descarga. Puedes
verlo en la siguiente imagen:
Queremos que esto siga siendo as, pues este formato le da una mejor presentacion a nuestros
posts de descargas. Por ello, t u, como nuestro colaborador tendras a tu disposicion el formato
en HTML para poder publicar tus contenidos con esa misma apariencia que expresa seriedad
y orden.
2
1.2. Formato HTML que usamos para publicar
T u, como nuestro colaborador Uploader tienes a tu disposicion el formato HTML que es
el que usaras en tus publicaciones. Este formato puedes descargarlo del siguiente link, es un
archivo .txt . Mas adelante te ense naremos a usarlo.
Aqu puedes Descargar el Formato Estandar HTML y luego puedes guardarlo en tu ordena-
dor para tenerlo siempre a la mano. En caso que tengas problemas con el link de descarga,
envame un email a co.adictivo@gmail.com.
3
Captulo 2
Usando nuestro Formato
Estandar en Blogger
2.1. Creando un Post
Como se menciono, uno de los requisitos tecnicos para nuestros colaboradores es tener
conocimiento basicos de Blogger. Esto tambien implica conocimientos basicos de HTML, con-
ceptos que todo bloggero debe tener ya que a veces se tienen problemas con el ordenamiento
de nuestras publicaciones y que solo se solucionan con unos ajustes de la plantilla HTML de
nuestros artculos.
Sin entrar a mas detalles, veremos simplemente como aplicar nuestro formato estandar.
1. Creacion de una nueva entrada: Aqu como ya debes saber tenemos dos pesta nas,
Edicion de HTML y Redactar. Nosotros pegaremos nuestro formato estandar en la
primera pesta na Edicion de HTML.
4
2. Copia y pega el codigo HTML:
Unicamente pega el codigo HTML. Por ejemplo en
la primera parte del archivo que descargaste (seccion IMAGEN PORTADA) veras algo
como esto:
IMAGEN PORTADA
<f i e l d s e t >
<di v>
<di v s t y l e =text al i gn : c e nt e r ;>
<a hr e f =LINKDELAIMAGEN onbl ur=t r y { parent . de s e l e c t Bl ogge r
I mageGracef ul l y ( ) ; } catch ( e ) {} t ar ge t= bl ank><img s t y l e=
di s pl ay : bl ock ; margin : 0px auto 10px ; text al i gn : c e nt e r ;
cur s or : poi nt e r ; wi dth : 300px ; hei ght : 400px ; s r c=LINKDELA
IMAGEN t i t l e =NOMBREDELPOST border =0 /></a></di v>
</di v>
</ f i e l d s e t >
en la entrada de Blogger debes pegar unicamente el codigo sin el ttulo IMAGEN POR-
TADA como lo siguiente:
<f i e l d s e t >
<di v>
<di v s t y l e =text al i gn : c e nt e r ;>
<a hr e f =LINKDELAIMAGEN onbl ur=t r y { parent . de s e l e c t Bl ogge r
I mageGracef ul l y ( ) ; } catch ( e ) {} t ar ge t= bl ank><img s t y l e=
di s pl ay : bl ock ; margin : 0px auto 10px ; text al i gn : c e nt e r ;
cur s or : poi nt e r ; wi dth : 300px ; hei ght : 400px ; s r c=LINKDELA
IMAGEN t i t l e =NOMBREDELPOST border =0 /></a></di v>
</di v>
</ f i e l d s e t >
Tienes que hacer lo mismo con cada seccion del archivo que descargaste. Aqu tienes
una imagen de la colocacion del codigo HTML en Blogger de las dos primeras secciones
del archivo:
5
Tambien una vista de lo que se vera gracamente si damos click en la pesta na Redactar:
Como puedes ver en esta ultima imagen, los datos tienen que ser modicados seg un la
informacion de tus propios contenidos. Pero el marco, el tipo de letra (fuente tipogra-
ca), la coloracion de las letras, separadores, etc, deben conservarse.
Es probable que tengas que transitar continuamente entre las pesta nas Redactar y
Edicion de HTML para vericar que el aspecto del post se conserve acorde a nues-
tro estandar. Personalmente preero escribir el post completamente en la pesta na
Edicion de HTML y al nal ver el resultado gracamente en la pesta na Redactar.
3. Imagen de presentacion: Esta es la imagen que inicia el post. Es la seccion IMAGEN
PORTADA del archivo que descargaste. Pero debemos hacer unos ajustes seg un las
dimensiones de tu imagen.
6
Como puedes ver, en la imagen anterior hay que modicar dos parametros del codi-
go HTML. Estos parametros son width: 300px; height: 400px; (width = ancho,
height = alto), lo unico que tienes que hacer es cambiar los n umeros 300 y 400 por las
dimensiones de tu imagen.
Importante: el valor de width (ancho) debe ser un valor
menor o igual a 440. Bajo ning un caso se debe exceder
ese valor, de lo contrario la imagen se vera cortada por
la derecha. Si las dimensiones de tu imagen son mayores
a los valores requeridos, entonces vara ambos width y
height hasta obtener un buen ajuste. Para esto vara los
n umeros y luego dale click a la pestana Redactar para ver
los cambios.
4. Links de Descarga: Cuando copies el codigo HTML de los ENLACES DE DESCAR-
GA veras este resultado graco:
Como puedes notar, la plantilla pone 5 servidores (los mas usados a mi parecer - no
usamos RapidShare). Puedes usar mnimamente 2 servidores, de preferencia esos dos
que sean Megaupload y MediaFire.
Tambien tenemos nuestra propia manera de colocar los links de descar-
ga
Haremos un ejemplo con el servidor MediaFire
a) Dirgete a la pesta na Redactar de manera que veas la imagen de arriba.
b) Dale click sobre la imagen del servidor en donde has subido tu archivo hasta
que quede resaltada de azul.
7
c) Luego dale click en la opcion Enlace. Veras una ventana emergente en la que
tienes que poner ciertos datos. En (1) Texto para mostrar, no pongas nada en
esta casilla, dejalo en blanco de lo contrario aparecera texto y no funcionara la
imagen-link; y en (2) Direccion web, coloca el enlace del contenido que subiste
a ese servidor. Finalmente, dale click en Aceptar y listo. Repite este proceso
con todos los links y servidores que hayas usado.
8
Caso Opcional: En caso tengas tu archivo dividido en varias partes, es
decir en varios links intercambiables, no se tiene que hacer lo mencionado
en b). Pero haremos algo similar a c) con unos ligeros cambios . En ese caso,
se acepta la publicacion de links en lneas justo debajo de cada imagen del
servidor usado.
Por ejemplo, para el servidor MediaFire con dos links (parte 1 y parte 2).
Primero ubicamos el indicador del cursor debajo de la imagen de MediaFire
colocamos el primer link usando la opcion Enlace y seguimos como indica
la imagen
Hacer esto con cada uno de los links. El resultado nal con los dos links
sera algo as:
Ahora que ya hemos puesto los links de descarga en el post, lo que tenemos que
hacer es congurarlos de manera que cuando un visitante haga click en alg
A
o
n
enlace de descarga se abra una nueva pesta na al costado y no se abandone la
pesta na en donde est a nuestro artculo. As conseguimos que el visitante se
mantenga en nuestro blog por mas tiempo. Para hacer estas modicaciones
tenemos que colocar la instruccion target= blank en los enlaces.
d) Hasta este punto asumo que ya estan puestos todos los enlaces de descarga
como se menciono en c).Luego, dar click en la pesta na Edicion de HTML e ir
directamente a donde estan los links (al nal de la pagina). Por ejemplo, para
9
un link de MediaFire veremos esto:
</di v>
<di v c l a s s =s e par at or s t y l e =c l e a r : both ; text al i gn :
c e nt e r ;>
<a hr e f =http : //www. me di af i r e . com/? tgstovni 8edum1i >
<img border =0 hei ght =44 s r c=http : // i 1196 . photobu
cket . com/albums /aa402/ j as zandr e / me di af i r e l ogo . j pg
wi dth=200 /></a></di v>
lo que tienes que hacer es agregar target= blank justo despues del enlace
del servidor href=http://www.mediare.com/?tgstovni8edum1i, y antes del
smbolo >, debe quedar as:
</di v>
<di v c l a s s =s e par at or s t y l e =c l e a r : both ; text al i gn :
c e nt e r ;>
<a hr e f =http : //www. me di af i r e . com/? tgstovni 8edum1i
t ar ge t= bl ank>
<img border =0 hei ght =44 s r c=http : // i 1196 . photobu
cket . com/albums /aa402/ j as zandr e / me di af i r e l ogo . j pg
wi dth=200 /></a></di v>
Hacer esto con todos los enlaces de descarga.
2.2. Alojando imagenes para nuestros posts
Cuando alguien crea una cuenta en Blogger, a la misma vez se esta creando una cuenta
en Picasa, que es un alojador de imagenes que al igual que Blogger es de propiedad de Google.
Todas las imagenes de Conocimiento Adictivo estan alojadas en Picasa. Cada uno de
nuestros uploaders tienen una cuenta propia con una capacidad de almacenamiento de 1gb.
Es as, que cuando postees alg un artculo y requieras de una imagen, puedes alojarla en
Picasa y luego usar el link al publicar tu artculo.
Bueno, esto sera todo lo necesario que nuestros uploaders deberan
saber antes de empezar a publicar en Conocimiento Adictivo. Cualquier
duda, srvase enviarme un email a co.adictivo@gmail.com
Documentacion hecha en L
A
T
E
X como ejemplo exclusivamente para el blog:
Conocimiento Adictivo
Abriendo las Fronteras del Saber
publicado por JaszAndre
co.adictivo@gmail.com
26 de Agosto del 2011
10
También podría gustarte
- Control Numérico Computarizado CNC. Diseño y Manufactura Asistidos Por Computadora - GestioPolis PDFDocumento37 páginasControl Numérico Computarizado CNC. Diseño y Manufactura Asistidos Por Computadora - GestioPolis PDFMario GómezAún no hay calificaciones
- Engranajes Con Cabezal DivisorDocumento6 páginasEngranajes Con Cabezal DivisorMario GómezAún no hay calificaciones
- Deber 3 PDFDocumento7 páginasDeber 3 PDFMario GómezAún no hay calificaciones
- 2 TEÓRIas DE LAS MIGRACIONESDocumento12 páginas2 TEÓRIas DE LAS MIGRACIONESMario GómezAún no hay calificaciones