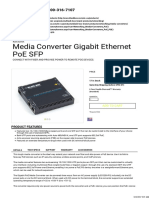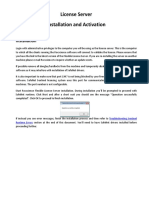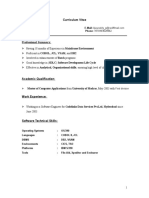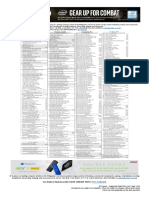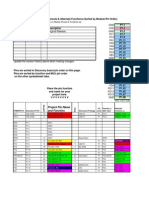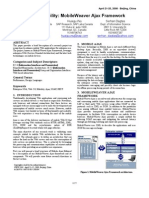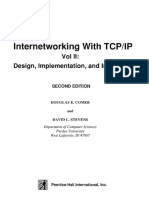Documentos de Académico
Documentos de Profesional
Documentos de Cultura
Hacer Mapas
Cargado por
pafrikiyo0 calificaciones0% encontró este documento útil (0 votos)
76 vistas29 páginasA tutorial to extract heightmaps from Google Earth in GEM Editor. You will need: -Google earth -a special plugin for Google Earth -MicroDEM Map Tool - usna.edu -any photo-editing program that can save your file in TGA format (Photoshop, Gimp etc.)
Descripción original:
Derechos de autor
© © All Rights Reserved
Formatos disponibles
DOCX, PDF, TXT o lea en línea desde Scribd
Compartir este documento
Compartir o incrustar documentos
¿Le pareció útil este documento?
¿Este contenido es inapropiado?
Denunciar este documentoA tutorial to extract heightmaps from Google Earth in GEM Editor. You will need: -Google earth -a special plugin for Google Earth -MicroDEM Map Tool - usna.edu -any photo-editing program that can save your file in TGA format (Photoshop, Gimp etc.)
Copyright:
© All Rights Reserved
Formatos disponibles
Descargue como DOCX, PDF, TXT o lea en línea desde Scribd
0 calificaciones0% encontró este documento útil (0 votos)
76 vistas29 páginasHacer Mapas
Cargado por
pafrikiyoA tutorial to extract heightmaps from Google Earth in GEM Editor. You will need: -Google earth -a special plugin for Google Earth -MicroDEM Map Tool - usna.edu -any photo-editing program that can save your file in TGA format (Photoshop, Gimp etc.)
Copyright:
© All Rights Reserved
Formatos disponibles
Descargue como DOCX, PDF, TXT o lea en línea desde Scribd
Está en la página 1de 29
You like Men of War?
You want to achieve historical missions with accurate maps of
terrain, this may interest you .. Here is my tutorial to extract heightmaps from Google
Earth in GEM Editor..
Posted by bassmaniac on Apr 19th, 2012
Intermediate Design/Concepts.
tutorial to extract heightmaps from Google Earth in GEM Editor:
You will need:
-Google Earth : Earth.google.com
-a special plugin for Google Earth: Ambiotek.com
-MicroDEM Map Tool - Usna.edu
- Any photo-editing program that can save your file in TGA format (Photoshop, Gimp
etc..)
1/ Install MicroDem program on your PC.
2/ Open Google Earth program and double click the Google Earth plugin file
SRTM41.kmz (A new line SRTM4.1 appear in the left menu of Google Earth).
Double clic on it: You see the earth divided into sectors with numbers.
In my example, I want to import the 3d elevation of the village of Brettevillette, in
Normandy (10km east of Caen/France. The number of this sector is STRM 36_03).
Maps.google.fr
3/This sector is too big to be imported, so you have to zoom on a lightest sector:
On the left of STRM 4.1, you will see a triangular icon. click on it and you will see a
folder "elevation". click again on the 2nd triangular icon: you see all the sector of the
planete earth.
Double click the link "data for STRM 36_03": A windows appear (wait 4/5 seconds)
4/ you can read: Preview the tile in GE: srtm_36_03 : Click here to visualise terrain
and access 1 degree tiles" : Clic on it, and you will see the initial sector now divided in
5x5 sectors, and the initial satellite view of Google Earth appear now in color with the
elevation. Each new sector have a code. In my case, i want the heightmap of the sector
STRM 36_03_5_5 that correspond to the village of Brettevillette.
5/A new line "elevation preview" appear in the left menu of Google Earth with a new
triangular icon. click on it and you will see 2 folders: "Global legend" and "Local
legend".
6/Now click the triangular icon of "global legend", and click the triangular icon of
"Data"
7/Double click on the link "Data for: srtm_36_03_5_5": A windows appear, and then
you have to choices to download the data: FTP or HTTP. Clic on HTTP to download
the file. (take a long time to download it)
Now you have finished with Google Earth.
8/ The file is zipped: STRM_36_03_5_5.zip: Unzip it to have a file like that:
STRM_36_03_5_5.asc
9/ Open MicroDEM program:
- Go to menu File, then Open and then Open DEM and clic your ASC file.A
colored map of the sector appears but its too big to use it in GEM.
- Zoom on the map with the 6th menu (windows zoom) on the land you want to
catch.Then you have a new zoomed colored map.
- Right clic on the map: Display parameters, then Elevation and choose the gray
scale option.
- Right clic on the gray map: Copy to clipboard.
Now you have finished with MicroDem.
10/ Open Photoshop (or any program like Gimp etc.) :
- Create a new file, and copy paste the gray map. Crop the image to delete the 2 scale
menus.
- Save it as TGA file.
11/ copy this file in the folder: your Assault Squad folder\resource\map\multi
12/ Open GEM Editor: Create a map (F2 Menu)
- Menu Heights => Import Heightmap => Map/Multi and you will see your TGA file
ine the list. Clic on it and you have automatic the heightmap.
Note that the Gem Editor dont accept too much high TGA files and if you map is too
big, you may have problems. You have to experiment like me, because its not easy to
find the correct scale.
To help, here is an aerial/satellite view of the village Brettevillette (save image as JPG).
I've transformed it in TGA file and I apply first this Heightmap file in the GEM to have
the road, river, houses to draw my game map. After finish, I apply the real highmap
(with near the same scale) and then you have a real heightmap for your game mission!
Have a look on my map of German skirmish mission "Brettevillette", and you will see
that it goes!
Moddb.com
I hope it will help modders to do realistic maps for the great game Men of War and
Assault Squad!
Regards.
Bassmaniac
first I have to apologize for posting again.
I think I put this in the wrong forum.
I am not writing often at BGG. So I hope someone forgive me this.
I want to anounce the release of HexDraw 1.0
HexDraw is an easy to use graphical editor for designing hexagon grid game maps.
With HexDraw you create playing maps with up to 200 x 200 hex fields or 67 x 67
inches (170 cm).
HexDraw helps you to easily create different terrain features like roads and hexes in
plain colours or textures.
With your favourite bitmap-painting program you can draw anything you like directly
on the hexes such as buildings, cities, space stationsYour drawing will then have the
right size and position.
You may load an image as the background - let the map be see-through and place your
artwork on top. This could be an image from Google earth or a historical map.
Background images can be resized and rotated so as to fit your hexmap.
You can print your map on multiple pages and play your own design wargame, playtest
map, historical Advanced Squad Leader Scenario, etc.
Exporting the final map as a bitmap image for further use in other graphics design
programs is also included.
a Manual, ASL-terrain-library is included as well as
this Sample-ASL-Map (*.hm file) below.
Hexdraw is defenitly not related to ASL only
The price for the full version is 45 $
A free trial version is available at:
http://www.hexdraw.com/HexDrawSetup.exe
hope you wargamer like it
jo.b
http://www.hexdraw.com
Recently I have been having a conversation via email with another wargame designer
regarding the drawing of wargame maps. He has provided some wonderful insight into
the process he uses and I asked him where he gets his blank hex grid he uses for most
maps. He sent me the file he uses and mentioned that there had to be an easier way to
make hexes for a wargame map than using a scanned image or something similar,
specifically using Adobe Illustrator or Photoshop. This got me thinking; in the past I
have just created my hex grids the hard way by drawing a hexagon and then
duplicating it into a small grid, then duplicating that small grid until I had the size
desired. There are a few problems with this, one of them being hex drift. This occurs
when you dont get the hexes exactly lined up with one another and the tiny
misalignment gets magnified the more it is repeated. Sure there is a way to resolve this
by setting up a rather complex series of guides and grids, but it is a pain.
The tutorial below is very image heavy.just a warning ;) Also, this isnt the only way
to do it, it is just the way I have found to make it quick every time I need a hex grid. The
initial setup is a pain, but for future use it will save time.
Most of last night and a good part of this morning was spent finding out a way to easily
make a hex grid in Adobe Illustrator. I chose Illustrator because of its scaling abilities
and ease of use, and also it is much easier to take an image and move it into Photoshop
than it is the other way around. The process in Illustrator involves creating a new
repeatable seamless pattern and using the Swatches toolbar to apply this pattern to an
object. By using a pattern on an object, in this case a rectangle set to the size of the map
you need you can get a seamless grid that can be scaled to accommodate any size hex
you need.
This is the first tutorial I have done, so please bear with me and forgive any blunders. I
am using Adobe Illustrator CS3, but I think the process should be similar for any
version dating back to 8 if I remember correctly. Please comment and correct me if I am
wrong. I am also assuming that by attempting use this tutorial that you have some basic
knowledge or understanding of Adobe Illustrator as I will leave out some generic
explanations of tools and such.
Create a new print document in Illustrator. The size doesnt matter at this point but you
will want to set the units to inches.
Select the Polygon Tool by clicking and holding the Square Tool button. A pop-out
of the different shape tools should be visible now.
After this click anywhere on the screen an a dialog box will appear looking like the one
below. For a standard 1/2 counter game the hex needs to be roughly 5/8 from flat side
to flat side. The problem with Illustrator is that it measures from the point to another
point. The measurement I use for the radius is .3625.
After you have entered the value, hit enter or click Ok and you should have something
like this.
You dont really need a solid hex, you want an outline,. So delete the fill and add an
outline using the small color selector. It should look like this.
Next you need to set your stroke weight for the hex to 1pt.
This is where is starts to get a little tricky. You need to duplicate the hex and move it so
it is aligned as below. This is made easier by pressing ctrl + Y or command + Y if
you are on a Mac. (I use a PC so for the rest of the tutorial I will be using ctrl as it is
easier.) This gives you outline mode which shows you the actual vector lines that
Illustrator is using. Align them as closely as possible as this is important to the tiling of
the pattern. It may help to zoom in as much as you can.
Once you have done this you can switch back from outline mode by pressing ctrl+Y
again. Select both hexes using the selection tool by dragging a box around them. Now
you need to get the hexes to a state where you can trim pieces off of them. In order to do
this you need to create outlines from the 1pt stroke you have given the hexes. With
both of the hexes still selected click on the Objects menu at the top and then select
Path and then finally Outline Stroke.
Notice now when the hexes are selected the edges of the stroke are highlighted, not the
center line of the stroke. This has essentially created a polygon shape out of the outline.
When selected the hexes should look like this.
Now you need to create a solid shape from the two hexagons. This will make it easier to
trim. Make sure both of the hexes are still selected and go to the Pathfinder palate.
Hold down the alt key and press the first button on the left. This button is called add
shape to area. I call it the combine tool and it looks like this.
For me the following was the tricky part as I had to figure out the best way to trim
everything so when it was tiled it would look correct. Hopefully this saves you a bit of
time if you follow what I am doing precisely.
Next, select the square/polygon tool and make a square on the screen a bit larger than
the hex itself. Then place the box over the top of the hex (it might make it easier to
select a different color and place it to where it covers exactly half of the side of the hex,
like so:
Do the same thing for the other side of the right hex. Then place a box over the left most
edge of the left hex covering to the point where the outer diagonal moves upward. You
can see it better in the two pictures below.
Now, select all three of the boxes and combine them using the method above from
combining the hexes.
Once that is done you need to select the new shape and the hexes and in the Pathfinder
palate alt-click the second button, which is the subtract from shape button.
This should give you a result like this.
There is one final thing we need to do before proceeding. There needs to be a way for
the line to the left to join the bottom of the hex. To do this you need to duplicate the
new shape and move it over to where it lines up exactly to the left of the current object.
Like this:
Select both shapes and combine them as before to make one new shape. Next we need
to create some boxes over the left most and right most parts of the original shape so it
looks like this.
As you can see I left a bit of the left most hex and cut off a bit of the right side. This
will allow for seamless tiling as a tile can only be used on a square grid. By doing this it
allows the hexes to be formed on a square grid. I know it looks a bit weird right now but
it works, trust me ;) Here is a detail of how I aligned the boxes.
Once you have them aligned, select each box and subtract it from the hex shape using
the method stated above. Your end result should look like this.
If your shape looks like that, then you have done well and are past the hard part. The
next thing to do is to select the shape and click on the Edit menu and then click on
Define Pattern.
This brings up the New Swatch dialog. Just name it something appropriate and then
click Ok.
Unless you have the Swatches palate open, nothing appears to happen. Dont worry,
something did happen. Open the Swatches palate by clicking the Windows menu and
then selecting Swatches
Once the Swatches palate opens, you will see a tiny box with the little shape in it. Lets
try it out! Create a new box shape and make it 12x18 or so. While the box is selected
click on the hex swatch and see what happens. It should look like this!
For now that is where I will stop. Hopefully tomorrow or the next day I will go further
by showing you how to scale the grid, rotate the grid and also how to effectively use the
grid and get it ready for print. Here are a couple examples of different styles of grids
you can make using this method. Enjoy.
MappingBoard
MappingBoard is an application for drawing wargame maps. I am not a very patient
person so the idea is to have a simple, easy to use application where you can, as much
as possible, just plonk terrain items down on the map and not have to change a dozen
properties such as colour and width every time.
Of course, initially, you will have to set up the toolbox to be able to draw the maps that
you wish, but after that, you can just draw a blacktop road with white markings, for
example, straight on the map every time you need to.
If you wish to create a library of specific terrain features, such as all the hills in your
terrain box, it is as simple as drawing a feature and saving it to a specific folder on your
PC and it will automatically appear in the tollbox under "MyFeatures".
The Science Bit
The main idea behind MappingBoard for drawing linear features, such as the white
roads with black borders in the map below, is to have a "drawing feature" that is a
combination of "pens" which all draw along the same path on the map producing the
desired effect. This simple premise can be used to draw roads with borders, tarmac
roads with central dashed lines, railway tracks, or dirt roads that fade into the
surrounding grass.
Full size version
Based on the map in the Command Decision scenario Buron by Doug Eaglesham
Here are samples of easy to draw terrain features in MappingBoard.
Full size version
A map drawn with textures.
For those who prefer a more Flames of War or Warhammer style of map. I find these
very effective for maps with a small number of terrain features.
Full size version
The ground textures used in this map were created by David Gurrea
The water texture was created by AbsoluteCross
Based on the map in the Rapid Fire scenario Operation "Quick Anger" by Mark Piper
A map drawn with "3D" textures.
The following map is the same as the above but uses shading to produce a 3D effect.
Full size version
The ground textures used in this map were created by David Gurrea
The water texture was created by AbsoluteCross
Based on the map in the Rapid Fire scenario Operation "Quick Anger" by Mark Piper
More Example Maps
One of the reasons for starting this project was to do my own versions of maps that I
found hard to decipher while reading a scenario. Here are some more that I have
converted (click to enlarge):
The following is a map I drew for the computer game WarTac by Mark Ainsworth
More WarTac maps can be seen here
Downloads
Download the latest installation package (version 0.9.1.1, dated: 22/12/10).
Download the previous version (version 0.9.0.1).
Documentation
Jim Baker, from Fire and Fury, has written a user manual.
Support
For questions about MappingBoard, user submitted content and to report bugs please
visit the MappingBaord Yahoo! Group.
Textures
I don't include any textures in MappingBoard. However, there are loads of freely
available textures on the internet (I just can't redistribute them). See the Resources page
for links to webpages containing textures and other mapping objects.
Using textures in MappingBoard
Features:
Most terrain features can be created in one step
Objects can be freely moved and adjusted once created so you don't have to get it
exactly right first time
The terrain feature template is an easy to edit xml file. Features can also be added via
right clicking an object on the map.
You can add drawing styles (e.g. pen and fill colour) AND whole features (e.g. a kidney
shaped hill). This allows you to draw items in your terrain collection once and add
them to each map with just a couple of clicks
Terrain features have a draw order so that e.g. roads are always drawn over other
features*
Linear features with borders will merge borders when overlapped (e.g. see road
junctions in example)*
Features such as woods can be made semi-transparent allowing them to overlap hills.
Easy to use military unit symbols
Square and Hex grids
UN obstacle symbols such as concertina barbed wire
NEW: Blended image fills to give soft edges to the terrain
* for performance reasons this occurs during export to an image file but not when
editing.
There is no documentation at the moment so you'll just have to play with it and see if
you like it. I will, however, list important features here.
System Requirements
o A PC running Microsoft Windows XP or later
o The DotNet framework version 2.0. This is probably already on your machine
otherwise you can download it from here
Installation
o Download the zip file and unzip the contents in a suitable place
o Double click Setup.exe and follow the instructions to install
Selecting objects
o Once you have several objects on the map it is sometimes difficult to select
the object you want.
o Use layers to organise your objects. E.g. place all hills on one layer, roads on
another etc. Too many layers, however, can make it difficult to find the object
you want to select.
o By default clicking will select the top most object, if you hold the shift key
down you can toggle through all the objects in tha current layer under the
mouse.
Transparency
o Area terrain (e.g. woods) can be filled with a solid colour, a tiled image, or
both if you use a gif image with transparency
o If both, the alpha setting will set the transparency of the solid colour only,
otherwise it will set the transparency of the tiled image
"3D" Terrain
o Coming soon - how to draw 3D terrain
o
o
Miscellaneous
o The map is drawn on the editing screen with a small margin. This margin will
not appear on the exported image so features can be drawn across the map
border without having to spend precious time trying to line the end of the
feature up with the edge of the map.
o Drawing styles
You can draw either free hand (the default) or by sets of straight lines
Features in the pipeline
Arrowheads and other line terminators
Preview screen - showing a fully WYSIWYG version of the map.
También podría gustarte
- ASL - VFTT 50 - 51Documento40 páginasASL - VFTT 50 - 51deitti333Aún no hay calificaciones
- ASL - VFTT 21Documento20 páginasASL - VFTT 21deitti333Aún no hay calificaciones
- ASL - VFTT 60Documento20 páginasASL - VFTT 60deitti333Aún no hay calificaciones
- ASL - VFTT 75Documento20 páginasASL - VFTT 75deitti333Aún no hay calificaciones
- Avalon Hill Squad Leader Scenario 6Documento1 páginaAvalon Hill Squad Leader Scenario 6GianfrancoAún no hay calificaciones
- ASL - VFTT 12Documento16 páginasASL - VFTT 12deitti333Aún no hay calificaciones
- Ing/hex Coordinate Cannot Be Forfeited See Also G1.632 For Japanese Pill-Boxes) - Tunnels Are Not Dug During Play They Must Be Secretly RecordedDocumento2 páginasIng/hex Coordinate Cannot Be Forfeited See Also G1.632 For Japanese Pill-Boxes) - Tunnels Are Not Dug During Play They Must Be Secretly RecordedFrank Mason100% (1)
- ASL - VFTT 49 PDFDocumento20 páginasASL - VFTT 49 PDFdeitti333Aún no hay calificaciones
- ASL - VFTT 64Documento20 páginasASL - VFTT 64deitti333Aún no hay calificaciones
- Delta Cad ManualDocumento0 páginasDelta Cad ManualAndrei PantuAún no hay calificaciones
- ASL - VFTT 74Documento20 páginasASL - VFTT 74deitti333100% (1)
- Headquarters Capabilities Chart: HQ/ Training LevelDocumento5 páginasHeadquarters Capabilities Chart: HQ/ Training LevelMina AoiAún no hay calificaciones
- ASL - VFTT 84Documento24 páginasASL - VFTT 84deitti333Aún no hay calificaciones
- Taking the Crossroads: Rangers and Armor at IrschDocumento6 páginasTaking the Crossroads: Rangers and Armor at IrschOwen EdwardsAún no hay calificaciones
- Hube'S Pocket: Asl Scenario GDocumento1 páginaHube'S Pocket: Asl Scenario GJuan Diego Conde EguiletaAún no hay calificaciones
- ASL - VFTT 07Documento8 páginasASL - VFTT 07deitti333Aún no hay calificaciones
- AFRIKA KORPS Errata - QADocumento5 páginasAFRIKA KORPS Errata - QAResearcher0415Aún no hay calificaciones
- Tutorial Jay Richardson Aslsk 1 SpanishDocumento8 páginasTutorial Jay Richardson Aslsk 1 SpanishOscar evilcore666Aún no hay calificaciones
- Complex SQL QueriesDocumento3 páginasComplex SQL QueriesOFFICIAL MEERUT KA MUNDAAún no hay calificaciones
- ASL - VFTT 39Documento20 páginasASL - VFTT 39deitti333Aún no hay calificaciones
- Xlwings and ExcelDocumento19 páginasXlwings and ExcelHoangdh0% (1)
- ASL - VFTT 67Documento20 páginasASL - VFTT 67deitti333Aún no hay calificaciones
- SoF 2 Beserk!Documento1 páginaSoF 2 Beserk!borrodinAún no hay calificaciones
- ASL - VFTT 57Documento20 páginasASL - VFTT 57deitti333Aún no hay calificaciones
- No Retreat CreteDocumento6 páginasNo Retreat CreteVaggelisAún no hay calificaciones
- Operation Market Garden: The Tide of Iron Multiplayer CampaignDocumento70 páginasOperation Market Garden: The Tide of Iron Multiplayer Campaignthelordxor100% (1)
- Mid War Arsenals V3Documento26 páginasMid War Arsenals V3BoAún no hay calificaciones
- The Drive On Metz: September, 1944Documento2 páginasThe Drive On Metz: September, 1944kispatkanyAún no hay calificaciones
- Backing Up and Recovering Clusters With Emc NetworkerDocumento41 páginasBacking Up and Recovering Clusters With Emc NetworkerMansoorAún no hay calificaciones
- (Wiki) Battle of Krasny BorDocumento6 páginas(Wiki) Battle of Krasny BorAndrea MatteuzziAún no hay calificaciones
- Remagen Bridgehead Battle Game by H. BodenstedtDocumento15 páginasRemagen Bridgehead Battle Game by H. BodenstedtThor SheilAún no hay calificaciones
- The Third Reich Beginners Strategy GuideDocumento4 páginasThe Third Reich Beginners Strategy Guidenemesisuk100% (2)
- ASL Mapboards and Mapsheets GuideDocumento7 páginasASL Mapboards and Mapsheets GuidePaoloViarengoAún no hay calificaciones
- IEW ROM HE Renches: V F T TDocumento20 páginasIEW ROM HE Renches: V F T TMorgan KarlssonAún no hay calificaciones
- A Scen Design AAR PDF BookDocumento121 páginasA Scen Design AAR PDF BookSimon Scrivener100% (1)
- Escenario AslDocumento1 páginaEscenario AslAngel Sanchez GonzalezAún no hay calificaciones
- ASL - VFTT 10Documento16 páginasASL - VFTT 10deitti333Aún no hay calificaciones
- A Quick Guide To Android App Reversing: What Is Byte CodeDocumento2 páginasA Quick Guide To Android App Reversing: What Is Byte Code51- Nadir AkramAún no hay calificaciones
- Ghost DivisionDocumento138 páginasGhost DivisionALFARMAún no hay calificaciones
- Why Fight On? The Decision To Close The Kursk SalientDe EverandWhy Fight On? The Decision To Close The Kursk SalientCalificación: 4 de 5 estrellas4/5 (1)
- Point Blank! Final Copy Mar - Apr 2012Documento7 páginasPoint Blank! Final Copy Mar - Apr 2012witchbottlesAún no hay calificaciones
- Asltute 1Documento2 páginasAsltute 1Juan Miguel Martin CabanillasAún no hay calificaciones
- Hube's Pocket: Operational Combat SeriesDocumento24 páginasHube's Pocket: Operational Combat SeriesDWSAún no hay calificaciones
- ST Quentin CanalDocumento13 páginasST Quentin CanalIsrael GonçalvesAún no hay calificaciones
- IEW ROM HE Renches: V F T TDocumento20 páginasIEW ROM HE Renches: V F T Tdeitti333Aún no hay calificaciones
- Squad Leader Infantry Fire TableDocumento2 páginasSquad Leader Infantry Fire TablepentayAún no hay calificaciones
- Rate of Fire: Winter 1999Documento33 páginasRate of Fire: Winter 1999LicAún no hay calificaciones
- Routing FlowchartDocumento6 páginasRouting FlowchartdachdaAún no hay calificaciones
- ASL Hakkaa Paalle Errata Ver 1 PDFDocumento3 páginasASL Hakkaa Paalle Errata Ver 1 PDFPaoloViarengoAún no hay calificaciones
- ASL - Bring On The Night v2Documento15 páginasASL - Bring On The Night v2adolfodeboeck85100% (1)
- ASL - VFTT 78Documento36 páginasASL - VFTT 78deitti333Aún no hay calificaciones
- ASL Rules TablesDocumento7 páginasASL Rules Tablesdeitti333Aún no hay calificaciones
- Blitzkrieg 2 - Editor Manual PDFDocumento137 páginasBlitzkrieg 2 - Editor Manual PDFJuanAndresNavarroSotoAún no hay calificaciones
- The Pacific War 1941-45: Empire of The SunDocumento56 páginasThe Pacific War 1941-45: Empire of The SunIvánAún no hay calificaciones
- Byron Henderson's Optional Panzerblitz WECDocumento2 páginasByron Henderson's Optional Panzerblitz WECwiggleroom03Aún no hay calificaciones
- US Anti-Tank Defense at Dom Butgenbach, Belgium in 1944Documento128 páginasUS Anti-Tank Defense at Dom Butgenbach, Belgium in 1944Malcolm Hunt100% (2)
- Littorio Infantry DivisionDocumento3 páginasLittorio Infantry DivisionPedroMarinhoAún no hay calificaciones
- Savage StreetsDocumento4 páginasSavage StreetsalexAún no hay calificaciones
- Bomber Command Solitaire Rules: 1) Target SelectionDocumento2 páginasBomber Command Solitaire Rules: 1) Target Selectionkgjim100% (1)
- WWII Historical Reenactment Society Jul 2011Documento12 páginasWWII Historical Reenactment Society Jul 2011CAP History LibraryAún no hay calificaciones
- Tank LeaderDocumento7 páginasTank LeaderWilliam ButlerAún no hay calificaciones
- Battle of The BulgeDocumento26 páginasBattle of The Bulgemnbvcxz_Aún no hay calificaciones
- GWASL CatalogDocumento10 páginasGWASL CatalogResearcher0415100% (1)
- Ap7-Directive Number ThreeDocumento1 páginaAp7-Directive Number ThreeHagar69Aún no hay calificaciones
- Air-Ground Teamwork On The Western Front - The Role Of The XIX Tactical Air Command During August 1944: [Illustrated Edition]De EverandAir-Ground Teamwork On The Western Front - The Role Of The XIX Tactical Air Command During August 1944: [Illustrated Edition]Aún no hay calificaciones
- Bca Ii Sem Operating SystemsDocumento78 páginasBca Ii Sem Operating SystemsSiva KumarAún no hay calificaciones
- Problems Trinity College Admissions QuizDocumento3 páginasProblems Trinity College Admissions QuizJack FieldingAún no hay calificaciones
- Inventory ChecklistDocumento9 páginasInventory ChecklistHadiid Pratama HerdaAún no hay calificaciones
- CortanaDocumento5 páginasCortanaAseel JameelAún no hay calificaciones
- ILI6480G Single Chip Driver for 480x272 TFT PanelDocumento60 páginasILI6480G Single Chip Driver for 480x272 TFT PanelRaskipusAún no hay calificaciones
- Distribution ExamplesDocumento13 páginasDistribution ExamplesVishwanath VerenkarAún no hay calificaciones
- Media Converter Gigabit Ethernet PoE SFP - Black BoxDocumento2 páginasMedia Converter Gigabit Ethernet PoE SFP - Black BoxDamoclesAún no hay calificaciones
- Answer Question 8 Assignment AaDocumento6 páginasAnswer Question 8 Assignment AajhghjgjhgAún no hay calificaciones
- APSO SampleDocumento1 páginaAPSO SampleJohn Michael PioquintoAún no hay calificaciones
- Data Sheet H9TP32A4GDBCPRDocumento169 páginasData Sheet H9TP32A4GDBCPRNoel Alejandro Cordova RangelAún no hay calificaciones
- Flexible License - 1. Server Installation and ActivationDocumento4 páginasFlexible License - 1. Server Installation and ActivationfcoipmAún no hay calificaciones
- Survivejs Webpack Apprentice MasterDocumento380 páginasSurvivejs Webpack Apprentice MasterCesar LopezAún no hay calificaciones
- Curriculum Vitae: P. Ajay Kumar ReddyDocumento3 páginasCurriculum Vitae: P. Ajay Kumar ReddyAbhinavHarshalAún no hay calificaciones
- 2830 D EN 20130318 RM Drystar 5302Documento238 páginas2830 D EN 20130318 RM Drystar 5302agfadsAún no hay calificaciones
- 2019-12-21 - PC Express - Suggested Retail Price List PDFDocumento2 páginas2019-12-21 - PC Express - Suggested Retail Price List PDFSherwin CruzAún no hay calificaciones
- Extracting Useful Information from Massive Data SetsDocumento157 páginasExtracting Useful Information from Massive Data SetsUdayAún no hay calificaciones
- Kornak - (STM32-Discovery-F4) - 0001 Rev 1.00 Module Pinouts & FunctionsDocumento29 páginasKornak - (STM32-Discovery-F4) - 0001 Rev 1.00 Module Pinouts & Functionsfred5678Aún no hay calificaciones
- Ajax For MobilityDocumento2 páginasAjax For MobilitymachinelearnerAún no hay calificaciones
- Internetworking With TCP - IP Vol IIDocumento11 páginasInternetworking With TCP - IP Vol IIMohan ArumugavallalAún no hay calificaciones
- Opposition-Based Differential EvolutionDocumento16 páginasOpposition-Based Differential EvolutionYogesh SharmaAún no hay calificaciones
- Salesforce Certified Platform Developer I: Certification Exam GuideDocumento14 páginasSalesforce Certified Platform Developer I: Certification Exam GuidejuaniruegasAún no hay calificaciones
- TriangleDocumento2 páginasTriangleapi-3812198Aún no hay calificaciones
- SSC Aptitude Tier 1 Sample PaperDocumento14 páginasSSC Aptitude Tier 1 Sample PaperAbhinish SwaroopAún no hay calificaciones
- MPCDocumento485 páginasMPCVíctor RivasplataAún no hay calificaciones
- 2 Starting JavaProgrammingDocumento69 páginas2 Starting JavaProgrammingSurya Dinuz EskomAún no hay calificaciones



























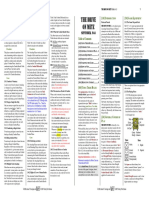




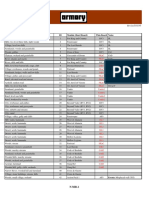







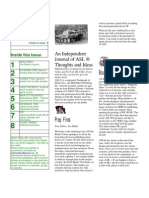

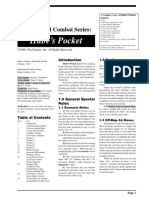
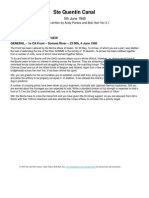














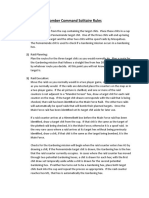



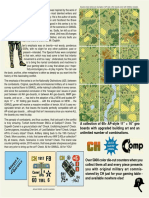

![Air-Ground Teamwork On The Western Front - The Role Of The XIX Tactical Air Command During August 1944: [Illustrated Edition]](https://imgv2-2-f.scribdassets.com/img/word_document/259895642/149x198/ac23a1ff63/1617227775?v=1)