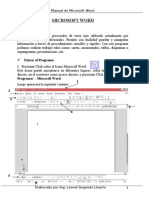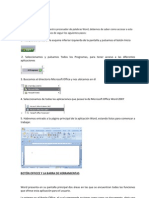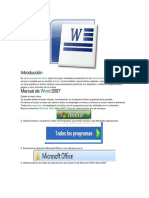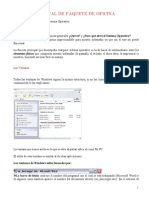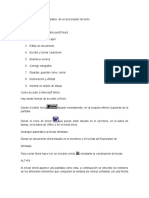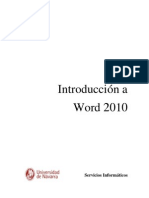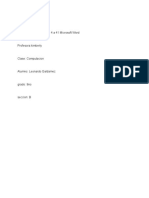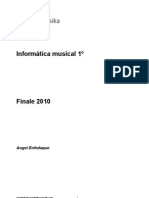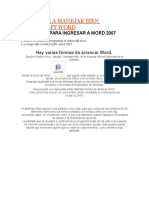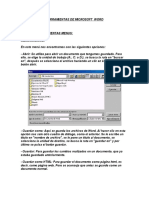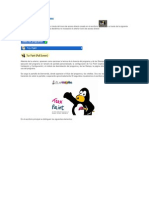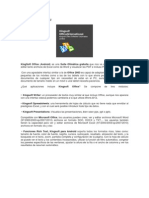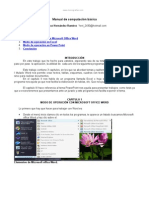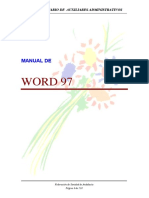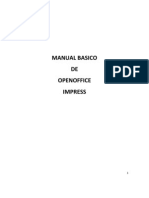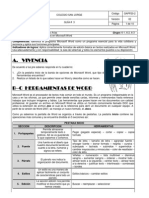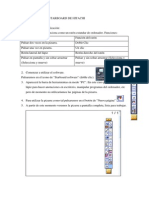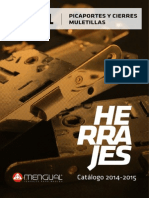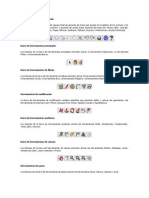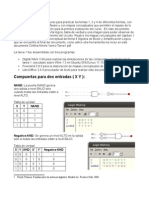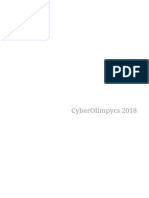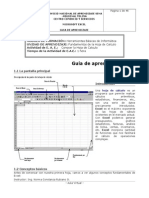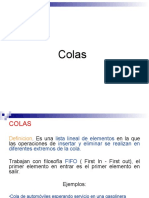Documentos de Académico
Documentos de Profesional
Documentos de Cultura
Word
Cargado por
somatenDerechos de autor
Formatos disponibles
Compartir este documento
Compartir o incrustar documentos
¿Le pareció útil este documento?
¿Este contenido es inapropiado?
Denunciar este documentoCopyright:
Formatos disponibles
Word
Cargado por
somatenCopyright:
Formatos disponibles
LECCION 1
Abrir el programa
Tenemos varias opciones para abrir el programa. Una posibilidad es partir del botn Inicio.
Pulsamos el botn Inicio que se
encuentra en la esquina inferior izquierda
de la pantalla
Y del men que aparece pulsamos sobre
Programas
Y de los programas pulsamos sobre
Microsoft Word
Aparece el programa mostrando una serie de Barras y una zona en blanco donde podemos escribir.
LECCION 2
Partes de la pantalla
Las Barras que el programa muestra en pantalla pueden variar dependiendo de las que estn activadas.
Para que aparezca o no una Barra en la pantalla la marcamos partiendo de Ver y Barras de Herramientas.
Por e!emplo si queremos que se muestre la Barra de Dibujo.
Pulsamos en la parte superior de la pantalla Ver
Pulsamos sobre Barra de herramientas.
" marcamos Dibujo
La Barra de Dibujo se mostrar# en la parte in$erior de la pantalla.
%eremos a continuacin las distintas partes que muestra en pantalla el programa &ord
'n la parte superior se encuentra La Barra de ttulo. 'sta Barra muestra el nombre del documento. (omo no le
)emos dado nombre al $ic)ero el programa le asigna el nombre *+ocumento ,* al primero que aparece cuando
abrimos el programa
A la derecha de la Barra de Ttulo
aparece el botones para Minimizar la
pantalla del programa
Y el botn para cerrar el programa
A continuacin aparece la Barra de men desde la que podemos desplegar los men-s con las principales
instrucciones del programa. 'n la imagen se muestra como pulsando sobre Archivo aparece el men-
correspondiente.
La Barra Estndar nos muestra una serie de botones que nos $acilitan el acceder directamente a las $unciones
m#s usuales.
La siguiente Barra que se muestra es la Barra de formato que como su nombre indica permite dar $ormato al
te.to.
'n el lateral de la pantalla se muestra la Barra de desplazamiento que $acilita movernos por las p#ginas.
/i tenemos activa la Barra de Autoteto nos permite acceder directamente a una coleccin de te.tos
prede$inidos como saludos y despedidas.
!a "e#la.
Esta regla nos permite visualizar los
mrgenes el sangrado del te!to " en
general la disposicin del te!to en la
pgina#
'n la parte in$erior de la pantalla aparece cuando la activamos la Barra de Dibujo con una serie de botones
para a0adir y modi$icar $iguras geomtricas.
La Barra de Estado en la parte ba!a de la pantalla nos in$orma de la p#gina en la que nos encontramos dentro
del documento as1 como de la seccin de las p#ginas totales del documento y de la posicin del punto de
insercin de te.to con respecto a los bordes del papel.
LECCION 3
Distintas formas de visualiar el do!umento
!a vista normal. 'n la vista normal el documento se muestra de una $orma continua. 'l cambio de p#gina se
muestra como una l1nea de puntos. 'n este modo no se ven adecuadamente los elementos gr#$icos. 's una
vista -til cuando tenemos un ordenador lento.
&ord nos permite crear $ic)eros en 2tml que podemos colocar directamente en Internet. Por tanto con este
programa podemos crear p#ginas &eb y en la vista +ise0o &eb comprobamos como se visualizar# en Internet
la p#gina que estamos creando.
Una de las vistas m#s interesantes es tener activada la opcin Dise$o de impresi%n que muestra las p#ginas
claramente di$erenciadas y una imagen muy apro.imada de como va a quedar la p#gina al imprimirla.
(uando tenemos un te.to largo que recorrer puede ser interesante revisarlo mediante la vista es&uema que
nos muestra solamente los t1tulos de los distintos apartados. +esde esta vista podemos cambiar $#cilmente el
orden de las di$erentes secciones. Para que esta vista sea e$ectiva los t1tulos de los apartados debemos
ponerlos utilizando la instruccin 'nsertar de la Barra de men- y seleccionando (tulo.
3tra vista interesante para documentos largos es el )apa del documento. Pulsando sobre esta opcin la
pantalla aparece dividida en dos columnas. La columna de la izquierda muestra el 1ndice del documento.
Pulsando sobre un apartado del 1ndice nos movemos r#pidamente a ese lugar del documento.
LECCION "
Pantalla !ompleta # $oom
'n la opcin *antalla completa desaparecen las Barras de men- y los bordes mostrando toda la pantalla la
p#gina.
Pulsamos Ver en la parte superior de la pantalla.
/eleccionamos *antalla completa
Podemos en cualquier momento volver a otra vista pulsando sobre +errar pantalla completa.
3tro comando que nos permite controlar el aspecto de la pantalla y como se visualiza el documento es la
instruccin ,oom.
Pulsamos Ver en la Barra de men-
/eleccionamos ,oom
4os aparece el +uadro de ,oom en el que seleccionaremos si queremos ver una parte de la p#gina
con las letras muy grandes la p#gina ocupando la pantalla de lado a lado toda la p#gina o varias
p#ginas. Al seleccionar (oda la p#ina o Varias p#inas las letras se )acen min-sculas pero
tenemos una vista general de como quedan las p#ginas. 'n el e!emplo tenemos marcada (oda la
p#ina y se mostrar# tal como aparece en Vista previa. 'n este momento nuestra p#gina se
encuentra en blanco.
LECCION %
&ista Preliminar
3tra opcin de visualizacin interesante es la que se muestra pulsando Archivo en la Barra de men- y Vista
preliminar. 'n esta vista la pantalla nos muestra como quedara el documento una vez pasado al papel.
Podemos ver simult#neamente en la pantalla dos partes de un mismo documento. 'sta vista puede ser -til para
comprobar di$erentes partes de un documento e.tenso.
Pulsamos Ventana en la
Barra de men#
$eleccionamos Dividir#
Marcamos la altura a la que
queremos dividir la ventana
Aparecen dos ventanas cada
una con su propia Barra de
desplazamiento
'sta vista puede ser muy interesante para analizar di$erentes partes de un documento y comprobar similitudes y
di$erencias.
LECCION '
Personaliar las (arras de )erramientas
'l programa permite adaptar a nuestros gustos y usos las Barras que se muestran en pantalla.
/eleccionamos Herramientas en la Barra de men-
Pulsamos sobre *ersonalizar
4os aparece el cuadro de di#logo *ersonalizar. 'n este cuadro podemos seleccionar colocar la Barra de
-ormato . la Estndar en la misma $ila o como en el e!emplo )ostrar en los mens primero los comandos
usados recientemente
Partiendo igualmente del comando Herramientas podemos seleccionar /pciones.
Aparece el cuadro /pciones donde podemos seleccionar di$erentes $ormas de visualizacin.
5ediante este cuadro podemos )acer aparece las )arcas de formato que nos muestra en pantalla donde se
encuentran introducidas instrucciones de $ormato.
LECCION *
Introdu!ir te+to
4ormalmente el programa &ord $unciona en el modo Insertar.
's decir que cuando escribimos entre dos palabras la palabra de la derec)a se desplaza para no ser borrada o
tapada por lo que estamos escribiendo.
Para cambiar entre insertar y sobrescribir pulsamos la tecla 'nsertar
(uando tenemos activada la opcin sobrescribir y nos situamos en medio de un te.to al escribir reemplazamos
el te.to anterior por lo que vamos escribiendo.
En la Barra de estado que se encuentra
en la parte inferior de la pantalla se
muestra si esta activado sobrescribir#
Aparece $%B cuando se encuentra
activado Sobrescribir
Para Insertar el te.to activamos la vista Dise$o de 'mpresi%n que es la recomendable si nuestro ordenador
tiene su$iciente potencia y que permite situarnos en cualquier posicin del papel simplemente mediante un doble
clic.
Pulsamos por tanto Ver en la Barra de
men " del men pulsamos sobre Diseo
de Impresin
" en esta vista pulsando dos veces el botn izquierdo del ratn sobre la zona donde queremos comenzar a
introducir el te.to aparece el punto de Insercin. Podemos comenzar a introducir el te.to.
La opcin de )acer clic y escribir se puede activar o desactivar. Posiblemente se encuentre activada. 'n caso
contrario puede activarla.
Pulsar !erramientas en la Barra de
men
Pulsar sobre "pciones
$eleccionar la pesta&a #dicin
Y marcar !abilitar $acer clic % escribir
Pulsar &ceptar
'n el mismo cuadro de Edici%n podemos activar o desactivar otras opciones como )odo sobrescribir y usar la
tec)a 'nsertar para pegar.
%amos a teclear el siguiente te.to
*Un conocimiento preciso de la situacin de partida de donde estamos es el primer paso para la determinacin
de las metas a alcanzar y del dise0o de los medios y procedimientos para conseguir los ob!etivos. La
programacin did#ctica partir# del conocimiento realista del entorno en el que se desarrolla el proceso de
ense0anza de los medios disponibles materiales y personales de las necesidades y del baga!e de
conocimientos que poseen los estudiantes que van a cursar la asignatura.*
LECCION ,
Des)a!er
$eguramente una de las opciones ms
utilizadas " mu" de agradecer# $i nos
equivocamos pulsamos " retrocedemos
se elimina la ltima accin realizada#
Pulsando sobre el men de 'eshacer
podemos seleccionar e!actamente cuanto
queremos retroceder# (as acciones que
deseamos deshacer#
'esde la Barra de men pulsamos la
opcin #dicin " Des$acer escritura
%tra opcin cuando nos equivocamos es
marcar el te!to equivocado " pulsar
#dicin " Borrar
LECCION -
.uardar
La opcin 0uardar arc)iva el $ic)ero con el mismo nombre sustituyendo el $ic)ero anterior. 's preciso
tener cuidado puesto que podemos estar borrando sin remedio la versin anterior de un documento que
dese#bamos mantener.
Pulsamos &rc$ivo en la Barra de men#
$eleccionamos 'uardar
La opcin 0uardar como nos permite asignar un nuevo nombre al $ic)ero. Permite tener varias versiones de un
documento con varios nombres.
Pulsamos &rc$ivo sobre la Barra de
men
Y pulsamos sobre 'uardar (omo
/uele ser recomendable guardar cada cierto tiempo el traba!o realizado.
Tenemos que seleccionar donde guardamos el $ic)ero. Podemos guardarlo en un +isco o en un subdirectorio
del disco duro. 's recomendable guardar copias en el disco duro. Una buena costumbre es ser ordenado y
guardar los distintos tipos de $ic)eros en distintos subdirectorios.
LECCION 1/
0eguridad
's interesante que cada cierto tiempo el propio programa realice una copia de seguridad. Puede comprobar si
tiene activada esta opcin6
Pulsando sobre Herramientas de la Barra de men-
Pulsando sobre /pciones
/eleccionamos la pesta0a 0uardar
" en 0uardar info. de Autorrecuperaci%n cada seleccionamos el n-mero de minutos entre cada
guardado autom#tico de seguridad. 'n nuestro e!emplo tenemos seleccionado ,7 minutos.
'n nuestro e!emplo tenemos tambin activada la opcin +rear siempre copia de se#uridad. 'sta
opcin crea un $ic)ero de seguridad con e.tensin .Ba8 para que sea m#s $#cil recuperar el $ic)ero
perdido.
Podemos asignar una contrase0a al $ic)ero
4os pedir# que volvamos a escribir la contrase0a para que no teclear una clave equivocada por error.
La contrase0a de escritura permite a otros ver el documento pero no modi$icarlo. esta opcin es interesante si
compartimos traba!os pero queremos mantener el control sobre las modi$icaciones.
LECCION 11
Abrir do!umentos e+istentes
(uando ya tenemos un $ic)ero en un disco o en el disco duro del ordenador para traba!ar sobre el o para leerlo
partiendo de Arc)ivo de la Barra de men-s.
Pulsamos Archivo
" pulsamos Abrir
4os aparece en pantalla un cuadro en donde puede aparece directamente el $ic)ero que deseamos abrir.
/i no aparece directamente puede que se encuentre en alguna de las carpetas donde se encuentran los $ic)eros
m#s utilizados.
'n el lateral se encuentran los botones que nos dan acceso directo a estas carpetas m#s usuales
)na lista de los ficheros que hemos usado
recientemente
Muestra los ficheros de la carpeta mis
documentos# Muchos ficheros por defecto
se almacenan en esta carpeta
(os ficheros guardados directamente en
el escritorio#
Muestra los ficheros guardados en la
carpeta favoritos
(a carpeta *eb
LECCION 12
Op!iones de abrir
/i el $ic)ero que deseamos abrir no aparece directamente al pulsar el comando abrir tenemos varias
opciones
$i el fichero que deseamos abrir no
aparece en el directorio que se muestra
por defecto nos movemos al directorio
adecuado pulsando sobre la flecha que
abre el men#
Para movernos a las carpetas o ficheros
que hemos abierto recientemente# +iene
una funcin parecida al botn atrs de los
navegadores de ,nternet#
%tra opcin es subir un nivel para buscar
el fichero que deseamos abrir#
'n la parte superior tenemos varios botones que nos permiten gestionar los $ic)eros
Para eliminar ficheros marcamos los
ficheros que deseamos eliminar "
pulsamos el botn #liminar
Es interesante ser ordenado " guardar los
distintos ficheros de distinto tipo en
carpetas separadas# Pulsando sobre el
botn (rear nueva carpeta a&adimos
una carpeta a la que daremos nombre
(a opcin Vistas me permite mostrar
ma"or o menor informacin sobre los
ficheros#
$i pulsamos sobre !erramientas
accedemos a varias opciones# $i no
sabemos donde se encuentra un
determinado fichero seleccionamos
Buscar
'n nombre de arc)ivo escribiremos el nombre del $ic)ero que deseamos abrir. otra opcin es abrir el $ic)ero
directamente realizando un doble clic sobre el nombre del $ic)ero.
'n la $lec)a situada al lado del botn Abrir podemos seleccionar el modo como abriremos el documento. /i
seleccionamos la opcin Abrir como de s%lo lectura podemos verlo pero no modi$icarlo. (on esta opcin
evitamos modi$icar o alterar por error el documento.
Podemos abrir varios $ic)eros a la vez.
Para seleccionar varios $ic)eros que est#n unos a continuacin de otros.
o Pulsamos en el primero.
o Pulsamos sobre la tecla may-scula.
o " manteniendo pulsada la tecla may-scula nos movemos )acia aba!o con la tecla $lec)a
aba!o que posiblemente se encuentre a la derec)a de su teclado.
Para seleccionar varios $ic)eros que no $orman un bloque mantenemos pulsada la tecla +ontrol 1+trl1
y vamos pulsando sobre los $ic)eros que deseamos abrir.
Una vez que tenemos abiertos varios $ic)eros para mostrar uno u otro en pantalla empleamos la instruccin
Ventana. La instruccin Ventana nos muestra los di$erentes $ic)eros que tenemos abiertos y nos permite
pulsando sobre ellos cambiar de uno a otro. 'n nuestro e!emplo tenemos abiertos dos $ic)eros denominados
*cambiocuenta* y *+atos de la investigacin*. mediante esta %entana podemos cambiar de uno a otro $ic)ero de
$orma r#pida.
LECCION 13
0ele!!ionar te+to
Al utilizar el programa &ord es $recuente antes de utilizar otros comandos tener que seleccionar el te.to.
%eamos algunas $ormas sencillas de marcar el te.to para por e!emplo darle $ormato.
$eleccionamos una palabra pulsando dos
veces sobre la misma
-os situamos a la izquierda de la l.nea "
cuando el curso se transforma en una
flecha pulsamos el botn del ratn
-os situamos a la izquierda igual que
antes " cuando aparece la flecha
pulsamos dos veces#
Para seleccionar todo el te!to# -os
situamos igual a la izquierda " cuando
aparece la flecha pulsamos tres veces#
Igualmente podemos seleccionar el te.to pulsando sobre el principio de la zona que deseamos seleccionar y
manteniendo pulsado el botn del ratn movernos al otro e.tremo de la zona.
LECCION 1"
1ormatos predefinidos
'l programa dispone de ciertos $ormatos predise0ados.
Pulsamos -ormato en la parte superior de la pantalla.
" pulsamos sobre (ema
'n el cuadro que aparece podemos seleccionar entre una coleccin de temas o $ormatos prede$inidos.
Pulsando sobre 0alera de estilos accedemos al cuadro que nos permite seleccionar entre una serie de
plantillas predise0adas que nos permiten dar $ormato de $orma muy r#pida a un ciertos tipos de documentos
)abituales.
Aparece el cuadro sobre el que seleccionamos una *lantilla para el documento al que le queremos dar $ormato
de $orma r#pida. 'n nuestro e!emplo )emos seleccionado -a moderno como el estilo que necesitamos para
nuestro documento.
LECCION 1%
1ormato de letras
-/")A(/ DE -2E3(E
%amos a dar $ormato a las letras del te.to.
Para dar $ormato lo normal suele ser de$inir el $ormato y comenzar a escribir. 3tra opcin es tener ya escrito el
te.to marcarlo y cambiar el $ormato.
'n nuestro e!emplo partimos de un te.to y cambiamos el $ormato para apreciar las di$erencias.
'l te.to de e!emplo al que cambiaremos el $ormato es el siguiente.
*L3/ 3B9'TI%3/
Un conocimiento preciso de la situacin de partida de donde estamos es el primer paso para la determinacin
de las metas a alcanzar y del dise0o de los medios y procedimientos para conseguir los ob!etivos. La
programacin did#ctica partir# del conocimiento realista del entorno en el que se desarrolla el proceso de
ense0anza de los medios disponibles materiales y personales de las necesidades y del baga!e de
conocimientos que poseen los estudiantes que van a cursar la asignatura.*
'n nuestro e!emplo el t1tulo *L3/ 3B9'TI%3/* lo vamos a poner con una letra tipo %erdana m#s grande m#s
gruesa de color azul y con sombra.
(o primero es seleccionar el te!to al que
queremos cambiar el formato
Pulsamos sobre )ormato en la Barra de
men " sobre )uente
Aparece el +uadro de -uente donde seleccionamos las caracter1sticas que deseamos para el $ormato del te.to.
'n nuestro e!emplo6
(omo tipo de letra o -uente seleccionamos Verdana4
(omo queremos que las letras tengan un trazo grueso en Estilo de fuente seleccionamos 3e#rita4
'n (ama$o ponemos ,: para ampliar el titular
" en +olor de fuente elegimos un azul elegante.
'n este mismo cuadro podemos a0adir ciertos e$ectos a las letras. 'n nuestro e!emplo para resaltar el titular
elegimos como Efecto la opcin 5ombra
" pulsando Aceptar obtenemos el te.to con el nuevo $ormato
LECCION 1'
Op!iones de la (arra de formato
Las opciones de $ormato de las letras se encuentran directamente disponibles desde la Barra de formato
en la parte superior de la pantalla. ;ecuerde que si en alg-n momento en su pantalla no aparece una Barra
puede activarla pulsando Ver y Barras de Herramientas
(a opcin de negrita que permite
incrementar el grosor de te!to# #ste te*to
esta en negrita
(a opcin cursiva que se utiliza por
e/emplo en ciertas citas bibliogrficas#
Este texto esta en cursiva
En ocasiones interesa subra"ar para
resaltar cierta parte del te!to# Este te!to
esta subra"ado
Pulsando la flecha que acompa&a a la
+etra de la Barra de formato aparece el
men que nos permite cambiar el (olor
de las letras# $i entre estas primeras
opciones que el programa presenta no
esta el color deseado podemos acceder a
una amplia gama pulsando Mas colores,
En nuestro e/emplo marcamos el ro/o
$i deseamos cambiar el tama&o de las
letras pulsando al lado del -.mero que
se muestra en la Barra de formato
aparece el men# En nuestro caso estamos
pulsando sobre un nmero que amplia el
tama&o de la letra
Una $orma de me!orar la esttica de nuestros escritos es una adecuada seleccin del tipo de letra. 'l tipo de
letra depender# del tipo de te.to y de la imagen que queremos darle al documento. Tenemos letras cl#sicas
modernas serias e in$ormales. 's conveniente que el documento guarde un cierto estilo. 's decir debemos
mantener unos ciertos $ormatos a lo largo del te.to.
+esde la Barra de formato accedemos tambin directamente a los distintos tipos de letras o -uentes
disponibles. Lo normal es utilizar en un te.to unos pocos tipos de letras manteniendo una cierta co)erencia
$ormal. A la derec)a se muestra un te.to en (imes 3e6 "oman
3tra opcin que tenemos directamente disponible en la Barra de formato4 es la de resaltar. 'n algunos
documentos especialmente en documentos de traba!o suele ser interesante se0alar las ideas ci$ras o mensa!es
claves.
0unciona como el rotulador fluorescente#
En nuestro e/emplo tenemos seleccionado
el amarillo como color de resalte pero
pulsando sobre el triangulo al lado de la
imagen del rotulador aparecen distintos
colores para seleccionar
;esaltaremos la parte de nuestro te.to donde pone *la determinacin de las metas a alcanzar*
LECCION 1*
Cambiar ma#2s!ulas # min2s!ulas
Podemos cambiar de min-sculas a may-sculas o al contrario un te.to sin necesidad de volver a teclearlo.
'n el te.to anterior vamos a cambiar la palabra conocimiento que tenemos en min-sculas a may-sculas.
Marcamos el te!to que deseamos cambiar
de ma"sculas a minsculas o al
contrario#
Pulsamos )ormato en la Barra de men "
(ambiar ma%.sculas % min.sculas
En el cuadro (ambiar ma%.sculas %
min.sculas seleccionamos la opcin
deseada# En nuestro e/emplo marcamos
M&/0S(0+&S para convertir las
minsculas#
En la imagen se muestra el resultado del
cambio
LECCION 1,
Letra de !omieno
'n ocasiones deseamos resaltar el comienzo de una parte del te.to.
'n nuestro e!emplo aumentaremos *Un* al comienzo del te.to. Lo primero es seleccionar la palabra que
deseamos aumentar para resaltar el comienzo del te.to.
Pulsamos sobre )ormato de la Barra de
men " sobre +etra capital en el men
que aparece#
Aparece un cuadro para (etra capital que
nos permite elegir el tipo de letra#
Podemos elegir el tipo de letra las l.neas
que ocupa " la distancia respecto al te!to#
En nuestro e/emplo seleccionamos #n
te*to1 " una letra tipo +imes -e* 1oman
que ocupa tres l.neas
Y el te!to que seleccionamos se muestra
agrandado e insertado al comienzo#
LECCION 1-
1ormato de p3rrafos
+isponemos de varias opciones de $ormato para los p#rra$os es decir los distintos bloques separados que
componen el te.to. Lo m#s r#pido suele ser de$inir desde el principio el $ormato que se aplica a lo que vamos
escribiendo.
'n nuestro e!emplo cambiaremos el $ormato del segundo p#rra$o que ya tenemos escrito.
$eleccionamos el prrafo al que vamos a
dar un nuevo formato#
Pulsamos )ormato en la Barra de mens#
Pulsamos sobre P2rrafo
4os aparece en pantalla el +uadro *rrafo. 'n este cuadro como vemos podemos seleccionar la alineacin la
sangr1a que nos permite mover el te.to del p#rra$o en )orizontal a la derec)a o izquierda y el 'spaciado. 'n
nuestro e!emplo queremos mover el bloque de te.to a la izquierda un cent1metro y por lo tanto en 5an#ra
'z&uierda pulsamos la $lec)a )asta que aparece el ,.
" pulsando Aceptar el segundo p#rra$o se mueve en bloque un cent1metro a la derec)a con respecto al margen
del p#rra$o normal.
3tra opcin para aumentar o disminuir la sangr1a es pulsando directamente en el botn de la Barra de $ormato
3tra de las opciones disponibles en el +uadro de -ormato es de$inir la separacin entre l1neas dentro del
p#rra$o. %amos a cambiar el 'nterlineado de sencillo a doble del primer p#rra$o de nuestro e!emplo.
'n la siguiente imagen podemos ver como en el primer p#rra$o seleccionado la distancia entre l1neas es mayor
que en el segundo p#rra$o que conserva el Interlineado sencillo.
LECCION 2/
Alinear el te+to
La opcin de $ormato Alinear se encuentra disponible directamente en la Barra de $ormato.
)na vez seleccionado el te!to que
deseamos alinear pulsamos el botn
&linear a la iz3uierda si queremos que
quede igualado por la izquierda#
(a opcin (entrar organiza las l.neas
alrededor del centro de la imagen " de/a
sin igualar los laterales
(a opcin &linear a la derec$a iguala el
te!to por la derecha#
$i deseamos que quede igualado por la
derecha e izquierda pulsamos el botn
4ustificar
E7E)*!/5
%eamos un e!emplo de un p#rra$o alineado a la izquierda.
'l mismo p#rra$o alineado a la derec)a
.
" el p#rra$o centrado
LECCION 21
Numera!i4n
La numeracin de una lista se puede realizar autom#ticamente.
$i tenemos escrita la lista la
seleccionamos " pulsamos el botn
-umeracin de la Barra de formato#
$i no tenemos escrita la lista podemos
pulsar el botn de -umeracin "
posteriormente escribir la lista# Pulsamos
#nter en nuestro teclado cada vez que
queremos pasar al nmero siguiente#
E7E)*!/
Tenemos escrito un te.to tal como se muestra en la primera imagen que deseamos numerar. 5arcamos las
l1neas que deben aparecer numeradas y pulsamos el botn 3umeraci%n de la Barra de $ormato
'l mismo procedimiento seguimos para poner puntos delante de la lista. Tomando la misma lista anterior la
seleccionamos y pulsamos el botn Vi$etas de la Barra de $ormato. 'n la segunda imagen se muestra el
resultado.
Una $uncin que puede resultar muy -til es la de ordenar las listas.
%amos a ordenar una lista de apellidos por orden al$abtico.
Partimos de los apellidos mostrados en la primera imagen
5arcamos los apellidos que deseamos ordenar
Pulsamos (abla en la Barra de men-s
Pulsamos /rdenar
'n el (uadro que aparece seleccionamos /rdenar por prrafos
" pulsamos Aceptar
" la -ltima imagen muestra los apellidos ordenados
LECCION 22
1ormato de p3gina
'l $ormato de p#gina nos permite de$inir las caracter1sticas de las p#ginas enteras. +e$inimos por tanto
caracter1sticas como m#rgenes tama0o del papel para imprimir o la orientacin en que se imprimir#.
Pulsamos &rc$ivo en la parte superior de
la pantalla#
'el men que aparece pulsamos sobre
(onfigurar p2gina
4os aparece el cuadro +onfi#urar *#ina. seleccionamos la pesta0a )r#enes
En este cuadro podemos definir los
mrgenes de las pginas el tipo de papel
en el que vamos a imprimir " si queremos
imprimir la pgina en vertical u
horizontal# En nuestro e/emplo vamos a
cambiar el margen superior de la pgina
de 2 cent.metros a 3 cent.metro#
Podemos cambiar los m#rgenes a todo el documento o seleccionar en Aplicar a la opcin de aplicar el cambio
desde donde estamos situados en adelante pulsando sobre *Desde a&u en adelante*
" en las siguientes im#genes se muestra la situacin de partida y como queda el margen de p#gina al reducirlo
a , cent1metro.
's importante tener en cuenta cuando se de$inen los m#rgenes las implicaciones para la impresin posterior de
las p#ginas.
)n problema t.pico es poner numeracin
a las pginas " que los nmeros
correspondientes a las pginas no se
impriman# El problema se soluciona
elevando el margen inferior# En nuestro
e/emplo elevamos el Pie de pgina a 2
cent.metros
'n la pesta0a (ama$o del papel de$inimos el tipo de papel por e!emplo $olio o +I4 A: y la orientacin para la
impresin vertical o apaisada. 'n el e!emplo esta seleccionada la /rientaci%n Vertical. /i pulsa sobre la
orientacin 2orizontal puede ver el cambio del $ormato.
LECCION 23
0alto de p3gina # de se!!i4n
/i queremos que desde cierto punto el te.to aparezca en la siguiente p#gina nos colocamos en el punto donde
deseamos que termine la p#gina e insertamos un /alto de p#gina
Para insertar un salto de p#gina pulsamos 'nsertar en la parte superior de la pantalla y 5alto
4os aparece el +uadro 5alto donde se nos muestran varias alternativas. 'n nuestro e!emplo seleccionamos
5alto de p#ina.
E7E)*!/
Partimos por e!emplo de la situacin que muestra la siguiente imagen donde tenemos dos p#rra$os en una
p#gina. +eseamos que el segundo p#rra$o comience en una nueva p#gina.
4os situamos entre los dos p#rra$os y pulsamos /alto de p#gina.
" el resultado es que a)ora el segundo p#rra$o comienza en la p#gina siguiente
5E++'/3E5
(uando tenemos un documento con varios cap1tulos de $orma que cada cap1tulo lleva su propio
encabezamiento y su propio $ormato suele ser aconse!able dividir los cap1tulos mediante secciones. +e esta
$orma podemos poner por e!emplo di$erentes encabezamientos a las di$erentes partes del te.to de una $orma
sencilla. 'l control sobre los documentos e.tensos se $acilita cuando lo dividimos por secciones.
4os situamos donde queremos comenzar la seccin.
Pulsamos 'nsertar
Pulsamos 5alto
" seleccionamos uno de los tipos de salto de seccin. 'n nuestro e!emplo *#ina si#uiente.
Las distintas opciones se di$erencian en que *#ina si#uiente de!a en blanco el $inal de la p#gina de una
seccin y comienza la siguiente en otra p#gina. /i queremos di$erenciar n1tidamente los cap1tulos de!amos en
blanco el $inal de la p#gina de cada cap1tulo. /i seleccionamos +ontinuo tenemos un salto de seccin pero no
se de!a espacio en blanco entre secciones.
'l resultado podemos visualizarlo en la vista 4ormal como una doble l1nea intermitente
LECCION 2"
Copiar
Una de las $unciones m#s t1picas y utilizadas de los programas es la de (opiar.
/i deseamos realizar una copia de una parte del documento
Marcamos la parte del te!to que
deseamos copiar#
Pulsamos #dicin " (opiar, %tra opcin
es pulsar el botn 'E1E45% del ratn "
seleccionar 4opiar en el men que
aparece#
-os situamos en el punto donde
queremos que aparezca la copia
Y pulsamos #dicin " Pegar
+/"(A"
(uando lo que deseamos es quitar una parte del documento de una localizacin y ponerlo en otra parte. Al
cortar estamos cambiando de lugar y por tanto moviendo una cierta parte del documento.
$eleccionamos el te!to o la zona que
queremos quitar#
Pulsamos #dicin " (ortar
Marcamos el punto donde deseamos que
aparezca la parte del documento que
estamos moviendo#
Pulsamos #dicin " Pegar, (o mismo
podemos realizarlo empleando el botn
'E1E45% del ratn#
El */"(A*A*E!E5
'l portapapeles almacena temporalmente la in$ormacin y nos permite trans$erir la in$ormacin entre programas
por e!emplo entre dos programas de 3$$ice.
Podemos mostrar el contenido del portapapeles.
Pulsamos Ver en la Barra de men-s.
/eleccionamos Barras de herramientas
" marcamos *ortapapeles
'n nuestro e!emplo se muestra lo -ltimo que )emos copiado que es la $rase *y procedimientos para conseguir
los ob!etivos*
'l Portapapeles puede almacenar ,< te.tos o gr#$icos que se mantienen disponible s para trans$erirlos a otros
programas. Al situarnos sobre el Portapapeles este muestra el contenido
LECCION 2%
Insertar
A8AD'" 32)E"A+'/3 A !A5 *A0'3A5
/uele ser aconse!able que las p#ginas cuando se impriman tengan cada una su n-mero de p#gina.
Pulsamos Insertar en la Barra de men#
Pulsamos sobre -.meros de p2gina
4os aparece el cuadro de 3meros de p#ina. 'n este cuadro podemos seleccionar la posicin en la que
deseamos que aparezcan los n-meros de p#gina. 'n nuestro e!emplo elegimos que se vean en la *arte inferior
de la p#gina y en el +entro.
'n ocasiones cuando imprimimos las p#ginas a las que le pusimos numeracin esta no se ve en el papel.
Puede ser necesario elevar el borde in$erior de la p#gina. Pulsamos sobre Archivo4 +onfi#urar p#ina
)r#enes y elevamos el tama0o del *ie de p#ina
'35E"(A" A2(/(E9(/
'l programa tiene ya de$inidos una serie de saludos despedidas y $rases que se repiten en las cartas que
podemos utilizar.
Pulsamos Insertar
Pulsamos &utote*to
$eleccionamos uno de los grupos
predefinidos# En nuestro e/emplo
hemos elegido frases para
concluir o de (ierre,
Y pulsamos sobre una concreta#
En nuestro caso
6&fectuosamente6
'35E"(A" 5')B/!/
(uando deseamos utilizar un s1mbolo que no aparece directamente en el teclado.
Marcamos el punto del documento
donde queremos insertar el s.mbolo#
Pulsamos Insertar " Smbolo
-os aparece el (uadro Smbolo#
Pulsamos sobre el deseado#
Pulsamos Insertar
Y (errar
'l s1mbolo aparece en el documento situado en el punto de insercin.
LECCION 2'
Insertar Nota a pie de p3gina
'n ciertos documentos se realizan comentarios aclaraciones o se a0aden re$erencias bibliogr#$icas en un te.to
independiente situado generalmente en la parte in$erior de la p#gina o al $inal del documento.
%eamos los pasos para crear 4otas a pie de p#gina
Pulsamos Insertar en la parte superior de
la pantalla " del men que aparece sobre
-ota a pie
Aparece en pantalla el (uadro -otas al
pie % notas la final, Podemos elegir que
las notas se impriman en la parte de aba/o
de las pginas o que se impriman al final
del documento todas /untas# %tra posible
seleccin es marcar &utonumeracin
mediante la cual es el propio programa
automticamente el que va numerando las
citas de forma correlativa#
Pulsamos Aceptar y nos aparece el espacio para escribir la nota a pie de p#gina.
Pulsando sobre /pciones del +uadro 3otas al pie . notas al final4 podemos de$inir opciones
interesante como comenzar la numeracin de las notas en cada seccin o pulsando en +onvertir
pasar las notas de pie de p#gina al $inal del documento
LECCION 2*
Insertar Im3genes
'l programa &ord adem#s de te.tos nos permite insertar im#genes gr#$icos y dibu!os.
Para insertar una imagen podemos6
Pulsar 'nsertar en la Barra de men-.
Pulsar 'ma#en
/eleccionar si queremos una de las im#genes que el programa trae predise0adas u otra que tengamos
almacenada por e!emplo en el disco duro de nuestro ordenador. 'n nuestro e!emplo seleccionamos
'm#enes predise$adas
" pulsando nos aparece el cuadro Insertar imagen predise0ada que nos muestra varios grupos de
im#genes que podemos utilizar. 'n nuestro e!emplo elegimos imagen del grupo acadmico.
3tra opcin es insertar una imagen que se encuentra guardada en nuestro ordenador. Pulsamos 'nsertar
'ma#en y Desde archivo
/i tenemos un documento por e!emplo una serie de p#rra$os escritos en otro $ic)ero y lo queremos insertar en
nuestro documento actual utilizamos Insertar y Archivo. 4os situaremos en el punto en el que deseamos a0adir
el contenido de otro documento.
LECCION 2,
+/!2)3A5
'n ciertos documentos deseamos una estructura tipo peridico que muestra el te.to dividido en columnas. Las
columnas nos permiten de$inir una cierta estructura para el te.to. (uando introducimos el te.to van rellen#ndose
una columna tras otra.
'l botn +olumnas activa este tipo de $ormato
Al pulsar sobre el botn columnas aparecen varias columnas. 4os movemos y pulsando
seleccionamos el n-mero deseado de columnas.
Un te.to que tengamos tecleado en una p#gina sin columnas podemos trans$ormarlo en un $ormato con
columnas.
/eleccionamos el te.to.
Pulsamos -ormato en la Barra de men-.
" pulsamos sobre (olumnas.
'n el cuadro que aparece elegimos el n-mero y tipo de columnas.
'35E"(A" (AB!A
'n ocasiones interesa estructurar la in$ormacin de la p#gina. Una $orma interesante de ordenar la in$ormacin
en una p#gina es la utilizacin de tablas. Las tablas son muy -tiles para organizar los elementos y son $#ciles de
mane!ar.
(a creacin de una tabla puede realizarse
pulsando sobre el botn Insertar tabla de
la Barra Estndar#
Al pulsar aparece una cuadr.cula por la
que podemos movernos# 4uando
tengamos seleccionado el nmero
adecuado de filas " columnas pulsamos el
botn " se genera la tabla#
Una vez creada la tabla podemos $#cilmente modi$icarla para adaptarla a nuestras necesidades.
(as dimensiones de las celdas las
cambiamos pulsando sobre la l.nea
divisoria " manteniendo pulsado el botn
nos movemos#
Para mover toda la +abla pulsamos sobre
el recuadro con una cruz que aparece en
la esquina superior izquierda "
manteniendo pulsado el ratn nos
movemos# Aparece una cruz en la punta
de la flecha del cursor#
La modi$icacin de las celdas puede realizarse empleando el men- que aparece al situarnos en las celdas y
pulsar el botn DE"E+H/ del ratn. 'n nuestro e!emplo vamos a !untar dos celdas y que sean una. 5arcamos
las dos celdas y pulsando el botn +';'(23 del ratn aparece un men- en el que seleccionamos +ombinar
celdas.
Igualmente marcando una celda y pulsando el botn DE"E+H/ del ratn podemos Eliminar celdas o Dividir
las celdas e.istentes generando un mayor n-mero de celdas. 'stas mismas instrucciones se encuentran en el
men- que aparece al pulsar sobre (abla de la Barra de men-.
LECCION 2-
Propiedades de las tablas
Podemos de$inir las propiedades de las Tablas
/itu#ndonos en la Tabla pulsamos el botn +';'(23 del ratn.
'n el men- que aparece pulsamos sobre *ropiedades de tabla.
Aparece el +uadro *ropiedades de tabla que nos permite seleccionar el a!uste de la tabla con
relacin a la p#gina al pulsar sobre una de las opciones de Alineaci%n en la pesta0a (abla. 'n
nuestro e!emplo esta seleccionada una alineacin izquierda de la Tabla. Por tanto se a!ustar# al canto
izquierdo de la p#gina.
/eleccionando la pesta0a +elda podemos decidir la colocacin de los elementos dentro de la celda.
Pulsando sobre una de las Alineaciones los elementos o el te.to introducido en la celda se a!ustar#
arriba al centro o aba!o de los l1mites de la misma.
3tro camino para crear tablas es pulsar sobre (abla en la parte superior de la pantalla y pulsar dentro del men-
'nsertar y pulsar sobre (abla
'n el cuadro 'nsertar tabla que aparece seleccionamos el n-mero de $ilas y columnas deseadas. 'n nuestro
e!emplo optamos por una tabla de = columnas y < $ilas. " podemos seleccionar como se a!ustan los m#rgenes
de las celdas alrededor del contenido que introducimos en las mismas.
La opcin Autoformato del cuadro 'nsertar tabla nos proporciona una serie de tablas predise0adas. 'n nuestro
e!emplo seleccionamos la denominada %istoso<
Puede que por esttica nos interese utilizar la tabla para ordenar los elementos de la p#gina pero ocultar las
l1neas de divisin de la tabla.
Para insertar te.to en la tabla pulsamos sobre la celda deseada y tecleamos el te.to.
Para movernos de una celda a otra pulsamos la tecla del tabulador que generalmente se encuentra en
la esquina superior izquierda
LECCION 3/
En!abeado # pie de p3gina
'n la vista 3ormal no aparecen en pantalla los 'ncabezados. +ebemos estar en la vista Dise$o de impresi%n.
Pulsamos Ver en la parte superior de la
pantalla#
Y pulsamos sobre #ncabezado % pie de
p2gina
La pantalla nos muestra un recuadro de l1nea intermitente donde escribiremos el te.to del 'ncabezado
E7E)*!/
'scribimos *(ap1tulo , Los principios de >estin*
Podemos dar $ormato al te.to del encabezado siguiendo el mismo procedimiento descrito con anterioridad para
dar $ormato al te.to.
LECCION 31
(us!ar5 reemplaar e ir a
Para activar estas $unciones podemos )acer doble clic es decir pulsamos dos veces sobre la Barra de
'stado que se encuentra en la parte in$erior de la pantalla.
Aparece un cuadro desde el que podemos activar las $unciones Buscar "eemplazar e 'r a
'n nuestro e!emplo queremos buscar dentro del documento que tenemos abierto la palabra Australia y
reemplazarla por /ceana
'scribimos la palabra que tenemos que buscar dentro del te.to del documento
'n reemplazar con escribimos la palabra que va a sustituir a la anterior. 'n nuestro e!emplo 3cean1a
sustituye a Australia
" pulsamos reemplazar.
La opcin "eemplazar todos nos permite de una vez sustituir por e!emplo todas las palabras *Australia* del
te.to por *3cean1a* sin tener que ir una por una sustituyendo.
3tra $uncin interesante es la que se activa pulsando la pesta0a 'r a. 'sta opcin nos permite movernos
r#pidamente por documentos e.tensos.
Todas estas $unciones se pueden activar desde Edici%n de la Barra de men-.
LECCION 32
Ortograf6a
Para activar la $uncin que nos permite revisar la ortogra$1a del documento pulsamos sobre Herramientas
en la parte superior de la pantalla y seleccionamos /rto#rafa. 'n nuestro te.to de e!emplo a0adimos unas
cuantas *i* a tendencia para que se active el +uadro de /rto#rafa . #ramtica.
'l cuadro nos permite varias opciones6
/mitir si consideramos que la palabra es correcta.
A#re#ar para completar el diccionario con una palabra correcta que el programa desconoc1a de $orma
que en el $uturo vuelva a se0alarla como posible error.
+ambiar. 'sta opcin sustituye la palabra escrita de $orma equivocada por la correcta.
+ambiar todas. /i el mismo error se encuentra varias veces a lo largo del te.to mediante esta
instruccin podemos resolverlo con un clic.
'l programa realiza una revisin de la gram#tica del te.to y en caso de encontrar estructuras dudosas propone
soluciones.
4os permite con$igurar la $uncin de correccin ortogr#$ica y gramatical.
En la parte superior de la pantalla
pulsamos sobre !erramientas
Pulsamos sobre "pciones
-os aparece el 4uadro "pciones, En
este cuadro seleccionamos la pesta&a
"rtografa % gram2tica, El cuadro nos
permite configurar la forma en que se
realiza la correccin ortogrfica# En
nuestro e/emplo marcamos 5evisar
ortografa mientras escribe, Esta
opcin es interesante por mostrar al
momento el posible error mediante una
l.nea ro/a ba/o la palabra#
Una vez activada la opcin "evisar orto#rafa mientras escribe4 cuando escribimos una palabra que el
programa considera un error la marca con una l1nea in$erior ro!a. 'n nuestro e!emplo escribimos ov!etivo en vez
de ob!etivo y el programa nos lo indica como se ve a continuacin
" el cuadro nos permite de$inir otras opciones como 5u#erir siempre de $orma que el programa cuando realiza
la correccin ortogr#$ica sugiere que cambio e$ectuar para evitar el error ortogr#$ico.
'n el mismo cuadro podemos de$inir la $orma de realizar la revisin gram#tica. 'n nuestro e!emplo
seleccionamos "evisar #ramtica mientras escribe. Puede desactivar esta opcin y realizar posteriormente la
revisin ortogr#$ica y gramatical pulsando sobre Herramientas y /rto#rafa . #ramtica
5'3/3')/5
/i queremos que el programa nos sugiera sinnimos6
5arcamos la palabra a la que deseamos encontrar los sinnimos.
Pulsamos Herramientas en la Barra de men-.
'legimos 'dioma
Pulsamos sobre 5in%nimos
E7E)*!/
2emos escrito alegre pero deseamos encontrar un sinnimo..
5arcamos la palabra y pulsamos Herramientas4 'dioma . 5in%nimos. 'n nuestro e!emplo elegimos
contento como sinnimo y pulsamos "eemplazar
" el programa cambia la palabra alegre que estaba escrita por contento.
LECCION 33
Imprimir
Para imprimir el documento pulsamos Archivo e 'mprimir
$i tenemos "a definida las caracter.sticas
de la impresin podemos utilizar
directamente el botn Imprimir de la
Barra estndar
4os aparece un (uadro en el que tendremos seleccionada una impresora. 'n el apartado 4ombre podemos
cambiar el tipo de impresora.
'n la opcin Imprimir seleccionamos si queremos imprimir el documento o por e!emplo los (omentarios que
)emos a0adido al te.to.
Pulsando sobre 3pciones accedemos a m#s alternativas
'n nuestro e!emplo marcamos (omentarios para que se incluyan !unto al documento en la impresin.
Antes de imprimir es conveniente comprobar como quedara e.actamente en papel el documento. Para visualizar
como se imprimir# pulsamos sobre Archivo y Vista previa
Aparece en (uadro que nos muestra como aparecer# la p#gina en el papel. Tenemos una serie de opciones de
visualizacin que podemos activar mediante los botones de la Barra.
Mostrar una pgina
7arias pginas aparecen a la vez en la
pantalla
$eleccionamos si queremos ver poco
te!to mu" de cerca o preferimos una
visin ms general#
La pantalla Vista previa muestra en nuestro e!emplo la p#gina tal como aparece ne la siguiente imagen
LECCION 3"
7raba8ar !on dos partes del mismo do!umento a la ve
'n ocasiones especialmente cuando traba!amos con te.tos muy e.tensos podemos necesitar in$ormacin de
varias partes del documento.
&ord nos proporciona un completo con!unto de )erramientas para $acilitarnos el desplazamiento por todo el
documento
'n la imagen vemos los botones para desplazarnos una l1nea para ir a la pagina siguiente y si pulsamos en el
punto se despliega una ventana de opciones como la siguiente
?ue nos permite ir r#pidamente a cada elemento de &ord disponible.
Pero en ocasiones esto no basta es com-n que necesitemos tener en pantalla simult#neamente dos paginas
distante del mismo documento.
&ord tiene una )erramienta que nos permite )acer eso el *(uadro de divisin* divide la pantalla en dos zonas
independientes.
/implemente tenemos que marcar el *(uadro de divisin*
" arrastrar el ratn )asta la posicin que deseemos
Para movernos por cada una de las divisiones slo tenemos que utilizar las barras de desplazamiento de cada
divisin de $orma independiente.
(omo puedes ver en las barra est#n todas las )erramientas de desplazamiento que ya conocemos
e.actamente igual como si estuviramos traba!ando de la manera )abitual
Para quitar la divisin y volver a traba!ar solo con una parte del documento podemos )acerlo de dos maneras.
La primera es arrastrar la barra de divisin )asta el comienzo o el $inal de la ventana. " la otra $orma es )acer
una doble pulsacin sobre la barra para que &ord la esconda instant#neamente.
LECCION 3%
Las Plantillas
Una $orma de e.plicar que son las plantillas es compararla con una mascara o un molde que se utiliza de base
para escribir nuestros documentos.
Por e!emplo cada vez que abrimos un documento este tiene de$inidas unas caracter1sticas de estilo de letra de
colores de dimensiones. Las plantillas de$inen todos estos par#metros entre otros.
Podemos utilizar una plantilla predise0ada como e!emplo.
Primero deberemos crear un documento nuevo
'n la ventana de di#logo que se nos abre pulsaremos en publicaciones
" pulsaremos en Prospecto para crear utilizarlo como plantilla para nuestro documento.
/i pulsamos sobre prospecto se nos abrir# un documento nuevo con el siguiente aspecto.
'n el te.to del prospecto se nos o$rece las instrucciones para personalizarlo de acuerdo con nuestras
necesidades. /olo tenemos que leer el te.to y sustituir un te.to por otro o introducir uno nuevo cuando lo
creamos necesario.
&ord nos permite tambin grabar una plantilla modi$icada o guardar un documento de nuestra creacin como
si $uera una plantilla para utilizarla en otras ocasiones
/lo tenemos que pulsar la opcin *>uardar como* del men- *Arc)ivo*
" en el cuadro de di#logo *>uardar como* elegir *plantilla de documento* de entre la lista de $ormatos.
3bserva que cuando seleccionas el $ormato *Plantilla de documento* &ord guarda la plantilla autom#ticamente
en el directorio *Plantillas* aunque tengamos seleccionada otra carpeta.
LECCION 3'
Proteger el do!umento
"a )emos visto en lecciones anteriores como crear copias de seguridad y $ic)eros de autorecuperacin.
Pero en ambientes laborales de traba!o compartido tan importante como guardar la in$ormacin es asegurar la
integridad de los datos. 's decir es necesario asegurar que el in$orme de traba!o es el que nosotros )emos
escrito y que permanecer# sin a0adidos o modi$icaciones a pesar de que pase por di$erentes manos
&ord tiene diversas )erramientas para que podamos proteger la integridad de nuestro traba!o. 'n esta leccin
aprenderemos paso a paso a proteger nuestros documentos.
Una vez que lo )ayamos redactado lo guardaremos pero utilizaremos la opcin *>uardar como* del menu
arc)ivo
'n la ventana de di#logo de la opcin *guardar como* en la barra superior pulsaremos el botn *2erramientas*
y en el men- que se desplegar# elegiremos *opciones generales*
Las opciones de seguridad que nos interesan en este apartado podemos encontrarlas al $inal de la ventana de
dialogo ba!o el t1tulo *3pciones para compartir arc)ivos*.
%eremos que se nos piden dos contrase0as distintas la primera controla el acceso a la lectura del documento y
la segunda controla los permisos de escritura en el documento.
Para que las opciones de seguridad sean realmente -tiles &ord debe ser muy estricto con el uso de las
contrase0as una vez que est#n aplicadas. +e manera que si olvidamos o perdemos la contrase0a no podremos
acceder o modi$icar el documento. Para evitar problemas por errores de escritura &ord nos e.ige que
con$irmemos la contrase0a y no nos de!ara continuar a no ser que las dos veces la contrase0a sean idnticas.
(uando abrimos el documento antes de mostrar el te.to un cuadro de dialogo nos pregunta por la contrase0a
para abrir el arc)ivo.
'n el caso de que nuestro documento tenga activada la proteccin de contrase0a de escritura al abrirlo se nos
mostrara una ventana de dialogo como la in$erior observa que si desconoc1amos la contrase0a anterior no se
nos permit1a ver el documento en cambio al $allar la contrase0a de escritura se nos permite acceder al
documento en modo de */lo lectura*.
'n el caso de que intentemos modi$icar el arc)ivo solo lectura &ord no nos lo impedir# pero si que evitara que
sobrescribamos al pulsar el botn *guardar* con el siguiente mensa!e
LECCION 3*
Las se!!iones
&ord tiene numerosas )erramientas para me!orar el dise0o. Una de estas )erramientas son las secciones.
&ord permite mane!ar documentos e.tensos una de las tcnica para me!orar el aspecto de los documentos es
aplicar $ormatos al te.to. Pero si el documento es e.tenso puede ser necesario aplicar distintos $ormatos en
distintas zonas del documento.
Las secciones nos $acilitan este traba!o al gestionar $ormatos distintos para secciones distintas.
Para activar las secciones solo tenemos que desplegar el men- *Insertar* y elegir la opcin */alto*
'n la ventana de di#logo */alto* podemos ver dos zonas di$erenciadas en la superior podemos elegir el tipo de
salto.
Un salto es la $orma que tiene &ord de separar una zona de te.to de otra.
Podemos querer separar una pagina una columna o un a!uste de te.to.
'n la zona in$erior de la ventana encontramos los tipos de salto de seccin.
'n esta zona al contrario de la anterior podemos aplicar los $ormatos a las secciones y mantener su esttica
aunque modi$iquemos el contenido de cada seccin. 'sta es la principal venta!a de las secciones.
'n la ventana podemos ver cuatro estilos de saltos de seccin. Pasare a e.plicarlos brevemente con un
e!emplo.
'n la siguiente imagen vemos como un salto de seccin. de tipo *P#gina siguiente*separa un te.to
Podemos ver el aspecto real que tendr1a el documento una vez impreso desde la instruccin vista preliminar del
men- arc)ivo.
" as1 es como se ver1a en la realidad. 3bserva que nosotros escribimos el te.to !unto pero al estar separados
por un salto de seccin de tipo *p#gina siguiente* cada l1nea aparece en una p#gina distinta.
/lo tenemos que insertar tantos saltos de seccin como en partes queremos dividir el documento en secciones
y despus aplicar a cada seccin el $ormato que deseemos. Por e!emplo se puede utilizar $ormato de una
columna para la seccin de presentacin de un in$orme y despus utilizar $ormato de dos columnas para el te.to
independiente del in$orme en la siguiente seccin.
'l tipo de seccin continuo se utiliza para di$erenciar distintas secciones sin tener que empezar en otra pagina.
/i elegimos p#gina par o impar la siguiente seccin comenzara en la pr.ima pagina especi$icada. 2ay que
tener en cuenta que si acabamos en par y elegimos tipo de seccin par se intercalar# una pagina impar en
blanco antes de seguir imprimiendo
LECCION 3,
1ormatos de se!!iones
'n la leccin anterior vimos como establecer distintas secciones y los tipos de secciones disponibles.
'n esta leccin veremos los distintos $ormatos de seccin con un e!emplo. Tenemos un documento como el que
tenemos en la imagen in$erior.
Para acceder a las propiedades de la seccin solo tenemos que pinc)ar dos veces con el ratn sobre la l1nea de
*/alto de seccin* que queremos con$igurar.
+ebemos tener en cuenta que los salto de seccin a$ectan a los $ormatos del te.to que les precede. Asi pues
para modi$icar el te.to de una seccin deberemos buscar la l1nea de salto de seccin que $inaliza el te.to que
queremos recon$igurar.
%amos a cambiar los m#rgenes de la primera seccin. "a sabemos que para acceder a las opciones de
con$iguracin debemos pulsar dos veces en la barra de salto de seccin.
Al )acerlo surge el siguiente cuadro de di#logo con las opciones de con$iguracin disponibles agrupadas en
distintas pesta0as. 'n la primera podemos modi$icar entre otras opciones la con$iguracin de los m#rgenes de
los encabezados y pies de paginas de la seccin.
Para $inalizar solo tendremos que pulsar el boton aceptar de la ventana
.
Para modi$icar el $ormato de otra seccin pulsaremos sobre la barra separadora de secciones como ya sabemos
A esta seccin le aplicaremos un $ormato de orientacin )orizontal con ello conseguiremos un e$ecto apaisado
del te.to. 'stas opciones de con$iguracin est#n en la segunda pesta0a titulada *Tama0o del papel* en esta
pesta0a podemos con$igurar las dimensiones de la )o!a.
'n la zona derec)a de la ventana podemos ver una vista previa de cmo resultar1a una pagina con el $ormato
elegido aplicado.
/i queremos visualizar e.actamente el resultado $inal de nuestros dise0o solo tenemos que ir a la instruccin
*%ista preliminar* del men- *Arc)ivo* como ya vimos en la leccin anterior
3bserva en la imagen superior como en un mismo documento )emos aplicado un $ormato distinto a cada una
de las )o!as del documento.
LECCION 3-
Numera!i4n autom3ti!a9
2emos visto en lecciones anteriores como nuestros documentos pueden tener distintas secciones y paginas.
'n esta leccin aprenderemos a numerar autom#ticamente las paginas y a mane!ar los di$erentes $ormatos de
numeracin. 'sta $uncionalidad de &ord adem#s de tener una !usti$icacin esttica es imprescindible en
documentos e.tensos.
Aprenderemos $#cilmente el procedimiento a travs de un sencillo e!emplo. Partiremos del documento de la
imagen.
Podemos acceder a las opciones de numeracin en el men- insertar pulsando en la instruccin *4-meros de
p#gina*.
'n el siguiente cuadro de di#logo vemos las opciones principales para con$igurar la numeracin de las paginas.
'n la zona de la izquierda podemos con$igurar los datos como la posicin o la alineacin de la numeracin y en
el parte derec)a de la venta tenemos una vista previa que nos muestra instant#neamente las modi$icaciones
que realicemos sobre la con$iguracin.
%eamos mas detenidamente las distintas opciones de con$iguracin de esta ventana de dialogo.
'n posicin podemos elegir en que zona de la pagina se visualizara la numeracin. Podemos elegir que se
muestre en el encabezado o en el pie de pagina.
'n alineacin indicaremos en que lugar queremos que aparezca la numeracin. Por e!emplo si en la opcin
anterior )emos elegido la posicin *Pie de pagina* a)ora podremos concretar si lo queremos en la esquina
in$erior izquierda en la derec)a o en el centro.
Pulsando en el botn *@ormato* de esta ventana accedemos a otra ventana de di#logo en la que podremos
concretar aun m#s las caracter1sticas de la numeracin.
'ntre otras podremos elegir el $ormato de los n-meros como interactuar# con los cap1tulos o con las
secciones...
+esplegando la persiana de las opciones de $ormato de n-mero vemos que podemos elegir entre mostrar los
n-meros normales o podemos utilizar un orden al$abtico o numeracin romana.
Podemos incluir en la numeracin un detalle con el numero del capitulo. 'n las opciones podemos con$igurar su
aspecto
Por lo general la numeracin comienza en la primera pagina y va increment#ndose en una unidad en cada
pagina. Pero en ocasiones sobre todo cuando traba!amos con secciones en di$erentes documentos podemos
necesitar que la numeracin se inicie con un numero elevado.
Podemos )acerlo desde esta opcin de la ventana @ormato de n-meros de pagina
LECCION "/
Las referen!ias9
'n estas ultimas lecciones estamos aprendiendo el uso de )erramientas que nos $acilitaran el traba!o con
documentos &ord e.tensos.
3tra de estas )erramientas son las re$erencias cruzadas.
Las re$erencias cruzadas son unas marcas que en un determinado punto del documento *)ace re$erencia o
enlaza* con otro lugar del documento. Las venta!as de utilizar re$erencias cruzadas en documentos e.tensos
son muy numerosas e importantes. La me!or $orma de descubrirlas es practicando con ellas.
(reemos una re$erencia paso a paso.
'l primer paso es crear le ob!eto $inal de la re$erencia. Por e!emplo el t1tulo del capitulo.
La $orma que tenemos de indicarle a &ord que tenemos un t1tulo es eligiendo la instruccin *'stilo* dentro del
menu $ormato o desde el cuadro *estilo* de la barra de )erramientas
4osotros )emos elegido el estilo *T1tulo <*. (rearemos tantos t1tulos como ob!etos deseemos re$erenciar en
nuestro caso crearemos un t1tulo por cada cap1tulo de nuestro proyecto.
Una vez que )ayamos creado todos los t1tulos. Pasaremos a crear la *re$erencia cruzada*.
Podemos encontrar la instruccin *;e$erencia cruzada* en el menu Insertar
Al pulsar la instruccin *re$erencia cruzada* &ord despliega una ventana de dialogo como la que mostramos en
la imagen in$erior.
%emos varias ventanas en Tipo elegiremos el tipo de re$erencia que queremos crear y en *;e$erencia a *
elegiremos el ob!eto que queremos re$erenciar. Por ultimo en *Para qu t1tulo* veremos una lista con todos los
titulos disponibles. Para seleccionar uno solo tenemos que marcar uno y pulsar el boton insertar.
Al pulsar insertar veremos como en el documento en la posicin en que estuviera el cursor aparece el te.to del
titulo si )ubiramos elegido otra *re$erencia a* podr1a variar el enlace.
;epetiremos la operacin para todos los cap1tulos que queramos enlazar.
@inalmente solo tendremos que pulsar sobre cada titulo para que Aord nos lleve directamente al capitulo
seleccionado.
LECCION "1
Los 6ndi!es
'n la leccin anterior aprendimos a utilizar las re$erencias cruzadas para crear un 1ndice muy sencillo. Pero para
documentos largos y comple!os esta tarea puede llegar ser muy laboriosa para realizarla manualmenteB.
A$ortunadamente &ord tiene otras )erramientas m#s potentes para la creacin de 1ndices.
'l primer paso es indicar a &ord que palabras $ormaran parte del 1ndice eso lo conseguiremos marcando las
entradas de 1ndices.
Para marcar las entradas tendremos que seleccionar las palabras que $ormaran el 1ndice.
Por e!emplo vamos a a0adir la palabra *)erramientas*.
Una vez que la tengamos seleccionadas accedemos a la instruccin *Cndices y tablas* del men- Insertar.
" &ord desplegar# un cuadro de dialogo como el mostrado aba!o.
%emos que tenemos varias pesta0as con distintas $unciones por a)ora para aprender a crear 1ndices solo
veremos la pesta0a *Cndice*
'n la ventana *Cndice* pulsaremos el botn *5arcar entrada*
" en el siguiente cuadro con$iguramos la entrada del 1ndice.
'n entrada escribiremos el nombre de la palabra que queremos nos muestre el 1ndice.
'n 3pciones podemos indicar si deseamos que se muestre en el 1ndice una re$erencia cruzada que ya
conocimos en la leccin anterior o si queremos que se muestre la re$erencia a una pagina o intervalo de
paginas.
Una vez que pulsemos el botn 5arcar. %emos que en el documento se )a introducido autom#ticamente una
marca de 1ndice entre parntesis. /i pulsamos el botn *5ostrar u ocultar* las marcas se muestran o no a la
)ora de imprimir o traba!ar con el documento las marcas no a$ectan en nada al te.to ni a su maquetacin.
Podemos incluir tantas palabras como deseemos en el 1ndice con el procedimiento que ya conocemos en el
caso de que queramos incluir un subentrada de una palabra del 1ndice solo deberemos escribir el nombre de la
subentrada en su casilla.
Tambin podemos con un solo clic marcar todas las apariciones de una palabra en el te.to pulsando el botn
*5arcar todas*
3bserva que con solo un clic se marcan varias entradas y se muestran las subentradas en la misma marca.
Para $inalizar el 1ndice solo debemos pulsar el botn aceptar de la ventana principal de la pesta0a *indice*
" este es el resultado.
'n la pr.ima leccin aprenderemos con mas detalle la creacin de 1ndices
LECCION "2
Crea!i4n de 6ndi!es9
'n la leccin anterior aprendimos a crear de $orma r#pida un 1ndice en &ord en esta leccin pro$undizaremos
en sus venta!as y en su dise0o.
'n la pesta0a *Cndice* )ay varias opciones que veremos con detalle.
'n la opcin *Tipo* podremos elegir la $orma de presentacin del 1ndice podemos decidir que lo queremos
presentar continuo o en $ormato de sangr1a.
'n la opcin *columna* podemos elegir el numero de columnas que presentaremos en cada pagina el m#.imo
de columnas que &ord soporta es cuatro.
Adem#s de la sangr1a y el n-mero de columnas podemos elegir el estilo de presentacin del 1ndice podemos
con los estilos prede$inidos modi$icar el aspecto el tama0o y el $ormato de presentacin del 1ndice.
&ord nos muestra una vista preliminar con datos $icticios del aspecto que tendr1a nuestro 1ndice con cada uno
de los estilos
&ord tambin nos permite elegir la alineacin de los n-meros de pagina podemos elegir entre tenerlos
pr.imos a la re$erencia o alineado a la derec)a as1 como que car#cter de relleno queremos para servir de gu1a
'n el resto de pesta0as podemos personalizar el resto de tablas que &ord nos permite crear.
'n tabla de contenido es una especie de *marcas de acceso r#pido* en la que se nos muestra los t1tulos del
documento y nos aporta una visin r#pida de la estructura del documento a al vez que act-a como un enlace
que al pulsar sobre l nos lleva )asta el cap1tulo en cuestin.
&ord tambin nos $acilita la creacin de una tabla de ilustraciones en lo b#sico tiene el mismo $uncionamiento y
opciones. 'l ob!eto de esta tabla es $#cil de intuir. 'n ocasiones necesitaremos utilizar un 1ndice de las im#genes
utilizadas para ilustrar y complementar el te.to. 'sta tarea se simpli$ica muc)o con esta instruccin de &ord.
Podemos ver el resultado $inal en esta imagen. Apreciaras que la di$erencia esttica entre el 1ndice creado en el
leccin anterior y esta es evidente.
LECCION "3
Las e!ua!iones en el :ord
'n ocasiones necesitaremos ilustrar nuestro traba!o con alguna $rmula matem#tica a primera vista parece
imposible que con &ord escribamos correctamente alguna $rmula comple!a contando solo con el teclado y los
s1mbolos mostrados en l.
Pero &ord nos reserva otra grata sorpresa el editor de ecuaciones.
Para activar el editor de ecuaciones tenemos que pulsar en la instruccin *3b!eto* del men- *Insertar*
" en la ventana de di#logo de *3b!eto* buscar la opcin *5icroso$t 'ditor de ecuaciones*. Una vez que
tengamos seleccionada esta opcin pulsaremos aceptar.
Lo primero que podemos ver al volver a &ord es que la pantalla presenta variaciones en su apariencia
tenemos opciones nuevas en la barra de )erramientas que veremos mas adelante y tenemos una nueva barra
$lotante con s1mbolos matem#ticos.
" por ultimo vemos un cuadro en el punto de insercin en el cual introduciremos las $rmulas y s1mbolos que
queramos.
'n el cuadro de $rmulas podremos tanto teclear como lo )ar1amos )abitualmente usando todos los s1mbolos
del teclado como a0adir los s1mbolos matem#ticos de la barra $lotante.
'l cuadro de $rmulas podemos redimensionarlo arrastrado sus vrtices y puntos )asta que tenga el tama0o
que necesitemos.
3bserva que dentro del cuadro el cursor puede variar para a!ustarse me!or al signo que estemos visualizando
'n la barra $lotante solo vemos una indicacin de las opciones disponibles para ver el resto tenemos que pulsar
sobre el icono representativo y elegir entre los desplegados el que necesitemos.
3bserva que para acceder $#cilmente a los signos de cada estilo tenemos que conocer en que grupo debemos
buscarlos por ello es recomendable que nos $amiliaricemos con los signos de cada grupo.
Por e!emplo en la imagen superior est#n desplegados los signos relacionados con las operaciones de igualdad y
en la imagen in$erior est#n desplegados los signos pertenecientes al al$abeto griego
Una vez que )allamos $inalizado la edicin para ver el resultado en la ventana de &ord solo tenemos que
pulsar con el ratn $uera de la venta de edicin de $rmula. 3bserva en la imagen in$erior el resultado de la
$rmula introducida.
(uando tenemos activa la venta de edicin de $rmulas las opciones de la barra de )erramientas var1an %amos
a ver las nuevas opciones.
Al pulsar en el men- /tyle podemos modi$icar las opciones de estilo relacionadas con cada uno de los
elementos del cuadro de ecuaciones podemos asignar un tipo de letra a las $unciones y otro distinto a las
variables con lo que ganaremos en claridad.
'n el men- */ize* podemos con$igurar el tama0o de los distintos componentes de cada $rmula. Por e!emplo
podemos de$inir el tama0o de los 1ndices y los sub1ndices.
Por ultimo en el men- */pacing* podemos con$igurar el espaciado entre distintas l1neas entre los elementos de
matrices o entre distintas ecuaciones.
LECCION ""
Las p3ginas ;eb en el :ord9
'&ord es un procesador de te.tos muy vers#til tanto que nos permite tambin crear paginas &eb de una $orma
e.cepcionalmente sencilla.
La $orma m#s r#pida y directa es crear un documento tal como lo )ar1amos normalmente y guardarlo con la
instruccin *>uardar como pagina &eb* en el men- Arc)ivo
Pero &ord nos permite muc)o m#s que grabar el documento para poderlo visualizar desde un navegador.
Para acceder a la potencia de &ord como creador de p#ginas Aeb primero debemos activar la barra de
)erramientas Aeb. 'n el men- %er
3bserva que aparece una barra nueva con numerosas )erramientas Aeb. %amos a verlas con un e!emplo
4o )ay una pagina Aeb que se precie sin 2iperv1nculo. As1 que vamos a crear un enlace en nuestra pagina..
Para ello pulsaremos en el icono *Insertar 2iperv1nculo*
'n la ventana de di#logo deberemos escribir el te.to sobre el que deberemos pulsar para activar el )iperv1nculo
y en el cuadro in$erior escribiremos el nombre del arc)ivo o la direccin de la pagina Aeb en Internet a la que
enlazaremos
Pero tambin tenemos otras opciones en la zona de la izquierda de la ventana de di#logo vemos otras
posibilidades
Podemos enlazar con un arc)ivo o pagina Aeb esta es la opcin por de$ecto. 3 podemos saltar )acia otra zona
de la pagina. Tambin podemos enlazar con un documento que aun no )ayamos creado. " por ultimo podemos
enlazar con una direccin de correo electrnico
A la derec)a de la columna de las opciones tenemos otra zona varia especi$icando las caracter1sticas de cada
una de las distintas opciones
Por e!emplo podemos insertar un enlace para ir a otra zona del documento con solo un clic
" el resultado es este. 3bserva que el te.to del enlace es el que )emos introducido en el cuadro de di#logo
/i pulsamos sobre el enlace el documento se desplazara inmediatamente al principio del documento.
(on el resto de las opciones de la barra de )erramientas Aeb podemos insertar im#genes crear $ormularios y
cuadros desplegables entre otras muc)as )erramientas.
También podría gustarte
- Manual de WordDocumento24 páginasManual de WordErvin Aristides Rayo ZapataAún no hay calificaciones
- Documento WordDocumento38 páginasDocumento WordNatali UsmaAún no hay calificaciones
- Guía PageMaker 7Documento80 páginasGuía PageMaker 7Luis Gracia100% (1)
- Aprender WordDocumento37 páginasAprender Wordandrea medranoAún no hay calificaciones
- Herramientas de WordDocumento60 páginasHerramientas de WordMirnaDedeLeonAún no hay calificaciones
- Apuntes 1º Procesador de Textos WordDocumento16 páginasApuntes 1º Procesador de Textos WordLic Romina MartínezAún no hay calificaciones
- Programa de WordDocumento55 páginasPrograma de WordQue Mas DaAún no hay calificaciones
- Interfaz Draw - 40Documento44 páginasInterfaz Draw - 40Jose HugoAún no hay calificaciones
- Manual WordDocumento27 páginasManual WordBaktun MacroNet Integracion EmpresarialAún no hay calificaciones
- Curso WordpadDocumento38 páginasCurso WordpadJoseph Sedano PeralesAún no hay calificaciones
- Manual Paquete de Oficina....Documento82 páginasManual Paquete de Oficina....Massiel EscorbortAún no hay calificaciones
- Resumen Unidad 7 y 8 WordDocumento9 páginasResumen Unidad 7 y 8 WordYari HernándezAún no hay calificaciones
- Elementos de La Ventana Del Procesador Electronico de TextoDocumento9 páginasElementos de La Ventana Del Procesador Electronico de TextoBlanca Perla LauroAún no hay calificaciones
- 1ero BT Aplicaciones-3 10 Noviembre 20 Diciembre 2021 - NoDocumento11 páginas1ero BT Aplicaciones-3 10 Noviembre 20 Diciembre 2021 - NoWilliam GrefaAún no hay calificaciones
- Característica y Generalidades de Un Procesador de TextoDocumento27 páginasCaracterística y Generalidades de Un Procesador de Textoguillermo100% (1)
- Conceptos Basicos de WordDocumento13 páginasConceptos Basicos de WordAnonymous 3ImoacXv100% (1)
- Ejercicios WordDocumento7 páginasEjercicios WordaldrinpabloAún no hay calificaciones
- La Pizarra SmartboardDocumento12 páginasLa Pizarra SmartboardPacoAún no hay calificaciones
- Pestaña VistaDocumento21 páginasPestaña VistaosortoAún no hay calificaciones
- Manual Word 2010Documento31 páginasManual Word 2010Leonardo FernandezAún no hay calificaciones
- Computacion 3 FinalDocumento27 páginasComputacion 3 FinalLinda Julieth Castillo RodríguezAún no hay calificaciones
- Computacion 2Documento25 páginasComputacion 2Linda Julieth Castillo RodríguezAún no hay calificaciones
- Finale 2011 Apuntes BilbaoDocumento38 páginasFinale 2011 Apuntes BilbaoJulian Delgado Blanco100% (1)
- Manual WordDocumento12 páginasManual WordpsolguiAún no hay calificaciones
- Aprender A Manejar Bien Maicrosoft WordDocumento13 páginasAprender A Manejar Bien Maicrosoft Wordedin PopAún no hay calificaciones
- Manual Word BasicoDocumento19 páginasManual Word BasicoculloatAún no hay calificaciones
- LABORATORIO INFORMATICA, Manual-de-word-2003-COMPLETODocumento76 páginasLABORATORIO INFORMATICA, Manual-de-word-2003-COMPLETOagriculturarrppAún no hay calificaciones
- Optitex - Marker10Documento32 páginasOptitex - Marker10KARLAAún no hay calificaciones
- Procesador de Texto Word - Jorge ManriqueDocumento12 páginasProcesador de Texto Word - Jorge ManriqueManrique Lopez AndresAún no hay calificaciones
- Educación Tecnológica - Módulo 2. Procesador de TextosDocumento30 páginasEducación Tecnológica - Módulo 2. Procesador de TextosKevin EnriquezAún no hay calificaciones
- Ventajas de WordDocumento5 páginasVentajas de WordOsbanny RamírezAún no hay calificaciones
- Ventana Principal de WordDocumento14 páginasVentana Principal de WordDarwin HernándezAún no hay calificaciones
- Aprender WordDocumento15 páginasAprender Wordvictor osorioAún no hay calificaciones
- TUTORIAL COMPLETO DE ADOBE INDESIGNDocumento30 páginasTUTORIAL COMPLETO DE ADOBE INDESIGNFelipe ContrerasAún no hay calificaciones
- Herramientas de Microsoft Word - Texto Largo para EjerciciosDocumento8 páginasHerramientas de Microsoft Word - Texto Largo para EjercicioskaripulakenaAún no hay calificaciones
- Tux PaintDocumento15 páginasTux PaintGustavo3020Aún no hay calificaciones
- Tutorial KingSoft Office PDFDocumento14 páginasTutorial KingSoft Office PDFHarry Ortiz Prada100% (1)
- Diario 3Documento23 páginasDiario 3ruizsanchezluisantonio035Aún no hay calificaciones
- Manual de computación básica en Word, Excel y PowerPointDocumento53 páginasManual de computación básica en Word, Excel y PowerPointmaritania15189216Aún no hay calificaciones
- Manual IndesignDocumento14 páginasManual Indesigndario_aguilar_16Aún no hay calificaciones
- Com 01 WRDDocumento73 páginasCom 01 WRDJonathon LittleAún no hay calificaciones
- Guia Practica de Power PointDocumento22 páginasGuia Practica de Power PointmanhardseigAún no hay calificaciones
- Manual de Word, Excel, Access y Power PointDocumento205 páginasManual de Word, Excel, Access y Power PointJose InfanteAún no hay calificaciones
- Cómo insertar texto en Word: 6 pasos para comenzarDocumento315 páginasCómo insertar texto en Word: 6 pasos para comenzarDiana Marcela Gómez SilvaAún no hay calificaciones
- Manual Photoshop CS3Documento9 páginasManual Photoshop CS3Ingeniero Castillo UrbinaAún no hay calificaciones
- Introducción A OpenOffice ImpressDocumento34 páginasIntroducción A OpenOffice ImpresstsanchezfbAún no hay calificaciones
- Word 2007Documento67 páginasWord 2007D.S.Aún no hay calificaciones
- Curso Completo de Word 2000 (De 1 A 60)Documento61 páginasCurso Completo de Word 2000 (De 1 A 60)Rodrigo BustosAún no hay calificaciones
- Guia 3 - WORD EDICIÓN BÁSICADocumento10 páginasGuia 3 - WORD EDICIÓN BÁSICAJT100% (1)
- Manual Pizarra Starboard de Hitachi BasicoDocumento18 páginasManual Pizarra Starboard de Hitachi BasicoLunaVlc0% (1)
- Aspectos Basicos de NeobookDocumento20 páginasAspectos Basicos de NeobookBtp InforAún no hay calificaciones
- Barra de Herramientas EstándarDocumento9 páginasBarra de Herramientas EstándarNando Castillo100% (1)
- Moreno - Monica Sofia - Como Utilizar La RedDocumento21 páginasMoreno - Monica Sofia - Como Utilizar La Redmonika kanalesAún no hay calificaciones
- Manual Power PointDocumento25 páginasManual Power PointLia Silvina RetamozoAún no hay calificaciones
- Manual de Civil 3dDocumento597 páginasManual de Civil 3dEliseo CcantoAún no hay calificaciones
- Retoque Fotográfico con Photoshop (Parte 1)De EverandRetoque Fotográfico con Photoshop (Parte 1)Calificación: 4 de 5 estrellas4/5 (7)
- 40 Bases de Datos Consultas NetbeansDocumento18 páginas40 Bases de Datos Consultas NetbeansNilton Laura MirandaAún no hay calificaciones
- 03 Denwa PremiumDocumento21 páginas03 Denwa PremiumrudyardhgAún no hay calificaciones
- Depurar aplicación paso a pasoDocumento2 páginasDepurar aplicación paso a pasoPaco Barea ZahoneroAún no hay calificaciones
- Manual de Practicas de Laboratorio de CompiladoresDocumento5 páginasManual de Practicas de Laboratorio de CompiladoresmuistipunkAún no hay calificaciones
- 9 CerrajeriaDocumento143 páginas9 Cerrajeriafsartor2041Aún no hay calificaciones
- 01cómo Funcionan Las Tarjetas de Pago Parte IV - Banda Magnética - LLDocumento7 páginas01cómo Funcionan Las Tarjetas de Pago Parte IV - Banda Magnética - LLJonatan RonaldoAún no hay calificaciones
- ControlesISO27002 2005Documento1 páginaControlesISO27002 2005brogla3512Aún no hay calificaciones
- CASOSDECIBERPOLICÍAEQUIPO3Documento5 páginasCASOSDECIBERPOLICÍAEQUIPO3Equipo 3Aún no hay calificaciones
- Caso BCP Roba 5 Millones de SolesDocumento6 páginasCaso BCP Roba 5 Millones de SolesANALY KATHERINE ACUÑA MEZAAún no hay calificaciones
- CD 1053Documento172 páginasCD 1053evelynmart449Aún no hay calificaciones
- Ejercicios Resueltos de Inecuaciones. MasMates15Documento1 páginaEjercicios Resueltos de Inecuaciones. MasMates15joboga23Aún no hay calificaciones
- Cronologia de La ComputacionDocumento5 páginasCronologia de La ComputacionBryan Tiago FonsecaAún no hay calificaciones
- Aplicaciones de Árboles BinariosDocumento4 páginasAplicaciones de Árboles BinariosAlvaro Maturana100% (2)
- Barra de Herramientas SketchupDocumento2 páginasBarra de Herramientas SketchupMar Lopez0% (1)
- RespuestasDocumento15 páginasRespuestasCezar RaamirezAún no hay calificaciones
- Compuertas LógicasDocumento7 páginasCompuertas LógicasNikole YanezAún no hay calificaciones
- Guia Del OtakuDocumento35 páginasGuia Del OtakuRealarmedAún no hay calificaciones
- Capture FlagDocumento5 páginasCapture Flagcarlossg01Aún no hay calificaciones
- CARTILLA DE EXCEL Basico - Con Normas PARA 30 HSDocumento46 páginasCARTILLA DE EXCEL Basico - Con Normas PARA 30 HSnormac535@gmail.com100% (2)
- Guia Rapida Marketplace (Latam)Documento36 páginasGuia Rapida Marketplace (Latam)davidvargas22692Aún no hay calificaciones
- Potencias08 PDFDocumento3 páginasPotencias08 PDFdjmmAún no hay calificaciones
- Libro Guia de Las Cajas Fuertes PDFDocumento46 páginasLibro Guia de Las Cajas Fuertes PDFJosuAún no hay calificaciones
- ELNDP - Introduccion El Libro Negro Del Programador 0Documento4 páginasELNDP - Introduccion El Libro Negro Del Programador 0Anthuan VásquezAún no hay calificaciones
- Deletesql - Com - Lección 17 - FuncionesDocumento10 páginasDeletesql - Com - Lección 17 - Funcionestomx11111Aún no hay calificaciones
- Directorio y Unidades de La DIRINCRIDocumento6 páginasDirectorio y Unidades de La DIRINCRIOrlando Quevedo UribeAún no hay calificaciones
- Colas 121111215201 Phpapp02Documento40 páginasColas 121111215201 Phpapp02Casanova AriannyAún no hay calificaciones
- Analisis Conjunto de Multiples TablasDocumento187 páginasAnalisis Conjunto de Multiples TablasrivrobertAún no hay calificaciones
- Creación y funcionalidad de transacciones en CrossWalkDocumento94 páginasCreación y funcionalidad de transacciones en CrossWalkEmprendedor CreadorAún no hay calificaciones
- Clase 6 RecapitulacionDocumento14 páginasClase 6 RecapitulacionSerrano PalaciosAún no hay calificaciones
- Configuracion de Netbook PDFDocumento2 páginasConfiguracion de Netbook PDFBairescomputer Mayorista InsumosAún no hay calificaciones