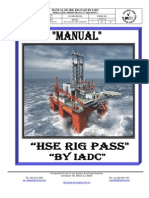Documentos de Académico
Documentos de Profesional
Documentos de Cultura
Calc
Cargado por
Alvarado Ezequiel0 calificaciones0% encontró este documento útil (0 votos)
22 vistas22 páginasTítulo original
OpenOffice.org Calc
Derechos de autor
© © All Rights Reserved
Formatos disponibles
PDF, TXT o lea en línea desde Scribd
Compartir este documento
Compartir o incrustar documentos
¿Le pareció útil este documento?
¿Este contenido es inapropiado?
Denunciar este documentoCopyright:
© All Rights Reserved
Formatos disponibles
Descargue como PDF, TXT o lea en línea desde Scribd
0 calificaciones0% encontró este documento útil (0 votos)
22 vistas22 páginasCalc
Cargado por
Alvarado EzequielCopyright:
© All Rights Reserved
Formatos disponibles
Descargue como PDF, TXT o lea en línea desde Scribd
Está en la página 1de 22
Materia: Recursos Informticos
Profesor: Ing. Jorge Humberto Cassi
- 1 -
Unidad 3: Planilla de clculo
La planilla de clculo nos permite almacenar, organizar, consultar y ordenar gran cantidad de
informacin segn distintos criterios, como as tambin realizar operaciones matemticas y
estadsticas desde las ms simples a las ms complejas. La planilla de clculo desarrollada por
OpenOffice.org se denomina Calc.
3.1. Componentes de la interfaz Calc
Calc presenta algunos elementos del men similares a los del procesador de texto Writer,
estudiado en el mdulo 2; tiene un men de opciones en la parte superior y un conjunto de iconos
que nos permiten acceder en forma rpida a las mismas.
La hoja en s se organiza en forma de celdas; cada una se forma de la interseccin de las filas
con las columnas, adquiriendo el nombre de la columna y de la fila que le dan existencia, por
ejemplo, A1 (que se encuentra marcada en color azul).
Si uno se mueve por la hoja con las barras de desplazamiento, se podr observar que hay
columnas desde A hasta IV y filas, desde 1 hasta 65536.
La celda es un pequeo editor de texto y en ella se puede escribir un texto, insertar una
imagen, un grfico, entre otros.
A diferencia del documento de Writer, la planilla de clculo se organiza como un libro, es decir
que cuenta con distintas hojas; en la parte inferior de una hoja pueden apreciarse tres solapas
denominadas Hoja 1, Hoja 2 y Hoja 3; haciendo clic sobre cualquiera de estas solapas puede
ingresarse a las mismas; los datos introducidos en una hoja no siempre tienen que tener relacin
con las otras hojas; pero empleando funciones o frmulas pueden vincularse.
El conjunto de celdas consecutivas se denomina rango y se escribe indicando: la primera celda
del mismo y la ltima, separadas por dos puntos. Hay tres tipos de rangos:
Rango Columna, es aqul que se conforma de la misma columna y distinta fila, por ejemplo:
A6:A19.
Barra de Ttulo
Barra de Mens
Barra de Frmula
Barra de Herramientas
de Estndar
Barra de Estado
Hojas
Barra de Desplazamiento
Horizontal
Barra de
Desplazamiento
Vertical
Celda
Materia: Recursos Informticos
Profesor: Ing. Jorge Humberto Cassi
- 2 -
Rango Fila, difiere la columna y permanece constante la fila, por ejemplo: D3:F3.
Rango Matricial, difieren las filas y las columnas, por ejemplo: D15:G28.
Lo primero que debemos hacer al abrir el Calc es colocarle un nombre referencial del contenido
al libro y darle, adems, formato a la hoja; para ello seleccionamos en el men Archivo la opcin
Guardar como, y seguimos los pasos solicitados.
Para el formato de hoja se selecciona el men Formato, opcin Pgina y elegimos la solapa
Pgina, desde aqu se podr elegir el tamao de pgina, como as tambin los mrgenes de la
misma (Ver imagen).
Es importante que tanto el nombre del archivo (libro) como el formato de la pgina, se hagan
antes de empezar a trabajar, as cuando ya haya cargado datos, stos no sufrirn modificacin en
sus formatos de celdas y columnas.
Rango Fila
Celda A1
Rango
Columna
Rango Matriz
Hojas
Materia: Recursos Informticos
Profesor: Ing. Jorge Humberto Cassi
- 3 -
3.2. Edicin de datos
Para ingresar datos debemos primero organizarlos, siempre conviene hacerlo por filas, por
ejemplo, si hablamos de los sueldos de los empleados, pondremos toda la informacin referente a
ste en una fila, como podra ser su Apellido y Nombre, Categora y Sueldo, a su vez, en las
columnas pondremos siempre las mismas particularidades de todos los elementos de las filas, es
decir, en las columnas introduciremos la informacin respectiva; por ejemplo, en la columna A,
introduciremos el Apellido y Nombre de los empleados; en la columna B, la Categora que le
corresponda a cada empleado, detallado en la columna A, de manera que el Apellido y Nombre
incluido en una fila de la columna A, tenga total correspondencia con la Categora introducido en
la misma fila de la columna B y as sucesivamente, como se muestra en la siguiente imagen.
Si en una columna los datos la sobrepasan, es decir que abarcan la celda contigua tambin,
podremos hacer doble clic con el mouse, entre la letra que indica la columna donde estamos
trabajando y la siguiente; el ancho de la columna adoptar el tamao de la palabra u oracin ms
larga de esa columna, o bien pisando y arrastrando con el mouse en la lnea que separa la
columna (letra) con la siguiente y buscar el ancho deseado.
Igual que para ajustar el ancho de la columna, podemos hacerlo con la fila.
3.3. Formato de celdas
El formato de la celda es muy variado; para acceder a l, debemos dirigirnos al men Formato,
opcin celdas, o bien posicionados en la Celda a la que queremos modificar, oprimimos el botn
de la derecha del mouse y seleccionamos Formatear Celdas.
Materia: Recursos Informticos
Profesor: Ing. Jorge Humberto Cassi
- 4 -
Dentro del men Formato de Celdas, tenemos varias solapas: primero, la que se refiere al
nmero o formato del dato que queremos ingresar; por defecto, siempre se encuentra en
categora Nmero y dentro de sta en formato Estndar; es decir que nos va a mostrar la
informacin que ingresemos en la celda pura como la introducimos; si seleccionamos algunas de
las opciones porcentaje, moneda, fecha, entre otras, e ingresamos un dato, lo devolver en la
forma seleccionada. Por ejemplo, si seleccionamos Nmero, podremos elegir la cantidad de
decimales, y por ms que ingresemos en la celda el valor 100.0, cuando aceptemos al dato nos lo
mostrar como 100,00, es decir, aparecer el nmero y el punto transformado en coma.
Siguiendo con esta opcin, si hiciramos clic con el mouse en la letra de la columna, por
ejemplo en A, toda la columna se pintar de negro y podremos seleccionar el formato, al igual
para una celda que para toda la columna; lo mismo podremos hacer para la fila o un conjunto de
celdas seleccionadas (rango).
El formato Fuente nos permite seleccionar el tipo de letra, tamao, estilo, color, efectos, entre
otras opciones.
Materia: Recursos Informticos
Profesor: Ing. Jorge Humberto Cassi
- 5 -
La pestaa Alineacin nos permite darles distintas posiciones a los datos dentro de las celdas,
para poder adecuarlos a cada situacin
Estos son los ejemplos ms usuales de alineacin, de acuerdo con la seleccin de posiciones
horizontales, verticales y orientacin.
La pestaa denominada Borde, nos permite seleccionar contornos para la celda o conjunto de
ellas seleccionadas.
Materia: Recursos Informticos
Profesor: Ing. Jorge Humberto Cassi
- 6 -
La pestaa Fondo nos permite seleccionar el fondo de color de la celda como se muestra en la
siguiente imagen.
Materia: Recursos Informticos
Profesor: Ing. Jorge Humberto Cassi
- 7 -
La pestaa Proteccin de celdas nos permite definir las opciones de proteccin para las celdas
seleccionadas, teniendo en cuenta que esta proteccin de celda slo tiene efecto si previamente
se ha protegido tambin la hoja (Herramientas - Proteger documento - Hoja...).
3.3.1. Formato condicional
El formateado condicional se emplea para definir estilos de formato en funcin de ciertas
condiciones. Si ya se ha asignado un estilo a una celda, sta permanece sin cambios. A
continuacin se evala el estilo especificado aqu. Se pueden especificar tres condiciones que
tienen en cuenta el contenido de las celdas, sean valores o frmulas. Las condiciones se evalan
de 1 a 3. Si la condicin 1 coincide con la condicin, se utiliza el estilo definido. En caso contrario
se evala la condicin 2 y se utiliza el estilo definido para ella. Si esta condicin no se cumple, se
evala la condicin 3.
Estas condiciones las podemos observar en la siguiente imagen.
Materia: Recursos Informticos
Profesor: Ing. Jorge Humberto Cassi
- 8 -
3.4. Insertar filas, columnas, celdas, hojas
Si deseamos agregar una columna a la planilla debemos hacer clic en la columna inmediata
siguiente donde la omitimos, la que se va a pintar de negro (no importa que all haya otros datos).
El resultado obtenido ser la inclusin de una columna que desplaz a las otras hacia la derecha.
Este mismo procedimiento sirve para las filas. Observe que al desplazarse las columnas, se auto
corregirn las frmulas si las hubiera.
Si optamos por ingresar celdas aparecer un cuadro de dilogo que nos preguntar desde la
ubicacin que nos encontramos que deseamos hacer, como se exhibe a continuacin en la
ilustracin.
Por ltimo podemos seleccionar las operaciones que se pueden realizar sobre las hojas, son
las que se visualizan a en la imagen siguiente, slo debe hacer clic en el botn derecho del Mouse
sobre el nombre de la hoja.
Otra forma de insertar filas, columnas, celdas u hojas es a travs de la barra de mens
eligiendo Insertar y la opcin deseada.
Materia: Recursos Informticos
Profesor: Ing. Jorge Humberto Cassi
- 9 -
3.5. Creacin de frmulas
Todas las funciones se escriben en las celdas y aparecen editadas en la barra de frmulas.
Para poder realizar operaciones con frmulas deberemos tener presente siempre que en la
planilla de clculo se opera entre celdas; entindase por operacin la suma (+), la resta (-), la
divisin (/) y la multiplicacin (*), para ello veremos algunos ejemplos a continuacin:
Ejemplo:
=A1+B1 Suma
=A1-B1 Resta
=A1/B1 Divisin
=A1*B1 Multiplicacin
Es importante tener en cuenta que:
en la celda donde vayamos a operar, siempre debemos anteponerle el signo igual (=), es la
manera que tiene la planilla para saber que esa celda se transforma de una simple a una de
clculo.
la celda donde nos posicionamos para efectuar el clculo nunca debe estar incluida dentro de
la frmula.
Una vez comprendido estos conceptos bsicos estamos en condiciones de estudiar algunas de
las funciones ms empleadas en Calc.
Funciones
Todas las funciones de Calc se expresan de la siguiente manera:
=Funcin ( )
Edicin
Barra de Frmula Funcin
Introducir
Cancelar
Insertar Funcin
Materia: Recursos Informticos
Profesor: Ing. Jorge Humberto Cassi
- 10 -
En donde:
= significa que la celda contendr una frmula a travs de una funcin
Funcin es la expresin genrica de cualquier funcin de Calc
( ) se denomina argumento.
Cabe aclarar que si adentro del argumento de cualquier funcin hay: (dos puntos), este se
denomina rango, por ejemplo =suma (A1:B5), suma todos los nmeros comprendidos entre A1 y
B5.
Si dentro del argumento las celdas estn separadas por ; (punto y coma) la funcin se ejecuta
para cada celda que se menciona dentro del argumento, es decir que se encuentran separadas
por punto y coma, por ejemplo =suma(A1;B5) realiza la suma entre la celda A1 y B5, que es igual
a hacer =A1+B5
Ahora que conocemos estos conceptos, mostraremos la estructura y definicin de algunas de
las funciones bsicas y lgicas de Calc
Funcin Suma
Suma todas las celdas comprendidas dentro del argumento. Su estructura es:
=suma ( )
Funcin Promedio
Suma el contenido de cada celda comprendida dentro del argumento y lo divide por el total de
celdas. Su estructura es:
=promedio ( )
Funcin Contar
Cuenta la cantidad de celdas no vacas que contengan solamente nmeros comprendidos
dentro del argumento. Su estructura es:
=contar ( )
Funcin Contara
Cuenta la cantidad de celdas no vacas que contengan cualquier carcter alfanumrico
comprendido dentro del argumento. Su estructura es:
=contara ( )
Funcin Mximo
Busca el valor ms alto contenido en las celdas que se encuentren comprendidas dentro del
argumento. Su estructura es:
=mx. ( )
Funcin Mnimo
Busca el valor ms bajo contenido en las celdas que se encuentren comprendidas dentro del
argumento. Su estructura es:
=mn. ( )
Funcin Contar.si
Cuenta la cantidad de celdas que cumplen las condiciones definidas en el criterio para cierto
rango preestablecido. Su estructura es:
=contar.si (rango;criterio)
Materia: Recursos Informticos
Profesor: Ing. Jorge Humberto Cassi
- 11 -
Funcin Si
Nos permite realizar una pregunta lgica, la cual pueda tener dos posibles resultados
Verdadero o Falso y actuar de una u otra forma segn la respuesta obtenida. Su estructura es:
=SI (Pregunta Lgica; Accin por Verdadero; Accin por Falso)
Lo que se escribe dentro del segundo y tercer argumento sern las acciones que se realizarn
en caso de que la respuesta a la pregunta lgica sea verdadera o sea falsa. Los dos primeros
argumentos son los nicos obligatorios para esta funcin.
Para realizar la pregunta lgica podremos utilizar los siguientes operadores de comparacin:
= para preguntar si dos valores son iguales,
> para saber si un valor es mayor que otro,
< para preguntar por menor,
>= con este podremos conocer si es mayor o igual,
<= preguntamos por menor o igual,
<> para saber si son diferentes
3.5.1. Porcentajes
Un porcentaje es una forma de expresar un nmero como una fraccin de 100 (por ciento, que
significa cada 100). Se lo representa por el signo %.
Por lo anteriormente expuesto el porcentaje es un tanto por ciento (cien unidades), por lo que
se concluye que es una cantidad que corresponde proporcionalmente a una parte del cien.
Otra forma de describirlo es dividiendo cada parte que conforma un todo por ese total, lo que
se denomina porcentaje relativo.
Para que pueda ser asimilado utilizaremos un ejemplo con su respectivo clculo.
Consideremos el siguiente caso, sueldos de empleados, como se ilustra a continuacin:
A este ejemplo le adicionaremos una nueva columna que la llamaremos porcentaje relativo,
que representar cual es el grado de participacin en sueldo de cada empleado sobre el total de
sueldo abonados por la empresa, expresado en porcentaje.
Materia: Recursos Informticos
Profesor: Ing. Jorge Humberto Cassi
- 12 -
Preste atencin, estamos dividiendo el sueldo de cada empleado sobre el total de sueldo.
Asimismo, observe que a la celda que contiene el total de sueldo, en ste caso la celda C10, la
expresamos como celda absoluta, tema que explicaremos en el prximo punto.
En la siguiente imagen exhibimos el resultado arrojado de aplicar la funcin anteriormente
mostrada.
Para expresar el resultado en porcentaje utilizamos la opcin de Formato de celdas.
Observe el resultado que se obtiene despus de aplicar el formato de porcentaje.
Materia: Recursos Informticos
Profesor: Ing. Jorge Humberto Cassi
- 13 -
A modo de verificacin calculamos el porcentaje total de sueldos, lgicamente es el 100%.
El resultado obtenido expresa en que proporcin representa el sueldo de cada empleado sobre
el total de sueldos. Tomando como ejemplo se aprecia que Garca Miguel representa el 18,23%
del total de sueldos abonados por la empresa.
3.6. Referencias relativas y absolutas
Una referencia relativa o celda variable tiene la ventaja que cuando la arrastramos en forma
horizontal vara la columna y cuando la deslizamos en forma vertical vara la fila, por ejemplo si
estamos en la celda A1 y la arrastramos hacia las celdas de su izquierda, el resultado de la celda
se modificar a B1, C1, etc., lo mismo sucedera si la desplazamos hacia abajo, obtendramos A2,
A3, A4 y as sucesivamente.
Se denomina referencia absoluta o celda fija cuando no vara la columna y fila, para ello
debemos anteponer el signo $ a la columna y a la fila, por ejemplo $B$2.
En sntesis tenemos:
A1 Varan tanto la columna como la fila
$A1 Queda fija la columna y varan las filas
A$1 Varan las columnas quedando fija la columna
$A$1 Quedan fijas la columna como la fila
Las celdas variables y fijas son muy importantes cuando lo empleamos como resultados de
frmulas
Materia: Recursos Informticos
Profesor: Ing. Jorge Humberto Cassi
- 14 -
3.7. Insercin de funciones
En el caso que no recordemos las funciones podemos utilizar el men Insertar y elegimos la
opcin Funcin o bien hacemos clic sobre el botn f
x
de la barra de frmulas. En ambos casos
aparecer el siguiente cuadro de dilogo:
3.8. Grficos
Una de las grandes virtudes de las planillas de clculo es la de poder generar grficos; dentro
del Men Insertar encontramos la opcin Grficos.
Lo primero que debemos hacer es indicar qu columnas vamos a graficar y, a partir de all,
todo lo va haciendo el asistente siempre y cuando las columnas estn juntas. En caso que las
columnas a graficar estn separadas, se seleccionan las mismas con el mouse manteniendo
apretado la tecla de Control del teclado.
3.8.1 Edicin de grficos
Para exponer los pasos a seguir para la edicin de grficos, realizaremos como ejemplo un
grfico circular, que exhiba a los empleados con sus sueldos respectivos.
1. Seleccionar columnas a graficar
Materia: Recursos Informticos
Profesor: Ing. Jorge Humberto Cassi
- 15 -
2. Opcin para realizar
grficos
3. Seleccionar tipo de grfico
4. Establecer rango de datos
Materia: Recursos Informticos
Profesor: Ing. Jorge Humberto Cassi
- 16 -
5. Establecer serie de datos
6. Colocar ttulo, leyenda y rtulo de datos
7. Resultado del grfico final
Materia: Recursos Informticos
Profesor: Ing. Jorge Humberto Cassi
- 17 -
3.9. Vincular hojas
Visualizando la pantalla, volvemos a reconocer que las planillas de clculos estn compuestas
por varias hojas, con slo hacer clic en una de las hojas, automticamente se abre, sin perder los
datos de la hoja que estaba trabajando. Tenga en cuenta que cuando grabamos el libro,
guardamos el contenido de todas las hojas.
Si quisiramos trabajar en la hoja 2, con parte de la informacin que se encuentra en la hoja 1,
para realizar nuevos clculos procederemos a su copiado: existen dos formas de hacerlo.
Una es copiar y posterior pegado, para esto simplemente pintamos los datos que queremos
copiar; sin desmarcarlos, vamos al men Editar y seleccionamos Copiar; hacemos clic en la hoja 2
y sobre la celda en que queremos copiar los datos, procedemos a seleccionar el men Editar y
seleccionamos la opcin Pegar. Este pegado tiene la limitacin que cuando cambiamos algn dato
en la hoja 1, no se cambia en la hoja 2.
Otra forma es la que se denomina copiado dinmico y se realiza mediante frmula. La misma
nos permite que, al cambiar un dato de los copiados en la hoja 1, automticamente se cambia en
la hoja 2. La frmula por utilizar deber estar compuesta por el signo igual, el nombre de la hoja
de donde provienen los datos que queremos copiar, el signo de punto y la celda donde est el
dato, como por ejemplo =Hoja1.A14.
3.10. Ordenamiento de listas de datos
El manejo de la informacin se realiza a travs de la base de datos, que es sinnimo a realizar
las operaciones que se encuentran en la barra de mens Datos, como se ilustra en la siguiente
figura.
Las funcionalidades que estudiaremos a continuacin sern ordenar y posteriormente filtrar.
Ordenar
Materia: Recursos Informticos
Profesor: Ing. Jorge Humberto Cassi
- 18 -
Dentro del Men Datos tenemos la herramienta ordenar, sta nos permite seleccionar una
columna y ordenarla en dos sentidos que son, en forma ascendente o descendente; la posibilidad
que nos brinda es de ordenar hasta tres columnas.
El orden lo hace por jerarqua, es decir, primero por la columna del primer criterio, una vez
ordenada, si algn dato de sta se encuentra repetido lo vuelve a ordenar por el segundo criterio y
si algn dato an se repite, lo ordena luego por el tercer criterio.
3.11. Filtros de datos
Si quisiramos seleccionar algn elemento de la lista para visualizarlo solo o en grupo,
utilizaremos la opcin Filtro.
Si tuviramos que trabajar slo con un grupo de datos de una lista, podramos filtrarla de forma
que nos permita visualizar slo los datos deseados; una vez que esto se logre, conseguiramos
modificar datos de ese subgrupo, generar subtotales, o inclusive copiarlos a otra hoja, graficar,
entre oras operaciones.
Para desarrollar este tema veremos dos alternativas, filtro automtico y filtro predeterminado.
Filtro Automtico
Filtra automticamente el rea de celdas seleccionada, y crea cuadros de lista de una fila en
los que puede elegir los elementos que desea mostrar.
Para poder acceder a esta opcin debemos ir a Men Datos - Filtro - Filtro automtico despus
de haber seleccionado el rango de celdas a filtrar.
Materia: Recursos Informticos
Profesor: Ing. Jorge Humberto Cassi
- 19 -
Luego se elige la columna por la cual se quiere filtrar, y el valor de la misma haciendo clic en la
flecha de la columna seleccionada. En el ejemplo siguiente se quiere filtrar por categora.
Filtro Predeterminado
Permite establecer las opciones de filtro. Utilice el Filtro predeterminado para refinar y combinar
opciones de bsqueda del Filtro automtico.
Para poder acceder a esta opcin debemos ir a Men Datos - Filtro - Filtro predeterminado,
despus de haber seleccionado el rango de celdas a filtrar.
Mostraremos a travs de un ejemplo por imagen del empleo del filtrado. Se esta buscando
obtener todos los empleados que tienen sueldos mayores a $ 1900 y menores que $ 2300.
Materia: Recursos Informticos
Profesor: Ing. Jorge Humberto Cassi
- 20 -
3.12. Trabajo con subtotales
OpenOffice.org utiliza la funcin SUMA para calcular los valores de subtotales y totales en un
rea con etiqueta, es decir que calcula subtotales en las columnas seleccionadas. Tambin puede
utilizar el reconocimiento automticamente de un rea de base de datos definida al situar el cursor
en ella. Para demostrar la operatoria de esta ltima funcin, realizaremos en el ejercicio que
venimos desarrollando el clculo de sumar todos los sueldos de los empleados agrupados por
categora, para ellos realizaremos los siguientes pasos:
1. Compruebe que las columnas de la tabla estn etiquetadas.
Criterio de
Seleccin
Resultado
Materia: Recursos Informticos
Profesor: Ing. Jorge Humberto Cassi
- 21 -
2. Seleccione la tabla o el rea de sta cuyos subtotales desee calcular y elija Datos -
Subtotales.
3. En el cuadro Agrupar por seleccione la columna por la que desee agrupar los subtotales.
4. En el cuadro Calcular subtotales para seleccione las casillas de verificacin de las columnas
que contengan los valores que desea calcular.
5. En el cuadro Usar funcin seleccione la funcin que desee utilizar para calcular los subtotales.
6. Pulse Aceptar y obtendr el resultado final.
3
4
5
Materia: Recursos Informticos
Profesor: Ing. Jorge Humberto Cassi
- 22 -
También podría gustarte
- Inaqui Manual de Instalacion IKO PDFDocumento7 páginasInaqui Manual de Instalacion IKO PDFJuan MorgadoAún no hay calificaciones
- Genie.Z45 25.ElevaPersonas - Manual.esDocumento63 páginasGenie.Z45 25.ElevaPersonas - Manual.esJuan Morgado100% (2)
- Evaluacion - de - Proyectos - de - Inversion TIR Y TIRM UCEMA EDU ARDocumento26 páginasEvaluacion - de - Proyectos - de - Inversion TIR Y TIRM UCEMA EDU ARjurjizadaAún no hay calificaciones
- Entrevistas de Trabajo en InglesDocumento4 páginasEntrevistas de Trabajo en InglesJuan MorgadoAún no hay calificaciones
- Climatizacion de Piscinas PDFDocumento48 páginasClimatizacion de Piscinas PDFJuan Morgado100% (1)
- Bajo BalanceDocumento34 páginasBajo BalanceJuan MorgadoAún no hay calificaciones
- Manual HSE rig pass IADCDocumento188 páginasManual HSE rig pass IADCMarcos Montiel Chable100% (12)
- Manual LaviewDocumento24 páginasManual LaviewJuan MorgadoAún no hay calificaciones
- Optimización Intervención de Bombas de Lodo SAI PDFDocumento18 páginasOptimización Intervención de Bombas de Lodo SAI PDFJuan MorgadoAún no hay calificaciones
- MAnual Hytorc Av-StDocumento22 páginasMAnual Hytorc Av-StMiguel GamboaAún no hay calificaciones