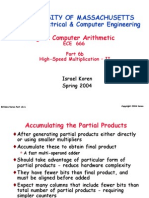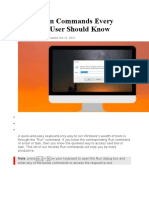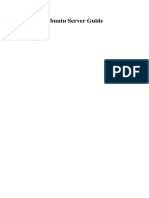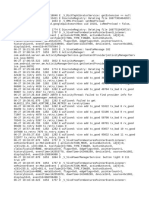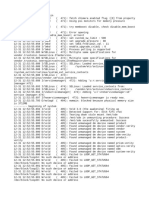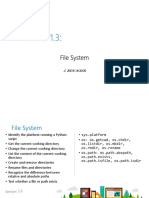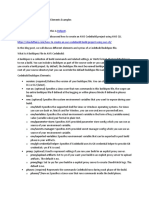Documentos de Académico
Documentos de Profesional
Documentos de Cultura
English Manual Marquee OK
Cargado por
Jose Luis GutierrezDescripción original:
Derechos de autor
Formatos disponibles
Compartir este documento
Compartir o incrustar documentos
¿Le pareció útil este documento?
¿Este contenido es inapropiado?
Denunciar este documentoCopyright:
Formatos disponibles
English Manual Marquee OK
Cargado por
Jose Luis GutierrezCopyright:
Formatos disponibles
Administrator's Manual
Electronic Marquee
Page 1 of 78
Last Review: July 2014
www.mali-ing.com
Manual for the installation and operation of the application
Electronic Marquee
INDEX
Page
0. DESCRIPTION 3
1. INSTALLATION 4
2. CONFIGURATION 12
3. OPERATION 25
4. DISPLAY ELECTRONIC MARQUEE 52
5. ACTIVATION 59
6. ANNEXS 67
Administrator's Manual
Electronic Marquee
Page 2 of 78
Last Review: July 2014
www.mali-ing.com
DO NOT OPERATE
WITHOUT
READ
THIS
MANUAL
Administrator's Manual
Electronic Marquee
Page 3 of 78
Last Review: July 2014
www.mali-ing.com
0. DESCRIPTION
Publication of business performance and business
The implementation of the Electronic Marquee allows us in a way easy and intuitive
publish the results and business metrics in the computers connected to the local network
of your company or business, this is a very useful feature because immediately that are
published indicators are automatically deployed in the different computers that have the
display of the Electronic Marquee, with this we ensure that our staff know at the time the
state of business situation.
The information that reaches all levels of the organization is vital since an employee or
worker informed knows exactly the course of the company or business and at any given
time can seek to improve or maintain as the case.
In internal audits and/or external, customer visits, you can publish useful information for
staff and the company.
Events, birthdays, news that you want to publish to staff
You can inform the staff immediately of corporate communication using the Electronic
Marquee of News and publications.
Centralized control of the information, from a single computer (computer Electronic
Marquee Administrator).
By all this, we put at your disposal the Application Software of the Electronic Marquee
(Publication of business performance and business)
Administrator's Manual
Electronic Marquee
Page 4 of 78
Last Review: July 2014
www.mali-ing.com
1. INSTALLATION
Minimum requirements to install the software of the Electronic Marquee on your system.
Feature Recommended values
RAM 512 MB or higher
Free hard disk space 100 MB or higher
Processor Speed 1 GHZ or higher
Supported Operating System Windows XP 32/64-bit
Windows 2000/Vista
Windows 7 32/64-bit
Windows 8.1 32/64-bit
Windows 20xx Server
Local hard drive computer C:
Network share drive W:
For the installation of the software of the Electronic Marquee, we open the installation
file (Marquesina.exe).
Fig. 1.1 Installation File
We double-click on the application
Administrator's Manual
Electronic Marquee
Page 5 of 78
Last Review: July 2014
www.mali-ing.com
In systems with user account control such as Windows 7/8, double-clicking on Electronic
Marquee.exe, this application requires administrator permissions to be able to function
properly; this is detected by the operating system and presents us with the display:
Fig. 1.2 User Account Control
We click on YES button (Yes for systems in English), since otherwise will not be able to
install the application. Then the screen will be displayed:
Fig. 1.3 Language Selection
We click on "Ok" button
Administrator's Manual
Electronic Marquee
Page 6 of 78
Last Review: July 2014
www.mali-ing.com
The following screen is displayed:
Fig. 1 4 Welcome screen of the installation of the application.
We click on "Next" button, the following screen is displayed:
Fig. 1.5 Request on behalf of the company
Administrator's Manual
Electronic Marquee
Page 7 of 78
Last Review: July 2014
www.mali-ing.com
In this screen we can define the language in which the application will be installed,
moreover, we can define the name of the company, and this is the name that will be
recorded in the installation and subsequent use of the application.
We provide the name of the company and we click on "Next" button
The screen is displayed:
Fig. 1.6 License Agreement
Carefully Read the license agreement, if you agree please select the option "I accept the
agreement" otherwise select "Do not accept the agreement" and the application will not be
installed on your computer.
In order to proceed with the installation it is necessary that you "Accept the agreement",
then click the "Next >" button
Administrator's Manual
Electronic Marquee
Page 8 of 78
Last Review: July 2014
www.mali-ing.com
The screen will be displayed:
Fig. 1.7 Selection of the location.
We click on "Next >" button to continue
Shows the screen:
Fig. 1.8 Selection of Start Menu folder
Administrator's Manual
Electronic Marquee
Page 9 of 78
Last Review: July 2014
www.mali-ing.com
We click on "Next >" button to continue with the installation
The following screen appears:
Fig. 1.9 Ready to Install
To continue with the installation, we click on "Install" button
A screen will be displayed with the progress of the installation
Fig. 1.10 Installing application.
We hope to finish installing the application, but if we cancel the installation we click
"Cancel" button this cancels completely the installation of the application in your computer.
When the installation is complete of the implementation of the Electronic Marquee, the
screen will be displayed:
Administrator's Manual
Electronic Marquee
Page 10 of 78
Last Review: July 2014
www.mali-ing.com
Fig. 1.11 Completed Installation.
Until this time the Electronic Marquee has been completely installed on your computer, we
can now proceed to perform the configuration and tuning of the Electronic Marquee by
clicking button "Finish",
The selection box "Run Electronic Marquee" must be left marked so that when you click
"Finish" button will automatically start the application settings.
Administrator's Manual
Electronic Marquee
Page 11 of 78
Last Review: July 2014
www.mali-ing.com
At the conclusion of the installation of the application we can observe that s and i think the
folder "Marquesina", which contains the following elements:
Elements:
Uninstall Marquesina : uninstall program of the application
Marquesina : Implementation of configuration of the application
English_manual.pdf : Is an electronic document of the manual in the English
language
Spanish_manual.pdf : Is an electronic document of the manual in Spanish
language
It also creates a shortcut on the Desktop
Administrator's Manual
Electronic Marquee
Page 12 of 78
Last Review: July 2014
www.mali-ing.com
2. CONFIGURATION
After you open the Setup application of Electronic Marquee with the direct access:
Shows the screen:
Fig. 2.1 Configure Electronic Marquee
This application supports the languages: Spanish, English and French. This can be
selected with the Language section of:
Fig. 2.2 Language Selection.
It is important to emphasize that the language to be used in the setup application of
Electronic Marquee will be established as a favorite and although in the implementation of
administrator of the Electronic Marquee may change, each time we go to the administrator,
will begin with the language set as a favorite.
To continue, we click on button "Install Manager files"
Administrator's Manual
Electronic Marquee
Page 13 of 78
Last Review: July 2014
www.mali-ing.com
The following screen is displayed.
Fig. 2.3 Install files from the Administrator
We click on button "Install", to install the files in the administrator
It shows the screen where you see the progress of installation:
Fig. Processing 2.4 installation of the files in the Administrator.
Administrator's Manual
Electronic Marquee
Page 14 of 78
Last Review: July 2014
www.mali-ing.com
The installation of files in the administrator requires only files that are installed with
administrator permissions, in computers with operating system with user account control
such as Windows 7/8, presents the screen:
Fig. 2.5 User Account Control
We click on YES button, to continue with the installation of files of the administrator.
When concludes the installation of the files of the administrator, the screen displays:
Fig. 2.6 Notification of completed installation.
We click on "OK" button to continue.
Administrator's Manual
Electronic Marquee
Page 15 of 78
Last Review: July 2014
www.mali-ing.com
Shows the screen:
Fig. 2.7 Main screen of the configuration of the Electronic Marquee
In the previous screen we can see that enabled the button "Configure Administrator"
indicating that we can continue with this step.
We click on button "Setup Manager"
The following screen is displayed:
Fig. Screen 2.8 Administrator's configuration.
We click on the button "Install License"
Administrator's Manual
Electronic Marquee
Page 16 of 78
Last Review: July 2014
www.mali-ing.com
They will be prompted for the administrator password:
Passwords by default that the application uses Electronic Marquee are:
Type of Password Password
Administrator 2040
Exit 1515
In this case becomes unappealing the password for the administrator who is: 2040
We click on "Ok" button to continue.
If the password is correct, shows the screen:
Administrator's Manual
Electronic Marquee
Page 17 of 78
Last Review: July 2014
www.mali-ing.com
Fig. 2.9 Search of the license file
The license file is located in the folder: C: \SW\Marquesina\
We select the license file (in this case DEM- X 5W3-1688-0020.LIC). The license files
have .lic extension; this license is for 20 users Electronic Marquee.
Shows the screen:
Fig. 2.10 Selection of the license file.
We click on "Open" button
Administrator's Manual
Electronic Marquee
Page 18 of 78
Last Review: July 2014
www.mali-ing.com
Shows the screen:
Fig. 2.11 Installation Confirmation Message of the license for the application.
We click on "OK" button
Fig. 2.12 Main screen of the Administrator's configuration.
We can see in the section "Status" that the license was installed OK.
To continue with the Administrator settings, we click on button "Company Sets".
It shows the screen where it asks for the password of the administrator.
Administrator's Manual
Electronic Marquee
Page 19 of 78
Last Review: July 2014
www.mali-ing.com
Fig. 2.13 Request of the Administrator password.
It provides the password and click "Accept" button
If the password is correct, shows the screen:
Fig. 2.14 Setup Screen of Company.
In this screen prompts the following data:
Company , is the name of the company, is the name that we defined at the time of
installing the application of the Electronic Marquee
Network Directory of users (VisorNP.exe). This refers to the shared folder that
will be located in the server of the plant and from where the computers will be able
to upload the application of the display of Electronic Marquee. It is recommended to
be "w: \Communications\BIN\usr\"
Network Directory Administrator (Electronic Marquee). This is the location from
where the administrator of the Electronic Marquee will store its configuration files
this should be a private directory exclusive to the administrator. It is recommended
that this route is "w: \Communications\BIN\Adm\"
Network Directory of publications and news. This is the location where you will
find the files that will be published in different computers. It is recommended that
the path is "w: \Communications\BIN\Public"
Administrator's Manual
Electronic Marquee
Page 20 of 78
Last Review: July 2014
www.mali-ing.com
When we finish setting up the different routes, we click on button "Save".
An error occurs when there is no network drive W:\
Fig. 2.15 Error message
When network paths are correct, it shows:
Fig. 2.16 Information message
Subsequently, create three additional folders within the folder of the network directory of
publications and news
Pictures. This folder contains the images (photos, screens) in JPEG format of the
files to be displayed in the screen saver and clicking on the publications and news.
Thumbnails. This folder contains the thumbnail images are displayed when you
hover over the publications and news.
Updates. This folder contains the information of the users of the Electronic
Marquee.
Administrator's Manual
Electronic Marquee
Page 21 of 78
Last Review: July 2014
www.mali-ing.com
The directory structure is:
Fig. 2.17 Directory Structure
Suggested permissions on folders:
Folder Suggested Permissions
W:\Communications\BIN\Adm
This folder will be used only by the
Administrator of the Electronic Marquee
and must have all the attributes
Read/write/modification
For the rest of users should be read-only.
W:\Communications\BIN\Public
In this folder users read information on the
publications and news, and should be
read-only
For the administrator must have all the
attributes
W:\Communications\BIN\Public\Pictures
The Administrator and the user to save
files from JPEG images must have all the
attributes, the rest of read-only users
W:\Communications\BIN\Public\Thumbnails
The Administrator and the user to save
files of thumbnails of the JPEG images
must have all the attributes, the rest of
read-only users
W:\Communications\BIN\Public\Updates
This folder should have attributes of
read/write/modify/delete for all users
W:\Communications\BIN\User\ This folder only the administrator of the
Electronic Marquee should have all the
attributes, for the rest of it is recommended
that users read-only
C:\TEMP\ Temporary folder, we suggest you have all
the attributes, read / write / erase
C:\SW\MARQUESINA\ Local installation folder of Electronic
Marquee, we suggest you have all the
attributes, read / write / erase
Administrator's Manual
Electronic Marquee
Page 22 of 78
Last Review: July 2014
www.mali-ing.com
We note that in the screen of configure Administrator indicated in the Status section of the
"Company Configuration was updated OK".
Fig. 2.18 Main screen of the Administrator's Configuration
Should there be any problem in the recording of the information of "Enterprise
Configuration", check the permissions on the folders that were defined.
We click on the "Quit" button, the screen will be displayed:
Fig. 2.19 Setup main screen of the Electronic Marquee.
In the previous screen you can see that the button "Install file Viewer" is enabled.
Administrator's Manual
Electronic Marquee
Page 23 of 78
Last Review: July 2014
www.mali-ing.com
We click on button "Install File Viewer", the screen will be displayed:
Fig. 2.20 Installation Screen of File Viewer
In the screen above shows the route from where to install the necessary files from the
display. For safety this path cannot be changed from this screen.
We click on "Install" button
This will display the installation progress.
Fig. 2.21 Processing installation of the files of the display.
At the conclusion of the application, the message is displayed:
Administrator's Manual
Electronic Marquee
Page 24 of 78
Last Review: July 2014
www.mali-ing.com
Shows the screen:
Fig. 2.22 Setup main screen of the Electronic Marquee.
We click on "Exit" button. With this we will have completed the configuration of the
Electronic Marquee and we can now proceed to establish the publications and news of the
company.
Administrator's Manual
Electronic Marquee
Page 25 of 78
Last Review: July 2014
www.mali-ing.com
3. OPERATION
Direct access from the Administrator of the Electronic Marquee located on the Desktop
Fig. 3.1 The application shortcut.
We double-click in the shortcut above to load the main screen of the "Administrator of the
Electronic Marquee"
Fig. 3.2 Main screen of the Administrator of the Electronic Marquee
After the installation of the application, when is the first time you load this screen, the
printer performs a review of the files installed and the license.
Administrator's Manual
Electronic Marquee
Page 26 of 78
Last Review: July 2014
www.mali-ing.com
The first time you load does not have the license installed by what comes out this screen:
Fig. 3.3 License Information screen.
The screen above indicates that it could not validate the license for the application. This is
normal because when you install the application, still does not apply the license installed,
this is done until the second time we enter this screen.
Each time the application is installed, it creates a number of series of installation, this is
the number that is used to generate your license, it is important that you record in a safe
place your serial number as it will be necessary for the activation of the product. We will
see later how this procedure is done.
When we click on the "Accept" button, the screen is displayed:
Fig. 3.4 Main screen of the Administrator of the Electronic Marquee
As he left the screen notifying them of the errors found in the license validation, it will be
necessary to exit and re-entry to the display of the "Administrator of Electronic Marquee"
so that the license may be applied.
Administrator's Manual
Electronic Marquee
Page 27 of 78
Last Review: July 2014
www.mali-ing.com
3.1 Implementation to Management point Electronic Marquee
Fig. 3.1.1 Main screen of the Administrator of the Electronic Marquee
In this screen we have four tabs:
General. In this tab we can set background color, the speed of transition, the sense
of movement, the typeface and the separator of the Electronic Marquee of
Publications and news.
Screen Protector. In this tab you can define the path of the images that will be
presented as a screen saver of the company. In addition to the transition time of
images and the inactivity timeout period for the activation of the screen saver.
Publications In this tab is where you set the publications of the company, in
addition to the thumbnail images will be presented to the hover your mouse over the
publication and the images that will be presented by clicking on the publication.
News in this tab is where you set the news of the company, in addition to the
thumbnail images will be presented to the hover your mouse over the news and
images that will be presented when you click on the Electronic Marquee of news.
Administrator's Manual
Electronic Marquee
Page 28 of 78
Last Review: July 2014
www.mali-ing.com
3.1.1 General FLANGE
Fig. 3.1.1.1 General tab of the main screen.
We will begin to set the logo. We click on button "path of company logo". The following
screen is displayed.
Administrator's Manual
Electronic Marquee
Page 29 of 78
Last Review: July 2014
www.mali-ing.com
Fig. 3.1.1.2 Selection of the file of the logo of the company.
In the previous screen, we seek the path and file name of the company logo. It is important
to note that the file with the logo of the company must be in BMP format (Bit Mapped
Picture). Select the file with the company logo and we click on the "Open" button
It is recommended that you use a logo of 89x26 pixels.
It also allows us to adjust the width of the logo; we can do it in two ways, automatic and
manually.
By clicking on automatic logo is displayed:
Fig. 3.1.1.3 Path of the logo of the Company
Administrator's Manual
Electronic Marquee
Page 30 of 78
Last Review: July 2014
www.mali-ing.com
When we selected manually (remove the check from Auto)
Fig. 3.1.1.4 Width of the logo
We can move the width indicator logo by left clicking on the indicator and without releasing
the left mouse button move from right to left we watched how will be changing the width of
the logo. We left in the bandwidth that the quality of the image of the logo is adequate.
Important: The path of the logo should be non-local network because that would not
otherwise be able to access in any other computers. In addition you must have the
required permissions to allow users to access the file of the logo.
Administrator's Manual
Electronic Marquee
Page 31 of 78
Last Review: July 2014
www.mali-ing.com
To change the background color of publications, we click on button "Color Publications"
Fig. 3.1.1.5 Color of the Electronic Marquee of Publications
Shows the screen:
Fig. 3.1.1.6 Color Selection
Select the color and we click on the "Ok" button
Administrator's Manual
Electronic Marquee
Page 32 of 78
Last Review: July 2014
www.mali-ing.com
To change the background color of the Electronic Marquee of news, we click
on button "Color News"
Fig. 3.1.1.7 Color of the Electronic Marquee of News
Shows the screen:
Fig. 3.1.1.8 Color Selection.
Select the color and we click on the "Ok" button
Administrator's Manual
Electronic Marquee
Page 33 of 78
Last Review: July 2014
www.mali-ing.com
We have a control to set the movement of the bar of News and publications, as well as the
direction of movement of the bars.
It is recommended that:
Publications
Delay time of movement - 13
Movement in pixels - is 1
Move on - Right to Left
News
Delay time of Movement - is of 23
Movement in pixels - is 1
Move - Left to Right
Fig. 3.1.1.9 Size of the area of publications and news.
The size of the area of publications are recommended to be 75,
The spacing of news publications are recommended to be 10,
The spacer of Publications/News is recommended is 7 spaces.
The above parameters can be changed at will according to his account.
Administrator's Manual
Electronic Marquee
Page 34 of 78
Last Review: July 2014
www.mali-ing.com
Selection of the typeface for the Electronic Marquee of Publications and news.
To select the type of letter, we click on button "Font Type"
Screen is displayed:
Fig. 3.1.1.10 Source Selection.
We select the font type, size and style. Then we click on "Ok" button.
Administrator's Manual
Electronic Marquee
Page 35 of 78
Last Review: July 2014
www.mali-ing.com
3.1.2 SCREEN PROTECTOR TAB
To enable this tab, we click on "Screen Protector", describes the screen:
Fig. 3.1.2.1 Screen Protector Tab
In this tab we can establish:
Activation, transition time of images and time for activation of the screen saver; as well as
the routes of images per plant,
We have the selection boxes to:
Activate the Screen saver - This option if this check box indicates that the
computers that you have the client of the display of Electronic Marquee installed,
these computers will be using the screen saver of the Electronic Marquee
Prevent the computer hibernates - When this option is checked, the team will
disable the Hibernation Mode.
Open the images to 100% - This option is used when the screen saver is activated
and allows you to open the images that are presented to the 100% of the screen
this sometimes causes the image warping is why it is recommended that you not
enable this option .
Proportional Image - This option allows you to tailor the screen saver image to the
configuration of your monitor without losing the aspect ratio.
Automatic - When this option is active the images allows you to adjust the setting of
your monitor.
Administrator's Manual
Electronic Marquee
Page 36 of 78
Last Review: July 2014
www.mali-ing.com
To change the transition time of images, we click on the combo of selection:
Fig. 3.1.2.2 Selection of the transition time of images.
Here we can select from 15 seconds up to 90 seconds between images. It is
recommended that a time of 45 seconds so that the user scope to read the contents of the
image.
Administrator's Manual
Electronic Marquee
Page 37 of 78
Last Review: July 2014
www.mali-ing.com
For the time change of Screen Saver activation, we click on the combo:
Fig. Selection of the 3.1.2.3 activation time of the Screen Saver.
Here we can change the time from 1 to 60 minutes. It is recommended that you put the
time in 05 minutes.
This time relates to the downtime of the user's own computer.
Administrator's Manual
Electronic Marquee
Page 38 of 78
Last Review: July 2014
www.mali-ing.com
To change the paths to the images in the Screen Saver, according to the plant.
We click on button "path Screen Saver"
The screen will be displayed:
Fig. 3.1.2.4 Route Selection of the screen saver.
We are looking for the path where you'll find the pictures that will be displayed in the
screen saver and we click "Save" button
The path to the folder of images in the screen saver is recommended to be:
W: \Communications\BIN\Public\Pictures
Administrator's Manual
Electronic Marquee
Page 39 of 78
Last Review: July 2014
www.mali-ing.com
Fig. 3.1.2.5 Screen Protector Tab
You can define the route or routes of images that will be displayed in the screen saver. It is
recommended that the path of the images is:
W: \Communications\BIN\Public\Pictures\
Administrator's Manual
Electronic Marquee
Page 40 of 78
Last Review: July 2014
www.mali-ing.com
3.1.3 PUBLICATIONS TAB
We click on "Publications"
Fig. 3.1.3.1 Publications Tab.
In this tab is where you set the indicators that we publish in the different pcs of our
company or organization.
For this we have 20 publications.
We are going to begin to fill the titles of the publication with:
Results
Efficiency
Scrap
Rejection
Production
In addition, we have two columns where we can set the images to be displayed by moving
the mouse or clicking on the indicator on the display of the Electronic Marquee.
Administrator's Manual
Electronic Marquee
Page 41 of 78
Last Review: July 2014
www.mali-ing.com
The screen is:
Fig. 3.1.3.2 Publications of the Company
Now we're going to set the action to perform when the mouse over the "Efficiency". We
click on the button , it is recommended that the image that is displayed when you hover
over the publication is a miniature, see the section on how to make the thumbnails in the
part of annexes.
Administrator's Manual
Electronic Marquee
Page 42 of 78
Last Review: July 2014
www.mali-ing.com
The following screen is displayed.
Fig. 3.1.3.3 Selection of thumbnails
We are looking for and select the image according to the type of format (BMP or JPG),
subsequently we click on button "Open", with this the path and name of the thumbnail is
displayed when you hover over "efficiency" of the display of the Electronic Marquee bar.
Fig. Route 3.1.3.4 of the thumbnail image to display when you hover over the publication
Administrator's Manual
Electronic Marquee
Page 43 of 78
Last Review: July 2014
www.mali-ing.com
We do the same thing with the indicator of Scrap
Leaving:
Fig. Route 3.1.3.5 of the thumbnail to show when you hover over the publication
Now we are going to set the image that is displayed when you click on the publication in
the display of Electronic Marquee. Later in the part of annexes shows you how to
make these images.
We click on button the efficiency indicator to set the file with the image that is
displayed when you click on the publication.
Fig. 3.1.3.6 File Selection to display
Administrator's Manual
Electronic Marquee
Page 44 of 78
Last Review: July 2014
www.mali-ing.com
Shows the screen:
Fig. 3.1.3.7 Search and Selection of image file.
Browse to and select the file with the chart of results of the indicator and then click on
the "Open" button
Leaving:
Fig. 3.1.3.8 Path of the image to display when you click on the publication
Administrator's Manual
Electronic Marquee
Page 45 of 78
Last Review: July 2014
www.mali-ing.com
Perform the same procedure for the rest of the indicators. On the left side of the screen we
see that there are previous selection boxes to one for each publication, you must select
only publications that will be displayed in the Electronic Marquee.
Fig. 3.1.3.9 Enable only the publications to be displayed in the Electronic Marquee
We can observe that we have a button with the letter "T"; this button allows you to set the
font color when you pass the mouse over the publication.
The button with the letter "F", allows you to set the background color of the letter when you
hover over the publication.
Administrator's Manual
Electronic Marquee
Page 46 of 78
Last Review: July 2014
www.mali-ing.com
3.1.4 NEWS TAB
We click on "News" shows the screen:
Fig. 3.1.4.1 News Tab
In this tab is where you set the news, events, birthdays, or any other type of information
that we publish in the different pcs of our company or organization. For this case we have
20 news.
We filled the Title column of the news with the news that will be published.
For example you have an audit and we want to tell the staff how many days left for the
audit, it is sufficient to specify it in the title of the news.
News 1: "We are 45 days for internal audit"
Administrator's Manual
Electronic Marquee
Page 47 of 78
Last Review: July 2014
www.mali-ing.com
The screen is:
Fig. 3.1.4.1 Title News
Similarly, it is necessary only mark the news that will be published in the Electronic
Marquee on the left side of this screen is account with selection boxes to indicate which
news shall be published.
If we want to add a thumbnail image that are required to be displayed when we move the
mouse or we will click on the news we can do by following the same procedure as the tab
of "publications".
We can observe that we have a button with the letter "T"; this button allows you to set the
font color when you pass the mouse over the news.
The button with the letter "F", allows you to set the background color of the letter when you
hover over the news.
Administrator's Manual
Electronic Marquee
Page 48 of 78
Last Review: July 2014
www.mali-ing.com
3.1.5 PUBLISH
When we complete to record the news, we are going to the "General" tab
The screen is:
Fig. 3.1.5.1 Main Screen of the Administrator of the Electronic Marquee.
We click 'publish' button
You will get the message:
Fig. 3.1.5.2 Confirmation Message
We click on "OK" button
We note that in the "Electronic Marquee Status" shows the date and time of the last
publication.
Administrator's Manual
Electronic Marquee
Page 49 of 78
Last Review: July 2014
www.mali-ing.com
Fig. 3.1.5.3 the Electronic Marquee Status
We click on button "Upload Viewer"
Fig. Load Viewer 3.1.5.4
We note that the screen is displayed:
Fig. 3.1.5.5 Automatic Update screen.
This screen is the responsible for updating the viewer of the Electronic Marquee and is
responsible for verifying that all local files correspond to the version installed on the
server. Each time you update the version of the Electronic Marquee this application is
activated in the computers where you have installed the display of the Electronic Marquee.
Administrator's Manual
Electronic Marquee
Page 50 of 78
Last Review: July 2014
www.mali-ing.com
3.1.6 USERS
We click on the button "Users"
Shows the screen:
Fig. - Section 3.1.6.1) Listing of Users of the Electronic Marquee.
In this screen we can see the amount of users that use the display of the Electronic
Marquee.
We have columns:
Consec. It is the consecutive (from number 1 to 10000)
User. It is the name user
PC. Is the name of the computer where it is installed the display of the Electronic
Marquee
Marquee. The Electronic Marquee is configured
Date; Time. Is the date and time that the Electronic Marquee was updated in the
user's computer.
S. O. is the operating system has loaded in the user's computer.
Administrator's Manual
Electronic Marquee
Page 51 of 78
Last Review: July 2014
www.mali-ing.com
We also have the buttons:
Update listing. This button allows you to force you to upgrade at the time the list
of users (typically is updated every 30 minutes in automatic)
Export (* .csv). This button allows you to generate a list in comma-separated
format (csv)
Publish. It is equivalent to 'publish' button on the main screen
Return. Out of this screen.
We can remotely configure the user name of the Electronic Marquee; we double-click on
the name of the user.
Fig. 3.1.6.2 User
The screen will be displayed:
Fig. User 3.1.6.3 Edition.
Here we can change the user name or delete the user. We click on the button "Save" to
save the changes made to the user.
If we click on "Delete" button displays the message:
Fig. 3.1.6.4 Confirmation Message.
If we are sure to eliminate it, we click on "OK" button for another way we click on "Cancel"
button
To exit the screen listing users, we click on button "Return"
Administrator's Manual
Electronic Marquee
Page 52 of 78
Last Review: July 2014
www.mali-ing.com
4. DISPLAY ELECTRONIC MARQUEE
To install the display, simply double-click the application VisorNP.exe located in the
directory path of user Network (VisorNP.exe) defined in the company configuration.
Our case is W:\Communications\BIN\usr
Fig. 4.1 Implementation of the display of the Electronic Marquee
Administrator's Manual
Electronic Marquee
Page 53 of 78
Last Review: July 2014
www.mali-ing.com
After you double-click on the application of VisorNP.exe, the following screen is displayed.
Fig. 4.2 Automatic update of the viewer of the Electronic Marquee
We note that at the top of the screen you can view the viewer of the Electronic Marquee
(VisorNP.exe), as well as you can also observe the display of Automatic Update which is
responsible for verifying the correct installation of the display of the Electronic Marquee on
your local hard disk.
When the application is installed, is loaded into memory two applications
Marquesina.exe, this application is responsible for verifies that this always loaded in
memory the display of the Electronic Marquee (VisorNP.exe). Every so often makes
the verification and automatically loads VisorNP.exe in case of not being active.
VisorNP.exe, this application is responsible for displaying the Electronic Marquee
with the publications and news defined by the Administrator of the Electronic
Marquee.
Also, when the computer is powered on in subsequent days, it will automatically load the
display of the Electronic Marquee (VisorNP.exe) and will begin to automatically deploy the
publications and news of the company.
Administrator's Manual
Electronic Marquee
Page 54 of 78
Last Review: July 2014
www.mali-ing.com
For safety reasons, when the screen saver is activated and if we want to use the
computer, it shows the Windows screen where it asks for the password in this case is the
same password you use to enter Windows.
Administrator's Manual
Electronic Marquee
Page 55 of 78
Last Review: July 2014
www.mali-ing.com
If we turn the mouse over the publication of the efficiency indicator, shows us the
thumbnail that configured with the implementation of the Administrator of the Electronic
Marquee.
Fig. 4.4 Display a thumbnail of the hover your mouse over the indicator of efficiency
For the image shown is remove, just move the mouse out of the image and to auto are you
will not see the thumbnail.
Administrator's Manual
Electronic Marquee
Page 56 of 78
Last Review: July 2014
www.mali-ing.com
If we click on the publication of the efficiency indicator, shows us the image that we set up
with the implementation of the Administrator of the Electronic Marquee.
Fig. 4.5 Display of an image by clicking on the indicator of efficiency
To remove the image displayed will have to press a key once ESC (Escape).
Administrator's Manual
Electronic Marquee
Page 57 of 78
Last Review: July 2014
www.mali-ing.com
Exit the display of the Electronic Marquee (VisorNP.exe)
To exit the viewer of the Electronic Marquee, you will need to double click on the logo of
the company located in the top left of the screen.
The following screen is displayed:
Fig. 4.6 User Configuration of the Electronic Marquee
We have five buttons
Accept. This button allows you to record the changes to be made when selecting a
company to display.
Enable screen saver. This button allows you to activate the screen saver without
having to wait for the time set by the Administrator of the Electronic Marquee.
Out Marquee. This button allows you to download the viewer of the Electronic
Marquee (VisorNP.exe).
Uninstall. This button allows you to uninstall the display of the Electronic Marquee
on the computer in the local user. To do this is prompted for the password of the
administrator and is documented in the section Annexes.
Cancel. Quit this screen.
Administrator's Manual
Electronic Marquee
Page 58 of 78
Last Review: July 2014
www.mali-ing.com
Out of the Electronic Marquee, to exit the Electronic Marquee we click on button "Out of
the Electronic Marquee"; it will display the following screen:
Fig. 4.7 Password Request
In the previous screen prompts for the password to be able to exit this application. The
password to download VisorNP.exe is: 1515
If the password was correct, then it is discharged the application VisorNP.exe
Administrator's Manual
Electronic Marquee
Page 59 of 78
Last Review: July 2014
www.mali-ing.com
5. ACTIVATION
For the case of a temporary license with limited duration. Then follow the procedure to
enable the activation of the Electronic Marquee.
Load the Administration of the Electronic Marquee from the shortcut created on your
desktop.
Fig. 5.1 Direct Access to load the Administrator of the Electronic Marquee
Administrator's Manual
Electronic Marquee
Page 60 of 78
Last Review: July 2014
www.mali-ing.com
Shows the screen:
Fig. 5.2 Main screen of the Administrator of the Electronic Marquee
We click on button "License", located in the upper right hand corner of the previous
screen.
Screen is displayed:
Fig. 5.3 License information.
Record the serial number that was obtained when installing the application of Electronic
Marquee on your computer, in this case is: DYC-00291784-2B20-14280
The old serial number must send to the vendor of this software to provide you with your
license according to the serial number of the installation.
In this case, the vendor of this software will be returned to you a license file called:
DYC-00291784-2B20-14280.LIC
With the amount of users contracted.
Administrator's Manual
Electronic Marquee
Page 61 of 78
Last Review: July 2014
www.mali-ing.com
We got out of the license information screen by clicking on "Ok" button
We walked out of the Administrator of the Electronic Marquee by clicking on "Exit" button
Screen is displayed:
Fig. 5.4 Confirmation Screen.
We click on "OK" button to exit.
Subsequently, we load the application Electronic Marquee that we installed previously
(Page 2) of this manual) \Program\All the Electronic Marquee.
Fig. 5.5 Direct Access for loading the configuration of the application
Administrator's Manual
Electronic Marquee
Page 62 of 78
Last Review: July 2014
www.mali-ing.com
Screen is displayed:
Fig. 5.6 Configuration screen of the Electronic Marquee.
We click on button "Setup Manager"
Screen is displayed:
Fig. 5.7 Configuration screen of the Administrator
We click on button "Install license", describes the screen:
Fig. 5.8 Request for Administrator password
Administrator's Manual
Electronic Marquee
Page 63 of 78
Last Review: July 2014
www.mali-ing.com
It provides the password, which is: 2040
If the password is correct, you are presented with the screen:
Fig. 5.9 Search Screen of the license file
We are looking for the location of our license file (DYC-00291784-2B20-14280.LIC)
Fig. 5.10 Selection screen of the license file.
Administrator's Manual
Electronic Marquee
Page 64 of 78
Last Review: July 2014
www.mali-ing.com
After you find and select the license file, we click on "Open" button
We hope a few moments while validates the license file, if all is well, you are presented
with the screen:
Fig. 5.11 Confirmation Message license installation.
We click on "OK" button
We click on "Exit" button
From the display:
Fig. 5.12 Setup Screen of Electronic Marquee.
Administrator's Manual
Electronic Marquee
Page 65 of 78
Last Review: July 2014
www.mali-ing.com
We click on "Exit" button
Again we loaded the Administrator of the Electronic Marquee
Fig. 5.13 Direct Access of the application of the Administrator of Electronic Marquee.
Screen is displayed:
Fig. 5.14 Main screen of the Administrator of the Electronic Marquee
Administrator's Manual
Electronic Marquee
Page 66 of 78
Last Review: July 2014
www.mali-ing.com
We click on button "license"
The screen is displayed:
Fig. 5.15 License information.
It can be seen that the license information has changed, now tells us that:
License Type: Single User
Valid through: Unlimited
With this has been confirmed that the license of this application was installed
correctly.
Administrator's Manual
Electronic Marquee
Page 67 of 78
Last Review: July 2014
www.mali-ing.com
6. ANNEXS
ANNEX 6.1 GENERATION OF IMAGE FILES FOR SCREEN PROTECTOR.
To generate the files, it is required that they be in PowerPoint format of any version.
Fig. 6.1.1 Results File.ppt
In the PowerPoint menu, select the option "Save as"
Administrator's Manual
Electronic Marquee
Page 68 of 78
Last Review: July 2014
www.mali-ing.com
Now, since in the Save as option, the option we are looking for JPEG (* .jpg)
Fig. 6.1.2 Select JPEG file interchange format (* .jpg)
We click "Save" button, the screen is displayed:
Fig. 6.1.3 Selection Screen option to export slides.
We selected the button "Each slide"
We hope a few moments to be converted to JPEG format all of the slides from our
PowerPoint presentation. At the end of the export process, the message is displayed:
Fig. Export 6.1.4 Confirmation completed.
Administrator's Manual
Electronic Marquee
Page 69 of 78
Last Review: July 2014
www.mali-ing.com
In the previous message shows us the path where you saved the converted files, in this
case is w:\Raiz\Pictures\Resultas_2014
Exploring the folder of the previous route, can be displayed:
Fig. 6.6 Files exported
In the figure above you can see that were exported all slides from the PowerPoint
presentation. Each slide is a file with extension jpg.
Now all we can copy the slides that we publish in the Electronic Marquee in the path of the
screen saver defined by each plant. These routes are defined in the Administrator of the
Electronic Marquee.
The path of the images in the screen saver is recommended to be recorded in the folder:
W: \Communications\BIN\Public\Pictures\
Administrator's Manual
Electronic Marquee
Page 70 of 78
Last Review: July 2014
www.mali-ing.com
ANNEX 6.2 PROCEDURE TO MAKE THE IMAGE thumbnails. To make the image
thumbnails, in the folder previously exported, in this case is
w:\Raiz\Pictures\Resultas_2014 we select for example the slide of scrap that
corresponds to the diapositiva2.jpg
Fig. 6.2.1 Selecting slide
Administrator's Manual
Electronic Marquee
Page 71 of 78
Last Review: July 2014
www.mali-ing.com
Subsequently we right click on the selected file. The screen is displayed:
Fig. 6.2.2 File options
Administrator's Manual
Electronic Marquee
Page 72 of 78
Last Review: July 2014
www.mali-ing.com
We select the Open with option, and then select "Paint", shows the screen:
Fig. 6.2.3 Selection of "Paint"
Administrator's Manual
Electronic Marquee
Page 73 of 78
Last Review: July 2014
www.mali-ing.com
When you select "Paint", is displayed:
Fig. 6.2.4 Display with "Paint"
Simultaneously press the keys <CTRL> <w>
The display shows:
Fig. 6.2.5 Screen Resize and Skew
Administrator's Manual
Electronic Marquee
Page 74 of 78
Last Review: July 2014
www.mali-ing.com
In the Resize and Skew option, we put the value 35 in both horizontal and vertical
Fig. 6.2.6 Recommended values of expansion of 35%
Then we click on the button "Ok".
Administrator's Manual
Electronic Marquee
Page 75 of 78
Last Review: July 2014
www.mali-ing.com
The screen is:
Fig. 6.2.7 Thumbnail Image
With the thumbnail image. Since the File option from the menu of "Paint"
Administrator's Manual
Electronic Marquee
Page 76 of 78
Last Review: July 2014
www.mali-ing.com
Fig. 6.2.8 Menu of "Paint"
Administrator's Manual
Electronic Marquee
Page 77 of 78
Last Review: July 2014
www.mali-ing.com
Now, we click on the option "Save as ", shows the screen:
Fig. Screen 2.6.9 "Save as"
The path of the file should be in which it was defined in the screen of the Administrator of
the Electronic Marquee in the part of publications and news.
Suggested to be in the folder:
W: \Communications\BIN\Public\Thumbnails\
The name of the image will be at your consideration.
Fig. Screen 2.6.9 Save thumbnail file
Administrator's Manual
Electronic Marquee
Page 78 of 78
Last Review: July 2014
www.mali-ing.com
ANNEX 6. 3 passwords.
Passwords by default that the application uses Electronic Marquee are:
Type of Password Password
Administrator 2040
Exit 1515
También podría gustarte
- Help ENGDocumento28 páginasHelp ENGJose Luis GutierrezAún no hay calificaciones
- Aritmetica BinariaDocumento36 páginasAritmetica BinariaJose Luis GutierrezAún no hay calificaciones
- Intel 2Documento2 páginasIntel 2Jose Luis GutierrezAún no hay calificaciones
- Rs 232Documento1 páginaRs 232Jose Luis GutierrezAún no hay calificaciones
- The Subtle Art of Not Giving a F*ck: A Counterintuitive Approach to Living a Good LifeDe EverandThe Subtle Art of Not Giving a F*ck: A Counterintuitive Approach to Living a Good LifeCalificación: 4 de 5 estrellas4/5 (5782)
- Hidden Figures: The American Dream and the Untold Story of the Black Women Mathematicians Who Helped Win the Space RaceDe EverandHidden Figures: The American Dream and the Untold Story of the Black Women Mathematicians Who Helped Win the Space RaceCalificación: 4 de 5 estrellas4/5 (890)
- The Yellow House: A Memoir (2019 National Book Award Winner)De EverandThe Yellow House: A Memoir (2019 National Book Award Winner)Calificación: 4 de 5 estrellas4/5 (98)
- Elon Musk: Tesla, SpaceX, and the Quest for a Fantastic FutureDe EverandElon Musk: Tesla, SpaceX, and the Quest for a Fantastic FutureCalificación: 4.5 de 5 estrellas4.5/5 (474)
- Shoe Dog: A Memoir by the Creator of NikeDe EverandShoe Dog: A Memoir by the Creator of NikeCalificación: 4.5 de 5 estrellas4.5/5 (537)
- Devil in the Grove: Thurgood Marshall, the Groveland Boys, and the Dawn of a New AmericaDe EverandDevil in the Grove: Thurgood Marshall, the Groveland Boys, and the Dawn of a New AmericaCalificación: 4.5 de 5 estrellas4.5/5 (265)
- The Little Book of Hygge: Danish Secrets to Happy LivingDe EverandThe Little Book of Hygge: Danish Secrets to Happy LivingCalificación: 3.5 de 5 estrellas3.5/5 (399)
- Never Split the Difference: Negotiating As If Your Life Depended On ItDe EverandNever Split the Difference: Negotiating As If Your Life Depended On ItCalificación: 4.5 de 5 estrellas4.5/5 (838)
- Grit: The Power of Passion and PerseveranceDe EverandGrit: The Power of Passion and PerseveranceCalificación: 4 de 5 estrellas4/5 (587)
- A Heartbreaking Work Of Staggering Genius: A Memoir Based on a True StoryDe EverandA Heartbreaking Work Of Staggering Genius: A Memoir Based on a True StoryCalificación: 3.5 de 5 estrellas3.5/5 (231)
- The Emperor of All Maladies: A Biography of CancerDe EverandThe Emperor of All Maladies: A Biography of CancerCalificación: 4.5 de 5 estrellas4.5/5 (271)
- Team of Rivals: The Political Genius of Abraham LincolnDe EverandTeam of Rivals: The Political Genius of Abraham LincolnCalificación: 4.5 de 5 estrellas4.5/5 (234)
- On Fire: The (Burning) Case for a Green New DealDe EverandOn Fire: The (Burning) Case for a Green New DealCalificación: 4 de 5 estrellas4/5 (72)
- The Unwinding: An Inner History of the New AmericaDe EverandThe Unwinding: An Inner History of the New AmericaCalificación: 4 de 5 estrellas4/5 (45)
- The Hard Thing About Hard Things: Building a Business When There Are No Easy AnswersDe EverandThe Hard Thing About Hard Things: Building a Business When There Are No Easy AnswersCalificación: 4.5 de 5 estrellas4.5/5 (344)
- Rise of ISIS: A Threat We Can't IgnoreDe EverandRise of ISIS: A Threat We Can't IgnoreCalificación: 3.5 de 5 estrellas3.5/5 (137)
- The World Is Flat 3.0: A Brief History of the Twenty-first CenturyDe EverandThe World Is Flat 3.0: A Brief History of the Twenty-first CenturyCalificación: 3.5 de 5 estrellas3.5/5 (2219)
- The Gifts of Imperfection: Let Go of Who You Think You're Supposed to Be and Embrace Who You AreDe EverandThe Gifts of Imperfection: Let Go of Who You Think You're Supposed to Be and Embrace Who You AreCalificación: 4 de 5 estrellas4/5 (1090)
- The Sympathizer: A Novel (Pulitzer Prize for Fiction)De EverandThe Sympathizer: A Novel (Pulitzer Prize for Fiction)Calificación: 4.5 de 5 estrellas4.5/5 (119)
- The Perks of Being a WallflowerDe EverandThe Perks of Being a WallflowerCalificación: 4.5 de 5 estrellas4.5/5 (2099)
- Her Body and Other Parties: StoriesDe EverandHer Body and Other Parties: StoriesCalificación: 4 de 5 estrellas4/5 (821)
- Practice For Lesson 1-1Documento9 páginasPractice For Lesson 1-1adeAún no hay calificaciones
- Siemens Simatic Wincc Flexible 2008 Security Hardening GuideDocumento29 páginasSiemens Simatic Wincc Flexible 2008 Security Hardening GuideAhmed SamyAún no hay calificaciones
- Useful Run Commands Every Windows User Should KnowDocumento36 páginasUseful Run Commands Every Windows User Should KnowNimish MadananAún no hay calificaciones
- Ubuntu 1404 Server GuideDocumento380 páginasUbuntu 1404 Server GuideelvischomioAún no hay calificaciones
- Understand Linux PermissionsDocumento47 páginasUnderstand Linux Permissionsgidum2007100% (1)
- LogDocumento390 páginasLogRizky HarahapAún no hay calificaciones
- Logcat CSC Update LogDocumento309 páginasLogcat CSC Update LogAngel RomeroAún no hay calificaciones
- Section 1.3:: File SystemDocumento18 páginasSection 1.3:: File SystemJlassi AmineAún no hay calificaciones
- Deploy Ansible automationDocumento13 páginasDeploy Ansible automationNishant TAún no hay calificaciones
- Linux System Administration Certification CourseDocumento16 páginasLinux System Administration Certification CourseAzhar StapaAún no hay calificaciones
- Zenoss Core Installation Guide r5.1.5 d1051.16.207Documento32 páginasZenoss Core Installation Guide r5.1.5 d1051.16.207CosminAún no hay calificaciones
- 5.3 Operating System InstallationDocumento45 páginas5.3 Operating System InstallationVANESSA ESAYASAún no hay calificaciones
- Windows Registry DemistifiedDocumento12 páginasWindows Registry DemistifiedEli KudjieAún no hay calificaciones
- Read MeDocumento2 páginasRead MeGanesh IyerAún no hay calificaciones
- AutoSys On UnixDocumento3 páginasAutoSys On UnixSudheshini KothwalAún no hay calificaciones
- Install Oracle 10g Developer SuiteDocumento7 páginasInstall Oracle 10g Developer SuitenishkhanAún no hay calificaciones
- About Pester - HelpDocumento3 páginasAbout Pester - HelpSatish Kumar MauryaAún no hay calificaciones
- Linux Commands Cheat Sheet PDFDocumento1 páginaLinux Commands Cheat Sheet PDFFahad BakshiAún no hay calificaciones
- CH04 CompSec4eDocumento48 páginasCH04 CompSec4eKofi BoatengAún no hay calificaciones
- Ubuntu Server GuideDocumento377 páginasUbuntu Server GuidesupercoachAún no hay calificaciones
- Owncloud ManualDocumento81 páginasOwncloud Manualroberto tovarAún no hay calificaciones
- 1 1 Windows Explorer PDFDocumento9 páginas1 1 Windows Explorer PDFnickdash09Aún no hay calificaciones
- How To Install and Use ReaR Migration Amp Recovery Tool On CentOS 7 RHEL 7Documento6 páginasHow To Install and Use ReaR Migration Amp Recovery Tool On CentOS 7 RHEL 7farkli88Aún no hay calificaciones
- Novartis Domino Server Crash AnalysisDocumento5 páginasNovartis Domino Server Crash AnalysisAbhishek SinghAún no hay calificaciones
- Recovery - Magisk 25.2 (25200) .Apk - 2022 10 31 18 04 49Documento37 páginasRecovery - Magisk 25.2 (25200) .Apk - 2022 10 31 18 04 49RaydenflyAún no hay calificaciones
- Build An IRC Server With IRCDDocumento11 páginasBuild An IRC Server With IRCDyoucheff mochammadAún no hay calificaciones
- Distributed File Systems: - Objectives - ContentsDocumento34 páginasDistributed File Systems: - Objectives - Contentsramalingam_decAún no hay calificaciones
- AWS CodeBuild Buildspec FileDocumento3 páginasAWS CodeBuild Buildspec FiledebjeettoniAún no hay calificaciones
- Linux Patch Rollback ImplementationDocumento7 páginasLinux Patch Rollback ImplementationAkhil GuptaAún no hay calificaciones
- DlsDocumento12 páginasDlsLuong Van ThuAún no hay calificaciones