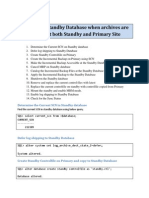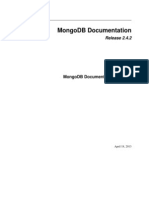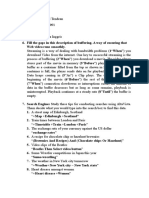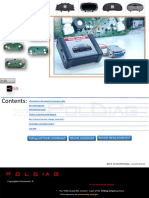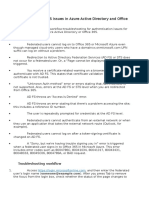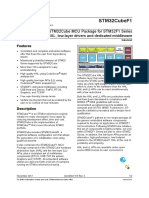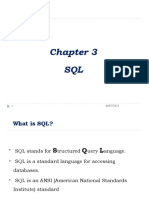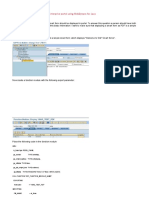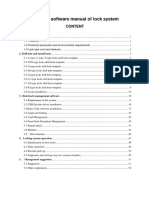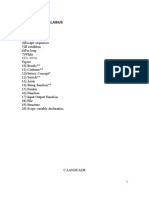Documentos de Académico
Documentos de Profesional
Documentos de Cultura
Linux & Shell Script
Cargado por
dev4444reachmeDerechos de autor
Formatos disponibles
Compartir este documento
Compartir o incrustar documentos
¿Le pareció útil este documento?
¿Este contenido es inapropiado?
Denunciar este documentoCopyright:
Formatos disponibles
Linux & Shell Script
Cargado por
dev4444reachmeCopyright:
Formatos disponibles
Linux & Shell Script
What is UMASK?
When user creates a file or directory it will be created with permission. The default
value is 022.
If we create a file or directory the file will be created with 755 permission.
the calculation is the difference between 777 and the umask value.
ie. 777-022=755.
If umask is 022 then
Owner will have read, write, execute permissions
Group will have read, execute permissions
Others will have read, execute permissions
How will you delete last ten days records in OS level?
$ find . mtime -10 exec rm {} \
What is RPM? How will you install RPMS?
RPM Package Manager (originally Red Hat Package Manager, abbreviated RPM) is a
package management system.
$ rpm -Uvh rpmname.rpm
How will you find how many users were connected to a database named
sss from linux level?
ps ef|grep i local|grep sss
How will you get the count of all arguments that is passed in a Shell script?
echo $#
How to check whether the last command executed successfully or not?
Echo$?
if the result is 0(zero) then the command is successfully executed else if the number is
from 1 to 255 it is failed.
From Linux how will you find how many users were connected to the database
sakthi?
ps -ef|grep -i local|grep -i sakthi|wc -l
How will you view Alertlog file from different directory?
tail -f /home/oracle/db/bdump/alertlog.log
How will you see all the arguments in shell script?
echo $*
How will you configure host name and ipaddress?
Connect to root user and use neat command to add the hostname and ipaddress. Then
restart the network service using
# service network restart
In /etc/hosts add the ipaddress and hostname.
How will execute a shell script in background?
./script.sh &
or
nohup ./script.sh &
which will create a nohup.out in the current directory.
Where will you find the OS level errors
In /var/log/messages and
$ dmesg
How to view last 15 lines of a file?
$Tail -15 filename
How to copy a folder from one server to another
First compress the folder using tar command
$tar -zcvf directory_name.tar.gz directory_name
Scp oracle@192.168.1.140:/home/sss/directory_name.tar.gz
oracle@192.168.1.130:/home/oracle/sss/
or
using FTP you can transfer a file
or using third party utilities like winscp, Wsftp etc.
How to edit the crontab? How will you schedule on a file January 26 10:30 am?
crontab -e Edit your crontab file, or create one if it doesnt already exist.
crontab -l Display your crontab file.
crontab -r Remove your crontab file.
crontab -v Display the last time you edited your crontab file
Jan 26 10:30 am assign one job in crontab
30 10 26 1 * . text.sh
How to find the size of a directory and a file?
$du sh directory_name
$ls -lrth filename
How will you find the modified the files in a home directory?
$find $HOME type f mtime 0
$find ~ type f mtime 0
What is Chmod R?
chmod -R 755 directory (-R set permissions recursively , ie changes the permission to
current directory,sub direstory and files)
How will you find obsolete path of sqlplus?
$which sqlplus
$type sqlplus
What are the Compress commands?
Gzip
Zip
Tar
Compress
cpio
Add two numbers in a shell script?
Echo `expr $1 + $2`arguments we pass two values
echo $*list of arguments
echo $#-total number of count
echo $0output first word
How will you solve filename.sh permission denied in linux ?
$ chmod +x filename.sh
What will happen when you execute root.sh?
Its used to create /etc/oratab file
Set the environment variables (ORACLE_OWNER,ORACLE_HOME)
Intimate the environment variables to bin.
How do you see how many instancesare running in Linux?
ps -ef|grep pmon|grep -v grep|wc -l
Given an error number, how will you see description of the error and action in
OS level?
oerr ora 0060
00060, 00000, deadlock detected while waiting for resource
// *Cause: Transactions deadlocked one another while waiting for resources.
// *Action: Look at the trace file to see the transactions and resources
// involved. Retry if necessary.
What is SAR? (System activity report) ?
The sar (system activity reporter) command is useful for displaying both current and
historical processor load. Use sar with the -u option to report on CPU statistics.
By default, sar will report on the current days activities:
$ sar -u
To report on the previous days worth of CPU statistics, use the -f option. The files that
sar uses to report on statistics for different days of the month are located in the
/var/log/sa directory and have the naming convention of saNN,where NN is the two-
digit day of the month. For example, to have sar display CPU statistics for the tenth day
of the month, run it as follows:
$ sar -u -f /var/log/sa/sa10
02:40:01 PM CPU %user %nice %system %iowait %idle
02:50:01 PM all 0.22 0.00 0.24 0.00 99.54
03:00:01 PM all 0.22 0.00 0.24 0.00 95.53
03:10:01 PM all 0.22 0.00 0.23 0.00 99.55
03:20:01 PM all 0.42 0.00 1.06 2.11 96.41
03:30:01 PM all 0.24 0.00 1.22 0.01 92.54
Average: all 0.19 0.00 0.19 0. 07 99.55
The columns in the prior output have the same meaning as the mpstat output A low
%idle could be an indication that the CPUs are underpowered or indicative of a high
application load.
$ sar -u 2 20
To use sar to report on the current days CPU activity, simply specify the -u option:
$ sar -u
To use sar to report on a previous day in the month, use the -f option. See the
examples in
the Solution section of this recipe for techniques for reporting on a previous days
statistics.
If you have multiple CPUs, you can view the output per CPU with the -P ALL options.
You
should now see one line per CPU in the output:
$ sar -u -P ALL
Here is a partial listing of the output:
04:30:01 PM 0 0.10 0.00 0.01 0.00 99.99
04:30:01 PM 1 0.11 0.00 0.01 0.00 99.98
To display paging activity:
sar -B 3 100
To display swapping activity:
sar -W 3 100
To display block I/O activity:
sar -b 3 100
To display block I/O activity for each block device:
sar -d 3 100
To display network activity:
sar -n DEV 3 100
How will you remove memory segment in linux?
There are two instances currently running
[oracle@sss-oracle ~]$ ps -ef|grep pmon
oracle 4772 1 0 11:12 ? 00:00:00 ora_pmon_test
oracle 2753 1 0 14:12 ? 00:00:00 ora_pmon_sakthi
oracle 13149 13009 0 15:54 pts/1 00:00:00 grep pmon
use $ipcs to view the memory segments
[oracle@sss-oracle ~]$ ipcs
Shared Memory Segments
key shmid owner perms bytes nattch status
000000000 3375105 oracle 600 393216 2 dest
000000000 3407875 oracle 600 393216 2 dest
000000000 3440644 oracle 600 393216 2 dest
000000000 3473413 oracle 600 393216 2 dest
000000000 3506182 oracle 600 393216 2 dest
000000000 3899399 oracle 600 393216 2 dest
000000000 3571720 oracle 600 393216 2 dest
000000000 3604489 oracle 600 393216 2 dest
000000000 3637258 oracle 600 393216 2 dest
0x0a2b21c4 3702795 oracle 660 633339904 21
051417090 3768332 oracle 640 289406976 15
Semaphore Arrays
key semid owner perms nsems
0x4c0bf348 229376 oracle 660 104
0xa70c84e8 360449 oracle 640 154
Message Queues
key msqid owner perms used-bytes messages
[oracle@sss-oracle ~]$ sysresv -l sakthi
IPC Resources for ORACLE_SID sakthi :
Shared Memory:
ID KEY
3768332 051417090
Semaphores:
ID KEY
360449 0xa70c84e8
Oracle Instance alive for sid sakthi
[oracle@sss-oracle ~]$ ipcrm -s 360449
The memory segment is removed.
[oracle@sss-oracle ~]$ ps -ef|grep pmon
oracle 4772 1 0 11:12 ? 00:00:00 ora_pmon_test
oracle 13149 13009 0 15:54 pts/1 00:00:00 grep pmon
How will you create a swap size in your environment? And how will you find
free space in swap and RAM in your environment?
To find RAM size
[oracle@sss-oracle ~]$ grep MemTotal /proc/meminfo
MemTotal: 1035064 kB
[oracle@sss-oracle ~]$ grep SwapTotal /proc/meminfo
SwapTotal: 2097144 kB
[oracle@sss-oracle ~]$ free -l
total used free shared buffers cached
Mem: 1035064 867052 168012 0 89100 592468
Low: 904056 761404 142652
High: 131008 105648 25360
-/+ buffers/cache: 185484 849580
Swap: 2097144 820 2096324
If youre short on swap space, you can temporarily add a swap file to your server. As
the root user, run the following commands to add approximately 1GB of swap space:
# dd if=/dev/zero of=tempswap bs=1k count=1000000
# chmod 600 tempswap
# mkswap tempswap
# swapon tempswap
Verify that the swap space was added with the -s option of the swapon command:
# swapon -s
To remove the temporary swap file, as root run the following commands:
# swapoff tempswap
# rm tempswap
After disabling the swap file, you should see the swap space in /proc/meminfo return to
its original value.
How will you print the 25th line in your file?
$ cat -n filename|grep 25
or
$ head -25 filename | tail -1
Write a shell script to check diskspace/mountpoint limit
#######################################################################
#
# check_FS.sh
#
# Script for checking mountpoint space by passing threshold limit as
argument
#
#From Sakthi Software Solutions Pvt Ltd
#
#########################################################################
for i in `df -P|grep -v "File"|tr -s " " "~"|cut -d"~" -f5|tr -s "%" " "`
do
if [ $i -gt $1 ]
then
echo $i
fi
done
OR
#######################################################################
#
# check_FS.sh
#
# Script for checking mountpoint space by passing threshold limit as
argument
#
#From Sakthi Software Solutions Pvt Ltd
#
#########################################################################
for i in `df -h|grep -v "File"|awk {"print $5"}|tr -s "%" " "`
do
if [ $i -gt $1 ]
then
echo $i
fi
done
OUTPUT :
[oracle@sss-oracle ~]$ df -h
Filesystem Size Used Avail Use% Mounted on
/dev/mapper/VolGroup00-LogVol00
18G 13G 3.7G 78% /
/dev/sda1 99M 12M 82M 13% /boot
tmpfs 506M 0 506M 0% /dev/shm
/dev/sdb1 20G 15G 4.6G 76% /u02
.host:/ 202G 156G 46G 78% /mnt/hgfs
[oracle@sss-oracle ~]$ ./check_FS.sh 20
78
76
78
With sendmail OPTION
######################################################
#################
#
# check_FS.sh
#
# Script for checking mountpoint space by passing threshold limit as argument
#
#From Sakthi Software Solutions Pvt Ltd
#
######################################################
###################
for i in `df -P|grep -v "File"|tr -s " " "~"|cut -d"~" -f5|tr -s "%" " "`
do
if [ $i -gt $1 ]
then
echo "date: `date`" > /tmp/check_FS.log
echo "to: test@oraclehost.oracledomain" >> /tmp/check_FS.log
echo "subject: WARNING! - FileSystem" >> /tmp/check_FS.log
#echo "from: `hostname`" >> /tmp/check_FS.log
echo "" >>/tmp/check_FS.log
echo " Filesystem Threshold Check : " >> /tmp/check_FS.log
echo " ----------------------------- " >> /tmp/check_FS.log
echo "" >>/tmp/check_FS.log
echo "" >>/tmp/check_FS.log
echo `df -h |grep $i%` >> /tmp/check_FS.log
/usr/sbin/sendmail -t test@oraclehost.oracledomain < /tmp/check_FS.log
fi
done
crontab -l
# check for every 5 minutes with threshold value 90
*/5 * * * * /home/oracle/scripts/check_FS.sh 90
Write a shell script to check analyzed objects
#######################################################################
#
#
# check_analyze.sh
#
# Script for checking analyzed objects
#
# From Sakthi Software Solutions Pvt Ltd
#
#########################################################################
for i in `echo $*`
do
echo " "
echo " "
echo "---------- Analyzed status of $i -------------"
echo " "
echo " "
sqlplus -s /nolog <<EOF
conn / as sysdba
select table_name,last_analyzed from dba_tables where owner=upper('$i');
exit
EOF
done
output:
[oracle@sss-oracle ~]$ ./check_analyze.sh test scott
---------- Analyzed status of test -------------
TABLE_NAME LAST_ANAL
------------------------------ ---------
A
---------- Analyzed status of scott -------------
TABLE_NAME LAST_ANAL
------------------------------ ---------
DEPT 30-AUG-12
EMP 30-AUG-12
BONUS 30-AUG-12
SALGRADE 30-AUG-12
B 30-AUG-12
Write a shell script to analyze schema
#######################################################################
#
# analyze.sh
#
# Scripts to analyze schema/s , where schema name is passed as argument
#
# From Sakthi Software Solutions Pvt Ltd
#
#########################################################################
for i in `echo $*`
do
echo " "
echo " "
echo "---------- Analyzing schema $i -------------"
echo " "
echo " "
sqlplus -s /nolog <<EOF
conn / as sysdba
exec dbms_stats.gather_schema_stats('$i');
exit
EOF
done
Output :
$ ./analyze.sh scott test
---------- Analyzing schema scott -------------
PL/SQL procedure successfully completed.
---------- Analyzing schema test -------------
PL/SQL procedure successfully completed.
#######################################################################
#
# Usage : ./check_db.sh
#
# Script for checking status of databases in a server
#
# From Sakthi Software Solutions Pvt Ltd
#
#########################################################################
for i in `ps -ef|grep pmon | awk '{print $8}'|grep -v "grep"|cut -d"_" -
f3`
do
export ORACLE_SID=$i
sqlplus -s /nolog <<EOF >/tmp/temp.sql
set head off echo off
conn / as sysdba
select decode(open_mode,'READ WRITE','OPEN','MOUNT') from v\$database;
exit
EOF
for x in `cat /tmp/temp.sql |egrep "OPEN|MOUNT|ORA-01507"|grep -v
"^sel"|awk {'print $1}'`
do
if [ "$x" = "ORA-01507:" ]
then
echo "Database $i in NOMOUNT stage"
else
echo "Database $i in $x stage"
fi
done
rm /tmp/temp.sql
done
OUTPUT :
[oracle@sss-oracle ~]$ ps -ef|grep pmon
oracle 6061 1 0 16:10 ? 00:00:00 ora_pmon_sss
oracle 16682 1 0 21:04 ? 00:00:00 ora_pmon_sakthi
oracle 16758 7821 0 21:05 pts/1 00:00:00 grep pmon
[oracle@sss-oracle ~]$ ./check_db.sh
Database sss in OPEN stage
Database sakthi in NOMOUNT stage
==========================================================================
========================
==========================================================================
===========================
CHECK startup and shutdown messages from the alert log.
diff alert_test.log alert_test.bkp
|egrep "immediate|normal|abort|transactional|Starting ORACLE
instance"|egrep -i "Shut|Start" > /tmp/DBDown.log
x=`diff alert_test.log alert_test.bkp
|egrep "immediate|normal|abort|transactional|Starting ORACLE
instance"|egrep -i "Shut|Start"|wc -l`
if [ $x -gt 0 ]
then
echo $x
else
echo "$x"
fi
cp alert_test.log alert_test.bkp
==========================================================================
================================
About Linux File system
/ - the topmost
/dev - all the devices are accessible as files
/var - variable data such as mails, log files, databases
/usr - almost all the packages installed
/etc - configuration files
/home - home directories for all the users
/root - home directory of the privileged user root
/mnt - used to mount other directories/partitions
Compression
tar -cvf, -tvf, -xvf, -zcvf, -zxvf
zip -r
compress
gzip
background jobs
nohup
fg jobs
jobs
bg jobs
System log commands
Dmesg
Cat var/log/messages
Other Commands
pwd
cal month year
clear
sleep 2
date
alias
unalias
User and Process
Free
Kill
Mail
Man
Ping
Reboot
Shutdown h now
Shutdown r minutes
sync - completes all pending I/O Operations
telnet
top
traceroute host
uptime
w - current system users
su
passwd
who
wall - sends message to users
ps ef, aux, u
ssh
fdisk
mount
umount
du
df
quota
reboot
poweroff
# useradd chuck
# passwd chuck
# userdel -r chuck
Who -r
Viewing commands
ls -l
ls -a
ls -lrt
ls -d
ls A option makes ls show files beginning with . but eliminates the . and
.. files from the display.
t option is used to sort the output of ls by the time the file was modified
u option will give the time the file was last used or accessed.
S option displays files by their size, in descending order.
r option reverses the display, sorting sizes in ascending order.
Ownership/Permission commands
umask
chown -R
chmod 777
chmod +t
File Search commands
locate
whereis
which
find path -name -print -exec mtime
Wild Crad characters
*,?
Echo
Grep lr, -v , -i
Finding files older than 20 years
# find ./ -mtime +7300
Finding Any Files Modified in the Past 3 Days
$ find ./ -mtime -3
Finding .txt Files Modified in the Past 3 Days
$ find . -name '*.txt' -mtime -3
Finding Files Larger than 10,000k
# find . -size +10000k
Deleting Files Using File Properties
to delete all files within a directory that have not been used or accessed
in more than 30 days
$ find . maxdepth 1 -atime +30 -exec rm {} \;
Directory commands
mkdir
mkdir -p (create the directories as mentioned recursively)
rm -rf
rm -i
rmdir
cd ..
cd ~
cd
File Manipulation
mv
cp
cp -i (checks existance of files)
cp -d(links)p(permissions) r(recursive
cat
cat >
cat >>
more
less
cmp f1 f2
comm f1 f2
diff f1 f2
diff -y
-q - says whether difference or not but not how
-r
-i
wc -l -c w
ln s
file - describes the file types
scp
split file
cut -c, -d "" -f1
sort r,-t,-n
sort -t" " -k 2 (sorts the file based on the second field using the
delimiter as space)
paste f1 f2
Other important commands
What is Xargs?
Xargs
Most Linux commands are about getting an output: a list of files, a list of strings, and so on. But what if
you want to use some other command with the output of the previous one as a parameter? For example,
the file command shows the type of the file (executable, ascii text, and so on); you can manipulate the
output to show only the filenames and now you want to pass these names to the ls -l command to see
the timestamp. The command xargs does exactly that. It allows you to execute some other commands
on the output. Remember this syntax from Part 1:
file -Lz * | grep ASCII | cut -d":" -f1 | xargs ls -ltr
Let's dissect this command string. The first, file -Lz *, finds files that are symbolic links or
compressed. It passes the output to the next command, grep ASCII, which searches for the string
"ASCII" in them and produces the output similar to this:
alert_DBA102.log: ASCII English text
alert_DBA102.log.Z: ASCII text (compress'd data 16 bits)
dba102_asmb_12307.trc.Z: ASCII English text (compress'd data 16 bits)
dba102_asmb_20653.trc.Z: ASCII English text (compress'd data 16 bits)
Since we are interested in the file names only, we applied the next command, cut -d":" -f1, to show
the first field only:
alert_DBA102.log
alert_DBA102.log.Z
dba102_asmb_12307.trc.Z
dba102_asmb_20653.trc.Z
Now, we want to use the ls -l command and pass the above list as parameters, one at a time.
The xargs command allowed you to to that. The last part,xargs ls -ltr, takes the output and
executes the command ls -ltr against them, as if executing:
ls -ltr alert_DBA102.log
ls -ltr alert_DBA102.log.Z
ls -ltr dba102_asmb_12307.trc.Z
ls -ltr dba102_asmb_20653.trc.Z
Thus xargs is not useful by itself, but is quite powerful when combined with other commands.
So what does load average from top command indicate?
load averages: 2.43, 2.96, 3.41
one minute load average is 2.43
five minute is 2.96
fifteen minute load average is 3.41.
Here are some conclusions we can draw from this.
On average, over the past one minute there have been 2.43 processes running
or waiting for a resource
Overall the load is on a down-trend since the average number of processes
running or waiting in the past minute (2.43) is lower than the average
running or waiting over the past 5 minutes (2.96) and 15 minutes (3.41)
This system is busy, but we cannot conclude how busy solely from load
averages.
It is important here to mention that the load average does not take into
account the number of processes. Another critical detail is that processes
could be waiting for any number of things including CPU, disk, or network.
So what we do know is that a system that has a load average significantly
higher than the number of CPUs is probably pretty busy, or bogged down by
some bottleneck. Conversely a system which has a load average significantly
lower than the number of CPUs is probably doing just fine.
What is sticky bit?
Used for shared directories to prevent users from renaming or deleting each
others files. The only users who can rename or delete files in directories
with the sticky bit set are the file owner, the directory owner, or the
super-user (root). The sticky bit is represented by the letter t in the last
position of the other permissions display.
SUID
Set user ID, used on executable files to allow the executable to be run as
the file owner of the executable rather than as the user logged into the
system.
SGID
Set group ID, used on executable files to allow the file to be run as if
logged into the group (like SUID but uses file group permissions).
$ chmod +t public
or
$ chmod 1777 public
where the SUID and SGID options come in.
chmod u+s,g+s drop_box
or
chmod 6777 drop_box
Finding Process Information by Process ID
$ ps u 4444
Find Processes Belonging to a Specific User
$ ps -u bb
How will you find CPU usage and what will you see in that?
Display the Most Active Processes
The top command provides a dynamic display of the current activity within a
Linux system. By default top will list running processes owned by all
users. The processes which are currently using the most CPU are listed first
and top will list as many processes as will fit on the screen.
$ top
top - 22:58:28 up 4:49, 2 users, load average: 0.03, 0.08, 0.05
Tasks: 79 total, 1 running, 78 sleeping, 0 stopped, 0 zombie
Cpu(s): 22.3% user, 5.6% system, 0.0% nice, 72.1% idle
Mem: 255656k total, 238208k used, 17448k free, 23460k buffers
Swap: 506008k total, 0k used, 506008k free, 96400k cached
PID USER PR NI VIRT RES SHR S %CPU %MEM TIME+ Command
18325 root 17 0 41524 16m 1952 S 23.6 6.5 5:10.99 X
21234 terry 12 0 10648 10m 7180 S 2.6 4.2 0:33.20 gnome-terminal
11784 root 14 0 984 984 772 R 1.6 0.4 0:00.46 top
1 root 9 0 500 500 448 S 0.0 0.2 0:05.12 init
2 root 9 0 0 0 0 S 0.0 0.0 0:00.06 keventd
3 root 9 0 0 0 0 S 0.0 0.0 0:00.15 kapmd
4 root 18 19 0 0 0 S 0.0 0.0 0:00.00 ksoftirqd_CPU0
5 root 9 0 0 0 0 S 0.0 0.0 0:00.00 kswapd
6 root 9 0 0 0 0 S 0.0 0.0 0:00.00 bdflush
7 root 9 0 0 0 0 S 0.0 0.0 0:00.14 kupdated
8 root -1 -20 0 0 0 S 0.0 0.0 0:00.00 mdrecoveryd
12 root 9 0 0 0 0 S 0.0 0.0 0:00.33 kjournald
13282 root 9 0 0 0 0 S 0.0 0.0 0:00.00 khubd
14301 root 9 0 0 0 0 S 0.0 0.0 0:00.00 kjournald
8235 root 9 0 968 968 696 S 0.0 0.4 0:00.00 dhclient
13016 rpc 9 0 536 536 464 S 0.0 0.2 0:00.01 portmap
1867 root 9 0 624 624 520 S 0.0 0.2 0:00.25 syslogd
9038 root 9 0 1312 1312 436 S 0.0 0.5 0:00.32 klogd
27920 xfs 9 0 3724 3724 952 S 0.0 1.5 0:00.25 xfs
4918 root 9 0 3096 3096 2952 S 0.0 1.2 0:00.18 gdm-binary
31982 daemon 9 0 504 504 444 S 0.0 0.2 0:00.00 atd
14666 root 9 0 1360 1360 1148 S 0.0 0.5 0:00.14 sshd
14744 root 9 0 876 876 756 S 0.0 0.3 0:00.02 xinetd
18588 root 9 0 4160 4160 3728 S 0.0 1.6 0:00.84 gdm-binary
22969 root 9 0 2040 2040 1296 S 0.0 0.8 0:01.08 cupsd
24020 lp 9 0 4232 4232 3756 S 0.0 1.7 0:07.72 foomatic-rip
22081 root 9 0 2332 2332 1164 S 0.0 0.9 0:00.58 smb
17197 root 9 0 452 452 416 S 0.0 0.2 0:00.00 rwhod
29921 root 9 0 552 552 508 S 0.0 0.2 0:00.07 rwhod
27808 lp 9 0 4236 4236 4056 S 0.0 1.7 0:00.01 foomatic-rip
Once you are done in top you just need to type q to quit and return to the
command line.
Here we see the default top output. There's a lot here, but here are a few
of the highlights. Some of this will be familiar from the ps output.
top output field Description
up How long this system has been
running. May be in days
users Number of connected users
load average Number of processes currently running
plus the number waiting to run over
one, five and fifteen minutes*.
Tasks (or processes) The total number of active processes
CPU user
system idle
iowait (not shown) How the CPU is currently being used
The percent of CPU consumed by user
processes
The percent of CPU consumed by system
processes
The percent of CPU not currently being
used
The percent of CPU spent waiting for
data (typically disk)
Mem total
used free
Memory usage information The total amount of memory in this
system
Memory currently used in the system Unused memory
Swap total
used free
Information about disk being used as
memory
Total amount of disk assigned for use
as memory
Swap currently in use Unused swap
PID Process ID number of this process
USER Username of the process owner
%CPU Percent of CPU currently being used by
this process
%MEM Percent of total memory being used by
this process
TIME Total CPU time consumed by this
process
Command The command which was executed
(truncated)
* The calculation is more complicated than this, but this simple explanation
will suffice for now. Generally a system with a load average lower than its
number of CPUs is keeping up with its work. One with a load average of one
to two times its number of CPUs is starting to fall behind and things aren't
getting done as quickly as they are coming in, but a load average of several
times the number of CPUs typically indicates the system is bogged down. Of
course user experience is the best indicator of system performance.
The one, five and fifteen minute load averages are useful for identifying the
trend of the system. If the one minute load average is lower than the five
and fifteen minute averages the system has probably finished some large tasks
and the system is getting less busy than it previously was. If the one and
five minute averages are higher it is likely the system is getting busier
than it was fifteen minutes ago.
While running top there are several commands which will change what top shows
you. Some common ones are:
* Spacebar: Refreshes the display
* h: Display the help screen
* k: Kills a process*
* n: Changes the number of processes displayed
* u: Specify what user's tasks to view (blank for all users)
* p: Sorts tasks by CPU usage
* s: Change the number of seconds between refreshing
* q: Quit top
*We'll talk more about killing processes later in this chapter. For now you
probably don't want to use this command. The rest of them you can go ahead
and experiment with.
As with most other commands, top can be started with a number of different
options. The most commonly used option when logged in as root is the -u
option to limit the active process display to a particular user.
$ top u terry
top - 23:20:22 up 5:11, 2 users, load average: 0.33, 0.17, 0.06
Tasks: 79 total, 2 running, 77 sleeping, 0 stopped, 0 zombie
Cpu(s): 18.8% user, 4.2% system, 0.0% nice, 77.0% idle
Mem: 255656k total, 240748k used, 14908k free, 24772k buffers
Swap: 506008k total, 0k used, 506008k free, 96796k cached
PID USER PR NI VIRT RES SHR S %CPU %MEM TIME+ Command
21462 terry 9 0 12440 12m 8332 S 2.4 4.9 0:15.11 gnome-panel --
sm-client-id default2
21234 terry 9 0 12380 12m 8160 S 1.8 4.8 0:47.21 /usr/bin/gnome-
terminal
4029 terry 9 0 7476 7476 5040 S 1.4 2.9 0:30.15
/usr/bin/metacity --sm-client-id=default1
7416 terry 9 0 27600 26m 10m S 1.0 10.8 0:32.55 nautilus --no-
default-window --sm-client-id default3
6513 terry 9 0 11736 11m 10m S 0.2 4.6 0:02.20 kdeinit: kded
3696 terry 9 0 8724 8720 5876 S 0.0 3.4 0:01.79 gnome-session
4054 terry 9 0 7224 7224 1988 S 0.0 2.8 0:01.79 /usr/lib/gconfd-
2 11
25812 terry 9 0 2472 2472 1904 S 0.0 1.0 0:00.39 /usr/lib/bonobo-
activation-server --ac-activate --ior-output-
11467 terry 9 0 2676 2676 2148 S 0.0 1.0 0:00.88 gnome-smproxy --
sm-client-id default0
13021 terry 9 0 6420 6416 5092 S 0.0 2.5 0:00.97 gnome-settings-
daemon --oaf-activate-iid=OAFIID:GNOME_Settings
11135 terry 9 0 1744 1744 1140 S 0.0 0.7 0:06.07 [fam]
25609 terry 9 0 27600 26m 10m S 0.0 10.8 0:00.19 nautilus --no-
default-window --sm-client-id default3
31992 terry 9 0 27600 26m 10m S 0.0 10.8 0:00.58 nautilus --no-
default-window --sm-client-id default3
11456 terry 9 0 27600 26m 10m S 0.0 10.8 0:01.55 nautilus --no-
default-window --sm-client-id default3
2216 terry 9 0 27600 26m 10m S 0.0 10.8 0:00.00 nautilus --no-
default-window --sm-client-id default3
18785 terry 9 0 6920 6916 5604 S 0.0 2.7 0:00.69
/usr/lib/notification-area-applet --oaf-activate-
id=OAFIID:GN
30999 terry 9 0 4228 4228 3508 S 0.0 1.7 0:01.08 pam-panel-icon -
-sm-client-id default4
8494 terry 9 0 17724 17m 13m S 0.0 6.9 0:30.34 kwrite
4890 terry 8 0 7888 7888 7684 S 0.0 3.1 0:00.03 kdeinit:
Running...
16796 terry 9 0 8380 8380 8080 S 0.0 3.3 0:00.08 kdeinit:
dcopserver --nosid --suicide
29590 terry 9 0 8924 8924 8540 S 0.0 3.5 0:00.21 kdeinit:
klauncher
23583 terry 9 0 8524 8524 8188 S 0.0 3.3 0:00.23 kdeinit:
kio_file file /tmp/ksocket-
erry/klauncherjEhebb.slav
17263 terry 9 0 576 576 504 S 0.0 0.2 0:00.02 [gnome-pty-
helpe]
14241 terry 9 0 1540 1540 1096 S 0.0 0.6 0:00.28 bash
Here we see the top processes owned by the user terry. As you can see, the
u option works very similarly with top as it did with ps.
While you are running top you can
Now that we know how to track down running processes we might find some we need to do away with. In the next
section we'll see how to kill processes. Be careful with these commands, especially if you have root privileges!
The vi editor provides commands for deleting or replacing single characters,
single or multiple words, and single or multiple lines of text. Table 9.4
shows some common delete and replace commands with their associated
actions. Remember you need to be in command mode to use these.
Command Action
x Delete one character of text
r Replace one character of text with the
next character entered
dw Delete entire word (3dw deletes 3 words)
dd Delete entire line (3dd deletes 3 lines)
D Delete from cursor to end of line
s Switch to insert mode after deleting
current character
cw Delete entire word and switch to insert
mode
cc Delete entire line and switch to insert
mode
C Change (delete and switch to insert mode)
from cursor position to end of line
Table 9.4: Delete or replace text commands
Searching for Text Strings
The vi editor allows the user to search for a text string either forward
(down) in the file or backward (up). It also allows a shortcut for repeating
the search. A special search capability that comes in handy when writing
shell scripts is the ability to search for matching parentheses, brackets,
and braces. Table 9.5 below shows some search commands and their associated
actions.
Command Action
/text Search forward in the file for text
?text Search backward (up) in the file for text
% With the cursor on a parentheses, bracket,
or brace character, you can press the % key
to move the cursor to its matching open or
close character
Table 9.5: Search commands and their associated actions
Cutting, Copying, and Pasting Text
Any of the text deleting commands presented earlier work similarly to the cut
feature of Windows in that they place the deleted text in a buffer area for
potential retrieval at a later time. In Windows, the buffer is referred to as
the clipboard.
In vi there is a unnamed default buffer and 26 specifically referenced
buffers, each identified by one of the letters of the alphabet (a, b, c, d,
etc.). In order to reference one of the named buffers, the buffer identifier
character is preceded with a single open quotation. So, a refers to buffer
a, b refers to buffer b, and so on.
When one of the delete commands is used, the text is cut from the document
and placed in the default buffer. To retrieve text from the default buffer,
the upper case P command can be used to paste the default buffer before the
current cursor line, or the lower case p command can be used to paste the
contents of the buffer after the current line. Therefore, a 5dd command
followed by a cursor movement and a P command would cut five lines of text
and place them before the line where the cursor was moved.
Instead of cutting or deleting text, it is also possible to copy text from a
file using the yank (yy) command. The yank command presents the option of
copying text to one of the specific named buffers. Where yy would copy the
current line to the unnamed default (unnamed), cyy would copy the current
line to the buffer named c.
The issuance of multiple yank commands to the same buffer without intervening
paste commands will result in buffer overwrites. In other words, the user
cannot yank line five to buffer a, then yank line seven to buffer a and
expect to be able to paste both lines five and seven somewhere. When a user
yanks line five, it is placed in buffer a as requested, but when a command to
yank line 7 to buffer a follows, line 7 will overwrite line five, which is
sitting in the buffer. This is one of the reasons for providing multiple
named buffers to use for multiple successive yanks. Table 9.6 shows copy and
paste commands and their associated actions.
Command Action
yy Copy (yank) the current line of text into
the default (unnamed) buffer
byy Copy (yank) the current line of text into
the buffer named b
5yy Copy five lines of text to the default
buffer
p Paste the default buffer after the current
cursor line
P Paste the default buffer before the
current cursor line
bP Paste the contents of named buffer b
before the current cursor line
Table 9.6: Copy and paste commands and their actions
Undo and Other Useful Commands
Table 9.7 shows some additional miscellaneous commands and their associate
actions. Most important may be the u command which will undo the last change
that was made. In most vi editors you can undo several of the most recent
commands.
Command Action
J Join the current cursor line with the next
line in the file
Enter Split the current line at the cursor
position when in insert mode.
u Undo the last change that was made
U Undo any changes made to the current cursor
line
:r filename Read the file named filename and insert it
below the current cursor line
Table 9.7: Miscellaneous commands and their associated actions
vi Reference
For your convenience we have compiled the tables of vi commands together for
quick reference.
Command Action
a Append text to the right of the cursor
i Insert text to the left of the cursor
o Insert a new line below the current line
A Append text to the end of the current line
I Insert text at the beginning of the current
line
O Insert a new line above the current line
Insert Commands
To return to command mode from insert mode use the escape key.
Command Action
:w Write the file to disk
:wq Write the file to disk and quit the editor
<shift>ZZ Same as :wq
:w! newfile Write the file to a new disk file called
newfile
Write Commands:
Command
Action
h
Move cursor one position to the left (left arrow)
j
Move cursor one line down (down arrow)
k
Move cursor one line up (up arrow)
l
Move cursor one position to the right (right arrow)
^
Move to the beginning of the current line
$
Move cursor to the end of the current line
b
Move to beginning of previous word
w
Move to beginning of next word
e
Move to end of next word
G
Move to end of the file
:n
Move to line n
Enter
Move to the first word one the next line
ctrl+b
Page backward (up)
ctrl+f
Page forward (down)
Cursor Movement:
Command
Action
x
Delete one character of text
r
Replace one character of text with the next character entered
dw
Delete entire word (3dw deletes 3 words)
dd
Delete entire line (3dd deletes 3 lines)
D
Delete from cursor to end of line
s
Switch to insert mode after deleting current character
cw
Delete entire word and switch to insert mode
cc
Delete entire line and switch to insert mode
C
Change (delete and switch to insert mode) from cursor position to end of line
Delete and Replace Commands
Command
Action
/text
Search forward in the file for text
?text
Search backward (up) in the file for text
%
With the cursor on a parentheses, bracket, or brace character, you can press
the % key to move the cursor to its matching open or close character
Search Commands
Command
Action
yy
Copy (yank) the current line of text into the default buffer
byy
Copy (yank) the current line of text into the buffer named b
5yy
Copy five lines of text to the default buffer
p
Paste the default buffer after the current cursor line
P
Paste the default buffer before the current cursor line
bP
Paste the contents of named buffer b before the current cursor line
Copy and Paste Commands
Command
Action
J
Join the current cursor line with the next line in the file
Enter
Split the current line at the cursor position when in insert mode.
u
Undo the last change that was made
U
Undo any changes made to the current cursor line
:r filename
Read the file named filename and insert it below the current cursor line
Undo and Miscellaneous Commands
crontab Options
Option Purpose
-e edit the current crontab file using the text editor specified by the
EDITOR environment variable or the VISUAL environment variable
-l list the current crontab file
-r remove the current crontab file
-u specifys the users crontab to be manipulated. This is usually used
by root to manipulate the crontab of other users or can be used by you to
correctly identify the crontab to be manipulated if you have used the su
command to assume another identity.
Field Valid values
Minute 0-59
Hour 0-23
Day of Month 1-31
Month 1-12
Day of Week 0-7
Examples :
#**********************************************************
# Run the Weekly file cleanup task at 6:00AM every Monday and send any
output to a file called cleanup.lst in the /tmp directory
#**********************************************************
00 06 * * 1 /home/terry/cleanup.ksh > /tmp/cleanup.lst
#**********************************************************
# Run the Weekly Management Report every Monday at 7:00 AM
# and save a copy of the report in my /home directory
#**********************************************************
00 07 * * 1 /home/terry/weekly_mgmt_rpt.ksh wprd >
/home/terry/weekly_mgmt_rpt.lst
#**********************************************************
# Weekly Full Backup - run every Sunday at 1:30AM
#**********************************************************
30 01 * * 0 /home/terry/full_backup.ksh wprd > /tmp/full_backup.lst
#**********************************************************
# Nightly Incremental Backup - run Monday-Saturday at 1:30AM
#**********************************************************
30 01 * * 1-6 /home/terry/incr_backup.ksh > /tmp/incr_backup.lst
#**********************************************************
# Low disk space alert ... run every 15 minutes, sending
# alerts to key individuals via e-mail
#**********************************************************
00,15,30,45 * * * * /home/terry/free_space.ksh > /tmp/free_space.lst
#**********************************************************
# Lunch Time Notification - run Monday-Friday at Noon -
# sends a message to all users indicating it's lunch time
#**********************************************************
00 12 * * 1-5 /home/terry/lunch_time.ksh wprd > /tmp/lunch_time.lst
Field Valid Entries (case insensitive)
Days of the week sun, mon, tue, wed, thu, fri, sat
SUN, MON, TUE, WED, THU, FRI, SAT
Months of year jan, feb, mar, apr, may, jun, jul, aug, sep, oct,
nov, dec
JAN, FEB, MAR, APR, MAY, JUN, JUL, AUG, SEP,
OCT, NOV, DEC
init commands
* 0: Used to halt the system
* 1: Single-user mode for performing administrative tasks
* 2: Multi-user mode, without networking
* 3: Multi-user mode, with networking
* 4: Currently unused
* 5: Multi-user mode with graphical user interface (GUI), usually the default
runlevel
* 6: Used to reboot the system
Ps command
$ ps ef
UID PID PPID C STIME TTY TIME CMD
terry 3696 18588 0 18:10 ? 00:00:01 gnome-session
terry 4054 1 0 18:10 ? 00:00:01 /usr/lib/gconfd-2 11
terry 25812 1 0 18:10 ? 00:00:00 /usr/lib/bonobo-activation-
serve
terry 11467 1 0 18:10 ? 00:00:00 gnome-smproxy --sm-client-id
def
terry 13021 1 0 18:10 ? 00:00:00 gnome-settings-daemon --oaf-
acti
terry 1519 1 0 18:10 ? 00:00:00 xscreensaver -nosplash
terry 4029 1 0 18:10 ? 00:00:11 /usr/bin/metacity --sm-
client-id
terry 21462 1 0 18:10 ? 00:00:11 gnome-panel --sm-client-id
defau
terry 2216 25609 0 18:10 ? 00:00:00 nautilus --no-default-window
--s
terry 18785 1 0 18:10 ? 00:00:00 /usr/lib/notification-area-
apple
terry 30999 1 0 18:10 ? 00:00:00 pam-panel-icon --sm-client-id
de
terry 8494 1 0 18:55 ? 00:00:13 kwrite
terry 4890 1 0 18:55 ? 00:00:00 kdeinit: Running...
terry 16796 1 0 18:55 ? 00:00:00 kdeinit: dcopserver --nosid -
-su
terry 29590 1 0 18:55 ? 00:00:00 kdeinit: klauncher
terry 6513 1 0 18:55 ? 00:00:01 kdeinit: kded
terry 23583 4890 0 20:37 ? 00:00:00 kdeinit: kio_file file
/tmp/ksoc
terry 21234 1 21 20:55 ? 00:00:01 /usr/bin/gnome-terminal
terry 17263 21234 0 20:55 ? 00:00:00 [gnome-pty-helpe]
terry 14241 21234 2 20:55 pts/0 00:00:00 bash
terry 18504 14241 0 20:55 pts/0 00:00:00 ps ef
...
The command ps ef will output lots of information about all the running
commands on the system. Here's a quick explanation of what this output
means:
Column Description
UID Username of the process owner
PID Process ID number of this process
PPID Process ID of the process which started this one (parent)
C CPU utilization of this process
STIME Start time (listed as month and day if older than 1 day)
TTY The terminal (if any) the process was started from
TIME The amount of CPU time this process has consumed
CMD The command which was executed (long commands are truncated)
u option to show processes owned by a specific user. The following display
is for the lp user:
$ ps -u lp
PID TTY TIME CMD
22233 ? 00:00:07 foomatic-rip
28688 ? 00:00:00 foomatic-rip
30970 ? 00:00:00 foomatic-rip
7593 ? 00:00:00 sh
10833 ? 00:00:00 sh
2005 ? 00:00:00 perl
32267 ? 00:00:03 gs
26226 ? 00:00:00 sh
6930 ? 00:00:00 cat
to see only those processes owned by a specific user is the u option. The
following are the pids for the lp user:
$ pgrep u lp
see the process IDs for processes owned by the user lp which match the
pattern foomatic.
$ pgrep u lp foomatic
22233
28688
30970
Server monitoring commands
Some popular commands/utilities for monitoring system resources and tasks
managed by the Linux kernel are as follows:
* top: Provides a dynamic real-time view of a running system, including
information about system resource usage and a constantly updated list of the
processes which are consuming the most resources. Because it is so useful
for administration we will talk quite a bit about top in chapter 8.
* mpstat: Reports activities for each available processor, processor zero
being the first one reported. Global average activities across all
processors are also reported.
* iostat: Used for monitoring the load on system input/output devices by
observing the time the devices are active compared to the average transfer
rate of the device.
* vmstat: Displays information about processes, memory, paging, block IO, and
different levels of CPU activity
CPU Related Information
# cat /proc/cpuinfo
Display the Number of Processors in the Server
# cat /proc/cpuinfo | grep processor | wc l
Displaying the Total RAM on the Linux system
# cat /proc/meminfo
free -k
Top Memory and CPU Users
# ps u
Display Top CPU User:
# ps -aux | sort n +2 | tail -1
Display Top Memory User:
# ps -aux | sort -n +3 | tail -1
Paging and Swapping Devices
# cat /proc/swaps
#swapon -s
Displaying Multi-Processor Statistics
$ mpstat 3 5
Linux 2.6.5-1.358 (Dell-Linux) 10/18/2004
10:33:26 PM CPU %user %nice %system
%iowait %irq %soft %idle intr/s
10:33:29
PM all 1.00 0.00 0.33 0.00 0.00 0.00 98.67 1001.99
10:33:32
PM all 0.33 0.00 0.33 0.00 0.00 0.00 99.33 1007.02
10:33:35
PM all 0.67 0.00 0.33 0.00 0.00 0.00 99.00 1002.67
10:33:38
PM all 0.66 0.00 0.33 0.00 0.00 0.00 99.00 1000.33
10:33:41
PM all 0.67 0.00 0.33 0.00 0.00 0.00 99.00 1005.67
Average: all 0.67 0.00 0.33 0.00 0.00 0.00 99.00 10
03.53
The columns in the report generated by the mpstat command are defined as
follows:
* CPU: Either the processor number or the keyword all, which indicates that
statistics are calculated as averages among all processors or that there is
only one processor in the server
* %user: The percentage of CPU used by user applications
* %nice: The percentage of CPU utilization at the user level with nice
priority
* %system: The percentage of CPU used by the system. This does not include
the time spent servicing interrupts or softirqs. A softirq is a software
interrupt, one of up to 32 software interrupts which can run on multiple CPUs
simultaneously.
* %iowait: The percentage of time the system had a pending disk I/O request
* %irq: The percentage of time spent by the CPUs servicing interrupts
* %soft: The percentage of time the processors spent servicing softirqs.
* %idle: The percentage of time that the processors were idle and the system
did not have a pending disk I/O request.
* intr/s: The total number of interrupts per second received by the
processor(s)
Displaying I/O Statistics
$ iostat 3 5
Linux 2.6.5-1.358 (Dell-Linux) 10/18/2004
avg-cpu: %user %nice %sys %iowait %idle
0.51 0.14 0.22 0.26 98.86
Device: tps Blk_read/s Blk_wrtn/s Blk_read Blk_wrtn
hda 0.00 0.02 0.00 1192 38
hdf 0.99 20.83 5.33 1405186 359616
avg-cpu: %user %nice %sys %iowait %idle
0.67 0.00 0.33 0.00 99.00
Device: tps Blk_read/s Blk_wrtn/s Blk_read Blk_wrtn
hda 0.00 0.00 0.00 0 0
hdf 0.00 0.00 0.00 0 0
avg-cpu: %user %nice %sys %iowait %idle
0.67 0.00 0.33 0.00 99.00
Device: tps Blk_read/s Blk_wrtn/s Blk_read Blk_wrtn
hda 0.00 0.00 0.00 0 0
For the average CPU report, %user, %nice, %iowait, and %idle are defined the
same as they were in the mpstat command output. One remaining piece of
information is defined as:
* %sys: The percentage of processor utilization occurring at the system
kernel level.
For the device utilization report:
* device: The device name as listed in the /dev directory is
displayed. These device names are mapped to mount points in the file
/etc/fstab and are also listed in the output of the df command.
* tps: The number of transfers (I/O requests) per second issued to the
device.
* blk_read/s: The number of blocks per second read from the device.
* blk_wrtn/s: The number of blocks per second written to the device.
* blk_read: The total number of blocks read.
* blk_wrtn: The total number of blocks written.
This information can assist in the determination of which devices are more
heavily used than others and perhaps help with the determination of how to
better distribute data to balance the workload.
Displaying Virtual Memory Statistics
The vmstat command displays information about processes, memory, paging,
block IO, and different levels of CPU activity. As with iostat, the first
detail lines produce report averages since the last reboot. Subsequent detail
lines report information using the interval specified on the command line.
As with the other commands in this section, the vmstat command is driven by
delay and count options that determine the time interval between report lines
and the totals number of intervals to be reported.
$ vmstat 3 5
procs -----------memory---------- ---swap-- -----io---- --system-- ----cpu---
-
r b swpd free buff cache si so bi bo in cs us sy id
wa
0 0 0 63492 94856 24996 0 0 8 3 484 29 1 0
99 0
0 0 0 63492 94856 24996 0 0 0 0 1005 25 1 0
99 0
0 0 0 63492 94860 24996 0 0 0 13 1005 24 1 0
99 0
0 0 0 63492 94860 24996 0 0 0 0 1002 21 0 0
99 0
0 0 0 63492 94864 24996 0 0 0 4 1003 22 1 0
99 0
The Linux man page for vmstat defines the fields displayed as follows:
* procs
* r: The number of processes waiting for run time
* b: The number of processes in uninterruptible sleep, which means they are
waiting on a resource
* memory
* swpd: Virtual memory used
* free: Idle memory
* buff: Amount of memory used as buffers
* cache: Current memory used as cache
* swap
* si: Memory swapped in per second from disk
* so: Memory swapped out per second to disk
* io
* bi: Blocks per second received from a block device
* bo: Blocks per second sent to a block device
* system
* in:.Number of interrupts per second, including the clock
* cs: Number of context switches per second
* cpu: These statistics are percentages of total CPU time:
* us: User time spent running non-kernel code, includes nice time
* sy: System time spent running kernel code
* id: Idle time
* wa: Wait time spent waiting for I/O
The vmstat information can be invaluable when studying resource utilization
trends. Here are a few examples of how vmstat output can be interpreted:
If over time the run queue value, procs-r, remains consistently higher than
the number of processors in the server and CPU idle time is low, the system
is CPU bound and can benefit from the addition of more and/or faster
processors. Alternatively a high number displayed in the procs-b column also
indicates a bottleneck, but one where processes are waiting on other
resources.
If the virtual memory used (memory-swpd) remains high and the free memory
(memory-free) remains low, then the system is memory constrained and will
benefit from additional RAM.
Consistently high I/O rates paired with consistently low CPU utilization
(cpu-us) indicates an I/O bound system that could benefit from a highly
buffered disk array or possibly solid-state disk.
http://www.dba-oracle.com/linux/find_processes_by_pattern.htm
http://www.oracle.com/technetwork/articles/linux/part2-085179.html
http://www.oracle-base.com/articles/linux/articles-linux.php
También podría gustarte
- Oracle DBA Code ExamplesDocumento644 páginasOracle DBA Code ExamplespapugoldieAún no hay calificaciones
- Recovering Standby Database When Archives Are Missing at Both Production and StandbyDocumento7 páginasRecovering Standby Database When Archives Are Missing at Both Production and Standbydev4444reachmeAún no hay calificaciones
- Troubleshooting Oracle Apps Performance IssuesDocumento20 páginasTroubleshooting Oracle Apps Performance Issuesdev4444reachmeAún no hay calificaciones
- Grid Infrastructure Installation Guide For IBM AIXDocumento206 páginasGrid Infrastructure Installation Guide For IBM AIXdev4444reachmeAún no hay calificaciones
- Mongodb 2.4 ManualDocumento1226 páginasMongodb 2.4 Manualdev4444reachmeAún no hay calificaciones
- Linux CommandsDocumento160 páginasLinux Commandsdev4444reachme100% (1)
- Bi PublisherDocumento1 páginaBi Publisherdev4444reachmeAún no hay calificaciones
- Call by Reference Parameters in PLDocumento3 páginasCall by Reference Parameters in PLdev4444reachmeAún no hay calificaciones
- Supplier XMLDocumento1 páginaSupplier XMLdev4444reachmeAún no hay calificaciones
- Shoe Dog: A Memoir by the Creator of NikeDe EverandShoe Dog: A Memoir by the Creator of NikeCalificación: 4.5 de 5 estrellas4.5/5 (537)
- The Yellow House: A Memoir (2019 National Book Award Winner)De EverandThe Yellow House: A Memoir (2019 National Book Award Winner)Calificación: 4 de 5 estrellas4/5 (98)
- The Subtle Art of Not Giving a F*ck: A Counterintuitive Approach to Living a Good LifeDe EverandThe Subtle Art of Not Giving a F*ck: A Counterintuitive Approach to Living a Good LifeCalificación: 4 de 5 estrellas4/5 (5794)
- The Little Book of Hygge: Danish Secrets to Happy LivingDe EverandThe Little Book of Hygge: Danish Secrets to Happy LivingCalificación: 3.5 de 5 estrellas3.5/5 (400)
- Grit: The Power of Passion and PerseveranceDe EverandGrit: The Power of Passion and PerseveranceCalificación: 4 de 5 estrellas4/5 (588)
- Elon Musk: Tesla, SpaceX, and the Quest for a Fantastic FutureDe EverandElon Musk: Tesla, SpaceX, and the Quest for a Fantastic FutureCalificación: 4.5 de 5 estrellas4.5/5 (474)
- A Heartbreaking Work Of Staggering Genius: A Memoir Based on a True StoryDe EverandA Heartbreaking Work Of Staggering Genius: A Memoir Based on a True StoryCalificación: 3.5 de 5 estrellas3.5/5 (231)
- Hidden Figures: The American Dream and the Untold Story of the Black Women Mathematicians Who Helped Win the Space RaceDe EverandHidden Figures: The American Dream and the Untold Story of the Black Women Mathematicians Who Helped Win the Space RaceCalificación: 4 de 5 estrellas4/5 (895)
- Team of Rivals: The Political Genius of Abraham LincolnDe EverandTeam of Rivals: The Political Genius of Abraham LincolnCalificación: 4.5 de 5 estrellas4.5/5 (234)
- Never Split the Difference: Negotiating As If Your Life Depended On ItDe EverandNever Split the Difference: Negotiating As If Your Life Depended On ItCalificación: 4.5 de 5 estrellas4.5/5 (838)
- The Emperor of All Maladies: A Biography of CancerDe EverandThe Emperor of All Maladies: A Biography of CancerCalificación: 4.5 de 5 estrellas4.5/5 (271)
- Devil in the Grove: Thurgood Marshall, the Groveland Boys, and the Dawn of a New AmericaDe EverandDevil in the Grove: Thurgood Marshall, the Groveland Boys, and the Dawn of a New AmericaCalificación: 4.5 de 5 estrellas4.5/5 (266)
- On Fire: The (Burning) Case for a Green New DealDe EverandOn Fire: The (Burning) Case for a Green New DealCalificación: 4 de 5 estrellas4/5 (74)
- The Unwinding: An Inner History of the New AmericaDe EverandThe Unwinding: An Inner History of the New AmericaCalificación: 4 de 5 estrellas4/5 (45)
- Rise of ISIS: A Threat We Can't IgnoreDe EverandRise of ISIS: A Threat We Can't IgnoreCalificación: 3.5 de 5 estrellas3.5/5 (137)
- The Hard Thing About Hard Things: Building a Business When There Are No Easy AnswersDe EverandThe Hard Thing About Hard Things: Building a Business When There Are No Easy AnswersCalificación: 4.5 de 5 estrellas4.5/5 (345)
- The World Is Flat 3.0: A Brief History of the Twenty-first CenturyDe EverandThe World Is Flat 3.0: A Brief History of the Twenty-first CenturyCalificación: 3.5 de 5 estrellas3.5/5 (2259)
- The Gifts of Imperfection: Let Go of Who You Think You're Supposed to Be and Embrace Who You AreDe EverandThe Gifts of Imperfection: Let Go of Who You Think You're Supposed to Be and Embrace Who You AreCalificación: 4 de 5 estrellas4/5 (1090)
- The Sympathizer: A Novel (Pulitzer Prize for Fiction)De EverandThe Sympathizer: A Novel (Pulitzer Prize for Fiction)Calificación: 4.5 de 5 estrellas4.5/5 (121)
- The Perks of Being a WallflowerDe EverandThe Perks of Being a WallflowerCalificación: 4.5 de 5 estrellas4.5/5 (2104)
- Her Body and Other Parties: StoriesDe EverandHer Body and Other Parties: StoriesCalificación: 4 de 5 estrellas4/5 (821)
- S - 4 HANA Credit CardDocumento14 páginasS - 4 HANA Credit CardSurani shaiAún no hay calificaciones
- Trends and Advancement in WWWDocumento14 páginasTrends and Advancement in WWWDilna bhadranAún no hay calificaciones
- Univ Industrial ManualDocumento68 páginasUniv Industrial ManualVipan SharmaAún no hay calificaciones
- BhsInggris The WorldWideWeb2Documento2 páginasBhsInggris The WorldWideWeb2Daniel TendeanAún no hay calificaciones
- Project Management Interview QuestionsDocumento228 páginasProject Management Interview Questionsabhushabodele1001Aún no hay calificaciones
- 2023 © Keymaster Poldiag - : All Rights ReservedDocumento28 páginas2023 © Keymaster Poldiag - : All Rights ReservedTristan CuisinierAún no hay calificaciones
- Troubleshoot AD FS Issues in Azure Active Directory and Office 365Documento16 páginasTroubleshoot AD FS Issues in Azure Active Directory and Office 365awslab8100% (1)
- STM 32 Cubef 1Documento3 páginasSTM 32 Cubef 1thuandvt97Aún no hay calificaciones
- Intercopmany IdocDocumento24 páginasIntercopmany Idocnelsondarla12Aún no hay calificaciones
- CH 3 SQLDocumento44 páginasCH 3 SQLRobel HaftomAún no hay calificaciones
- Esp32-S2 Technical Reference Manual enDocumento420 páginasEsp32-S2 Technical Reference Manual enZafer AtakanAún no hay calificaciones
- Sample Co-Op Resume 2Documento2 páginasSample Co-Op Resume 2nedian_2006Aún no hay calificaciones
- Displaying A Smart Form As PDF in Enterprise Portal Using WebDynpro For JavaDocumento13 páginasDisplaying A Smart Form As PDF in Enterprise Portal Using WebDynpro For JavaToey ChaladeeAún no hay calificaciones
- Verilog HDL SyllabusDocumento2 páginasVerilog HDL Syllabussuhas RAún no hay calificaciones
- How To Configure PfSenseDocumento15 páginasHow To Configure PfSenseAung Kyaw Thu100% (1)
- Shah & Anchor Kutchhi Engineering College, UG Program in Information TechnologyDocumento9 páginasShah & Anchor Kutchhi Engineering College, UG Program in Information TechnologyNirmal NemadeAún no hay calificaciones
- Unit-5 CeDocumento19 páginasUnit-5 Ce21R25A1202 DESETTY VINEETHAún no hay calificaciones
- Distributing and Installing RMI SoftwareDocumento11 páginasDistributing and Installing RMI SoftwareKrishna VanjareAún no hay calificaciones
- Manual of Software 8.01 and 8.12Documento53 páginasManual of Software 8.01 and 8.12Moktar ZeidanAún no hay calificaciones
- Sample DLPDocumento11 páginasSample DLPTamilnadu KaatumanarkovilAún no hay calificaciones
- CNS-223-1I Implement Citrix ADC 13.x: Getting Started Lab ManualDocumento24 páginasCNS-223-1I Implement Citrix ADC 13.x: Getting Started Lab ManualМаријан СтанићAún no hay calificaciones
- How To Use SPSS Syntax, An Overview of Common Commands - 2014 Te Grotenhuis, Manfred & Visscher, ChrisDocumento317 páginasHow To Use SPSS Syntax, An Overview of Common Commands - 2014 Te Grotenhuis, Manfred & Visscher, ChrisNarcisa OrtizAún no hay calificaciones
- Web Programming FundamentalsDocumento105 páginasWeb Programming FundamentalsSonam GuptaAún no hay calificaciones
- Tahi TestsDocumento6 páginasTahi TestsKiran PatilAún no hay calificaciones
- C TutorialDocumento91 páginasC TutorialUdit PrakashAún no hay calificaciones
- Sistem MultimediaDocumento44 páginasSistem MultimediapandiaAún no hay calificaciones
- SNMP Management Guide 02.12.2004Documento122 páginasSNMP Management Guide 02.12.2004Thai TranAún no hay calificaciones
- NQ Series: (Ethernet/Ip)Documento36 páginasNQ Series: (Ethernet/Ip)Matheus GeraldinoAún no hay calificaciones
- Deltav Virtual Studio (2013)Documento10 páginasDeltav Virtual Studio (2013)Сергей БалжиAún no hay calificaciones
- Microsoft - Practicetest.dp 900.study - Guide.2021 Mar 06.by - Cash.75q.vceDocumento20 páginasMicrosoft - Practicetest.dp 900.study - Guide.2021 Mar 06.by - Cash.75q.vceKarthigai SelvanAún no hay calificaciones