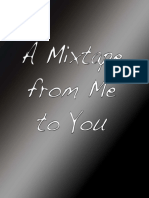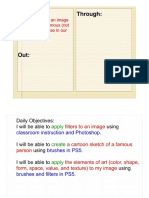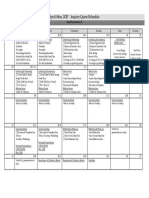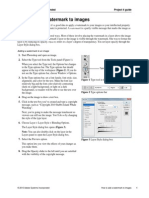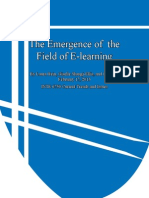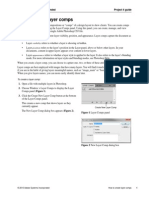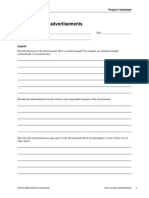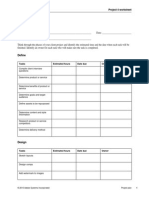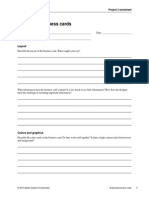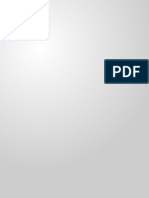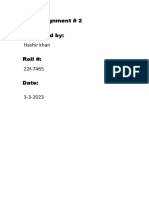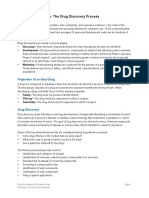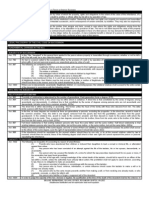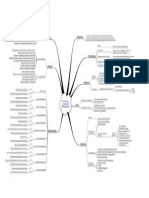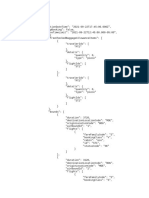Documentos de Académico
Documentos de Profesional
Documentos de Cultura
Project 3.10 How To Prepare Files For Print
Cargado por
JoyVigil0 calificaciones0% encontró este documento útil (0 votos)
21 vistas7 páginasPrepare Files for Print
Título original
Project 3.10 How to Prepare Files for Print
Derechos de autor
© © All Rights Reserved
Formatos disponibles
PDF, TXT o lea en línea desde Scribd
Compartir este documento
Compartir o incrustar documentos
¿Le pareció útil este documento?
¿Este contenido es inapropiado?
Denunciar este documentoPrepare Files for Print
Copyright:
© All Rights Reserved
Formatos disponibles
Descargue como PDF, TXT o lea en línea desde Scribd
0 calificaciones0% encontró este documento útil (0 votos)
21 vistas7 páginasProject 3.10 How To Prepare Files For Print
Cargado por
JoyVigilPrepare Files for Print
Copyright:
© All Rights Reserved
Formatos disponibles
Descargue como PDF, TXT o lea en línea desde Scribd
Está en la página 1de 7
Adobe InDesign CS5 Project 3 guide
2010 Adobe Systems Incorporated How to prepare files for print 1
How to prepare files for print
Preparing files for printing involves the following steps:
Setting printer settings
Using Preflight to confirm that the file has all components necessary for printing
Packaging the files for printing
For more information on printing, see the Adobe Print Resource Center at www.adobe.com/go/print_resource.
Printing to a printer
You set printer settings through the Adobe InDesign CS5 Print dialog box. In the following steps, you set printer
settings and then print to your printer.
To print to a printer:
1. Start InDesign and open the document to be printed.
2. Select File >Print
The Print dialog box appears (Figure 1) with the General
area selected in the left pane.
3. Under Pages, select the pages you want to print.
4. Under Options, make sure Visible & Printable Layers is
selected in the Print Layers menu.
This means everything you see in your InDesign
document will print.
5. In the left pane, choose Setup.
The Setup area of the Print dialog box appears
(Figure 2).
6. Under Paper Size, choose Letter.
This the default size paper loaded in most printers.
Alternately, you can select the dimensions of the paper in
your printer.
Figure 1 Print dialog box
Figure 2 Setup area of Print dialog box
Project 3 guide Adobe InDesign CS5
2 How to prepare files for print 2010 Adobe Systems Incorporated
7. In the left pane, choose Marks And Bleed to display the
Marks And Bleed area of the Print dialog box.
8. Select All Printers Marks (Figure 3).
This tells InDesign to print all the marks that let you cut
your document to your desired size. See Figure 5 for an
example of marks.
Because printers do not print to the page edge, you will
usually need to crop your document after printing. Crop
marks show you where to cut your document.
9. Select Output in the left pane.
The Output area of the Print dialog box appears
(Figure 4).
10. In Output settings, make sure Composite RGB is selected
in the Color menu.
11. Leave the other settings unchanged, and click Print to
print the document.
When the document prints, it shows all of the printers
marks (Figure 5).
Figure 3 Marks And Bleed area of Print dialog box
Figure 4 Output area of Print dialog box
Figure 5 Printed file
All Printers Marks option
Adobe InDesign CS5 Project 3 guide
2010 Adobe Systems Incorporated How to prepare files for print 3
Sending files to a print vendor
Unlike your printer at home or school, print vendors have very specific requirements for what they will print. These
requirements have been established to ensure the printed copies you receive look the way you expected. As you gain
experience as a designer, you will find that meeting these requirements results in fewer problems with print vendors.
After all, youre paying a lot of money to get your designs printed.
Most print vendors accept print projects in one of two formats:
PDF/X-1: A special kind of PDF that restricts PDF features (such as comments) that might interfere with the
print process.
Native files: The set of files you used to create your InDesign document. These include the InDesign file itself,
any fonts used in the document, and any image files used in the document.
Preparing a PDF/X-1 for a print vendor
The PDF/X-1 file format is widely used by print vendors in the United States. PDF/X-1 is a PDF file that excludes
everything that might interfere with producing a quality print job, such as RGB images, annotations, form fields, and
comments. For more information, see www.pdfx.info/ or the Adobe Acrobat user manual.
Note: Because PDF/X-1 excludes all RGB images, you need to be sure the images in your InDesign document are
CMYK. It is best to convert images to CMYK TIFFs in Photoshop before placing them in an InDesign file.
To prepare a PDF/X-1 file:
1. Start InDesign and open the document you want to
prepare for a print vendor.
2. Choose File >Export.
The Export dialog box appears (Figure 6).
3. Specify a name and location for the file.
4. Specify Adobe PDF (Print) in the Save As Type menu
(Windows) or the Format menu (Mac OS).
5. Click Save.
The Export Adobe PDF dialog box appears.
Figure 6 Export dialog box
Project 3 guide Adobe InDesign CS5
4 How to prepare files for print 2010 Adobe Systems Incorporated
6. From the Adobe PDF Preset pop-up menu, choose PDF/
X-1a:2001 (Figure 7).
7. Leave other settings unchanged, and click Export.
A message will appear that shows you the progress of the
export.
8. When the export is complete, browse to the location of
the exported file and open the file.
The PDF looks like any other PDF, without comments
and other features.
9. Close the file without saving.
Note: Be careful not to save the document in Adobe
Acrobat 9. Saving the document could change the
settings, meaning the document would no longer conform
to the PDF/X-1a:2001 standard. Figure 7 Export Adobe PDF dialog box
Sending native files to a print vendor
Some print vendors may require you to send native files to be printed. Native files consist of the following:
The InDesign file for the project
Any images used in the project
Any fonts used in the project
To prepare native files, first check that all of the appropriate files are available, and then package these files in one
folder to send to the print vendor.
Using Preflight
Use a feature of InDesign called Preflight to confirm that all graphics and fonts used in the file are available for
printing. Preflight is the industry-standard term for performing a quality check on the document.
While you edit your document, the Preflight panel warns of problems that can prevent a document or book from
printing or outputting as desired. These problems include missing files or fonts, low-resolution images, overset text,
and a number of other conditions.
To take advantage of live preflighting, create or specify a preflight profile in the early stages of creating a document.
If Preflight is turned on, a red circle icon appears in the status bar when InDesign detects any problems. You can open
the Preflight panel and view the Info section to get basic guidance for fixing the problems.
Adobe InDesign CS5 Project 3 guide
2010 Adobe Systems Incorporated How to prepare files for print 5
To use Preflight:
1. Double-click the Preflight icon at the bottom of
document window. The Preflight icon is green if no
errors are detected or red (Figure 8) if errors are
detected.
The Preflight panel appears.
For this print job Preflight encounters one missing image
link and several missing fonts (Figure 9).
2. In this example, the logo.psd link is missing. Double-
click on the image file in the Preflight panel to help
locate the broken link within the InDesign layout.
3. Choose Window >Links.
The Links panel shows all images placed in the
document. Broken links are flagged with a question mark
symbol (Figure 10).
4. In the example (Figure 10), the logo image is missing.
To locate the image on your system, double-click the
question mark icon.
If the image is not on your system, you should copy the
image to your system before continuing to prepare the
package. Without the image file, your print vendor will
not be able to print your document correctly.
The Locate dialog box appears.
5. In the Locate dialog box, browse to the location of the
missing image (Figure 11).
6. Select the image and click Open.
The Locate dialog box closes.
7. Return to the Preflight panel.
The Missing link error is resolved; however a Missing
font error remains. Double-click the text string ('J ane
Lui') in the Preflight panel to help locate the missing
fonts within the InDesign layout.
Figure 8 Preflight icon in document window
Figure 9 Error area of the Preflight panel
Figure 10 Preflight Links and Images category
Figure 11 Locate dialog box
Image file
Project 3 guide Adobe InDesign CS5
6 How to prepare files for print 2010 Adobe Systems Incorporated
8. Choose Type >Find Font.
Select the missing font names in the Fonts In Document
list (Figure 12).
9. To replace a font, select the new font you want to use
from the Replace With list, and do one of the following:
To change just one occurrence of the selected font,
click Change. This option is not available if multiple
fonts are selected.
To change the font in that occurrence, and then find
the next instance, click Change/Find. This option is
not available if multiple fonts are selected.
To change all instances of the font selected in the list,
click Change All. If you want any paragraph or
character style that includes the font being searched
for to be redefined, select Redefine Style When
Changing All.
When there are no more occurrences of a font in your
file, its name is removed from the Fonts In Document
list.
10. Return to the Preflight panel and confirm that all
preflight errors have been resolved.
Figure 12 Find Font dialog box
Packaging files for a print vendor
When you package a file, you collect into one folder all of the assets a print vendor will need to print the file. You
could do this manually, but the Package utility in InDesign makes this process much easier.
To package a file:
1. Choose File >Package. (If Package does not appear in
the File menu, try choosing a different workspace, such
as Window >Workspace >Advanced.)
The Summary area of the Package dialog box appears.
An alert icon indicates any problem areas (Figure 13).
2. If you're notified of problems in the Package dialog box,
do one of the following:
Click Cancel, and use the Preflight panel to resolve
problem areas.
In the left pane, click the problem area (such as
Fonts) and then correct the problem. When youre
satisfied with the document, begin the packaging
process again.
Figure 13 Package Summary dialog box
Adobe InDesign CS5 Project 3 guide
2010 Adobe Systems Incorporated How to prepare files for print 7
3. When there are no problems, click Package in the
Package dialog box to begin packaging.
The Printing Instructions dialog box opens (Figure 14).
4. Fill in the printing instructions. The filename you type is
the name of the report that accompanies all other
packaging files. Enter the following information:
Your contact information, including company,
address, email, and phone number.
Any instructions for printing, such as number of
copies or when the print vendor should call you.
5. Click Continue.
The Printing Instructions dialog box closes.
The Package Publication (Windows) or Create Package
Folder (Mac OS) dialog box appears (Figure 15).
6. Select the following options:
Copy Fonts
Copy Linked Graphics
Update Graphic Links In Package
7. In the Package Publication dialog box, browse to a folder
for the packaged document.
8. Click Package.
A dialog box appears warning you about copying fonts.
Many font companies, such as Adobe, let you send a
copy of your font to the printer. Check your font license
to be sure.
Although most print vendors will have a copy of the font
youre using, you send them the font to make sure its the
correct one.
9. Click OK in the Warning dialog box.
InDesign creates the document package.
10. Close or minimize InDesign. Navigate to the folder on
your system where you placed the package (Figure 16).
The folder contains an INDD file, a text file with your
instructions, a Font folder, and a Links folder.
11. Open the Links folder.
You should see files for the images youve included in
the document.
You can now submit the package to a print vendor.
Figure 14 Printing Instructions dialog box
Figure 15 Package Publication dialog box
Figure 16 Folder containing print package
También podría gustarte
- Shoe Dog: A Memoir by the Creator of NikeDe EverandShoe Dog: A Memoir by the Creator of NikeCalificación: 4.5 de 5 estrellas4.5/5 (537)
- Stadlbauer - CD and PosterDocumento9 páginasStadlbauer - CD and PosterJoyVigilAún no hay calificaciones
- Grit: The Power of Passion and PerseveranceDe EverandGrit: The Power of Passion and PerseveranceCalificación: 4 de 5 estrellas4/5 (587)
- Project 4.8 How To Graphic FramesDocumento6 páginasProject 4.8 How To Graphic FramesJoyVigilAún no hay calificaciones
- Hidden Figures: The American Dream and the Untold Story of the Black Women Mathematicians Who Helped Win the Space RaceDe EverandHidden Figures: The American Dream and the Untold Story of the Black Women Mathematicians Who Helped Win the Space RaceCalificación: 4 de 5 estrellas4/5 (894)
- Intro Cartoon Vector DemoDocumento4 páginasIntro Cartoon Vector DemoJoyVigilAún no hay calificaciones
- The Yellow House: A Memoir (2019 National Book Award Winner)De EverandThe Yellow House: A Memoir (2019 National Book Award Winner)Calificación: 4 de 5 estrellas4/5 (98)
- Inquiry Quest Calendar 2017Documento1 páginaInquiry Quest Calendar 2017JoyVigilAún no hay calificaciones
- The Little Book of Hygge: Danish Secrets to Happy LivingDe EverandThe Little Book of Hygge: Danish Secrets to Happy LivingCalificación: 3.5 de 5 estrellas3.5/5 (399)
- Project 4.6 How To Add WatermarkDocumento2 páginasProject 4.6 How To Add WatermarkJoyVigilAún no hay calificaciones
- On Fire: The (Burning) Case for a Green New DealDe EverandOn Fire: The (Burning) Case for a Green New DealCalificación: 4 de 5 estrellas4/5 (73)
- Infographics Guidebook FinalDocumento7 páginasInfographics Guidebook FinalJoyVigilAún no hay calificaciones
- The Subtle Art of Not Giving a F*ck: A Counterintuitive Approach to Living a Good LifeDe EverandThe Subtle Art of Not Giving a F*ck: A Counterintuitive Approach to Living a Good LifeCalificación: 4 de 5 estrellas4/5 (5794)
- Joy Vigil-Change ProjectDocumento9 páginasJoy Vigil-Change ProjectJoyVigilAún no hay calificaciones
- Never Split the Difference: Negotiating As If Your Life Depended On ItDe EverandNever Split the Difference: Negotiating As If Your Life Depended On ItCalificación: 4.5 de 5 estrellas4.5/5 (838)
- A Visual Presentation Self-EvaluationDocumento1 páginaA Visual Presentation Self-EvaluationJoyVigilAún no hay calificaciones
- Elon Musk: Tesla, SpaceX, and the Quest for a Fantastic FutureDe EverandElon Musk: Tesla, SpaceX, and the Quest for a Fantastic FutureCalificación: 4.5 de 5 estrellas4.5/5 (474)
- Power Point Critique Follow-UpDocumento7 páginasPower Point Critique Follow-UpJoyVigilAún no hay calificaciones
- PowerPoint Research Day4Documento5 páginasPowerPoint Research Day4JoyVigilAún no hay calificaciones
- A Heartbreaking Work Of Staggering Genius: A Memoir Based on a True StoryDe EverandA Heartbreaking Work Of Staggering Genius: A Memoir Based on a True StoryCalificación: 3.5 de 5 estrellas3.5/5 (231)
- Joy Vigil-Effective Interventions and Academic Support Action ResearchDocumento29 páginasJoy Vigil-Effective Interventions and Academic Support Action ResearchJoyVigilAún no hay calificaciones
- Project 4.5 Review Redesign AdvertDocumento4 páginasProject 4.5 Review Redesign AdvertJoyVigilAún no hay calificaciones
- The Emperor of All Maladies: A Biography of CancerDe EverandThe Emperor of All Maladies: A Biography of CancerCalificación: 4.5 de 5 estrellas4.5/5 (271)
- Emergence of E-Learning Final PaperDocumento15 páginasEmergence of E-Learning Final PaperJoyVigilAún no hay calificaciones
- The Gifts of Imperfection: Let Go of Who You Think You're Supposed to Be and Embrace Who You AreDe EverandThe Gifts of Imperfection: Let Go of Who You Think You're Supposed to Be and Embrace Who You AreCalificación: 4 de 5 estrellas4/5 (1090)
- Vigil-Project 2-Rowdy's Adventures Episodes 1-2Documento2 páginasVigil-Project 2-Rowdy's Adventures Episodes 1-2JoyVigilAún no hay calificaciones
- The World Is Flat 3.0: A Brief History of the Twenty-first CenturyDe EverandThe World Is Flat 3.0: A Brief History of the Twenty-first CenturyCalificación: 3.5 de 5 estrellas3.5/5 (2219)
- Project 4.10 How To Place ImagesDocumento3 páginasProject 4.10 How To Place ImagesJoyVigilAún no hay calificaciones
- Team of Rivals: The Political Genius of Abraham LincolnDe EverandTeam of Rivals: The Political Genius of Abraham LincolnCalificación: 4.5 de 5 estrellas4.5/5 (234)
- Project 4.9 How To Combine Graphic TextDocumento3 páginasProject 4.9 How To Combine Graphic TextJoyVigilAún no hay calificaciones
- The Hard Thing About Hard Things: Building a Business When There Are No Easy AnswersDe EverandThe Hard Thing About Hard Things: Building a Business When There Are No Easy AnswersCalificación: 4.5 de 5 estrellas4.5/5 (344)
- Project 4 RubricDocumento4 páginasProject 4 RubricJoyVigilAún no hay calificaciones
- Devil in the Grove: Thurgood Marshall, the Groveland Boys, and the Dawn of a New AmericaDe EverandDevil in the Grove: Thurgood Marshall, the Groveland Boys, and the Dawn of a New AmericaCalificación: 4.5 de 5 estrellas4.5/5 (265)
- Project 4.4 How To Create CompsDocumento4 páginasProject 4.4 How To Create CompsJoyVigilAún no hay calificaciones
- Project 4.1 How To Analyze AdvertsDocumento5 páginasProject 4.1 How To Analyze AdvertsJoyVigilAún no hay calificaciones
- Project 3.8 How To Use TextDocumento7 páginasProject 3.8 How To Use TextJoyVigilAún no hay calificaciones
- Rise of ISIS: A Threat We Can't IgnoreDe EverandRise of ISIS: A Threat We Can't IgnoreCalificación: 3.5 de 5 estrellas3.5/5 (137)
- Project 4.7 How To Text FramesDocumento5 páginasProject 4.7 How To Text FramesJoyVigilAún no hay calificaciones
- Project 4.2 Project PlanDocumento3 páginasProject 4.2 Project PlanJoyVigilAún no hay calificaciones
- Project 3.7 How To Set Up DocumentDocumento4 páginasProject 3.7 How To Set Up DocumentJoyVigilAún no hay calificaciones
- The Unwinding: An Inner History of the New AmericaDe EverandThe Unwinding: An Inner History of the New AmericaCalificación: 4 de 5 estrellas4/5 (45)
- Project 3.6 Overview Indesign WorkspaceDocumento11 páginasProject 3.6 Overview Indesign WorkspaceJoyVigilAún no hay calificaciones
- Project 3.5 How To Use FiltersDocumento4 páginasProject 3.5 How To Use FiltersJoyVigilAún no hay calificaciones
- Project 1.7: How To Resize CropDocumento5 páginasProject 1.7: How To Resize CropJoyVigilAún no hay calificaciones
- Project 3.1 Understand TypographyDocumento5 páginasProject 3.1 Understand TypographyJoyVigilAún no hay calificaciones
- Project 3.02 Analyzing Business CardsDocumento3 páginasProject 3.02 Analyzing Business CardsJoyVigilAún no hay calificaciones
- The Perks of Being a WallflowerDe EverandThe Perks of Being a WallflowerCalificación: 4.5 de 5 estrellas4.5/5 (2099)
- Project 3.09 How To Use Grid GuidesDocumento7 páginasProject 3.09 How To Use Grid GuidesJoyVigilAún no hay calificaciones
- GS Ep Cor 356Documento7 páginasGS Ep Cor 356SangaranAún no hay calificaciones
- Analytical DataDocumento176 páginasAnalytical DataAsep KusnaliAún no hay calificaciones
- The Sympathizer: A Novel (Pulitzer Prize for Fiction)De EverandThe Sympathizer: A Novel (Pulitzer Prize for Fiction)Calificación: 4.5 de 5 estrellas4.5/5 (119)
- StandardsDocumento3 páginasStandardshappystamps100% (1)
- Sta A4187876 21425Documento2 páginasSta A4187876 21425doud98Aún no hay calificaciones
- Oop Assignment # 2 Submitted By: Hashir Khan Roll #: 22f-7465 Date: 3-3-2023Documento14 páginasOop Assignment # 2 Submitted By: Hashir Khan Roll #: 22f-7465 Date: 3-3-2023Hashir KhanAún no hay calificaciones
- Difference Between OS1 and OS2 Single Mode Fiber Cable - Fiber Optic Cabling SolutionsDocumento2 páginasDifference Between OS1 and OS2 Single Mode Fiber Cable - Fiber Optic Cabling SolutionsDharma Teja TanetiAún no hay calificaciones
- SAP PS Step by Step OverviewDocumento11 páginasSAP PS Step by Step Overviewanand.kumarAún no hay calificaciones
- DrugDocumento2 páginasDrugSaleha YounusAún no hay calificaciones
- Royalty-Free License AgreementDocumento4 páginasRoyalty-Free License AgreementListia TriasAún no hay calificaciones
- Emperger's pioneering composite columnsDocumento11 páginasEmperger's pioneering composite columnsDishant PrajapatiAún no hay calificaciones
- Nature and Effects of ObligationsDocumento5 páginasNature and Effects of ObligationsIan RanilopaAún no hay calificaciones
- Her Body and Other Parties: StoriesDe EverandHer Body and Other Parties: StoriesCalificación: 4 de 5 estrellas4/5 (821)
- Death Without A SuccessorDocumento2 páginasDeath Without A Successorilmanman16Aún no hay calificaciones
- MCDO of Diesel Shed, AndalDocumento12 páginasMCDO of Diesel Shed, AndalUpendra ChoudharyAún no hay calificaciones
- Introduction To Succession-1Documento8 páginasIntroduction To Succession-1amun dinAún no hay calificaciones
- API MidtermDocumento4 páginasAPI MidtermsimranAún no hay calificaciones
- CORE Education Bags Rs. 120 Cr. Order From Gujarat Govt.Documento2 páginasCORE Education Bags Rs. 120 Cr. Order From Gujarat Govt.Sanjeev MansotraAún no hay calificaciones
- 1LE1503-2AA43-4AA4 Datasheet enDocumento1 página1LE1503-2AA43-4AA4 Datasheet enAndrei LupuAún no hay calificaciones
- Advance Bio-Photon Analyzer ABPA A2 Home PageDocumento5 páginasAdvance Bio-Photon Analyzer ABPA A2 Home PageStellaEstel100% (1)
- Tutorial 5 HExDocumento16 páginasTutorial 5 HExishita.brahmbhattAún no hay calificaciones
- Philippine Architecture, Film Industry EvolutionDocumento4 páginasPhilippine Architecture, Film Industry EvolutionCharly Mint Atamosa IsraelAún no hay calificaciones
- ITSCM Mindmap v4Documento1 páginaITSCM Mindmap v4Paul James BirchallAún no hay calificaciones
- C.C++ - Assignment - Problem ListDocumento7 páginasC.C++ - Assignment - Problem ListKaushik ChauhanAún no hay calificaciones
- Beams On Elastic Foundations TheoryDocumento15 páginasBeams On Elastic Foundations TheoryCharl de Reuck100% (1)
- Binaural Recording Technology: A Historical Review and Possible Future DevelopmentsDocumento22 páginasBinaural Recording Technology: A Historical Review and Possible Future DevelopmentsNery BorgesAún no hay calificaciones
- EPS Lab ManualDocumento7 páginasEPS Lab ManualJeremy Hensley100% (1)
- BAR Digest MenuDocumento4 páginasBAR Digest MenuFloila Jane YmasAún no hay calificaciones
- Department Order No 05-92Documento3 páginasDepartment Order No 05-92NinaAún no hay calificaciones
- MATH2070 Computer Project: Organise Porject FoldDocumento4 páginasMATH2070 Computer Project: Organise Porject FoldAbdul Muqsait KenyeAún no hay calificaciones
- 2JA5K2 FullDocumento22 páginas2JA5K2 FullLina LacorazzaAún no hay calificaciones
- Asian Construction Dispute Denied ReviewDocumento2 páginasAsian Construction Dispute Denied ReviewJay jogs100% (2)