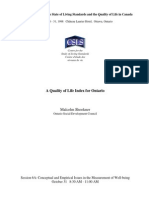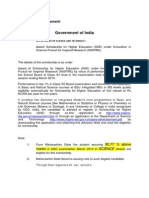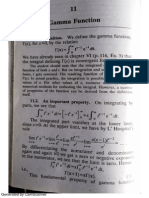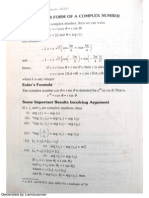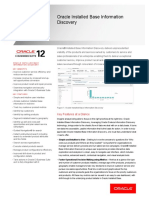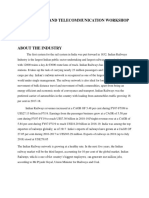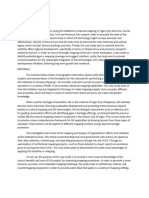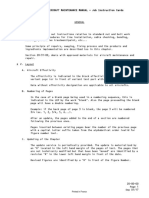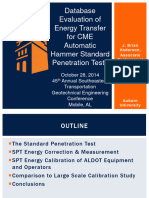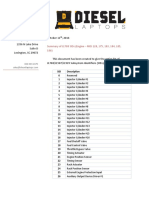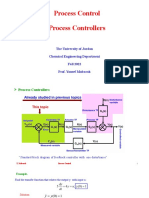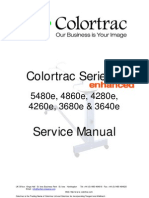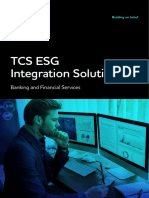Documentos de Académico
Documentos de Profesional
Documentos de Cultura
Hardware Manual For Blue Model
Cargado por
SantoshTítulo original
Derechos de autor
Formatos disponibles
Compartir este documento
Compartir o incrustar documentos
¿Le pareció útil este documento?
¿Este contenido es inapropiado?
Denunciar este documentoCopyright:
Formatos disponibles
Hardware Manual For Blue Model
Cargado por
SantoshCopyright:
Formatos disponibles
1
Fingerprint Machine
Hardware User
Manual
Date: 2010.01.26
Version: 1.0
2
Table of Content
Introduction .......................................................................................................................... 3
Installation ............................................................................................................................ 3
Menu Structure ..................................................................................................................... 6
Enrollment ............................................................................................................................ 6
1. User Enroll ................................................................................................................... 6
2. Manager Enroll ............................................................................................................ 6
Delete Enrollment ................................................................................................................ 7
Time Set ............................................................................................................................... 7
Log View .......................................................................................................................... 7
SD card ................................................................................................................................. 8
Communication ................................................................................................................ 8
Settings ................................................................................................................................. 8
1. Terminal Setting ....................................................................................................... 8
1.1 Machine ID ...................................................................................................... 8
1.2 Language .......................................................................................................... 8
1.3 Managers .......................................................................................................... 8
1.4 LCD Contrast ...................................................................................................... 9
1.5 Volume ............................................................................................................. 9
1.6 Voice out .......................................................................................................... 9
1.7 IP Address (optional) .......................................................................................... 9
1.8 Subnet Mask (optional) ....................................................................................... 9
1.9 Password (optional) ............................................................................................ 9
1.10 Power Key ......................................................................................................... 9
1.11 Sleep .................................................................................................................. 9
1.12 Auto Off .......................................................................................................... 10
1.13 Sensor Adjust .................................................................................................. 10
2. Attendance .................................................................................................................. 10
2.1 Attend. Set ............................................................................................................ 10
2.2 AttendanceTZ ....................................................................................................... 10
2.3 Bell Time .............................................................................................................. 11
2.4 Reverify no. .......................................................................................................... 11
2.5 Glog Wrn .............................................................................................................. 11
2.6 Slog Wrn .............................................................................................................. 11
2.7 Delete All Log ...................................................................................................... 11
3.Information ................................................................................................................. 11
4. Self Test ...................................................................................................................... 12
5. Set Default ................................................................................................................. 12
3
Introduction
This manual is to teach user how to use fingerprint machine. It helps the easiness of using
the menu.
Installation
We used to install in the wall. It is because it can avoid strong light shining on the
fingerprint optical sensor. It will seriously affect the recognition ability of the fingerprint
device.
Normally, we will mount the device to the wall in about 1.4 metres high.
The back of the fingerprint device has a metal rack which can be used to mount the
fingerprint device to the wall.
Fingerprint machine
1.4 metres
Metal rack
4
Connections
Startup Screen
Use screw to
mount the rack
to the wall
Screw for fixing
the rack to the
device
Connect to
computer through
USB cable
Power
SD card
5
Date and Time
6
Menu Structure
The menu structure of it is as follows
1. Enroll
user enroll(new enroll, backup enroll)
manager enroll(sup manager, log manager)
2. Delete
3. Time set date and time
4. Log View (glog, slog)
5. SD card
Glog down, slog down, unserinfo down,
Userinfo, up, F/W upgrade
6. Settings
6.1 Terminal mach id, language, managers, LCD contrast, volume,
voice out, power key, sleep, auto off,
sensor adjust
6.2. Attendance Attend. Set, Attendance TZ, Bell Time, Reverify No, Glog Wrn,
Slog Wrn, Delete All log
6.3 Information User, Manager, Finger, Password, Card , Glog, Slog,
Communication, Manufacture, Soft Version
6.4 Self Test
6.5 Set Default
Enrollment
Menu enroll is used to do the enrollment of user. You will find that just one minute can
finish the enrollment of fingerprint, password or proximity card (optional). In enrollment,
you need to input a user id before recognizing fingerprint. The user ID is a key for
identifying a user. You need to mark down the user ID and input back to the
corresponding attendance software for matching the fingerprint in both the device and
software system.
1. User Enroll
It is to enroll a normal user to the fingerprint device. You can choose new enroll or
backup enroll. New enroll is the first time for a user to enroll fingerprint/card/pin. The
backup enroll is for an existing user to enroll second or third fingerprint or pin or card.
Normally, a user enrolls three fingerprints for contingency plan. When one fingerprint
cannot be recognized, it can turn to another fingerprint.
2. Manager Enroll
In the device, we can set special user which have administration right for changing the
configuration of the device. In this model, we have 1 administration grade of users.
Manager is the highest graded user. It can change all configuration of the device. When a
manager has been defined, you need this manager fingerprint/card/pin for accessing the
menu.
7
Log manager is only for downloading general log data (punch transaction record) by usb
flash disk and inquiry of log information. It cannot access the other menu items. The role
of log manager is mainly for manipulation of punch transactions.
If the device does not have super manager while it has log manager, the role of log
manager will be equal to the super manager. On the other hand, if there are no super
manager and no log manager, you can access the menu without any control.
Delete Enrollment
This menu item is delete enroll information. The device will ask for the deletion of user
ID first.
Change the user ID to the deleted one and press <ok> to accept the user ID.
After that, you are asked to confirm again the delete action.
The zero beside the user ID is to show you the fingerprint number. 0 means the first
fingerprint, 1 means the second fingerprint and 2 means the third fingerprint. If it shows
P, it means the password of the user. And, if it shows C, it means the card number of
the user.
Time Set
Time set is used to set the device and time of the device. After a period of time, the device
time may be varied from the actual time. Using this menu item can correct the time. The
UnionAttend software will synchronize the time of the device when you download data.
It guarantees the accuracy of each device when there are many devices in a network.
.
Log View
The log information is to check the transaction record and supervisor log of action in the
device. GLOG means general log. It is the punch transaction in the device. SLOG is the
log of changing the menu item by supervisor or normal user. For example, if an
administrator changes the device language from English to Chinese, the SLOG count will
Delete
ID 00001-0
Sure Delete
Esc Enter
Delete
ID 00001
Esc Enter
8
be incremented by one.
SD card
This item allows you to download both enroll and transaction records into SD card. For
transaction record, the SD card will be taken to computer for importing to the system.
Communication
we can use USB cable to connect between fingerprint device and computer.
Settings
The setting is divided into terminal, attendance, Information, Self Test, Set Default.
1. Terminal Setting
1.1 Machine ID
In terminal setting, you can set the device ID of the machine. If you have more than one
device in your network, you need to have unique device ID. If three devices in a network,
we need to set those device ID to 1, 2 and 3 differently.
The identify mode has combination of or or and. For or combination, it means
either one identify mode can be accepted. For and combination, it means the identify
mode must be both passed for successful punch.
3 options can be selected.
They are Fp/pwd/card (optional). The first option allow user to use either one of the
identify mode (fingerprint, password, card) to do the punch. The stroke / in between
represents or combination.
1.2 Language
You can also set the language of the device. The default language allowed are English,
Traditional Chinese and Simplified Chinese. Customer can request for making another
language such as Thailand or Spanish.
1.3 Managers
The default manager that you can set is 5. It means that you can set 5 managers. When
you press menu, a manager fingerprint/pin/card need to confirm the access of menu first.
If you increase the number, more managers can be allowed.
USB cable (max. length = 5m)
FP Machine
USB port
9
1.4 LCD Contrast
This menu item is to set the LCD display contrast. The smaller number will cause the
LCD display to be dim. If you set it to 1, you almost cannot see anything in the display. If
it does happen, you can use number system to access back the menu item and increase
back the number. That is, you can press menu, 5, 7 and then press up arrow to
raise the number and press ok to confirm. Then, you can see back the display. The
factory default number is 47.
1.5 Volume
It is to adjust the loudness of the voice if you have switched on the voice.
1.6 Voice out
Voice out on/off is to set the response of the device. When you punch the device correctly,
the device will speak thank you. If the fingerprint has not been enrolled or the
identification fails, the device will speak press again!. If you off the voice out item, the
device will not say anything.
When the punch is authorized, it will just give 3 short beep sounds. If it fails, it will give
a long beep sound and the display will show Press again.
The voice is located in a sound chip in the mainboard. The sound chip can only store one
language of voice. So, before leaving the factory, customer need to specify which
language of voice they need.
1.7 IP Address (optional)
1.8 Subnet Mask (optional)
1.9 Password (optional)
1.10 Power Key
It is to disable power off button.
1.11 Sleep
This menu item sets an idle interval for going into sleep mode. For idle interval, we mean
the time in which there is no user interaction.
If the device is in sleep state, the backlight of LCD, sensor LED and the backlight of
keyboard will be turned off. The device will go back to normal state when the following
event occurs
1. any key is pressed
2. door is opened
3. exit button is pressed
4. tamper is detected.
The available range is from 0 to 255 minutes while the default is 0 in minutes. If the value
Power key
10
is 0, sleep function will be disabled.
1.12 Auto Off
This menu item sets an idle interval for auto switching off the machine. For idle interval,
we mean the time in which there is no user interaction.
1.13 Sensor Adjust
This menu item adjust the brightness of the sensor. You need to do the adjustment when
one of the following case happens
1. after manufacturing of the device
2. changing of the optical sensor
3. upgrading of the firmware in the device
While adjustment, you must keep dark environment of the sensor and clean the sensor.
2. Attendance
2.1 Attend. Set
Enable or disable the attendance TZ (time zones) function
2.2 AttendanceTZ
Attendance status is the status assigned to a period of time. For example, 08:00 to 11:00
can be set as duty on. Another example, 19:00 to 21:00 can be set to overtime on.
NU2088 allows you to set the attendance status for a time period. The available status are
as follows
1. duty on
2. duty off
3. overtime on
4. overtime off
5. in
6. out
You can define 10 attendance status time zones and each zone consists of start time (hour,
minute), end time (hour, minute) and attendance status. The device will change its
attendance status according to the time zones automatically.
No user interaction
Last interaction
Sleep mode
11
The following is an example
Time zones
number
Start time
(hour,min)
End time
(hour,min)
Attendance status
1 08, 0 11,0 In
2 17, 0 19,0 Out
3 19, 1 20,0 Overtime on
4 21,0 23,0 Overtime off
2.3 Bell Time
It is set time to turn on the bell loudly. For example, 09:00 and 18:00.
You can set minimum 1 time zone or maximum 12 time zones.
2.4 Reverify no.
This menu item is to set the number of seconds to prevent duplicate punch of the same
user identifier. The default is zero. It means you can punch many times without control. It
will waste the space of the device in storing useless records. So, customer can set this
figure to a number of seconds. The maximum number of seconds allowed to be set is 255
seconds.
2.5 Glog Wrn
Glog Wrn means the general log warning threshold. General Log means the punch
transaction. Each in represent one record and each out represent also one record. When
the remaining space can store less than this figure, the display will show error message.
You are supposed to download the transaction immediately or you will loss the previous
punch records.
2.6 Slog Wrn
Slog Wrn means Super Log warning threshold. Super Log means the record for changing
the menu items. It is to set the number of record space remaining for giving warning
message. The default threshold is 100. That is, when the remaining space can only stores
100 records, the display will show warning message for you to download the super log
records or to clear them.
2.7 Delete All Log
All glog and slog records will be deleted.
3.Information
The item in Info View is the system info. It is to check the configuration of the device. In
this item, you can check the
Manufacturer
Machine name
Release time of the device
Serial No.
Engineer Version
Soft Version
Engineer version and soft version are very useful in getting support from vendor. Vendor
needs to know the version in order to provide right support.
12
4. Self Test
System checking, include: Keyboard, Sound, Sensor, Flash, LCD, Bell and Weigand in.
(Swipe card is optional in fingerprint machine)
5. Set Default
The device return to orginal setting.
*** The End ***
También podría gustarte
- The Yellow House: A Memoir (2019 National Book Award Winner)De EverandThe Yellow House: A Memoir (2019 National Book Award Winner)Calificación: 4 de 5 estrellas4/5 (98)
- Capr I En1101Documento22 páginasCapr I En1101SantoshAún no hay calificaciones
- The Subtle Art of Not Giving a F*ck: A Counterintuitive Approach to Living a Good LifeDe EverandThe Subtle Art of Not Giving a F*ck: A Counterintuitive Approach to Living a Good LifeCalificación: 4 de 5 estrellas4/5 (5795)
- Board Pattern PapersDocumento8 páginasBoard Pattern PapersSantoshAún no hay calificaciones
- Shoe Dog: A Memoir by the Creator of NikeDe EverandShoe Dog: A Memoir by the Creator of NikeCalificación: 4.5 de 5 estrellas4.5/5 (537)
- Ode MCQDocumento19 páginasOde MCQSantoshAún no hay calificaciones
- Elon Musk: Tesla, SpaceX, and the Quest for a Fantastic FutureDe EverandElon Musk: Tesla, SpaceX, and the Quest for a Fantastic FutureCalificación: 4.5 de 5 estrellas4.5/5 (474)
- DeterminantDocumento3 páginasDeterminantSantoshAún no hay calificaciones
- Grit: The Power of Passion and PerseveranceDe EverandGrit: The Power of Passion and PerseveranceCalificación: 4 de 5 estrellas4/5 (588)
- Tahsil Profile: Census of India 2011Documento6 páginasTahsil Profile: Census of India 2011SantoshAún no hay calificaciones
- On Fire: The (Burning) Case for a Green New DealDe EverandOn Fire: The (Burning) Case for a Green New DealCalificación: 4 de 5 estrellas4/5 (74)
- Quality of Life OntarioDocumento25 páginasQuality of Life OntarioSantoshAún no hay calificaciones
- A Heartbreaking Work Of Staggering Genius: A Memoir Based on a True StoryDe EverandA Heartbreaking Work Of Staggering Genius: A Memoir Based on a True StoryCalificación: 3.5 de 5 estrellas3.5/5 (231)
- Tahsil Profile: Census of India 2011Documento6 páginasTahsil Profile: Census of India 2011SantoshAún no hay calificaciones
- Hidden Figures: The American Dream and the Untold Story of the Black Women Mathematicians Who Helped Win the Space RaceDe EverandHidden Figures: The American Dream and the Untold Story of the Black Women Mathematicians Who Helped Win the Space RaceCalificación: 4 de 5 estrellas4/5 (895)
- Scolarship For Higher EducationDocumento1 páginaScolarship For Higher EducationSantoshAún no hay calificaciones
- Never Split the Difference: Negotiating As If Your Life Depended On ItDe EverandNever Split the Difference: Negotiating As If Your Life Depended On ItCalificación: 4.5 de 5 estrellas4.5/5 (838)
- Attendance Management System Software Manual (Ams)Documento94 páginasAttendance Management System Software Manual (Ams)Santosh100% (1)
- The Little Book of Hygge: Danish Secrets to Happy LivingDe EverandThe Little Book of Hygge: Danish Secrets to Happy LivingCalificación: 3.5 de 5 estrellas3.5/5 (400)
- %Q.2 (B) To Compute An Approximate Value of The Integration by The Trapeziodal Method Int (Sinx) From 0 To Pi X 0:pi/100:pi y Sin (X) Z Trap (X, Y)Documento1 página%Q.2 (B) To Compute An Approximate Value of The Integration by The Trapeziodal Method Int (Sinx) From 0 To Pi X 0:pi/100:pi y Sin (X) Z Trap (X, Y)SantoshAún no hay calificaciones
- Gamma FunctionDocumento9 páginasGamma FunctionSantoshAún no hay calificaciones
- The Hard Thing About Hard Things: Building a Business When There Are No Easy AnswersDe EverandThe Hard Thing About Hard Things: Building a Business When There Are No Easy AnswersCalificación: 4.5 de 5 estrellas4.5/5 (345)
- Complex NumbersDocumento18 páginasComplex NumbersSantoshAún no hay calificaciones
- ND AvinicDocumento5 páginasND AvinicMd. Amirul IslamAún no hay calificaciones
- The Unwinding: An Inner History of the New AmericaDe EverandThe Unwinding: An Inner History of the New AmericaCalificación: 4 de 5 estrellas4/5 (45)
- Install Base in R12Documento3 páginasInstall Base in R12Hai Duc NguyenAún no hay calificaciones
- Team of Rivals: The Political Genius of Abraham LincolnDe EverandTeam of Rivals: The Political Genius of Abraham LincolnCalificación: 4.5 de 5 estrellas4.5/5 (234)
- CyberOps Skills Assessment - Student TRNG - ExamDocumento4 páginasCyberOps Skills Assessment - Student TRNG - ExamIsabella Leon67% (3)
- The World Is Flat 3.0: A Brief History of the Twenty-first CenturyDe EverandThe World Is Flat 3.0: A Brief History of the Twenty-first CenturyCalificación: 3.5 de 5 estrellas3.5/5 (2259)
- Signal and Telecommunication Workshop-2Documento13 páginasSignal and Telecommunication Workshop-2Sarath Kumar100% (1)
- OBJECTIVES RationaleDocumento1 páginaOBJECTIVES RationaleKylah Joy BautistaAún no hay calificaciones
- Delta Series FiltersDocumento12 páginasDelta Series Filtersgiovanni1912Aún no hay calificaciones
- Devil in the Grove: Thurgood Marshall, the Groveland Boys, and the Dawn of a New AmericaDe EverandDevil in the Grove: Thurgood Marshall, the Groveland Boys, and the Dawn of a New AmericaCalificación: 4.5 de 5 estrellas4.5/5 (266)
- Modeling and Simulation in XENDEE: IEEE 34 Node Test FeederDocumento12 páginasModeling and Simulation in XENDEE: IEEE 34 Node Test Feedercarlos cervantesAún no hay calificaciones
- The Emperor of All Maladies: A Biography of CancerDe EverandThe Emperor of All Maladies: A Biography of CancerCalificación: 4.5 de 5 estrellas4.5/5 (271)
- Dse E800 Data Sheet PDFDocumento2 páginasDse E800 Data Sheet PDFbagusAún no hay calificaciones
- Printed in FranceDocumento4 páginasPrinted in FranceYusron AzharyAún no hay calificaciones
- Rise of ISIS: A Threat We Can't IgnoreDe EverandRise of ISIS: A Threat We Can't IgnoreCalificación: 3.5 de 5 estrellas3.5/5 (137)
- Chiller Selection & District Cooling 7Documento7 páginasChiller Selection & District Cooling 7Marzook50% (2)
- Computer Science Project On Snake and Ladder GameDocumento17 páginasComputer Science Project On Snake and Ladder GameAdarsh GodiyalAún no hay calificaciones
- The Gifts of Imperfection: Let Go of Who You Think You're Supposed to Be and Embrace Who You AreDe EverandThe Gifts of Imperfection: Let Go of Who You Think You're Supposed to Be and Embrace Who You AreCalificación: 4 de 5 estrellas4/5 (1090)
- Amostrador SPTDocumento59 páginasAmostrador SPTcds.junior23Aún no hay calificaciones
- J1587 SIDs - EngineDocumento5 páginasJ1587 SIDs - EnginelibertyplusAún no hay calificaciones
- Process Control - Chapter 7JUDocumento42 páginasProcess Control - Chapter 7JUY MuAún no hay calificaciones
- G U - ResumeDocumento3 páginasG U - ResumeNaveen_naidu1Aún no hay calificaciones
- The Sympathizer: A Novel (Pulitzer Prize for Fiction)De EverandThe Sympathizer: A Novel (Pulitzer Prize for Fiction)Calificación: 4.5 de 5 estrellas4.5/5 (121)
- Rate Monotonic Scheduling: Group - 12Documento19 páginasRate Monotonic Scheduling: Group - 12Brajmohan kr SinghAún no hay calificaciones
- Mk10E Brochure - English PDFDocumento2 páginasMk10E Brochure - English PDFmatthewivanAún no hay calificaciones
- Colortrac S4e Service Manual-2Documento66 páginasColortrac S4e Service Manual-2hany_elbanna2000100% (1)
- Digital Front End Developement BTADocumento4 páginasDigital Front End Developement BTAmannAún no hay calificaciones
- Optima User GuideDocumento158 páginasOptima User GuideVikasAún no hay calificaciones
- 5-HK5 Miniature Solenoid ValvesDocumento6 páginas5-HK5 Miniature Solenoid ValvessakscribAún no hay calificaciones
- The Perks of Being a WallflowerDe EverandThe Perks of Being a WallflowerCalificación: 4.5 de 5 estrellas4.5/5 (2104)
- Sustainable Finance Esg Integration SolutionDocumento5 páginasSustainable Finance Esg Integration SolutionRISHABH RAJ JAINAún no hay calificaciones
- UKOOA Telecoms GuidelinesDocumento35 páginasUKOOA Telecoms GuidelinesmaarutzAún no hay calificaciones
- Scope of Work of Non IBR Boiler InspectionDocumento1 páginaScope of Work of Non IBR Boiler InspectionShailendra BoroleAún no hay calificaciones
- JAMES A. HALL - Accounting Information System Chapter 13Documento45 páginasJAMES A. HALL - Accounting Information System Chapter 13Joe VaTaAún no hay calificaciones
- Her Body and Other Parties: StoriesDe EverandHer Body and Other Parties: StoriesCalificación: 4 de 5 estrellas4/5 (821)
- Oscillating Cylinder With Git OpenFoamDocumento9 páginasOscillating Cylinder With Git OpenFoamM AliAún no hay calificaciones
- DCS OverviewDocumento11 páginasDCS Overviewruslaninst100% (1)
- Breaking The Fifth Wall-ExcerptDocumento4 páginasBreaking The Fifth Wall-ExcerptGarlandArularAún no hay calificaciones
- Nursing InformaticsDocumento7 páginasNursing Informaticsapi-19880840100% (1)
- It 14Documento3 páginasIt 14Izza WrapAún no hay calificaciones