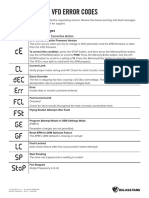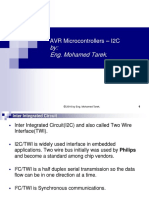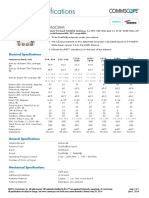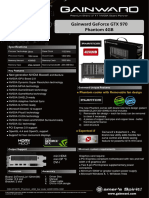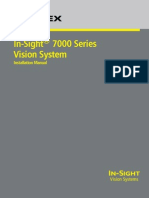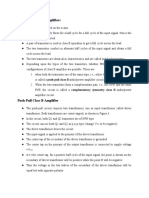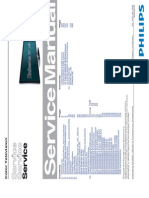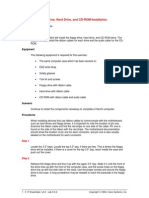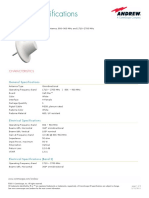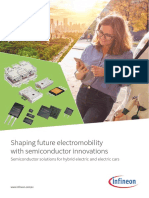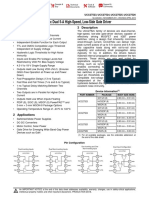Documentos de Académico
Documentos de Profesional
Documentos de Cultura
Ejemplo Windlx
Cargado por
Kenneth David Gaitan EvanksDescripción original:
Derechos de autor
Formatos disponibles
Compartir este documento
Compartir o incrustar documentos
¿Le pareció útil este documento?
¿Este contenido es inapropiado?
Denunciar este documentoCopyright:
Formatos disponibles
Ejemplo Windlx
Cargado por
Kenneth David Gaitan EvanksCopyright:
Formatos disponibles
Loading testprograms
In order to be able to start the simulation, at least one program must be loaded into the main
memory. To accomplish this, select File / Load Code or Data. A list of assembler programs in
the directory appears in a window.
As mentioned earlier, fact.s calculates the factorial of an integer number. input.s contains a
subprogram which reads the standard input (the keyboard) and stores the integer in the
general purpose register 1 of the DLX processor. To load these two files into the memory, do
the following:
* click on fact.s
* click the select button
* click on input.s
* click the select button
* click the load button
The sequence of selection of the files is essential as it defines the order of appearance in the
memory. Confirm the message File(s) loaded successfully. Reset DLX? by clicking OK. The files
are now loaded into the memory.
After these preparations the simulation is ready to begin.
Simulating
When looking now at the main window, you should see six icons, named (not necessarily in
that order) "Register", "Code", "Pipeline", "Clock Cycle Diagram", "Statistics" and
"Breakpoints". Clicking any of these icons will pop up a new window (a "child" window). The
characteristics and the use of each of these windows will be introduced during the simulation.
Pipeline window
Let us first take a look at the inner structure of the DLX processor. To do this, double click on
the icon Pipeline. The appearing child window shows a schematic representation of DLX' five-
stage pipeline. You should enlarge this window as much as possible, so that instructions held in
the various pipe stages can be shown in the schematic.
The picture shows the five pipeline stages of the DLX processor and the units for floating point
operations (addition / subtraction, multiplication and division).
Code window
The next window we will look at is the Code window. When double clicking the icon, you will
see a three column representation of the memory, showing from the left to the right an
address (symbolic or in numbers), a hex number giving the machine code representation of the
command and the assembler command.
$TEXT 0x20011000 addi r1,r0,0x1000
main+0x4 0x0c00003c jal InputUnsigned
It is time to start the simulation now, so click Execution in the main window. In the appearing
pull down menu, click Single Cycle. Pressing F7 has the same effect.
You will note that the first line in the window with the address $TEXT is now coloured yellow.
Pressing F7 advances the simulation for one time step; this changes the first line's colour to
orange and the next line is coloured yellow. These colours show the pipeline stage the
command is in. If you have closed the pipeline window, please re-open Pipeline again (double
click on the icon). If the window is large enough, you can see that the command jal
InputUnsigned is in the IF stage and the preceding command addi r1, r0, 0x1000 is in the
second stage, ID. The other blocks are marked with a cross, showing that no sensible
information is processed in them.
Pressing F7 again will re-arrange the colours in the code window, introducing red for the third
pipeline stage intEX. The next F7, however, will change the picture: the yellow line appears
farther down and is probably now the only coloured line in the code window. Examining the
pipeline window will show that IF, intEX and MEM are used but ID is not. Why?
Clock Cycle Diagram window
Another window will show further information. Iconize all child windows and open the Clock
Cycle Diagram window. It contains a representation of the timing behaviour of the pipeline.
You can see that the simulation is now in the 4th cycle, the first command is in the MEM stage,
the second in intEX and the fourth in IF. The third command, however, is denoted as
"aborted". The reason for this: The second command, jal, is an unconditional branch. This fact
is known only after the 3rd cycle, when jal has been decoded. During this cycle the command
movi2fp (following after jal) has already been fetched, but the next executed command will be
at another address. Therefore the execution of movi2fp must be aborted, leaving a "bubble" in
the pipeline.
The branch address of jal is named "InputUnsigned". To find out the actual value of this
symbolic address, click Memory in the main window and Symbols. The appearing window
shows the correspondence between the used symbols and the actual numbers. Select "name"
in the "Sort:" area to have them sorted by name rather than by value. "G" after the value
denotes a global, "L" a local symbol. "InputUnsigned" in the module "input" therefore is a
global symbol standing for 0x144 and is used as an address. Please close the window now by
clicking on the OK button.
Pressing F7 once more will bring the first command, addi, into the last pipeline stage. What has
internally happened to execute this command can be examined by pointing to the line to be
examined in the clock cycle diagram (the line containing the addi-command) and double
clicking. A new window will pop up that contains a detailed description of the processor's
internal actions for every pipeline stage. The window is denoted "Information about ..."
referred to as the "information window" in the future. After having examined it, close the
window by clicking the OK button. Double clicking on the third line, movi2fp, shows that only
the first pipeline stage, IF, has been exectued and then the command was aborted due to a
jump. Do not forget to click OK.
(The information window can be brought up double clicking on a line in the code window or a
stage in the pipeline window, too.)
Breakpoint window
When examining the code by opening the code window (double click on icon code if it is not
already opened) you will notice that the next instructions are all nearly the same; they are sw-
operations that store words from a register into the memory. Repeatedly pressing F7 would be
quite boring, so we will speed this up by using a breakpoint.
Please point now to the line 0x0000015c in the code window that contains the command trap
0x5. This is a system call to write to the screen. Click once (this will reverse the line) and click
on Code in the main windows menu line (to do this, the code window must be uppermost on
the screen). Select Set Breakpoint by clicking on it (make sure the line is still marked!). A new
window "Set Breakpoint" pops up to let you decide what pipeline stage of the command shall
be reached before execution of the program stops. This is ID by default. We will leave it at
that; click OK to close the window.
Now in the trap 0x5-line in the code window, "BID" appears, showing that a break from
program execution will occur when this command is in the decode phase.
To examine the defined breakpoints click on the icon Breakpoints. A small window containing
all breakpoints (only one so far) is shown. Re-Iconize the window again.
Now let the simulation run by clicking Execution / Run or simply F5. A window will inform you
that "ID-Stage: reached at Breakpoint #1"; it is closed by clicking OK.
If you bring the clock cycle diagram window to the foreground by clicking on it, you will note
something new: The simulation is now in cycle 14, but the line trap 0x5 looks like
The reason for this is that the pipeline is cleared in DLX whenever a trap-instruction is found to
avoid all possibility of problems. This is documented in the information window (double click
on the trap-line to bring it up) with the note "3 stall(s) because of Trap-Pipeline-Clearing!" in
the IF stage. (Do not forget to close the window again by clicking OK.)
The instruction trap 0x5 has already written to the screen. You can check this by clicking on
Execute / Display DLX-I/O in the main window's menu line. The created window shows you the
screen's appearance. As usual, OK will remove the window.
Register window
To go further in the simulation, click on the code window to bring it uppermost on the screen
and scroll down (using the arrow keys or the mouse on the vertical scrollbar) to the line with
the address 0x00000194, with the instruction lw r2, SaveR2(r0). Set a breakpoint on this line
(click on the line; press Ins as a shortcut or click on Code / Set Breakpoint / OK). Use the same
procedure to set a breakpoint on line 0x000001a4 jar r31. Pressing F5 now to run the
simulation further will bring a surprise: The DLX-Standard-I/O window pops up with the cursor
blinking after "An integer value >1: ". Type in 20 and press Enter; the simulation resumes and
reaches breakpoint # 2 (OK!).
The picture in the clock cycle diagram window (bring it to the foreground by clicking on it)
shows something new - red and green arrows between instructions (if you do not see them,
scroll up the clock cycle diagram window using the scroll bar until you can examine simulation
cycles 52, 53, 54, 55 and 56). Red arrows denote the necessity of a stall; the reason for this
stall is explained in the line the arrow points to. In this case, we have R-Stalls, which means
stalls due to RAW-hazards (an instruction needs the result of the previous instruction that is
not yet known). Green arrows symbolize the use of forwarding, that is the use of a result
before it is written back into the target register of the instruction.
Now it is time to examine the registers' contents. To do so, double click the Register icon in the
main window. The register window shows you the values contained in the registers. Look
especially at R1 to R5. Running the simulation to the next breakpoint (F5, OK) will show that
some values are altered. The lw instructions do just that: they load values from memory into
registers.
If you want to advance the simulation without having to set a breakpoint, there is another
possibility. Click on Execute / Multiple Cycles or simply press F8. In the newly created window,
type 17 and press Enter. The simulation advances 17 clock cycles.
Scroll up the clock cycle diagram window until you see instruction cycles 72 to 78 at least. Two
floating point operations (multd and subd - multiply/subtract double) each are executed on
separate units during the EX stage, but they both need more than one cycle to terminate.
Therefore the next instruction after these (j Fact.Loop) can be fetched, decoded and executed,
but after that has to stall for one cycle to allow subd to finish its MEM phase.
Statistics window
Now we will examine the last remaining window, the statistics window.
Let the program finish its execution by pressing F5. The message "Trap #0 occurred" (OK)
shows that the last instruction, trap 0 has been executed. Trap number 0 is not defined; this
instruction is used as an end instruction to ensure termination of the program. Iconize all
windows and double click the icon Statistics.
This window provides information about general aspects (e. g. number of simulation cycles),
the hardware configuration used in the simulation, stalls and their causes, conditional
branches, Load-/Store-instructions, floating point stage instructions and traps. Usually, an
absolute count of events and a percentage are given, e. g. "RAW stalls: 17(7.91 % of all
Cycles)".
The statistics window is extremely useful to compare the effects of changes in the
configuration. We will try this now:
Let us examine the effects of forwarding in the example. Until now, we have used this feature;
what would the execution time have been without forwarding?
To accomplish that, note the total number of cycles (215) and stalls (17 RAW, 25 Control, 12
Trap; 54 Total) and close the statistics window; then click on Configuration. To disable
forwarding, click on Enable Forwarding (the hook must vanish). The following "WARNING: OK
resets automatically the processor! Disable Forwarding?" should be answered with OK.
Remove all breakpoints by opening the breakpoints icon, clicking on the Breakpoints menu,
clicking on Delete All and confirming by OK. Then you can run the whole simulation at once
with F5, 20 Enter and OK when trap 0 occurred. By re-examining the statistics window, you
learn that the number of Control stalls and Trap stalls remained the same, but the number of
RAW stalls was now 53 instead of 17, thus increasing the total number of simulation cycles to
236. With this information you can e. g. calculate the speedup gained by forwarding (236 / 215
= 1.098 => DLXforwarded is 9.8 % faster than DLXnot forwarded with fact.s).
Further experiments
This tutorial somewhat hurried through the example out of the necessity to show all important
features of WinDLX. The understanding of pipelining in general and the mode of operation of
the DLX processor in particular, however, can only come to you if you work through this and
other examples in greater detail and in a speed that suits you. You could especially change the
configuration to see if an additional floating point adder is useful or if a faster division unit
(less instruction cycles) justifies additional cost. Further you can simulate the effects of an
optimizing compiler by rearranging lines in the source codes, thus avoiding RAW-stalls.
Refer intensively to Help. You will find many details that could not be answered in this tutorial.
In general: "play" with WinDLX to get a "feeling" for the function of pipelining - WinDLX surely
is a means to accomplish that.
También podría gustarte
- The Subtle Art of Not Giving a F*ck: A Counterintuitive Approach to Living a Good LifeDe EverandThe Subtle Art of Not Giving a F*ck: A Counterintuitive Approach to Living a Good LifeCalificación: 4 de 5 estrellas4/5 (5794)
- The Little Book of Hygge: Danish Secrets to Happy LivingDe EverandThe Little Book of Hygge: Danish Secrets to Happy LivingCalificación: 3.5 de 5 estrellas3.5/5 (400)
- Shoe Dog: A Memoir by the Creator of NikeDe EverandShoe Dog: A Memoir by the Creator of NikeCalificación: 4.5 de 5 estrellas4.5/5 (537)
- Hidden Figures: The American Dream and the Untold Story of the Black Women Mathematicians Who Helped Win the Space RaceDe EverandHidden Figures: The American Dream and the Untold Story of the Black Women Mathematicians Who Helped Win the Space RaceCalificación: 4 de 5 estrellas4/5 (895)
- The Yellow House: A Memoir (2019 National Book Award Winner)De EverandThe Yellow House: A Memoir (2019 National Book Award Winner)Calificación: 4 de 5 estrellas4/5 (98)
- The Emperor of All Maladies: A Biography of CancerDe EverandThe Emperor of All Maladies: A Biography of CancerCalificación: 4.5 de 5 estrellas4.5/5 (271)
- A Heartbreaking Work Of Staggering Genius: A Memoir Based on a True StoryDe EverandA Heartbreaking Work Of Staggering Genius: A Memoir Based on a True StoryCalificación: 3.5 de 5 estrellas3.5/5 (231)
- Never Split the Difference: Negotiating As If Your Life Depended On ItDe EverandNever Split the Difference: Negotiating As If Your Life Depended On ItCalificación: 4.5 de 5 estrellas4.5/5 (838)
- Grit: The Power of Passion and PerseveranceDe EverandGrit: The Power of Passion and PerseveranceCalificación: 4 de 5 estrellas4/5 (588)
- On Fire: The (Burning) Case for a Green New DealDe EverandOn Fire: The (Burning) Case for a Green New DealCalificación: 4 de 5 estrellas4/5 (73)
- Elon Musk: Tesla, SpaceX, and the Quest for a Fantastic FutureDe EverandElon Musk: Tesla, SpaceX, and the Quest for a Fantastic FutureCalificación: 4.5 de 5 estrellas4.5/5 (474)
- Devil in the Grove: Thurgood Marshall, the Groveland Boys, and the Dawn of a New AmericaDe EverandDevil in the Grove: Thurgood Marshall, the Groveland Boys, and the Dawn of a New AmericaCalificación: 4.5 de 5 estrellas4.5/5 (266)
- The Unwinding: An Inner History of the New AmericaDe EverandThe Unwinding: An Inner History of the New AmericaCalificación: 4 de 5 estrellas4/5 (45)
- Team of Rivals: The Political Genius of Abraham LincolnDe EverandTeam of Rivals: The Political Genius of Abraham LincolnCalificación: 4.5 de 5 estrellas4.5/5 (234)
- The World Is Flat 3.0: A Brief History of the Twenty-first CenturyDe EverandThe World Is Flat 3.0: A Brief History of the Twenty-first CenturyCalificación: 3.5 de 5 estrellas3.5/5 (2259)
- The Gifts of Imperfection: Let Go of Who You Think You're Supposed to Be and Embrace Who You AreDe EverandThe Gifts of Imperfection: Let Go of Who You Think You're Supposed to Be and Embrace Who You AreCalificación: 4 de 5 estrellas4/5 (1090)
- Rise of ISIS: A Threat We Can't IgnoreDe EverandRise of ISIS: A Threat We Can't IgnoreCalificación: 3.5 de 5 estrellas3.5/5 (137)
- The Hard Thing About Hard Things: Building a Business When There Are No Easy AnswersDe EverandThe Hard Thing About Hard Things: Building a Business When There Are No Easy AnswersCalificación: 4.5 de 5 estrellas4.5/5 (344)
- The Sympathizer: A Novel (Pulitzer Prize for Fiction)De EverandThe Sympathizer: A Novel (Pulitzer Prize for Fiction)Calificación: 4.5 de 5 estrellas4.5/5 (121)
- The Perks of Being a WallflowerDe EverandThe Perks of Being a WallflowerCalificación: 4.5 de 5 estrellas4.5/5 (2102)
- Her Body and Other Parties: StoriesDe EverandHer Body and Other Parties: StoriesCalificación: 4 de 5 estrellas4/5 (821)
- Common Source AmplifierDocumento4 páginasCommon Source AmplifierShoumik DeyAún no hay calificaciones
- Industrial VFD Codes by SimensDocumento4 páginasIndustrial VFD Codes by SimensSanthosh RasaAún no hay calificaciones
- By: Eng. Mohamed Tarek.: AVR Microcontrollers - I2CDocumento37 páginasBy: Eng. Mohamed Tarek.: AVR Microcontrollers - I2CMohamed Taha GhalyAún no hay calificaciones
- Proximity Sensor TutorialDocumento13 páginasProximity Sensor TutorialShubham AgrawalAún no hay calificaciones
- Ksz8873Mll/Fll/Rll: Integrated 3-Port 10/100 Managed Switch With PhysDocumento95 páginasKsz8873Mll/Fll/Rll: Integrated 3-Port 10/100 Managed Switch With PhyskushliakAún no hay calificaciones
- File ListDocumento10 páginasFile ListmarthenrondoAún no hay calificaciones
- Program Control InstructionDocumento52 páginasProgram Control InstructionriajdcAún no hay calificaciones
- Product Specifications Product Specifications: Cvv65Csx CVV65CSX - M MDocumento2 páginasProduct Specifications Product Specifications: Cvv65Csx CVV65CSX - M MTumpal PasaribuAún no hay calificaciones
- LMR16030 SIMPLE SWITCHER® 60 V, 3 A Step-Down Converter With 40 μA IQDocumento34 páginasLMR16030 SIMPLE SWITCHER® 60 V, 3 A Step-Down Converter With 40 μA IQuwb11n5332Aún no hay calificaciones
- (The International Series in Engineering and Computer Science 874) Kathleen Philips, Arthur H. M. van Roermund (auth.) - ΣΔ A - D CONVERSION FOR SIGNAL CONDITIONING-Springer Netherlands (2006)Documento229 páginas(The International Series in Engineering and Computer Science 874) Kathleen Philips, Arthur H. M. van Roermund (auth.) - ΣΔ A - D CONVERSION FOR SIGNAL CONDITIONING-Springer Netherlands (2006)ndanghaoAún no hay calificaciones
- Alternator Stand AloneDocumento15 páginasAlternator Stand AloneMuhammad Rivaldi Firsttiara KAún no hay calificaciones
- Chapter23 TelevisionDocumento37 páginasChapter23 TelevisionEsh WaramAún no hay calificaciones
- D 132 Alarm BellDocumento1 páginaD 132 Alarm Belllencer tumbagaAún no hay calificaciones
- Gainward Geforce GTX 970 Phantom 4Gb: Next Generation Nvidia MaxwellDocumento2 páginasGainward Geforce GTX 970 Phantom 4Gb: Next Generation Nvidia MaxwellGiuseppe OspinaAún no hay calificaciones
- Catalogo General de RepetidoresDocumento229 páginasCatalogo General de RepetidoresjambenajtelAún no hay calificaciones
- Forward and Reverse Bias in PN Junction DiodeDocumento2 páginasForward and Reverse Bias in PN Junction DiodeRaghuramAún no hay calificaciones
- 597 0138 01 - RevCDocumento44 páginas597 0138 01 - RevCRuben AlvaradoAún no hay calificaciones
- Aoc lm722 Users Manual 393032 PDFDocumento20 páginasAoc lm722 Users Manual 393032 PDFAfonsoSouzaAún no hay calificaciones
- Medium Voltage Multilevel Converters StaDocumento16 páginasMedium Voltage Multilevel Converters StagianpicaAún no hay calificaciones
- 3.analysis of Class B AmplifiersDocumento24 páginas3.analysis of Class B AmplifiersMbugua DuncanAún no hay calificaciones
- JBL Class D Training WorkbookDocumento24 páginasJBL Class D Training WorkbookGerardo Mendez CamarilloAún no hay calificaciones
- Power in Ac CircuitsDocumento26 páginasPower in Ac CircuitsmajutakgentarAún no hay calificaciones
- TCA9803 Use Cases & Issues Slva878Documento8 páginasTCA9803 Use Cases & Issues Slva878Mogra BlissAún no hay calificaciones
- MP&MC Course FileDocumento6 páginasMP&MC Course FileMahesh Kumar GubbalaAún no hay calificaciones
- Manual Servico TV LCD Philips 40pfl9605d 78Documento180 páginasManual Servico TV LCD Philips 40pfl9605d 78Thiago SilvaAún no hay calificaciones
- Lab 3.6.4: Floppy Drive, Hard Drive, and CD-ROM InstallationDocumento3 páginasLab 3.6.4: Floppy Drive, Hard Drive, and CD-ROM InstallationHamzaSpahijaAún no hay calificaciones
- An Endfire Circularly Polarized Complementary Antenna Array For 5G ApplicationsDocumento9 páginasAn Endfire Circularly Polarized Complementary Antenna Array For 5G ApplicationsDivanshu JainAún no hay calificaciones
- Andrewa Cellmax-O-25 SpecificationsDocumento2 páginasAndrewa Cellmax-O-25 SpecificationsRF Coordinator TN CircleAún no hay calificaciones
- Infineon Hybrid Electric and Electric Cars 2019 ApplicationBrochureDocumento32 páginasInfineon Hybrid Electric and Electric Cars 2019 ApplicationBrochureAdailton SantosAún no hay calificaciones
- Ucc 27524Documento46 páginasUcc 27524WAN MOZESAún no hay calificaciones