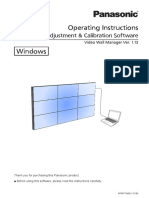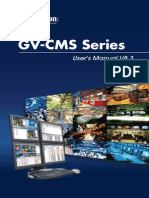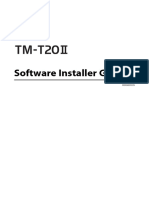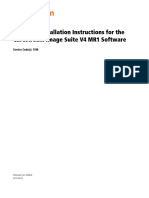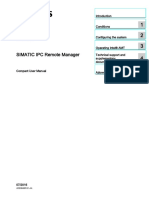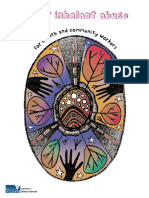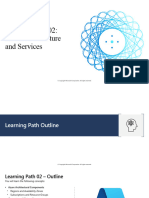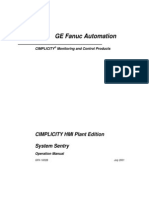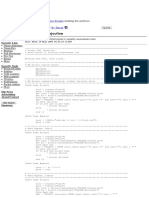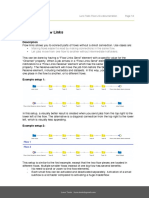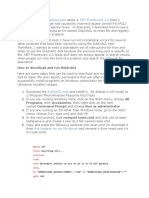Documentos de Académico
Documentos de Profesional
Documentos de Cultura
CM3000 Manual en v5.5
Cargado por
Adalid Leonela AdalidDescripción original:
Derechos de autor
Formatos disponibles
Compartir este documento
Compartir o incrustar documentos
¿Le pareció útil este documento?
¿Este contenido es inapropiado?
Denunciar este documentoCopyright:
Formatos disponibles
CM3000 Manual en v5.5
Cargado por
Adalid Leonela AdalidCopyright:
Formatos disponibles
AVer Medi a
CM3000
Cent r al Management Syst em
User Manual
DISCLAIMER
No warranty or representation, either expressed or implied, is made with
respect to the contents of this documentation, its quality, performance,
merchantability, or fitness for a particular purpose. Information presented in
this documentation has been carefully checked for reliability; however, no
responsibility is assumed for inaccuracies. The information contained in this
documentation is subject to change without notice.
In no event will AVerMedia be liable for direct, indirect, special, incidental,
or consequential damages arising out of the use or inability to use this
product or documentation, even if advised of the possibility of such
damages.
TRADEMARKS
AVerMedia is a trademark of AVerMedia
TECHNOLOGIES, Inc. IBM PC is
a registered trademark of International Business Machines Corporation.
Microsoft is a registered trademark and Windows is a trademark of
Microsoft Corporation. All other products or corporate names mentioned in
this documentation are for identification and explanation purposes only, and
may be trademarks or registered trademarks of their respective owners.
COPYRIGHT
2007 by AVerMedia
TECHNOLOGIES, Inc. All rights reserved. No part of
this publication may be reproduced, transmitted, transcribed, stored in a
retrieval system, or translated into any language in any form by any means
without the written permission of AVerMedia
TECHNOLOGIES, Inc.
TABLE OF CONTENTS
CHAPTER 1 INTRODUCTION............................................ 1
1.1 Upgrade the BASIC mode to ADVANCED mode ............................ 2
1.2 Dual Monitors setting ............................................................... 2
1.2.1 Graphic card with ATi chipset ............................................. 2
1.2.2 Graphic card with NVIDIA chipset ....................................... 5
CHAPTER 2 SOFTWARE INSTALLATION........................... 6
2.1 Minimum System Requirements................................................. 6
2.2 Installing the CM3000 Software in Windows XP/2000 ................... 7
CHAPTER 3 USING THE CM3000...................................... 8
3.1 Running the CM3000 Software .................................................. 8
3.2 Using the CMS Application ........................................................ 8
3.3 Using the MiniCenter Viewer ................................................... 11
3.4 Using the MiniCenter PTZ Camera Controller ............................. 13
CHAPTER 4 CUSTOMIZING THE CMS SYSTEM................ 14
4.1 System Setting...................................................................... 14
4.1.1 To change the Alarm Record Storage Path ......................... 15
4.1.2 To Set the System to a Different Language........................ 15
4.1.3 To Change the Status Date Format ................................... 15
4.2 DVR Setup............................................................................ 16
4.2.1 To Add and Remove DVR Server....................................... 16
4.3 Camera Setup ....................................................................... 17
4.4 E-MAP Setup......................................................................... 18
4.4.1 To Set Up the E-Map....................................................... 18
4.4.1.1 Add a New Map .......................................................19
4.4.1.2 Add a DVR Server....................................................20
4.4.2 To Use the E-Map ........................................................... 21
4.5 Alarm Setting........................................................................ 22
4.5.1 To setup an alarm condition............................................. 22
4.5.1.1 To Setup the Call Out List .........................................23
4.5.1.2 To Setup the Send E-Mail Setting...............................23
4.5.1.3 To Set the MMS/SMS Setting.....................................24
4.5.1.4 Launch program......................................................25
4.5.1.5 Popup Video............................................................25
4.6 User Setting.......................................................................... 27
CHAPTER 5 USING THE PLAYBACK FUNCTION .............. 28
5.1 To Playback the video............................................................. 28
5.2 Using the Local Playback Application ........................................ 30
5.3 Using the Remote Playback Application..................................... 32
5.4 To Cut and Save the Wanted Portion of the Recorded Video......... 32
5.5 To Search Using the Visual Search ........................................... 33
5.6 To Search Using the Event Search............................................ 34
5.7 To Search Using the Intelligent Search ..................................... 34
CHAPTER 6 USING THE EVENT VIEWER......................... 35
1
Chapter 1 Introduction
The AVerMedia
CM3000 is a central monitoring system that enables user to monitor
up to 1000 DVR servers in advanced mode (see1.1) through an internet connection.
Like the DVR program, the CMS system also automatically records and displays video
when an event has occurred on the remote side of the DVR server. You can also
playback video files locally or download from a remote DVR server.
The CMS system Supports Single, Dual, Triple and Four monitor displays. User can
operate the CMS system application on different monitors.
2
1.1 Upgrade the BASIC mode to ADVANCED mode
The CM3000 has two operating modes Basic and Advanced mode. In Basic mode,
users only can monitor 16 remote DVR servers. With the Advanced mode, users can
monitor up to 1000 remote DVR servers.
Please follow the below steps to upgrade the CM3000 from Basic mode to Advanced
mode.
1. Call your local distributor and purchase a copy of the ADVANCED license or
download the BASIC mode from the Internet.
2. Your local distributor will then issue you with a Password. (If you have purchased
the ADVANCED mode CD, this password is located on the CD sleeve itself).
3. The Password is only valid for one time and is tied to the PC hardware. Do not
release the password to any third party.
4. Run the CM3000 program.
5. Click the exit button 'x' on the upper right corner of the CM3000 main screen.
6. Click About Register (also see 3.2 #1)
7. On the Register dialog box, note down the Activation number. Send both the
Activation number and Password to your distributor.
8. Your distributor will then issue you with a Serial Key, which is tied to Activation
number.
9. Go back to the Register screen and fill in the serial number from the distributor to
upgrade the CM3000 to ADVANCED mode.
i
The BASIC mode and ADVANCED mode only differs in the number of DVR
servers that can be monitored at the same time. You have the same
functionalities on both products.
1.2 Dual Monitors setting
Video configuration is different for each different VGA chipsets. Please follow the
steps below to setup the dual monitors display.
1.2.1 Graphic card with ATi chipset
1. Enter the ATI Catalyst Control Center, user can click the short-cut or
right click on the screen.
2. There are two modes to select Basic and Advanced.
3
3. If user selected Basic mode, press the Quick Settings tab. Then
select the Select a different desktop mode and click Go.
4. Select the Extended Desktop and then click Finish.
4
5. If user selected the Advanced mode, click the View button.
6. In Display Manager, right click on the second Display on the right side
and select Extend Main onto monitor.
7. Adjust each monitor resolution to 1024x768.
5
1.2.2 Graphic card with NVIDIA chipset
1. Click the NVIDIA nView, and select the Dual view mode.
2. Adjust each monitor resolution to 1024x768.
3. To review if the display mode is correct, you can check the task bar.
The task bar will show on the first monitor only.
Monitor 1 Monitor 2
Manual Conventions
The following conventions are used throughout this manual.
The caution symbol is intended to alert the user of the importance of the
particular installation and operating instructions. Failure to comply may
damage the system.
i
The information symbol is intended to provide additional information for
the purpose of clarification.
6
Chapter 2 Software Installation
This chapter describes how to install the CM3000 software.
Before installing the software, make sure the Windows OS patches are up
to date and the video graphic card driver is up to date.
i
To ensure you have the latest copy of the CM3000 software, download the
updated version from the following site:
Worldwide :
http://www.avermedia.com/cgi-bin/support_download.asp
US/CANADA:
http:www.aver.com/security.html (click on Support Download)
2.1 Minimum System Requirements
First, must verify if the computer meets the minimum system requirements.
CPU : Pentium 4 3.0GHz or above recommended
OS : Windows 2000 / XP Professional
RAM : 512MB for dual display,1GB for Quad display
Hard disk : 120GB or higher
Media : CD-ROM drive
VGA : 32-bit high color SVGA graphics card with 128MB
video memory and DirectDraw / YUV Rendering
Capability
Audio : Sound card and speakers
Internet capacity :10/100 Base-T Ethernet card or Gigabit Ethernet
7
2.2 Installing the CM3000 Software in Windows XP/2000
1. Place the installation CD into the CD-ROM
drive then click Instal l CM3000. And
follow the on-screen instructions.
2. Please carefully read the license
agreement. Click Yes to accept the
agreement.
3. Enter the administrator ID and password.
4. Click Finish.
5. User may now run the CMS program. To run the application, click on your
PC desktop or click Start>Programs >DSS>CMS >CM3000.
8
Chapter 3 Using the CM3000
3.1 Running the CM3000 Software
To run the application, double-click on your PC desktop or click Start >
Programs >DSS >CMS >CM3000.
For security purposes, some of the features would require you to enter a User ID
and Password before they can be accessed. When the Authorization dialog box
appears, key in your User ID and Password. (If this is the first time, enter the one
you have registered when installing the software.)
3.2 Using the CMS Application
When an alarm occurred on the DVR server, the video is transmitted to the CMS
and played on the CM3000 main screen. The transmitted video is approximately 3
seconds long. You may download and playback the complete video directly from the
DVR server by clicking on the event log. Make sure the main DVR server is set to
send video to the CMS when an alarm has occurred.
The video stream before the eye indicates the latest occurrence. Also, there is a red
frame which indicates the latest occurrence.
9
(12)
(5)
(4)
(3)
(6)
(7)
(8)
(9)
(10)
(2)
(1)
(11)
Name Function
(1) Exit Call up the Logout dialog box.
In the logout dialog box, you may do the following:
- Click Exit to close the CMS program. Only the
administrator is authorized to access this command.
- Click Login to sign-in as a different user.
- Click Cancel to close the Logout dialog box.
- Click About to find out more about the software and
register the CMS application. Click Register to call out the
registration window. Enter the serial number in the Serial
number column and click OK to complete the registration.
10
Name Function
(1) Exit
- Click Update in Register window to upgrade the newest
CM3000 application. For more detail, please contact your local
sales dealer.
i
- Once registration is completed, the CMS
application will upgrade to ADVANCED mode
and can monitor up to 1000 DVR servers.
- Without the registration, CMS application is
operating in BASIC mode and can only monitor
16 DVR servers.
- How to upgrade to ADVANCED mode, please
refer to 1.1 .
(2) E-map (F3) Switch to display the map and show the location of the DVR
server on the map. If you are using a single monitor, press
ESC to revert back to the CMS main application.
(3) Monitor (F4) Switch to display live video from the selected DVR servers
group. If user is using a single monitor, press ESC to revert
back to the CMS main application.
(4) Reset Alarm Click to reset all DVR alarm status
(5) MiniCenter
Viewer
To call out the MiniCenter viewer. Also, user can double click
on screen or alarm event to call out the MiniCenter
Viewer.(Also refer to Chapter 3.3 )
(6) Network Enable/disable the remote alarm data received. This is
activated automatically when the CMS software starts up.
(7) Setup Configure the CMS system settings. Only the administrator
is authorized to access this command. (see also Chapter 4)
(8) Playback Select to playback video from the local hard disk or remote
DVR server.
(9) Event log Show a record of activities that has taken place in the
system (see also Chapter 6).
(10) Status Display the current date, and time
(11) Log extender Expand and reduce the log viewer
11
Name Function
(12) Log viewer List the entire info in event mode or text mode from all DVR
servers.
i
There are a few Hot keys for quick switching between the different
applications or display mode on a single monitor system.
- F1: displays current DVR server information on the CMS Monitor screen
- F3: Switches to E-Map mode
- F4: Switches to Monitor mode
- Esc: Switches back to the CMS application main screen
3.3 Using the MiniCenter Viewer
(1)
(4)
(2)
(3)
(5) (6) (7) (8) (9) (10)
(12)
(11)
Name Function
(1) Preview View live video.
(2) PlayLogFile Playback the alarm video clip that is stored on the local hard
disk.
(3) Remote
Playback
Set the amount of time before and after the event to be
retrieved from the DVR server. Click OK to accept and play
the retrieved video and Cancel to void the request (see also
Chapter 5.3)
(4) Alarm Info Display alarm event information which it was defined on
DVR server. User can select priority of alarm event and click
Save button to save the setting.
12
Name Function
(5) On Screen
Keyboard
If the keyboard is not available, you may use the Virtual
Keyboard.
(6) Print Click to print out the on screen information of DVR and
alarm event.
(7) Remote I/O To view sensor and relay, also to turn on/off relay on remote
DVR. Select the relay and right click to turn on /off or trigger
the relay.
(8) Remote
Control
Connect to the remote DVR server and operate the
application. Select the DVR server from the Name drag
down list and click the Remote Control button. To use this
feature, make sure the DVR remote server is enabled. For
more details on software usage, please refer to the DVR
user manual.
i
This feature works with NV series v 5.7 above
only.
(9) Reset Alarm Clear the DVR server alarm list.
(10) Voice Phone Enable/disable 2-way audio function. This function allows
the CMS and DVR server to talk via the internet using a
MIC. Make sure your microphone and speakers work before
using this function. If the DVR server Talk to web-client
setting is disabled, you will not be able to hear from the
other side
(11) PTZ Control Control the PTZ camera (see also Chapter 3.4).
(12) DVR Info Display the DVR information that user has select to preview.
User can switch to view different DVR or camera by drag
down the Name or camera list. Phone, Address, Mobile,
Email, and Description information were defined when set
up the DVR server.
13
3.4 Using the MiniCenter PTZ Camera Controller
(4)
(5)
(3) (2) (1)
Name Function
(1) AutoPan Operate the PTZ cameras automatically based on the
selected camera group preset position number.
(2) Focus +/- Adjust the focus manually to produce clearer image.
(3) Zoom +/- Zoom in and out the image.
(4) Direction
buttons
Adjust and position the focal point of the PTZ camera.
(5) Camera preset
position number
Move the PTZ camera to the preset point.
14
Chapter 4 Customizing the CMS System
In the CMS application, click the button to customize the CMS system. When
the CMS configuration setup selection appears, select and click the buttons you want
to change the setting.
4.1 System Setting
In the System Setting dialog box, click OK to accept and start to reload the new
setting, and Cancel to exit without saving.
(1)
(2)
(3)
(4)
(5)
(6)
(1) Alarm Network Port
Select a port for receiving alarm video from DVR server. Any network service port
can be assigned as long as the port doesnt conflict with current network service.
(2) Alarm Record Path
By default, the alarm folder is automatically generated to where the CMS
application is installed and for saving the alarm clip videos and log files. The
suggested hard disk capacity for storing the alarm video is 30GB (see also 4.1.1)
(3) Language
Customize the system to display the tool tips and dialogs based on the selected
language. By default the set language is in English (see also 4.1.2)
(4) Miscellaneous
Date Format - Select from different date formats (see also 4.1.3)
(5) Configuration
Import / Export the CMS system configuration
15
(6) Alarm Video
Set up the video transition when alarm occurs.
- One frame: a single video frame will be transmitted when alarm occurs.
- Pre/Post Event Time: Set the video duration before and after the event to
send
4.1.1 To change the Alarm Record Storage Path
1. Click Setup.
2. In the Authorization dialog box, enter the administrator User ID and
Password.
3. Click System > . In the Browse For Folder dialog box, locate
where you want to store the alarm video clip. Click Make New Folder
to create new folder, OK to accept and Cancel to exit.
4. The text below the Alarm Record path text box shows the hard disk
free space and total space in parenthesis.
5. In the System Setting dialog box, click OK to start reloading the new
setting and Cancel to exit without saving the new setting.
4.1.2 To Set the System to a Different Language
1. Click Setup.
2. In the Authorization dialog box, enter the administrator User ID and
Password.
3. Click System.
4. In the Language drop down list, click and select the language.
4.1.3 To Change the Status Date Format
1. Click Setup.
16
2. In the Authorization dialog box, enter the administrator User ID and
Password.
3. Click System.
4. In the Date Format drop down list, click and select the style.
5. In the System Setting dialog box, click OK to accept the new setting
and Cancel to exit without saving the new setting.
4.2 DVR Setup
Display the list of all DVR servers. User may add up to 1000 DVR servers, delete
and modify the DVR setting.
i
- In ADVANCED mode, user can add up to 1000 DVR servers(see 1.1)
- In BASIC mode, user only can add 16 DVR servers
4.2.1 To Add and Remove DVR Server
1. Click Setup.
2. In the Authorization dialog box, enter the administrator User ID and
Password.
3. Click DVR.
4. In the DVR Setup section, click Add to insert, Delete to remove and
Edit to modify DVR server setting.
5. To continue adding a DVR, in the text box, enter the name, IP/Domain,
Login User, Password, Confirm Password of the remote DVR server.
6. If necessary, fill up the contact information to let the personnel in the
CMS side know whom to get in touch with when an event has occurred.
7. Select the Video Quality for video display on the CMS system monitor
screen. When the video quality is high, user can enable Show POS
message box and the POS message will also display on the CMS
system monitor screen.
8. Set the Storage Path for saving the recorded video data of the
selected cameras on the Monitor screen.
9. Set the max video recorded storage capacity of this DVR server on the
CMS system server. Enter the value in Quota.
17
10. In the DVR Setting dialog box, click OK to accept the new setting and
Cancel to exit without saving the new setting.
4.3 Camera Setup
Select the camera from different DVR servers in order to monitor on same screen.
The selected cameras will be played on Monitor screen (see 3.2 #2).
1. Click Setup.
2. In the Authorization dialog box, enter the administrator User ID and Password.
3. Click Camera.
4. Click Add to create a monitor set. The monitor set can be added up to 8
monitor set. To record the cameras video, mark the Record box. Otherwise,
the cameras video will not be saved on the CMS system hard disk. However,
only the first and second monitor set can be recorded video. When playback
the recorded camera video, user need to select the DVR server.
5. Select the DVR server. And then the cameras of the DVR server will display
on the Camera Select window. User can combines different cameras from
different DVR servers as a monitor set.
6. Select the camera that user wants to add, and then click Add button. The
camera will be added to Monitor Layout window. User can add up to 64
cameras by select the camera display format from 4x4, 5x5, 6x6, 7x7, and
8x8 format. To remove the camera from the Monitor Layout window, select
the camera and click Delete button. To delete all cameras, click Clear All
button.
18
7. Click OK to save the setup. To exit without saving, click Cancel.
8. User can view different monitor set on Monitor screen by click monitor switch
button.
9. To delete the monitor set, select the monitor set in Monitor Select windows
and click Delete button.
10. To modify the monitor set, select the monitor set in Monitor Select windows
and click Edit button.
4.4 E-MAP Setup
Holds up to 64 maps in *.bmp/*.jpg format. The map is hierarchy in structure and
users can add a map on another map. User also may add the DVR icons on the
map.
4.4.1 To Set Up the E-Map
1. Click Setup.
2. In the Authorization dialog box, enter the administrator User ID and
Password.
3. Click E-Map.
4. The E-Map interface will show up in second monitor if user is using
multiple monitors for the CMS system. If user is using single monitor for
the CMS application, the E-Map interface will show up in front of the
CMS application interface. Press Esc to switch back to CMS application
interface or press F3 to switch to E-Map interface again.
5. On the E-Map interface:
- (1) go back to previous layer of map
- (2) Show the current name and layer of map
- (3) Load a map to replace the current map
19
- (4) Add a new map. The new map is added on the current map as a
next level.(See 4.4.1.1)
- (5) Display the selected Map or DVR server information.
- (6) Add a DVR server icon on the map. (See 4.4.1.2)
- (7) Click OK to save the setting and exit the E-Map interface.
- (8) Click Cancel without saving the setting and exit the E-Map
interface.
(1)
(2) (3) (4) (5) (6) (7) (8)
4.4.1.1 Add a New Map
1. Click button
2. In the Authorization dialog box, enter the administrator User ID and
Password
3. Click E-Map button
4. Click Add Map button and the Map setting window will show up.
5. Give a name for the new map.
6. Click to locate the map file. In the open dialog box, locate and
select the map and click Open
7. User may now drag and move the Map icon to its place on the map.
8. User can double click the Map icon to view the map.
9. To edit and delete the map, click the map icon and Edit and Delete
button will appear on the Map interface. Click Edit to modify the map
20
(see 4.4.1.1 #5~6). To delete the map, click the map icon and click
Delete button.
10. Click OK to accept the new setting and Cancel to exit without saving
the new setting.
i
- User can add up to a total of 64 maps
- User also can right click the mouse button on the map, a
function list window will show up. User can select the function
to add and modify the map.
4.4.1.2 Add a DVR Server
1. Click button
2. In the Authorization dialog box, enter the administrator User ID and
Password
3. Click E-Map button
4. Click Add DVR button and the Add DVR window will show up.
5. Select the DVR server from the Add DVR window and click OK.
6. User may now drag and move the DVR icon to its place on the map.
7. To edit and delete the DVR server on the map, click the DVR server
icon and the Edit and Delete buttons will appear on the Map
interface. Click Edit to modify the DVR server (see 4.2.1 #5~10). To
delete the DVR server from the map, click the DVR server icon and
21
click Delete.
8. Click OK to accept the new setting and Cancel to exit without
saving the new setting.
i
User also can right click the mouse button on the map, a function
list window will show up. User can select the function to add,
delete, and edit the map.
4.4.2 To Use the E-Map
When the alarm has been activated, the DVR icon blinks and turns red.
1. On the CMS main application, click E-map or press F3.
2. Click the DVR server icon and a DVR watch window will show up and
22
connect the DVR server to play the live video.
3. To stop the DVR server icon from blinking, right click the mouse button
and select Reset Alarm or Reset Alarm (all). The DVR server icon will
stop blinking.
4. To switch back to the main application, press ESC.
5. To setup the E-Map, click button or right click the mouse
button and select E-Map setup and the E-Map interface will switch to
the E-Map setup mode. (see 4.4.1)
i
- If user uses dual monitor, the E-map setup mode is active in
E-Map windows and the E-map setup mode will not enable to
active in CMS main screen.
- To switch back the setup mode in CMS main application, click
OK or Cancel to exit the setup mode in E-Map interface.
6. User can click the Map icon on the map to view the map. And the map
can be added map on map and up to 64 maps. (see 4.4.1.1).
4.5 Alarm Setting
In the Alarm Setting dialog box, just select and enable the condition for the system
to alarm and the action for the system to perform when an alarm is activated. User
can setup a total of 16 different combinations of alarm settings. Each alarm setting
can apply to several DVR servers. Click OK to accept new setting and Cancel to
exit without saving.
4.5.1 To setup an alarm condition
1. Click the Add button to add a new alarm condition.
2. Give the name of this alarm condition.
3. Fill the simply description of this alarm condition in Description column.
4. Select the Conditions.
5. Select the Action.(see 4.5.1.1 & 4.5.1.2 & 4.5.1.3 & 4.5.1.4 & 4.5.1.5)
6. Apply to the DVR server, click Select DVR. In Select DVR window,
select the DVR server and click Add. To exit and save the setup, click
OK.
23
4.5.1.1 To Setup the Call Out List
To use this feature, the PC must have a voice modem connected to it. The
supported audio system is only 8KHz and 16Bit mono.
1. Beside the Make Phone Calls check box, click Detail.
2. In the Call Out List, click Add to insert a new contact number, Modify
to edit the selected item, Remove to delete the selected item, Test to
check if it is working.
3. In the Call Out Setting, enter the phone number and description. Click
to select existing recorded sound and Record to make a new
voice message.
4. When the Sound Recorder appears, use the record control panel to
record, stop, play, rewind and forward. If you want to keep the
existing file, click File >Save As, enter filename and click Save.
Make sure you have microphone connected to your PC.
5. Click OK to exit and accept the setting and Cancel to exit without
saving the setting.
4.5.1.2 To Setup the Send E-Mail Setting
Beside the Send Email check box, click Detail. In the E-mail Setting dialog
24
box, click OK to exit and save the setting and Cancel to exit without saving
the setting.
(1)
(2)
(3)
(4)
(1)Mail Server
Enter the SMTP Server and port. If your e-mail system requires user
identification, enable the Authentication check box and enter User ID and
Password.
(2)Mail
To check if it is working, click the Test Account button.
From: Enter the sender e-mail address.
To and CC: Enter the recipient email address and separate it with
comma or a semicolon (;).
Subject: Enter the message title.
Message: Type the message.
(3)Email Notice Setting
In the Notice Interval text box, set the period of time before it sends another
e-mail notice.
(4)Modem Dial up Setting
If you are using dial up modem, enable Auto Dial up check box and select
the modem name. You may also set the time to disconnect automatically,
just enable the Auto Disconnect after check box and set the time.
4.5.1.3 To Set the MMS/SMS Setting
To use this feature, GSM/GPRS modem is required. Connect the
GSM/GPRS modem to the serial COMM port of PC. Beside the SMS/MMS
check box, click Detail.
25
1. Select the port number in ComPort drop down list from where the
GSM/GPRS modem is connected.
2. Click Modem Setup button to automatically detect the Modem Baud
Rate.
3. In Local Phone Number text box, enter the GSM SIM card phone
number.
4. In Phone Num text box, enter the contact number.
5. You may now set to send thru SMS &/or MMS. If you enable SMS
setting, just enter the message in the text box. If you enable MMS,
enter the APN name, WAP IP, MMS address and the message. If you
are not sure, please contact your mobile service provider.
6. Click OK to accept the new settings and Cancel to exit without saving.
4.5.1.4 Launch program
To call up the external program that is provided by a 3rd party. Click Detail
and click to locate the program path. Enable the Multiple instance
check box if the external application has been programmed to execute
repeatedly.
4.5.1.5 Popup Video
The Popup video will co-work with alarm condition of Recei ve Alarm. When
user selects the alarm condition of Receive Alarm, and then the action of
Popup video will be un-gray and available for select. The popup video will
show up 4 windows at once.
26
On the upper right corner of popup video windows, there two figures that
are to represent nailed popup video windows and mini center function.
(a) To nail popup video window for avoiding new coming alarm video to
replace it.
(b) To call out MiniCenter(also see Chapter 3.3)
To Setup Popup Video:
1. Click Detail to call up Popup Video setup windows.
2. Select the type of popup video
- Static View: The DVR server only transmits on frame of video and
popup on CMS site.
- Li ve View: The DVR server will
continue to transmit video to
CMS site when popup video
window is open.
3. To close popup video windows,
just click X of windows.
27
4.6 User Setting
CMS is limited to one operator and one administrator user account only. If there is an
existing account, the old one will be replaced.
1. Select the type of user. Onl y the administrator is authorized to close and
customize the CMS system.
2. In the text box, enter the name, description, password, and confirm password of
the user.
3. Click OK to accept the new settings and Cancel to exit without saving.
28
Chapter 5 Using the Playback Function
User can choose to playback video stored on the local hard disk or download the
video from the remote side of the DVR server.
5.1 To Playback the video
1. Click
2. In the DVR Playback select window, select DVR server and Local Playback
to play video from the local hard disk or Remote Playback from the remote
DVR server.
3. For Local Playback, user can select to preview 16 channels at a time. Only the
cameras previously selected in Monitor and with the Record button enabled
/recorded can be recorded. In the Video Playback Date/Time Selection, the
numbers from 00 to 23 represent the time in 24-hour. The numbers from 01 to
16 represent the camera number. The blue block indicates that there is a
recorded video file in that period of time. While the red bar indicates the
selected recorded video for viewing (see also 5.2 Using the Local Playback
Application).
4. For Remote Playback, you can only select to preview one clip at a time. In the
Remote Playback Date/Time Selection, the numbers from 00 to 23 represent
the time in 24-hour. The numbers from 01 to 16 represent the camera number.
The blue block indicates that there is a recorded video file on that period of
time. While the red block indicates the selected recorded video for viewing
(see also 5.3 Using the Remote Playback Application).
29
5. For Remote Playback, in Time Selection, click the frame you want to view.
User can select more than on frame to view. Click the frames and double click
the last frame from selected frames. And then, all select frames will be
download and playback. Also, user can select a section of frame to view, click
the first frame and last frame of section and double click last frame, the
selected frame section will be download and playback.
30
5.2 Using the Local Playback Application
(3) (5) (4) (6)
(8)
(7)
(10)
(9)
(11)
(12)
(13)
(14)
(17)
(16)
(15)
(1)
(2)
Name Function
(1) Split
Screen
Mode
Select from six (6) different split screen types to playback the
recorded video file of all the cameras, or one camera over the
other or alongside on a single screen.
i
- If there are only 4 cameras, you wont be able to switch to 9, 16, and 13
split screen mode.
- To zoom into an area on the screen, Right click and Drag a square on
the area you want to enlarge.
(2) Exit Close the Player.
(3) Progress
bar
Show the progress of the file being played. You may move the
bar to seek at any location of the track.
(4) Hour
Buttons
Select and click to playback the recorded video file on the
specific time frame.
(5) Playback
Control
Buttons
Begin: Move to the beginning of the recorded video file.
Previous: Go back to the previous frame.
Slower: Play the recorded video file at the speed of 1/2x,
1/4x, or 1/8x.
Rewind: Wind back the recorded video file.
Pause: Briefly stop playing the recorded video file.
Play: Play the recorded video file.
Faster: Play the recorded video file at the speed of 2x, 4x, or 8x.
Next: Go to the next frame.
End: Go to the end of the recorded video file.
31
Name Function
(6) Date Select the date on the calendar and the time from 00 to 23 to
where to start playing the recorded video file.
i
The numbers from 00 to 23 represent the time in 24-hour clock. The
numbers from 01 to 16 represent the camera ID. The blue colored column
indicates that there is a recorded video file on that period of time. While the
red colored column indicates on where to start playing the recorded video
file.
(7) Status bar Display the recorded date, time and play speed.
(8) Camera ID Show the number of cameras that are being viewed. When you
are in single screen mode, click the camera ID number to switch
and view other camera.
(9) Output Save the segmented file in *.mpg, *.avi, or *.dvr format (see also
5.4).
(10) Segment Keep a portion of the recorded video you want (see also 5.4).
(11) Print Print the screen shot.
(12) Snapshot Capture and save the screen shot either in *.jpg or *.bmp format.
(13) Full
screen
View in Playback-compact mode. To return, Right click the
mouse or press ESC on the keyboard.
When you switch to full screen in multiple-screen mode, Left
click to toggle to only display one of the video in the multiple-
screen mode or all.
(14) Visual
Search
Search from a specific camera by Date, Hour, Minute, 10
Seconds and Second (See also 5.5).
(15) Find Next Search for the next event or changes in the motion detector
frame. You can use this when you are using Intelligent Search or
Event Search only.
(16) Event
Search
Search from the recorded activities that take place in the system
(i.e., Sensor, Motion, Video Loss, POS) (See also 5.6).
(17) Intelligent
Search
Search the changes in the motion detector frame (See also 5.7).
32
5.3 Using the Remote Playback Application
(2)
(8)
(7)
(4)
(6)
(5)
(1) (3)
Name Function
(1) Progress
bar
Show the progress of the file being played. You may move the
bar to seek at any location of the track.
(2) Playback
Control
Buttons
Begin: Move to the beginning of the recorded video file.
Previous: Go back to the previous frame.
Slower: Play the recorded video file at the speed of 1/2x,
1/4x, or 1/8x.
Rewind: Wind back the recorded video file.
Pause: Briefly stop playing the recorded video file.
Play: Play the recorded video file.
Faster: Play the recorded video file at the speed of 2x, 4x, or 8x.
Next: Go to the next frame.
End: Go to the end of the recorded video file.
(3) Date Open other file.
(4) Output Save the segmented file in *.mpg, or *.avi, format.
(5) Print Print the screen shot.
(6) Save Save the screen shot either in *.jpg or *.bmp format and video in
*.dvr format.
(7) Segment Keep a portion of the recorded video you want. You may follow
the instruction in Chapter 5.4.
5.4 To Cut and Save the Wanted Portion of the Recorded Video
1. Use the Playback Control buttons or drag the bar on the playback progress bar
and pause on where you want to start the cut. Then, click Segment to set the
begin mark.
2. Use the Playback Control buttons or drag the bar on the playback progress bar
33
and pause on where you want to end the cut. Then, click Segment to set the end
mark. To cancel segmentation or set the segment marks from the start, click
Segment button again.
3. Click Output button to save the wanted clip.
4. In the Save As dialog box, locate on where you want to save the file, type the
filename, and select the video format.
5.5 To Search Using the Visual Search
1. Click Visual Search.
2. In the Visual Search Setting dialog box, select the Camera number and the date.
Then click OK.
3. When a series of frames appear by date, click on the frame to display another
series of frames and search by every Hour of that date, every Minute of that hour,
every 10 Seconds of that minute, every Second of that 10 seconds. To go back,
click . To view from the selected frame and close event search, click
.
34
5.6 To Search Using the Event Search
1. Click on the video screen on where you want to search.
2. Click Event Search. The Event Search text (red) would appear at the lower left
corner of the screen.
3. In the Event Search Setting dialog box, check the type of condition you want to
search. If you select POS, in the Find Text box, type the word. Then, click OK to
start searching. The video search would stop at the frame that matches the
condition. To keep on searching, click .
4. You may also set to search and list all the result. J ust check the Output Event
List box. In the Search Duration section, set the Begin Time, End Time and
Searching Interval. Then, click OK to start searching.
5. When the Event list appears, click and select the item you want to view.
5.7 To Search Using the Intelligent Search
1. Click on the video screen on where you want to search.
2. Click Intelligent Search. The Intelligent Search text (red) would appear at the
lower left corner of the screen.
3. When the Intelligent Search Setting dialog box and motion detector frame appear,
you may adjust the sensitivity bar and the motion detector frame size and location.
To set motion detector frame size and location, left click and drag on the screen.
Then, click OK to start searching. The video search would stop at the frame that
matches the condition. To keep on searching, click .
4. You may also set to search and list all the result. J ust check the List box. In the
Search Duration section, set the Begin Time, End Time and Searching Interval.
Then, click OK to start searching.
35
Chapter 6 Using the Event Viewer
Show the record of activities that take place in the system. To filter the records, select
and click the option button to only display Alarm, Motion, DVR Reboot, HDD fail, Login
DVR, Connection Success, Connection Loss or All Event.
Click Refresh to update the list and Save to save the list in *.txt format.
También podría gustarte
- MURPHY PV101-C V3.2 Configuration SoftwareDocumento47 páginasMURPHY PV101-C V3.2 Configuration SoftwareRomankoAún no hay calificaciones
- Course 10175A Microsoft Share Point 2010 Application DevelopmentDocumento3 páginasCourse 10175A Microsoft Share Point 2010 Application Developmentizal005Aún no hay calificaciones
- J/Extensions For Financial Services (J/XFS) For The Java PlatformDocumento12 páginasJ/Extensions For Financial Services (J/XFS) For The Java PlatformWashington Ishio LopesAún no hay calificaciones
- CMS3.0 User Manua PDFDocumento28 páginasCMS3.0 User Manua PDFDVAún no hay calificaciones
- Operator's Manual V3.0: FGRDEI01.fm Page - 1 Tuesday, November 12, 2002 2:04 PMDocumento14 páginasOperator's Manual V3.0: FGRDEI01.fm Page - 1 Tuesday, November 12, 2002 2:04 PMDumitru CristianAún no hay calificaciones
- Cms3.0 User ManualDocumento28 páginasCms3.0 User ManualZulkifly HassanAún no hay calificaciones
- CMS3.0 User ManualDocumento29 páginasCMS3.0 User ManualAnonymous XGCw3LAún no hay calificaciones
- g50 Trouble Shooting PDFDocumento34 páginasg50 Trouble Shooting PDFmasroork_2Aún no hay calificaciones
- Operating Instructions Manual: Configuration & Monitoring SoftwareDocumento50 páginasOperating Instructions Manual: Configuration & Monitoring SoftwarekumarAún no hay calificaciones
- Verilum® 5.2: Video Display Calibration and Conformance TrackingDocumento19 páginasVerilum® 5.2: Video Display Calibration and Conformance TrackingleagagaAún no hay calificaciones
- Manual Configuracion Milesight CMSDocumento76 páginasManual Configuracion Milesight CMSsunyi 66 YTAún no hay calificaciones
- M M M Manual Anual Anual AnualDocumento49 páginasM M M Manual Anual Anual AnualedicibaAún no hay calificaciones
- Operating Instructions: Video Wall Adjustment & Calibration SoftwareDocumento65 páginasOperating Instructions: Video Wall Adjustment & Calibration SoftwareAlfredo Rafael Rodriguez PanfilAún no hay calificaciones
- Murphy PV750 y XM500Documento145 páginasMurphy PV750 y XM500Jorge Andres ArrietaAún no hay calificaciones
- Important: Please Read This User's Manual Carefully To Familiarize Yourself With Safe and Effective Usage ProceduresDocumento21 páginasImportant: Please Read This User's Manual Carefully To Familiarize Yourself With Safe and Effective Usage ProceduresTUDAún no hay calificaciones
- VMS Client English User ManualDocumento49 páginasVMS Client English User Manualhinews2Aún no hay calificaciones
- BN59 01091A 02engDocumento94 páginasBN59 01091A 02engnahumskiAún no hay calificaciones
- CMS Video Monitor Platform User ManualDocumento32 páginasCMS Video Monitor Platform User ManualAlexander Blanco GarciaAún no hay calificaciones
- Professional Central Monitoring Software CMS Pro User's ManualDocumento41 páginasProfessional Central Monitoring Software CMS Pro User's ManualJuan Carlos AlmanzarAún no hay calificaciones
- Start Up Guide JVC Vn-H37/57 Series V4.05 and Indigovision Nvr-As and Controlcenter4Documento17 páginasStart Up Guide JVC Vn-H37/57 Series V4.05 and Indigovision Nvr-As and Controlcenter4MahendraSinghAún no hay calificaciones
- Home Guard Manual - PICO 2000Documento35 páginasHome Guard Manual - PICO 2000Aldesigns AlinAún no hay calificaciones
- ScreenBeam Configurator (Win10) User ManualDocumento33 páginasScreenBeam Configurator (Win10) User Manual2000daveAún no hay calificaciones
- AVerPTZManagement User Manual EN v2 2020.12.04 1Documento46 páginasAVerPTZManagement User Manual EN v2 2020.12.04 1Yoyoo SusantoAún no hay calificaciones
- CMS Software User Manual PDFDocumento18 páginasCMS Software User Manual PDFkusteriolo123Aún no hay calificaciones
- CB-HDR-87xx89xx DVR Quick Operating InstructionsDocumento19 páginasCB-HDR-87xx89xx DVR Quick Operating InstructionsMOHAMMEDAún no hay calificaciones
- HVR PDFDocumento54 páginasHVR PDFjariyarasheedAún no hay calificaciones
- IVMS-4200 Quick Start GuideDocumento24 páginasIVMS-4200 Quick Start GuideTabish ShaikhAún no hay calificaciones
- CMSV6 Operation Manual V1-1Documento27 páginasCMSV6 Operation Manual V1-1Bryam Gutierrez (Soluciones Técnicas)Aún no hay calificaciones
- User Manual - Smart Viewer v3,05 - ENGLISH-110214Documento46 páginasUser Manual - Smart Viewer v3,05 - ENGLISH-110214roy rogerAún no hay calificaciones
- CMS3 0Documento29 páginasCMS3 0eslam AmerAún no hay calificaciones
- Hip2p Cms User ManualDocumento32 páginasHip2p Cms User ManualChafik KaAún no hay calificaciones
- Client Software User's ManualDocumento74 páginasClient Software User's ManualLR Gonzalez PalmaAún no hay calificaciones
- V8.3.CMS ManualDocumento289 páginasV8.3.CMS ManualUdit AgrawalAún no hay calificaciones
- SIGMA Optimization Pro Instruction ManualDocumento24 páginasSIGMA Optimization Pro Instruction ManualjuanjulianjimenezAún no hay calificaciones
- User Manual of Blazer Pro Video Wall Client Software V1.1.1Documento24 páginasUser Manual of Blazer Pro Video Wall Client Software V1.1.1silentidea8317Aún no hay calificaciones
- VMS User Manual - V1.0 (Windows)Documento48 páginasVMS User Manual - V1.0 (Windows)Chicco NiedduAún no hay calificaciones
- Tm-T20ii Swum enDocumento13 páginasTm-T20ii Swum enEriCk NomberaAún no hay calificaciones
- EM-CV3 ProV1.0.0Documento119 páginasEM-CV3 ProV1.0.0Mahmoud AhmedAún no hay calificaciones
- CM3000 75manual enDocumento99 páginasCM3000 75manual enOrlando BarretoAún no hay calificaciones
- User Manual CMSDocumento34 páginasUser Manual CMSweibisAún no hay calificaciones
- Pdp-Monitor (P D P) : Lasma Isplay AnelDocumento46 páginasPdp-Monitor (P D P) : Lasma Isplay AnelDan GeorgeAún no hay calificaciones
- IP Camera User ManualDocumento20 páginasIP Camera User Manualhaider alkadimiAún no hay calificaciones
- Digital Photo Frame Frame Manager: User Manual Manuel de L'utilisateurDocumento90 páginasDigital Photo Frame Frame Manager: User Manual Manuel de L'utilisateurflores9Aún no hay calificaciones
- NS9200 LT User'SManualDocumento94 páginasNS9200 LT User'SManualJulio Arroyo GilAún no hay calificaciones
- Software Installation Instructions For The Carestream Image Suite V4 MR1 SoftwareDocumento16 páginasSoftware Installation Instructions For The Carestream Image Suite V4 MR1 SoftwareJuan C GomezAún no hay calificaciones
- Yterm Software ManualDocumento48 páginasYterm Software ManualolvanegasbernalAún no hay calificaciones
- Simatic Hmi Wincc V6.2 Sp2 Installation NotesDocumento42 páginasSimatic Hmi Wincc V6.2 Sp2 Installation NotesImran SayyedAún no hay calificaciones
- Milesight VMS Lite User Manual en PDFDocumento27 páginasMilesight VMS Lite User Manual en PDFCADASEDAAún no hay calificaciones
- NVR Quickly User ManualDocumento54 páginasNVR Quickly User ManualHenry PeñafielAún no hay calificaciones
- VP-8000 en User ManualDocumento21 páginasVP-8000 en User ManualgiselledfAún no hay calificaciones
- Ipc Remote Manager Compact User Manual en-US en-USDocumento28 páginasIpc Remote Manager Compact User Manual en-US en-USRyan PauleyAún no hay calificaciones
- WinCC GeneralInfo Installation Readme en-US en-US PDFDocumento212 páginasWinCC GeneralInfo Installation Readme en-US en-US PDFarnosyAún no hay calificaciones
- Vcep Quick Start ManualDocumento22 páginasVcep Quick Start ManualPedro BortotAún no hay calificaciones
- User's Manual: 54-VENTI-01Documento35 páginasUser's Manual: 54-VENTI-01Matrix RevolutionSAún no hay calificaciones
- Fast Manual Instruction of Network Video CMS V1.0Documento60 páginasFast Manual Instruction of Network Video CMS V1.0Christian AndresAún no hay calificaciones
- Cms Manual enDocumento38 páginasCms Manual enVinicius MalheirosAún no hay calificaciones
- Screen Capture: User's GuideDocumento15 páginasScreen Capture: User's GuideAlex IsidroAún no hay calificaciones
- The SSD Optimization Guide for Windows 7 & Windows 8.1 Edition 2018De EverandThe SSD Optimization Guide for Windows 7 & Windows 8.1 Edition 2018Aún no hay calificaciones
- Mastering Camtasia: Mastering Software Series, #5De EverandMastering Camtasia: Mastering Software Series, #5Calificación: 1 de 5 estrellas1/5 (1)
- In Commwork PDFDocumento35 páginasIn Commwork PDFAdalid Leonela AdalidAún no hay calificaciones
- DS 2do2daDocumento1 páginaDS 2do2daAdalid Leonela AdalidAún no hay calificaciones
- Practice:: Read The Article About The "History of Computer Science"Documento2 páginasPractice:: Read The Article About The "History of Computer Science"Adalid Leonela AdalidAún no hay calificaciones
- In Commwork PDFDocumento35 páginasIn Commwork PDFAdalid Leonela AdalidAún no hay calificaciones
- Kendo GridDocumento9 páginasKendo GridAdalid Leonela AdalidAún no hay calificaciones
- Tabla de Derivadas e IntegralesDocumento0 páginasTabla de Derivadas e IntegralesLeonardo MuñozAún no hay calificaciones
- Instalar NetbeansDocumento10 páginasInstalar NetbeansAdalid Leonela AdalidAún no hay calificaciones
- Nim Master SetupDocumento28 páginasNim Master SetupPrashant LawandeAún no hay calificaciones
- Thread (Computing) : A Process With Two Threads of Execution, Running On One ProcessorDocumento9 páginasThread (Computing) : A Process With Two Threads of Execution, Running On One ProcessorGautam TyagiAún no hay calificaciones
- Red Hat Enterprise Linux-6-6.4 Technical Notes-En-USDocumento447 páginasRed Hat Enterprise Linux-6-6.4 Technical Notes-En-USNivla OLAún no hay calificaciones
- Memory Tuning in JavaDocumento70 páginasMemory Tuning in Javaprajatna1100% (2)
- Self-Learning: Grade 9Documento22 páginasSelf-Learning: Grade 9Lynnel yapAún no hay calificaciones
- Az 900t00a Enu Powerpoint 02Documento62 páginasAz 900t00a Enu Powerpoint 02Yakhshikhanim RzayevaAún no hay calificaciones
- Tightvnc For Windows: Server Command-Line Options: How To Execute Command Via Command-Line InterfaceDocumento5 páginasTightvnc For Windows: Server Command-Line Options: How To Execute Command Via Command-Line Interfacenew2trackAún no hay calificaciones
- Ellipse 1250 120 StaticDocumento4 páginasEllipse 1250 120 StaticGRNAYAKAún no hay calificaciones
- Mobile Application DevelopmentDocumento6 páginasMobile Application DevelopmentRizwan AhmedAún no hay calificaciones
- Cimplicity - System Sentry Operation ManualDocumento89 páginasCimplicity - System Sentry Operation ManualEduardo DiazAún no hay calificaciones
- AS400 5250 Tutorial, 3.5Documento102 páginasAS400 5250 Tutorial, 3.5Arun G NairAún no hay calificaciones
- Classic ASP Installation on IIS 7Documento7 páginasClassic ASP Installation on IIS 7Gabriel DinhaAún no hay calificaciones
- Penetration Testing - Access SQL InjectionDocumento3 páginasPenetration Testing - Access SQL InjectionpandorAún no hay calificaciones
- Install Ucosii Ide68kDocumento7 páginasInstall Ucosii Ide68kRockeyAún no hay calificaciones
- ValidateMDA User GuideDocumento9 páginasValidateMDA User GuideViajante SudamericanoAún no hay calificaciones
- Flow Links English Documentation v1.0Documento4 páginasFlow Links English Documentation v1.0P LAún no hay calificaciones
- Google Play Services Log File AnalysisDocumento56 páginasGoogle Play Services Log File AnalysisKardiati DiatyAún no hay calificaciones
- ShipRight FDA Level 2 FAQDocumento11 páginasShipRight FDA Level 2 FAQnkoreisha7752Aún no hay calificaciones
- Configuring Jedi Knight Remastered for your setupDocumento13 páginasConfiguring Jedi Knight Remastered for your setupMatthew FraserAún no hay calificaciones
- EFI Shell CommandsDocumento97 páginasEFI Shell CommandsRajesh MkAún no hay calificaciones
- Speed up connections with our Squid proxy serversDocumento2 páginasSpeed up connections with our Squid proxy serversJerry ChiengAún no hay calificaciones
- User ManualDocumento26 páginasUser ManualAhhh YeahAún no hay calificaciones
- Ms Access NotesDocumento22 páginasMs Access NotesMahesh BodaAún no hay calificaciones
- Ametek Power Instruments Sc-JemstarDocumento193 páginasAmetek Power Instruments Sc-JemstarKenneth YanulaqueAún no hay calificaciones
- CHTDocumento31 páginasCHTSegunda ManoAún no hay calificaciones
- ASSASSIN'S CREED UNITY 100% Complete Save Game PCDocumento10 páginasASSASSIN'S CREED UNITY 100% Complete Save Game PCunitysavegame0% (6)
- Blog Post: How To Download and Run SubinaclDocumento6 páginasBlog Post: How To Download and Run SubinaclWijaya PranatamuliaAún no hay calificaciones